Все эти функции делают NTFS предпочтительной файловой системой для Windows. Более того, Windows может быть установлена только на диск, отформатированный в NTFS. К сожалению, старые версии Windows и старые дистрибутивы Linux не поддерживают NTFS. А macOS поддерживает NTFS только как файловую систему только для чтения.
Используйте Файловая система NTFS для установки Windows 10 по умолчанию NTFS — это файловая система, используемая операционными системами Windows. Для съемных флеш-накопителей и других устройств хранения на основе интерфейса USB мы используем FAT32. Но для съемного накопителя размером более 32 ГБ мы используем NTFS, вы также можете использовать exFAT на ваш выбор.
Что мне нужно — NTFS или exFAT в Windows 10?
NTFS идеально подходит для внутренних дисков, в то время как exFAT вообще идеален для флешек. Однако иногда вам может потребоваться отформатировать внешний диск с помощью FAT32, если exFAT не поддерживается на устройстве, с которым вы хотите его использовать.
Какие форматы дисков может читать Windows 10?
Windows работает с несколькими файловыми системами, включая FAT32, exFAT и NTFS, у каждого из них есть свои плюсы и минусы. Хотя NTFS в основном используется для внутренних жестких дисков с Windows 10, выбор файловой системы при форматировании внешнего USB-накопителя является довольно важным этапом.
Можно ли установить Windows 10 на exFAT?
Рекомендуется выбирать win10 v1903 64-разрядная версия, который добавляет поддержку запуска exFAT VHD (x).
Что такое SSD: NTFS или exFAT?
Из краткого сравнения NTFS и exFAT нет однозначного ответа, какой формат лучше для SSD-накопителя. Если вы хотите использовать SSD как на Windows, так и на Mac в качестве внешнего диска, exFAT лучше. Если вам нужно использовать его только в Windows в качестве внутреннего диска, NTFS — отличный выбор.
ReFS лучше NTFS?
Работах имеет ошеломляюще высокие пределы, но очень немногие системы используют больше, чем часть того, что может предложить NTFS. ReFS действительно обладает впечатляющими функциями устойчивости, но NTFS также обладает способностью самовосстановления, и у вас есть доступ к технологиям RAID для защиты от повреждения данных. Microsoft продолжит разработку ReFS.
ExFAT быстрее NTFS?
Сделай мой быстрее!
FAT32 и exFAT работают так же быстро, как NTFS с чем-либо, кроме записи больших пакетов небольших файлов, поэтому, если вы часто переключаетесь между типами устройств, вы можете оставить FAT32 / exFAT на месте для максимальной совместимости.
Win10 поддерживает жир?
Да, FAT32 по-прежнему поддерживается в Windows 10, и если у вас есть флешка, отформатированная как устройство FAT32, она будет работать без проблем, и вы сможете читать ее без лишних хлопот в Windows 10.
Было время, когда вопрос, вынесенный в заголовок статьи, просто не стоял перед пользователями. Несмотря на то что файловых систем было более одной еще до момента появления первых персоналок, выбора обычно не существовало. Просто потому, что разных несовместимых (или лишь частично совместимых) архитектур компьютеров было много, за каждой стояла конкретная фирма, использующая свою собственную операционную систему и имеющая собственные представления о том, «что такое хорошо и что такое плохо». Причем еще и носители данных применялись разные и друг с другом несовместимые. А если и совместимые аппаратно (например, НГМД использовались очень многими вычислительными системами, причем основные типоразмеры дисководов на аппаратном уровне были худо-бедно стандартизованы), то данные все организовывали по-своему. Более-менее совместимыми оказались ленточные накопители, поскольку так уж сложилось исторически, что еще со времен «больших» компьютеров именно они чаще всего применялись для обмена данными между системами различной архитектуры. Но единственными массовыми магнитофонами, которые использовались совместно с персоналками, оказались бытовые, а примитивность типичных компакт-кассет приводила к тому, что все производители, если уж их и использовали, пытались «выжать» из носителя максимум, причем все делали это разными способами.
Ситуация улучшилась лишь тогда, когда стало ясно, что линейка IBM PC (прародительница практически всех выживших на сегодняшний день архитектур ПЭВМ) постепенно становится стандартом де-факто в отрасли (и не только). Ну а когда на рынке появляется доминирующая архитектура, все остальные вынуждены это учитывать — из соображений выживания. Основным сменным носителем данных тогда являлись гибкие диски, так что достаточно быстро средством обеспечения совместимости оказались те их форматы, которые использовала компания IBM. Далеко не лучшие, надо заметить. Причем не только по аппаратуре, хотя и это тоже — несмотря на то что первые дисководы на 3,5″ появились в том же году, что и первые РС, и многие производители начали их использовать еще в первой половине 80-х годов, сама IBM перешла на этот конструктив лишь в 1987 году, а до того момента цеплялась за пятидюймовые дисководы, представленные на рынке еще в 1976 году. Однако и с точки зрения форматирования «оригинальные» разработки IBM уступали даже многим клонам ее компьютеров — в частности, компания на двухсторонних дискетах двойной плотности хранила лишь 360 Кбайт информации, в то время как конкуренты из них же без особых ухищрений выжимали и 600—720 Кбайт. Ну а уж о примитивности файловой системы FAT не рассуждал только ленивый. Хотя, вполне возможно, именно примитивность и стала второй причиной превращения «писюковых дискет» в стандарт — его было очень уж легко поддерживать. Пусть хотя бы только для чтения и в дополнение к собственному «продвинутому» варианту.
Впрочем, с точки зрения сегодняшнего дня все это имеет лишь историческую ценность. Дискеты давно уже перестали использоваться в качестве основного средства переноса информации, да и альтернативных линейке «х86-based» компьютеров на большинстве сегментов рынка не осталось. Однако нельзя сказать, что это полностью решило все проблемы. Дело в том, что на этой са́мой единственной стандартной платформе работает чуть ли не больше операционных систем, чем их было во времена, когда «расцветали все цветы». Даже если взять самое распространенное на рынке семейство, а именно Windows, то оно, строго говоря, неоднородно. Бо́льшая часть инсталляций приходится до сих пор на Windows XP — родом из начала века, но занимающую чуть ли не 2/3 рынка. Где-то четверть последнего приходится на современные версии Windows, а все оставшееся — на сборную солянку из сохранившихся компьютеров с системами, появившимися до Windows XP (их сейчас осталось мало, но все еще встречаются), различные версии MacOS и цельный букет UNIX-систем. Но даже если вам повезло никогда не сталкиваться в практической жизни ни с чем, кроме Windows XP, полностью это проблему не решает — некогда «компьютерные» технологии давно уже вышли за пределы этого рынка, активно вторгаясь в сферу бытовой электроники. Например, большинство сегодняшних видеоплееров умеет работать с USB-накопителями, а в фотоаппаратах или мобильных телефонах повсеместно применяются разнообразные карты памяти. И тут все оказывается просто только в том случае, если, например, карта используется исключительно в «своем» фотоаппарате — форматируем ее средствами камеры и навсегда забываем об этом вопросе 
Причина возникновения проблемы в том, что практически все современные операционные системы за редким исключением поддерживают не одну файловую систему (как это было 20-30 лет назад), а несколько. Причем степень их поддержки может быть совершенно разной. И иногда изменяемой при помощи дополнительных программ. Вариантов масса, поэтому мы не будем пытаться охватить их все в одной небольшой статье. Но достаточное количество базовой информации, дабы можно было понять «куда копать», все же попробуем дать. А для этого достаточно познакомиться с основными доступными файловыми системами, а также их достоинствами и недостатками.
FAT — старая, ограниченная, но вездесущая
Начнем мы со старейшей файловой системы, появившейся еще во времена MS DOS, но, тем не менее, до сих пор иногда встречающейся. К положительным особенностям системы относятся простота, компактность служебных областей и большой срок присутствия на рынке. В общем-то, первые два достоинства непосредственно вытекают из третьего — в 1980 году, когда система и появилась, компьютеры были столь «мощными», а носители информации столь «емкими», что ничего сложного использовать было просто нельзя. Впрочем, оригинальный вариант, а именно FAT12, уже давно вышел из широкого пользования вследствие того, что размер диска с этой системой не может превышать 32 МиБ. Хотя, конечно, к некоторым фотоаппаратам и даже видеокамерам до сих пор умудряются прилагать флэш-карту такого или даже меньшего размера, но полноценно использовать их в подобной комплектации все равно не выйдет.
А вот FAT16, появившаяся 23 года назад, уже интереснее, благо размер как файла, так и раздела доведен уже до 2 ГиБ (для тех, кто еще не успел привыкнуть к двоичным приставкам — это чуть больше двух гигабайт). Теоретически, емкость раздела может достигать и 4 ГиБ при использовании кластеров по 64 Кбайт, однако этот вариант не является стандартным, так что поддерживается далеко не везде. На компьютерах с таким разделом умеют работать системы начиная с Windows NT4 и более новыми этой линейки, но вот ни бытовая техника, ни большинство «альтернативных» систем с ними не совместимо. Таким образом, этот вариант можно считать полностью пригодным лишь для накопителей невысокой емкости. Последних у пользователей на руках достаточно много до сих пор, но «бал правят» не они. А вот во времена флэшек размером до гигабайта была FAT16 весьма актуальной ввиду, как раз, небольших потребностей в объеме для своих нужд. Так, например, на отформатированной под FAT16 флэшке на 128 МБ пользователю остаются доступными 128 621 744 байт, а если использовать FAT32 — 127 921 152 байт. С одной стороны, пустячок, а с другой — лет пять назад «лишние» 700 КБ на дороге не валялись. Недаром Microsoft не рекомендует использовать FAT32 на разделах менее 512 МБ, так что отформатировать их во что-то отличное от FAT16 можно только сторонними средствами.
Последняя все еще актуальная сфера применения этой системы — телефоны, плееры, фотоаппараты и прочая «бытовуха», рассчитанная на поддержку карт SD или microSD, но не поддерживающая SDHC (сейчас такое уже не выпускается, но еще используется). Стандартной файловой системой для этих карт является как раз FAT16, поэтому большинство таких устройств никаких других и не поддерживают. В данном случае крайне желательно форматировать карту исключительно в устройстве, но не делать этого на компьютере. Причина в том, что Windows XP (по крайней мере, про нее это известно точно) иногда умудряется при явном указании ФС отформатировать карту под FAT32, после чего тот же фотоаппарат может ее не увидеть и даже не предложить возможности переформатировать. Решать проблему приходится какой-нибудь альтернативной программой форматирования — снова на компьютере.
FAT32 — разумный компромисс между совместимостью и прочими характеристиками
В отличие от предшественницы, FAT32 сейчас является наиболее массовой системой для внешних накопителей. 90% флэшек и более половины ВЖД поступают с заводов отформатированными именно под нее. Причина? По совместимости она лишь немногим хуже FAT16 — «за кадром остаются» только слишком уж древние операционные системы. Изначально поддержка FAT32 появилась в августе 1996 года вместе с Windows 95 OSR2 — если кто-то ныне и использует более старую ОС на своем компьютере, то вряд ли он будет подключать к нему современный внешний накопитель 
Однако иногда использование FAT32 уже неудобно, из-за чего приходится использовать другие системы. Основным и самым существенным недостатком является то, что файлы не могут иметь размер более 4 ГиБ. Соответственно, хранить на накопителе образы DVD-дисков, очень большие архивы или некоторые фильмы — не выходит. Вернее, это можно сделать, но их приходится разбивать на части, а потом перед использованием «склеивать», что очень неудобно. Либо такое разбиение нужно предусмотреть заранее, что иногда делается, но далеко не всегда. Именно эта причина и вызывает необходимость использования других файловых систем — пусть имеющих меньшую поддержку со стороны оборудования, зато свободных от ограничения на размер файла. Судя по нашей конференции, кстати, эта проблема в последнее время стои́т достаточно остро — многие пользователи, купив внешний жесткий диск или флэшдрайв, буквально в первые же дни пытаются записать туда очень большой файл и… очень удивляются реакции системы, которая сообщает о недостатке места на носителе. А удивляться есть чему: по-хорошему, создатели ОС могли бы обрабатывать данную ситуацию более корректным образом — сообщая пользователю, что используемая файловая система непригодна для записи данного файла; а иначе все очень странно выглядит: свободного места десяток или даже сотня (а то и несколько сотен) гигабайт, а рапортуют о его нехватке при попытке записи файла размером всего 5-6 гигабайт. Мы, конечно, не думаем, что после публикации данной статьи соответствующие сообщения в форуме исчезнут, однако надеемся, что их, хотя бы, станет немного меньше 
А вот размер тома, отформатированного под FAT32, теоретически может составлять до 8 ТиБ, что даже на сегодня очень много (не говоря уже о времени, когда система создавалась). Впрочем, не все так просто — компания Microsoft, скажем, считает, что тома более 32 ГиБ делать нежелательно. И не просто считает, а ввела соответствующие ограничения во встроенные программы форматирования Windows XP и более новых версий своей системы. Особенно печальный результат получается при попытке отформатировать, например, флэшку на 64 ГБ штатными средствами: для FAT32 (по мнению Microsoft) она слишком велика, а NTFS на сменных носителях (опять же — по мнению Microsoft) использовать не положено. Обе проблемы с легкостью решаются при помощи использования сторонних утилит форматирования. Так, например, простенькая консольная программа fat32format спокойно работает с томами до 2 ТБ (максимум для нединамических разделов Windows XP).
Не все гладко, кстати, и с Windows 98 или ME, несмотря на то что для них использование FAT32 безальтернативно. Дело в том, что некоторые встроенные в эти системы утилиты так и остались 16-разрядными. Ну а поскольку для таких программ максимальный размер адресуемого блока памяти равен примерно 16 МБ, то разделы, на которых таблица FAT имеет больший размер, им недоступны. В переводе на простой язык это означает невозможность полноценно использовать разделы больше ≈127,5 ГиБ (около 133 ГБ). Точнее, попробовать-то можно, но осторожно — не пытаясь «натравить» на такой раздел разнообразные дисковые утилиты: в лучшем случае (штатные средства) они просто не будут работать, а в худшем — могут и данные испортить. Либо, для страховки, можно просто разбивать накопители, которые планируется использовать и с Windows 9x, на разделы по сотне гигабайт. Заметим, что к внешним дискам эти ОС все равно более лояльны, чем к внутренним: получить под их управлением доступ к внутреннему винчестеру более чем на 137 ГБ — задача не совсем тривиальная, а вот для USB-накопителя бо́льшие объемы допустимы без особых проблем, за исключением неработоспособности дисковых утилит.
У других ОС таких проблем нет, да и описанные, в принципе, решаемы. Это и позволяет считать данную файловую систему оптимальной для тех случаев, когда требуется обеспечить максимальную совместимость внешнего накопителя со всем спектром компьютерной и бытовой техники. Особенно в тех случаях, когда хранение файлов размером более 4 ГБ не предполагается — тогда и заметных на практике недостатков не будет.
NTFS — быстрая, мощная, но избыточная
До последнего времени данная файловая система являлась единственным надежно работающим средством обойти «проблему больших файлов» на компьютерах под управлением Windows. Разумеется, не всякой версии Windows — линейка 9х в принципе не поддерживает NTFS, однако совместимость с этими системами важна уже, мягко говоря, не всем. Хуже то, что в бытовой технике поддержка NTFS встречается достаточно редко. Но в последнее время встречается. Кроме того, такие разделы поддерживают и компьютеры, работающие под управлением MacOS или Linux — как минимум, они умеют читать данные с таких разделов, а при установке специальных драйверов нередко начинает работать и функция записи. При помощи дополнительных драйверов, кстати, поддержку NTFS можно «прикрутить» и к Windows 98 или даже DOS.
Чем эта система хороша? Во-первых, ограничения как на размер тома, так и на размер файлов можно считать отсутствующими: и то, и другое может составлять до 16 экзабайт (для улучшения восприятия сообщим, что в одном экзабайте примерно миллион терабайт). Во-вторых, можно получить и более высокую скорость работы, особенно если попадаются каталоги, содержащие очень большое количество файлов — например, когда их несколько тысяч, разница в скорости работы FAT32 и NTFS заметна невооруженным глазом. В-третьих, эта система является более отказоустойчивой, как минимум из-за журналирования. В-четвертых, она способна работать с кластерами малого размера (точнее, не только способна, но и рассчитана на это), так что потери дискового пространства при хранении маленьких файлов у NTFS заметно меньше, чем у FAT32, не говоря уже об exFAT. В-пятых, достаточно удобной возможностью является встроенная поддержка сжатия данных. Разумеется, архивирование «на лету» куда менее эффективно, чем при помощи специальных программ-архиваторов с серьезными алгоритмами, но зато и выполняется прозрачным для пользователя образом, а при хранении хорошо сжимаемых данных дает заметный эффект. В общем, нет ничего удивительного, что на внутренних жестких дисках на данный момент NTFS является доминирующей системой.
Но на внешних у нее есть и недостатки. Самым безобидным из них является невозможность на практике получить многие преимущества системы. В частности, в настоящий момент редко кто переносит несжатые файлы: даже если говорить об офисных документах, то начиная с 2007 года они уже автоматически сжимаются при сохранении, а о фотографиях или видеофайлах и говорить нечего, так что встроенная поддержка сжатия оказывается не у дел (и даже чаще мешает, чем наоборот). Да и огромные количества файлов в каталоге встречаются редко — куда более типичным является десяток очень больших файлов. (Заодно это нивелирует и пользу от небольших кластеров.) Кроме того, улучшенная за счет кэширования производительность может оказаться палкой о двух концах — отформатированные под NTFS накопители крайне нежелательно отключать от компьютера, не воспользовавшись «Безопасным извлечением» или его аналогами. Все указанные неудобства свойственны для любых внешних накопителей, но для основанных на флэш-памяти есть и дополнительные. Во-первых, журналирование в данном случае рекомендуется отключать (поскольку ресурс массовых флэшек ограничен, так что «лишние» записи файлов им ни к чему). Во-вторых, быстродействие этих накопителей существенным образом зависит от выровненности всех структур ФС и кластеров по границам блоков стирания, что актуально и для FAT, но для NTFS, с ее небольшим размером кластера (а также любовью многих программ, в том числе и штатной утилиты форматирования Windows XP, смещать начало раздела на 63 сектора), может оказаться весьма критично. Да и вообще — как показывает опыт многих пользователей, наилучших скоростных результатов проще всего добиться, используя размер кластера в 32 Кбайт, т. е. не меньший, чем для FAT32.
Добавим к этому проблемы совместимости, после чего становится очевидным, что использование на сменных носителях именно NTFS чаще всего не слишком оправдано. Впрочем, как показано выше (и будет показано ниже), иногда этот вариант является безальтернативным.
exFAT — будущее флэш-накопителей и не только
В ситуации, когда FAT32 уже недостаточно, а NTFS — неоптимальна, неудивительно, что компания Microsoft в очередной раз (спустя 10 лет после появления FAT32) доработала FAT. Новая версия, получившая название exFAT, дебютировала в Windows CE 6, поскольку была наиболее актуальна для встроенных систем и бытовой техники, но позднее ее поддержка появилась и в настольных компьютерах. Чем новинка отличается от предыдущей версии?
Во-первых, снято ограничение на размер файла — подобно варианту «взрослых» систем, он может достигать 16 экзабайт. Во-вторых, увеличен размер кластера: если для предыдущих систем его приходилось удерживать в рамках 32 Кбайт (иногда применяя не всеми поддерживаемый вариант на 64 Кбайт), то в exFAT максимальный размер кластера составляет 32 МиБ, т. е. увеличился в 1024 раза. Разумеется, это крайне неудобно в случае файлов небольшого размера, однако они сейчас не слишком-то актуальны в качестве объекта транспортировки, зато размер таблицы размещения файлов удалось сократить соответствующим образом, а следовательно, снизились и требования к объему оперативной памяти для работы с томами большого размера. Естественно, для exFAT было отменено и волюнтаристское ограничение в 32 ГиБ для размера тома — не нужно оно более 
Нельзя также сказать, что все улучшения были только количественными — нашлись и качественные. В частности, отменены ограничения на количество файлов в каталоге. Не то чтобы они сильно мешали ранее, но все же — теперь, например, производителям фотоаппарата вовсе необязательно раскладывать фотографии по папкам, а можно спокойненько все записывать в корень карты. Более существенное улучшение — появилась битовая карта свободного места, что при правильном использовании позволяет уменьшить фрагментацию (ранее подбор наиболее подходящего свободного куска дискового пространства тоже был возможен, но ценой активного использования для каждой операции ресурсов системы). Журналирования, естественно, в рамках новой системы нет — слишком проста она для этого, да и для флэш-накопителей (на которые exFAT в первую очередь и нацелена) данная операция нежелательна. Но и потенциальную возможность повышения отказоустойчивости предусмотрели — возможна поддержка транзакций (естественно, если это поддерживает хост-устройство).
В общем, системка получилась на диво хороша — есть все нужное и нет ничего ненужного. Почему же до сих пор приходится мучиться с выбором, а не перейти на exFAT повсеместно? А потому, что для внешнего накопителя, как уже не раз было сказано, совместимость является той еще «священной коровой» — что толку в характеристиках используемой вами на флэшке файловой системы, если вы этой флэшкой сможете воспользоваться лишь на каждом десятом компьютере? exFAT до сих пор находится как раз в подобном положении. Гарантированно ее использовать можно только на компьютерах, работающих под управлением Windows Vista с SP1, Windows Server 2008 и Windows Seven. Вроде бы поддержка есть и в MacOS X 10.6, но тут, вероятно, потребуется апдейт системы — кстати, очень может быть, что Apple бы и не стала поддерживать новую разработку Microsoft, однако в последнюю линейку компьютеров компания решила встроить картоводы с поддержкой карт SDXC, а это в обязательном порядке потребовало и совместимости с exFAT. Для Linux придется самостоятельно интегрировать драйвер (причем их два: нормальный поддерживает только чтение, а запись — лишь использующий FUSE). Пользователям Windows XP повезло чуть больше — еще в начале 2009 года на Windows Update появилось официальное обновление KB955704, добавляющее к системам с SP2 и SP3 поддержку exFAT, однако оно не относится к обязательным, так что найдется далеко не на всех компьютерах. С бытовой техникой все столь же грустно, как с предыдущими версиями Windows — счастливым исключением являются немногие современные устройства с поддержкой SDXC (им деваться некуда), однако в остальных до сих пор проще встретить поддержку NTFS, нежели exFAT.
Прочая экзотика, иногда полезная
Нравится это кому или нет, но на данный момент времени большинство персональных компьютеров (порядка 95%) работает под управлением одной из систем семейства Windows, причем в основном эта доля распределена между Windows XP, Vista и Seven. Соответственно, наиболее актуальным является выбор между перечисленными файловыми системами, ведь только они без особых ухищрений поддерживаются этой тройкой. Задумываться о чем-либо ином есть смысл только в том случае, когда совместимость с Windows вас в принципе не волнует: несмотря на то что для поддержки большинства «родных» для прочих ОС файловых систем есть и драйверы для Windows, на каждый компьютер их ставить — дело неблагодарное. Поэтому вне зависимости от достоинств и недостатков какой-нибудь ext3 использовать ее можно разве что в том случае, когда внешний накопитель эксплуатируется в качестве стационарного или близком к тому виде.
Единственное частичное исключение из правил — файловая система HFS+, традиционная для MacOS X. И дело даже не в каких-то ее особых качествах, а в том, что эта операционка имеет пусть и небольшую, но монолитную долю рынка (чего не скажешь о разных иногда несовместимых друг с другом «линуксах»). Кроме того, несмотря на малую распространенность в мировом масштабе, есть страны, где ниша MacOS вполне ощутима. Это и ставит HFS+ в привилегированное положение. Вплоть до того, что некоторые производители продают специальные версии внешних винчестеров «for Mac», отформатированных под HFS+ (а не FAT32 или NTFS, которые встречаются чаще) прямо на заводе. Из этого не следует ни непригодность для Mac прочих винчестеров, ни невозможность использовать «маковские» на других компьютерах. Более того — для обмена данными между Маком и прочими системами вообще удобнее применять FAT32, гарантированно работающую в большинстве случаев. В чем плюс именно HFS+? В том, что встроенная система резервного копирования и восстановления информации Time Machine совместима только с дисками с этой файловой системой. Таким образом, если вы используете накопитель для резервирования данных на Маке, выбора не остается. Ну а если иногда возникает и необходимость подключения этого внешнего устройства к другим компьютерам, вполне логичным действием будет установка на них специальных драйверов с поддержкой HFS+. Впрочем, не самым худшим вариантом окажется и разбиение диска на пару разделов — небольшой с FAT32 позволит обмениваться данными различным системам, а раздел HFS+ даст возможность ни в чем себе не отказывать при работе под MacOS X.
Иногда покупка специальной версии внешнего винчестера «для Маков» может быть оправдана и для пользователя Windows — как правило, все эти модели снабжены интерфейсом FireWire (иногда и FireWire-800) в дополнение к USB 2.0, что может оказаться полезным. C файловой системой проблем не будет — с точки зрения Windows, отформатированные под HFS+ винчестеры никакой структуры данных не содержат, так что просто создаем раздел (или разделы) и форматируем нужным нам образом.
FAQ вместо заключения
Я не зря назвал так данную статью, поскольку частенько слышу подобный вопрос. Многие откуда-то слышали, что NTFS лучше, а чем, почему – никто не знает. Вопросы эти возникают при установке операционной системы, когда программа вас спрашивает: в какой файловой системе форматировать выбранный раздел? Или же вы собрались отформатировать флешку, а с файловой системой определиться не можете.
Итак, давайте подробно разберем, почему именно NTFS лучше, и в каких случаях все-таки необходимо выбирать FAT32.
Немного теории
Файловая система – это способ организации данных на физических носителях информации (винчестеры, флешки и т.д.). Главной ее функцией является определение, каким образом на жестком диске будут записаны ваши файлы, и предоставлен доступ операционной системе к ним.
В свою очередь жесткий диск – это набор огромного количества кластеров (области диска определенного размера), основной функцией которых является хранение данных.
Файловая система FAT32 (до нее была FAT16) появилась раньше NTFS. Расшифровывается аббревиатура, как File Allocation Table, что переводится: таблица размещения файлов. Если вы работаете на стареньком компьютере с установленной ОС Windows 95/98, то с большой долей вероятности на нем используется FAT. Если же у вас ОС Windows 2000/XP, то здесь может быть, как FAT, так и NTFS. Чтобы это проверить, в «Проводнике» кликните по любому разделу диска правой кнопкой и перейдите в «Свойства».
С развитием технологий на смену FAT32 пришла NTFS – New Technology File System — Файловая Система Новой Технологии. Она позволяет работать с размером файла больше, чем существующие диски (на данный момент). Также максимальный создаваемый раздел в ней может быть до 16EB.
Преимущества и недостатки FAT32
Не прихотлива к установленному объему оперативной памяти на ПК. Есть ограничение в количестве символов, которые можно использовать в названии файлов – их 256.
Максимальный размер тома в данной системе 128 Гб, максимальный размер кластера – 64 кб. Также утилита администрирования дисков не даст создать раздел, объем которого будет больше 32 Гб. На устройство с данной файловой системой не получится записать один файл, размер которого превышает 4 Гб. Устройство с FAT 32 сильно фрагментируется (когда части записываемого файла находятся в разных частях диска), что влияет на его быстродействие – оно ухудшается.
Также многие замечали, что почти все новые USB-накопители отформатированы именно в FAT32. Это потому, что она обеспечивает быструю скорость чтения, записи и копирования файлов на флешку.
Основные особенности NTFS
У NTFS требования к установленной на ПК оперативной памяти больше. Соответственно, она лучше подойдет для современных компьютеров. Также здесь было реализовано шифрование данных на уровне файловой системы. Сжатие тоже происходит на уровне файловой системы, благодаря этому данные можно распаковывать сходу.
Максимальный размер кластера здесь – 4кб, размер тома — 2ТБ. 12 % от объема устройства займет таблица файлов Master File Table или MFT. Это каталог, в котором сохраняются ссылки на другие файлы. Благодаря ему искать информацию можно быстрее. То есть, если записывать будете много файлов, лучше выбрать NTFS. Если файлы размером в несколько байт, то они хранятся прямо в системном файле MFT, что ускоряет время доступа к ним.
Также следует помнить, что отформатированные в NTFS устройства в Mac OS X будут открываться только для чтения. И чем дольше вы будете работать с заполненным на 80 % диском, тем ниже будет его быстродействие.
На что влияет размер кластера
У FAT32 его максимальный размер 64 кб, а у NTFS – 4 кб. Давайте разберемся, на что это влияет.
Один кластер может хранить данные только одного файла. То есть, если файл весит 3 кб, а файловая система — FAT32, то занимать он на жестком диске будет 32 кб.
Вот еще один пример: файл, размером 8 кб будет полностью занимать 2 кластера в системе NTFS и 8 кб на жестком диске, и один кластер в системе FAT32, но при этом аж 32 кб на жестком диске. Представьте, если таких файлов наберется много.
Отсюда следует вывод, что, если перевести жесткий диск на 80 Гб из FAT32 в NTFS, то можно освободить около 1 Гб свободного места.
Какую файловую систему выбрать
На данный момент используются жесткие диски с большим объемом 320, 400 Гб и т.д., на которых, естественно, используется файловая система NTFS. Именно ее я и рекомендую использовать для оптимального использования винчестера большого объема при наличии маленьких файлов в системе.
Если у Вас очень старенький компьютер и на нем винчестер маленького объема, естественно Windows XP на него не станет, либо станет, но будет очень медленно работать. В таком случае необходимо будет выбрать файловую систему FAT32 и поставить на нее Windows 98. Если у вас разделы отформатированы в разных файловых системах, то в таком случае те разделы, которые отформатированы в NTFS из-под Windows 98 видны не будут. Также ориентируйтесь на установленную оперативную память. Если ее объем небольшой, выберите FAT32.
Теперь о том, какая файловая система лучше для флешки. Я считаю, что лучше отдать предпочтение FAT32, поскольку ее понимает ОС Windows, начиная с XP, Mac OS, Ubuntu, Xbox 360 и другие. Если USB-накопитель планируется использовать для хранения больших файлов, например, фильм объемом 5-6 Гб, то отформатируйте его в NTFS.
Как видите, ответить прямо на вопрос: что лучше FAT32 или NTFS, невозможно. Ориентируйтесь на характеристики своего компьютера, во время установки операционной системы. Если это съемный жесткий диск или флешка, то, в первую очередь, обращайте внимание на то, какие данные вы собираетесь хранить на устройстве.
Загрузка…
Об авторе: Олег Каминский
Вебмастер. Высшее образование по специальности «Защита информации». Создатель портала comp-profi.com. Автор большинства статей и уроков компьютерной грамотности
Прогресс неумолимо двигается вперед семимильными шагами и останавливаться ничуть не намерен. Если несколько десятилетий назад объем электронной информации исчислялся в основном мегабайтами, которые через короткое время заменили гигабайты. В наши годы такое исчисление уже давно неактуально и теперь ориентир идет на терабайты. Информационные «габариты» жестких дисков компьютеров достигают как минимум 2 Тбайт, причем возникает необходимость в создании большего количества разделов.
При покупке нового носителя информации зачастую встает вопрос, что выбрать — GPT или MBR при установке Windows 10? Чтобы дать ответ, следует разобраться, что конкретно обозначают эти аббревиатуры.
Оба термина являются стилями разметки либо таблицами разделов диска. То есть они обозначают одну суть, а именно предполагают способ хранения цифровой информации по разделам дискового пространства. Также они содержат разные данные:
- где начало и конец разделов;
- принадлежность к секторам;
- атрибутика (логический, основной и т. д.);
- какой раздел загрузочный.
Стандарт MBR является старым, тогда как GPT — это современный стиль. Несмотря на общее предназначение, каждый из таких форматов обладает сугубо своими особенностями.
Ограничения MBR
«MBR» или Master Boot Record обозначается в виде основной загрузочной записи. Изначально спецификация была разработана в 1983 году для первого массового персонального компьютера IBM PC на базе MS-DOS 2.0.
Само называние исходит из создания загрузочного сектора, который располагается в начале раздела, так как именно к нему обращается операционная система до своей загрузки.
Данный сектор включает загрузчик установленной ОС Windows, а также данные по разбивке диска на разделы. Само встроенное средство Boot loader имеет небольшие размеры и здесь заданы начальные сведения загрузки операционной системы. Впоследствии к процессу подключается более мощная версия программного обеспечения. По сути, это первые информационные биты, которые нужны загрузчику ОС.
При этом MBR для Windows 10 обладает минусами. Главным недостатком является ограничение размера логических дисков — не более 2 000 Гб.
Помимо этого количество создаваемых разделов ограничено до 4, не более. В противном случае придется делать один основной раздел расширенным и уже в нем несколько логических томов. В рамках современности это выглядит чрезмерно и подойдет не всем пользователям.
Сильные стороны GPT
Как уже было отмечено, GUID Partition Table это новый стандарт, который обозначается как таблица разделов GUID.
За его разработку ответственна компания Intel, специализирующаяся на производстве процессоров. При этом особенность такого формата в том, что оглавления и таблицы разделов дублируются.
У современного стандарта отсутствуют какие-либо ограничения. Единственные меры продиктованы самой операционной системой, обеспечивают ее защиту.
Среди весомых преимуществ ГПТ можно выделить эти плюсы:
- Поддержка большего объема в отличие от MBR.
- Один жесткий диск способен включать до 128 разделов.
- Загрузка операционных систем («семёрка» и новее) проходит заметно быстрее.
- Поскольку основная загрузочная запись дублируется, то есть возможность для ее восстановления при повреждении. Вдобавок эти данные нельзя переписать либо ввести вредоносный код.
Чтобы система работала, не требуется создание расширенного раздела.
Совместимость GPT и MBR
На дисках с технологией ГПТ оставлен сектор с адресом LBA 0 для обеспечения совместимости со старым ПО и защиты от повреждений структуры.
По сути, это все тот же MBR-сектор. При подключении диска к другому компьютеру с устаревшей операционной системой, будет виден только один раздел, даже если их в действительности несколько. Такая мера позволяет сохранить данные в результате незапланированного удаления.
Загрузка ОС на GPT-дисках возможна лишь в том случае, если материнские платы имеют прошивку UEFI, а процессор должен быть только 64-битным.
В частности это все версии операционных систем, начиная с «семёрки» и новее — «восьмерка», «десятка», Vista. Также поддерживается Linux и MacOS.
По крайней мере, все они могут использовать GPT-диски в целях чтения и записи данных, но загрузка без UEFI невозможна.
Отличительные особенности ГПТ и МБР
Для удобства восприятия сравнительный анализ MBR или GPT для OS Windows 10 приведен в таблице ниже.
| Параметр | MBR | GPT |
| Численность разделов | Нельзя создать более 4 томов. Таблице разделов отведено всего лишь 64 байта — по 16 на каждый. Для большего количества нужно преобразовать основной раздел в extended partition и только после этого можно создавать логические тома. Максимальное их количество — 128. | Ограничения может выдвигать только сама операционная система. Для Windows — это не более 128 разделов. «Габариты» таблицы больше — 16384 bite. То есть по 128 байт на каждый из томов. |
| Пределы размеров разделов | Максимальное значение, которое поддерживается — это 2 000 Гб, ни байтом больше. При наличии избыточное цифрового пространства, использовать его не получится. | Здесь уже предел намного выше — вплоть до 9,4 зеттабайт. Но с практической точки зрения все ограничивается установленной операционной системой. |
| Избыточность информации | Данные для загрузки ОС (включая сведения о разделе) хранятся в одной локации — начало тома. При повреждении этих данных загрузчик будет испорчен и система не загрузится. | По этому показателю данный формат также превосходит «оппонента», причем заметно в большую сторону. Здесь сведения загрузки располагаются на диске в разных местах, что позволяет восстановить их при необходимости. При этом функционирует циклический избыточный код с целью проверки целостности данных. |
Как узнать, что на диске — MBR либо GPT
Чтобы посмотреть, к какому типу относится диск, следует воспользоваться комбинацией клавиш Win + R (либо Пуск-Выполнить), после чего в поле ввести команду diskmgmt.msc.
Запустится ПО управления дисками. Интерфейс имеет две области из которых нужна нижняя. В левой части нижней зоны нажать ПКМ по нужному диску, выбрать, «Свойства» и перейти на вкладку «Тома». Искомую информацию нужно искать напротив строчки «Стиль раздела».
Опытные пользователи используют командную строку (для ее вызова используется комбинация клавиш Shift + F10):
- Вводится команда diskpart, нажимается кнопка «Enter».
- После запуска утилиты нужно набрать «list disk» и также подтвердить клавишей «Enter».
При наличии твердотельного диска ССД в колонке GPT будет отметка в виде звездочки.
Какой «формат» лучше для SSD и HDD
При всех преимуществах разметки ГПТ на некоторых компьютерах затруднительно использовать современную технологию. В то же время, когда материнская плата имеет поддержку Legacy BIOS Boot Mode либо UEFI Boot Mode от BIOS стоит отказаться.
Но если пользователь по-прежнему имеет дело с Windows XP, то при всем желании загрузиться с GPT-диска не получится. В противном случае использовать защитный MBR.
Как можно заметить, современная разметка сильно выигрывает у своего оппонента в лице MBR.
В остальном, если возможность позволяет, желательно переходить на структуру GPT. В результате производительность работы на компьютере в разы улучшится. Программы также будут быстрее запускаться. К тому же пользователю не придется сталкиваться со многими проблемами.
Можно ли поставить ОС Windows 10 на диски формата MBR либо GPT
Прежде чем решиться на установку Windows 10 на GPT диск, необходимо разобраться в ряде вопросов касательно материнской платы. Основная цель — понять подходит ли «железо» к такой процедуре, ведь старые платы уже не поддерживают десятку.
Что в наличии UEFI или BIOS
Далеко не каждый пользователь способен определить, какой именно тип интерфейса у материнской платы. Ведь невозможно установить Windows 10, если стиль разделов не GPT. Сложностей с определением не должно возникать в принципе, поскольку стандартный BIOS легко распознается с первого взгляда.
Прежде всего, цветовая гамма представлена несколькими оттенками:
- фон обычно серый;
- сверху черная полоска с заголовком;
- шрифт и еще две полоски синего цвета;
- активные переходы подсвечиваются белым оттенком.
Помимо этого, в БИОСе малое количество настроек, а также нет способа загрузки.
Интерфейс UEFI выглядит современнее с большим количеством дополнительных опций. К тому же только здесь имеется поддержка управления мышкой, что отсутствует в обычном BIOS. Само качество графики выше и краше.
Выбор оптимального стандарта для Windows 10
В отношении компьютеров с новыми материнскими платами вопрос установки Windows 10 решается только в пользу разметки диска GPT.
В результате операционная система станет быстро грузиться. При необходимости поставить еще одну Ось, следует брать не ниже Windows 7, иначе не избежать сбоев по ходу загрузки. Если «железо» старое и есть желание установить несколько систем младше «восьмерки», то выбор тоже очевиден — это MBR разметка.
Подготовительный этап установочного носителя
До установки ОС желательно подготовить носитель с необходимыми установочными файлами. При наличии образа формата ISO и флешки на 8 Гб (или больше) поможет программа Rufus, которая лишена ненужных настроек. Это позволяет создать загрузочную флешку, а также избежать многих ошибок, когда BIOS и UEFI не распознают данные.
Программа Rufus имеет русскоязычный интерфейс, что удобно при использовании.
Процедура создания загрузочного носителя:
- Выбрать флешку, куда будут скопированы установочные файлы ОС.
- Из выпадающего списка «Схема раздела» выбрать разметку GPT или MBR для UEFI либо BIOS соответственно.
- Файловую систему оставить как есть — FAT32.
- Аналогично поступить с размером кластера — по умолчанию.
- Поставить галочки «Быстрое форматирование», а также «Создать загрузочный диск».
- Указать iso-файл и запустить процесс кнопкой «Старт».
Итогом всей операции станет загрузочная флешка, которая готова к использованию.
Процедура установки на диски MBR с классической версией BIOS
Здесь никаких трудностей не должно возникнуть. Необходимо лишь придерживаться простой инструкции:
- Для начала выключить компьютер (ноутбук) и подключить USB-носитель.
- На этапе загрузки вызвать БИОС нажатием клавиши Del (для ноута F2).
- Отыскать вкладку Boot и в строке 1st Boot Device выбрать флеш-накопитель.
- Сохранить настройки, после чего перезагрузить машину.
Никаких манипуляций проводить не нужно и в дальнейшем остается следовать подсказкам установки Windows. При необходимости выполнить форматирование диска.
Установка ОС на диски MBR с UEFI
В этом случае могут возникнуть определенные трудности и поэтому необходимо предварительно настроить UEFI. В частности перевести режим загрузки с EFI на Legacy:
- В меню БИОСа Boot указать, что загрузка будет с USB-носителя.
- В UEFI режим загрузки EFI поменять на Legacy либо CSM.
Теперь система начнет считывать данные с флешки и установка запустится.
Установка ОС на диски GPT с UEFI
При всем желании невозможно установить 32-разрядную Виндовс на этот диск, так как стиль разделов GPT поддерживает только 64-битную систему.
В остальном процедура практически не имеет сильных отличий, если сравнивать с традиционным БИОСом. Сам процесс выглядит так:
- На этапе загрузки компьютера или ноутбука зайти в UEFI — кнопки Del и F2 соответственно.
- В качестве режима загрузки выбрать UEFI Mode и включить Secure Boot.
- Проследить, чтобы на первом месте вкладки Boot находилась флешка с файлами операционной системы.
Диск, на который планируется установить Windows 10, должен иметь разметку GPT.
В дальнейшем процедура проходит по уже знакомому сценарию.
Преобразование разметки MBR в GPT и наоборот
При необходимости доступна возможность изменить GPT разметку на формат MBR, ровно, как и в обратном порядке.
Сделать это можно штатными средствами операционной системы, но сохранить данные не получится. Стороннее программное обеспечение позволяет преобразовать разметку без потери информации. В некоторых случаях даже не придется переустанавливать Windows.
Трудности с установкой ОС на GPT-диск и пути решения
Главная проблема, почему не удается устанавливать Windows 10, это уведомление, что процесс не может быть продолжен или начат. С таким нюансом часто сталкиваются владельцы ноутбуков Lenovo. Как правило, это связано с типичными ошибками:
- Неправильная разрядность системы — для GPT разметки нужна только 64-битная.
- Неисправность загрузочной флешки или данные записаны некорректно. Проблема решается сменой носителя или перезаписью образа.
- В UEFI не выбран загрузочный носитель (с припиской UEFI), ровно, как и наоборот — в БИОСе указана флешка с UEFI.
- Установочный носитель отличается по формату с диском, хотя они должны совпадать.
Нужно изначально грамотно выполнить предварительные настройки во избежание нюансов. В крайнем случае, исправить проблему путем преобразования в MBR, иначе Windows 10 откажется устанавливаться и тогда пользователь увидит сообщение типа «невозможно установить Виндовс на этот диск, стиль разделов gpt».
Нельзя однозначно выделить одну из технологий на первое место, хоть MBR считается устаревшей, а у GPT многообещающие перспективы. И тот и другой стандарт успешно реализуют общий функционал — хранение сведений загрузки ОС вместе с таблицей разделов диска. Любому пользователю следует решить, чего он ждет от носителя информации, подходит ли ему тот уровень безопасности и надежности, который предлагает разметка GPT. Планируется ли создавать на диске большое количество разделов и каков будет его объем.
Последнее обновление — 12 июля 2022 в 10:31
Рядовому пользователю компьютерных электронных устройств редко, но приходится сталкиваться с таким понятием, как «выбор файловой системы». Чаще всего это происходит при необходимости форматирования внешних накопителей (флешек, microSD), установке операционных систем, восстановлении данных на проблемных носителях, в том числе жестких дисках. Пользователям Windows предлагается выбрать тип файловой системы, FAT32 или NTFS, и способ форматирования (быстрое/глубокое). Дополнительно можно установить размер кластера. При использовании ОС Linux и macOS названия файловых систем могут отличаться.
Возникает логичный вопрос: что такое файловая система и в чем ее предназначение? В данной статье дадим ответы на основные вопросы касательно наиболее распространенных ФС.
Что такое файловая система
Обычно вся информация записывается, хранится и обрабатывается на различных цифровых носителях в виде файлов. Далее, в зависимости от типа файла, кодируется в виде знакомых расширений – *exe, *doc, *pdf и т.д., происходит их открытие и обработка в соответствующем программном обеспечении. Мало кто задумывается, каким образом происходит хранение и обработка цифрового массива в целом на соответствующем носителе.
Операционная система воспринимает физический диск хранения информации как набор кластеров размером 512 байт и больше. Драйверы файловой системы организуют кластеры в файлы и каталоги, которые также являются файлами, содержащими список других файлов в этом каталоге. Эти же драйверы отслеживают, какие из кластеров в настоящее время используются, какие свободны, какие помечены как неисправные.
Запись файлов большого объема приводит к необходимости фрагментации, когда файлы не сохраняются как целые единицы, а делятся на фрагменты. Каждый фрагмент записывается в отдельные кластеры, состоящие из ячеек (размер ячейки составляет один байт). Информация о всех фрагментах, как части одного файла, хранится в файловой системе.
Файловая система связывает носитель информации (хранилище) с прикладным программным обеспечением, организуя доступ к конкретным файлам при помощи функционала взаимодействия программ API. Программа, при обращении к файлу, располагает данными только о его имени, размере и атрибутах. Всю остальную информацию, касающуюся типа носителя, на котором записан файл, и структуры хранения данных, она получает от драйвера файловой системы.
На физическом уровне драйверы ФС оптимизируют запись и считывание отдельных частей файлов для ускоренной обработки запросов, фрагментации и «склеивания» хранящейся в ячейках информации. Данный алгоритм получил распространение в большинстве популярных файловых систем на концептуальном уровне в виде иерархической структуры представления метаданных (B-trees). Технология снижает количество самых длительных дисковых операций – позиционирования головок при чтении произвольных блоков. Это позволяет не только ускорить обработку запросов, но и продлить срок службы HDD. В случае с твердотельными накопителями, где принцип записи, хранения и считывания информации отличается от применяемого в жестких дисках, ситуация с выбором оптимальной файловой системы имеет свои нюансы.
Комьюнити теперь в Телеграм
Подпишитесь и будьте в курсе последних IT-новостей
Подписаться
Основные функции файловых систем
Файловая система отвечает за оптимальное логическое распределение информационных данных на конкретном физическом носителе. Драйвер ФС организует взаимодействие между хранилищем, операционной системой и прикладным программным обеспечением. Правильный выбор файловой системы для конкретных пользовательских задач влияет на скорость обработки данных, принципы распределения и другие функциональные возможности, необходимые для стабильной работы любых компьютерных систем. Иными словами, это совокупность условий и правил, определяющих способ организации файлов на носителях информации.
Основными функциями файловой системы являются:
- размещение и упорядочивание на носителе данных в виде файлов;
- определение максимально поддерживаемого объема данных на носителе информации;
- создание, чтение и удаление файлов;
- назначение и изменение атрибутов файлов (размер, время создания и изменения, владелец и создатель файла, доступен только для чтения, скрытый файл, временный файл, архивный, исполняемый, максимальная длина имени файла и т.п.);
- определение структуры файла;
- поиск файлов;
- организация каталогов для логической организации файлов;
- защита файлов при системном сбое;
- защита файлов от несанкционированного доступа и изменения их содержимого.
Задачи файловой системы
Функционал файловой системы нацелен на решение следующих задач:
- присвоение имен файлам;
- программный интерфейс работы с файлами для приложений;
- отображение логической модели файловой системы на физическую организацию хранилища данных;
- поддержка устойчивости файловой системы к сбоям питания, ошибкам аппаратных и программных средств;
- содержание параметров файла, необходимых для правильного взаимодействия с другими объектами системы (ядро, приложения и пр.).
В многопользовательских системах реализуется задача защиты файлов от несанкционированного доступа, обеспечение совместной работы. При открытии файла одним из пользователей для других этот же файл временно будет доступен в режиме «только чтение».
Вся информация о файлах хранится в особых областях раздела (томах). Структура справочников зависит от типа файловой системы. Справочник файлов позволяет ассоциировать числовые идентификаторы уникальных файлов и дополнительную информацию о них с непосредственным содержимым файла, хранящимся в другой области раздела.
Операционные системы и типы файловых систем
Существует три основных вида операционных систем, используемых для управления любыми информационными устройствами: Windows компании Microsoft, macOS разработки Apple и операционные системы с открытым исходным кодом на базе Linux. Все они, для взаимодействия с физическими носителями, используют различные типы файловых систем, многие из которых дружат только со «своей» операционкой. В большинстве случаев они являются предустановленными, рядовые пользователи редко создают новые дисковые разделы и еще реже задумываются об их настройках.
В случае с Windows все выглядит достаточно просто: NTFS на всех дисковых разделах и FAT32 (или NTFS) на флешках. Если установлен NAS (сервер для хранения данных на файловом уровне), и в нем используется какая-то другая файловая система, то практически никто не обращает на это внимания. К нему просто подключаются по сети и качают файлы.
На мобильных гаджетах с ОС Android чаще всего установлена ФС версии ext4 во внутренней памяти и FAT32 на карточках microSD. Владельцы продукции Apple зачастую вообще не имеют представления, какая файловая система используется на их устройствах – HFS+, HFSX, APFS, WTFS или другая. Для них существуют лишь красивые значки папок и файлов в графическом интерфейсе.
Более богатый выбор у линуксоидов. Но здесь настройка и использование определенного типа файловой системы требует хотя бы минимальных навыков программирования. Тем более, мало кто задумывается, можно ли использовать в определенной ОС «неродную» файловую систему. И зачем вообще это нужно.
Рассмотрим более подробно виды файловых систем в зависимости от их предпочтительного использования с определенной операционной системой.
Файловые системы Windows
Исходный код файловой системы, получившей название FAT, был разработан по личной договоренности владельца Microsoft Билла Гейтса с первым наемным сотрудником компании Марком Макдональдом в 1977 году. Основной задачей FAT была работа с данными в операционной системе Microsoft 8080/Z80 на базе платформы MDOS/MIDAS. Файловая система FAT претерпела несколько модификаций – FAT12, FAT16 и, наконец, FAT32, которая используется сейчас в большинстве внешних накопителей. Основным отличием каждой версии является преодоление ограниченного объема доступной для хранения информации. В дальнейшем были разработаны еще две более совершенные системы обработки и хранения данных – NTFS и ReFS.
FAT (таблица распределения файлов)
Числа в FAT12, FAT16 и FAT32 обозначают количество бит, используемых для перечисления блока файловой системы. FAT32 является фактическим стандартом и устанавливается на большинстве видов сменных носителей по умолчанию. Одной из особенностей этой версии ФС является возможность применения не только на современных моделях компьютеров, но и в устаревших устройствах и консолях, снабженных разъемом USB.
Пространство FAT32 логически разделено на три сопредельные области:
- зарезервированный сектор для служебных структур;
- табличная форма указателей;
- непосредственная зона записи содержимого файлов.
К недостатком стандарта FAT32 относится ограничение размера файлов на диске до 4 Гб и всего раздела в пределах 8 Тб. По этой причине данная файловая система чаще всего используется в USB-накопителях и других внешних носителях информации. Для установки последней версии ОС Microsoft Windows 10 на внутреннем носителе потребуется более продвинутая файловая система.
С целью устранения ограничений, присущих FAT32, корпорация Microsoft разработала обновленную версию файловой системы exFAT (расширенная таблица размещения файлов). Новая ФС очень схожа со своим предшественником, но позволяет пользователям хранить файлы намного большего размера, чем четыре гигабайта. В exFAT значительно снижено число перезаписей секторов, ответственных за непосредственное хранение информации. Функция очень важна для твердотельных накопителей ввиду необратимого изнашивания ячеек после определенного количества операций записи. Продукт exFAT совместим с операционными системами Mac, Android и Windows. Для Linux понадобится вспомогательное программное обеспечение.
NTFS (файловая система новой технологии)
Стандарт NTFS разработан с целью устранения недостатков, присущих более ранним версиям ФС. Впервые он был реализован в Windows NT в 1995 году, и в настоящее время является основной файловой системой для Windows. Система NTFS расширила допустимый предел размера файлов до шестнадцати гигабайт, поддерживает разделы диска до 16 Эб (эксабайт, 1018 байт). Использование системы шифрования Encryption File System (метод «прозрачного шифрования») осуществляет разграничение доступа к данным для различных пользователей, предотвращает несанкционированный доступ к содержимому файла. Файловая система позволяет использовать расширенные имена файлов, включая поддержку многоязычности в стандарте юникода UTF, в том числе в формате кириллицы. Встроенное приложение проверки жесткого диска или внешнего накопителя на ошибки файловой системы chkdsk повышает надежность работы харда, но отрицательно влияет на производительность.
ReFS (Resilient File System)
Последняя разработка Microsoft, доступная для серверов Windows 8 и 10. Архитектура файловой системы в основном организована в виде B + -tree. Файловая система ReFS обладает высокой отказоустойчивостью благодаря реализации новых функций:
- Copy-on-Write (CoW) – никакие метаданные не изменяются без копирования;
- данные записываются на новое дисковое пространство, а не поверх существующих файлов;
- при модификации метаданных новая копия хранится в свободном дисковом пространстве, затем система создает ссылку из старых метаданных на новую версию.
Все это позволяет повысить надежность хранения файлов, обеспечивает быстрое и легкое восстановление данных.
Файловые системы macOS
Для операционной системы macOS компания Apple использует собственные разработки файловых систем:
- HFS+, которая является усовершенствованной версией HFS, ранее применяемой на компьютерах Macintosh, и ее более соверешенный аналог APFS. Стандарт HFS+ используется во всех устройствах под управлением продуктов Apple, включая компьютеры Mac, iPod, а также Apple X Server.
- Кластерная файловая система Apple Xsan, созданная из файловых систем StorNext и CentraVision, используется в расширенных серверных продуктах. Эта файловая система хранит файлы и папки, информацию Finder о просмотре каталогов, положениях окна и т.д.
Файловые системы Linux
В отличие от ОС Windows и macOS, ограничивающих выбор файловой системы предустановленными вариантами, Linux предоставляет возможность использования нескольких ФС, каждая из которых оптимизирована для решения определенных задач. Файловые системы в Linux используются не только для работы с файлами на диске, но и для хранения данных в оперативной памяти или доступа к конфигурации ядра во время работы системы. Все они включены в ядро и могут использоваться в качестве корневой файловой системы.
Основные файловые системы, используемые в дистрибутивах Linux:
- Ext2;
- Ext3;
- Ext4;
- JFS;
- ReiserFS;
- XFS;
- Btrfs;
- ZFS.
Ext2, Ext3, Ext4 или Extended Filesystem – стандартная файловая система, первоначально разработанная еще для Minix. Содержит максимальное количество функций и является наиболее стабильной в связи с редкими изменениями кодовой базы. Начиная с ext3 в системе используется функция журналирования. Сегодня версия ext4 присутствует во всех дистрибутивах Linux.
JFS или Journaled File System разработана в IBM в качестве альтернативы для файловых систем ext. Сейчас она используется там, где необходима высокая стабильность и минимальное потребление ресурсов (в первую очередь в многопроцессорных компьютерах). В журнале хранятся только метаданные, что позволяет восстанавливать старые версии файлов после сбоев.
ReiserFS также разработана в качестве альтернативы ext3, поддерживает только Linux. Динамический размер блока позволяет упаковывать несколько небольших файлов в один блок, что предотвращает фрагментацию и улучшает работу с небольшими файлами. Недостатком является риск потери данных при отключении энергии.
XFS рассчитана на файлы большого размера, поддерживает диски до 2 терабайт. Преимуществом системы является высокая скорость работы с большими файлами, отложенное выделение места, увеличение разделов на лету, незначительный размер служебной информации. К недостаткам относится невозможность уменьшения размера, сложность восстановления данных и риск потери файлов при аварийном отключении питания.
Btrfs или B-Tree File System легко администрируется, обладает высокой отказоустойчивостью и производительностью. Используется как файловая система по умолчанию в OpenSUSE и SUSE Linux.
Другие ФС, такие как NTFS, FAT, HFS, могут использоваться в Linux, но корневая файловая система на них не устанавливается, поскольку они для этого не предназначены.
Дополнительные файловые системы
В операционных системах семейства Unix BSD (созданы на базе Linux) и Sun Solaris чаще всего используются различные версии ФС UFS (Unix File System), известной также под названием FFS (Fast File System). В современных компьютерных технологиях данные файловые системы могут быть заменены на альтернативные: ZFS для Solaris, JFS и ее производные для Unix.
Кластерные файловые системы включают поддержку распределенных хранилищ, расширяемость и модульность. К ним относятся:
- ZFS – «Zettabyte File System» разработана для распределенных хранилищ Sun Solaris OS;
- Apple Xsan – эволюция компании Apple в CentraVision и более поздних разработках StorNext;
- VMFS (Файловая система виртуальных машин) разработана компанией VMware для VMware ESX Server;
- GFS – Red Hat Linux именуется как «глобальная файловая система» для Linux;
- JFS1 – оригинальный (устаревший) дизайн файловой системы IBM JFS, используемой в старых системах хранения AIX.
Практический пример использования файловых систем
Владельцы мобильных гаджетов для хранения большого объема информации используют дополнительные твердотельные накопители microSD (HC), по умолчанию отформатированные в стандарте FAT32. Это является основным препятствием для установки на них приложений и переноса данных из внутренней памяти. Чтобы решить эту проблему, необходимо создать на карточке раздел с ext3 или ext4. На него можно перенести все файловые атрибуты (включая владельца и права доступа), чтобы любое приложение могло работать так, словно запустилось из внутренней памяти.
Операционная система Windows не умеет делать на флешках больше одного раздела. С этой задачей легко справится Linux, который можно запустить, например, в виртуальной среде. Второй вариант — использование специальной утилиты для работы с логической разметкой, такой как MiniTool Partition Wizard Free. Обнаружив на карточке дополнительный первичный раздел с ext3/ext4, приложение Андроид Link2SD и аналогичные ему предложат куда больше вариантов.
Флешки и карты памяти быстро умирают как раз из-за того, что любое изменение в FAT32 вызывает перезапись одних и тех же секторов. Гораздо лучше использовать на флеш-картах NTFS с ее устойчивой к сбоям таблицей $MFT. Небольшие файлы могут храниться прямо в главной файловой таблице, а расширения и копии записываются в разные области флеш-памяти. Благодаря индексации на NTFS поиск выполняется быстрее. Аналогичных примеров оптимизации работы с различными накопителями за счет правильного использования возможностей файловых систем существует множество.
Надеюсь, краткий обзор основных ФС поможет решить практические задачи в части правильного выбора и настройки ваших компьютерных устройств в повседневной практике.
Вы сталкивались с терминами «NTFS» или «FAT32»? Даже если вы этого не сделали, в тот или иной момент каждый пользователь Windows сталкивался с сообщением об ошибке «файл слишком велик для целевой файловой системы».
Это сообщение об ошибке может быть не по вине вашего флеш-накопителя. Возможно, ваша флешка отформатирована с неправильной файловой системой.
Прочтите, чтобы узнать больше о файловых системах и узнать, какие файловые системы лучше всего подходят для Windows 10.
Что такое файловые системы?
Файловые системы представляют, как данные хранятся на устройстве хранения. Это части программного обеспечения, которые помогают ОС организовывать данные и более эффективно использовать пространство.
Чтобы лучше понять файловые системы, представьте, что у вас есть хорошо организованный шкаф.
В шкафу есть разные отделения для разных вещей. Есть место для рубашек, место для обуви и место для брюк. Вы так хорошо знаете организацию, что, принося домой новую рубашку, знаете, где ее спрятать в шкафу.
Это именно то, что файловые системы делают с вашими данными. Когда вы храните что-то, будь то фильм или видеоигра, на устройстве хранения, компьютер знает, куда будет помещен файл, благодаря файловой системе. Файловые системы поддерживают все в порядке и минимизируют потерю места для хранения за счет логической организации данных.
В разных операционных системах используются разные файловые системы. Например, Windows использует NTFS, а Mac требует, чтобы внутренние запоминающие устройства были отформатированы в Mac OS Extended File System или HFS +.
Кроме того, внешние устройства хранения, такие как флэш-накопители и SD-карты, часто форматируются в FAT32 или exFAT.
Таблица размещения файлов (FAT) существует с 1977 года. Изначально FAT использовалась для дискет. Windows начала использовать FAT с DOS и несколькими ранними версиями Windows.
За прошедшие годы FAT претерпела множество серьезных изменений, таких как увеличение максимально поддерживаемых размеров разделов и файлов. Самая известная версия FAT — это FAT32, которая до сих пор используется почти для всех флеш-накопителей малой емкости.
Итак, если у вас есть флеш-накопитель или SD-карта объемом 4, 16 или 32 ГБ, более чем вероятно, что производитель отформатировал их в FAT32. Именно здесь возникает ошибка «Файл слишком большой для файловой системы назначения».
FAT32 не поддерживает файлы размером более 4 ГБ. Другими словами, если вы хотите перенести на флешку FAT32 полнометражный фильм 4K, вы получите вышеупомянутую ошибку.
FAT32 также не поддерживает объем памяти более 32 ГБ.
Тем не менее, FAT32 по-прежнему остается наиболее широко используемой файловой системой из-за ее широкой совместимости с ОС. Он просто работает со всем, от Windows до Linux.
Итак, если у вас есть флэш-накопитель с объемом памяти менее 32 ГБ, отформатируйте его с помощью FAT32.
Связанный: Как отформатировать SD-карту на вашем Mac
Файловая система новой технологии (NTFS)
Microsoft разработала файловую систему новой технологии (NTFS) в 1993 году, чтобы преодолеть ограничения FAT32. Например, если FAT32 поддерживает максимальный размер файла 32 ГБ, NTFS поддерживает максимальный размер файла 16 ЭБ (эксабайт).
Чтобы помочь вам представить, насколько массивен 1EB, типичный HD-фильм составляет 1 ГБ. Вы можете сохранить около 1000 таких фильмов на жестком диске емкостью 1 ТБ. И вы можете хранить 1000000 ТБ на жестком диске емкостью 1 ЕБ.
Итак, NTFS поддерживает практически неограниченный максимальный размер файла. NTFS также имеет ряд других преимуществ по сравнению с FAT32.
Во-первых, NTFS может отслеживать изменения, внесенные в файл. В случае внезапного отключения электроэнергии или повреждения файла NTFS предотвращает потерю данных.
Во-вторых, NTFS также поддерживает шифрование и разрешение только на чтение для файлов. Таким образом, вы можете зашифровать свои файлы паролем или установить для них статус только для чтения, чтобы предотвратить любые изменения.
Все эти функции делают NTFS предпочтительной файловой системой для Windows. Более того, Windows может быть установлена только на диск, отформатированный в NTFS.
К сожалению, старые версии Windows и старые дистрибутивы Linux не поддерживают NTFS. А macOS поддерживает NTFS только как файловую систему только для чтения.
Итак, если вы хотите установить Windows на накопитель, например, на флешку, отформатируйте его в NTFS, в противном случае используйте FAT32 или exFAT.
Расширенная таблица размещения файлов (exFAT)
Microsoft представила расширенную таблицу размещения файлов (exFAT) в 2006 году. Она была предназначена для замены FAT32 на флэш-накопителях большой емкости и SD-картах.
exFAT устраняет ограничения FAT32 на размер файла, сохраняя при этом отличную совместимость с ОС. Он поддерживает максимальный размер файла 16EB. Другими словами, в отличие от FAT32, вы не столкнетесь с ошибкой, если передадите файл размером 4 ГБ или больше.
Наконец, поскольку он поддерживает неограниченную максимальную емкость файла и совместим с широким спектром операционных систем, exFAT является файловой системой по умолчанию для карт SDXC, которые вы используете в камерах.
Другими словами, все карты SDXC имеют формат exFAT.
Итак, если у вас есть флэш-накопитель большой емкости объемом 32 ГБ или больше (или SD-карта), отформатируйте его с помощью exFAT.
Форматирование флэш-накопителя с файловой системой exFAT
Прежде чем форматировать флешку, помните, что при форматировании все данные о погружении стираются. Итак, сделайте резервную копию ваших данных, прежде чем продолжить.
Чтобы отформатировать флешку с файловой системой exFAT, подключите ее к компьютеру. Щелкните правой кнопкой мыши значок диска и выберите «Форматировать» в раскрывающемся списке.
Когда появится поле «Форматировать диск», нажмите «Файловая система» и выберите из списка exFAT. Выберите «Быстрое форматирование» в разделе «Параметры формата», если он еще не выбран.
Наконец, нажмите «Пуск», а затем «ОК».
Файловые системы упорядочивают данные, но нет стандартных
Файловые системы организуют данные, но в отрасли нет стандартов. Разные операционные системы предпочитают разные файловые системы. Если вы ежедневно используете различные операционные системы, лучше придерживаться стандартных, рекомендованных производителем.
С другой стороны, бывают случаи, когда компании ошибаются. Так что не бойтесь возиться с разными файловыми системами, если считаете, что они могут изменить ваш рабочий процесс.

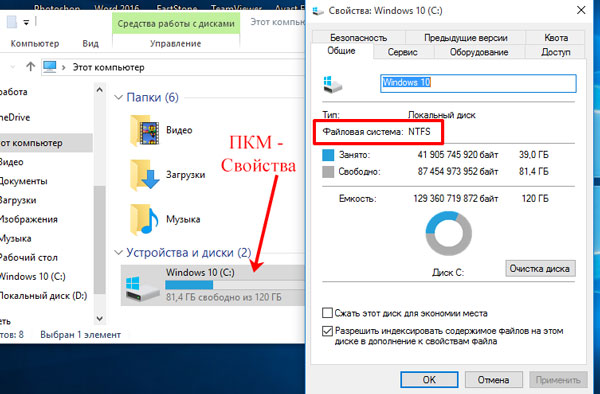








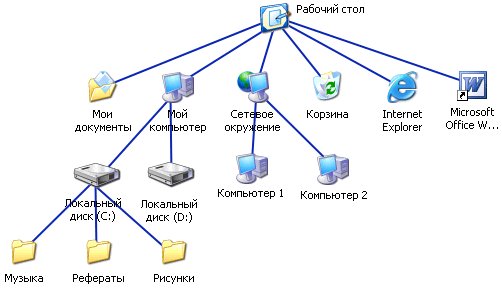
.png)
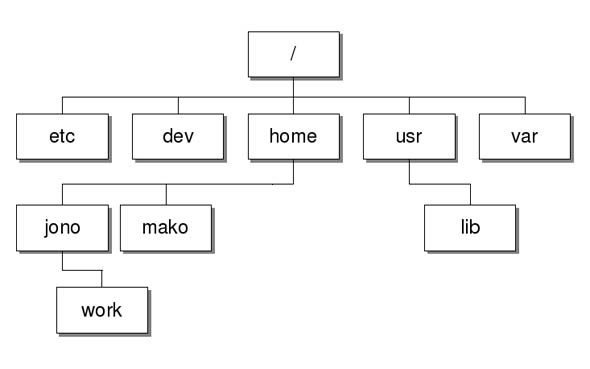
.png)