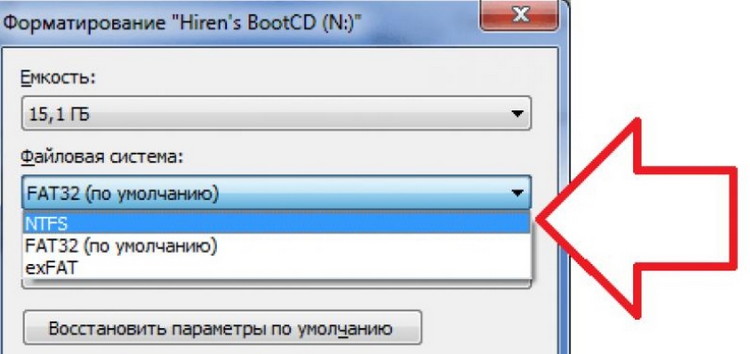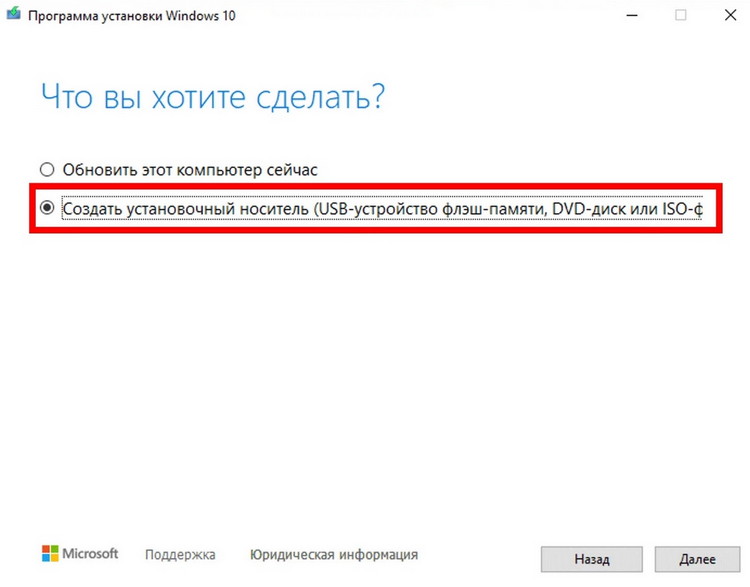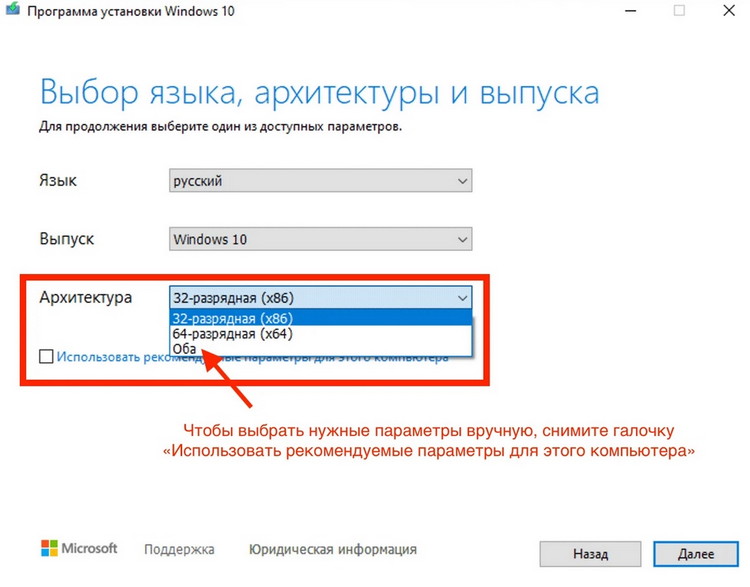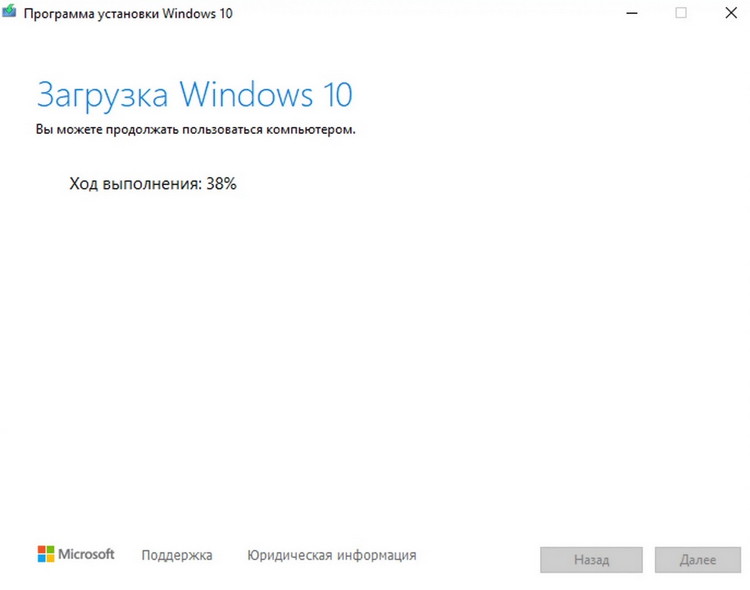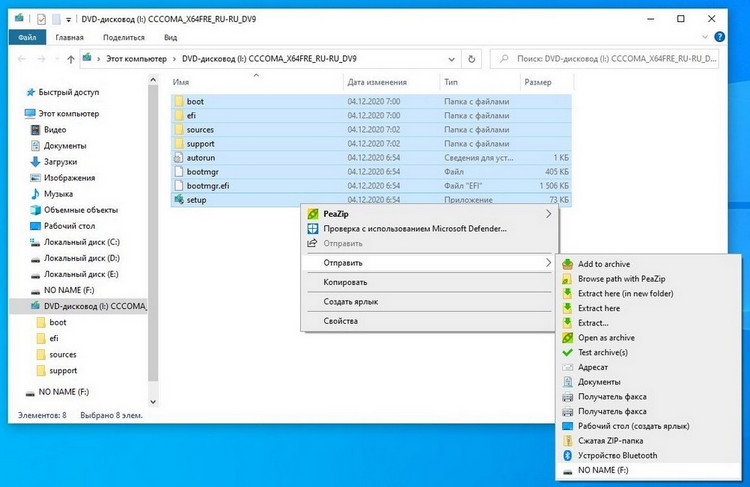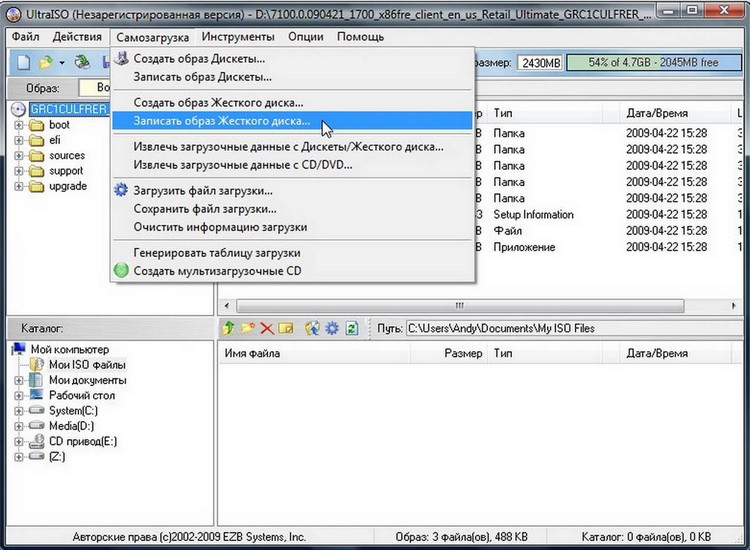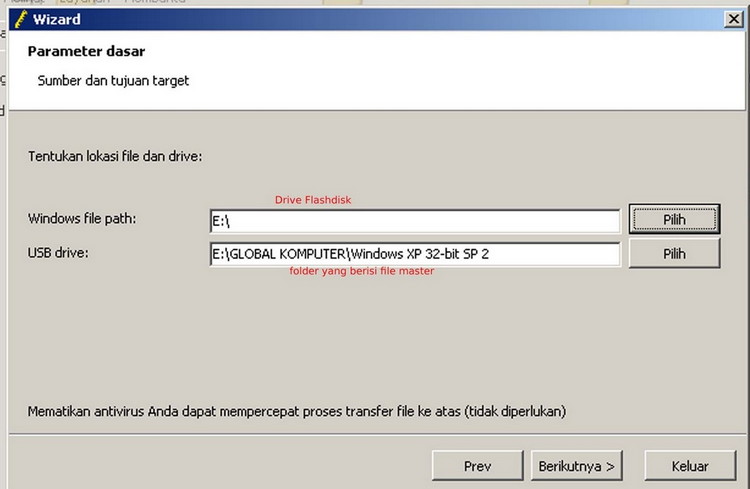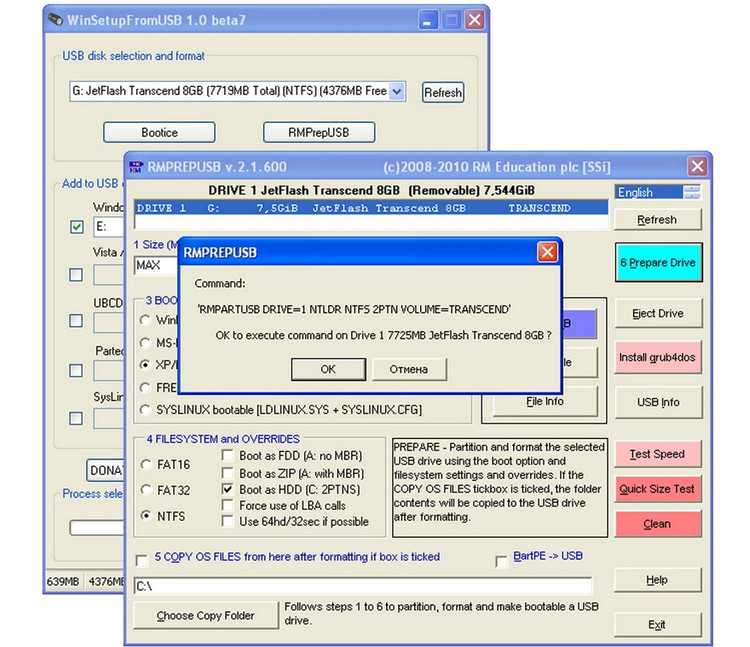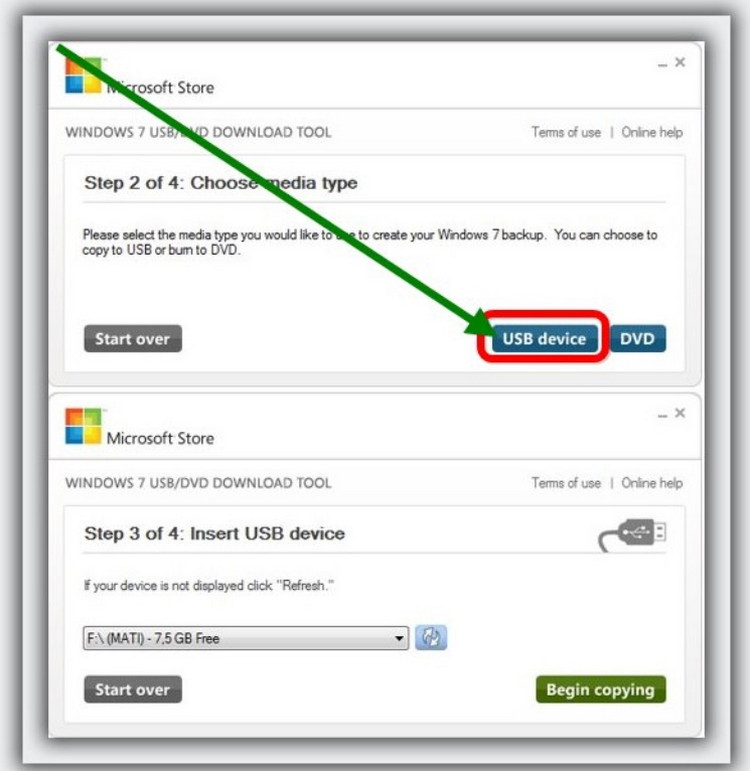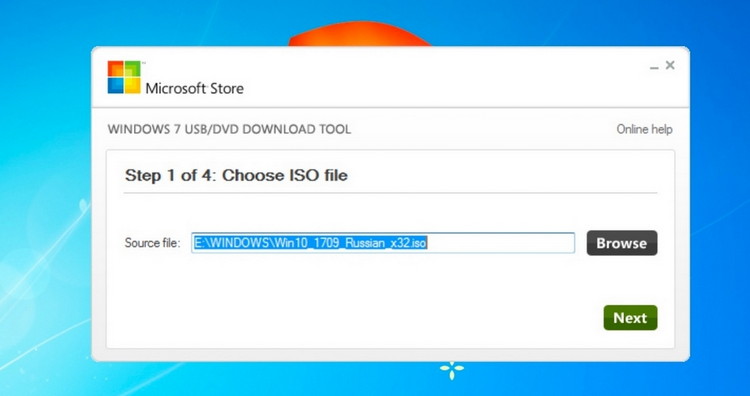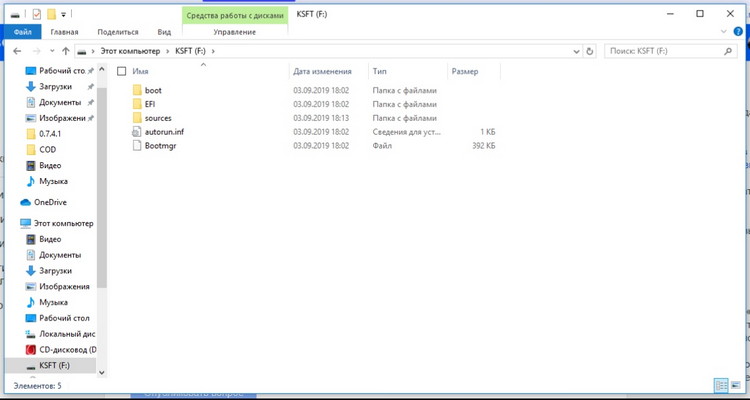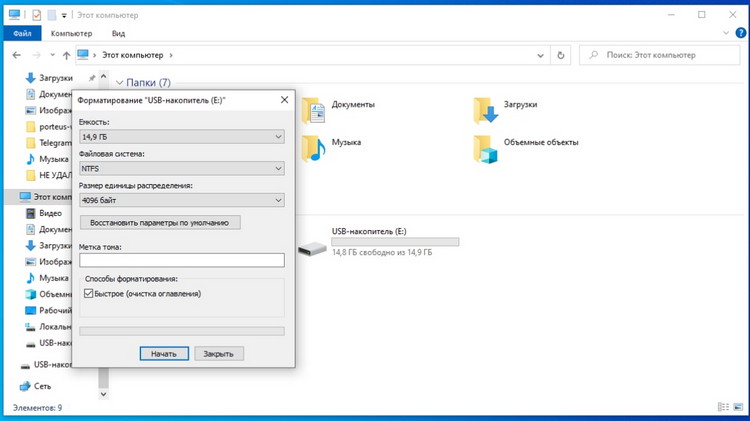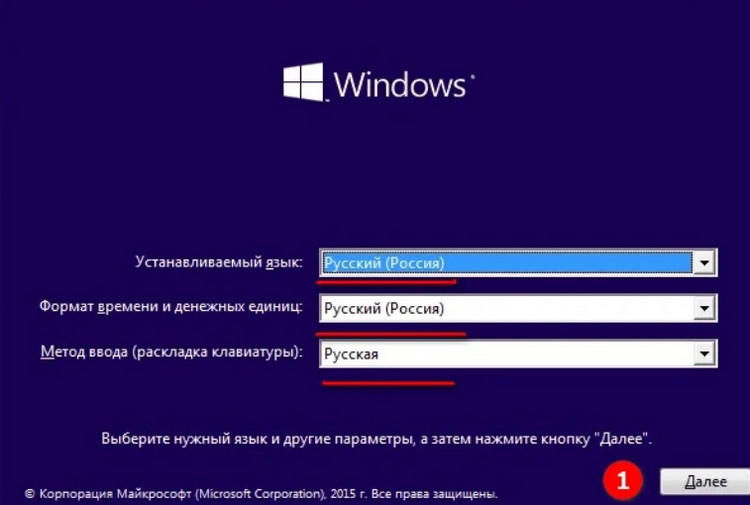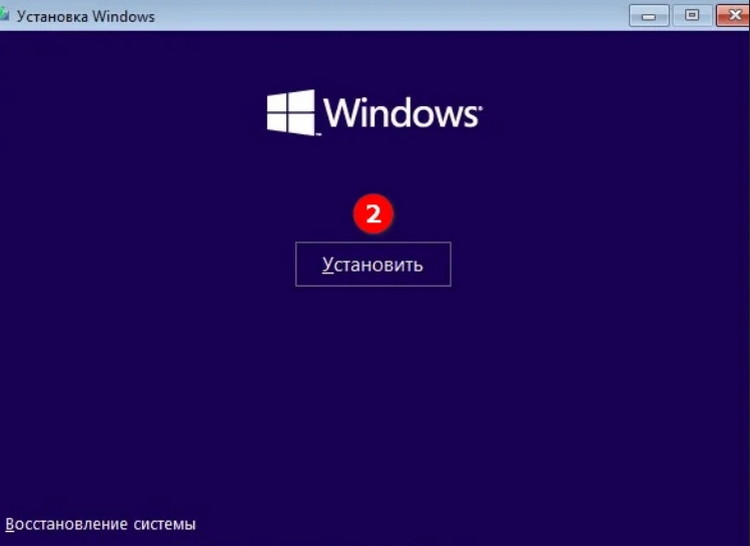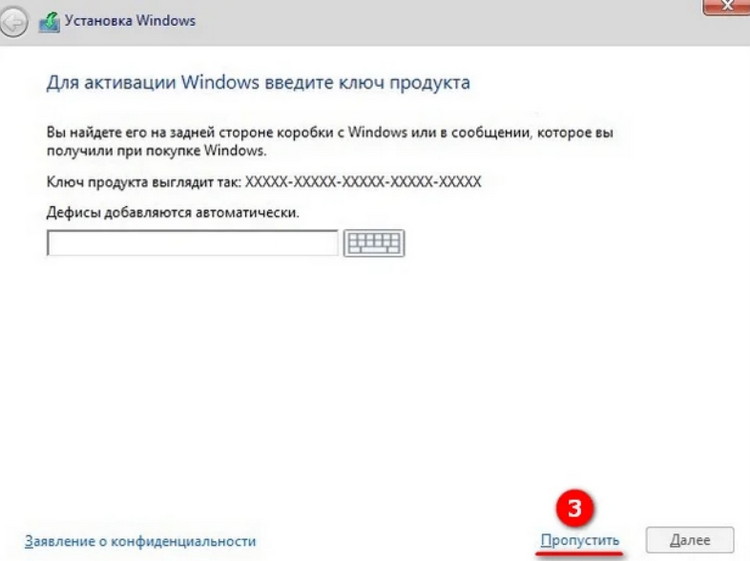16.02.2019
Просмотров: 12162
Сегодня, когда большинство современных ноутбуков просто не имеют дисковода, пользователи задаются вопросом корректной установки операционной системы со съемного накопителя. К таким накопителям предъявляются специальные требования и если их не придерживаться, то запись и установка Windows 10 может завершиться неудачей. Поэтому предлагаем рассмотреть тему, как сделать загрузочную флешку Windows 10 различными способами.
Содержание:
- Характеристики загрузочной флешки для Windows 10
- Способы создания установочной флешки с Windows 10
- Метод, как создать загрузочный USB с официального сайта Microsoft
- Запись загрузочной флешки с помощью неофициальных программ
- Пример на программе Rufus
- Пример на программе UltraISO
- Пример на программе WinSetupFromUSB
- Можно ли вместо USB-флешки использовать MicroSD?
- Какие ошибки во время создания установочной флешки могут возникнуть?
Характеристики загрузочной флешки для Windows 10
От того, какую версию Windows 10 вы собираетесь устанавливать, будет зависеть и размер установочного образа. Однако разработчики рекомендуют использовать накопитель объёмом от 4 Гб (на флешке 4 Гб не будет ровно 4 Гб, а только 3,8 Гб). Лучше брать флешку от 8 Гб. Такой USB диск должен быть отформатирован под FAT32. Выполнить такое форматирование можно через функциональное меню правой кнопки мыши или через командную строку с правами Администратора.
- Запускаем консоль с правами Администратора.
- Вводим «diskpart»;
- Далее прописываем «list disk»;
- Для выбора диска вводим: «select disk 1», где 1 – это номер диска, указанный в списке;
- Далее вводим «clean»;
- «create partition primary»;
- Далее «select partition 1»;
- «active»;
- «format fs=FAT32 QUICK»;
- «assign»;
- «exit».
ВАЖНО! Все операции выполняем без кавычек.
Как только флешка будет отформатирована, можно будет создавать образ Windows 10 для записи.
Способы создания установочной флешки с Windows 10
Сделать установочный ISO с Windows 10 можно различными способами. Рассмотрим, какой способ самый лучший и самый простой.
Метод, как создать загрузочный USB с официального сайта Microsoft
Для того, чтобы создать загрузочную флешку Windows 10, стоит перейти на сайт Майкрософт и скачать средство. Далее создаёте установочный образ.
- Теперь, когда программа загружена на ПК, нужно записать флешку.
- Принимаем условия лицензионного соглашения.
- Выбираем «Создать установочный носитель …».
- Теперь выбираем язык, версию и архитектуру будущей операционной системы.
- На следующем этапе нужно выбрать ISO-образ. Также можно выбрать создание USB.
- Далее сохраняем файл на ПК. Если вы выбрали USB вариант, то нужно будет указать системе на флешку, которая отформатирована специально под образ.
- Как видим, хотя на сайте Microsoft минимальные требования к объему накопителя 4 Гб, в сущности, должно быть 8 Гб и больше.
- После подключения подходящего по объему накопителя, запуститься запись накопителя.
Запись загрузочной флешки с помощью неофициальных программ
Создание загрузочной флешки с Виндовс 10 можно выполнить с помощью сторонних программ. Все они работают по такому принципу: записывают образ системы так, чтобы после флешка воспринималась как установочный носитель. Поэтому рассмотрим, как пользоваться такими программами.
Пример на программе Rufus
Создавать загрузочную флешку можно с помощью программы Rufus, которая распространяет на бесплатной основе. Принцип использования приложения Руфус следующий:
- Скачиваем и устанавливаем приложение.
- Откроется окно инструмента. Выбираем устройство, на которое будет записан образ.
- Файловую систему выбираем FAT32.
- В типе системного интерфейса установите вариант для компьютеров с BIOS и UEFI.
- Далее выбираем расположение созданного образа и указываем, что нужно выполнить стандартную установку Windows 10.
- Нажимаем на кнопку «Старт».
Ожидаем, пока накопитель будет записан.
Пример на программе UltraISO
Программа UltraISO – это условно-бесплатный инструмент, который позволяет записать образ любой операционной системы, как на диск, так и на флешку. Скачать этот софт можно как с нашего сайта, так и с официальной странички разработчика.
- Открываем программу и выбираем «Файл», «Открыть». Указываем, где расположен файл-образ Windows 10.
- Далее переходим к вкладке «Самозагрузка» и выбираем «Записать образ жесткого диска».
- Далее указываем накопитель, который хотим использовать. В методе записи выставляем «USB-HDD». Нажимаем «Записать».
- Ожидаем завершения записи.
Пример на программе WinSetupFromUSB
Есть еще одна программа для записи установочного диска или накопителя — Win Setup From USB. С её помощью также легко создается образ. Программа по принципу работы напоминает pro версию софта Ultra ISo, только с другим интерфейсом.
- Открываем программу;
- Выбираем флешку для записи;
- Указываем образ для записи;
- Кликаем «Go», чтобы записать диск.
После того, как флешка будет записана, нужно не забыть выставить в BIOS-е приоритетность загрузки.
Можно ли вместо USB-флешки использовать MicroSD?
Если у вас нет классического USB носителя, то установочный образ Windows 10 можно записать на MicroSD. Все способы, которые предназначены для USB, также применимы и для SD (кроме официальных утилит от Майкрософт).
Какие ошибки во время создания установочной флешки могут возникнуть?
Если вам не удалось записать образ Windows 10 на флешку, то причин может быть несколько:
- Нехватка свободного места на жестком диске (хотя официальные утилиты об этом предупреждают);
- Неправильно выбран формат накопителя (лучше FAT32);
- Вина лежит на образе, который поврежден или загружен не с официального сайта компании, а со стороннего ресурса, а поэтому может включать в себя вредоносные файлы;
- Проблема с самой флешкой или разъемом (подключение USB 3.0 в 2.0).
Если флешка рабочая и образ записан правильно, то, возможно, произошёл сбой во время самого создания файла. Все придется удалить и повторить попытку заново.
Содержание
- Создание установочной флешки для Windows 10 своими руками
- Какая флешка понадобится
- Подготовка к созданию загрузочной флешки
- Загрузочная флешка Windows 10: методы создания
- Media Creation Tool
- Rufus
- UltraISO
- WinToBootic
- WinToFlash
- WinSetupFromUSB
- USB/DVD Download Tool
- Создание загрузочной флешки без использования стороннего программного обеспечения
- Через копирование файлов
- С помощью «Командной строки»
- Пошаговая установка Windows 10 на ПК с флешки
- Что делать в случае возникновения ошибки
Флеш-накопитель для загрузки данной версии Виндовс можно создать и без «участия» программ. Достаточно выполнить два условия: чтобы «материнка» того компьютера, на котором планируется использовать загрузочную флешку, имела программное обеспечение UEFI, а устанавливалась новая версия на диски HDD или же SSD с наличием таблиц разделов GPT.
Для проведения этой манипуляции будут нужны образ ISO с системой, а также флешка, имеющая подходящий объем и обязательно отформатированная в FAT32. Причем, если нужная файловая система ее уже содержит, то хранящиеся на ней данные удалять нет необходимости.
Сам же процесс создания установочного USB носителя для Windows представляет собой буквально пару шагов:
- Образ десятого Windows монтируется в операционной системе. В ее последних версиях достаточно правой кнопкой мышки нажать по файлу и выбрать опцию «Подключить».
- Из смонтированного образа все его содержимое копируют на USB накопитель.
- Если на компьютерном устройстве стоит режим загрузки с UEFI, есть возможность без труда загрузиться, и с изготовленного накопителя установить желаемую версию.
Какая флешка понадобится
Чтобы создать загрузочную флешку с Виндовс 10, понадобится устройство, обладающее объемом не менее четырех гигабайт, в отформатированном виде. При этом, если на нем была размещена какая-то информация, вся она будет утеряна. Поэтому при необходимости сохранения нужные материалы необходимо скопировать.
Подготовка к созданию загрузочной флешки
Прежде чем начать действия, флешку необходимо подготовить к «грамотной» работе.
- Установочную флешку Windows 10 вставляют в USB-порт компьютера или ноута.
- Находят меню устройств «Этот компьютер».
- Кликнув по иконке накопителя ПКМ, выбирают опцию «Форматирование».
- В открывшемся окошке выбирают параметры – в данном случае файловой системы FAT32.
- Устанавливают ее и приступают к форматированию.
- Завершив его, на флешку записывают ISO-образ «десятки».
Загрузочная флешка Windows 10: методы создания
Загрузочную флешку можно сделать, пользуясь несколькими утилитами, о которых будет рассказано ниже.
Media Creation Tool
С помощью этой программы создают ISO-образы Windows 10, а скачать ее следует с официального сайта Майкрософт.
- Внимательно изучив все нужные данные, кликают на «Скачать средство сейчас».
- Следующее окно предлагает выбрать необходимые параметры установки операционной системы: архитектуру, выпуск и язык.
- Выбрав их, нажимают «Далее».
- Следующий шаг – выбор первого пункта «USB-устройство флеш памяти».
- Вставив свой накопитель в USB порт, находят его в появившемся окошке и продолжают процесс.
Загрузка завершилась, образ Виндовс на флешку установлен, и теперь она готова для передачи на ПК десятой версии и восстановления ОС.
Rufus
В «Руфус» достаточно обозначить флешку, на которую будет записываться программа, для указания пути к образу с десятым Windows, нажать опцию «Выбрать», и в «Параметрах образа» отметить «Стандартную установку Windows». Осталось кликнуть «Старт» и дождаться, пока завершится копирование файлов на флеш-накопитель.
UltraISO
Эта популярная программа с успехом используется для создания загрузочной флешки, совершив всего пару шагов:
- В UltraISO, выбрав в меню «Файл» пункт «Открыть», открывают необходимый образ Windows 10 из ISO.
- В «Самозагрузке» выбирают «Записать образ жесткого диска».
- Установочный образ записывают на USB носитель.
WinToBootic
С помощью этой мини-утилиты можно создать загрузочную флешку с любыми установочными пакетами Windows и Linux. Для приложения установка не требуется: утилита просто запускается, и образ дистрибутива буквально в пару кликов записывается на флешку.
На заметку! На компьютере вставленная флешка определяется автоматически, и теперь ей надо придать нужный формат, записать на нее образ Виндовс и, перезагрузив компьютер, со вставленной в него флешки начать установку ОС.
WinToFlash
В этой программе существует устройство загрузки, с чьей помощью можно создавать загрузочные флешки, позволяющие вмещать неограниченное количество образов операционок.
Загрузив компьютер с такого многозагрузочного накопителя, можно работать с простым меню, в котором, используя стрелки на клавиатуре, выбирают образ операционной системы для дальнейшей загрузки.
WinSetupFromUSB
При помощи этой программы возможно создать один USB накопитель с разными образами версии Windows 10. Базовый вариант процесса будет состоять из таких действий:
- выбор USB накопителя,
- установка отметки «Autoformat it with FBinst»,
- указание пути к стандартизированному образу Windows 10,
- нажатие кнопкой пункта «Go».
USB/DVD Download Tool
В данной утилите загрузочная флешка Windows 10 создается за три шага с характеристикой «выбор»:
- выбор образа ISO с Windows 10 на компьютере,
- выбор USB устройства для загрузочной флешки,
- выбор из списка USB накопителя из списка,
- дальше идет нажатие кнопки, которая предупредит об удалении данных с флешки,
- копирование файлов.
Создание загрузочной флешки без использования стороннего программного обеспечения
Через копирование файлов
Этот способ крайне прост и требует от пользователя минимума действий.
Важно! Следует иметь в виду, что он подойдет только тем, кто хочет установить десятый Windows на компьютер с микрооперационной системой UEFI вместо устаревшего режима BIOS.
Если же необходимо установить программу на устройство с БИОС или не известно, в каком режиме оно работает, лучше использовать иной способ. Для него будут нужны:
- USB накопитель (объем не менее шести «гигов»);
- скачанный ISO образ Windows 10.
Дальнейшие шаги таковы:
- флешку форматируют в файловую систему – именно в нее! – FAT32;
- файл ISO с образом Windows 10 разархивируют;
- его содержимое копируют на USB флешку,
- с готовой загрузочной флешки происходит установка Виндовс после выбора «Меню загрузки (F8)» и загрузки с мини-ОС: «Ваш USB носитель».
С помощью «Командной строки»
Считается достаточно лаконичным способом. Для него необходимо все то же, что и в предыдущем случае. А дальше от имени администратора запускается командная строка. Подробное описание дальнейших шагов можно отыскать на посвященном этому вопросу сайте. Заключительное действие – разархивированная «десятка» копируется на USB флешку.
Пошаговая установка Windows 10 на ПК с флешки
- Итак, флешка записана, UEFI или BIOS настроен, компьютер перезагружен. Из двух предложенных установщиком программы дальнейших шагов следует выбрать «Установить».
- Знакомство с лицензией заканчивается – в случае согласия – проставлением «галочки».
- В опции «Выборочная установка» все параметры специалисты предлагают задать вручную.
- Одним из наиболее важных шагов при установке является разбивка диска. Здесь необходимо указать выбор нужного раздела на жестком диске.
- Скопированные на диск файлы разархивированы, и компьютер начнет перезагрузку.
- Параметры ввода более удобно настраивать в самой операционной системе, нажав на панели управления на надпись «Использовать стандартные параметры».
Совет! Установочный носитель рекомендуется сохранить в качестве резервного. Программа из-за возможных ошибок может не загрузиться, в этом случае подобная установочная флешка поможет «вернуть ее к жизни».
Что делать в случае возникновения ошибки
Случается, что ошибку выдает функция Secure boot, не позволяющая загрузить Виндовс с флешки. Как настроить комп на правильную работу? В данной ситуации эту функцию рекомендуется отключить, изменив настройки BIOS:
- Зайдя в BIOS, следует выбрать пункт «Параметры загрузки безопасности».
- В опции о типе ОС выбирают Windows 8 UEFI.
- Вносят необходимые изменения в настройки BIOS.
- В безопасном «загрузочном» режиме выбирают версию Custom.
- В опции «Управление ключами» следует отключить «Подготовку» и привести в действие режим безопасной их загрузки.
- Вставив USB-флешку, надо выставить приоритеты загрузки и сохранить настройки.
Изучив рекомендации, можно сделать вывод, что для создания флешки для установки Windows 10 можно использовать любой из способов, работающих и для предыдущих версий ОС, включая тот же метод «через командную строку» и другие многочисленные программы.
Вам понадобится USB-накопитель со свободным пространством не менее 16 ГБ, но лучше 32 ГБ. Вам также понадобится лицензия для активации Windows 10 на USB-накопителе.
Вот что вам понадобится: старый настольный компьютер или ноутбук, который вы не против стереть, чтобы освободить место для Windows 10. Минимальные системные требования включают процессор с тактовой частотой 1 ГГц, 1 ГБ оперативной памяти (или 2 ГБ для 64-разрядной версии), и не менее 16 ГБ памяти. К Флеш-накопитель 4 ГБили 8 ГБ для 64-разрядной версии.
Можно ли поставить Windows 10 на USB-накопитель емкостью 4 ГБ?
Windows 10 x64 может быть установлен на usb 4 ГБ.
Могу ли я установить Windows 10 на USB-накопитель емкостью 32 ГБ?
Можно ли установить Windows с USB-накопителя емкостью 32 ГБ? Привет! Короткий ответ на ваш вопрос: Да, вы можете. Для создания установочного носителя вам понадобится не менее 8 ГБ или чистый DVD.
Сколько ГБ мне нужно для Windows 10?
Windows 10 теперь требует минимум 32 ГБ места для хранения.
Какой размер флешки мне нужен?
USB-накопитель какого размера вам нужен?
| Размер USB | Фото (12MP) | HD-видео (минуты) |
|---|---|---|
| 16GB | До 3,800 | До 250 |
| 32GB | До 7,600 | До 500 |
| 64GB | До 15,200 | До 1,000 |
| 128GB | До 30,400 | До 2,000 |
Как поставить Windows 10 на флешку?
Сделать загрузочный USB-накопитель Windows просто:
- Отформатируйте USB-накопитель емкостью 16 ГБ (или больше).
- Загрузите средство создания мультимедиа для Windows 10 от Microsoft.
- Запустите мастер создания носителя, чтобы загрузить установочные файлы Windows 10.
- Создайте установочный носитель.
- Извлеките флэш-накопитель USB.
Как поставить Windows 10 на USB?
Как загрузиться с USB Windows 10
- Измените последовательность BIOS на вашем ПК так, чтобы ваше устройство USB было первым. …
- Установите USB-устройство в любой USB-порт вашего ПК. …
- Перезагрузите компьютер. …
- Следите за появлением на дисплее сообщения «Нажмите любую клавишу для загрузки с внешнего устройства». …
- Ваш компьютер должен загрузиться с USB-накопителя.
Как создать флешку для Windows 10?
Чтобы создать загрузочный USB-накопитель Windows 10, скачать Media Creation Tool. Затем запустите инструмент и выберите «Создать установку для другого ПК». Наконец, выберите USB-накопитель и дождитесь завершения установки. Подключите USB к компьютеру с Windows 10.
Как сделать USB-накопитель загрузочным?
Чтобы создать загрузочную флешку
- Вставьте флешку в работающий компьютер.
- Откройте окно командной строки от имени администратора.
- Введите diskpart.
- В новом открывшемся окне командной строки, чтобы определить номер USB-накопителя или букву диска, введите в командной строке list disk и нажмите клавишу ВВОД.
Можно ли установить Windows 10 с SD-карты?
Загрузочное программное обеспечение с SD-карты может помочь. Чтобы загрузить и запустить Windows 10 с SD-карты, вы можете использовать AOMEI Partition Assistant Professional. Это программное обеспечение может переместить Windows 10 на SD-карту, сделать ее загрузочной, а затем позволяет загружать Windows 10 с нее на другой компьютер, даже на совершенно новый.
Сколько ГБ у загрузочного диска?
60-128GB для большинства людей нормально загружаться и иметь программы.
Можно использовать установочный носитель (USB-накопитель или DVD-диск), чтобы установить новую копию Windows, выполнить чистую установку или переустановить Windows.
Чтобы создать установочный носитель, перейдите на веб-сайт скачивания ПО, где вы найдете пошаговые инструкции. На этом веб-сайте вы можете выбрать версию Windows и создать собственный установочный носитель с помощью USB-устройства флэш-памяти или DVD-диска. Чтобы перейти непосредственно к одной из версий, выберите одну из следующих ссылок:
-
Windows 7
-
Windows 8.1
-
Windows 10 (Затем выберите Скачать средство сейчас.)
-
Windows 11 (затем выберите Скачать средство сейчас.)
Важно: Создайте резервную копию файлов перед установкой и переустановкой Windows на компьютере. Узнайте, как это сделать.
Чтобы создать установочный носитель, необходимо следующее:
-
Компьютер с надежным подключением к Интернету. Время скачивания зависит от скорости подключения к Интернету.
-
USB-устройство флэш-памяти, внешний жесткий диск или DVD-диск. Пустое USB-устройство флэш-памяти или внешний жесткий диск объемом не менее 8 ГБ либо пустой DVD-диск (и устройство для записи на DVD-диски). Рекомендуем использовать чистый носитель, поскольку все его содержимое будет удалено. Если при записи DVD-диска из ISO-файла отображается сообщение о том, что файл образа диска слишком большой, необходимо использовать DVD-носитель с двумя слоями (DL).
-
Ключ продукта. 25-значный ключ продукта (не требуется для цифровых лицензий). Если вам требуется помощь, см. раздел Как найти ключ продукта Windows.
После создания установочного носителя вы можете сбросить или переустановить Windows. Дополнительные сведения см. в статье Параметры восстановления в Windows.
Нужна дополнительная помощь?
Опубликовано: 7 июня 2021
Разбираемся, как создать загрузочную флешку, чтоб иметь возможность быстро восстановить работоспособность ОС Windows 10
Разработчики позиционируют Windows 10 как самую защищенную и стабильную операционную систему. Однако существует ряд сценариев, когда в экстренном порядке может понадобиться восстановление или полная переустановка ОС.
Причинами выхода из строя могут стать:
- вредоносные программы и вирусы;
- повреждение реестров при вмешательстве пользователя;
- выход из строя накопителя или частичная потеря информации на жестком диске;
- некорректная установка или удаление нелицензионных приложений;
- отключение электроэнергии во время обновления системы.
Какими бы ни были причины, пользователю придется экстренно восстанавливать работоспособность настольного компьютера или ноутбука, и поможет в этом загрузочная флешка. Рекомендуется создать ее заранее и сохранить на случай экстренной ситуации.
Важны ли параметры флешки?
Главное требование, которое выдвигается к носителю информации с интерфейсом USB, это объем. Microsoft рекомендует воспользоваться накопителем емкостью не менее 8 Гб. Однако во избежание сбоев лучше взять флешку на 16 Гб и больше.
Перед началом работы по созданию загрузочной флешки, устройство следует отформатировать, выставив в настройках файловую систему FAT-32. Процедуру следует выполнить через соответствующую команду в контекстном меню к флешке через сервис «Мой компьютер». А само форматирование проводить в стандартном режиме, убрав галочку в строке «Быстрое». Учтите, что все данные с носителя будет удалены, поэтому заранее скопируйте ценную информацию на компьютер или другой носитель.
Как можно создать загрузочную флешку?
Существует несколько способов создания загрузочного USB-накопителя:
С использованием утилиты Microsoft
Корпорация Microsoft для создания загрузочного накопителя рекомендует собственную утилиту Media Creation Tool или MCT, которую можно скачать с официального сайта. Для работы кроме собственно флешки потребуется стабильное подключение к сети интернет. Если возникнут проблемы со связью, образ будет содержать ошибки, что приведет к сбоям при установке системы.
Для работы сначала подключите флешку к ПК, и только потом запустите утилиту. При первом запуске нужно принять условия лицензии.
Первым дело следует выбрать команду на создание установочной флешки. Утилита автоматически сканирует систему и выбирает архитектуру и язык в соответствии с установленной на ПК версией. Поэтому, если загрузочная флешка создается для того-же компьютера, вносить изменение не нужно, если для другого, уберите галочку рекомендованных настроек и выберете нужную архитектуру, а при необходимости – и язык.
Следующим шагом будет выбор типа носителя, укажите USB-устройство, а после в предложенном списке выберите флешку, на которую планируете записать образ. Придется немного подождать, а после завершения процесса, закройте утилиту кнопкой «Готово». Образ будет записан на флешку, проверен на наличие ошибок и готов к использованию. А система автоматически удалит временные папки с компьютера, которые использовались для копирования.
Скачать ISO-образ с официального сайта
Методов скачать образ загрузочного файла два. Один из них подразумевает загрузку неофициальных версий через сторонние ресурсы, что чревато проблемами при установке и заражением системы вирусами. Поэтому его мы настоятельно не рекомендуем и рассматривать не будем.
Для скачивания официальной версии понадобится та же утилита MCT, да и порядок работы практически идентичен. Разница будет только в выборе носителя. В соответствующем окне вместо USB-флешки отмечаем ISO-файл, далее выбираем папку для скачивания и ждем окончания процедуры.
Используя ISO-образ при помощи разнообразных утилит можно создать загрузочную флешку в любой момент:
UltraISO – простая и доступная программа с хорошими пользовательскими отзывами, которую можно бесплатно скачать на сайте разработчика. До запуска процесса при помощи этой же программы можно и отформатировать флешку.
Rufus – многофункциональное приложение, которое отмечается пользователями как самое быстрое из подобных и логически-понятное.
WinSetupFromUSB – утилита для записи образа на накопитель с функцией мультизагрузки.
Проверка созданной загрузочной флешки
После того, как загрузочная флешка создана, не лишним будет проверить ее. Для этого можно использовать утилиту MobaLiveCD, которая бесплатно предоставляется разработчиком. Интерфейс утилиты на английском, но мы подробно разберем все шаги:
- Запускаем утилиту от имени администратора и выбираем команду «Run the Live USB», возле которой нарисована флешка.
- В открывшемся окне выбираем название флешки, которую хотим проверить и нажимаем «ОК».
- После этого должно появиться сообщение «Press any key to boot from CD/DVD». Оно означает, что флешка работоспособна и готова к загрузке.
- Если загрузочные данные записаны на флешке некорректно, появится сообщение об ошибке «No bootable device».
После этого отменяем установку и закрываем утилиту.
Теперь Вы видите, что создать загрузочную флешку легко и быстро. Выполнив несложные шаги, Вы получаете возможность восстановить систему в случае сбоя.
А если Вы – счастливый обладатель нового, только что собранного настольного компьютера, самым выгодным и удобным вариантом станет покупка русскоязычной Box-версии Windows 10 Home или Windows 10 Pro. Они дают право пользования операционной системой Windows 10 с этим устройством на неограниченный срок и в комплекте уже идет флешка с дистрибутивом вместо привычного диска.