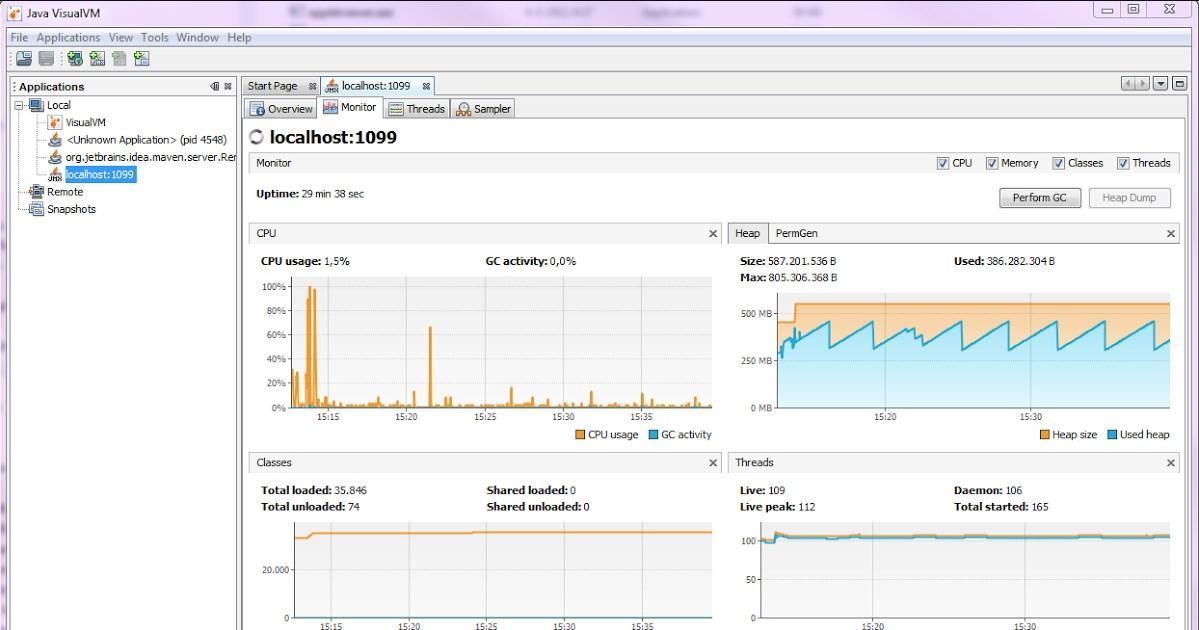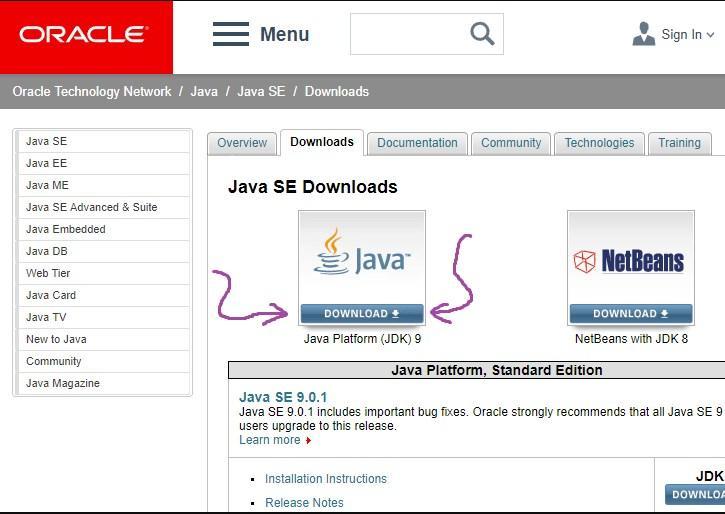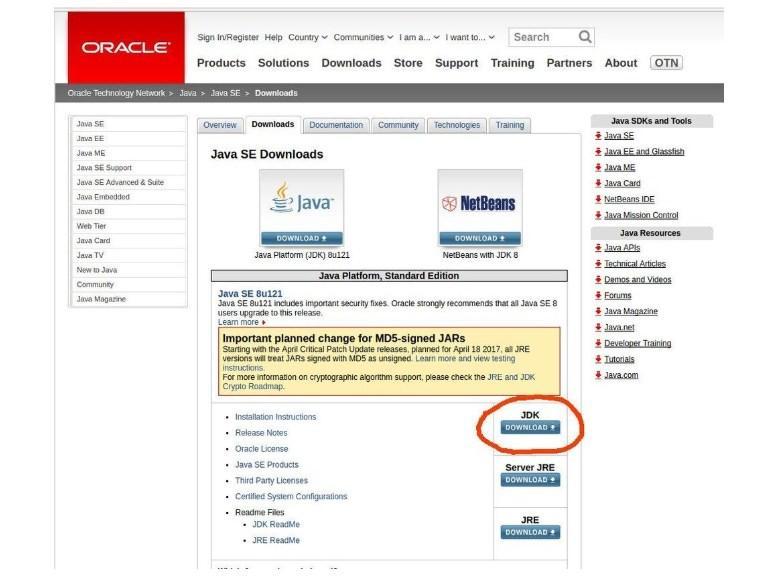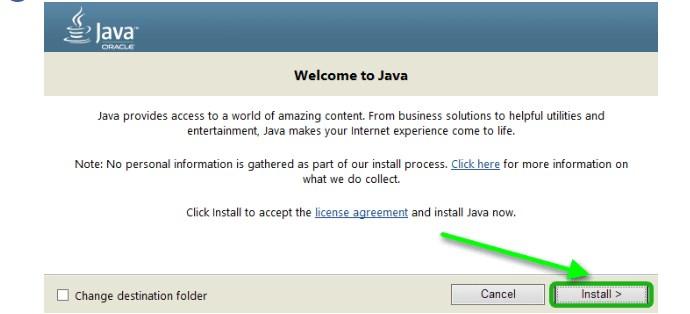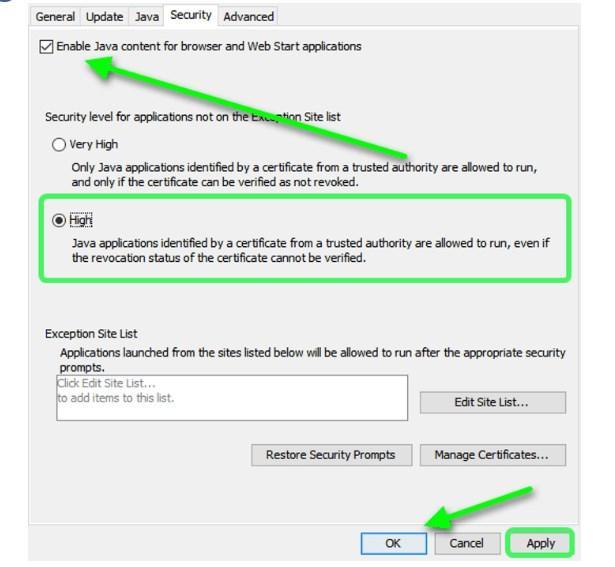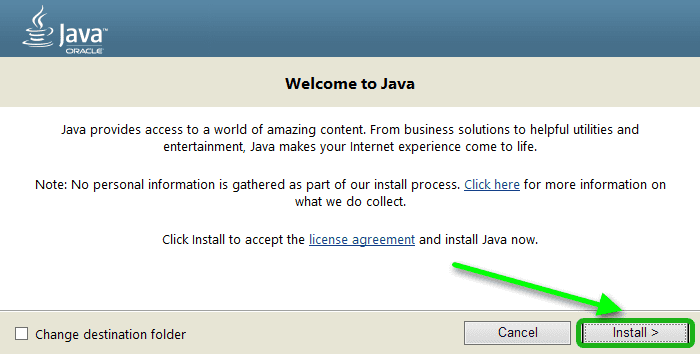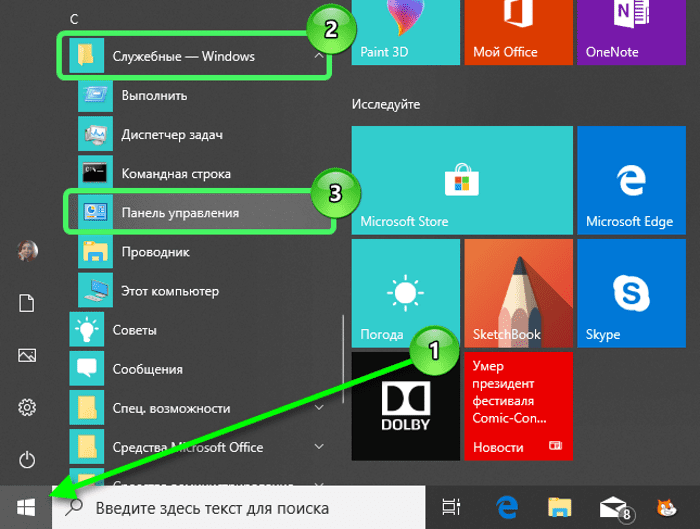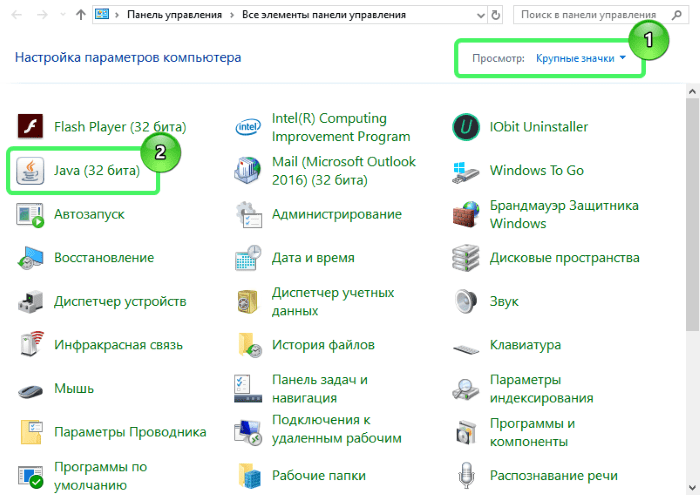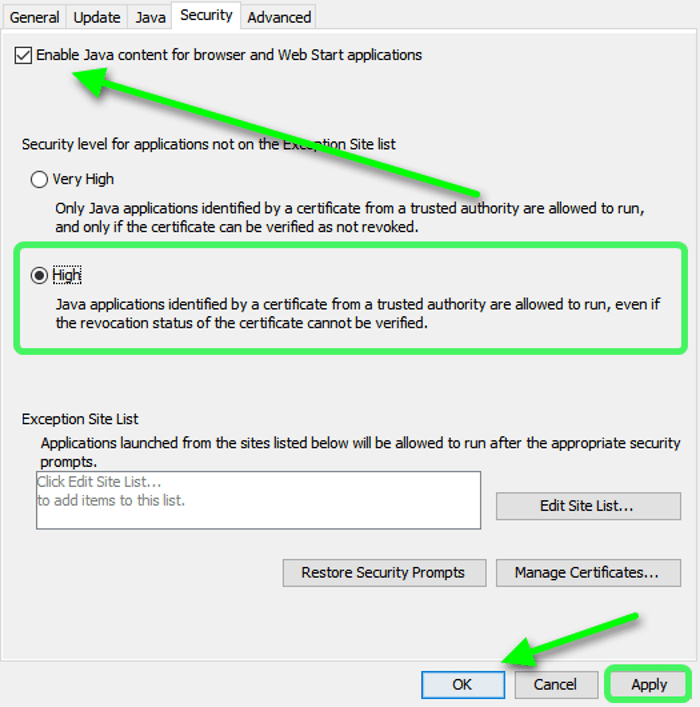Здесь есть все, что вам нужно знать о различных версиях и функциях Java.
Java 8, Java 11, Java 13 — какая разница?
Вы можете использовать это руководство, чтобы найти и установить последнюю версию Java, понять различия между дистрибутивами Java (AdoptOpenJdk, OpenJDK, OracleJDK и т.д.), А также получить обзор возможностей языка Java, включая версии Java 8-13.
Примечание переводчика
09 апреля 2020 г. Марко опубликовал новую версию Руководства, в которую добавлено описание Java 14.
Перевод новой версии Руководства предлагается Вашему вниманию.
Исходная информация
Во-первых, давайте взглянем на некоторые общие практические вопросы, которые возникают у людей при попытке выбрать правильную версию Java для своего проекта.
Если вы хотите узнать больше о конкретной версии, перейдите на сайт AdoptOpenJDK, выберите последнюю версию Java, загрузите и установите ее. Затем вернитесь к этому руководству и узнайте еще кое-что о разных версиях Java.
Какую версию Java я должен использовать?
По состоянию на сентябрь 2019 года Java 13 является последней выпущенной версией Java, с новыми версиями, выходящими каждые 6 месяцев — Java 14 запланирована на март 2020 года, Java 15 на сентябрь 2020 года и т.д. В прошлом циклы выпуска Java были намного длиннее, до 3-5 лет!
С появлением такого количества новых версий в действительности имеются следующие основные сценарии использования:
- Унаследованные проекты в компаниях часто связаны с использованием Java 8 (см. Раздел «Почему компании все еще застревают на Java 8?» Ниже). Таким образом, вы также будете вынуждены использовать Java 8.
- Некоторые унаследованные проекты даже работают на Java 1.5 (выпущен в 2004 г.) или 1.6 (выпущен в 2006 г.) — сожалею, друзья!
- Если вы уверены, что используете самые последние IDE, интегрированные среды и инструменты сборки и запускаете новый проект, вы можете без колебаний использовать Java 11 (LTS) или даже самую последнюю версию Java 13.
- Есть специальная область разработки Android, где Java в основном застряла на версии Java 7, с доступом к определенному набору функций Java 8. Но вы можете переключиться на использование языка программирования Kotlin.
Почему компании все еще застряли на Java 8?
Существует множество разных причин, по которым компании все еще придерживаются Java 8. Вот некоторые из них:
- Инструменты сборки (Maven, Gradle и т.д.) и некоторые библиотеки изначально имели ошибки с версиями Java версий> 8 и нуждались в обновлениях. Даже сегодня, например, с Java 9+, некоторые инструменты сборки выводят предупреждения «reflective access» при создании проектов Java, которые просто «не готовы», даже если со сборкой все в порядке.
- До Java 8 вы в основном использовали JDK-сборки Oracle, и вам не нужно было заботиться о лицензировании. Однако в 2019 году Oracle изменила схему лицензирования, что привело к тому, что Интернет сошел с ума, сказав, что «Java больше не является бесплатной», — и последовало значительное замешательство. Однако на самом деле это не проблема, о чем вы узнаете в разделе «Дистрибутивы Java» данного руководства.
- В некоторых компаниях действуют политики, позволяющие использовать только версии LTS, и полагаются на поставщиков своих ОС для предоставления этих сборок, что требует времени.
Подводя итог, у вас есть сочетание практических вопросов (обновление ваших инструментов, библиотек, фреймворков) и политических проблем.
Почему некоторые версии Java называются 1.X?
Java до версии 9 просто имела другую схему именования. Итак, Java 8 также может называться 1.8, Java 5 может называться 1.5 и т.д. Когда вы выполнили команду java -version с этими версиями, вы получили такой вывод:
c:Program FilesJavajdk1.8.0_191bin>java -version
java version "1.8.0_191" (1)
Java(TM) SE Runtime Environment (build 1.8.0_191-b12)
Java HotSpot(TM) 64-Bit Server VM (build 25.191-b12, mixed mode)Это просто означает Java 8. С переходом к основанным на времени выпускам с Java 9 также изменилась схема именования, и версии Java больше не имеют префикса 1.x. Теперь номер версии выглядит так:
c:Program FilesJavajdk11bin>java -version
openjdk version "11" 2018-09-25 (1)
OpenJDK Runtime Environment 18.9 (build 11+28)
OpenJDK 64-Bit Server VM 18.9 (build 11+28, mixed mode)В чем разница между версиями Java?
Должен ли я изучать конкретную?
Придя из других языков программирования с большими перерывами между выпусками, как, например, Python 2–3, вы можете спросить, применимо ли это к Java.
Java особенная в этом отношении, поскольку она чрезвычайно обратно совместима. Это означает, что ваша программа на Java 5 или 8 гарантированно будет работать с виртуальной машиной Java 8-13 — с некоторыми исключениями, о которых вам сейчас не нужно беспокоиться.
Очевидно, что это не работает наоборот, скажем, ваша программа использует функции Java 13, которые просто недоступны в Java 8 JVM.
Это означает несколько вещей:
- Вы не просто «изучаете» конкретную версию Java, например Java 12.
- Скорее, вам нужно получить хорошую основу для всех языковых возможностей вплоть до Java 8.
- И затем, из этого руководства вы можете узнать, какие дополнительные функции появились в Java 9-13, чтобы использовать их всегда, когда это возможно.
Каковы примеры этих новых возможностей новых версий Java?
Взгляните на раздел «Возможности Java 8-13» ниже.
Но, как правило: старые, более длинные циклы выпуска (3-5 лет, вплоть до Java 
Шестимесячный цикл выпуска означает меньшее количество функций на выпуск, поэтому вы можете быстро освоить языковые функции Java 9-13.
В чем разница между JRE и JDK?
До сих пор мы говорили только о Java. Но что именно означает «Java»?
Во-первых, вам нужно провести различие между JRE (Java Runtime Environment) и JDK (Java Development Kit).
Исторически, вы загружали только JRE, если вас интересовали только программы Java. JRE включает, помимо прочего, виртуальную машину Java (JVM) и инструмент командной строки «java».
Для разработки новых программ на Java вам нужно было загрузить JDK. JDK включает в себя все, что есть в JRE, а также компилятор javac и несколько других инструментов, таких как javadoc (генератор документации Java) и jdb (отладчик Java).
Теперь, почему я говорю в прошедшем времени?
Вплоть до Java 8 веб-сайт Oracle предлагал JRE и JDK в качестве отдельных загрузок, хотя JDK также всегда включал JRE в отдельной папке. В Java 9 это различие практически исчезло, и вы всегда загружаете JDK. Структура каталогов JDK также изменилась, так как в ней больше не было явной папки JRE.
Таким образом, хотя некоторые дистрибутивы (см. Раздел «Дистрибутивы Java») по-прежнему предлагают отдельную загрузку JRE, похоже, существует тенденция предлагать только JDK. Следовательно, теперь мы будем использовать Java и JDK взаимозаменяемо.
Как мне установить Java или JDK?
На данный момент не обращайте внимания на образы Java-Docker, оболочки MSI или пакеты для конкретной платформы. В конце концов, Java — это просто файл .zip; ни больше ни меньше.
Поэтому все, что вам нужно сделать, чтобы установить Java на свой компьютер, — это разархивировать файл jdk-{5-13}.zip. Вам даже не нужны права администратора для этого.
Ваш распакованный файл Java будет выглядеть так:
Directory C:devjdk-11
12.11.2019 19:24 <DIR> .
12.11.2019 19:24 <DIR> ..
12.11.2019 19:23 <DIR> bin
12.11.2019 19:23 <DIR> conf
12.11.2019 19:24 <DIR> include
12.11.2019 19:24 <DIR> jmods
22.08.2018 19:18 <DIR> legal
12.11.2019 19:24 <DIR> lib
12.11.2019 19:23 1.238 releaseМагия происходит в каталоге / bin, который в Windows выглядит следующим образом:
Directory C:devjdk-11bin
...
12.11.2019 19:23 272.736 java.exe
...
12.11.2019 19:23 20.832 javac.exe
...Поэтому все, что вам нужно сделать, это разархивировать этот файл и поместить каталог /bin в переменную PATH, чтобы вы могли вызывать команду java из любого места.
В случае, если вам интересно, установщики с графическим интерфейсом, такие как Oracle или AdoptOpenJDK, выполняет распаковку и изменение переменной PATH вместо вас.
Чтобы убедиться, что вы правильно установили Java, вы можете просто выполнить команду java -version. Если вывод выглядит так, как показано ниже, вы готовы!
openjdk version "11" 2018-09-25
OpenJDK Runtime Environment 18.9 (build 11+28)
OpenJDK 64-Bit Server VM 18.9 (build 11+28, mixed mode)Теперь остался один вопрос: откуда вам взять этот .zip файл с Java? Что подводит нас к теме дистрибутивов.
Дистрибутивы Java
Существует множество сайтов, предлагающих загрузку Java (читай: JDK), и неясно, «кто что предлагает и с каким лицензированием». Этот раздел проливает свет на это.
Проект OpenJDK
С точки зрения исходного кода Java (читай: исходный код вашего JRE / JDK) есть только один — на сайте проекта OpenJDK.
Однако это всего лишь исходный код, а не распространяемая сборка (подумайте: ваш файл .zip с скомпилированной командой java для вашей конкретной операционной системы). Теоретически вы и я могли бы создать сборку из этого исходного кода, назвать ее, скажем, MarcoJDK, и начать ее дистрибуцию. Но наш дистрибутив не будет сертифицирован, чтобы можно было называть этот дистрибутив совместимым с Java SE.
Вот почему на практике есть несколько поставщиков, которые фактически создают эти сборки, сертифицируют (см. TCK) и затем распространяют их.
И хотя поставщики не могут, скажем, удалить метод из класса String перед созданием новой сборки Java, они могут добавить брэндинг (вay!) или добавить некоторые другие утилиты (например, CLI), которые они считают полезными. Но в остальном исходный код одинаков для всех дистрибутивов Java.
OpenJDK (от Oracle) и сборки OracleJDK
Один из поставщиков, который создает Java из исходного кода, — это Oracle. Это приводит к двум разным дистрибутивам Java, что поначалу может быть очень запутанными.
- Сборки OpenJDK от Oracle (!). Эти сборки бесплатны и не имеют торговой марки, но Oracle не выпустит обновления для более старых версий, скажем, Java 13, как только выйдет Java 14.
- OracleJDK — это коммерческая сборка под брендом, выпускаемая начиная с изменения лицензии в 2019 году. Это означает, что ее можно использовать бесплатно во время разработки, но вы должны платить Oracle, если используете ее в рабочей среде. При этом вы получаете более длительную поддержку, то есть все обновления дистрибутива и номер телефона, по которому можно позвонить, если с вашей JVM будут проблемы.
Исторически (до Java 
Впрочем все сводится к тому, что вам требуется платная коммерческая поддержка (номер телефона) для используемой версии Java.
AdoptOpenJDK
В 2017 году группа участников, разработчиков и поставщиков Java User Group (Amazon, Microsoft, Pivotal, Red Hat и другие) создала сообщество под названием AdoptOpenJDK.
Они предоставляют бесплатные надежные сборки OpenJDK с более длительной доступностью / обновлениями и даже предлагают вам выбор из двух разных виртуальных машин Java: HotSpot и OpenJ9.
Я очень рекомендую ее, если вы хотите установить Java.
Azul Zulu, Amazon Corretto, SAPMachine
Полный список сборок OpenJDK вы найдете на сайте OpenJDK Wikipedia. Среди них Azul Zulu, Amazon Corretto, а также https://sap.github.io/SapMachine/ и многие другие. Упрощенно говоря, различия сводятся к тому, что у вас есть различные варианты поддержки/ гарантии обслуживания.
Но не забудьте проверить на сайтах дистрибьюторов, чтобы узнать о преимуществах каждого отдельного дистрибутива.
Рекомендация
Повторим с еще раз, что с 2019 года, если у вас нет особых требований, найдите файл jdk.zip (.tar.gz/.msi/.pkg) по адресу https://adoptopenjdk.net или выберите пакет, предоставленный вашим поставщиком ОС.
Возможности Java 8-13
Как уже упоминалось в самом начале этого руководства: в сущности все (если вы не будьте слишком требовательны) функции языка Java 8 работают в Java 13. То же самое касается всех других версий Java между ними.
В свою очередь, это означает, что знание всех языковых функций Java 8 дает хорошую базу в изучении Java, а все остальные версии (Java 9-13) в значительной степени дают дополнительные функции поверх этого базового уровня.
Вот краткий обзор того, что конкретные версии могут предложить:
Java 8
Java 8 была массовым выпуском, и вы можете найти список всех функций на веб-сайте Oracle. Здесь я хотел бы упомянуть два основных набора функций:
Особенности языка: лямбды и т.д.
До Java 8 всякий раз, когда вы хотели создать экземпляр, например, нового Runnable, вы должны были написать анонимный внутренний класс, например, так:
Runnable runnable = new Runnable(){
@Override
public void run(){
System.out.println("Hello world !");
}
};С лямбдами тот же код выглядит так:
Runnable runnable = () -> System.out.println("Hello world two!");Вы также получили ссылки на методы, повторяющиеся аннотации, методы по умолчанию для интерфейсов и некоторые другие языковые функции.
Коллекции и потоки
В Java 8 вы также получили операции в функциональном стиле для коллекций, также известные как Stream API. Быстрый пример:
List<String> list = Arrays.asList("franz", "ferdinand", "fiel", "vom", "pferd");До Java 8, вам нужно было написать циклы for, чтобы что-то сделать с этим списком.
С помощью API Streams вы можете сделать следующее:
list.stream()
.filter(name -> name.startsWith("f"))
.map(String::toUpperCase)
.sorted()
.forEach(System.out::println);Java 9
Java 9 также была довольно большой версией, с несколькими дополнениями:
Коллекции
Коллекции получили несколько новых вспомогательных методов для простого создания списков, наборов и карт.
List<String> list = List.of("one", "two", "three");
Set<String> set = Set.of("one", "two", "three");
Map<String, String> map = Map.of("foo", "one", "bar", "two");Streams
Потоки получили несколько дополнений, в виде методов takeWhile, dropWhile и iterate.
Stream<String> stream = Stream.iterate("", s -> s + "s")
.takeWhile(s -> s.length() < 10);Optionals
Optionals получили метод ifPresentOrElse, которого крайне не хватало.
user.ifPresentOrElse(this::displayAccount, this::displayLogin);Интерфейсы
Интерфейсы получили private методы:
public interface MyInterface {
private static void myPrivateMethod(){
System.out.println("Yay, I am private!");
}
}Другие возможности языка
И пара других улучшений, таких как улучшенный оператор try-with-resources или расширения diamond оператора.
JShell
Наконец, в Java появилась оболочка, в которой вы можете попробовать простые команды и получить немедленные результаты.
% jshell
| Welcome to JShell -- Version 9
| For an introduction type: /help intro
jshell> int x = 10
x ==> 10HTTPClient
Java 9 принес первоначальную предварительную версию нового HttpClient. До этого встроенная поддержка Http в Java была довольно низкоуровневой, и вам приходилось использовать сторонние библиотеки, такие как Apache HttpClient или OkHttp (кстати, отличные библиотеки).
В Java 9 у Java появился собственный современный клиент — хотя он находится в режиме превью, что означает, что он может быть изменен в более поздних версиях Java.
Проект Jigsaw: модули Java и файлы Jar с несколькими выпусками
Java 9 получила Jigsaw Module System, которая чем-то напоминает старую добрую спецификацию OSGI. Целью данного руководства не является подробное описание Jigsaw — посмотрите предыдущие ссылки, чтобы узнать больше.
Файлы Multi-Release .jar позволили создать один файл .jar, содержащий разные классы для разных версий JVM. Таким образом, ваша программа может вести себя по-разному / иметь разные классы, используемые при запуске на Java 8 и на Java 10, например.
Java 10
В Java 10 было несколько изменений, таких как сборка мусора и т.д. Но единственное реальное изменение, которое вы, как разработчик, вероятно, заметите, — это введение ключевого слова var, также называемого выводом типа локальной переменной.
Вывод типа локальной переменной: ключевое слово var
// Pre-Java 10
String myName = "Marco";
// With Java 10
var myName = "Marco"Чувствуете себя как в Javascript-е, не так ли? Однако Java все еще строго типизирован и var применяется только к переменным внутри методов (спасибо, dpash, за то, что снова указал на это).
Java 11
Java 11 также была несколько меньшей версией с точки зрения разработчика.
Строки и файлы
Строки и файлы получили несколько новых методов (не все перечислены здесь):
"Marco".isBlank();
"Marnco".lines();
"Marco ".strip();
Path path = Files.writeString(Files.createTempFile("helloworld", ".txt"), "Hi, my name is!");
String s = Files.readString(path);Запустить исходные файлы
Начиная с Java 10, вы можете запускать исходные файлы Java без предварительной компиляции. Шаг к написанию сценариев.
ubuntu@DESKTOP-168M0IF:~$ java MyScript.javaВывод типа локальной переменной (var) для лямбда-параметров
В заголовке все сказано:
(var firstName, var lastName) -> firstName + lastNameHttpClient
HttpClient из Java 9, но уже в окончательной, а не превью версии.
Другие вкусности
Flight Recorder (Регистратор полетов), сборщик мусора No-Op, Nashorn-Javascript-Engine объявлен deprecated (устаревшим) и т.д.
Java 12
В Java 12 появилось несколько новых функций и исправлений, но здесь стоит упомянуть только поддержку Unicode 11 и превью нового выражения switch, о котором вы узнаете в следующем разделе.
Java 13
Вы можете найти полный список возможностей здесь, но, по сути, вы получаете поддержку Unicode 12.1, а также две новые или улучшенные превью функции (могут быть изменены в будущем):
Switch выражение (Preview — предварительная версия)
Выражения переключателя теперь могут возвращать значение. И вы можете использовать лямбда-стиль синтаксиса для своих выражений, без проблем с ошибками:
Старые операторы switch выглядели так:
switch(status) {
case SUBSCRIBER:
// code block
break;
case FREE_TRIAL:
// code block
break;
default:
// code block
}В то время как в Java 13 операторы switch могут выглядеть так:
boolean result = switch (status) {
case SUBSCRIBER -> true;
case FREE_TRIAL -> false;
default -> throw new IllegalArgumentException("something is murky!");
};Многострочные строки (превью)
Наконец-то вы можете сделать это на Java:
String htmlBeforeJava13 = "<html>n" +
" <body>n" +
" <p>Hello, world</p>n" +
" </body>n" +
"</html>n";
String htmlWithJava13 = """
<html>
<body>
<p>Hello, world</p>
</body>
</html>
""";Java 14 и позже
Будет рассмотрено здесь, как только их выпустят. Зайдите в ближайшее время!
Вывод
К настоящему времени у вас должен быть довольно хорошее представление о нескольких вещах:
- Как установить Java, какую версию получить и где ее получить (подсказка: AdoptOpenJDK).
- Что такое дистрибутив Java, какие существуют и в чем различия.
- Каковы различия между конкретными версиями Java.
Обратная связь, исправления и случайный ввод всегда приветствуются! Просто оставьте комментарий внизу.
Спасибо за прочтение!
Там больше, откуда это появилось
Эта статья первоначально появилась на сайте как часть серии руководств по современному программированию на Java. Чтобы найти больше руководств, посетите веб-сайт или подпишитесь на рассылку, чтобы получать уведомления о недавно опубликованных руководствах: https://bit.ly/2K0Ao4F.
Благодарности
Стивен Колебурн написал фантастическую статью о различных доступных дистрибутивах Java. Спасибо, Стивен!
Дополнительное чтение
JVM Ecosystem Survey: Why Devs Aren’t Switching to Java 11
Beyond Java 8
When Will Java 11 Replace Java 8 as the Default Java?
Содержание
- Руководство по версиям и возможностям Java
- Исходная информация
- Какую версию Java я должен использовать?
- Почему компании все еще застряли на Java 8?
- Почему некоторые версии Java называются 1.X?
- В чем разница между версиями Java?
- Должен ли я изучать конкретную?
- Каковы примеры этих новых возможностей новых версий Java?
- В чем разница между JRE и JDK?
- Как мне установить Java или JDK?
- Дистрибутивы Java
- Проект OpenJDK
- OpenJDK (от Oracle) и сборки OracleJDK
- AdoptOpenJDK
- Azul Zulu, Amazon Corretto, SAPMachine
- Рекомендация
- Возможности Java 8-13
- Java 8
- Особенности языка: лямбды и т.д.
- Коллекции и потоки
- Java 9
- Коллекции
- Streams
- Optionals
- Интерфейсы
- Другие возможности языка
- JShell
- HTTPClient
- Проект Jigsaw: модули Java и файлы Jar с несколькими выпусками
- Java 10
- Java 11
- Строки и файлы
- Запустить исходные файлы
- Вывод типа локальной переменной (var) для лямбда-параметров
- HttpClient
- Другие вкусности
- Java 12
- Java 13
- Switch выражение (Preview — предварительная версия)
- Многострочные строки (превью)
- Java 14 и позже
- Вывод
- Там больше, откуда это появилось
- Благодарности
- Java для Windows 10 – скачать или обновить до последней версии
- Возможности программы
- Скачать Java 8 на Windows 10
- Системные требования
- Инструкция по установке ПО
- Настройка программы
- Как обновить Java до последней версии
- Преимущества и недостатки Джавы
- Как установить Java 64 Bit на Windows 10 — пошаговая инструкция
- Нужна ли Java для Windows 10
- Как установить Java 64 Bit на Windows 10
- Как загрузить с сайта пакет JDK (Java Development Kit) для Windows 10
- Как правильно обновить Java Windows 10
- Как настроить Java на Windows 10
- Что делать, если не устанавливается Java на Windows 10
Руководство по версиям и возможностям Java
Здесь есть все, что вам нужно знать о различных версиях и функциях Java.

Java 8, Java 11, Java 13 — какая разница?
Вы можете использовать это руководство, чтобы найти и установить последнюю версию Java, понять различия между дистрибутивами Java (AdoptOpenJdk, OpenJDK, OracleJDK и т.д.), А также получить обзор возможностей языка Java, включая версии Java 8-13.
Примечание переводчика
09 апреля 2020 г. Марко опубликовал новую версию Руководства, в которую добавлено описание Java 14.
Перевод новой версии Руководства предлагается Вашему вниманию.
Исходная информация
Во-первых, давайте взглянем на некоторые общие практические вопросы, которые возникают у людей при попытке выбрать правильную версию Java для своего проекта.
Если вы хотите узнать больше о конкретной версии, перейдите на сайт AdoptOpenJDK, выберите последнюю версию Java, загрузите и установите ее. Затем вернитесь к этому руководству и узнайте еще кое-что о разных версиях Java.
Какую версию Java я должен использовать?
По состоянию на сентябрь 2019 года Java 13 является последней выпущенной версией Java, с новыми версиями, выходящими каждые 6 месяцев — Java 14 запланирована на март 2020 года, Java 15 на сентябрь 2020 года и т.д. В прошлом циклы выпуска Java были намного длиннее, до 3-5 лет!
С появлением такого количества новых версий в действительности имеются следующие основные сценарии использования:
Почему компании все еще застряли на Java 8?
Существует множество разных причин, по которым компании все еще придерживаются Java 8. Вот некоторые из них:
Подводя итог, у вас есть сочетание практических вопросов (обновление ваших инструментов, библиотек, фреймворков) и политических проблем.
Почему некоторые версии Java называются 1.X?
Это просто означает Java 8. С переходом к основанным на времени выпускам с Java 9 также изменилась схема именования, и версии Java больше не имеют префикса 1.x. Теперь номер версии выглядит так:
В чем разница между версиями Java?
Должен ли я изучать конкретную?
Придя из других языков программирования с большими перерывами между выпусками, как, например, Python 2–3, вы можете спросить, применимо ли это к Java.
Java особенная в этом отношении, поскольку она чрезвычайно обратно совместима. Это означает, что ваша программа на Java 5 или 8 гарантированно будет работать с виртуальной машиной Java 8-13 — с некоторыми исключениями, о которых вам сейчас не нужно беспокоиться.
Очевидно, что это не работает наоборот, скажем, ваша программа использует функции Java 13, которые просто недоступны в Java 8 JVM.
Это означает несколько вещей:
Каковы примеры этих новых возможностей новых версий Java?
Взгляните на раздел «Возможности Java 8-13» ниже.
Но, как правило: старые, более длинные циклы выпуска (3-5 лет, вплоть до Java 
Шестимесячный цикл выпуска означает меньшее количество функций на выпуск, поэтому вы можете быстро освоить языковые функции Java 9-13.
В чем разница между JRE и JDK?
До сих пор мы говорили только о Java. Но что именно означает «Java»?
Во-первых, вам нужно провести различие между JRE (Java Runtime Environment) и JDK (Java Development Kit).
Исторически, вы загружали только JRE, если вас интересовали только программы Java. JRE включает, помимо прочего, виртуальную машину Java (JVM) и инструмент командной строки «java».
Для разработки новых программ на Java вам нужно было загрузить JDK. JDK включает в себя все, что есть в JRE, а также компилятор javac и несколько других инструментов, таких как javadoc (генератор документации Java) и jdb (отладчик Java).
Теперь, почему я говорю в прошедшем времени?
Вплоть до Java 8 веб-сайт Oracle предлагал JRE и JDK в качестве отдельных загрузок, хотя JDK также всегда включал JRE в отдельной папке. В Java 9 это различие практически исчезло, и вы всегда загружаете JDK. Структура каталогов JDK также изменилась, так как в ней больше не было явной папки JRE.
Таким образом, хотя некоторые дистрибутивы (см. Раздел «Дистрибутивы Java») по-прежнему предлагают отдельную загрузку JRE, похоже, существует тенденция предлагать только JDK. Следовательно, теперь мы будем использовать Java и JDK взаимозаменяемо.
Как мне установить Java или JDK?
Поэтому все, что вам нужно сделать, чтобы установить Java на свой компьютер, — это разархивировать файл jdk-<5-13>.zip. Вам даже не нужны права администратора для этого.
Ваш распакованный файл Java будет выглядеть так:
Магия происходит в каталоге / bin, который в Windows выглядит следующим образом:
Поэтому все, что вам нужно сделать, это разархивировать этот файл и поместить каталог /bin в переменную PATH, чтобы вы могли вызывать команду java из любого места.
В случае, если вам интересно, установщики с графическим интерфейсом, такие как Oracle или AdoptOpenJDK, выполняет распаковку и изменение переменной PATH вместо вас.
Дистрибутивы Java
Существует множество сайтов, предлагающих загрузку Java (читай: JDK), и неясно, «кто что предлагает и с каким лицензированием». Этот раздел проливает свет на это.
Проект OpenJDK
С точки зрения исходного кода Java (читай: исходный код вашего JRE / JDK) есть только один — на сайте проекта OpenJDK.
Вот почему на практике есть несколько поставщиков, которые фактически создают эти сборки, сертифицируют (см. TCK) и затем распространяют их.
И хотя поставщики не могут, скажем, удалить метод из класса String перед созданием новой сборки Java, они могут добавить брэндинг (вay!) или добавить некоторые другие утилиты (например, CLI), которые они считают полезными. Но в остальном исходный код одинаков для всех дистрибутивов Java.
OpenJDK (от Oracle) и сборки OracleJDK
Один из поставщиков, который создает Java из исходного кода, — это Oracle. Это приводит к двум разным дистрибутивам Java, что поначалу может быть очень запутанными.
Исторически (до Java 
Впрочем все сводится к тому, что вам требуется платная коммерческая поддержка (номер телефона) для используемой версии Java.
AdoptOpenJDK
В 2017 году группа участников, разработчиков и поставщиков Java User Group (Amazon, Microsoft, Pivotal, Red Hat и другие) создала сообщество под названием AdoptOpenJDK.
Они предоставляют бесплатные надежные сборки OpenJDK с более длительной доступностью / обновлениями и даже предлагают вам выбор из двух разных виртуальных машин Java: HotSpot и OpenJ9.
Я очень рекомендую ее, если вы хотите установить Java.
Azul Zulu, Amazon Corretto, SAPMachine
Полный список сборок OpenJDK вы найдете на сайте OpenJDK Wikipedia. Среди них Azul Zulu, Amazon Corretto, а также https://sap.github.io/SapMachine/ и многие другие. Упрощенно говоря, различия сводятся к тому, что у вас есть различные варианты поддержки/ гарантии обслуживания.
Но не забудьте проверить на сайтах дистрибьюторов, чтобы узнать о преимуществах каждого отдельного дистрибутива.
Рекомендация
Повторим с еще раз, что с 2019 года, если у вас нет особых требований, найдите файл jdk.zip (.tar.gz/.msi/.pkg) по адресу https://adoptopenjdk.net или выберите пакет, предоставленный вашим поставщиком ОС.
Возможности Java 8-13
Как уже упоминалось в самом начале этого руководства: в сущности все (если вы не будьте слишком требовательны) функции языка Java 8 работают в Java 13. То же самое касается всех других версий Java между ними.
В свою очередь, это означает, что знание всех языковых функций Java 8 дает хорошую базу в изучении Java, а все остальные версии (Java 9-13) в значительной степени дают дополнительные функции поверх этого базового уровня.
Вот краткий обзор того, что конкретные версии могут предложить:
Java 8
Java 8 была массовым выпуском, и вы можете найти список всех функций на веб-сайте Oracle. Здесь я хотел бы упомянуть два основных набора функций:
Особенности языка: лямбды и т.д.
До Java 8 всякий раз, когда вы хотели создать экземпляр, например, нового Runnable, вы должны были написать анонимный внутренний класс, например, так:
С лямбдами тот же код выглядит так:
Вы также получили ссылки на методы, повторяющиеся аннотации, методы по умолчанию для интерфейсов и некоторые другие языковые функции.
Коллекции и потоки
В Java 8 вы также получили операции в функциональном стиле для коллекций, также известные как Stream API. Быстрый пример:
До Java 8, вам нужно было написать циклы for, чтобы что-то сделать с этим списком.
С помощью API Streams вы можете сделать следующее:
Java 9
Java 9 также была довольно большой версией, с несколькими дополнениями:
Коллекции
Коллекции получили несколько новых вспомогательных методов для простого создания списков, наборов и карт.
Streams
Потоки получили несколько дополнений, в виде методов takeWhile, dropWhile и iterate.
Optionals
Optionals получили метод ifPresentOrElse, которого крайне не хватало.
Интерфейсы
Интерфейсы получили private методы:
Другие возможности языка
И пара других улучшений, таких как улучшенный оператор try-with-resources или расширения diamond оператора.
JShell
Наконец, в Java появилась оболочка, в которой вы можете попробовать простые команды и получить немедленные результаты.
HTTPClient
Java 9 принес первоначальную предварительную версию нового HttpClient. До этого встроенная поддержка Http в Java была довольно низкоуровневой, и вам приходилось использовать сторонние библиотеки, такие как Apache HttpClient или OkHttp (кстати, отличные библиотеки).
В Java 9 у Java появился собственный современный клиент — хотя он находится в режиме превью, что означает, что он может быть изменен в более поздних версиях Java.
Проект Jigsaw: модули Java и файлы Jar с несколькими выпусками
Java 9 получила Jigsaw Module System, которая чем-то напоминает старую добрую спецификацию OSGI. Целью данного руководства не является подробное описание Jigsaw — посмотрите предыдущие ссылки, чтобы узнать больше.
Java 10
В Java 10 было несколько изменений, таких как сборка мусора и т.д. Но единственное реальное изменение, которое вы, как разработчик, вероятно, заметите, — это введение ключевого слова var, также называемого выводом типа локальной переменной.
Вывод типа локальной переменной: ключевое слово var
Чувствуете себя как в Javascript-е, не так ли? Однако Java все еще строго типизирован и var применяется только к переменным внутри методов (спасибо, dpash, за то, что снова указал на это).
Java 11
Java 11 также была несколько меньшей версией с точки зрения разработчика.
Строки и файлы
Строки и файлы получили несколько новых методов (не все перечислены здесь):
Запустить исходные файлы
Начиная с Java 10, вы можете запускать исходные файлы Java без предварительной компиляции. Шаг к написанию сценариев.
Вывод типа локальной переменной (var) для лямбда-параметров
В заголовке все сказано:
HttpClient
HttpClient из Java 9, но уже в окончательной, а не превью версии.
Другие вкусности
Flight Recorder (Регистратор полетов), сборщик мусора No-Op, Nashorn-Javascript-Engine объявлен deprecated (устаревшим) и т.д.
Java 12
В Java 12 появилось несколько новых функций и исправлений, но здесь стоит упомянуть только поддержку Unicode 11 и превью нового выражения switch, о котором вы узнаете в следующем разделе.
Java 13
Вы можете найти полный список возможностей здесь, но, по сути, вы получаете поддержку Unicode 12.1, а также две новые или улучшенные превью функции (могут быть изменены в будущем):
Switch выражение (Preview — предварительная версия)
Выражения переключателя теперь могут возвращать значение. И вы можете использовать лямбда-стиль синтаксиса для своих выражений, без проблем с ошибками:
Старые операторы switch выглядели так:
В то время как в Java 13 операторы switch могут выглядеть так:
Многострочные строки (превью)
Наконец-то вы можете сделать это на Java:
Java 14 и позже
Будет рассмотрено здесь, как только их выпустят. Зайдите в ближайшее время!
Вывод
К настоящему времени у вас должен быть довольно хорошее представление о нескольких вещах:
Обратная связь, исправления и случайный ввод всегда приветствуются! Просто оставьте комментарий внизу.
Спасибо за прочтение!
Там больше, откуда это появилось
Эта статья первоначально появилась на сайте как часть серии руководств по современному программированию на Java. Чтобы найти больше руководств, посетите веб-сайт или подпишитесь на рассылку, чтобы получать уведомления о недавно опубликованных руководствах: https://bit.ly/2K0Ao4F.
Благодарности
Стивен Колебурн написал фантастическую статью о различных доступных дистрибутивах Java. Спасибо, Стивен!
Источник
Java для Windows 10 – скачать или обновить до последней версии
Для работы некоторых программ и онлайн-игр на компьютере требуется Java. Без этой виртуальной машины не работают многие веб-приложения. Узнаем, какие возможности предоставляет программа, как бесплатно скачать и установить Java 64/32 bit для Windows 10, какие у платформы достоинства и недостатки.
Возможности программы
Java – один из распространенных языков программирования. Он используется более чем в 3 миллиардах устройств. Особенность технологии заключается в том, что приложения, написанные на этом языке, транслируются в промежуточный код (байт-код) и выполняются в среде JVM.
Благодаря этому разработчикам не нужно писать отдельные модификации программ под каждую ОС. Скачайте и установите виртуальную машину на компьютер, и любое приложение будет одинаково запускаться и работать на разных ПК. Подробнее о Java читайте в отдельной статье.
Последняя версия предоставляет массу возможностей в разработке:
Джава для Виндовс 10 – это среда разработки и вычислительная платформа. В зависимости от задач пользователь или разработчик выбирает нужную версию виртуальной машины.
JDK – полный пакет для разработчиков. Для рядового пользователя достаточно скачать пакет JRE, в составе которого только Java Virtual Machine, файлы стандартных библиотек и вычислительная среда, необходимая для запуска и работы приложений на Джаве.
Скачать Java 8 на Windows 10
Скачайте с официального сайта бесплатно последнюю версию Java для компьютера с Windows 10 или обновите устаревшую модификацию 8 update на нашем сайте, кликнув по одной из кнопок ниже. Выберите разрядность для загрузки Java на русском языке.
Системные требования
| Операционная система | Windows 10 (8u51 или поздняя) |
| Архитектура | х64, х86 |
| Размер оперативной памяти | 128 Мб |
| Место на жестком диске | Не менее 124 Мб |
| Процессор | Pentium 2 поколения с тактовой частотой от 266 МГц |
| Браузер | Internet Explorer 9 и выше, Firefox, Chrome |
В зависимости от разрядности ОС выбирайте 64- или 32-битную версию. Если используете 32- и 64-разрядные браузеры, скачайте и установите обе версии Джавы.
Инструкция по установке ПО
Интерфейс мастера установки виртуальной машины Java на английском языке. Но инсталляция простая, в несколько кликов. Время установки отличается в зависимости от скорости интернет-соединения.
Как установить Java 32/64 bit на Windows 10:
Настройка программы
В некоторых случаях может понадобиться внести изменения в настройки виртуальной машины в ОС Windows 10.
При установке в Java для Windows 10 уже автоматически выставлены оптимальные настройки по умолчанию. Для рядового пользователя какие-то изменения вносить не нужно.
Как обновить Java до последней версии
Разработчики регулярно улучшают программу, исправляют уязвимости, повышают производительность виртуальной машины. При появлении очередного выпуска пользователь получает системное сообщение о необходимости обновить Java до последней версии. Достаточно подтвердить загрузку и установку обновления.
Для обновления Джавы на Windows 10 вручную полностью удалите старую версию 8 update 45, записи в реестре и очистите пользовательские папки. Это необходимо во избежание конфликта программного обеспечения. После скачайте на нашем сайте последнюю редакцию Java 8 32 или 64 бит и установите по пошаговой инструкции выше.
О том, как удалить Java с компьютера, читайте в отдельной статье.
Преимущества и недостатки Джавы
Java используется практически во всех сферах IT. Операционная система Android написана на Джаве при помощи Google API. Более 9 миллионов разработчиков выбирают Java в качестве языка программирования.
Кроме того, он обладает рядом других плюсов:
Недостатки:
Следите, чтобы на Windows 10 всегда была установлена новая версия Java. От этого зависит корректная работа десктопных программ и плагинов в браузере.
Источник
Как установить Java 64 Bit на Windows 10 — пошаговая инструкция
Для работы некоторых приложений и игр, а также воспроизведения видео на компьютере должна быть установлена платформа Java. Без участия этой виртуальной машины многие программные компоненты попросту не будут даже запускаться. Возможности ее практически безграничны, а установка и настройка не вызывают особых трудностей.
Нужна ли Java для Windows 10
Java представляет собой один из наиболее распространенных языков программирования. По статистика, программа установлена и активно используется более чем в трех миллиардах устройств.
Логотип языка программирования Java
Обратите внимание! Основная особенность языка программирования заключается в том, что программы, написанные на Джава, транслируются в промежуточный байт-код и в JVM среде. Благодаря этому у программистов нет нужды адаптировать под приложение каждую операционную систему в отдельности.
Зачем используется платформа Java:
Последняя версия Java предоставляет еще более расширенные функциональные возможности в разработке. Основные из них:
Обратите внимание! Если установить Ява на виндовс 10 (как еще коротко называют софт), это позволит использовать полноценную и функциональную среду вычислительной платформы для создания ПО.
В зависимости от поставленной задачи пользователю необходимо выбрать требуемую версию виртуальной машины.
Интерфейс программы Java для Windows 10
| Операционная система | Windows 10 |
| Браузеры | Google Chrome, Firefox и Internet Explorer версии 9 и выше |
| Архитектура ОС | Х86, х64 |
| Модификация процессора | Pentium 2 поколения с тактовой частотой не менее 266 МГц |
| Место на жестком диске | От 124 Мб |
| Размер оперативной памяти | 128 Мб |
Теперь стоит ознакомиться с основными преимуществами и недостатками платформы.
Обратите внимание! Что касается недостатков, то пользователи отмечают лишь снижение скорости работы и производительности ПК. Чтобы устранить проблему, достаточно обновлять приложение.
Как установить Java 64 Bit на Windows 10
Установить Java x64 для Windows 10 можно в несколько этапов:
Где на сайте Oracle скачать Java
Важно! При правильной установке ПО новая Java будет работать корректно. Чтобы это сделать без ошибок, нужно внимательно ознакомиться с описанными инструкциями.
Как загрузить с сайта пакет JDK (Java Development Kit) для Windows 10
Чтобы установить Джава 64 бит для виндовс 10, прежде всего на официальном сайте разработчиков программы необходимо скачать установочный файл. Для этого на сайте Oracle в соответствующем разделе находят последнюю версию Java x64 на Windows 10. нужно выбрать файл под названием JDK (Download).
Далее отобразится новое окно, где пользователю потребуется согласиться с условиями соглашения, после чего загрузить на свой ПК установочный файл, соответствующий ОС. В конкретном случае речь идет о 64-разрядной операционной системе Windows 10.
Загрузка с сайта пакета JDK
Обратите внимание! Чтобы узнать разрядность операционной системы, предустановленной на ПК, необходимо нажать на «Пуск» (кнопка расположена в нижнем углу экрана с левой стороны), затем правой кнопкой мышки тапнуть на строку «Компьютер». Из выпадающего списка контекстного меню выбрать строку «Свойства».
После скачивания установочного файла можно приступать к установке платформы для программирования. Интерфейс мастера установки имеет только английский язык, но инсталляция осуществляется в несколько кликов. В зависимости от скорости интернет-соединения время установки может значительно отличаться.
Процесс распаковки и установки выглядит следующим образом:
Установка Джава на виндовс 10
Важно! Также специалисты рекомендуют для корректной работы программы дополнительно перезагрузить компьютер.
Как правильно обновить Java Windows 10
Обновить Джава 64 бит на виндовс 10 можно автоматически и вручную. Реализация каждого способа не отличается особой сложностью и может быть выполнена даже неуверенным пользователем ПК. Разработчики регулярно выпускают обновления для улучшения производительности программы и устраняют баги.
Обратите внимание! Как только выходит обновление, система уведомляет об этом пользователя. Самый простой вариант обновить — подтвердить загрузку и установить обновление.
Обновление программных компонентов платформы вручную осуществляется следующим образом:
Во всех версиях операционных систем от Microsoft процедура удаления устаревшего софта не имеет принципиальных отличий. Пользователю достаточно перейти в «Пуск», затем в раздел «Панель управления». На экране отобразится новое окно, где среди доступных встроенных инструментов потребуется выбрать «Программы и компоненты».
Отобразится новое окно с доступными встроенными и сторонними программами. Потребуется найти Java и тапнуть правой кнопкой мышки. Из выпадающего списка выбрать строку «Удалить», подтвердить намерения, дополнительно нажав «Да».
Как настроить Java на Windows 10
В некоторых случаях для корректной работы программы необходимо вносить изменения в стандартные конфигурации. Сделать это можно следующим образом:
Настройка виртуальной машины в Windows 10
Чтобы все изменения вступили в силу, потребуется нажать сначала на «Apply», а затем «Ок». В завершении также рекомендуется обязательно перезагрузить компьютер.
Обратите внимание! Автоматические настройки в виртуальной машине Java для Windows 10 установлены оптимальные, поэтому рядовому пользователю вносить какие-либо изменения в конфигурации не рекомендуется.
Что делать, если не устанавливается Java на Windows 10
Встречаются случаи, когда не удается распаковать на своем ПК установочный файл. Для решения проблемы рекомендуется воспользоваться следующими советами:
Сканирование ПК антивирусной программой
Виртуальная машина Java обладает практически неограниченными возможностями, чем и обусловлены ее распространенность и востребованность. Если строго следовать описанным выше инструкциям, то сложностей в установке и использовании программы не возникнет.
Источник
Для работы некоторых программ и онлайн-игр на компьютере требуется Java. Без этой виртуальной машины не работают многие веб-приложения. Узнаем, какие возможности предоставляет программа, как бесплатно скачать и установить Java 64/32 bit для Windows 10, какие у платформы достоинства и недостатки.
Возможности программы
Java – один из распространенных языков программирования. Он используется более чем в 3 миллиардах устройств. Особенность технологии заключается в том, что приложения, написанные на этом языке, транслируются в промежуточный код (байт-код) и выполняются в среде JVM.
Благодаря этому разработчикам не нужно писать отдельные модификации программ под каждую ОС. Скачайте и установите виртуальную машину на компьютер, и любое приложение будет одинаково запускаться и работать на разных ПК. Подробнее о Java читайте в отдельной статье.
Последняя версия предоставляет массу возможностей в разработке:
- десктопных и онлайн-игр;
- программ автоматического поиска, скачивания и установки драйверов для компонентов персонального компьютера;
- антивирусного обеспечения;
- апплетов – это небольшие веб-приложения, которые запускаются и работают в браузере;
- плееров для воспроизведения видео;
- программного обеспечения для бытовой техники: «умные» холодильники, смарт-часы;
- серверных и клиентских частей банковских электронных систем;
- приложений для Android.
Джава для Виндовс 10 – это среда разработки и вычислительная платформа. В зависимости от задач пользователь или разработчик выбирает нужную версию виртуальной машины.
JDK – полный пакет для разработчиков. Для рядового пользователя достаточно скачать пакет JRE, в составе которого только Java Virtual Machine, файлы стандартных библиотек и вычислительная среда, необходимая для запуска и работы приложений на Джаве.
Скачайте с официального сайта бесплатно последнюю версию Java для компьютера с Windows 10 или обновите устаревшую модификацию 8 update на нашем сайте, кликнув по одной из кнопок ниже. Выберите разрядность для загрузки Java на русском языке.
Системные требования
| Операционная система | Windows 10 (8u51 или поздняя) |
| Архитектура | х64, х86 |
| Размер оперативной памяти | 128 Мб |
| Место на жестком диске | Не менее 124 Мб |
| Процессор | Pentium 2 поколения с тактовой частотой от 266 МГц |
| Браузер | Internet Explorer 9 и выше, Firefox, Chrome |
В зависимости от разрядности ОС выбирайте 64- или 32-битную версию. Если используете 32- и 64-разрядные браузеры, скачайте и установите обе версии Джавы.
Инструкция по установке ПО
Интерфейс мастера установки виртуальной машины Java на английском языке. Но инсталляция простая, в несколько кликов. Время установки отличается в зависимости от скорости интернет-соединения.
Как установить Java 32/64 bit на Windows 10:
- Запустите установочный файл двойным кликом. По умолчанию файл загружается на компьютер в папку «Загрузки», если иной путь не указан в настройках браузера.
- В первом окне нажмите «Установить».
- Дальше нажмите OK.
- Дождитесь окончания установки, закройте окно мастера и перезагрузите компьютер.
Настройка программы
В некоторых случаях может понадобиться внести изменения в настройки виртуальной машины в ОС Windows 10.
- Чтобы открыть Java Control Panel, нажмите меню «Пуск».
- Прокрутите список установленных приложений в самый низ, откройте папку «Служебные Windows».
- Выберите «Панель управления».
- Переключите режим просмотра на «Крупные значки».
- Откройте настройки Джавы двойным кликом.
- Выберите вкладку Security.
- Отметьте нужный режим безопасности. В режиме Very High (очень высокий) будут работать только программы, имеющие специальный сертификат. Остальные приложения будут блокироваться.
- Отметьте галочкой пункт Enable Java content for browser and Web Start applications для автоматического запуска плагина в браузере.
- Нажмите Apply, чтобы применить изменения, и OK.
- Перезагрузите компьютер.
При установке в Java для Windows 10 уже автоматически выставлены оптимальные настройки по умолчанию. Для рядового пользователя какие-то изменения вносить не нужно.
Как обновить Java до последней версии
Разработчики регулярно улучшают программу, исправляют уязвимости, повышают производительность виртуальной машины. При появлении очередного выпуска пользователь получает системное сообщение о необходимости обновить Java до последней версии. Достаточно подтвердить загрузку и установку обновления.
Для обновления Джавы на Windows 10 вручную полностью удалите старую версию 8 update 45, записи в реестре и очистите пользовательские папки. Это необходимо во избежание конфликта программного обеспечения. После скачайте на нашем сайте последнюю редакцию Java 8 32 или 64 бит и установите по пошаговой инструкции выше.
О том, как удалить Java с компьютера, читайте в отдельной статье.
Преимущества и недостатки Джавы
Java используется практически во всех сферах IT. Операционная система Android написана на Джаве при помощи Google API. Более 9 миллионов разработчиков выбирают Java в качестве языка программирования.
Кроме того, он обладает рядом других плюсов:
- платформонезависимость, динамичность, строгая типизация с возможностью соответствия потребностям практически любого приложения;
- автоматическая очистка памяти от неиспользуемых объектов;
- безопасность – полный контроль виртуальной машиной;
- отсутствие указателей и механизмов управления памятью и другим аппаратным обеспечением персонального компьютера;
- строгий контроль исключительных ситуаций – обнаружение ошибок ещё на этапе компиляции;
- многообразие типов приложений;
- наличие большого объема стандартных библиотек.
Недостатки:
- низкая производительность и повышенные требования к объему оперативной памяти;
- зависания, притормаживания интерфейса Андроид;
- отказы клиента по тайм-ауту на несколько десятков секунд в процессе самоочистки встроенной функцией «Сборщика мусора».
Следите, чтобы на Windows 10 всегда была установлена новая версия Java. От этого зависит корректная работа десктопных программ и плагинов в браузере.
Эта инструкция устарела, используйте вместо неё более новую
Во многих моих тренингах так или иначе используется Java, либо как язык программирования для разработки автотестов, либо как виртуальная машина для запуска приложений, написанных на Java — инструментов тестирования, сред разработки, и даже клиент системы видеоконференций GotoWebinar требует наличия Java.
Поэтому я решил описать процедуру установки Java для операционной системы Windows и последующей настройки системы, потому что, к сожалению, недостаточно просто “запустить инсталлятор и всегда нажимать кнопку Next”.
1. Где взять Java?
На официальном сайте Oracle Java.
2. Какую версию выбрать?
Разумеется, последнюю доступную (на момент написания инструкции это Java 8).
Выбирая из 32-битной и 64-битной версий, берите 64-битную, если ваша операционная система это позволяет, потому что у неё менее строгие ограничения по памяти, доступной исполняемым Java-приложениям.
3. Что устанавливать, JRE или JDK?
Java Runtime Environment, или JRE — это виртуальная машина, позволяющая запускать приложения, написанные на языке программирования Java.
Java Development Kit, или JDK — это набор инструментов, для разработки программ на языке программирования Java (компилятор, архиватор, генератор документации и прочие). JRE разумеется тоже входит в дистрибутив JDK.
Правило очень простое: если вы собираетесь что-нибудь писать на языке программирования Java, значит вам потребуется JDK. А если только запускать готовые программы — тогда достаточно JRE.
4. Установка Java
Вот тут, действительно, всё просто — нужно запустить инсталлятор и следовать указаниям визарда. Можно просто всё время нажимать кнопку Next.
5. Настройка переменных окружения
К сожалению, инсталлятор Java не выполняет настройку переменных окружения, поэтому придётся сделать это вручную после установки.
Во-первых, необходимо установить переменную JAVA_HOME, которая должна указывать на директорию, в которую установлена Java. Многие программы используют эту переменную, чтобы определить, где находится Java.
Во-вторых, надо в переменную PATH добавить путь к директории %JAVA_HOME%bin. Эта переменная указывает операционной системе список директорий, в которых нужно искать исполняемые файлы, и чтобы можно было запускать Java из консоли, переменная PATH должна быть правильно настроена.
Для установки переменных окружения сначала нужно открыть свойства компьютера, либо использовав сочетание клавиш Win-Pause, либо через меню “Пуск”:
Затем нужно выбрать “Дополнительные параметры системы”, в открывшемся диалоге перейти на вкладку “Дополнительно” и нажать кнопку “Переменные среды”, после чего появится диалог настройки переменных окружения.
Если у вас уже есть переменная окружения JAVA_HOME — надо её отредактировать, если нет — создать новую. В качестве значения нужно указать путь к директории, куда установлена Java, то есть, например c:Program FilesJavajdk1.8.0_25, если вы установили JDK, либо c:Program FilesJavajre1.8.0_25, если вы установили только JRE.
После того, как вы установили значение переменной JAVA_HOME, необходимо отредактировать значение переменной PATH, добавив туда путь к директории, где находятся исполняемые файлы Java, то есть %JAVA_HOME%bin
И сохранить всё это, закрыв все открытые диалоги в обратном порядке кнопками OK.
Обратите внимание, что если вы устанавливаете JDK, то в названии директории указывается номер версии, поэтому впоследствии, когда вы решите установить более новую версию, не забудьте поменять значение переменной окружения JAVA_HOME.
После того, как вы изменили переменные окружения, новые значения будут действительны только для новых запускаемых программ, уже запущенные программы не узнают о том, что переменные окружения поменялись. Поэтому если вы, например, пытались запустить Java из консоли и у вас не получилось из-за неправильных настроек переменной PATH, вам придётся перезапустить консоль после того, как вы поменяли значение переменной.
6. Удаление лишних файлов
Запустите консоль (cmd) и выполните в ней команду where java.
В результате вы должны увидеть путь к исполняемому файлу java.exe, который операционная система должна успешно обнаружить в том месте, куда вы установили Java. Если файл не нашёлся — значит неправильно настроена переменная PATH и нужно вернуться к предыдущему пункту.
Однако иногда бывает и наоборот, находятся «лишние» исполняемые файлы:
Происходит это из-за того, что инсталлятор Java вместо того, чтобы правильно настроить переменные окружения, пытается положить исполняемые файлы в директорию C:Windowssystem32
Это не очень хорошо — засоряется системная директория, может возникнуть рассогласование версий Java (в разных директориях разные версии). Поэтому надо удалить из каталога C:Windowssystem32 исполняемые файлы java.exe, javaw.exe и javaws.exe, если они там обнаружатся.
Вот и всё, теперь можно пользоваться Java. Только не забывайте о том, что после установки новой версии надо будет обновить переменную окружения JAVA_HOME!
#База знаний
- 18 фев 2021
-
14
Начинаем разрабатывать на Java: где взять, как установить и настроить всё, что нужно.
vlada_maestro / shutterstock
Пишет на Java. Верит в Agile. Пьёт много кофе и не любит грязный код.
Чтобы начать программировать на Java, нужно установить комплект разработчика приложений (SDK). Он позволит запускать, отлаживать и исполнять наши первые программы. Также нам понадобится среда разработки (IDE), где мы и будем писать код.
Пройдём через это вместе. Установим JDK в Windows, Ubuntu и macOS, и IntelliJ IDEA тоже в Windows, Ubuntu и macOS. Поехали!
Java Development Kit (JDK) — это комплект ПО для разработчиков приложений на Java. Стандартная установка включает в себя интерпретатор, облегчённый интерпретатор JRE, компилятор, библиотеку Java-классов, отладчик, средства архивации и сжатия jar и другое.
Чтобы установить JDK в Windows, нужно:
- загрузить актуальную версию пакета,
- установить его,
- настроить переменные окружения.
Нам нужна бесплатная версия — AdoptOpenJDK (она есть под Windows, macOS, Ubuntu и другие платформы).
Идём сюда и выбираем версию JDK (актуальны версии 8+), виртуальную Java-машину (JVM) и свою платформу.
Я выбрал OpenJDK 11 (LTS), HotSpot и Windows x64 jdk соответственно:

Скачиваем файл по появившейся ссылке (я выделил её жёлтым на скрине выше).
Извлекаем скачанный архив в папку C:Program FilesJava
При этом будет создана подпапка jdk-*номер версии*, а внутри неё появится папка bin.
В результате полный путь до папки bin у меня выглядит так:
C:Program FilesJavajdk-11.0.2bin
Нам нужно создать системную переменную JAVA_HOME, которая будет хранить путь до нашей версии JDK. Это понадобится программам для работы с проектами Java.
Заходим в Панель управления → Система → Дополнительные параметры системы → Дополнительно
А можно и прямо в Панели управления вбить в поиск слово «переменных» (без кавычек). ОС предложит варианты, из которых выбирайте «Изменение системных переменных среды».
У вас откроется окно:

Здесь жмём на кнопку «Переменные среды».
В новом окне для раздела «Системные переменные» кликаем «Создать». В «Имя переменной» вводим JAVA_HOME (именно так, латиницей в верхнем регистре), а в поле «Значение переменной» подставляем наш путь C:Program FilesJavajdk-*номер версии*:

Далее в разделе «Переменные среды…» редактируем системную переменную Path. Нужно добавить в неё путь к папке с исполняемыми файлами Java, а именно: %JAVA_HOME%bin (соблюдайте регистр символов):

Перезагружаем Windows.
Запускаем Командную строку Windows. Для этого нажимаем Win + R, а в появившемся окне вводим cmd.exe и жмём на Enter.
В открывшейся консоли набираем javac -version и жмём ввод.
Если установка прошла успешно, то ответ покажет версию вашего компилятора:

Рассмотрим установку JDK на одном из самых популярных дистрибутивов Linux — Ubuntu 20.04 (LTS).
Проще всего установить версию, которая входит в пакет Ubuntu. По умолчанию в Ubuntu 20.04 входит версия Open JDK 11.
Открываем терминал сочетанием клавиш Ctrl + Alt + T и обновляем базу данных пакетов с помощью APT:
Проверяем ранее установленные версии командой:
Если установка уже выполнялась, то мы увидим что-то такое:

Для запуска любых приложений Java нужна JRE (Java Runtime Environment — среда выполнения для языка Java). Но для компиляции и разработки программ требуется JDK (Java Development Kit).
Чтобы установить JRE, вводим в консоль:
$ sudo apt install default-jre
Для установки JDK — команду:
$ sudo apt install default-jdk
Вводим команду:
Ответ должен выглядеть примерно так:
Этот способ установки использует HomeBrew (менеджер недостающих пакетов для macOS).
Прежде всего нужно добавить репозиторий в HomeBrew. Для этого открываем терминал (Cmd + N) и вводим:
$ brew tap AdoptOpenJDK/openjdk
Устанавливаем OpenJDK 11 командой:
$ brew cask install adoptopenjdk11
Вводим:
Ответ должен выглядеть примерно так:
openjdk version "11.0.2" 2019-01-15
OpenJDK Runtime Environment AdoptOpenJDK (build 11.0.2+9)
OpenJDK 64-Bit Server VM AdoptOpenJDK (build 11.0.2+9, mixed mode)
IntelliJ IDEA — это интегрированная среда разработки (IDE), то есть система программных средств для создания проектов на разных языках программирования.
Сегодня это самая популярная IDE для языка Java. А ещё есть Eclipse, NetBeans и немало других, но мы рекомендуем именно IDEA, потому что даже её бесплатная версия обладает широкой функциональностью, подходит для профессиональной разработки и вообще делает Java проще в использовании.
В IDE обязательно входят:
- текстовый редактор для написания кода (он знает синтаксис нужных языков);
- компилятор;
- отладчик.
IntelliJ IDEA доступна в бесплатной (Community) и платной (Ultimate) версиях. Чем они различаются, видно на скрине ниже:

Пока что нам хватит возможностей бесплатной версии.
На заметку: IntelliJ предлагает студентам и преподавателям свободный доступ к своим продуктам.
Заходим сюда и качаем версию для Windows.

Запускаем скачанный файл .exe:

Жмём Next (Далее) и выбираем путь для установки:

Снова Next, и настраиваем параметры установки:

В общем случае это:
- 64-bit launcher — для запуска 64-разрядной версии приложения (будет создан ярлык на рабочем столе);
- Add ”Open Folder as Project“» — позволяет открывать папки с исходниками как проекты прямо через контекстное меню;
- .java — файлы такого типа (с таким расширением) будет открывать IDEA (по умолчанию и через контекстное меню).
Кликаем Next (Далее) и выбираем папку для ярлыков IDEA (оставляем по умолчанию):

Нажимаем Install (Установить), после чего стартует установка:

Дожидаемся её окончания и жмём Finish (Завершить):

При первом запуске принимаем пользовательское соглашение и нажимаем Continue (Продолжить):

Далее выбираем тему оформления (доступны тёмная и светлая):

Жмём Next: Default plugins и переходим к выбору устанавливаемых плагинов:

Если не знаете, что вам точно пригодится, — оставляйте всё как есть. А если, например, с Андроидом вам не работать — выключите соответствующий пункт.
Не волнуйтесь, если надобавляете лишнего или о чём-то забудете. Всё можно будет переиграть — в настройках среды.
После чего нажмите на кнопку Next: featured plugins и выберите другие нужные плагины (или оставляйте всё по умолчанию):

И наконец, нажимаем Start using IntelliJ IDEA.
Вас встретит начальный экран среды разработки (Welcome screen). Здесь можно создать новый проект, открыть или импортировать существующий, а также скачать проект из системы контроля версий:

Если вы видите такой же экран — поздравляю, установка и настройка прошли успешно! Приятного обучения!
Здесь всё даже легче, чем в Windows. Для начала качаем версию для macOS отсюда (о различии между редакциями Community и Ultimate читайте выше — в пункте про установку на Windows):

Открываем скачанный файл .dmg:

Копируем файл в «Программы»:

Читаем предупреждение ОС и жмём «Открыть»:

Принимаем пользовательское соглашение и жмём кнопку Continue (Продолжить):

Теперь приложением можно пользоваться. Приятного обучения!
Для установки IntelliJ IDEA открываем Центр приложений Ubuntu:

Вводим в поиск слово «Intellij» (без кавычек). Нам нужна IDEA Community (о различии между редакциями Community и Ultimate читайте выше — в пункте про установку на Windows):

Выбираем версию и нажимаем кнопку Install (Установить):

После установки видим IDEA в меню программ:

Запускаем, принимаем пользовательское соглашение и нажимаем кнопку Continue (Продолжить):

Вы увидите экран загрузки:

Далее вас встретит начальный экран (Welcome screen). Здесь можно создать новый проект, открыть или импортировать существующий, а также скачать проект из системы контроля версий.

Если вы видите такой же экран — поздравляю, установка и настройка прошли успешно! Приятного обучения!

Учись бесплатно:
вебинары по программированию, маркетингу и дизайну.
Участвовать

Школа дронов для всех
Учим программировать беспилотники и управлять ими.
Узнать больше