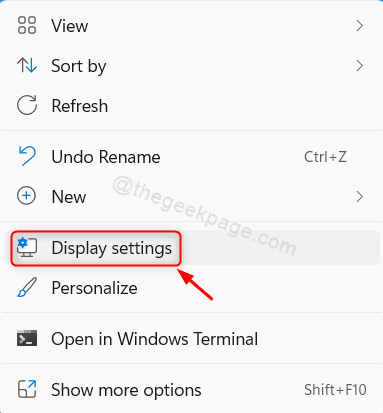На чтение 5 мин Просмотров 26к. Опубликовано 22.01.2017
Очень часто многие пользователи ноутбуков и нетбуков сталкиваются с проблемой, когда изображение на экране монитора оказывается перевернутым на 90 или 180 градусов. При этом, из-за растерянности люди начинают искать ответ на вопрос как перевернуть экран на ноутбуке в начальное состояние. Как правило, изображение на экране переворачивается, не из-за поломки видеокарты компьютера, как считают многие юзеры, а из-за неаккуратного нажатия горячих клавиш на клавиатуре. Возможно по ней походила кошка, ребенок играл и постучал по клавиатуре или же клавиатура неисправна и происходит самопроизвольное срабатывания клавиш. В общем решение проблемы достаточно простое и нам с вами будет необходимо выполнить некоторые действия, чтобы вернуть изображение монитора в первоначальный вид.
Содержание
- Как перевернуть экран на ноутбуке при помощи системных горячих клавиш?
- Выключить поворот экрана в настройках графики Intel.
- Переворачиваем экран монитора при помощи настроек Windows.
- Если не помогают перечисленные способы.
- Подведем итоги.
Как перевернуть экран на ноутбуке при помощи системных горячих клавиш?
Для того, чтобы перевернуть изображение на мониторе существуют специальные горячие клавиши. Рассмотрим, какие комбинации необходимо нажать.
- Ctrl+Alt+? Стрелка вниз – выполнить переворот экрана полностью, со всеми открытыми окнами;
- Ctrl+Alt+? Стрелка вверх – выполнить переворот экрана в изначальное положение;
- Ctrl+Alt+? Стрелка вправо – выполнить поворот экрана на 90 градусов вправо;
- Ctrl+Alt+? Стрелка влево – выполнить поворот экрана на 90 градусов влево;
Как правило, для решения проблемы, как перевернуть экран на ноутбуке, помогает нажатие сочетания клавиш клавиатуры Ctrl+Alt+? Стрелка вверх , если же данное действие не вернет ориентацию экрана в нужное состояние, то пробуем все комбинации.
Обратите внимание! Для того, чтобы полностью отключить горячие клавиши, по нажатию которых будет переворачиваться экран, необходимо на рабочем столе нажать правой кнопкой мыши, выбрать «Параметры графики» — «Комбинации клавиш (Hot Keys)» и установить состояние работы на «Выключить(Disable)»
Выключить поворот экрана в настройках графики Intel.
Иногда случается так, что описанный выше способ не позволяет ответить на вопрос как перевернуть экран на ноутбуке, так как комбинации клавиш отличаются от системных. В данном случае, вероятнее всего в настройках графики Intel прописаны другие сочетания горячих клавиш для управления настройками видеоадаптера. Поэтому, мы с вами сейчас их отключим, чтобы в дальнейшем не попадаться в ловушку с перевернутым экраном. Чтобы отключить настройки выполняем следующие шаги:
- Заходим в панель управления графикой Intel. Сделать это можно, нажав правой кнопкой мыши на значке возле часов.
- В появившемся окне необходимо выбрать пункт «Свойства графики»;
- Появится еще одно окно, в котором нас интересует пункт «Режим настройки»;
- В открывшемся окне заходим в пункт «Настройки и поддержка» и снимаем галочку с пункта «Функции клавиш быстрого доступа»
Совет! Для того, чтобы не выключать данную функцию, можно выставить правильные сочетания клавиш, которые будут использоваться для поворота экрана. Для этого, в соответствующие поля прописываем нужные названия кнопок, как указано в предыдущем пункте.
Как видите, все настройки в данном пункте сводятся к тому, чтобы правильно настроить сочетания горячих клавиш, которые заданы в панели управления графикой Intel либо выключить данную функцию.
Переворачиваем экран монитора при помощи настроек Windows.
В системных настройках операционной системы Windows, так же есть функция поворота экрана, поэтому давайте воспользуемся данными настройками и попробуем решить нашу проблему. Для того, чтобы разобраться как перевернуть экран на ноутбуке средствами Windows. Нам с вами необходимо выполнить следующие действия:
- На рабочем столе Windows нажать правой кнопкой мыши и выбрать пункт «Параметры экрана»;
- В открывшемся окне в пункте «Ориентация», необходимо выбрать правильный параметр, а именно, «Альбомная» ориентация;
- После этого необходимо применить параметры, нажав кнопку «Применить». Экран монитора ноутбука должен вернуться в изначальное положение.
Если не помогают перечисленные способы.
Иногда бывают случаи, когда вышеперечисленные способы не помогают либо пользователь не может понять, как правильно их выполнить, тогда можно попробовать воспользоваться функцией «Восстановление системы» Windows. Тем самым мы с можем откатиться к тем настройкам операционной системы, когда экран монитора не был перевернут.
Для того, чтобы выполнить восстановление системы необходимо открыть «Пуск» — «Панель управления» — «Восстановление» — «Запуск восстановления системы».
После этого выбрать дату, на которую необходимо откатить настройки и запустить процесс восстановления. После восстановления системы положение экрана должно вернуться в правильное положение.
Самым крайним вариантом, который 100% решит проблему, как перевернуть экран на ноутбуке – это переустановка операционной системы. Но это как самый последний вариант, если другие не помогают.
Подведем итоги.
Как видите, если перед вами встала проблема как перевернуть экран на ноутбуке, то решить ее во многих случаях, можно самостоятельно не прибегая к помощи специалистов. В большинстве случаев, проблема кроется в неправильно нажатых горячих клавишах. Но если проблема кроется более глубоко, то поможет переустановка операционной системы.
Как перевернуть экран на стационарном компьютере или ноутбуке
Проверенные способы для Windows, macOS и Linux.
Все современные мониторы и дисплеи ноутбуков оснащены широкоформатным экранами, которые удобны в большинстве сценариев. Но не всегда.
Например, писать код, тестировать сайты или читать комиксы гораздо удобнее, когда интерфейс компьютера развёрнут в портретном режиме. Такая функция есть во всех современных ОС, и включить её довольно легко.
Как перевернуть экран на компьютере с Windows
С помощью горячих клавиш
Самый простой способ изменить ориентацию дисплея — воспользоваться специальными шорткатами. Для вращения экрана используются сочетания Control + Alt и одной из клавиш‑стрелок. Запомните их:
- Поворот вправо: Control + Alt + →
- Поворот влево: Control + Alt + ←
- Поворот на 180°: Control + Alt + ↓
- Возврат к обычному режиму: Control + Alt + ↑
Эти горячие клавиши обычно всегда работают на ноутбуках, но иногда не действуют в обычных настольных компьютерах. Если не помогает, воспользуйтесь вторым способом — он гарантированно сработает.
С помощью системных настроек
В системных настройках дисплея можно изменить не только разрешение и размер шрифта, но и множество других параметров, включая ориентацию экрана.
Для этого перейдите в меню «Параметры» → «Дисплей» или сделайте правый клик на рабочем столе и выберите «Разрешение экрана» или «Параметры экрана». Далее в открывшемся окне найдите опцию «Ориентация экрана» и установите вариант «Книжная», «Альбомная», «Книжная (перевёрнутая)» или «Альбомная (перевёрнутая)».
После выбора система попросит подтвердить действие в течение 15 секунд. Так что, если ошибётесь, просто подождите, и настройки вернутся к прежним.
Как перевернуть экран на компьютере с macOS
На Apple‑компьютерах также много изменяемых параметров дисплея, включая поворот. Откройте системные настройки и перейдите в раздел «Мониторы». Из выпадающего меню «Поворот» выберите необходимый угол: 90° — для вращения влево, 270° — для поворота вправо или 180° — чтобы перевернуть изображение вверх ногами. Подтвердите изменения в течение 15 секунд, или ориентация экрана восстановится.
Как перевернуть экран на компьютере с Linux
С помощью системных настроек
Функция поворота экрана доступна во всех популярных Linux‑дистрибутивах. Её можно найти, открыв меню «Параметры» → «Монитор» («Экран»). Для смены ориентации нажмите на иконку с нужным вариантом расположения экрана в разделе «Поворот» и подтвердите изменения.
Через терминал
Если предыдущий способ по какой‑то причине не работает или вам больше нравится использовать консоль — просто скопируйте и вставьте в «Терминал» одну из следующих команд.
- Поворот влево:
xrandr -o left - Поворот вправо:
xrandr -o right - Поворот на 180°:
xrandr -o inverted - Возврат к обычному положению:
xrandr -o normal
Читайте также 🧐
- Как настроить автосохранение в популярных офисных пакетах
- Как настроить экран блокировки iPhone и iPad
- Как настроить роутер без помощи специалиста
- Как удалить Avast с компьютера полностью
- Как настроить таймер выключения компьютера
Представляю ситуацию – вы включаете компьютер, происходит загрузка и изображение на мониторе приобретает неправильную ориентацию. Что делать? Паника! Надо срочно исправить и перевернуть экран на компьютере в нормальное положение. И не важно, вследствие чего случился этот казус – чья-то «неудачная» шутка или вы самостоятельно его перевернули.
Все описываемые способы применимы к компьютерам на базе OS Windows (7, 8, 8.1, 10) и расположены в порядке: от простых к сложным. Не будет терять время и начнем.
Переворот экрана компьютера/ноутбука с помощью горячих клавиш
Самым простым способом вернуть положение изображения обратно – использовать комбинацию горячих клавиш.
Выберите необходимую комбинацию на клавиатуре в зависимости от нынешнего положения экрана:
- Экран повернут на 90 градусов влево — Ctrl + Alt + правая стрелка;
- Экран повернут на 90 градусов вправо — Ctr + Alt + левая стрелка;
- Экран повернут на 180 градусов (стоит вверх ногами) — Ctrl + Alt + стрелка направленная вниз.
Нажатие клавиш должно происходить одновременно – иначе, ничего не получиться.
Попробуйте воспользоваться комбинацией клавиш Ctrl + Alt + F8 — это вернет настройки графики к значению «По умолчанию».
Помогло? Добавьте эту страницу в закладки (на всякий случай) и можете продолжать работу. Если все осталось на местах – пробуем следующий способ.
Переворот изображения, через параметры экрана.
Копаясь в настройках, вы могли случайно изменить ориентацию экрана с альбомной, на книжную или портретную, тем самым перевернув изображение. Теперь задача – вернуть всё обратно.
1. На пустом месте рабочего стола кликните правой кнопкой мыши. В контекстном меню выберите «Параметры экрана».
2. Вы попадете в настройки Windows, раздел «Дисплей». Найдите пункт «Ориентация», и выберите пункт «Альбомная» и сохраните изменения.
Все вышеописанные действия выполнены на базу Windows 10. Единственное отличие от младших версий – дизайн окна настроек. Не пугайтесь, если дизайн окон со скриншотов, не совпадает с вашим.
Поворачиваем экран обратно, через настройки графики
Если все описанные способы не помогают и сбой произошел на программном уровне, можно попробовать сделать поворот экрана, через настройки графического адаптера. Последовательность действий будет зависеть от вашего устройства и модели установленной видеокарты.
Определимся с видом графического адаптера:
- Графика Intel – для ноутбуков и персональных компьютеров без дискретной видеокарты;
- Графика Nvidia – для ПК с установленной видеокартой от этой компании, а также ноутбуки с указанным видеоадаптером и подключенным внешним дисплеем;
- Графика AMD — для ПК с графическим процессором от AMD и ноутбуки с подключенным внешним дисплеем.
Параметры графики Intel
Этот способ в основном, подходит для владельцев мобильных ПК – ноутбуков и нетбуков, так как дисплей работает на основе графики интегрированной в процессор устройства. Название и внешний вид окна настроек может различаться, в зависимости от модели процессора.
1. На пустом месте рабочего стола, сделайте клик правой кнопкой мыши и в контекстном меню нажмите «Параметры графики» — «Поворот» — и необходимы угол поворота.
2. Если указанный пункт отсутствует, перейдите в «Графические характеристики».
3. В окне панели управления HD графикой отметьте необходимый угол поворота.
Не забудьте применить изменения, перезагрузка устройства не потребуется.
Видеокарты от Nvidia и AMD
Данный способ поможет обладателям персональных компьютеров и мобильных ПК с подключенным через порт HDMI, внешним монитором. Все операции будут проводиться из панели управления видеокартой и не забудьте предварительно обновить драйвера.
- Щелкните правой кнопкой мыши на пустом месте рабочего стола и в контекстном меню, в зависимости от производителя видеокарты, откройте «AMD VISION Engine Control Center» или «Панель управления Nvidia».
- В меню, найдите вкладку «Дисплей» и откройте пункт «Поворот дисплея».
- Осталось вернуть ваш монитор в нормальное положение выбрав необходимый угол поворота.
Указана примерная последовательность шагов и название вкладок меню, так как они могут меняться в зависимости от версии драйверов и модели видеокарты.
Заключение
В этой инструкции, я описал все доступные методы решения возникшей проблемы. Если ни одно описанное действие не помогло перевернуть изображение, попробуйте воспользоваться одной из точек восстановления или проверить устройство на наличие вирусов. Так же, часто помогает банальное обновление драйверов.
Ну, а ели проблема решена – отблагодарите автора лайком и комментарием, мне будет приятно.
Перевернулся экран на ноутбуке — что делать?

Самый простой и быстрый способ исправить перевернутый экран — нажать клавиши Ctrl + Alt + Стрелка вниз (или любая другая, если нужен поворот) на клавиатуре, и, если это сработало, поделиться данной инструкцией в социальных сетях.
Указанная комбинация клавиш позволяет задать «низ» экрана: вы можете повернуть экран на 90, 180 или 270 градусов, нажимая соответствующие стрелки вместе с клавишами Ctrl и Alt. К сожалению, работа данных горячих клавиш поворота экрана зависит от того, какая видеокарта и софт для нее установлены на вашем ноутбуке или компьютере, а потому может и не сработать. В этом случае попробуйте следующие способы исправить проблему.
Как перевернуть экран Windows средствами системы
Если способ с клавишами Ctrl + Alt + Стрелка для вас не сработал, зайдите в окно изменения разрешения экрана Windows. Для Windows 8.1 и 7 это можно сделать, кликнув правой кнопкой мыши по рабочему столу и выбрав пункт «Разрешение экрана».
В Windows 10 попасть в настройки разрешения экрана вы можете через: правый клик по кнопке пуск — панель управления — экран — настройка разрешения экрана (слева).
Посмотрите, имеется ли в настройках пункт «Ориентация экрана» (он может отсутствовать). Если есть, то установите нужную вам ориентацию, чтобы экран не был перевернутым.
В Windows 10 настройка ориентации экрана доступна также в разделе «Все параметры» (через клик по значку уведомлений) — Система — Экран.
Примечание: на некоторых ноутбуках, оснащенных акселерометром может быть включен автоматический поворот экрана. Возможно, если у вас возникли проблемы с перевернутым экраном, дело в этом. Как правило, на таких ноутбуках включить или отключить автоматический поворот экрана можно в окне изменения разрешения, а если у вас Windows 10 — в «Все параметры» — «Система» — «Экран».
Настройка ориентации экрана в программах управления видеокартой
Последний способ исправить ситуацию, если у вас перевернулось изображение на экране ноутбука или компьютера — запустить соответствующую программу для управления вашей видеокартой: панель управления NVidia, AMD Catalyst, Intel HD.
Изучите доступные для изменения параметры (у меня есть пример только для NVidia) и, если пункт для изменения угла поворота (ориентации) присутствует, установите нужное вам положение.
Если вдруг ничто из предложенного не помогло, напишите в комментариях подробнее о проблеме, а также конфигурации вашего компьютера, в частности о видеокарте и установленной ОС. Я постараюсь помочь.
В операционной системе Windows предусмотрена функция переворота экрана. Она может быть полезна при нестандартном расположении монитора, работе лежа (с ноутбуком), использовании нескольких экранов или проекторов. В данной статье представлено несколько способов развернуть изображение на персональном компьютере.
Горячие клавиши
Чтобы перевернуть рабочий стол Windows, необходимо воспользоваться комбинацией Ctrl + Alt + стрелка. При этом нижняя часть экрана будет «смотреть» по направлению нажатой клавиши-стрелки. То есть, если вам необходимо повернуть экран на 180 градусов, используйте стрелку вверх. Это наиболее простой путь — не нужно открывать никакие меню настроек.
Именно эта комбинация приводит к тому, что изображение перевернулось случайно. Запомните ее и старайтесь избегать случайных нажатий.
Поддержка горячих клавиш для поворота может быть отключена в настройках ваших драйверов. Простого способа активировать ее стандартными средствами Windows не существует. Как правило, данная функция работает на ноутбуках и нетбуках, но отсутствует на настольных компьютерах.
Параметры рабочего стола Windows
Если горячие клавиши на вашем ПК отключены, или вы в данный момент не имеете доступа к клавиатуре, можно воспользоваться альтернативным методом. Ориентацию изображения на мониторе можно поменять через настройки Рабочего стола. Следуйте инструкции:
- Кликните правой кнопкой мыши по пустому участку на экране.
- В открывшемся контекстном меню требуется выбрать раздел «Разрешение экрана».
- Интересующая вас опция называется «Ориентация». Просто выберите необходимый вариант из раскрывающегося списка. Альбомная стоит по умолчанию. Поворот на 90 градусов — Книжная. Поворот на 180 — Альбомная перевернутая.
- Нажмите Применить, чтобы подтвердить изменения.
- Щелкните OK, чтобы закрыть окно.
Данный метод универсален — он подходит и для ноутбуков, и для настольных ПК, а также работается с видеокартами любых производителей (в том числе и с интегрированными).
Конфигурации драйверов
Производители современных видеокарт включают в пакеты своих драйверов специальные приложения для удобной настройки устройства. С помощью этих утилит пользователи также имеют возможность повернуть изображение. В данном руководстве последовательность действий описана для видеокарт NVIDIA. Выполните следующее:
- Щелкните по кнопке в виде стрелочки «Вверх» в трее (область с миниатюрными значками в правом нижнем углу).
- Кликните правой кнопкой мыши по иконке с логотипом NVIDIA на раскрывшейся панели.
- В ниспадающем списке необходимо выбрать пункт «Панель управления».
- Откроется панель конфигураций. В левой части окна находится навигационное меню. С его помощью перейдите в раздел «Поворот дисплея» в графе «Дисплей».
- Вы можете повернуть текущее изображение, установив отметку в чекбоксе напротив нужного пункта. Альтернативный способ — воспользоваться кнопками-стрелочками в правой части окна.
- Щелкните по кнопке Применить, чтобы немедленно повернуть содержимое экрана.
Для видеокарт других производителей последовательность действий будет примерно такой же.
Видео по теме
Работая на персональном компьютере (ноутбуке), пользователи иногда обнаруживают, что дисплей неожиданно изменил собственную ориентацию.
Содержание статьи:
1. Контекстное меню, чтобы перевернуть экран Windows 10
2. «Горячие» клавиши для поворота экрана
3. Предотвращение случайного поворота по нажатию кнопок
Неприятность с перевернутым экраном зачастую возникает вследствие нажатия на клавиши Ctrl, Alt и стрелок. Но переживать из-за нее не следует. Ведь поворот экрана в его исходное состояние не требует выполнения сложных действий. Ниже рассматриваются способы решения подобной задачи в Windows 10.
Контекстное меню, чтобы перевернуть экран Windows 10
Первый метод предлагает использовать контекстное меню. Так называется меню, которое появляется, когда пользователь нажимает на ПКМ (правую кнопку мыши).
Рис. 1. Нажимаем на ПКМ (правая кнопка мыши) на свободном месте Рабочего стола. Кликаем «Параметры экрана».
Надо расположить курсор мыши на свободном участке рабочего стола, который не занят ярлыками и значками (цифра 1 на рис. 1). Затем нажать на правую клавишу мышки (ПКМ).
В возникшем меню кликнуть по пункту «Параметры экрана» (2 на рис. 1). Появится окно «Параметры» (рис. 2):
Рис. 2. Установка правильной ориентации дисплея.
В окне настроек «Дисплей» (1 на рис. 2) следует обнаружить раздел «Ориентация дисплея» (2 на рис. 2).
Здесь имеется выпадающий тип списка. Там пользователю необходимо выбрать подходящий вариант: «Книжная», либо «Альбомная».
«Горячие» клавиши для поворота экрана
Менять ориентацию дисплея разрешается без применения контекстного меню. Для этого достаточно нажимать сочетания клавиш на клавиатуре компьютера вместе со стрелками, которые управляют курсором.
Внимание! Комбинации кнопок, приведенные ниже, срабатывают исключительно на встроенном типе графических процессоров от корпорации Intel. Если на компьютере стоит видеокарта, изготовленная компанией Amd или Nvidia, тогда нажатие упомянутых клавиш не даст желаемого результата.
Рис. 3. «Горячие» клавиши, чтобы перевернуть экран: Ctrl, Alt и стрелки.
Пользователю могут быть доступны следующие горячие клавиши:
- Ctrl + Alt + стрелка вниз — поворот изображения на сто восемьдесят градусов.
- Ctrl + Alt + стрела вправо — поворачивание на девяносто градусов в правую сторону.
- Ctrl + Alt + стрела влево — поворачивание на девяносто градусов в левую сторону.
Порядок нажатия на клавиши следующий. Сначала нажать и удерживать в этом состоянии клавишу Ctrl. Не отпуская Ctrl, следует также нажать Alt. Наконец, когда клавишиа Ctrl и Alt утоплены, можно нажать на стрелку.
Предотвращение случайного поворота по нажатию кнопок
Если компьютер оборудован встроенной видеокартой Intel и требуется исключить случайное срабатывание сочетаний кнопок, необходимо выполнить действия, описанные ниже.
Рис. 4. Поиск панели управления на своем компьютере.
Сначала следует нажать на значок с лупой (цифра 1 на рис. 4).
Далее в строку поиска необходимо ввести: Панель управления (2 на рис. 4). Затем остается кликнуть на «Панель управления» (3 на рис. 4).
Откроется окно «Настройка параметров компьютера» (рис. 5).
Рис. 5. Открываем «Настройки графики Intel».
В списке поддерживаемых инструментов надо кликнуть «Настройки графики Intel» (рис. 5).
Рис. 6 (Кликните для увеличения). В окне «Настройки графики Intel» открываем вкладку «Дисплей».
В окне открывшейся программы «Панель управления HD-графикой Intel» нужно щелкнуть пункт под названием «Дисплей» (рис. 6). В разделе «Управление клавишами быстрого вызова» поставить галку «Выключить».
Если графический адаптер не поддерживает поворот дисплея стрелками и утилитой контроля, пользователю остается только применять контекстное меню экрана.
Когда рассмотренные выше методы полностью не работают, рекомендуется переустановить драйверы или просто перезагрузить свою вычислительную машину.
Видео-формат статьи
Дополнительные материалы:
1. Как подключить второй монитор в Windows 10
2. Цветовые фильтры для экрана в Windows 10
3. Комбинации клавиш Windows 10 с использованием клавиши с логотипом Windows
4. История файлов в Windows 10 для резервного копирования данных
5. Как всегда открывать видео удобным плеером в Windows 10
Получайте актуальные статьи по компьютерной грамотности прямо на ваш почтовый ящик.
Уже более 3.000 подписчиков
.
Важно: необходимо подтвердить свою подписку! В своей почте откройте письмо для активации и кликните по указанной там ссылке. Если письма нет, проверьте папку Спам.
Поворот экрана компьютера может оказаться очень полезным, особенно когда вы смотрите видео или что-то читаете. Это может быть достигнуто путем внесения изменений в конфигурацию дисплея в приложении настроек в операционной системе Windows без использования стороннего программного обеспечения. В Windows 11 доступно 4 варианта ориентации дисплея, т. Е. Альбомная, портретная, альбомная (перевернутая), книжная (перевернутая). Вы можете выбрать любую ориентацию в соответствии с вашими требованиями, которая изменяет ориентацию экрана. В этой статье мы перечислили два метода поворота экрана. Продолжайте читать, чтобы узнать.
Метод 1. Поверните экран с помощью настроек дисплея
Шаг 1. Откройте страницу настроек дисплея.
Щелкните правой кнопкой мыши на рабочем столе и выберите «Параметры отображения» в контекстном меню, как показано ниже.
-ИЛИ-
Одновременно нажмите клавиши Win + I, чтобы открыть приложение «Настройки».
Затем нажмите «Система»> «Дисплей».
Шаг 2: на странице дисплея
Прокрутите страницу вниз и найдите Ориентация дисплея.
Щелкните Альбомная, чтобы просмотреть другие варианты ориентации из списка.
Шаг 4: Теперь вы видите, что доступны 4 варианта.
В качестве примера мы выбрали портретный режим на скриншоте ниже. Вы можете выбрать любой из них.
Затем будет предложено выбрать либо Сохранить изменения, чтобы применить изменения, либо Вернуть, чтобы отменить выбор.
Таким образом, вы можете изменить ориентацию дисплея, что очень легко поворачивает экран.
Есть несколько сочетаний клавиш для изменения ориентации дисплея прямо с клавиатуры.
Мы перечислили все сочетания клавиш ниже:
- Одновременно нажмите клавиши CTRL + ALT + СТРЕЛКА ВВЕРХ, чтобы установить экран в альбомный режим.
- Одновременно нажмите клавиши CTRL + ALT + СТРЕЛКА ВНИЗ, чтобы установить альбомный (перевернутый) режим экрана.
- Одновременно нажмите клавиши CTRL + ALT + СТРЕЛКА ВЛЕВО, чтобы установить экран в портретный режим.
- Одновременно нажмите клавиши CTRL + ALT + СТРЕЛКА ВПРАВО, чтобы установить экран в портретный (перевернутый) режим.
ПРИМЕЧАНИЕ. — Приведенные выше сочетания клавиш работают на большинстве компьютеров. Но если они не работают в вашей системе, возможно, вам нужно включить сочетания клавиш в приложении Intel Graphics Command Center. Вы можете бесплатно загрузить и установить его в своей системе из Microsoft Store, если это приложение отсутствует на вашем ноутбуке.
- Нажмите клавишу Win на клавиатуре и введите командный центр Intel Graphics.
- Нажмите клавишу Enter.
- После открытия приложения щелкните Система> Горячие клавиши.
- Затем нажмите кнопку-переключатель «Включить системные горячие клавиши», чтобы включить его.
- Закройте приложение.
Это самый простой способ поворота экрана вашего компьютера.
Вот и все, ребята!
Надеюсь, вам понравилась эта статья и вы нашли ее полезной.
Пожалуйста, оставьте нам комментарии ниже.
Спасибо за чтение.
Если экран компьютера неожиданно перевернулся, нет необходимости паниковать — ваш ребенок вовсе не сломал ноутбук, кошка тоже ни в чем не виновата. Дело в том, что переворот экрана — специальная и очень полезная функция, необходимая для многих людей творческих профессий, работающих за лэптопом, а также, например, бухгалтерам и биржевым брокерам. Так как же повернуть экран ноутбука (или перевернуть его обратно)?
Способ 1
Чтобы экран перевернулся, по умолчанию следует одновременно нажать на клавиши CTRL + ALT + стрелка вниз (поворот на 180 градусов) или CTRL + ALT + стрелка вверх (переворот на исходную позицию). Если нажимать, соответственно, CTRL + ALT + стрелки вправо и влево, экран будет поворачиваться на 90 градусов.
Способ 2
Этот способ подходит для компьютеров, работающих в операционной системе Windows 8 и 10. Для того, чтобы повернуть экран, надо кликнуть на его пространстве левой кнопкой мыши и во всплывшем меню найти строку «Параметры экрана». Также можно выйти в этот раздел через «Панель управления» > «Экран». Далее необходимо выбрать строку «Ориентация», выделить подходящий вариант и нажать «Ок» и «Применить».
Способ 3
Следующий способ перевернуть экран подходит для ПК под управлением Windows 7. У любой материнской платы есть своя программная оболочка, управляющая ее графическими функциями. На моем ноутбуке, например, это Intel. Чтобы найти эту программу, следует выйти в «Панель управления» и кликнуть по соответствующем ярлыку. Затем в основных настройках выбрать основные настройки дисплея и в пункте «Масштабирование» выбрать нужные пропорции.
Как включить сочетание клавиш для переворота экрана
Иногда сочетание клавиш для переворота экрана по умолчанию отключено. Это делается именно во избежание случайных нажатий, чтобы не нервировать людей, которым переворачивать экран вовсе не надо, и снизить случаи бытового травматизма.
Если вам надо включить функцию быстрого переворота экрана, необходимо зайти в панель управления графическими функциями материнской платы Intel, выбрать пункт «Параметры и поддержка», а затем — «Параметры быстрого вызова». После этого следует назначить нужные сочетания клавиш и поднять галку, чтобы включить функции клавиш быстрого доступа.
Читайте также:
- Как исправить то, что не работает на Windows: клавиатура, веб-камера, USB-порт
- Исправляем то, что не работает на Windows: звук, микрофон, наушники
Фото: CHIP, компании-производители









 Попробуйте воспользоваться комбинацией клавиш Ctrl + Alt + F8 — это вернет настройки графики к значению «По умолчанию».
Попробуйте воспользоваться комбинацией клавиш Ctrl + Alt + F8 — это вернет настройки графики к значению «По умолчанию».