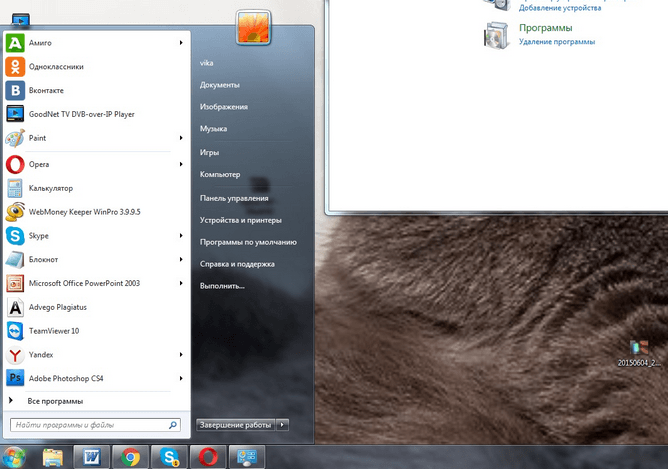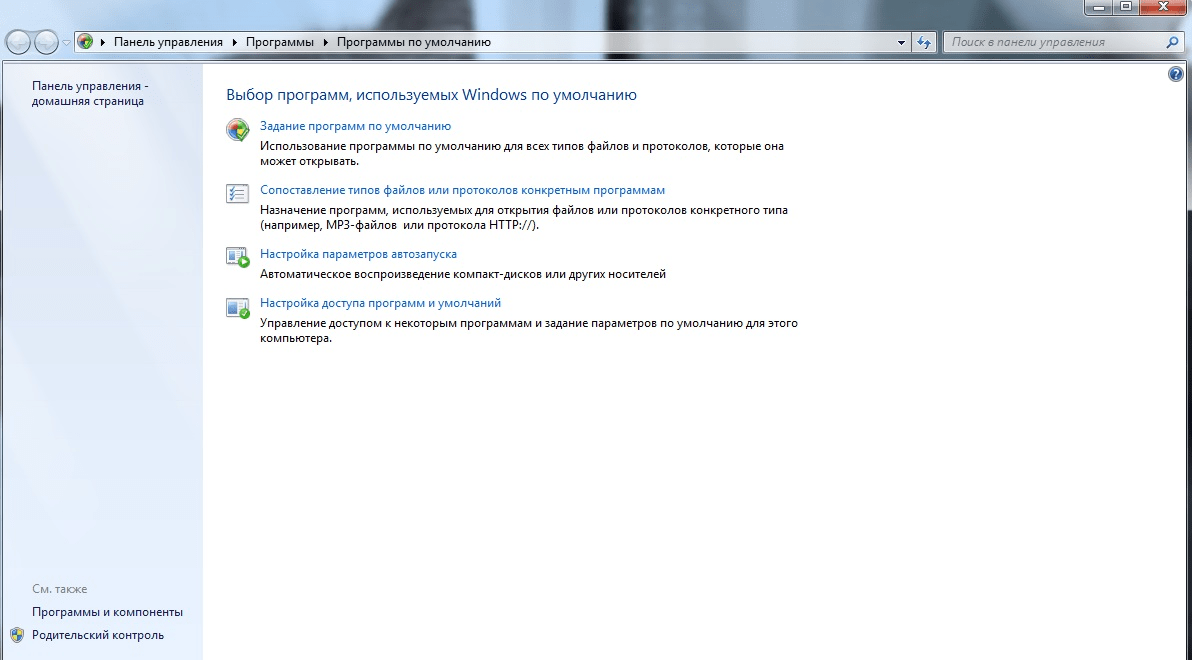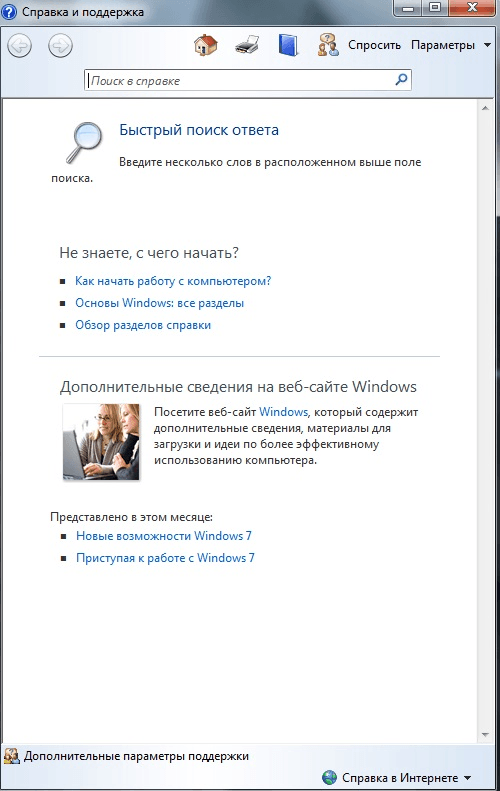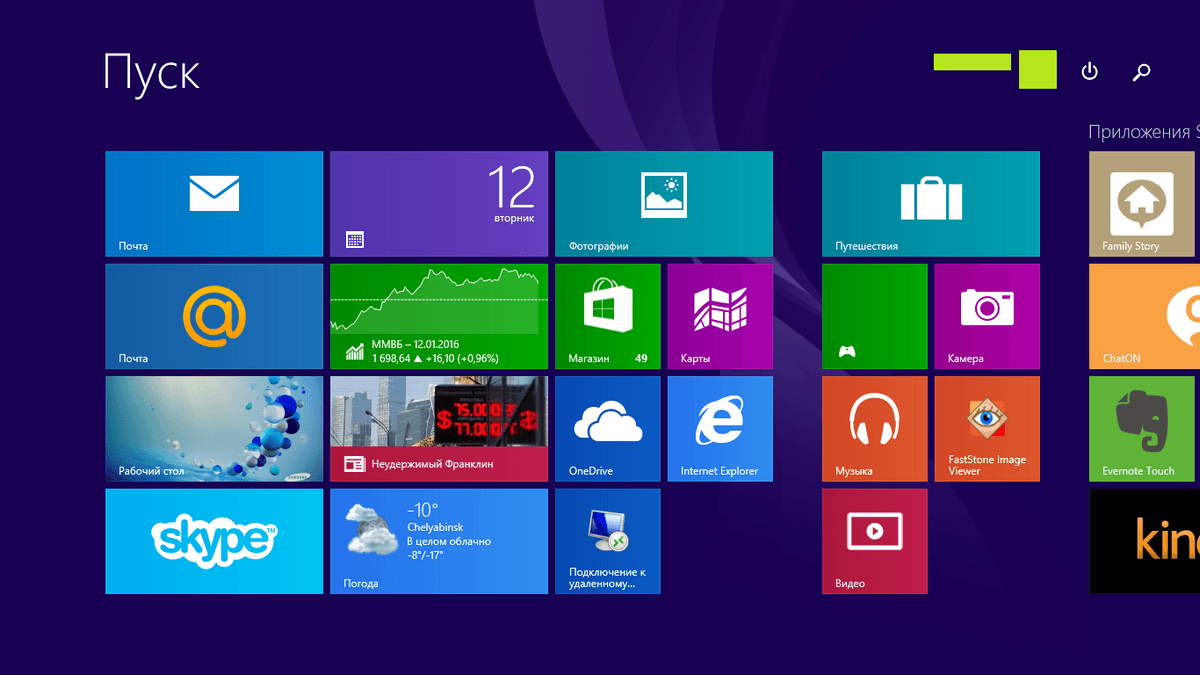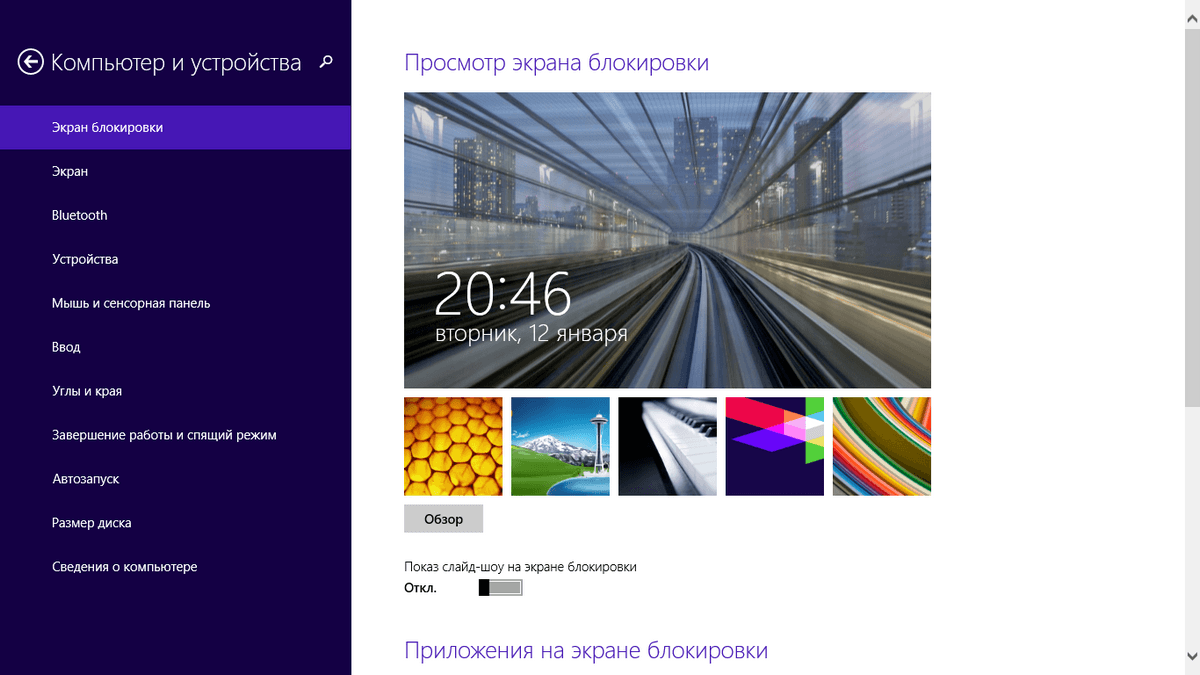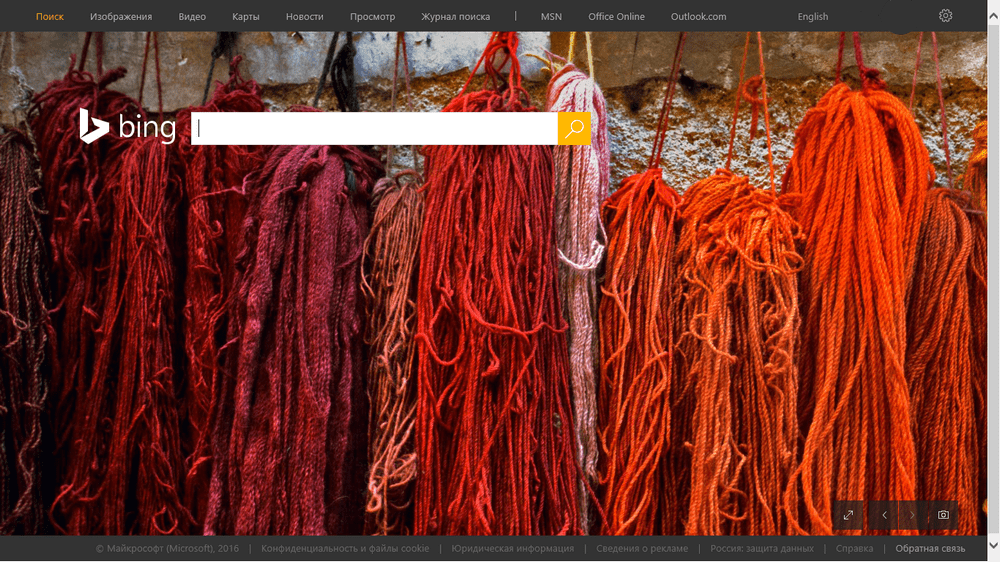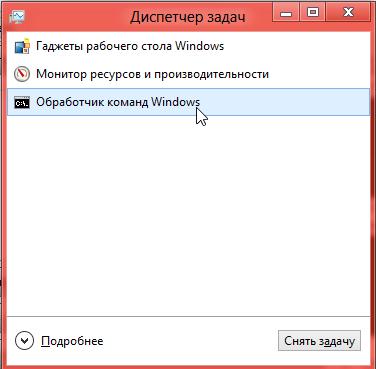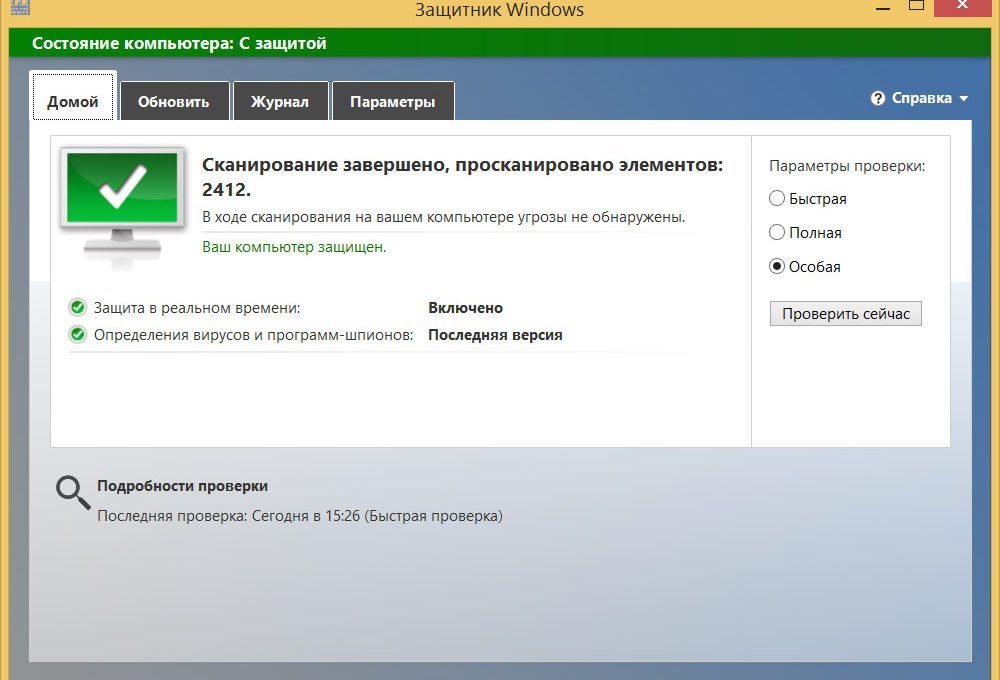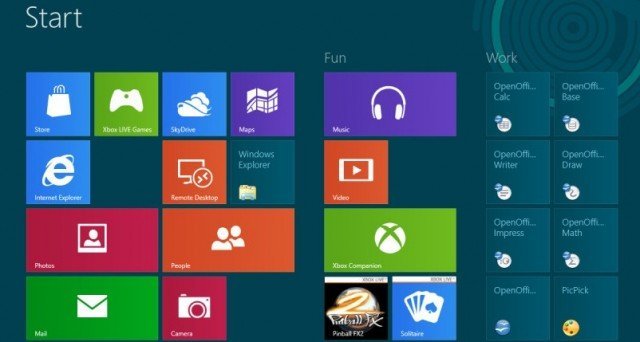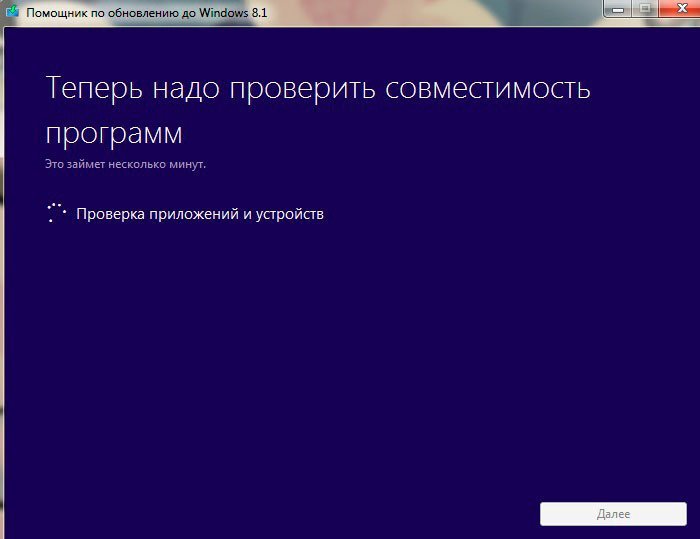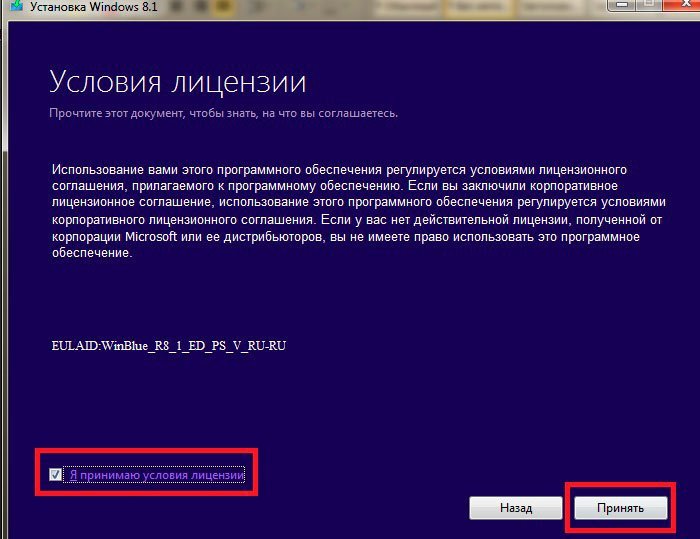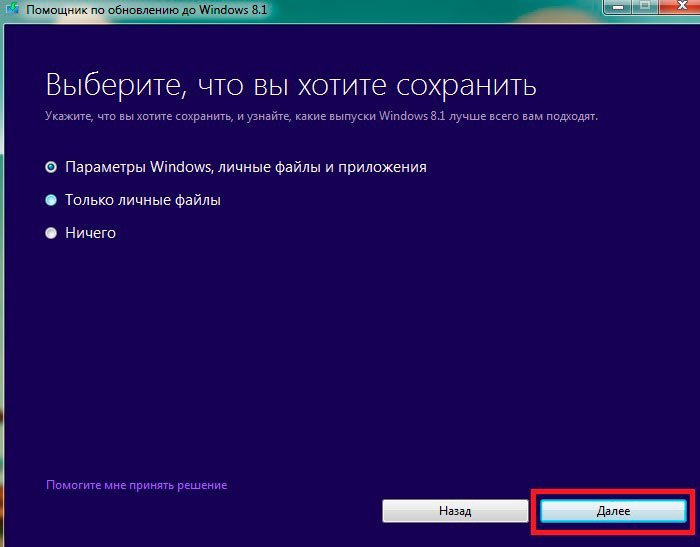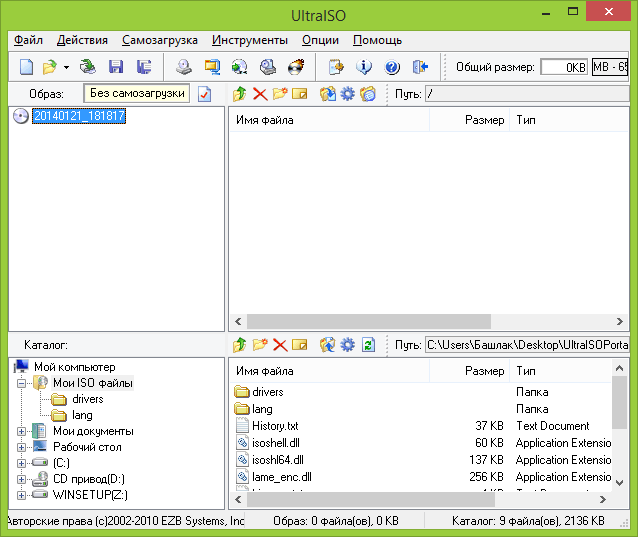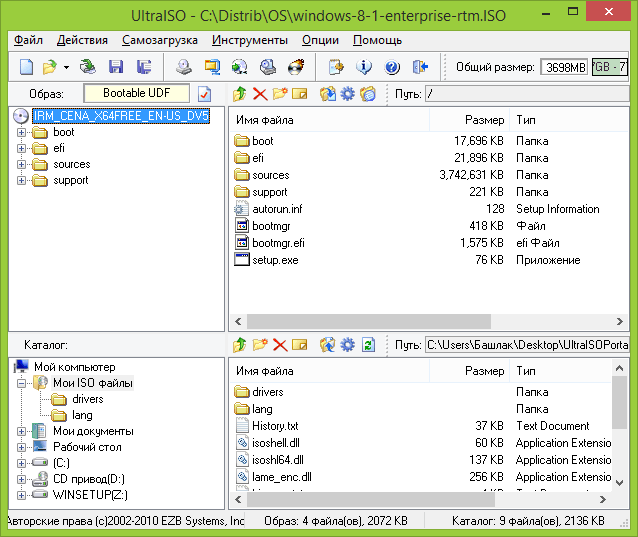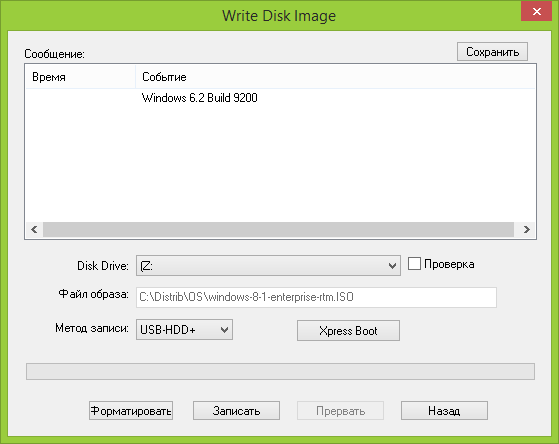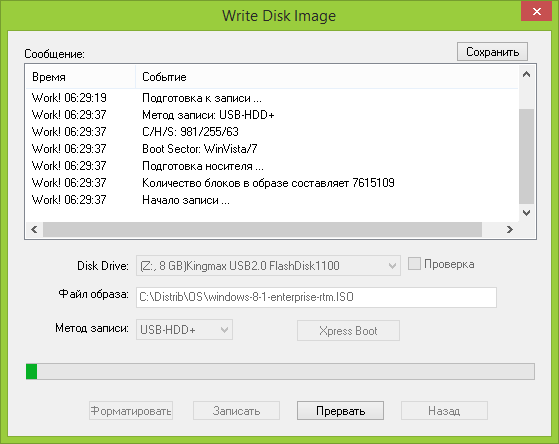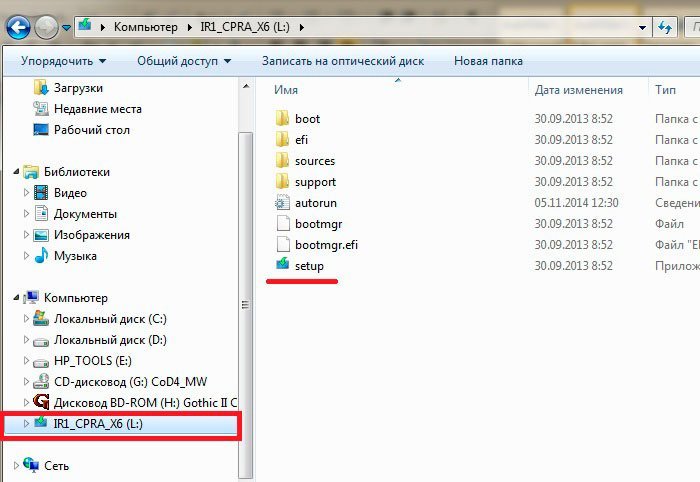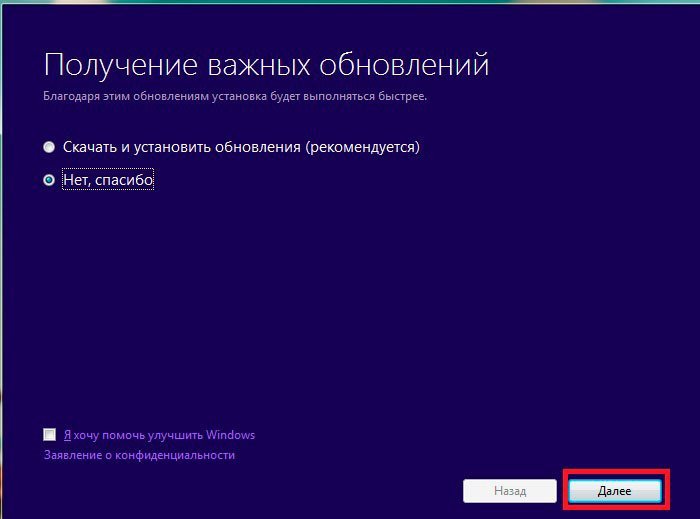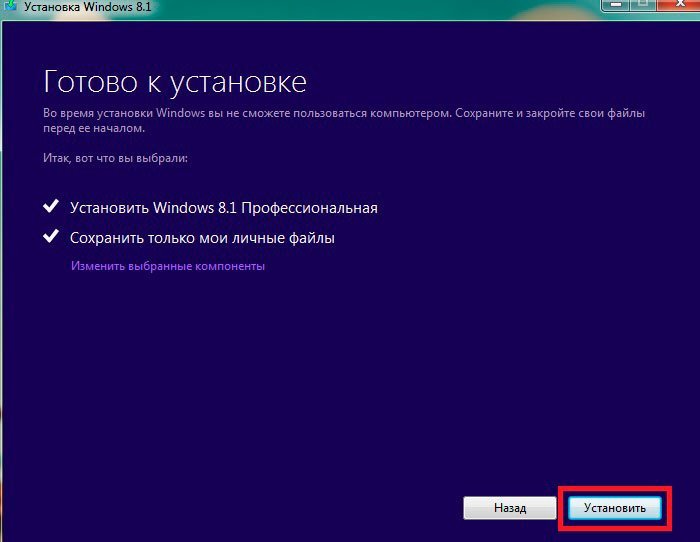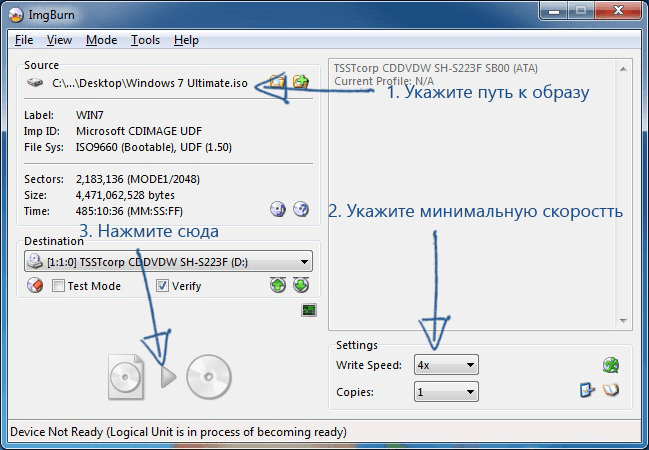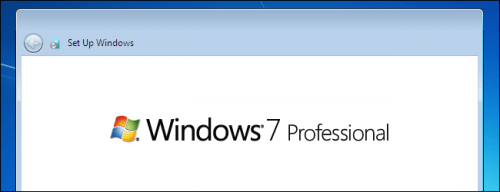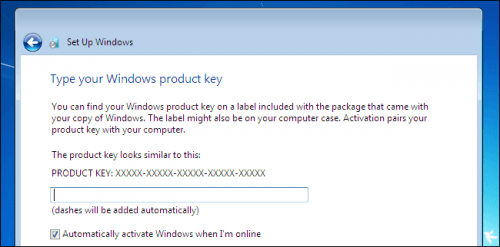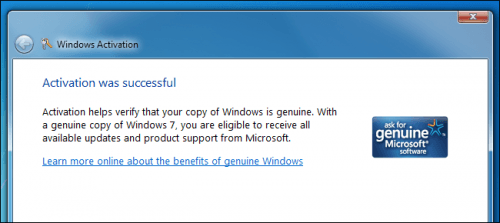Содержание
- Системные требования
- Совместимость с программами
- Безопасность
- Особенности интерфейса
- Технические отличия
- Что выбрать, Windows 7 или Windows 8
- Вопросы и ответы
Системные требования
Между первыми выпусками «семёрки» и «восьмёрки» прошло всего 4 года, за которые доступные компьютерные мощности не слишком обновились, поэтому минимальные требования к аппаратным характеристикам ПК у обеих систем похожи.
Для работоспособности Виндовс 7 минимально требуется такое железо:
- CPU – одно- или двухъядерный с частотой не менее 1 ГГц;
- GPU – поддержка DirectX 9;
- RAM – не менее 1 Гб для 32-разрядных и 2 Гб для 64-разрядных редакций;
- Место под систему – не менее 16-20 Гб в зависимости от разрядности.
Чтобы Виндовс 8 работала как задумано, у компьютера должны быть следующие характеристики:
- CPU – желательно двухъядерный с частотой 1 ГГц и больше, и поддержкой инструкций PAE, NX и SSE2;
- GPU, RAM, место под систему – аналогичны «семёрке.
Как видим, разница в требованиях обеих систем действительно незначительная, поэтому по данному показателю они сопоставимы.
Совместимость с программами
В своё время Windows 7 критиковали за проблемы с запуском программ, рассчитанных на Windows XP или даже 98, однако этот недостаток частично устранили в обновлении Service Pack 1 (SP1). Увы, но Windows 8 таким похвастать не может: большинство программ, игр и, что немаловажно, драйверов, созданных для XP и 98, в этой ОС не работают. Стоит также заметить, что в «семёрке», несмотря на официальное окончание поддержки, по-прежнему функционирует большинство современных приложений, в том числе служебное ПО для различных устройств, а также игры, даже ААА-класса. Поэтому именно эту систему мы можем считать победителем в категории совместимости с софтом.
Безопасность
Обе из рассматриваемых систем являются технически устаревшими на момент написания этой статьи, однако стоит иметь в виду следующий факт: Windows 7 выпущена в эпоху, когда интернет ещё не столь сильно стал частью жизни, а серьёзные угрозы были скорее исключением. К 2012 году, к выпуску релизной версии Windows 8, ситуация изменилась, поэтому встроенным средствам безопасности компания Microsoft уделила куда большее внимание, впервые представив уже знакомый большинству пользователей Microsoft Defender, ставший полноценным антивирусным решением. Тогда как юзерам Windows 7, которые совершают с помощью этой ОС чувствительные к безопасности операции (например, пользуются интернет-банкингом или делают покупки) рекомендуется установить стороннее средство защиты.
Читайте также: Антивирусы для Windows
Особенности интерфейса
Виндовс 8 печально известна среди пользователей радикально изменённым UI, рассчитанным на растущие в популярности сенсорные устройства. MetroUI с плиточным интерфейсом у многих вызвал недоумение, да и удобным это решение можно назвать с натяжкой. Самым возмутительным считался отказ от меню «Пуск», которое присутствовало во всех версиях «окон» начиная с 95. Разумеется, энтузиасты со временем исправили эту оплошность, добавив соответствующую модификацию, а позже и сама компания официально вернула недостающее в Виндовс 10, но поначалу это многих отпугнуло.
«Семёрка» в этом смысле более консервативна: отличия интерфейса только в оформлении и наличии «красивостей» вроде настраиваемой прозрачности окон Aero и перемещении некоторых элементов, поэтому переход на неё с актуальной ещё тогда Виндовс ЭксПи и тем более Висты был относительно безболезненным. Определить победителя в этой категории невозможно, поэтому посчитаем, что по данному критерию обе операционные системы условно равны.
Технические отличия
Но «восьмёрка» отличается от предшественницы не только интерфейсом – «под капотом» прячется немало изменений, как позитивных, так и условно неудобных. Кратко рассмотрим основные:
- Первое, что бросается в глаза – глубокая интеграция с облачным сервисом Microsoft OneDrive. С одной стороны это позволяет синхронизировать файлы с несколькими устройствами, а также делать очень удобные резервные копии настроек системы для их быстрого восстановления после сбоев. С другой стороны, бесплатно доступен крайне ограниченный объём хранилища, плюс сервис очень зависим от качества интернета, что в условиях плохого покрытия сводит все преимущества к нулю.
- Следующее важное изменение – переработан «Диспетчер задач». В «семёрке» и более старых вариантах пользователи часто жаловались на недостаточную функциональность этой оснастки, и разработчик ответил на жалобы. В «восьмёрке» по умолчанию средство отображает только задачи с активными окнами. Нажатие же на кнопку «Подробнее» открывает расширенный интерфейс, в котором можно получить доступ к знакомым списку процессов и мониторингу производительности, а также, впервые в истории семейства, к утилите настройки автозапуска и системных служб.
- Одним из наиболее приятных изменений является возможность установки на паузу операций копирования либо перемещения – пригодится, например, при нахождении двух файлов с одинаковыми именами. Появился и график слежения за скоростью выполнения: достаточно нажать на кнопку «Детали», чтобы открыть монитор.
- Также доступны ряд мелких изменений – в частности, оптимизации, благодаря которой система загружается с жёсткого диска несколько быстрее, чем предшественница, но эту разницу нивелирует твердотельный накопитель.
- Что же касается неприятных изменений, то стоит отметить дублирование функций приложениями «Параметры системы» и «Панель управления», причём второе зачастую функциональнее первого. Также известно очень странное решение с удалением из графического интерфейса элемента «Управление беспроводными сетями», что вынуждает пользователей прибегать к «Командной строке».
Как видим, главных отличий не так уж и много.
Что выбрать, Windows 7 или Windows 8
Выбор ОС следует делать из задач, которые с её помощью предполагается решать. Например, если вам важна совместимость со старым софтом, компьютер или ноутбук не блещет аппаратными возможностями, но пользоваться современными средствами интернета всё же предполагается, лучше остановиться на «семёрке». Если же требуется определённая безопасность, важны скорость запуска и расширенные возможности работы с системой и файлами, ваш выбор – Windows 8.
Содержание
- 1 Особенности Windows 7
- 2 Недостатки «Семерки»
- 3 Сильные стороны и новшества в оформлении 8 версии
- 4 Сравнение производительности
- 5 Видео по теме
Корпорация Майкрософт постоянно радует пользователей ПК нововведениями. На смену привычной всем «Семерки» или Windows 7 пришла «Восьмерка», т.е. Windows 8. И тут у пользователей появился вопрос: а что лучше Windows 7 или Windows 8? С какой операционной системой компьютер будет работать быстрее, какая из них удобнее? У какой ОС лучше оформление?
Особенности Windows 7
Версия 7 останется незаменимой для тех, кто не является сторонником обновлений и изменений. Она привычная, работоспособная, надежная, принципиальные особенности интерфейса напоминают XP. В ней устранены практически все недостатки предыдущих версий ОС. Способность решения всех типов стандартных задач покорила многих пользователей.

- Windows Aero (она же «прозрачность» окон);
- стандартный «Пуск»;
- установка гаджетов.
Много юзеров заметили основной плюс «Семерки», которого вообще нет в Windows 8 — прозрачность окон. Прозрачный дизайн окон операционной системы выглядит более современно, чем минималистское оформление, применяемое в «Восьмерке». Стоит отметить, что сглаженность краев окон выглядит для многих значительно привлекательнее, чем острые углы Windows 8.
Для удобства пользователей было сохранено стандартное меню «Пуск». В 8-ке этой кнопки попросту нет. В этом плане Windows 7 обладает значительным преимуществом с точки зрения людей консервативного типа. Для тех, кто не является активным пользователем, новшества «Восьмерки» могут показаться слишком причудливыми и вызывать неудобства.
Для тех, кто привык наблюдать на своем рабочем столе виджеты, то, сравнивая 8-ку и 7-ку, можно прийти к выводу, что в этом плане ОС 7 имеет преимущество. Потому что «Восьмерка» не имеет такой функции. Но, многие пользователи стараются вернуть гаджеты путем установки сторонних программ. Хотя это не рекомендуется из-за нагрузки на операционную систему.
За счет значительного перерыва между датами выхода 7 и 8 Windows, для операционной системы версии 7 выпущено больше программ, драйверов и игр. Также «Семерка» потребляет меньше оперативной памяти, нежели ее старший собрат. Поэтому любителям устанавливать массу программ и игр больше подойдет «Семерка».
Итак, с достоинствами все ясно. А недостатки?
Недостатки «Семерки»
- Одним из недостатков является не совсем корректная работа 64-х и 32-х битных драйверов;
- Неудобный обмен файлов по сети;
- Слабая защита от вирусов — хоть в систему и встроен «защитник» Windows, но все равно уровень защиты слишком мал. Из-за этого требуется установка дополнительного антивируса;
- Слишком упрощенный проводник, порой с ним работать очень неудобно;
- Малые ресурсы на маломощных компьютерах для работы ОС. Для стабильной работы понадобится мощный компьютер.
Плюсы «Семерки» очевидны, их довольно много. Конечно же, положительные качества раскрываются в оформлении и работе операционной системы. Но все же стоит обратить внимание на «Восьмерку». Для чего нужно было создавать более усовершенствованную ОС вместо такой неприхотливой Виндовс 7? Для этого следует рассмотреть сильные, а также слабые стороны этой операционной системы.
Сильные стороны и новшества в оформлении 8 версии
В дизайне 8-ки присутствует много нового: интересные темы, обои для рабочего стола, звуки и многое другое, чего нет в «Семерке». Это делает оформление «Восьмерки» более удобным для продвинутых пользователей. Вот что в ней примечательного:
- интересный вид стартового экрана;
- усовершенствованная защита ПК или ноутбука;
- улучшенный Internet Explorer;
- модернизированный диспетчер задач.
Приятным дополнением Windows 8 является неординарный вид стартового экрана с названием «METRO» — так теперь называют интерфейс такого типа. Он существенно упрощает работу с основными программами. Многие привыкли к этой новинке очень быстро. А тем, кто еще не освоился, следует рассмотреть его повнимательнее, он может стать очень приятым дополнением к остальным новинкам операционной системы.
Удобство заключается в том, что все часто используемые программы собраны в одном месте, что значительно улучшает работу. Вы можете увидеть некоторые результаты работы программы, не запуская её. Кстати на данный момент ни одна компания не разработала похожего приложения.
Еще одним приятным дополнением является улучшенная зашита ПК. После установки Виндовс 8 корпорация Microsoft предлагает всем пользователям пройти регистрацию на официальном сайте компании для получения индивидуального логина и пароля для входа в систему. А дополнительным бонусом к этому является получение привилегий на установку дополнительных приложений (например, встроенный Google Earth). Те, кому не нужны подарки от компании, а также те, кто не хочет тратить время на регистрацию могут пропустить этот шаг.
Для всех Виндовс стандартным и уже банальным браузером является Internet Explorer. Если раньше он работал с перебоями, то в Windows 8 разработчики учли этот момент и обновили его до 11 версии. В ней были устранены все баги и ошибки. Это позволяет ему работать наравне с уже известными браузерами. Хотя чтобы Internet Explorer работал также как тот же самый Google Chrome, разработчикам придется еще сильно постараться.
Можно выразить пламенную благодарность разработчикам «Восьмерки» за еще одно преобразование. Диспетчер задач стал усовершенствованным и понятным. Теперь можно включать либо отключать программы в автозагрузке, проанализировать работу компьютера. Все это сделано для поиска каких-либо неполадок в работе операционной системы. Как выяснилось плюсов очень много, но есть и минусы:
- Главный недостаток, который выделяют многие пользователи — отсутствие кнопки «Пуск». Если монитор ПК не является сенсорным, то это может сильно ухудшить работу.
- Неудобный интерфейс затрудняет работу на компьютере без сенсорного экрана, управлять клавиатурой и мышью стало очень сложно. Называется он ModernUI. Его невозможно удалить и почему-то разработчики этого не предусмотрели. И все приложения в Маркете адаптированы под этот интерфейс.
- При работе вызывают неудобство всплывающие панели. Они появляются при наведении курсора на угол экрана, поэтому работать, не отвлекаясь, просто невозможно.
- Несовместимость некоторых игр с данной ОС может вызвать недовольство и крики возмущения у заядлых игроков.
Хотя многие по привычке отмахиваются от «Восьмерки», к ней все же нужно присмотреться. Если разработчики ее создали именно такой, возможно, она того стоит?
Сравнение производительности
С дизайном все ясно, а что с производительностью? Итак, для сравнения производительности, разработчики решили провести ряд тестов. Для этого они взяли два абсолютно одинаковых ноутбука с идентичными драйверами. И установили на них 7 и 8 Windows. Тест с помощью программы 3DMark 2001 показал результаты, оказавшиеся одинаковыми для обоих ноутбуков. Некоторые показатели «Восьмерки» были чуть лучше «Семерки», но это было не столь существенно.
В тестах на производительность «Семерка» вырвалась вперед. В то же время «Восьмерка» была быстрее при загрузке операционной системы, но результативные расхождения оказались незначительными. Тем не менее, за счет выпуска большого количества обновлений для Виндовс 8, в скором времени она оставит 7-ку далеко позади.
Анализируя достоинства и недостатки 7 и 8 ОС можно прийти к выводу, что каждая хороша по-своему. Разработчики пытались учесть нужды потребителей, и поэтому каждая Виндовс удобна как для работы, так и для развлечений. А что лучше Windows 7 или Windows 8, что понравится именно вам, возможно решить только попробовав обе ОС самостоятельно.
Видео по теме
Этот материал написан посетителем сайта, и за него начислено вознаграждение.
В своем блоге про Windows Embedded Standard 7 я подробно описал эту замечательную операционную систему, протестировав ее на своем железе в реальных условиях эксплуатации.
Но, так как меня последнее время очень интересует ОС Windows 8.1, которую многие, как я считаю, незаслуженно забыли и пропустили, я захотел сравнить ее с Windows Embedded Standard 7.
Опять же, в реальных условиях, на очень слабом железе.
Недолго думая, я сделал образ системы и приступил к тестам. Я использовал WinRAR 4.50, EVEREST Ultimate Edition 4.60.1562 Beta и штатные утилиты ОС Windows. Вот, что у меня получилось.
После загрузки Windows Embedded Standard 7 потребляет около 760-900 МБ оперативной памяти. Загрузка процессора в простое незначительная.
Вот такие процессы работают на чистой системе.
рекомендации
3070 Gigabyte Gaming за 50 тр с началом
Выбираем игровой ноут: на что смотреть, на чем сэкономить
3070 Gainward Phantom дешевле 50 тр
13700K дешевле 40 тр в Регарде
Ищем PHP-программиста для апгрейда конфы
3070 дешевле 50 тр в Ситилинке
MSI 3050 за 25 тр в Ситилинке
3060 Gigabyte Gaming за 30 тр с началом
13600K дешевле 30 тр в Регарде
4080 почти за 100тр — дешевле чем по курсу 60
12900K за 40тр с началом в Ситилинке
RTX 4090 за 140 тр в Регарде
Компьютеры от 10 тр в Ситилинке
3060 Ti Gigabyte за 42 тр в Регарде
На диске свежеустановленная система с минимальным файлом подкачки занимает 12.5 ГБ.
Теперь тест производительности WinRAR, 1421 КБ/сек. Ужасающе медленный ноутбук. Ему далеко даже до десктопных Core 2 Duo, которые большинство пользователей уже списали в утиль.
Теперь несколько тестов из EVEREST Ultimate Edition 4.60.1562 Beta.
Чтение из памяти — 4968 МБ/сек.
CPU Queen — 8440.
CPU FotoWorxx — 4843.
FPU Julia — 2724.
Ну что же, тесты проведены, скриншоты сохранены, делаю бэкап образа системы и заливаю на флешку образ Windows 8.1. Для такого древнего железа флешка должна быть записана как MBR, а не UEFI.
Установка Windows 8.1 происходит быстрее, чем Windows Embedded Standard 7 и просто Windows 7 Professional.
Посмотрим же, что она покажет в тестах. Не забывайте, что ноутбук настолько медленный, что уже с трудом осиливает интернет-серфинг. Для него каждый сэкономленный мегабайт ОЗУ — это важно.
Запуск диспетчера задач преподносит первый сюрприз. Система по умолчанию потребляет всего лишь 605 МБ оперативной памяти! Это впечатляет, даже ОС Windows 10 1607 с вырезанным всем, что только можно, потребляла больше.
Вот список процессов. Учтите, что на Windows 8.1 уже вполне приличный встроенный антивирус, на антивирус из Windows 7 я бы не стал полагаться.
На диске занимает всего лишь 8.9 ГБ! Даже меньше, чем Windows Embedded Standard 7. И это не урезанная система, а полностью функциональный образ. Да еще со всеми установленными обновлениями!
Интересно, сколько же места займут Lite-сборки на основе Windows 8.1.
Теперь можно переходить к тестам.
WinRAR — 1428 КБ/сек. На Windows Embedded Standard 7 было 1421 КБ/сек.
Теперь тесты из EVEREST Ultimate Edition 4.60.1562 Beta. Результаты Windows Embedded Standard 7 я буду писать в скобках.
Чтение из памяти — 4976 МБ/сек, (4968 МБ/сек).
CPU Queen — 8454, (8440).
CPU FotoWorxx — 4791, (4843).
FPU Julia — 2704 (2724).
Что можно сказать по тестам? Идут ноздря в ноздрю, но Windows 8.1 занимает меньше места на жестком диске и в оперативной памяти. Для такого слабого железа — это очень важно!
По субъективным ощущениям — улучшился отклик системы. Скорость загрузки и выключения возросла. Не забываем, что у Windows 8.1 работает приличный антивирус и есть куча удобных UWP приложений.
Да и в целом Windows 8.1 смотрится вполне современно и мало отличается от Windows 10.
Много полезных мелочей уже есть в ней, которые нужно доустанавливать в Windows 7.
Например: работа с .iso файлами, автоматическое сохранение скриншотов, разнообразный UWP софт, который нужен всегда, типа календаря и будильников.
Я решил оставить на древнем ноутбуке именно Windows 8.1. Она производит очень приятное впечатление.
Этот материал написан посетителем сайта, и за него начислено вознаграждение.
Краткое описание
Подробное сравнение Windows 7 и Windows 8. Описаны основные нововведения в Windows 8, а также приведено подробное сравнение ее производительности с Windows 7 в различных приложениях и играх.
Общая информация о Windows
Некоторое время назад стала доступна финальная версия новой операционной системы от Microsoft — Winddows 8. О ней уже рассказывалось на этом ресурсе, были подготовлены подробные руководства по ее установке: Установка Windows 8, Установка Windows 8 с флешки и Установка Windows 8 на VirtualBox, но вот самый главный вопрос остался без должного внимания: а стоит ли вообще устанавливать Windows 8?
Данная статья, я надеюсь, поможет вам определиться, а стоит ли устанавливать Windows 8, какие преимущества вы получите после ее установки, а также с какими сложностями придется столкнуться. Этот материал является логическим продолжением ранее опубликованного сравнения Windows XP, Vista и Windows 7: Сравнение производительности Windows XP, Windows Vista и Windows 7.
Что нового в Windows 8
Сначала рассмотрим, а какие нововведения предлагает Windows 8, что же в ней нового? Самое очевидным нововведением является обновленный интерфейс. Он известен под названием Metro или интерфейс Windows 8 (Windows 8 UI). Его основной особенностью является стартовый экран:
На нем размещаются ярлыки приложений, а также так называемые живые тайлы (live tiles). По большому счету их основным отличием от ярлыков является то, что информация на них меняется, они сами могут изменять размер. Это своеобразный аналог виджетов из Windows Vista и Windows 7.
Данный стартовый экран заменяет меню Пуск, от которого Microsoft избавилась в Windows 8. Пожалуй, это самое спорное нововведение в новой операционной системе. К счастью, его можно вернуть с помощью сторонних утилит. Как это сделать описано в конце статьи: Как вернуть меню Пуск в Windows 8.
Еще одним нововведением Windows 8 являются так называемые активные углы. При наведении курсора мыши к правому краю Рабочего стола появляется небольшое меню:
Выглядит немного необычно. Если подвести курсор мыши в упор к левому краю, то можно переключаться между приложениями. К слову, сами приложения могут работать в двух режимах: в настольном с классическим интерфейсом, а также в режиме с Metro-интерфейсом, который ориентирован на работу с сенсорными экранами.
Среди других изменений во внешнем виде необходимо отметить отказ от полупрозрачности и закругленных уголков в различных элементах интерфейса. Интерфейс операционной системы стал чище, если можно так выразиться, стал немного плавнее работать. Во многих местах он был изменен и улучшен, чаще стал использоваться так называемый Ribbon-интерфейс управляющих панелей. Такой интерфейс впервые появился в Microsoft Office 2007, а потом стал по чуть-чуть применяться и в других приложениях. В Windows 8 тот же Проводник оснащен подобным интерфейсом с возможностью его скрыть.
Помимо интерфейса в Windows 8 появилась глубокая интеграция с Microsoft SkyDrive. Это сервис для хранения файлов в «облаке». Работать с Microsoft SkyDrive достаточно просто:
в системе присутствует папка SkyDrive, содержимое которой хранится на серверах Microsoft. Если файл перемещается в нее, то он автоматически отправляется системой в облачное хранилище, которое закреплено за учётной записью Windows Live ID. Это позволяет синхронизировать изображения, музыку, фильмы, документы и прочие файлы между разными устройствами, а также позволяет делиться ими с другими.
У Microsoft SkyDrive, как и у любого схожего сервиса, есть два основных недостатка:
- для его работы необходимо быстрое и по возможности безлимитное подключение к Интернету;
- объем хранилища ограничен несколькими гигабайтами. Его можно увеличить за отдельную плату.
Помимо различных файлов Microsoft Windows 8 позволяет синхронизировать и настройки системы. Для этого требуется учётная запись Windows Live ID. Синхронизируются практически все настройки помимо паролей. При желании их список можно настроить в системе.
Учётная запись Windows Live ID также необходима для скачивания и покупки приложений во встроенном в Windows 8 магазине Windows Store. Этот магазин приложений позволяет не только устанавливать приложения, но и следит за их обновлениями. Удобно, одним словом.
В Windows 8 помимо упомянутых выше еще целая куча нововведений: новый Internet Explorer, переделанный Диспетчер задач, измененный диалог копирования, переделанный механизм восстановления системы, ARM-версия и многие другие. На них подробно останавливаться в рамках данной статьи не будем.
Поскольку операционная система в основном используется для работы игр и программ, то очень важно с какой скоростью они будут там работать. Поэтому перейдем к самой интересной части этой статьи — к сравнению производительности Windows 7 и Windows 8.
Сравнение производительности Windows 7 и Windows 8
Для сравнения скорости работы данных операционных систем были использованы как синтетические приложения для тестирования производительности, так и тестовые пакеты на основе реальных приложений. Плюсом первых является большая точность и повторяемость результатов, плюсом вторых является большее соответствие реальным задачам. Помимо тестов производительности была измерена скорость запуска системы и приложений.
Условия тестирования
Для обеспечения точности все измерения производились на одном и том же ноутбуке и с теми же версиями драйверов, приложений и на тех же настройках. Сравнение проводилось на ноутбуке Asus N61Vn с четырехъядерным процессором Intel Core 2 Quad Q9000, 4 Гб DDR3 ОЗУ и с видеокартой nVidia GeForce GT240M. Использовались 64-битные русскоязычные версии Windows 7 SP1 Professional и Windows 8 Pro RTM со всеми доступными на момент тестирования обновлениями. Драйвера для обеих систем использовались те же. Антивирус и другие приложения, которые способны повлиять на результаты измерений, не устанавливались, все настройки по-умолчанию.
Сравнение Windows 7 и Windows 8 в играх
Для измерения и сравнения производительности в играх и других приложениях, которые интенсивно используют графическую карту, удобней всего использовать тестовые пакеты из семейства 3DMark. Как показывает практика, они дают достаточно точное представление о производительности системы в тех или иных играх.
Начнем с результатов тестов 3DMark2001
3DMark2001 SE
Обе системы показали примерно одинаковые результаты с минимальным перевесом Windows 7.
3DMark03
Тесты повторялись по три раза. На Windows 7 итоговый результат немного выше. Как и в случае с 3DMark2001 SE, разница минимальна.
3DMark06
В целом ситуация схожая с 3DMark03, но разрыв немного больше (около 5%). Тесты также повторялись по три раза. Рассмотрим отдельно результаты по подтестам:
Примечательно, что в тесте CPU Windows 8 набрала больше баллов, чем Windows 7. В остальных тестах Windows 8 оказалась немного быстрее.
3DMark Vantage
3DMark Vantage является более-современным и полным тестом игровой производительности. Ситуация в нем в общем-то схожа с результатами в других бенчмарках из данной серии. Для большей полноты картины рассмотрим результаты бенчмарка Heaven Benchmark 3.0.
Heaven Benchmark
В данном тесте Windows 8 показала немного лучшую производительность. Разрыв минимальный.
Выводы по тестам Windows 7 и 8 в играх
Подведем промежуточные итоги по тестированию в игровых приложениях. Как показали результаты измерений, игровая производительность Windows 7 и Windows 8 находится примерно на одном уровне. Если вы выбираете какую систему установить на игровой компьютер или ноутбук, то особой разницы между Windows 7 и Windows 8 нет.
Сравнение Windows 7 и Windows 8 при работе с обычными программами
Для измерения скорости работы прикладных программ удобно использовать тестовые приложения из семейства PCMark. Начнем мы с PCMark05:
PCMark05
Результаты находятся на одном уровне. В случае с PCMark05 Graphics Windows 8 набрала подозрительно мало баллов. Для более детального изучения этого вопроса была установлена более ранняя сборка Windows 8 и там были получены схожие результаты. Скорей-всего это связано с ошибкой в PCMark05.
Futuremark Peacekeeper
Этот тест позволяет измерить производительность браузера. В данном случае использовался браузер Opera версии 11.64. Вот результаты:
Windows 7 оказалась немного быстрее, но разница не настолько велика, чтобы можно было говорить о каком-то существенном преимуществе. Рассмотрим еще один схожий тест.
SunSpider
Windows 7 опять показала немного лучший результат, выполнив тест быстрее.
7-Zip
7-Zip — это достаточно популярный бесплатный архиватор. Более подробно о нем рассказано здесь: Комплект полезных приложений для ноутбука. Данный архиватор также имеет встроенный тест. Вот его результаты:
Windows 7 показала примерно одинаковый результат с Windows 8.
Cinebench
Тестовое приложение Cinebench позволяет оценить производительность в программах для 3D-моделирования и в прочих подобных приложениях. Как показали измерения, обе системы демонстрируют схожие результаты.
Скорость загрузки Windows
Это мало ли не единственный тест, где Windows 8 демонстрирует существенно лучшие результаты. Windows 8 действительно загружается гораздо быстрее чем предшественница. Как показали исследования, время выключения у Windows 8 тоже меньше.
Время запуска приложений субъективно осталось на том же уровне. Это связано с тем, что на него в первую очередь влияет скорость жесткого диска, а не операционная система как таковая.
Выводы по тестам Windows 7 и 8 в прикладных программах
Ситуация в общем-то схожая с таковой в играх. Производительность обеих систем находится примерно на одном уровне, если не считать аномально низкого результата в тестах графики в PCMark05. Откровенно порадовало уменьшение времени загрузки и выключения новой операционной системы. Это плюс.
Пора подвести окончательные итоги и попробовать прояснить вопрос что лучше установить на ноутбук или компьютер.
Окончательные итоги сравнения Windows 7 и Windows 8
Итоги сравнения в виде отдельных тез:
- Windows 8 демонстрирует примерно такую же производительность как и Windows 7. Установка Windows 8 с целью существенно повысить производительность системы в играх или в приложениях смысла не имеет;
- Windows 8 гораздо быстрее включается и отключается. Если для вас это важно, то она вам подойдет лучше чем Windows 7;
- Windows 8 лучше всего подходит для использования на устройствах с сенсорным экраном. Если ваш ноутбук, моноблок или компьютер им обладает, то установка Windows 8 существенно повысит удобство работы;
- С устройствами без сенсорного экрана не все так просто. Дело в том, что Windows 8 изначально оптимизировалась под управление с помощью сенсорного экрана. Эти оптимизации видны во многих элементах интерфейса. Проблема в том, что с помощью мышки и клавиатуры им не так удобно пользоваться, как бы этого хотелось. Водить мышкой с одного края монитора в другой, привыкать к всплывающим меню, к новым способам управления далеко не всем понравится. Дело тут даже не в привычках, которые сложились за годы пользования предыдущими версиями Windows. Это просто неудобно. Да, можно к этому всему привыкнуть, включать меню Пуск с помощью сторонних утилит, настраивать, чтобы сразу включался Рабочий стол вместо стартового экрана, применять другие настройки, а можно просто установить Windows 7 по руководству: как установить Windows 7. В любом случае выбор за пользователем.
На этом все. Спасибо за внимание!
Любые вопросы по Windows 8 и Windows 7 прошу задавать здесь: Установка и настройка Windows 8 и здесь: Установка и настройка Windows 7.
Все замечания и предложения по самой статье вы можете высказать через данную контактную форму: отправить e-mail автору. Прошу заметить, что если у вас что-то не получается, то спрашивать стоит только на форуме. Подобного рода электронные письма будут проигнорированы.
С уважением, автор материала — . Публикация данного материала на других ресурсах разрешаются исключительно со ссылкой на источник и с указанием автора
Иногда релиз новой версии операционной системы становится событием. А порой она не слишком сильно отличается от предыдущей. Но всё же релиз свежей версии Windows 8 требует от пользователей как минимум внимательного изучения её отличия от предшественницы, иначе просто невозможно понять, насколько смена операционной системы необходима пользователю.
Различий между операционными системами Windows 8 и Windows 7 немало. Некоторые из них — однозначно шаг в лучшую сторону, некоторые же спорны. Попробуем подробно разобраться в основных отличиях Windows 8 от Windows 7.
Новый пользовательский интерфейс Windows 8
Одним из самых спорных изменений является изменение пользовательского интерфейса в операционной системе Windows 8. Глобальным нововведением в нём стала замена меню «Пуск» на блочную систему Metro.
Суть в том, что, вместо организации приложений и программ в виде списка пользователь теперь сам размещает их на экране в виде группы квадратных иконок. Он может изменить их размер, создать новые группы и удалить старые. Всё это смотрится непривычно для владельцев Windows 7 и явно заточено для работы с сенсорными экранами. Плюсы этого нового меню индивидуальны — далеко не всем оно придётся по душе. С другой стороны, оно позволяет сделать ряд иконок динамическими. К примеру, погодное приложение будет выдавать информацию прямо в меню, без запуска отдельного окна программы. Да и плиточный дизайн смотрится ярко и более современно, чем бесконечные списки Windows 7.
Тем не менее, если вы не хотите отказываться от меню «Пуск», то вы вполне можете установить его в виде отдельного приложения Classic Shell на ваш компьютер. Поэтому, может, новое решение и имеет ряд минусов из-за слишком большого стремления к универсальности и удобству на различных устройствах, но пользователей никто не принуждает им пользоваться.
Высокая скорость включения компьютера
Windows 8 тратит гораздо меньше времени на запуск, чем Windows 7. Это обеспечивает более быструю возможность начать работу после нажатия кнопки включения. Хоть и велика вероятность, что те, кому настолько важна скорость включения, скорее будут использовать «спящий режим» и вовсе не выключать устройство.
Тем не менее скорость включения компьютера с Windows 8 и впрямь намного выше, особенно, если ваша операционная система установлена на SSD-диск и он правильно оптимизирован.
Прекращение работы неактивных приложений
Прекращение работы неактивных приложений — любопытная функция в Windows 8, призванная высвобождать ресурсы вашего компьютера. Работает она очень просто — если вы долго не используете ту или иную запущенную программу, операционная система сохранит все данные и самостоятельно закроет её. Обычно подобное происходит, если ресурсы компьютера находятся на исходе и ему не хватает, к примеру, оперативной памяти. На Windows 7 в такой ситуации работа вашего компьютера просто изрядно замедлится и будет таковой, пока вы сами не закроете лишние программы. Windows 8 же берёт на себя право закрывать лишние процессы для корректной работы остальных.
Обновление «Диспетчера задач»
Зачем большинство пользователей используют такой полезный инструмент, как «Диспетчер задач»? В основном, чтобы выключить зависшую программу или игру. Именно возможность влиять напрямую на запущенный процесс и выключать его необходима чаще всего. Поэтому по умолчанию «Диспетчер задач» в Windows 8 открывается в «облегчённом» варианте, где вы можете прекратить работу любого из запущенных процессов.
Если же вам этого будет мало, вы без труда можете перейти к более полной версии, нажав клавишу «Подробнее». Она, в свою очередь, имеет как ряд старых функций, так и несколько новых. «Диспетчер задач» в Windows 8 позволяет:
По сути, большая часть этих опций имеется и в Windows 7, просто в Windows 8 она удобно расположена в «Диспетчере задач» и к ним очень легко получить доступ.
Безопасность Windows 8
Разумеется, безопасность является приоритетной в операционной системе, и в Windows 8 для этого введено множество полезных функций:
- встроенная система антивирусной защиты — сюда можно отнести «Защитника Windows», который когда-то был самостоятельным антивирусом от компании Microsoft, а сейчас поставляется вместе с системой. Кроме этого, в системе содержится Secure Boot, обеспечивающий активную защиту от вредоносных файлов на постоянной основе;
Втроенный в систему антивирус удобен использования - быстрый запуск антивирусного софта — в Windows 8 есть особая возможность загрузки антивирусных программ перед системными файлами. Это позволит отследить вредоносные файлы, которые негативно влияют на систему;
- ограничение доступа для приложений — все приложения Windows 8, установленные вами из магазина или уже имеющиеся в системе по умолчанию, имеют ограниченный доступ. Это означает, что ни одно из них не получит вашей личной информации или платёжных данных без вашего согласия;
- оптимизация работы с памятью — был проделан большой труд по защите памяти вашего компьютера. Многие лазейки для вредоносных программ, работающие в более старых версиях, не будут работать в Windows 8. Это существенно помогает в защите устройства.
Магазин Windows-приложений
Впервые представленный в Windows 8 каталог игр и программ может приятно удивить пользователей. Многие из них работают как на планшетных устройствах, так и на компьютере. Обширный выбор и регулярные пополнения делают этот магазин довольно удобным.
Улучшенная опция передачи данных
Ранее при загрузке или удалении данных создавались окна на каждое действие. В Windows 8 вы можете не только работать со всеми такими процессами в одном окне, но ещё и управлять ими. Например, вы можете приостановить передачу файла и возобновить позднее. Кроме того, доступна более подробная информация о передаче файла — вплоть до графика скорости.
Видео: краткий обзор Windows 8
Причины не переходить на Windows 8
Негативные стороны у новой операционной системы тоже есть, но их не так много:
- интерфейс, рассчитанный на сенсорные устройства — далеко не для всех удобен, особенно если учитывать использование мыши с клавиатурой;
Интерфейс Windows 8 во многом расчитан на сенсорные экраны - отсутствие мягкой программы обучения — хоть Windows 8 и сделана довольно удобно, с непривычки после предыдущих версий пользователи часто теряются в ней. А система не делает ничего, чтобы справиться с этой проблемой;
- медленная поддержка сторонних разработчиков — если сама компания Microsoft активно выпускала приложения для этой операционной системы, то сторонние студии не спешили этим заниматься.
Как перейти с Windows 7 на Windows 8
Установить операционную систему Windows 8 можно несколькими способами. Самый простой из них — это использовать специальную утилиту, которая называется «Помощник по обновлению».
- Приобретите операционную систему Windows 8 на официальном сайте компании Microsoft.
- После покупки вы получите ключ и ссылку. Перейдя по этой ссылке, скачайте необходимую утилиту и запустите её.
- Будет произведена проверка приложений и устройств — таким образом проверяется возможность установки Windows на вашу систему.
При запуске утилиты для обновления будет произведена проверка совместимости - После этого прочитайте и примите лицензионное соглашение.
Необходимо принять условия соглашения для продолжения установки - Далее выберите способ установки Windows. Если вы не хотите создавать загрузочный диск для дальнейшей установки позже или на другом устройстве, выберите пункт «Установить сейчас».
- Затем утилита спросит, как поступить с данными на компьютере. Будьте предельно внимательны: если вы нажмёте «Ничего», все текущие данные на вашем устройстве будут утеряны. Выбирать эту опцию стоит, только если вы хотите произвести установку с полным форматированием жёсткого диска. В ином случае выберите вариант «Параметры Windows, личные файлы и приложения».
Чтобы не потерять данные, выберите вариант «Параметры Windows, личные файлы и приложения» и нажмите кнопку «Далее» - Будет произведена проверка свободного места на диске. Если установка прерывается на этом этапе, стоит увеличить доступное пространство. Когда проверка будет успешно закончена, продолжите установку.
- Непосредственно во время установки новой операционной системы экран может мигать, а компьютер время от времени перезагружаться — не пугайтесь, так и должно быть.
- По завершении установки настройте личные данные и предпочтения в персонализации системы.
- Установка завершена и Windows 8 готова к работе.
Другой способ установки — с установочного диска или flash-накопителя. Проще всего его подготовить с помощью всё того же помощника по установке Windows. Но есть возможность сделать это и без него — записав загрузочный накопитель.
Создание загрузочного flash-накопителя с Windows 8
Записывать операционную систему лучше на flash-накопитель. Для этого понадобится хотя бы 4 Гб свободного пространства на накопителе, но лучше взять с запасом — до 8 Гб.
- Подключите флешку к компьютеру. Скачайте программу UltraISO — сделать это можно бесплатно с официального сайта. Установите и запустите её.
Программу UltraIso часто используют для создания загрузочных накопителей - В программе выберите образ вашей Windows 8. Сделать это можно в левой панели программы или же через меню «Файл».
Выберите образ для установки Windows 8 - В верхней строке программы выберите раздел «Самозагрузка». Там нажмите на пункт «Запись образа жёсткого диска». Откроется окно записи файла, где необходимо указать путь до вашего flash-накопителя и выбрать методом форматирования NTFS. Остальные параметры можно не менять.
Укажите путь к накопителю для записи и укажите тип форматирования NTFS - Начните запись образа. Вы можете следить за прогрессом записи и текущими действиями в окне программы. Дождитесь окончания записи и загрузочный накопитель будет создан.
Запись образа Windows 8 на выбранный накопитель будет произведена с помощью программы UltraISO
Видео: создание загрузочной флешки через программу UltraISO
Установка Windows 8 с загрузочного накопителя
После того как загрузочный накопитель будет создан, вставьте флешку в USB-порт компьютера и выполните следующие шаги:
- Откройте накопитель и найдите на нём исполняемый файл под названием setup. Запустите его, дважды кликнув по нему мышкой.
Выберите исполняемый файл на накопителе и запустите его - Начнётся подготовка к установке Windows. Дождитесь её окончания.
Дождитесь окончания подготовки - Мастер установки предложит вам обновить файлы на вашем накопителе. Вы можете как согласиться, так и отказаться и загрузить дополнения позже.
Вы можете отложить обновления и продолжить установку - В следующем окне потребуется ввести лицензионный код от Windows 8. Его либо можно получить по электронной почте после покупки, либо найти «пиратский» в интернете.
- Снова укажите, какие файлы необходимо сохранить при установке. Всё работает точно так же, как и при установке без накопителя.
- Появится сообщение о готовности к установке — начните её, нажав кнопку «Установить».
Проверьте заданные настройки и, если всё правильно, нажмите «Установить»
Видео: установка Windows 8 с загрузочного диска через BIOS
Как перейти с Windows 8 на Windows 7
Если вам не понравилась операционная система Windows 8 или вы хотите вернуться на более старую систему по другим причинам, это также можно осуществить. В большинстве случаев вам понадобится новый лицензионный ключ для Windows 7. Впрочем, порой возможен и откат до предыдущей версии без использования ключа. Перед подобным переходом лучше выполнить ряд подготовительных действий:
- изучите ваше оборудование — устанавливаемая операционная система будет более старой и программное обеспечение от Windows 8 не подойдёт. Поэтому нужно скачать заранее и загрузить на flash-накопитель хотя бы самое важное — драйверы дисплея и сети. Имея их, вы сможете скачать остальные из интернета уже на установленной Windows 7;
- сохраните все необходимые файлы. Разумеется, вы не обязаны форматировать диск при установке новой ОС, но часть программ так или иначе перестанет работать при переходе от «восьмёрки», поэтому не помешает сохранить как установочные файлы этих программ, так и необходимую информацию на случай, если что-то пойдёт не так;
- подготовьте загрузочный накопитель — если вы не имеете установочного диска для Windows 7, вам понадобится самостоятельно создать его. В ином случае просто воспользуйтесь лицензионным диском для установки.
Создание загрузочного диска Windows 7
Для создания загрузочного диска Windows 7 вам понадобится:
- оригинальный ISO-образ этой операционной системы;
- программа для записи загрузочного диска из образа. К примеру, бесплатная программа ImgBurn, загрузить которую можно на официальном сайте;
- чистый DVD-диск, пригодный для записи.
Когда всё необходимое будет подготовлено, можно приступать к созданию загрузочного диска.
- Запустите скачанную программу и укажите путь к образу диска.
- Выберите настройку скорости (лучше всего подойдёт 4х) и нажмите на клавишу Play в виде треугольника.
Укажите путь к образу, задайте скорость и нажмите на кнопку play - Дождитесь окончания записи образа на диск.
Установка Windows 7 с загрузочного диска
Теперь остаётся лишь установить систему Windows 7 с загрузочного диска.
- Вставьте загрузочный диск в дисковод.
- Как и в случае установки Windows 8 с накопителя, запустите setup.exe.
Установка Windows с накопителя проходит почти так же, как и с помощью помощника по обновлениям - В процессе установки система потребует у вас ключ. Если вы покупали лицензию Windows 7, введите его. Также есть альтернативный метод на случай, если вы переходите с Windows 8.1 Pro. Для пользователей этой системы разрешается бесплатный переход, но вам необходимо заранее связаться с компанией Microsoft и получить временный ключ. Затем, введя его при установке, свяжитесь с представителем компании и объясните причины отката на более раннюю версию Windows. Тогда переход будет осуществлён бесплатно.
При запросе введите ключ, который вы получили при покупке Windows 7 - После успешной активации установка будет завершена и вы сможете продолжить работу на Windows 7.
Если ключ введен верно, ваша копия Windows 7 будет активирована
Windows 8: отзывы пользователей
Отзывы пользователей об операционной системе Windows 8 также всегда показывали, что главная её проблема — это непривычный дизайн. После их изучения принять решение о необходимости установки новой операционной системы будет проще.
Операционная система Windows 8 — это следующий шаг в развитии продукта после Windows 7, поэтому полезно знать её особенности и отличия от предшественницы, чтобы иметь возможность самостоятельно принять решение о переходе. В любом случае после прочтения этой статьи вы знаете, как установить Windows 8 или вернуться на Windows 7, если результат вас не устроит.
- Распечатать
Всем привет! Мне нравится писать для людей, о компьютерной сфере — будь то работа в различных программах или развлечение в компьютерных играх. Стараюсь писать только о вещах, с которым знаком лично. Люблю путешествовать и считаю, что только в пути можно по-настоящему познать себя.
Оцените статью:
- 5
- 4
- 3
- 2
- 1
(4 голоса, среднее: 5 из 5)
Поделитесь с друзьями!
На чтение 13 мин. Просмотров 342 Опубликовано 03.09.2019
Если вам все еще интересно, чем отличаются Windows 7 от Windows 8, пришло время положить этому конец, поскольку мы составили руководство, в котором показано, что было улучшено в Windows 8 по сравнению с Windows 7.
Windows 8, новейшая операционная система, выпущенная Microsoft, та, которая несет флаг Microsoft в неизведанные воды и обещает начать новую эру в мобильной и компьютерной связи. ,
Конечно, как и любой продукт, он получил хорошие отзывы и плохие отзывы.
Некоторые все еще задаются вопросом, не является ли новый способ, которым Microsoft движется, не тем, что хотят пользователи, в конце концов, новая ОС поставляется с полностью обновленным пользовательским интерфейсом и множеством новых улучшений и функций.
Несмотря на все новые аспекты Windows 8, некоторые все еще хотят перейти на старую версию, Windows 7, операционную систему, которая существует с 2009 года и доказала свою ценность снова и снова. Итак, какой из них лучший в битве один на один, возьмет ли новая Windows 8 Windows 7 ?
Или старое побьет новое? Посмотрим, как пойдет эта битва поколений и кто будет коронован королем Microsoft.
Хотите перейти с Windows 10 на Windows 7 или 8? Мы вернулись с этим удобным руководством!

Содержание
- Windows 7 против Windows 8
- 1. Внешний вид и функциональность
- 2. Проводник Windows
- 3. Другие элементы
- 4. Персонализация
- 5. Интегрированные элементы
- 6. Переход к облакам
- 7. Совместимость
- 8. Цена
- 9. Производительность
- 10. Системные требования
- Краткое резюме
- Запуск чисел
- Обновление – Windows 10: обновить или нет?
- Windows 10 против предыдущих версий
Windows 7 против Windows 8
Поскольку первое, что увидят пользователи при установке Windows 8, – это новый пользовательский интерфейс Modern и другие визуальные улучшения, мы сначала рассмотрим поверхностные изменения, а позже еще больше углубимся в производительность и другие улучшения нижнего уровня, которые реализовала Microsoft. в их новой операционной системе.
Пошаговое сравнение покажет, какая операционная система лучше на каждом уровне работы, и когда мы закончим, мы сравним результаты. Теперь давайте начнем!
1. Внешний вид и функциональность

Windows 7 не отклонилась от привычного нам взгляда.
Несмотря на то, что он получил некоторые улучшения по сравнению со своей предшественницей, Windows Vista (одна из более мусорных операционных систем Microsoft), он придерживался широких позиций, и любой, кто посмотрел на него, с самого начала поймет, что это ОС Microsoft.
То же самое нельзя сказать о Windows 8. Microsoft, похоже, выбросила наследие из окон (вытащить его из «окон»?) И пошла с полностью обновленным пользовательским интерфейсом.
Ранее мы рассмотрели все основные визуальные улучшения, которые Windows 8 вносит в таблицу, в нашей статье «Начало работы с Windows 8».
Победитель . Это очень личное решение, каждое из которых имеет свое собственное мнение о том, какой из них выглядит лучше, но что касается инноваций, я бы сказал, что Windows 8 является здесь победителем.
Ищете лучшие скины для Windows 10 для Windows 7, 8? Вот лучшие варианты.
2. Проводник Windows

В Windows 7 проводник Windows был тем, на что никто не обращал внимания.
Это была среда для каждого действия, которое вы выполняете на своем компьютере, и до тех пор оно практически не менялось, сохраняя практически тот же аспект, что и Windows 95.
Он получил некоторые улучшения, но ничего особенного, что мы бы назвали большим улучшением.
И снова история меняется в Windows 8. Одним из наиболее ярких улучшений, внесенных в Windows 8, является лента обозревателя. Здесь находятся все различные инструменты форматирования и просмотра, что делает их более доступными.
Другие обновления проводника можно увидеть в новом диспетчере задач и в окне копирования/перемещения.
С другой стороны, одно изменение здесь заставило пользователей задуматься, почему Microsoft так поступила: они удалили Start Orb.
Победитель . Не думаю, что у кого-то возникнут проблемы с тем, что Windows 8 получит приз. Проводник Windows определенно стал более полезным, и у него есть отличный аспект.
3. Другие элементы
Хотя в Windows 7 есть старые элементы, к которым мы все привыкли, они представляют себя на вершине. Они работают как надо, визуальные особенности потрясающие (по сравнению с другими версиями до этого).
Но кроме этого, здесь не так много инноваций, в отличие от Windows 8.
Microsoft реализовала несколько новых элементов, которые делают Windows 8 по-настоящему уникальной: панель Charms. Этот элемент присутствует в Windows 8 и позволяет пользователям выполнять поиск на своих компьютерах или выполнять другие задачи.
Это несколько заменяет начальный шар, но мнения о том, насколько хорошо он может выполнить задачу, расходятся.
Победитель . Для тех, кто предпочитает панель Charms, победителем будет Windows 8, но некоторые, возможно, захотят использовать старую стартовую сферу, и для них Windows 7 по-прежнему остается верным.
4. Персонализация

В Windows 7 были отличные возможности персонализации. Позволяет вам добавить более одного рабочего стола, и они будут меняться автоматически.
Кроме того, вы можете добавить прозрачность для окон и гаджетов рабочего стола. Все эти замечательные функции сделали Windows 7 отличной ОС и предлагали множество вариантов настройки.
Windows 8 имеет некоторые новые функции, но она также отбросила некоторые старые функции. Например, теперь у вас есть целая панель персонализации, из которой вы можете изменять визуальные аспекты вашей ОС Windows.
Кроме того, Microsoft удалила гаджеты рабочего стола и функции прозрачности окон.
Победитель: я не могу быть субъективным, отсутствие прозрачности окна – это то, что Microsoft должна была реализовать, поэтому победителем является Windows 7.
5. Интегрированные элементы

В Windows 7 не было много интегрированных программ с самого начала. Только обычные утилиты Windows и Internet Explorer, которые мы назвали лучшим интернет-браузером для загрузки других браузеров.
Но это все, и самая большая проблема заключалась в том, что не было простого способа загрузить некоторые другие программы. При этом давайте посмотрим, что может предложить его конкурент.
В Windows 8 с самого начала предустановлена куча приложений. Конечно, Internet Explorer все еще там, но он не сосет так много, как раньше. Но что самое лучшее: Магазин Windows.
Здесь вы можете загрузить приложения и начать работу. Вы можете найти здесь почти все приложения, необходимые для использования Windows.
Единственная плохая часть заключается в том, что вам все равно нужно установить все программы, которые вам нужны, в проводнике Windows, потому что приложения отделены от рабочего стола.
Победитель : Windows 8
6. Переход к облакам
Хотя в Windows 7 были некоторые функции интеграции с облаком, их можно было использовать, только если вы вручную установили облачные службы, такие как DropBox, Box.com или другие службы хранения.
Так что, как видите, не так много встроенных вариантов облачного хранилища. Это несколько понятно, потому что, когда Windows 7 была выпущена, облачное хранилище не имело большого значения.
Но теперь это так, и Microsoft воспользовалась возможностью улучшить свой SkyDrive, который предустановлен на Windows 8 и предлагает пользователям 7 ГБ пространства.
Это отличная инициатива для Microsoft, потому что они немного отстают в облачном хранилище, а с Windows 8 SkyDrive легко интегрируется.
Кроме того, Windows 8 позволяет пользователям входить в систему на своем компьютере, используя учетную запись Microsoft, которая может синхронизировать свои настройки и другую информацию с сервером, и она готова для них, если они решат перезагрузить свои компьютеры.
Победитель : Windows 8
Организуйте свои данные с помощью лучших решений для облачного хранения данных из этого свежего списка!
7. Совместимость

Что касается Windows 7, то она была в значительной степени ограничена компьютерами и ноутбуками. Однако это не относится к Windows 8.
Современный пользовательский интерфейс был специально разработан для устройств с сенсорным экраном, позволяя пользователям быстро открывать программы и выполнять джупр между ними.
Кроме того, поддержка нескольких мониторов очень хорошо разработана и намного быстрее настраивается.
Совместимость с ARM позволяет Windows 8 работать не только на компьютерах, но и на мобильных устройствах, что обеспечивает лучшую совместимость между устройствами.
Эта единственная функция, вероятно, является ее наиболее мощным аспектом, позволяющим запускать Windows на нескольких устройствах.
Я полагаю, что в этом отношении Microsoft охватывает все базы, и они пытаются вступить в гонку за мобильными устройствами, наряду с Google и его ОС Android и Apple с iOS.
Победитель : Windows 8
8. Цена
Цена является очень важным аспектом любого устройства или программного обеспечения. И здесь Windows 8 наносит последний удар по Windows 7. Microsoft позволяет любому пользователю перейти на Windows 8 всего за 40 долларов (или 70 долларов за Windows 8 Pro).
Это определенно приведет к росту продаж Microsoft, и пользователи с гораздо большей вероятностью будут тратить так мало и получать так много, чем вынимать из своего кармана более 100 долларов за копию Windows 7.
Победитель : Windows 8
9. Производительность
С точки зрения производительности, мы будем использовать Windows 7 в качестве отправной точки и будем сравнивать различные аспекты каждой операционной системы.
Чтобы лучше продемонстрировать улучшения в производительности, которые присутствуют в Windows 8, ZDNet провела параллельное сравнение операционных систем на одном компьютере и создала довольно хорошую сравнительную таблицу, которая ясно показывает различия между ними.
Вот тестовый компьютер, на котором проводилось сравнение:
- Процессор Intel Core i7-2600K
- Crucial 4 ГБ оперативной памяти DDR3 1600 (PC3 12800)
- EVGA 01G-P3-1460-KR GeForce GTX 560
- GIGABYTE GA-Z77MX-D3H материнская плата
- Жесткий диск Western Digital Caviar Black WD1002FAEX, 1 ТБ
- Блок питания CORSAIR Enthusiast серии TX650 V2 650 Вт
После того, как тесты были сделаны и результаты были, вот что показал тест:

Windows 8 имеет более быстрое время загрузки, чем Windows 7, и она также работает немного лучше в тестах. Хотя, с игровой точки зрения, они примерно одинаковы.
Различия появляются, когда мы смотрим на другую статистику двух операционных систем. Как видно из приведенных ниже графиков, Windows 8 значительно быстрее выполняет определенные задачи, такие как копирование, сжатие файлов и скорость загрузки или завершения работы.
Вот результаты тестов, так что вы можете посмотреть сами:

Эти статистические данные, конечно, основаны на тестировании в лабораторных условиях, поэтому они могут не относиться ко всем.
Кроме того, они могут широко зависеть от вашей системы, а также от объема хранилища информации на вашем жестком диске и количества установленных программ.

Но, независимо от того, что говорят цифры, из личного опыта я могу засвидетельствовать, что Windows 8 быстрее Windows 7 на многих разных уровнях, но я не могу сказать, что Windows 7 также работает слишком медленно.
Победитель : Windows 8
Ищете лучшее программное обеспечение для мониторинга производительности ПК? Вот наши главные выборы.
10. Системные требования
Хотя я не думаю, что кто-то когда-либо просматривал системные требования для операционной системы, мы должны принять их во внимание в целях этой статьи.
Windows 7
- 1 ГГц или более быстрый 32-разрядный (x86) или 64-разрядный (x64)
- 1 ГБ ОЗУ (32-разрядная) или 2 ГБ (64-разрядная)
- Место на жестком диске: 16 ГБ (32-разрядная версия) или 20 ГБ (64-разрядная версия)
- Графическое устройство DirectX 9 с драйвером WDDM 1.0 или выше
Windows 8
- Процессор: 1 гигагерц (ГГц) или выше с поддержкой PAE, NX и SSE2
- Оперативная память: 1 ГБ (32-разрядная) или 2 ГБ (64-разрядная)
- Место на жестком диске: 16 ГБ (32-разрядная версия) или 20 ГБ (64-разрядная версия)
- Видеокарта: графическое устройство Microsoft DirectX 9 с драйвером WDDM
Таким образом, с точки зрения требований, они не отличаются. Они оба требуют одинаковых компонентов для работы, поэтому у нас здесь не будет победителя. Конечно, кроме процессоров x86, Windows 8 предлагает поддержку процессоров ARM.
Победитель : галстук
Краткое резюме

После того, как вы увидите все плюсы и минусы каждой операционной системы, вам будет легче принять решение, но просто для того, чтобы дать вам еще одну дополнительную руку, вот некоторые основные моменты битвы:
Плюсы Windows 7
- знакомый интерфейс с кнопкой «Пуск» и меню «Пуск»
- лучшие возможности персонализации (по крайней мере, на мой взгляд)
Минусы Windows 7
- медленная общая скорость, от загрузки до копирования/перемещения
- плохая облачная интеграция
- нет совместимости между устройствами
- более высокая цена
Плюсы Windows 8
- улучшенная функциональность
- совместимость с дизайном ARM
- Быстрее
- много новых функций
Минусы Windows 8
- отсутствует стартовый шар и стартовое меню
- нет возможности деактивировать Modern UI
Запуск чисел
Итак, мы рассмотрели все основные аспекты, рассмотрели все функции и решили, кто станет победителем в каждой категории.
Прежде чем мы начнем добавлять, нам нужно сделать несколько замечаний: в аспекте мы рассмотрим розыгрыш, поскольку каждый из них выглядит по-разному, и поэтому он будет привлекать разных людей.
Теперь давайте посмотрим, кто выиграет больше всего очков:
Windows 7 зарабатывает очки за аспект, различные элементы, персонализацию и требования, поэтому она получает общий балл 4/10
. Windows 8 имеет свой аспект, проводник окон, другие элементы, интегрированные услуги, сервис облачного хранения, совместимость, цена, производительность и требования.
Это в сумме дает очень хороший результат 9/10 .
Но удивителен ли этот результат?Я бы сказал нет, и было бы удивительно, если бы это было иначе. В конце концов, Windows 8 – это «новая и улучшенная» операционная система.
Я только хотел бы, чтобы они узнали больше о нас, пользователях компьютеров. Это правда, что для устройств с сенсорным экраном эта операционная система будет просто потрясающей и предоставит пользователям множество замечательных функций.
Обновление – Windows 10: обновить или нет?
Когда Windows 10 была запущена, многие пользователи очень скептически относились к этому.
На самом деле они думали, что это Windows 8 + традиционное меню «Пуск» и Cortana. Несмотря на это, с момента запуска Windows 10 доказала, что обновление того стоит.
Лучшие компоненты Windows 7 и Windows 8 включены в Windows 10.
В Windows 10 добавлено много функций, которые могут привести к тому, что пользователи не получат обновления:
- Новые функции, добавленные в Cortana: спрашивать о встречах, информации о рейсе и многом другом прямо с экрана блокировки
- Добавлен Ink API – это означает, что пользователям Stylus больше не нужно придумывать свои алгоритмы рукописного ввода и жестов, потому что они могут работать непосредственно в своих приложениях.
- Расширения Edge – теперь браузер можно настроить с помощью таких расширений, как Chrome или Firefox (все еще лучше, чем IE из Windows 7)
Windows 10 против предыдущих версий
Хотя версии для Windows 7, 8 и 8.1 были платными, их пользователи могут обновиться до Windows 10 без каких-либо затрат. Даже если некоторые говорят, что это больше не бесплатно – вы можете сделать это бесплатно, просто посмотрите нашу статью.
Другая важная причина для обновления до Windows 10 и отставания от предыдущих выпусков – поддержка, предлагаемая Microsoft: компания объявила, что Windows 10 будет поддерживаться дольше, чем любая из версий 7,8 или 8.1.
Другие причины, по которым Windows 10 более гибкая, чем предыдущие версии:
- Это приносит DirectX 12 – важный кусок программного обеспечения для каждого настоящего геймера
- Универсальная совместимость для приложений – новые приложения Магазина Windows будут работать на любом устройстве
- Возможность потоковой передачи игр из Xbox One
- Несколько рабочих столов – полезное разделение между вашим рабочим пространством и личным пространством
- Добавлено несколько функций безопасности, таких как Device Guard (блокирует неподписанное программное обеспечение и приложения) или Windows Hello (биометрическая поддержка);
Вы можете найти больше аргументов и информации в следующих заголовках:
– доля рынка Windows 10 затмила Windows 7 в октябре 2017 года
– доля рынка Windows 7 упала ниже 40 процентов, а Windows 10 захватила