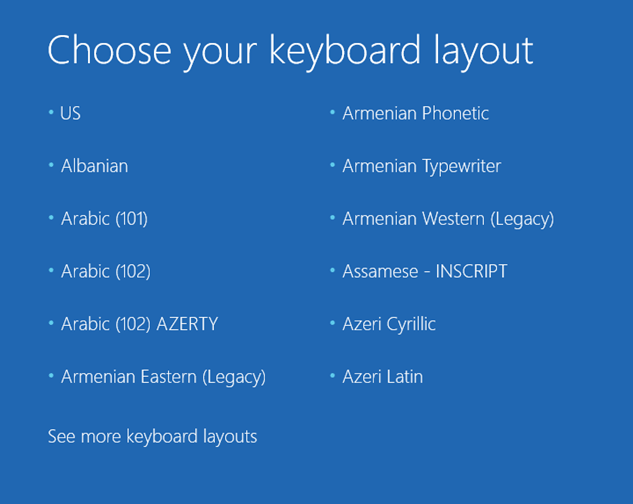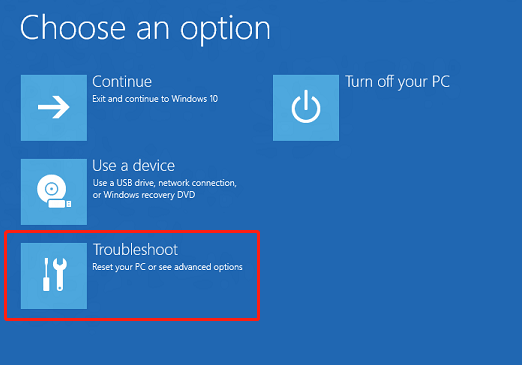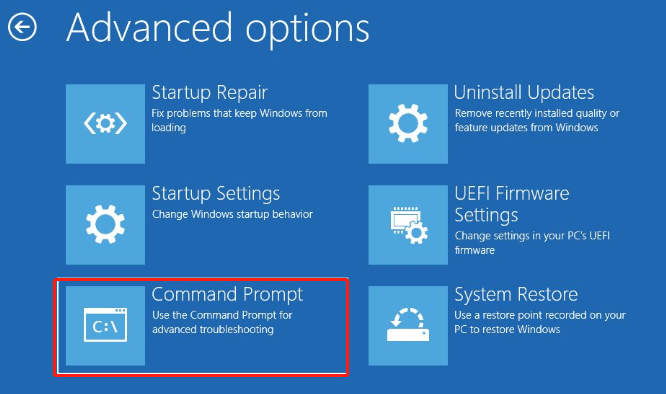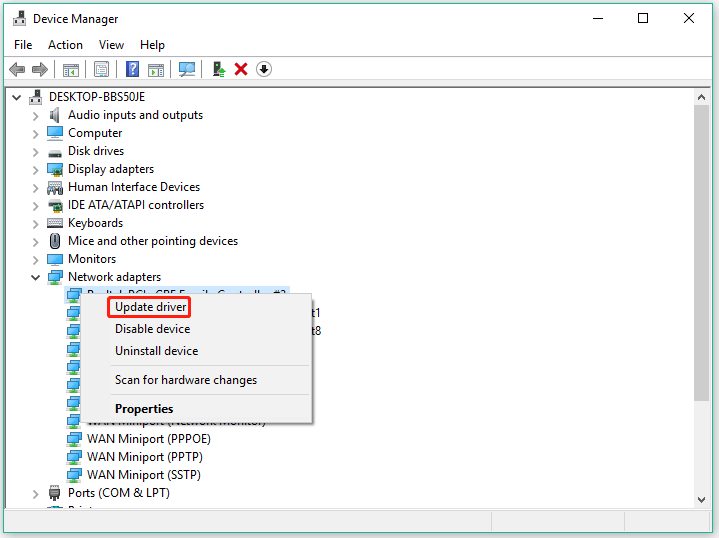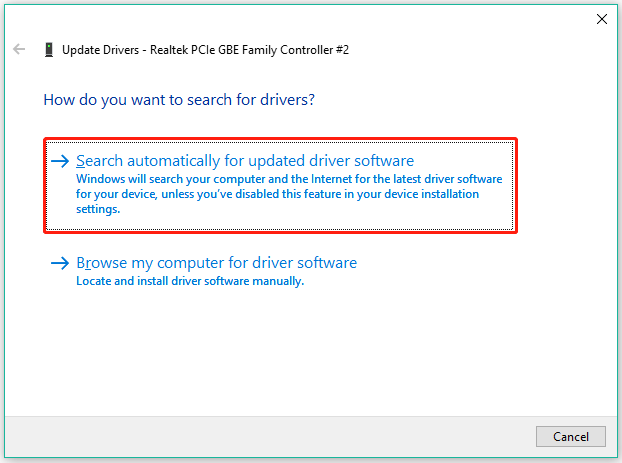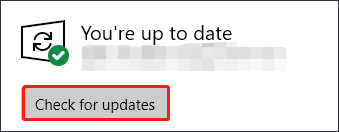Содержание
- Все о раскладке клавиатуры в Windows 10
- Что такое раскладка клавиатуры
- Как поменять раскладку клавиатуры на Windows 10
- Специальные программы
- Punto Switcher
- Keyboard Ninja
- Как добавить раскладку и дополнительный язык в раскладку
- Видео: как добавить и удалить язык из раскладки
- Как переназначить сочетание клавиш для смены раскладки на Windows 10
- Как изменить комбинацию для переключения языка на блокировочном экране
- Вторая раскладка клавиатуры windows 10 — какую выбрать?
- Опубликовано kachlife в 28.10.2020 28.10.2020
- Что такое раскладка клавиатуры
- Переключение языка на клавиатуре Windows 10
- ТОП — самых востребованных языков
- Где и как можно сделать и 3 язык в настройках
- Управление настройками языка ввода и отображения в Windows
- Вторая раскладка клавиатуры windows 10 какую выбрать
- ТОП — 3 самых востребованных языков
- Где и как можно сделать 2 и 3 язык в настройках
- Установка Windows 10
- Установка Windows 10
- Настройка.
Все о раскладке клавиатуры в Windows 10
Не так просто настроить языковую составляющую Windows 10. Параметры раскладки клавиатуры несколько сокрыты, по сравнению с предыдущими версиями. Однако, если немного разобраться, добавить язык, изменить сочетание клавиш и многое другое будет проще простого.
Что такое раскладка клавиатуры
Раскла́дка клавиату́ры — соглашение о соответствии типографических символов (букв, цифр, знаков препинания и т. д.) письменного языка клавишам клавиатуры компьютера, пишущей машинки или другого устройства, с помощью которого вводится текст.
Википедия
https://ru.wikipedia.org/wiki/Раскладка_клавиатуры
Говоря проще, раскладка клавиатуры — это способ понимания компьютером команд, которые вводит пользователь, нажимая на определённые клавиши клавиатуры.
Практически для каждого языка созданы и адаптированы свои раскладки (соответствие клавиш с числами, буквами, символами и иероглифами). Кроме того, при вводе команд или текста нередко используются функциональные вспомогательные клавиши Shift, Alt, Ctrl, CapsLok и другие. Во встроенные клавиатуры ноутбуков добавлена клавиша Fn, для ещё большей функциональности при сокращении количества клавиш.
Как поменять раскладку клавиатуры на Windows 10
Поменять раскладку клавиатуры очень просто: для этого существует несколько возможных способов, для большего удобства каждого пользователя: горячие клавиши, языковая панель и специальные утилиты.
Специальные программы
Для Windows создано несколько программ для переключения раскладки. Причём некоторые из них имеют дополнительные функции, вроде автоматического переключения языков, исправление слов путём перевода их между языками и многое другое.
Punto Switcher
Punto Switcher по праву считается лучшей программой для работы с раскладками языка для Windows. Утилита имеет большой встроенный функционал для работы, может автоматически переключать раскладки, исправлять слова и многое другое. Также большим преимуществом является возможность задавать собственные горячие клавиши для смены языка. Пользователь может писать текст в двух раскладках одновременно и не заморачиваться с переключением, программа все сделает за него.
Как автор статей, я много работаю с текстами, публикациями и прочим контентом, потому часто использую в своём ремесле программы для проверки и обработки текста. Punto Switcher — это одно из первых приложений, которое устанавливается на моём ПК после переустановки операционной системы. Иногда даже чувствуется зависимость от программы, так сильно она помогает при наборе текста. Конечно не бывает без курьёзов, всё-таки программа не может учесть всего, и некоторые нормальные слова могут переводиться на английский язык. Потому используя подобные программы необходимо следить за их работой.
Keyboard Ninja
Ещё одна известная программа — Keyboard Ninja. Утилита имеет множество настроек, в которых можно заблудиться. Однако программа довольно легко настраивается «под себя», если привыкнуть. Основные возможности похожи на аналоги: транскрипция текста, автоматическая замена раскладок, собственные горячие клавиши, исправление опечаток при наборе слов и многое другое.
Как добавить раскладку и дополнительный язык в раскладку
Windows не ограничивает пользователя в количестве возможных раскладок, их можно добавлять и удалять как угодно.
Также в языковую раскладку можно добавить ещё одну «клавиатуру». При этом переключение между языками будет происходить через комбинацию клавиш Ctrl+Shift слева.
Видео: как добавить и удалить язык из раскладки
Как переназначить сочетание клавиш для смены раскладки на Windows 10
В Windows существует возможность стандартными средствами переназначить горячие клавиши для смены языковой раскладки. К сожалению, эти настройки скрыты глубже, чем в предыдущих версиях.
Как изменить комбинацию для переключения языка на блокировочном экране
К сожалению, в Windows нет интерфейса, в настройках которого можно изменить горячие клавиши для переключения языка на экране блокировки. Но это можно сделать через терминал командной строки одной строчкой.
Настроить раскладку клавиатуры под себя очень просто. Нужно лишь немного покопаться в параметрах и изменить некоторые установки.
Источник
Вторая раскладка клавиатуры windows 10 — какую выбрать?
Опубликовано kachlife в 28.10.2020 28.10.2020
Клавиатура является важным элементом. Она значительно облегчает работу за компьютером, с её помощью осуществляется ввод необходимой информации и управление ПК. Для удобства пользователей операционная система Windows позволяет сделать несколько раскладок на клавиатуре. А какую выбрать?
Что такое раскладка клавиатуры
Раскла́дка клавиату́ры — соглашение о соответствии типографических символов (букв, цифр, знаков препинания и т. д.) письменного языка клавишам клавиатуры компьютера, пишущей машинки или другого устройства, с помощью которого вводится текст.
Говоря проще, раскладка клавиатуры — это способ понимания компьютером команд, которые вводит пользователь, нажимая на определённые клавиши клавиатуры.
Практически для каждого языка созданы и адаптированы свои раскладки (соответствие клавиш с числами, буквами, символами и иероглифами). Кроме того, при вводе команд или текста нередко используются функциональные вспомогательные клавиши Shift, Alt, Ctrl, CapsLok и другие. Во встроенные клавиатуры ноутбуков добавлена клавиша Fn, для ещё большей функциональности при сокращении количества клавиш.

Переключение языка на клавиатуре Windows 10
В разделе Параметры > Устройства > Ввод > Дополнительные параметры клавиатуры выберите Параметры языковой панели. Теперь во вкладке Переключение клавиатуры, и выделив Переключить язык ввода, нажмите Сменить сочетание клавиш…
Непосредственно в следующем окне измените сочетание клавиш для Смены языка ввода и Смены раскладки клавиатуры. Насколько возможность смены раскладки полезная решать Вам. Например, для меня и так удобно его менять сочетанием Win+Space и Ctrl+Shift.
Некоторые расположения параметров могут изменяться в зависимости от версии операционной системы. Все более подробные способы смотрите в инструкции: Как изменить переключение языка на клавиатуре Windows 10.
ТОП — самых востребованных языков
Список самых востребованных языков постоянно меняется. Это обусловлено развитием международной экономики. Если ещё совсем недавно китайский не входил в число популярных, то сейчас его изучением занимается большое количество людей.

Если используется две раскладки, то при выборе второй следует ориентироваться на личные нужды. Несмотря на то что английский является самым распространённым, в некоторых странах на нём мало кто изъясняется и пишет. Например, в Китае вся документация ведётся на родном наречии. Поэтому при выборе второй раскладки необходимо учитывать не глобальность данного языка, а личные перспективы и нужды.
ВАЖНО! При выборе необходимой раскладки следует в первую очередь опираться на личные предпочтения!
Где и как можно сделать и 3 язык в настройках

Изменить его можно будет стандартным способом с помощью сочетания клавиш LAlt+LShift. При использовании ОС Win 10, сделать это можно дополнительным способом: сочетание клавиш Win + «Пробел».
Установка необходимого языка выполняется достаточно просто, следует лишь воспользоваться соответствующими настройками системы и установить нужный. При необходимости изменить или удалить его можно в любой момент.
Источник
Управление настройками языка ввода и отображения в Windows
Чтобы управлять всеми аспектами параметров языка ввода и отображения на компьютере Windows 11, используйте следующие методы:
Чтобы переключить используемую раскладку клавиатуры, нажмите и удерживайте Windows клавишу ПРОБЕЛ, чтобы пролиться по всем установленным клавиатурам. (Если другие раскладки не отобразятся, это значит, что у вас установлена только одна раскладка.)
Вы также можете выбрать на панели задач аббревиатура для языка и выбрать нужный язык или метод ввода.
Примечание: В поле ввода нажмите клавишу с Windows клавиши +точка (.) для доступа к эмодзи & клавиатуры, если ее поддерживает ваш язык.
Если вы не можете найти необходимую раскладку клавиатуры, может потребоваться добавить новую клавиатуру.
Добавление языка ввода позволяет задать порядок языковых параметров для веб-сайтов и приложений, а также изменить язык клавиатуры.
Выберите Начните > Параметры > time & language > language & region.
Выберите язык с нужной клавиатурой, а затем выберите Параметры.
Нажмите Добавить клавиатуру и выберите клавиатуру, которую нужно добавить. Если нужная клавиатура не отображается, может потребоваться добавить новый язык, чтобы получить доступ к дополнительным параметрам. В этом случае перейдите к шагу 4.
Вернимся на страницу Языковые параметры, перейдите на страницу Предпочитаемый язык, а затем выберите Добавить язык.
Выберите нужный язык из списка и выберите далее.
Просмотрите все языковые возможности, которые вы хотите настроить или установить, а затем нажмите кнопку Установить.
При выборе языка интерфейса изменяется язык по умолчанию, используемый компонентами Windows, такими как «Параметры» и проводник.
Выберите начать > Параметры > время & язык > язык & регионе.
Выберите язык в меню языка интерфейса Windows.
Если язык есть в списке Предпочитаемые языки, но не отображается в списке языков интерфейса Windows, сначала потребуется установить его языковой пакет (если он доступен).
Выберите начать > Параметры > время & язык > язык & регионе.
В области Предпочитаемый язык выберите Добавить язык, введите нужный язык, а затем выберите Далее.
Выберите Скачать в разделе «Скачать языковой пакет».
После установки языкового пакета выберите Назад.
Выберите язык в меню языка интерфейса Windows.
Если вы получили сообщение «Разрешено использовать только один языковой пакет» или «Лицензия Windows поддерживает только один язык отображения», у вас будет один языковой выпуск Windows 10. Вот как можно проверить выпуск Windows 10 языка:
Если рядом с Windows Edition есть один языковой выпуск Windows 11 для дома,у вас есть языковой выпуск Window 11, и вы не сможете добавить новый язык, если не приобретет обновление до версии Windows 11 для дома или Windows 11 Pro.
Выберите Пуск > Параметры > Время и язык > Язык и регион.
В области Предпочитаемыйязык выберите язык, который вы хотите удалить, а затем выберите Удалить.
Для управления всеми параметрами языка ввода и интерфейса на устройстве с Windows 10 используйте следующие способы.
Чтобы переключить раскладку клавиатуры, которую вы используете в Windows 10, нажмите и удерживайте клавишу Windows и продолжайте нажимать ПРОБЕЛ, чтобы по очереди отобразить все установленные раскладки клавиатуры. (Если другие раскладки не отобразятся, это значит, что у вас установлена только одна раскладка.)
Также можно щелкнуть сокращенное название языка в правом углу панели задач, а затем выбрать язык или способ ввода, который вы хотите использовать.
Примечание: В поле ввода нажмите клавишу Windows + точку (.), чтобы открыть раскладку с эмодзи, если ваш язык ее поддерживает.
Если вы не можете найти необходимую раскладку клавиатуры, может потребоваться добавить новую клавиатуру.
Добавление языка ввода позволяет задать порядок языковых параметров для веб-сайтов и приложений, а также изменить язык клавиатуры.
В разделе Предпочитаемые языки выберите язык, который содержит необходимую клавиатуру, и нажмите Параметры.
Нажмите Добавить клавиатуру и выберите клавиатуру, которую нужно добавить. Если нужная клавиатура не отображается, может потребоваться добавить новый язык, чтобы получить доступ к дополнительным параметрам. В этом случае перейдите к шагу 4.
Вернитесь на страницу Параметры языка и выберите Добавить язык.
Выберите нужный язык из этого списка и нажмите кнопку Далее.
Просмотрите все языковые возможности, которые вы хотите настроить или установить, а затем нажмите кнопку Установить.
При выборе языка интерфейса изменяется язык по умолчанию, используемый компонентами Windows, такими как «Параметры» и проводник.
Выберите язык в меню языка интерфейса Windows.
Если язык есть в списке Предпочитаемые языки, но не отображается в списке языков интерфейса Windows, сначала потребуется установить его языковой пакет (если он доступен).
Выберите язык в списке Добавить язык раздела Предпочитаемые языки, а затем выберите Параметры.
Выберите Скачать в разделе «Скачать языковой пакет».
Выберите язык в меню языка интерфейса Windows.
Если вы получили сообщение «Разрешено использовать только один языковой пакет» или «Лицензия Windows поддерживает только один язык отображения», у вас будет один языковой выпуск Windows 10. Вот как можно проверить выпуск Windows 10 языка:
Если рядом с пунктом Выпуск отображается текст Windows 10 Домашняя для одного языка, это значит, что ваш выпуск Window 10 поддерживает только один язык и вы не сможете добавить новый язык, пока не приобретете обновление до Windows 10 Домашняя или Windows 10 Pro.
Выберите Начните, а затем выберите Параметры > Время & язык > язык.
В разделе Предпочитаемые языки выберите язык, который вы хотите удалить, и нажмите кнопку Удалить.
Чтобы удалить отдельную клавиатуру, выберите необходимый язык (см. шаг 2), выберите Параметры, прокрутите вниз до раздела Клавиатуры, выберите клавиатуру, которую вы хотите удалить, и нажмите кнопку Удалить.
Источник
Вторая раскладка клавиатуры windows 10 какую выбрать

ТОП — 3 самых востребованных языков
Список самых востребованных языков постоянно меняется. Это обусловлено развитием международной экономики. Если ещё совсем недавно китайский не входил в число популярных, то сейчас его изучением занимается большое количество людей.

Если используется две раскладки, то при выборе второй следует ориентироваться на личные нужды. Несмотря на то что английский является самым распространённым, в некоторых странах на нём мало кто изъясняется и пишет. Например, в Китае вся документация ведётся на родном наречии. Поэтому при выборе второй раскладки необходимо учитывать не глобальность данного языка, а личные перспективы и нужды.
ВАЖНО! При выборе необходимой раскладки следует в первую очередь опираться на личные предпочтения!
Где и как можно сделать 2 и 3 язык в настройках

Изменить его можно будет стандартным способом с помощью сочетания клавиш LAlt+LShift. При использовании ОС Win 10, сделать это можно дополнительным способом: сочетание клавиш Win + «Пробел».
Установка необходимого языка выполняется достаточно просто, следует лишь воспользоваться соответствующими настройками системы и установить нужный. При необходимости изменить или удалить его можно в любой момент.
Источник
Установка Windows 10
В этой статье мы подробно рассмотрим установку Windows 10. Приступим!
Установка Windows 10
Мы устанавливаем Windows 10 Pro с загрузочной флешки, которую подготавливали в в это статье -> СОЗДАНИЕ ЗАГРУЗОЧНОЙ ФЛЕШКИ С WINDOWS 10 С ПОМОЩЬЮ MEDIA CREATION TOOL
Потраченное время: 29мин.
Выбираем какую версию хотим установить: 64-bit или 32-bit, на выбор операционной системы вам дано 30 секунд, если вы не выберете, установка продолжится с выбранной по умолчанию версией, в моём случае это 64-bit, так что мне не важно нажать » Enter « или подождать 30 сек.
Вы не знаете какую версию выбрать? Я вам расскажу простое правило: Если у вас более-менее современный компьютер, то узнайте количество оперативной памяти(ОЗУ) установленной в нём:
Процессы установки 64-bit и 32-bit версий ничем не отличаются друг от друга, так что идём далее.
Ожидаем. Автоматическая загрузка файлов.(Рис.2) Подготовка запуска установщика.(Рис.3)
Жмём » Установить «(Рис.5) и снова ждём. процесс «Начало установки«.
Если у вас предыдущая версия Windows 10 совпадает с устанавливаемой то скорее всего ключ продукта просить не будет. Если всё же не совпадает, то появится окно «Активация Windows»(Рис.7) Есть два варианта:
Перед нами встал вопрос о выборе нужной нам операционной системы.(Рис.8)
Если вы не знаете какая версия, для личного пользования, вам необходима, то я немного облегчу вам выбор.
Какую версию Windows 10 выбрать?
Читаем, вникаем и принимаем условие лицензии, установив галочку в чекбоксе. Жмем » Далее «.(Рис.9)
Предлагается выбрать один из двух типов установки(Рис.10):
Лично я всегда использую второй вариант, что и вам советую, потому что не верю, что система после обновления может хорошо работать и не тормозить. А если вам и нужны потом будут файлы, то позаботьтесь об этом заранее, сделав их резервную копию. (Скопировав на флешку, скинув их в облако и т.п.)
Выскакивает предупреждение о том, что для корректной работы, Windows может создать дополнительные разделы для системных файлов.(Рис.13) Жмем » Ок «.
Вот и появились два раздела(Рис.14):
Пошёл процесс установки системы Windows, ждём пока пройдут все пункты(Рис.15)и компьютер перезагрузится. Все проходит без вмешательства пользователя.
Перезагрузка.(Рис.16) Если вы устанавливаете систему с загрузочной флешки и у вас в BIOS/UEFI выставлен приоритет загрузки этой флешки в первую очередь, то не забудьте вытащить ее во время перезагрузки, чтобы лишний раз не загрузиться с флешки.
Настройка.
После ожидания, перед запуском самой Windows 10 появятся настройки вашей операционной системы:
Выбор способа настройки(Рис.22), я всегда выбираю » настроить для личного использования «, что и вам советую, так как если у вас при установке не доступна сеть, то корректной » настройки для организации « вы вряд ли добьетесь. В дальнейшем в интерфейсе Windows и с отлаженной работой сетевой карты и драйверов настроить для организации достаточно просто. Выбираем первый пункт и идём далее.
Предлагают войти с помощью учётной записи Microsoft(Рис.23). Если есть сеть и желание авторизоваться то авторизовывайтесь. Лично мне больше нравится » Автономная (локальная) учётная запись «. Жму кнопку, идём далее.
Регистрируем свою локальную учетную запись.
Выбираем параметры конфиденциальности(Рис. 27) для нашего устройства. Здесь выбирайте на свой вкус. Лично я отключил «Местоположение», потому что у меня стационарный пк, и на нём нет GPS, Если у вас планшет то можно оставить включенным, отключаю «Диагностику», чтобы Microsoft меньше знал о моих данных, и советы мне их тоже не нужны, следовательно, отключаю «Настроенные возможности с учётом данных диагностики». Жмём » Принять «.
Опять ждём. «Это может занять несколько минут», но это уже последний раз. Применяются последние параметры.(Рис.29)
Всё Ура! Это финиш. Нас приветствует рабочий стол Windows 10.(Рис.30)
Посмотрим красивый » Пуск « Windows 10.(Рис.31)
И зайдём в сведения о системе видим что написано
Что устанавливали, то и получили.
У меня всё!
Источник
Чтобы управлять всеми аспектами параметров языка ввода и интерфейса на компьютере Windows 11, используйте следующие методы.
Чтобы переключить используемую раскладку клавиатуры, нажмите и удерживайте клавишу Windows, а затем несколько раз нажимайте клавишу ПРОБЕЛ , чтобы переключиться на все установленные клавиатуры. (Если другие раскладки не отобразятся, это значит, что у вас установлена только одна раскладка.)
Вы также можете выбрать сокращение языка на панели задач, а затем выбрать нужный язык или метод ввода.
Примечание: В поле ввода нажмите клавишу с логотипом Windows + точку (.) для доступа к эмодзи & больше клавиатуры, если язык поддерживает ее.
Если вы не можете найти необходимую раскладку клавиатуры, может потребоваться добавить новую клавиатуру.
Добавление языка ввода позволяет задать порядок языковых параметров для веб-сайтов и приложений, а также изменить язык клавиатуры.
-
Выберите начальный >параметры > время & язык > регион & языка.
-
Выберите язык с нужной клавиатурой, а затем выберите Параметры.
-
Нажмите Добавить клавиатуру и выберите клавиатуру, которую нужно добавить. Если нужная клавиатура не отображается, может потребоваться добавить новый язык, чтобы получить доступ к дополнительным параметрам. В этом случае перейдите к шагу 4.
-
Вернитесь на страницу Языковые параметры , перейдите в раздел Предпочитаемые языки и выберите Добавить язык.
-
Выберите нужный язык в списке, а затем нажмите кнопку Далее.
-
Просмотрите все языковые возможности, которые вы хотите настроить или установить, а затем нажмите кнопку Установить.
Сочетание клавиш «Добавление клавиатуры»
При выборе языка интерфейса изменяется язык по умолчанию, используемый компонентами Windows, такими как «Параметры» и проводник.
-
Выберите Начальная > Параметры > время & язык > регион & языка.
-
Выберите язык в меню языка интерфейса Windows.
Ярлык «Изменение языка интерфейса»
Если язык есть в списке Предпочитаемые языки, но не отображается в списке языков интерфейса Windows, сначала потребуется установить его языковой пакет (если он доступен).
-
Выберите Начальная > Параметры > время & язык > регион & языка.
-
В разделе Предпочитаемые языки выберите Добавить язык, введите нужный язык, а затем нажмите кнопку Далее.
-
Выберите Скачать в разделе «Скачать языковой пакет».
-
После установки языкового пакета выберите Назад.
-
Выберите язык в меню языка интерфейса Windows.
Ярлык «Установка языкового пакета»
Если вы получаете сообщение «Разрешен только один языковой пакет» или «Ваша лицензия Windows поддерживает только один язык интерфейса», у вас есть один языковой выпуск Windows 10. Вот как проверить выпуск языка Windows 10:
-
Выберите Пуск > Параметры > О программе, а затем перейдите к разделу спецификации Windows .
-
Если рядом с разделом Выпуск отображается Windows 11 Home Single Language, у вас есть один языковой выпуск Windows 11, и вы не сможете добавить новый язык, если не приобретете обновление до Windows 11 Home или Windows 11 Pro.
Обновление до Windows 11 Home или Windows 11 Pro
-
Выберите Пуск > Параметры > время & язык > регион & языка.
-
В разделе Предпочитаемые языки выберите язык, который требуется удалить, а затем нажмите кнопку Удалить.
-
Чтобы удалить отдельную клавиатуру, выберите язык (см. шаг 2), выберите Параметры, прокрутите вниз до раздела Клавиатуры , выберите клавиатуру, которую нужно удалить, и нажмите кнопку Удалить.
Для управления всеми параметрами языка ввода и интерфейса на устройстве с Windows 10 используйте следующие способы.
Чтобы переключить раскладку клавиатуры, которую вы используете в Windows 10, нажмите и удерживайте клавишу Windows и продолжайте нажимать ПРОБЕЛ, чтобы по очереди отобразить все установленные раскладки клавиатуры. (Если другие раскладки не отобразятся, это значит, что у вас установлена только одна раскладка.)
Также можно щелкнуть сокращенное название языка в правом углу панели задач, а затем выбрать язык или способ ввода, который вы хотите использовать.
Примечание: В поле ввода нажмите клавишу Windows + точку (.), чтобы открыть раскладку с эмодзи, если ваш язык ее поддерживает.
Если вы не можете найти необходимую раскладку клавиатуры, может потребоваться добавить новую клавиатуру.
Добавление языка ввода позволяет задать порядок языковых параметров для веб-сайтов и приложений, а также изменить язык клавиатуры.
-
Нажмите кнопку Пуск, а затем выберите Параметры > Время и язык > Язык.
-
В разделе Предпочитаемые языки выберите язык, который содержит необходимую клавиатуру, и нажмите Параметры.
-
Нажмите Добавить клавиатуру и выберите клавиатуру, которую нужно добавить. Если нужная клавиатура не отображается, может потребоваться добавить новый язык, чтобы получить доступ к дополнительным параметрам. В этом случае перейдите к шагу 4.
-
Вернитесь на страницу Параметры языка и выберите Добавить язык.
-
Выберите нужный язык из этого списка и нажмите кнопку Далее.
-
Просмотрите все языковые возможности, которые вы хотите настроить или установить, а затем нажмите кнопку Установить.
Сочетание клавиш «Добавление клавиатуры»
Для некоторых языков требуются дополнительные языковые функции
Чтобы некоторые языки работали правильно, вам потребуется администратор на компьютере, чтобы установить языковые функции. Ниже приведен список затронутых языков:
-
IME Майкрософт — основная клавиатура японского языка
-
Майкрософт Pinyin — основная клавиатура китайского языка (упрощенное письмо, Китай), основная клавиатура китайского языка (упрощенное письмо, Сингапур)
-
Майкрософт Wubi — дополнительная клавиатура китайского языка (упрощенное письмо, Китай), дополнительная клавиатура китайского языка (упрощенное письмо, Сингапур)
-
Майкрософт Bopomofo — основная клавиатура китайского языка (традиционное письмо, Тайвань), вторичная клавиатура китайского языка (традиционное письмо, ГОНКОНГ САР), вторичная клавиатура китайского языка (традиционное письмо, МАКАО САР)
-
Майкрософт ChangJie — вторичная клавиатура китайского языка (традиционное письмо, Тайвань), дополнительная клавиатура китайского языка (традиционное письмо, ГОНКОНГ САР), вторичная клавиатура китайского языка (традиционное письмо, МАКАО САР)
-
Майкрософт Quick — вторичная клавиатура китайского языка (традиционное письмо, Тайвань), основная клавиатура китайского языка (традиционное письмо, Гонконг САР), основная клавиатура китайского языка (традиционное письмо, МАКАО)
-
Bangla Фонетический — вторичная клавиатура бенгальского языка (Индия)
-
Гуджарати фонетический — вспомогательная клавиатура Гуджарати
-
Фонетическая хинди — вторичная клавиатура хинди
-
Kannada Phonetic — вторичная клавиатура Kannada
-
Малаялам фонетический — вспомогательная клавиатура Малаялама
-
Marathi Phonetic — вторичная клавиатура Marathi
-
Odia Phonetic — вторичная клавиатура Odia
-
Пенджабская фонетическая — вторичная клавиатура пенджаби (Гурмухи)
-
Тамильский фонетический — вторичная клавиатура тамильского языка (Индия)
-
Telugu Phonetic — вспомогательная клавиатура Telugu
При выборе языка интерфейса изменяется язык по умолчанию, используемый компонентами Windows, такими как «Параметры» и проводник.
-
Нажмите кнопку Пуск, а затем выберите Параметры > Время и язык > Язык.
-
Выберите язык в меню языка интерфейса Windows.
Ярлык «Изменение языка интерфейса»
Если язык есть в списке Предпочитаемые языки, но не отображается в списке языков интерфейса Windows, сначала потребуется установить его языковой пакет (если он доступен).
-
Нажмите кнопку Пуск, а затем выберите Параметры > Время и язык > Язык.
-
Выберите язык в списке Добавить язык раздела Предпочитаемые языки, а затем выберите Параметры.
-
Выберите Скачать в разделе «Скачать языковой пакет».
-
После установки языкового пакета выберите Назад .
-
Выберите язык в меню языка интерфейса Windows.
Ярлык «Установка языкового пакета»
Если вы получаете сообщение «Разрешен только один языковой пакет» или «Ваша лицензия Windows поддерживает только один язык интерфейса», у вас есть один языковой выпуск Windows 10. Вот как проверить выпуск языка Windows 10:
-
Нажмите кнопку Пуск, выберите Параметры > О системе, а затем прокрутите экран вниз до раздела Характеристики Windows.
-
Если рядом с пунктом Выпуск отображается текст Windows 10 Домашняя для одного языка, это значит, что ваш выпуск Window 10 поддерживает только один язык и вы не сможете добавить новый язык, пока не приобретете обновление до Windows 10 Домашняя или Windows 10 Pro.
Обновление до Windows 10 Домашняя или Windows 10 Pro
-
Нажмите кнопку Пуск , а затем выберите Параметры > время & язык > язык.
-
В разделе Предпочитаемые языки выберите язык, который вы хотите удалить, и нажмите кнопку Удалить.
-
Чтобы удалить отдельную клавиатуру, выберите необходимый язык (см. шаг 2), выберите Параметры, прокрутите вниз до раздела Клавиатуры, выберите клавиатуру, которую вы хотите удалить, и нажмите кнопку Удалить.
Нужна дополнительная помощь?
-
Partition Wizard
-
Partition Magic
- [Solved] “PC Stuck at the ‘Choose Your Keyboard Layout’ Screen”
By Vicky | Follow |
Last Updated July 08, 2021
Plenty of guys has been bothered by the issue: Windows 10 upgrade stuck at “Choose your keyboard layout” screen and felt helpless. This post from MiniTool Partition Wizard shows how to fix “Choose your keyboard layout”. Start reading.
Windows 10 Stuck at “Choose Your Keyboard Layout”
Stuck at «choose your keyboard layout» in Automatic Repair. Not a recent upgrade:
Hi. I’ve seen many people report this issue in the past after first upgrading to Win 10. I’ve been running Win10 on my PC for years now and it only recently started. The first time everything was fine after a couple of power offs. Now though, it is persisting and goes straight to the repair screen without the ability to access bios or anything else.answers.microsoft.com
The “Change your keyboard layout” screen pop up when people upgrade to Windows 10 from older versions of the OS. However, lots of people reported that Windows 10 upgrade stuck at “Choose your keyboard layout” screen. Why does the issue happen? Go on reading.
When Windows 10 upgrade is stuck at «Choose your keyboard layout» screen, it first signifies that your keyboard or mouse is unless. Aside from the reason, the others reasons include corrupted Windows 10 upgrade files and corrupted Universal Serial Bus controllers (USB) drivers. So, based on these reasons, here are some suggestions for fixing “Choose Your Keyboard Layout”:
Solutions to Fix «Choose Your Keyboard Layout»
- Check your keyboard and mouse
- Restore boot configuration
- Update drivers
- Install fresh updates
- Reinstall Windows 10
# Check Your Keyboard and Mouse
First of all, connect your keyboard or mouse to another computer or laptop and use them to see if they work fine. If they are working, it means the issue: Window 10 upgrade stuck at «Choose your keyboard layout» screen is caused by other reasons, and you need to try the following solutions.
# Restore Boot Configuration
This solution needs to be done in Windows Recovery Environment. So, create Windows 10 Installation media and boot your computer through it. Once your computer boots, perform the following operations:
Step 1: Select the Recovery Menu option on the Choose an option screen and then choose the Troubleshoot option.
Step 2: Now choose the Command Prompt option under Advanced Options.
Step 3: Once the Command Prompt window opens, type the following commands one by one and hit the Enter key after each.
chkdsk c: /f
bootrec /fixmbr
bootrec /fixboot
bootrec /rebuildbcd
bcdboot c:windows /s c:
Step 4: Once done, close Command Prompt and reboot your computer.
Does the solution fix the issue “Change your keyboard layout”? If not, please carry out the next solution.
# Update Drivers
Now try updating drivers. Here are the steps:
Step 1: Enable Safe Mode with networking.
Step 2: Right-click the Start icon in the bottom-left corner of your desktop screen and then choose the Device Manager option from the menu.
Step 3: Expand all categories, and see if any driver is marked with a yellow exclamation.
If yes, it indicates that there is an issue with the device such as a missing driver or the driver is not installed incorrectly. To remove the yellow exclamation, proceed to carry out the following steps. If there is no yellow exclamation, please update all Universal Serial Bus controllers through the following steps.
Step 4: Right-click the device with a yellow exclamation and choose the Update driver option.
Step 5: Choose the Search automatically for updated driver software option.
Step 6: Follow the on-screen instructions to complete this updating.
After updating these drivers, see if the issue — Windows 10 upgrade stuck at “Choose your keyboard layout” screen — persists.
# Install Fresh Updates
Installing fresh updates could fix “Windows 10 Choose your keyboard layout”.
Note: If you still can access the desktop, you can run Windows Update services to install fresh updates for Windows 10. If not, please enable Safe Mode with networking and then finish the installation.
Here are the steps to install fresh updates for Windows 10 through Windows Update services:
Step 1: Press Windows + I to access Windows Settings.
Step 2: On the Windows Settings window, select the Update & security setting.
Step 3: Click the Check for updates button to let Windows scan for the fresh updates and install them if found.
Step 4: During the installation, see if Windows will be stuck in the “Change your keyboard layout” screen again.
# Reinstall Windows 10
Does the “Change your keyboard layout” issue still appear? If it disappears, that’s great! If it still besets you, please try the ultimate solution — reinstall Windows 10.
The detailed guide of Windows 10 reinstallation is included in the following article:
Well, that’s all about how to fix “Choose your keyboard layout”. Hope the aforementioned solutions are helpful in your case.
About The Author
Position: Columnist
Vicky is a website editor who has been writing tech articles since she was graduated from university. Most of her articles talk about Windows PC and hard disk issues. Some of her articles also touch on YouTube usage and issues.
During her spare time, she likes to spend time reading, watching videos, and sitting on her Yoga mat to relax.
-
Partition Wizard
-
Partition Magic
- [Solved] “PC Stuck at the ‘Choose Your Keyboard Layout’ Screen”
By Vicky | Follow |
Last Updated July 08, 2021
Plenty of guys has been bothered by the issue: Windows 10 upgrade stuck at “Choose your keyboard layout” screen and felt helpless. This post from MiniTool Partition Wizard shows how to fix “Choose your keyboard layout”. Start reading.
Windows 10 Stuck at “Choose Your Keyboard Layout”
Stuck at «choose your keyboard layout» in Automatic Repair. Not a recent upgrade:
Hi. I’ve seen many people report this issue in the past after first upgrading to Win 10. I’ve been running Win10 on my PC for years now and it only recently started. The first time everything was fine after a couple of power offs. Now though, it is persisting and goes straight to the repair screen without the ability to access bios or anything else.answers.microsoft.com
The “Change your keyboard layout” screen pop up when people upgrade to Windows 10 from older versions of the OS. However, lots of people reported that Windows 10 upgrade stuck at “Choose your keyboard layout” screen. Why does the issue happen? Go on reading.
When Windows 10 upgrade is stuck at «Choose your keyboard layout» screen, it first signifies that your keyboard or mouse is unless. Aside from the reason, the others reasons include corrupted Windows 10 upgrade files and corrupted Universal Serial Bus controllers (USB) drivers. So, based on these reasons, here are some suggestions for fixing “Choose Your Keyboard Layout”:
Solutions to Fix «Choose Your Keyboard Layout»
- Check your keyboard and mouse
- Restore boot configuration
- Update drivers
- Install fresh updates
- Reinstall Windows 10
# Check Your Keyboard and Mouse
First of all, connect your keyboard or mouse to another computer or laptop and use them to see if they work fine. If they are working, it means the issue: Window 10 upgrade stuck at «Choose your keyboard layout» screen is caused by other reasons, and you need to try the following solutions.
# Restore Boot Configuration
This solution needs to be done in Windows Recovery Environment. So, create Windows 10 Installation media and boot your computer through it. Once your computer boots, perform the following operations:
Step 1: Select the Recovery Menu option on the Choose an option screen and then choose the Troubleshoot option.
Step 2: Now choose the Command Prompt option under Advanced Options.
Step 3: Once the Command Prompt window opens, type the following commands one by one and hit the Enter key after each.
chkdsk c: /f
bootrec /fixmbr
bootrec /fixboot
bootrec /rebuildbcd
bcdboot c:windows /s c:
Step 4: Once done, close Command Prompt and reboot your computer.
Does the solution fix the issue “Change your keyboard layout”? If not, please carry out the next solution.
# Update Drivers
Now try updating drivers. Here are the steps:
Step 1: Enable Safe Mode with networking.
Step 2: Right-click the Start icon in the bottom-left corner of your desktop screen and then choose the Device Manager option from the menu.
Step 3: Expand all categories, and see if any driver is marked with a yellow exclamation.
If yes, it indicates that there is an issue with the device such as a missing driver or the driver is not installed incorrectly. To remove the yellow exclamation, proceed to carry out the following steps. If there is no yellow exclamation, please update all Universal Serial Bus controllers through the following steps.
Step 4: Right-click the device with a yellow exclamation and choose the Update driver option.
Step 5: Choose the Search automatically for updated driver software option.
Step 6: Follow the on-screen instructions to complete this updating.
After updating these drivers, see if the issue — Windows 10 upgrade stuck at “Choose your keyboard layout” screen — persists.
# Install Fresh Updates
Installing fresh updates could fix “Windows 10 Choose your keyboard layout”.
Note: If you still can access the desktop, you can run Windows Update services to install fresh updates for Windows 10. If not, please enable Safe Mode with networking and then finish the installation.
Here are the steps to install fresh updates for Windows 10 through Windows Update services:
Step 1: Press Windows + I to access Windows Settings.
Step 2: On the Windows Settings window, select the Update & security setting.
Step 3: Click the Check for updates button to let Windows scan for the fresh updates and install them if found.
Step 4: During the installation, see if Windows will be stuck in the “Change your keyboard layout” screen again.
# Reinstall Windows 10
Does the “Change your keyboard layout” issue still appear? If it disappears, that’s great! If it still besets you, please try the ultimate solution — reinstall Windows 10.
The detailed guide of Windows 10 reinstallation is included in the following article:
Well, that’s all about how to fix “Choose your keyboard layout”. Hope the aforementioned solutions are helpful in your case.
About The Author
Position: Columnist
Vicky is a website editor who has been writing tech articles since she was graduated from university. Most of her articles talk about Windows PC and hard disk issues. Some of her articles also touch on YouTube usage and issues.
During her spare time, she likes to spend time reading, watching videos, and sitting on her Yoga mat to relax.
Сначала надо войти в bios при загрузке компьютера или ноутбука в зависимости от производителя надо нажать клавишу F2 или F1 или Fn+F2 или Fn+F1 или Delete или Esc или F10. Там поставить загрузку с USB (флешки).
Установки Windows 10 начинается с выбора языка — выбираем русский язык.
Затем нажимаем установка
Появляется окошко активации Windows 10, если имеется вводим ключ активации, то вводим в формате ХХХХХ-ХХХХХ ХХХХХ-ХХХХХ ХХХХХ, иначе жмём далее (если у вас активация через учетную запись на сайте Microsoft)
Выбираем операционную систему, обычно для современных компьютеров это 64х разрядная операционная система — Выбрал Windows 10 Домашняя х64
Соглашаемся с условием лицензии, ставим галочку и нажимаем далее
Выбираем выборочную установку (для опытных пользователей) и жмём далее
Выбираем жесткий диск на который хотим установить windows 10, создаем раздел
Появляется несколько дополнительных разделов диска — 4 раздела, выбираем из них по объёму памяти самый большой раздел, это четвертый, нажимаем далее
Идёт установка windows 10
После установки, появляется окошка с выбором региона. Выбираем Россия.
Выбираем раскладку клавиатуры — русская.
Добавляем вторую раскладку клавиатуры, выбираем — Добавить раскладку
Выбираем английскую (США)
Раскладка клавиатуры — США
Подключение к сети
Вводим данные учётной записи microsoft если есть
Вводим пароль
Создаём ПИН-код
Далее привязка компьютера к телефону, можно пропустить, если не хотите привязывать к телефону.
Далее окно уведомления — OneDrive, по сути облако хранения данных
Окно журнала действий
Если нажать здесь да, то появятся параметры конфиденциальности для этого устройства, то есть это распознавание голоса в сети, местоположение, поиск устройств, реклама и т.д. Я эти все возможности отключил.
И после только этого появилась windows 10.
Если вы хотите создать загрузочную флэшку с официальной ОС Windows 10, то инструкция по установки здесь.
Почему QWERTY не ABCD?
Первая машина имела буквенные клавиши в алфавитном порядке. Проблема заключалась в том, что если вы быстро нажми две клавиши, рычаги заклинивают. Застревание чаще всего происходило, когда две клавиши были близко друг к другу на клавиатуре. Перестановка букв может уменьшить застревание.
Какие бывают 3 типа клавиатур?
Различные варианты клавиатур и клавиатур
- Qwerty-клавиатуры. QWERTY — это самая распространенная раскладка клавиатуры, созданная по образу старомодных пишущих машинок. …
- Проводные клавиатуры. …
- Цифровые клавиатуры. …
- Эргономичные клавиатуры. …
- Беспроводные клавиатуры. …
- USB-клавиатуры. …
- Клавиатуры Bluetooth. …
- Волшебные клавиатуры.
Как вернуть клавиатуру по умолчанию?
Чтобы вернуть клавиатуру в нормальный режим, все, что вам нужно сделать, это одновременно нажать клавиши ctrl и shift. Нажмите клавишу кавычек, если вы хотите увидеть, вернется ли оно в норму. Если он все еще действует, вы можете снова переключиться. После этого процесса вы должны вернуться к нормальной жизни.
Вот как можно запустить средство устранения неполадок клавиатуры в Windows 10.
- Щелкните значок Windows на панели задач и выберите «Настройки».
- Найдите «Исправить клавиатуру» с помощью встроенного поиска в приложении «Настройки», затем нажмите «Найти и исправить проблемы с клавиатурой».
- Нажмите кнопку «Далее», чтобы запустить средство устранения неполадок.
Как изменить настройки клавиатуры?
Как сменить клавиатуру
- Откройте Настройки на вашем телефоне.
- Прокрутите вниз и нажмите Система.
- Нажмите «Языки и ввод». …
- Коснитесь Виртуальная клавиатура.
- Коснитесь Управление клавиатурами. …
- Коснитесь переключателя рядом с только что загруженной клавиатурой.
- Нажмите «ОК».
Как исправить неправильные символы на клавиатуре Windows 10?
Вот как это исправить:
- Откройте Word, перейдите в «Файл» и выберите «Параметры».
- Перейдите в раздел Правка и выберите Параметры автозамены.
- Проверьте записи автозамены, которые заменяют обычно вводимый текст на что-то другое. Будет список записей. Изучите каждый из них и удалите те из них, которые вам не нужны.
Почему существует QWERTY?
Раскладка QWERTY была разработана для удобства телеграфных операторов, расшифровывающих азбуку Морзе. Почему мы до сих пор его используем? Простой ответ: QWERTY выиграла битву за господство в 1880-х годах. Конструкцию Шолеса подхватили оружейники Э.
Почему мы до сих пор используем QWERTY-клавиатуры?
2 для более быстрое движение пальца поскольку нет необходимости видеть ключи. Тем, кто так обучен, будет практически невозможно использовать любую другую раскладку клавиатуры. Они буквально запрограммировали раскладку QWERTY в голове (как программное обеспечение, если хотите) машинистки.