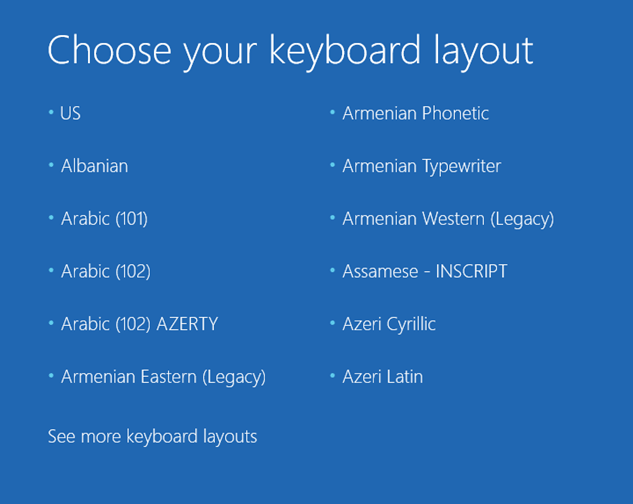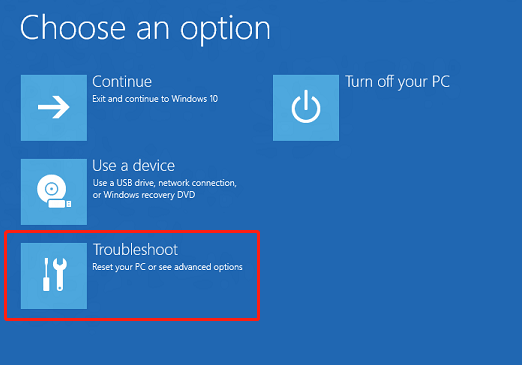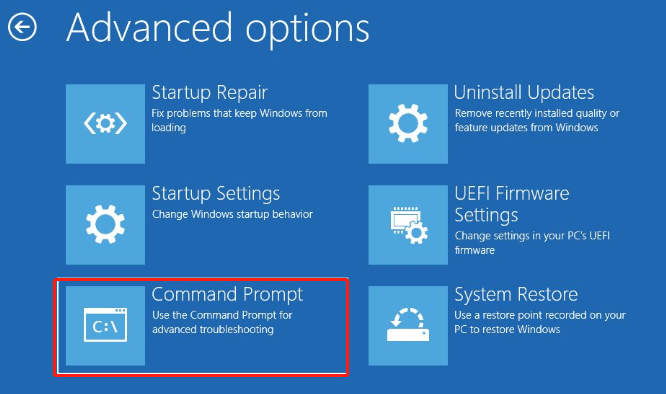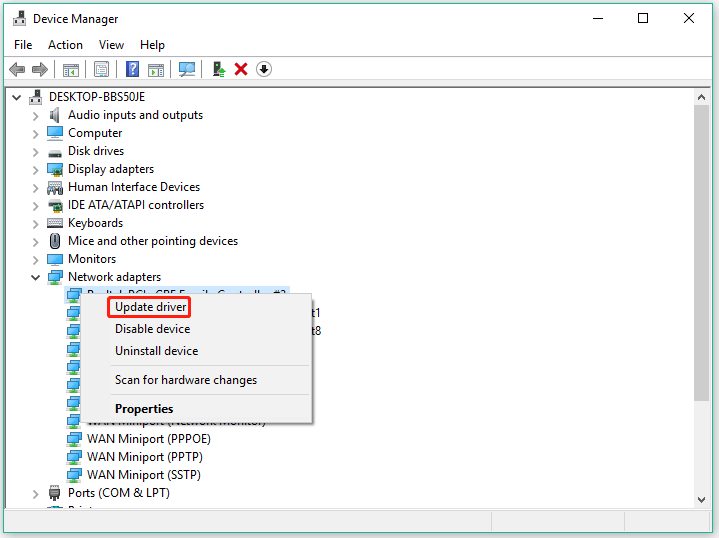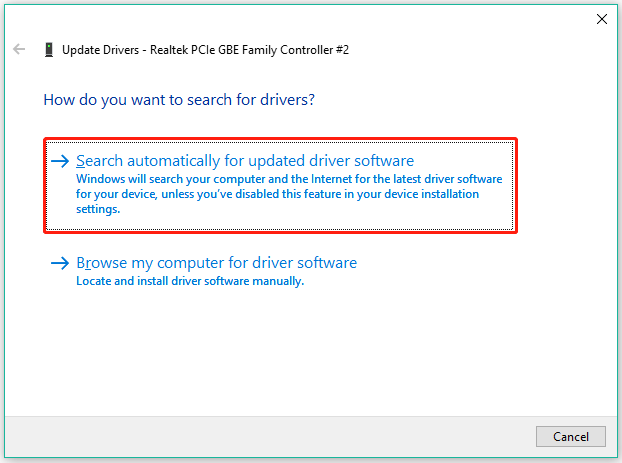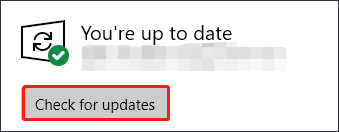Содержание
- Вторая раскладка клавиатуры windows 10 какую выбрать
- ТОП — 3 самых востребованных языков
- Где и как можно сделать 2 и 3 язык в настройках
- Как добавить другую раскладку клавиатуры в Windows 10
- Добавляем новую раскладку клавиатуры при помощи Параметров Windows
- Как удалить не нужную раскладку клавиатуры
- Видео «Как добавить или удалить другой язык в раскладку клавиатуры»
- Установка Windows 10. Самая подробная пошаговая инструкция
- Создание загрузочного накопителя
- Установка системы
- Важные настройки перед первым запуском Windows 10
- Скачайте драйвера для материнской платы и установите их
- Минимальный набор программ для работы
- Вторая раскладка клавиатуры windows 10 — какую выбрать?
- Опубликовано kachlife в 28.10.2020 28.10.2020
- Что такое раскладка клавиатуры
- Переключение языка на клавиатуре Windows 10
- ТОП — самых востребованных языков
- Где и как можно сделать и 3 язык в настройках
- Все о раскладке клавиатуры в Windows 10
- Что такое раскладка клавиатуры
- Как поменять раскладку клавиатуры на Windows 10
- Специальные программы
- Punto Switcher
- Keyboard Ninja
- Как добавить раскладку и дополнительный язык в раскладку
- Видео: как добавить и удалить язык из раскладки
- Как переназначить сочетание клавиш для смены раскладки на Windows 10
- Как изменить комбинацию для переключения языка на блокировочном экране
Вторая раскладка клавиатуры windows 10 какую выбрать

ТОП — 3 самых востребованных языков
Список самых востребованных языков постоянно меняется. Это обусловлено развитием международной экономики. Если ещё совсем недавно китайский не входил в число популярных, то сейчас его изучением занимается большое количество людей.

Если используется две раскладки, то при выборе второй следует ориентироваться на личные нужды. Несмотря на то что английский является самым распространённым, в некоторых странах на нём мало кто изъясняется и пишет. Например, в Китае вся документация ведётся на родном наречии. Поэтому при выборе второй раскладки необходимо учитывать не глобальность данного языка, а личные перспективы и нужды.
ВАЖНО! При выборе необходимой раскладки следует в первую очередь опираться на личные предпочтения!
Где и как можно сделать 2 и 3 язык в настройках

Изменить его можно будет стандартным способом с помощью сочетания клавиш LAlt+LShift. При использовании ОС Win 10, сделать это можно дополнительным способом: сочетание клавиш Win + «Пробел».
Установка необходимого языка выполняется достаточно просто, следует лишь воспользоваться соответствующими настройками системы и установить нужный. При необходимости изменить или удалить его можно в любой момент.
Источник
Как добавить другую раскладку клавиатуры в Windows 10
Если вам необходимо печатать на разных языках, то в Windows 10, как и в предыдущих системах, можно добавлять или изменять конфигурацию клавиатуры. Обычно в русской версии Windows изначально по умолчанию установлена русская и английская раскладка клавиатуры. Но вы можете самостоятельно изменить или добавить любой другой язык. Добавить раскладку клавиатуры совсем не сложно. О том, как это сделать быстро и грамотно, мы сейчас и поговорим.
Добавляем новую раскладку клавиатуры при помощи Параметров Windows
Жмем кнопку «Пуск» и слева выбираем «Параметры». Эти же параметры можно открыть при помощи «горячих» клавиш Win + I.
Откроется окно «Параметры». Находим блок «Время и язык» и открываем его.
Переходим на вкладку «Язык». В правой части окна жмем на блок с языком ввода по умолчанию (Русский. Язык приложения по умолчанию; Язык ввода по умолчанию. Язык интерфейса Windows).
Появится кнопка «Параметры». Жмем её.
В новом окне в блоке «Клавиатуры» жмем на «Добавить клавиатуру».
Откроется список. Выбираем в нем нужную раскладку и жмем по ней.
Теперь на панели задач появился дополнительный язык (Украинский).
Таким образом можно добавить сколько угодно раскладок клавиатуры.
Выбирать нужную можно либо по значку языка на панели задач, либо нажимая клавиши Shift + Alt. Нажимать их необходимо несколько раз, пока на панели задач не отобразится нужный язык.
Как удалить не нужную раскладку клавиатуры
Если какая-то раскладка клавиатуры нам уже не нужна, то открываем меню «Пуск». Находим слева значок «Параметры» и жмем по нему. Еще быстрее открыть «Параметры» можно при помощи «горячих» клавиш Win + I.
В открывшемся окне находим блок «Время и язык», и от открываем его.
В левой части окна находим вкладку «Язык». В правой части открывшегося окна в блоке «Предпочитаемые языки» находим блок Украинского языка. Щелкаем по этому блоку мышкой.
Больше этой раскладки в блоке «Клавиатуры» нет.
Таким же образом раскладка клавиатуры изменяется и на сенсорной и на экранной клавиатуре.
Видео «Как добавить или удалить другой язык в раскладку клавиатуры»
Источник
Установка Windows 10. Самая подробная пошаговая инструкция
Для установки Windows 10 вам в первую очередь понадобится утилита Media Creation Tool. С ее помощью вы создадите загрузочные DVD, флэшку или образ ISO.
Создание загрузочного накопителя
Загрузите ее с сайта Microsoft. Созданный с помощью утилиты установочный накопитель может использоваться даже при отсутствии доступа к интернету. Для загрузки утилиты и системы соединение с Сетью необходимо.
Запустите программу. Для продолжения потребуется согласиться с условиями использования.
Выберите пункт «Создать установочный носитель (USB-устройство флэш-памяти, DVD-диск или ISO-файл)». Щелкните мышью по кнопке «Далее».
Выберите язык системы и ее архитектуру: 32- или 64-битную. При объеме оперативной памяти 4 Гб и более, выбирайте x64, при меньшем объеме – x32. «Далее».
Следующий экран предлагает вам сразу создать загрузочный USB-носитель или образ ISO. Его вы сможете записать на DVD или флэшку.
В первом варианте вам будет предложено выбрать подключенный к компьютеру накопитель, емкость которого должна быть не менее восьми гигабайт. Во втором — указать место на жестком диске или твердотельном накопителе, где станет располагаться ISO-файл.
Далее экран показывает вам ход процесса загрузки системы. И это может продлиться довольно долго, поскольку объем Windows 10 — более четырех гигабайт.
Следующим шагом стартует создание носителя. В ходе выполнения этого действия данные размещаются на флэшке или формируется ISO-образ.
Установка системы
Вставьте установочную флэшку в USB-порт компьютера. Если используется DVD, он должен быть помещен в оптический привод. После перезагрузки компьютера перейдите в UEFI или BIOS так, как это предусмотрено в вашей модели. В перечне носителей устройства поменяйте приоритет загрузки таким образом, чтобы созданный вами накопитель находился на первом месте.
Компьютер стартует с загрузочного накопителя. Первым действием инструмент установки системы предложит вам определить язык, формат денежных единиц и приоритетную раскладку клавиатуры. Нажмите «Далее».
Щелкните мышью по кнопке «Установить».
Введите ключ активации системы. Если на данный момент он у вас отсутствует, выберите пункт «У меня нет ключа активации». Вы сможете активировать систему потом.
Вам будет предложен выбор версий системы для установки. В их числе: Домашняя, Домашняя для одного языка, для образовательных учреждений, Pro (базовая, для образовательных учреждений и для рабочих станций).
Рассмотрю на примере установки Windows 10 Pro. «Далее».
Вам будет предложено ознакомиться с лицензионным соглашением и принять его условия.
Установку вы сможете продолжить лишь после того, как подтвердите свое согласие, поставив «птичку» перед надписью «Я принимаю условия лицензии». «Далее».
Перед вами появится перечень из двух пунктов. Если у вас уже установлена Windows, вы можете выбрать «Обновление: установка Windows с сохранением файлов, параметров и приложений». В этом варианте ваши файлы и софт будут перенесены в новую систему.
«Выборочная: только установка Windows (для опытных пользователей)». Я рассмотрю этот вариант, при котором ваши данные, параметры и программы не сохранятся. Перед этим рекомендую еще раз вспомнить, сохранена ли на дополнительном носителе вся важная для вас информация. Если вы уверены в том, что нужные файлы сохранены, щелкните по данному пункту.
На экране появится инструмент работы с разделами. Вы можете выбрать один из доступных дисков для установки системы, создать новый, удалить, отформатировать существующий (что ведет к потере всех данных на нем) или расширить виртуальный диск. Фактический объем физического носителя не может быть увеличен программно. «Далее».
Стартует процесс установки, который включает в себя копирование файлов системы, их подготовку к установке, а также установку компонентов и обновлений. Он займет длительное время, которое во многом зависит от производительности вашего компьютера. Обладателям старых и слабых машин предстоит запастись терпением. В ходе установки на экране будет отображаться степень завершенности каждого процесса (в процентах).
После завершения всех процессов, которые необходимы для инсталляции системы, компьютер будет автоматически перезагружен. После этого начнется настройка системы, которая состоит в запуске компонентов и ее подготовке к первому включению. На это также потребуется немалое время.
Важные настройки перед первым запуском Windows 10
Выберите регион и подтвердите нажатием кнопки «Да».
Прежде всего выберите дополнительную раскладку клавиатуры. Английскую добавлять не нужно, она предусмотрена по умолчанию. Нажмите «Да».
Следующим действием является установка необходимых системе компонентов. Здесь вам ничего не нужно делать, только подождать некоторое время.
После вам будет предложено узнать, что нового в Windows.
На экране определения способа настройки выберите пункт «Для личного использования». Нажмите «Далее».
Вы можете войти в свою учетную запись Microsoft, использовав электронную почту, номер телефона или логин Skype. Я рассмотрю вариант с использованием локальной (автономной) учетной записи.
Выберите пункт «Автономная учетная запись» – «Далее».
Вход в систему с использованием учетной записи даст вам доступ к сервисам Microsoft. Но мы используем локальную учетную запись, поэтому жмите «Нет».
Введите имя пользователя. «Далее».
Создайте пароль. При этом позаботьтесь о том, чтобы надежно сохранить его, не забыть и не потерять. Важно, чтобы он не был доступен никому, кроме вас. «Далее».
На следующем экране вам будет предложено включить отправку Microsoft своего журнала активности. Это позволяет продолжить на другом устройстве работу, начатую на данном компьютере. Если вы не желаете отправлять эти данные, нажмите «Нет».
На экране параметров конфиденциальности вы сможете включить или отключить распознавание голоса в сети, поиск устройства, определение местоположения и отправку диагностических данных. Если вы не хотите делиться этой информацией, переведите переключатели в положение «Нет». Я всегда отключаю все пункты. Подтвердите установки нажатием экранной кнопки «Принять».
Если процесс установки системы и ее первоначальная настройка прошли успешно, перед вами откроется сначала экран приветствия..
…а затем и рабочий стол ОС.
Скачайте драйвера для материнской платы и установите их
Может оказаться, что после установки некоторые компоненты не работают или работают некорректно. В первую очередь это относится к видеоадаптерам и сетевым адаптерам. Зайдите на сайт производителя материнской платы вашего компьютера и загрузите оттуда драйвера для своей модели. Установите их. Если версия для Windows 10 отсутствует, то обычно подходит та, которая предназначена для Windows 8.1.
Минимальный набор программ для работы
Операционная система без программного обеспечения не имеет смысла. Вы не сможете открыть документы или архивы, будут проблемы с воспроизведением фильмов и редактированием изображений.
В этой статье я постарался рассказать о бесплатных программах, которые перекроют базовые потребности пользователей: Список бесплатного программного обеспечения.
Если вы нашли ошибку, пожалуйста, выделите фрагмент текста и нажмите Ctrl+Enter.
Источник
Вторая раскладка клавиатуры windows 10 — какую выбрать?
Опубликовано kachlife в 28.10.2020 28.10.2020
Клавиатура является важным элементом. Она значительно облегчает работу за компьютером, с её помощью осуществляется ввод необходимой информации и управление ПК. Для удобства пользователей операционная система Windows позволяет сделать несколько раскладок на клавиатуре. А какую выбрать?
Что такое раскладка клавиатуры
Раскла́дка клавиату́ры — соглашение о соответствии типографических символов (букв, цифр, знаков препинания и т. д.) письменного языка клавишам клавиатуры компьютера, пишущей машинки или другого устройства, с помощью которого вводится текст.
Говоря проще, раскладка клавиатуры — это способ понимания компьютером команд, которые вводит пользователь, нажимая на определённые клавиши клавиатуры.
Практически для каждого языка созданы и адаптированы свои раскладки (соответствие клавиш с числами, буквами, символами и иероглифами). Кроме того, при вводе команд или текста нередко используются функциональные вспомогательные клавиши Shift, Alt, Ctrl, CapsLok и другие. Во встроенные клавиатуры ноутбуков добавлена клавиша Fn, для ещё большей функциональности при сокращении количества клавиш.

Переключение языка на клавиатуре Windows 10
В разделе Параметры > Устройства > Ввод > Дополнительные параметры клавиатуры выберите Параметры языковой панели. Теперь во вкладке Переключение клавиатуры, и выделив Переключить язык ввода, нажмите Сменить сочетание клавиш…
Непосредственно в следующем окне измените сочетание клавиш для Смены языка ввода и Смены раскладки клавиатуры. Насколько возможность смены раскладки полезная решать Вам. Например, для меня и так удобно его менять сочетанием Win+Space и Ctrl+Shift.
Некоторые расположения параметров могут изменяться в зависимости от версии операционной системы. Все более подробные способы смотрите в инструкции: Как изменить переключение языка на клавиатуре Windows 10.
ТОП — самых востребованных языков
Список самых востребованных языков постоянно меняется. Это обусловлено развитием международной экономики. Если ещё совсем недавно китайский не входил в число популярных, то сейчас его изучением занимается большое количество людей.

Если используется две раскладки, то при выборе второй следует ориентироваться на личные нужды. Несмотря на то что английский является самым распространённым, в некоторых странах на нём мало кто изъясняется и пишет. Например, в Китае вся документация ведётся на родном наречии. Поэтому при выборе второй раскладки необходимо учитывать не глобальность данного языка, а личные перспективы и нужды.
ВАЖНО! При выборе необходимой раскладки следует в первую очередь опираться на личные предпочтения!
Где и как можно сделать и 3 язык в настройках

Изменить его можно будет стандартным способом с помощью сочетания клавиш LAlt+LShift. При использовании ОС Win 10, сделать это можно дополнительным способом: сочетание клавиш Win + «Пробел».
Установка необходимого языка выполняется достаточно просто, следует лишь воспользоваться соответствующими настройками системы и установить нужный. При необходимости изменить или удалить его можно в любой момент.
Источник
Все о раскладке клавиатуры в Windows 10
Не так просто настроить языковую составляющую Windows 10. Параметры раскладки клавиатуры несколько сокрыты, по сравнению с предыдущими версиями. Однако, если немного разобраться, добавить язык, изменить сочетание клавиш и многое другое будет проще простого.
Что такое раскладка клавиатуры
Раскла́дка клавиату́ры — соглашение о соответствии типографических символов (букв, цифр, знаков препинания и т. д.) письменного языка клавишам клавиатуры компьютера, пишущей машинки или другого устройства, с помощью которого вводится текст.
Википедия
https://ru.wikipedia.org/wiki/Раскладка_клавиатуры
Говоря проще, раскладка клавиатуры — это способ понимания компьютером команд, которые вводит пользователь, нажимая на определённые клавиши клавиатуры.
Практически для каждого языка созданы и адаптированы свои раскладки (соответствие клавиш с числами, буквами, символами и иероглифами). Кроме того, при вводе команд или текста нередко используются функциональные вспомогательные клавиши Shift, Alt, Ctrl, CapsLok и другие. Во встроенные клавиатуры ноутбуков добавлена клавиша Fn, для ещё большей функциональности при сокращении количества клавиш.
Как поменять раскладку клавиатуры на Windows 10
Поменять раскладку клавиатуры очень просто: для этого существует несколько возможных способов, для большего удобства каждого пользователя: горячие клавиши, языковая панель и специальные утилиты.
Специальные программы
Для Windows создано несколько программ для переключения раскладки. Причём некоторые из них имеют дополнительные функции, вроде автоматического переключения языков, исправление слов путём перевода их между языками и многое другое.
Punto Switcher
Punto Switcher по праву считается лучшей программой для работы с раскладками языка для Windows. Утилита имеет большой встроенный функционал для работы, может автоматически переключать раскладки, исправлять слова и многое другое. Также большим преимуществом является возможность задавать собственные горячие клавиши для смены языка. Пользователь может писать текст в двух раскладках одновременно и не заморачиваться с переключением, программа все сделает за него.
Как автор статей, я много работаю с текстами, публикациями и прочим контентом, потому часто использую в своём ремесле программы для проверки и обработки текста. Punto Switcher — это одно из первых приложений, которое устанавливается на моём ПК после переустановки операционной системы. Иногда даже чувствуется зависимость от программы, так сильно она помогает при наборе текста. Конечно не бывает без курьёзов, всё-таки программа не может учесть всего, и некоторые нормальные слова могут переводиться на английский язык. Потому используя подобные программы необходимо следить за их работой.
Keyboard Ninja
Ещё одна известная программа — Keyboard Ninja. Утилита имеет множество настроек, в которых можно заблудиться. Однако программа довольно легко настраивается «под себя», если привыкнуть. Основные возможности похожи на аналоги: транскрипция текста, автоматическая замена раскладок, собственные горячие клавиши, исправление опечаток при наборе слов и многое другое.
Как добавить раскладку и дополнительный язык в раскладку
Windows не ограничивает пользователя в количестве возможных раскладок, их можно добавлять и удалять как угодно.
Также в языковую раскладку можно добавить ещё одну «клавиатуру». При этом переключение между языками будет происходить через комбинацию клавиш Ctrl+Shift слева.
Видео: как добавить и удалить язык из раскладки
Как переназначить сочетание клавиш для смены раскладки на Windows 10
В Windows существует возможность стандартными средствами переназначить горячие клавиши для смены языковой раскладки. К сожалению, эти настройки скрыты глубже, чем в предыдущих версиях.
Как изменить комбинацию для переключения языка на блокировочном экране
К сожалению, в Windows нет интерфейса, в настройках которого можно изменить горячие клавиши для переключения языка на экране блокировки. Но это можно сделать через терминал командной строки одной строчкой.
Настроить раскладку клавиатуры под себя очень просто. Нужно лишь немного покопаться в параметрах и изменить некоторые установки.
Источник
Сначала надо войти в bios при загрузке компьютера или ноутбука в зависимости от производителя надо нажать клавишу F2 или F1 или Fn+F2 или Fn+F1 или Delete или Esc или F10. Там поставить загрузку с USB (флешки).
Установки Windows 10 начинается с выбора языка — выбираем русский язык.
Затем нажимаем установка
Появляется окошко активации Windows 10, если имеется вводим ключ активации, то вводим в формате ХХХХХ-ХХХХХ ХХХХХ-ХХХХХ ХХХХХ, иначе жмём далее (если у вас активация через учетную запись на сайте Microsoft)
Выбираем операционную систему, обычно для современных компьютеров это 64х разрядная операционная система — Выбрал Windows 10 Домашняя х64
Соглашаемся с условием лицензии, ставим галочку и нажимаем далее
Выбираем выборочную установку (для опытных пользователей) и жмём далее
Выбираем жесткий диск на который хотим установить windows 10, создаем раздел
Появляется несколько дополнительных разделов диска — 4 раздела, выбираем из них по объёму памяти самый большой раздел, это четвертый, нажимаем далее
Идёт установка windows 10
После установки, появляется окошка с выбором региона. Выбираем Россия.
Выбираем раскладку клавиатуры — русская.
Добавляем вторую раскладку клавиатуры, выбираем — Добавить раскладку
Выбираем английскую (США)
Раскладка клавиатуры — США
Подключение к сети
Вводим данные учётной записи microsoft если есть
Вводим пароль
Создаём ПИН-код
Далее привязка компьютера к телефону, можно пропустить, если не хотите привязывать к телефону.
Далее окно уведомления — OneDrive, по сути облако хранения данных
Окно журнала действий
Если нажать здесь да, то появятся параметры конфиденциальности для этого устройства, то есть это распознавание голоса в сети, местоположение, поиск устройств, реклама и т.д. Я эти все возможности отключил.
И после только этого появилась windows 10.
Если вы хотите создать загрузочную флэшку с официальной ОС Windows 10, то инструкция по установки здесь.

У некоторых пользователей возникают трудности с переключением языка набора текста на компьютере, особенно, когда приходится работать с несколькими устройствами, на которых установлены разные версии ОС Windows. В «десятке», к примеру, сочетание клавиш CTRL + SHIFT не работает по умолчанию, а настроить переключение может оказаться непростой задачей, т.к. Microsoft постоянно меняет интерфейс настроек операционной системы. В данной статье подробно разберем, как осуществляется смена раскладки клавиатуры и языка ввода в Windows 10.
Что такое раскладка клавиатуры в Windows
Начнем с того, что под раскладкой клавиатуры многие пользователи понимают язык ввода, именно так параметр называется в настройках Windows 10. Когда мы переключаем язык с русского на английский и наоборот, то меняется именно язык ввода текста с клавиатуры в ПК.
Раскладка клавиатуры – это то, в каком порядке расположены клавиши на клавиатуре. Если у вас стандартная клавиатура, то значение раскладки для английского языка будет QWERTY, а для русского ЙЦУКЕН (первые 6 букв верхнего ряда) и менять данный параметр не нужно.
Язык ввода по умолчанию в Windows 10
Если у вас установлена русская версия ОС Windows 10, то язык ввода с клавиатуры по умолчанию будет тоже русским. Чтобы изменить язык ввода и раскладку клавиатуры по умолчанию на английский, следуйте описанию ниже.
Инструкция подходит для последней версии Windows 10 (сборка 2004)
По завершению процедуры язык ввода по умолчанию станет английским. Указанные настройки повлияют также и на экран приветствия при загрузке Windows.
Переключение раскладки клавиатуры Windows 10 клавишами CTRL+SHIFT
Если обратили внимание, то в окошке выбора сочетания клавиш справа был параметр «Смена раскладки клавиатуры», это как раз про то, о чем мы говорили в начале статьи.
Смена раскладки клавиатуры в windows 10 до 1803
В более ранних сборках Windows 10 смену языка ввода и раскладки клавиатуры нужно настраивать через Панель управления. Нас интересуют настройки, которые находятся в разделе «Языки и региональные стандарты».
Язык ввода на экране приветствия Windows 10
К сожалению, настройки сочетания клавиш, которые были описаны выше, не затронут экран приветствия Windows, при входе в систему будет по-прежнему работать стандартная комбинация для смены языка ввода. Чтобы изменить ситуацию, нужно выполнить дополнительные шаги.
После проделанных манипуляций ранее установленная в настройках комбинация клавиш смены языка ввода будет работать для всей системы и для всех пользователей, в том числе на экране приветствия.
Меняем язык ввода через реестр
Сменить горячие клавиши переключения раскладки клавиатуры Windows 10 можно разными способами, если для начинающих пользователей лучше всего использовать инструкцию, предоставленную выше, то опытные компьютерные юзеры могут выполнить эту работу через реестр. Способ подходит для тех, кому не нравится идти легкими путями, поэтому если вы решили «поломать голову» над реестром, тогда следующая инструкция для вас.
Создаем на рабочем столе обычный текстовый документ, открываем его и прописываем следующие строчки:
Сохраняем файл с расширением .reg
Дальше открываем второй документ и прописываем такие строчки:
Сохраняем в таком же формате и закрываем. Теперь необходимо запустить нужный файл, чтобы импортировать настройки в реестр, обязательно с правами администратора.
Настройка автоматической смены языка ввода
Разработчики Windows 10 сделали все возможное, чтобы работа с компьютером проходила наиболее комфортно. В «десятке» есть возможность сделать так, чтобы переключение раскладки клавиатуры происходило автоматически. Чтобы воспользоваться этой функцией, необходимо вновь зайти в раздел «Язык» приложения Параметры и выбрать «Клавиатура». Дальше активируем функцию «Позволить выбрать метод ввода для каждого окна приложения». Здесь же можно включить языковую панель, если она вдруг пропала из системного лотка.
Заключение
Также стоит отметить, что довольно большое число пользователей с целью переключения языка ввода используют различные утилиты, например, Punto Switcher. Это одна из лучших программ для Windows по работе с раскладками клавиатуры. Программа автоматически переключает языки, исправляет слова и делает много других полезных вещей. Пользоваться сторонним софтом или только встроенным и предусмотренным в Windows 10 функционалом – решать только вам.
Источник
Установка Windows 10
В этой статье мы подробно рассмотрим установку Windows 10. Приступим!
Установка Windows 10
Мы устанавливаем Windows 10 Pro с загрузочной флешки, которую подготавливали в в это статье -> СОЗДАНИЕ ЗАГРУЗОЧНОЙ ФЛЕШКИ С WINDOWS 10 С ПОМОЩЬЮ MEDIA CREATION TOOL
Потраченное время: 29мин.
Выбираем какую версию хотим установить: 64-bit или 32-bit, на выбор операционной системы вам дано 30 секунд, если вы не выберете, установка продолжится с выбранной по умолчанию версией, в моём случае это 64-bit, так что мне не важно нажать » Enter « или подождать 30 сек.
Вы не знаете какую версию выбрать? Я вам расскажу простое правило: Если у вас более-менее современный компьютер, то узнайте количество оперативной памяти(ОЗУ) установленной в нём:
Процессы установки 64-bit и 32-bit версий ничем не отличаются друг от друга, так что идём далее.
Ожидаем. Автоматическая загрузка файлов.(Рис.2) Подготовка запуска установщика.(Рис.3)
Жмём » Установить «(Рис.5) и снова ждём. процесс «Начало установки«.
Если у вас предыдущая версия Windows 10 совпадает с устанавливаемой то скорее всего ключ продукта просить не будет. Если всё же не совпадает, то появится окно «Активация Windows»(Рис.7) Есть два варианта:
Перед нами встал вопрос о выборе нужной нам операционной системы.(Рис.8)
Если вы не знаете какая версия, для личного пользования, вам необходима, то я немного облегчу вам выбор.
Какую версию Windows 10 выбрать?
Читаем, вникаем и принимаем условие лицензии, установив галочку в чекбоксе. Жмем » Далее «.(Рис.9)
Предлагается выбрать один из двух типов установки(Рис.10):
Лично я всегда использую второй вариант, что и вам советую, потому что не верю, что система после обновления может хорошо работать и не тормозить. А если вам и нужны потом будут файлы, то позаботьтесь об этом заранее, сделав их резервную копию. (Скопировав на флешку, скинув их в облако и т.п.)
Выскакивает предупреждение о том, что для корректной работы, Windows может создать дополнительные разделы для системных файлов.(Рис.13) Жмем » Ок «.
Вот и появились два раздела(Рис.14):
Пошёл процесс установки системы Windows, ждём пока пройдут все пункты(Рис.15)и компьютер перезагрузится. Все проходит без вмешательства пользователя.
Перезагрузка.(Рис.16) Если вы устанавливаете систему с загрузочной флешки и у вас в BIOS/UEFI выставлен приоритет загрузки этой флешки в первую очередь, то не забудьте вытащить ее во время перезагрузки, чтобы лишний раз не загрузиться с флешки.
Настройка.
После ожидания, перед запуском самой Windows 10 появятся настройки вашей операционной системы:
Выбор способа настройки(Рис.22), я всегда выбираю » настроить для личного использования «, что и вам советую, так как если у вас при установке не доступна сеть, то корректной » настройки для организации « вы вряд ли добьетесь. В дальнейшем в интерфейсе Windows и с отлаженной работой сетевой карты и драйверов настроить для организации достаточно просто. Выбираем первый пункт и идём далее.
Предлагают войти с помощью учётной записи Microsoft(Рис.23). Если есть сеть и желание авторизоваться то авторизовывайтесь. Лично мне больше нравится » Автономная (локальная) учётная запись «. Жму кнопку, идём далее.
Регистрируем свою локальную учетную запись.
Выбираем параметры конфиденциальности(Рис. 27) для нашего устройства. Здесь выбирайте на свой вкус. Лично я отключил «Местоположение», потому что у меня стационарный пк, и на нём нет GPS, Если у вас планшет то можно оставить включенным, отключаю «Диагностику», чтобы Microsoft меньше знал о моих данных, и советы мне их тоже не нужны, следовательно, отключаю «Настроенные возможности с учётом данных диагностики». Жмём » Принять «.
Опять ждём. «Это может занять несколько минут», но это уже последний раз. Применяются последние параметры.(Рис.29)
Всё Ура! Это финиш. Нас приветствует рабочий стол Windows 10.(Рис.30)
Посмотрим красивый » Пуск « Windows 10.(Рис.31)
И зайдём в сведения о системе видим что написано
Что устанавливали, то и получили.
У меня всё!
Источник
Как установить Windows 10
Windows 10 будем устанавливать с USB накопителя (флэшки). Инструкция подходит как для установки на персональный компьютер, так и на ноутбук. Понадобится для этого приобрести флэшку объёмом не менее 8 гигабайт и рабочий компьютер для создания загрузочного USB накопителя.
Создание загрузочной флэшки Windows 10
После загрузки утилиты запускаем её и принимаем лицензионное соглашение. Выбираем «Создать установочный носитель…» — «Далее». В следующем окне нужно снять галочку с «Использовать рекомендуемые параметры для этого компьютера», выбрать разрядность операционной системы.
Разрядность выбираем исходя из установленной оперативной памяти на компьютере, на который в дальнейшем будет производится установка Windows 10. Если у Вас оперативной памяти меньше 2-ух гигабайт, то выбираем «32-разрядная (х32), больше 2-ух – «64-разрядная (х64).
Выбрав разрядность жмём «Далее» — «USB устройство флэш-памяти» — «Далее» — «Далее». Ждём окончания загрузки операционной системы, после чего программа проверит записанный образ и создаст загрузочную флэшку Windows 10. В последнем окне, информирующем о готовности USB накопителя кликаем «Готово». Теперь вынимаем флэшку из компьютера и следуем дальнейшим инструкциям.
Установка Windows
На персональном компьютере, чтобы войти в настройки биоса нужно при включении много раз нажать на клавиатуре клавишу «Delete». На ноутбуках обычно это клавиша «F2». Чтобы точно узнать как войти в биос со своего устройства гугл в помощь.
В первом появившемся окне нужно кликнуть по кнопке «Далее», в следующем «Установить». В процессе установки винды всплывёт окно активации, в котором щёлкните по синей надписи: «У меня нет ключа продукта». Тип установки, кликаем «Выборочная…»
Следующий пункт: «Где вы хотите установить Windows» используется для выбора жёсткого диска, на который будет ставится система. При наличии одного жёсткого диска рекомендую удалить все разделы и кликнуть по кнопке «Далее». В случае если жёстких дисков несколько, то выбираем нужный нам, затем жмём: «Создать» — «Применить» — «Ок».
После действий выше жёсткий отформатируется и будут созданы системные разделы, выбрать нужно «Основной» и кликнуть «Далее». Теперь непосредственно начнётся установка операционной системы с загрузочной флэшки на наш компьютер.
Процесс установки занимает от 5 до 20 минут, в зависимости от производительности ПК. Во время процесса компьютер может быть несколько раз перезагружен. Делать во время установки ничего не нужно, просто наблюдайте за ходом работы.
Первоначальная настройка Windows
Настройка Windows 10 после установки заключается в выборе региона, раскладки клавиатуры и так далее. Когда установщик спросит: «Вы хотите добавить вторую раскладку клавиатуры?», кликаем: «Пропустить». Не волнуйтесь в дальнейшем у Вас будет и русская и английская раскладка.
При установке профессиональной версии виндовс на следующем этапе отобразится окно: «Выбор способа настройки», где нужно выбрать: «Настроить для личного использования». На некоторых версиях 10-ки этого окна может и не быть.
Войдите с помощью учётной записи Майкрософт – в этом окне кликаем по надписи: «Автономная учётная запись». Откроется следующее окно с просьбой опять войти в учётку, отказываемся нажимая на кнопочку: «Нет».
Кто будет использовать этот компьютер – пишем любое имя, но обязательно на английском языке. На латинице прописываем для того, чтобы в дальнейшем не было проблем при работе некоторых приложений. Если хотите, в следующем окошке можете задать пароль для входа в систему.
В параметрах конфиденциальности отключаем все вкладки и кликаем: «Принять». Отключая все разделы, мы даём меньше шансов компании Майкрософт для отслеживания ПК или ноутбука. К тому же отключение экономит ресурсы оперативной памяти и интернет тарафика.
На этом первоначальная настройка закончена и после сохранения параметров перед нами откроется рабочий стол операционной системы Windows 10.
Активация системы
Необходимый софт после установки Windows 10
На этом установка операционной системы закончена и можно комфортно пользоваться компьютером или ноутбуком. Если в процессе установки у Вас возникли какие-либо вопросы, то пишите ниже в комментариях. Также не забывайте делиться данной статьёй с друзьями и близкими. Всего Вам доброго и до встречи!https://youtu.be/JG1NP8eClEg
После того как Вы установили Windows 10 рекомендую загрузить и установить следующие программы для компьютера:
Источник
Как выбрать раскладку клавиатуры при установке windows
Установка Windows 10
В этой статье мы подробно рассмотрим установку Windows 10. Приступим!
Установка Windows 10
Мы устанавливаем Windows 10 Pro с загрузочной флешки, которую подготавливали в в это статье -> СОЗДАНИЕ ЗАГРУЗОЧНОЙ ФЛЕШКИ С WINDOWS 10 С ПОМОЩЬЮ MEDIA CREATION TOOL
Потраченное время: 29мин.
Шаг.1 — Windows Boot Manager. Выбор разрядности.
Перед нами открылся «Windows Boot Manager» — это набор системных программ осуществляющих загрузку компонентов операционной системы.(Рис.1)
Выбираем какую версию хотим установить: 64-bit или 32-bit, на выбор операционной системы вам дано 30 секунд, если вы не выберете, установка продолжится с выбранной по умолчанию версией, в моём случае это 64-bit, так что мне не важно нажать » Enter « или подождать 30 сек.
Вы не знаете какую версию выбрать? Я вам расскажу простое правило: Если у вас более-менее современный компьютер, то узнайте количество оперативной памяти(ОЗУ) установленной в нём:
Жмём — » Enter «.
Процессы установки 64-bit и 32-bit версий ничем не отличаются друг от друга, так что идём далее.

Ожидаем. Автоматическая загрузка файлов.(Рис.2) Подготовка запуска установщика.(Рис.3)


Шаг.2 — Выбор параметров установки.

Жмём » Установить «(Рис.5) и снова ждём. процесс «Начало установки«.
Шаг.3 — Активация Windows.
Если у вас предыдущая версия Windows 10 совпадает с устанавливаемой то скорее всего ключ продукта просить не будет. Если всё же не совпадает, то появится окно «Активация Windows»(Рис.7) Есть два варианта:

Шаг.4 — Выбор версии Windows 10. Лицензионное соглашение.
Перед нами встал вопрос о выборе нужной нам операционной системы.(Рис.8)
Если вы не знаете какая версия, для личного пользования, вам необходима, то я немного облегчу вам выбор.
Какую версию Windows 10 выбрать?

Читаем, вникаем и принимаем условие лицензии, установив галочку в чекбоксе. Жмем » Далее «.(Рис.9)

Шаг.5 — Выбор типа установки.
Предлагается выбрать один из двух типов установки(Рис.10):
Лично я всегда использую второй вариант, что и вам советую, потому что не верю, что система после обновления может хорошо работать и не тормозить. А если вам и нужны потом будут файлы, то позаботьтесь об этом заранее, сделав их резервную копию. (Скопировав на флешку, скинув их в облако и т.п.)

Шаг.6 — Разметка диска.
Нам доступно незанятое и не размеченное пространство на диске 0. Для начала надо создать раздел, нажимаем » Создать «(Рис.11), укажем размер нашего будущего раздела — 61440 Мб (Это полный размер, пишется автоматически)(Рис.12). В моем случае, места не так много, и я создам только один раздел. Вы же, допустим, если у вас доступно 500 Гб. можете разделить незанятое пространство на несколько дисков. (К примеру 2 диска по 200 и 300 Гб.) Жмем » Применить «. Идем далее.


Выскакивает предупреждение о том, что для корректной работы, Windows может создать дополнительные разделы для системных файлов.(Рис.13) Жмем » Ок «.

Вот и появились два раздела(Рис.14):

Шаг.7 — Установка Windows.
Пошёл процесс установки системы Windows, ждём пока пройдут все пункты(Рис.15)и компьютер перезагрузится. Все проходит без вмешательства пользователя.
Перезагрузка.(Рис.16) Если вы устанавливаете систему с загрузочной флешки и у вас в BIOS/UEFI выставлен приоритет загрузки этой флешки в первую очередь, то не забудьте вытащить ее во время перезагрузки, чтобы лишний раз не загрузиться с флешки.
Перезагрузка прошла. Снова ждём — «Подготовка запуска» после будет ещё одна перезагрузка и снова ждём. (Рис.17) На этом сам процесс установки завершён далее будет «Настройка». (Обычно все инструкции объединяют всё в установку, но я решил разделить, мне кажется, что это правильно.)
Настройка.
Шаг.1 — Выбор региона и раскладки клавиатуры.
После ожидания, перед запуском самой Windows 10 появятся настройки вашей операционной системы:




Шаг.2 — Выбор способа настройки.
Выбор способа настройки(Рис.22), я всегда выбираю » настроить для личного использования «, что и вам советую, так как если у вас при установке не доступна сеть, то корректной » настройки для организации « вы вряд ли добьетесь. В дальнейшем в интерфейсе Windows и с отлаженной работой сетевой карты и драйверов настроить для организации достаточно просто. Выбираем первый пункт и идём далее.

Шаг.3 — Учётная запись.
Предлагают войти с помощью учётной записи Microsoft(Рис.23). Если есть сеть и желание авторизоваться то авторизовывайтесь. Лично мне больше нравится » Автономная (локальная) учётная запись «. Жму кнопку, идём далее.


Регистрируем свою локальную учетную запись.

Шаг.4 — Параметры конфиденциальности.
Выбираем параметры конфиденциальности(Рис. 27) для нашего устройства. Здесь выбирайте на свой вкус. Лично я отключил «Местоположение», потому что у меня стационарный пк, и на нём нет GPS, Если у вас планшет то можно оставить включенным, отключаю «Диагностику», чтобы Microsoft меньше знал о моих данных, и советы мне их тоже не нужны, следовательно, отключаю «Настроенные возможности с учётом данных диагностики». Жмём » Принять «.

Шаг.5 — Финальная настройка. Привет.
Привет — Ждём пока Windows 10 с нами поздоровается.(Рис.28) Я столько времени потратил на написание этой бессмысленной статьи, что уже не очень хочу с ней здороваться. А вы не упускайте возможности, поприветствуйте её, а то вам ещё работать вместе.
Опять ждём. «Это может занять несколько минут», но это уже последний раз. Применяются последние параметры.(Рис.29)

Шаг.6 — Рабочий стол Windows 10.
Всё Ура! Это финиш. Нас приветствует рабочий стол Windows 10.(Рис.30)

Посмотрим красивый » Пуск « Windows 10.(Рис.31)

И зайдём в сведения о системе видим что написано
Что устанавливали, то и получили.
Шаг.7 — Чуть-чуть про Активацию Windows 10.
Источник
-
Partition Wizard
-
Partition Magic
- [Solved] “PC Stuck at the ‘Choose Your Keyboard Layout’ Screen”
By Vicky | Follow |
Last Updated July 08, 2021
Plenty of guys has been bothered by the issue: Windows 10 upgrade stuck at “Choose your keyboard layout” screen and felt helpless. This post from MiniTool Partition Wizard shows how to fix “Choose your keyboard layout”. Start reading.
Windows 10 Stuck at “Choose Your Keyboard Layout”
Stuck at «choose your keyboard layout» in Automatic Repair. Not a recent upgrade:
Hi. I’ve seen many people report this issue in the past after first upgrading to Win 10. I’ve been running Win10 on my PC for years now and it only recently started. The first time everything was fine after a couple of power offs. Now though, it is persisting and goes straight to the repair screen without the ability to access bios or anything else.answers.microsoft.com
The “Change your keyboard layout” screen pop up when people upgrade to Windows 10 from older versions of the OS. However, lots of people reported that Windows 10 upgrade stuck at “Choose your keyboard layout” screen. Why does the issue happen? Go on reading.
When Windows 10 upgrade is stuck at «Choose your keyboard layout» screen, it first signifies that your keyboard or mouse is unless. Aside from the reason, the others reasons include corrupted Windows 10 upgrade files and corrupted Universal Serial Bus controllers (USB) drivers. So, based on these reasons, here are some suggestions for fixing “Choose Your Keyboard Layout”:
Solutions to Fix «Choose Your Keyboard Layout»
- Check your keyboard and mouse
- Restore boot configuration
- Update drivers
- Install fresh updates
- Reinstall Windows 10
# Check Your Keyboard and Mouse
First of all, connect your keyboard or mouse to another computer or laptop and use them to see if they work fine. If they are working, it means the issue: Window 10 upgrade stuck at «Choose your keyboard layout» screen is caused by other reasons, and you need to try the following solutions.
# Restore Boot Configuration
This solution needs to be done in Windows Recovery Environment. So, create Windows 10 Installation media and boot your computer through it. Once your computer boots, perform the following operations:
Step 1: Select the Recovery Menu option on the Choose an option screen and then choose the Troubleshoot option.
Step 2: Now choose the Command Prompt option under Advanced Options.
Step 3: Once the Command Prompt window opens, type the following commands one by one and hit the Enter key after each.
chkdsk c: /f
bootrec /fixmbr
bootrec /fixboot
bootrec /rebuildbcd
bcdboot c:windows /s c:
Step 4: Once done, close Command Prompt and reboot your computer.
Does the solution fix the issue “Change your keyboard layout”? If not, please carry out the next solution.
# Update Drivers
Now try updating drivers. Here are the steps:
Step 1: Enable Safe Mode with networking.
Step 2: Right-click the Start icon in the bottom-left corner of your desktop screen and then choose the Device Manager option from the menu.
Step 3: Expand all categories, and see if any driver is marked with a yellow exclamation.
If yes, it indicates that there is an issue with the device such as a missing driver or the driver is not installed incorrectly. To remove the yellow exclamation, proceed to carry out the following steps. If there is no yellow exclamation, please update all Universal Serial Bus controllers through the following steps.
Step 4: Right-click the device with a yellow exclamation and choose the Update driver option.
Step 5: Choose the Search automatically for updated driver software option.
Step 6: Follow the on-screen instructions to complete this updating.
After updating these drivers, see if the issue — Windows 10 upgrade stuck at “Choose your keyboard layout” screen — persists.
# Install Fresh Updates
Installing fresh updates could fix “Windows 10 Choose your keyboard layout”.
Note: If you still can access the desktop, you can run Windows Update services to install fresh updates for Windows 10. If not, please enable Safe Mode with networking and then finish the installation.
Here are the steps to install fresh updates for Windows 10 through Windows Update services:
Step 1: Press Windows + I to access Windows Settings.
Step 2: On the Windows Settings window, select the Update & security setting.
Step 3: Click the Check for updates button to let Windows scan for the fresh updates and install them if found.
Step 4: During the installation, see if Windows will be stuck in the “Change your keyboard layout” screen again.
# Reinstall Windows 10
Does the “Change your keyboard layout” issue still appear? If it disappears, that’s great! If it still besets you, please try the ultimate solution — reinstall Windows 10.
The detailed guide of Windows 10 reinstallation is included in the following article:
Well, that’s all about how to fix “Choose your keyboard layout”. Hope the aforementioned solutions are helpful in your case.
About The Author
Position: Columnist
Vicky is a website editor who has been writing tech articles since she was graduated from university. Most of her articles talk about Windows PC and hard disk issues. Some of her articles also touch on YouTube usage and issues.
During her spare time, she likes to spend time reading, watching videos, and sitting on her Yoga mat to relax.
-
Partition Wizard
-
Partition Magic
- [Solved] “PC Stuck at the ‘Choose Your Keyboard Layout’ Screen”
By Vicky | Follow |
Last Updated July 08, 2021
Plenty of guys has been bothered by the issue: Windows 10 upgrade stuck at “Choose your keyboard layout” screen and felt helpless. This post from MiniTool Partition Wizard shows how to fix “Choose your keyboard layout”. Start reading.
Windows 10 Stuck at “Choose Your Keyboard Layout”
Stuck at «choose your keyboard layout» in Automatic Repair. Not a recent upgrade:
Hi. I’ve seen many people report this issue in the past after first upgrading to Win 10. I’ve been running Win10 on my PC for years now and it only recently started. The first time everything was fine after a couple of power offs. Now though, it is persisting and goes straight to the repair screen without the ability to access bios or anything else.answers.microsoft.com
The “Change your keyboard layout” screen pop up when people upgrade to Windows 10 from older versions of the OS. However, lots of people reported that Windows 10 upgrade stuck at “Choose your keyboard layout” screen. Why does the issue happen? Go on reading.
When Windows 10 upgrade is stuck at «Choose your keyboard layout» screen, it first signifies that your keyboard or mouse is unless. Aside from the reason, the others reasons include corrupted Windows 10 upgrade files and corrupted Universal Serial Bus controllers (USB) drivers. So, based on these reasons, here are some suggestions for fixing “Choose Your Keyboard Layout”:
Solutions to Fix «Choose Your Keyboard Layout»
- Check your keyboard and mouse
- Restore boot configuration
- Update drivers
- Install fresh updates
- Reinstall Windows 10
# Check Your Keyboard and Mouse
First of all, connect your keyboard or mouse to another computer or laptop and use them to see if they work fine. If they are working, it means the issue: Window 10 upgrade stuck at «Choose your keyboard layout» screen is caused by other reasons, and you need to try the following solutions.
# Restore Boot Configuration
This solution needs to be done in Windows Recovery Environment. So, create Windows 10 Installation media and boot your computer through it. Once your computer boots, perform the following operations:
Step 1: Select the Recovery Menu option on the Choose an option screen and then choose the Troubleshoot option.
Step 2: Now choose the Command Prompt option under Advanced Options.
Step 3: Once the Command Prompt window opens, type the following commands one by one and hit the Enter key after each.
chkdsk c: /f
bootrec /fixmbr
bootrec /fixboot
bootrec /rebuildbcd
bcdboot c:windows /s c:
Step 4: Once done, close Command Prompt and reboot your computer.
Does the solution fix the issue “Change your keyboard layout”? If not, please carry out the next solution.
# Update Drivers
Now try updating drivers. Here are the steps:
Step 1: Enable Safe Mode with networking.
Step 2: Right-click the Start icon in the bottom-left corner of your desktop screen and then choose the Device Manager option from the menu.
Step 3: Expand all categories, and see if any driver is marked with a yellow exclamation.
If yes, it indicates that there is an issue with the device such as a missing driver or the driver is not installed incorrectly. To remove the yellow exclamation, proceed to carry out the following steps. If there is no yellow exclamation, please update all Universal Serial Bus controllers through the following steps.
Step 4: Right-click the device with a yellow exclamation and choose the Update driver option.
Step 5: Choose the Search automatically for updated driver software option.
Step 6: Follow the on-screen instructions to complete this updating.
After updating these drivers, see if the issue — Windows 10 upgrade stuck at “Choose your keyboard layout” screen — persists.
# Install Fresh Updates
Installing fresh updates could fix “Windows 10 Choose your keyboard layout”.
Note: If you still can access the desktop, you can run Windows Update services to install fresh updates for Windows 10. If not, please enable Safe Mode with networking and then finish the installation.
Here are the steps to install fresh updates for Windows 10 through Windows Update services:
Step 1: Press Windows + I to access Windows Settings.
Step 2: On the Windows Settings window, select the Update & security setting.
Step 3: Click the Check for updates button to let Windows scan for the fresh updates and install them if found.
Step 4: During the installation, see if Windows will be stuck in the “Change your keyboard layout” screen again.
# Reinstall Windows 10
Does the “Change your keyboard layout” issue still appear? If it disappears, that’s great! If it still besets you, please try the ultimate solution — reinstall Windows 10.
The detailed guide of Windows 10 reinstallation is included in the following article:
Well, that’s all about how to fix “Choose your keyboard layout”. Hope the aforementioned solutions are helpful in your case.
About The Author
Position: Columnist
Vicky is a website editor who has been writing tech articles since she was graduated from university. Most of her articles talk about Windows PC and hard disk issues. Some of her articles also touch on YouTube usage and issues.
During her spare time, she likes to spend time reading, watching videos, and sitting on her Yoga mat to relax.
Содержание
- Разница между Windows 10 английский и английский международный
- Windows 10 английский против английского международного
- Обновление за апрель 2021 года:
- Орфография
- Настройки по умолчанию
- Заключение
- Установка Windows 10
- Установка Windows 10
- Шаг.1 — Windows Boot Manager. Выбор разрядности.
- Шаг.2 — Выбор параметров установки.
- Шаг.3 — Активация Windows.
- Шаг.4 — Выбор версии Windows 10. Лицензионное соглашение.
- Шаг.5 — Выбор типа установки.
- Шаг.6 — Разметка диска.
- Шаг.7 — Установка Windows.
- Настройка.
- Шаг.1 — Выбор региона и раскладки клавиатуры.
- Шаг.2 — Выбор способа настройки.
- Шаг.3 — Учётная запись.
- Шаг.4 — Параметры конфиденциальности.
- Шаг.5 — Финальная настройка. Привет.
- Шаг.6 — Рабочий стол Windows 10.
- Шаг.7 — Чуть-чуть про Активацию Windows 10.
Разница между Windows 10 английский и английский международный
Вы говорите по-английски и не можете выбрать английский или международный английский при установке Windows 10? Тогда это руководство устранит путаницу.
Если вы загружаете ISO-файл в Windows 10 или создаете загрузочный носитель USB с помощью средства создания носителей, одним из вариантов является выбор языка установки.
Обычно это простой шаг для большинства пользователей, но если вы живете в Соединенных Штатах, Великобритании, Австралии, Канаде или любой другой англоязычной стране, выбор языка может привести к путанице, поскольку вы найдете два варианта: английский и Английский международный.
Windows 10 английский против английского международного
Windows 10 English и English International предлагают одинаковые опции и преимущества. Однако есть только незначительные отличия от стандартных настроек и орфографии. Если вы живете в Соединенном Королевстве, Соединенных Штатах или любой другой англоязычной стране, и вам трудно выбирать между английским и английским международным, вы также научитесь четко различать язык 2nd и английский международный.
Обновление за апрель 2021 года:
Теперь мы рекомендуем использовать этот инструмент для вашей ошибки. Кроме того, этот инструмент исправляет распространенные компьютерные ошибки, защищает вас от потери файлов, вредоносных программ, сбоев оборудования и оптимизирует ваш компьютер для максимальной производительности. Вы можете быстро исправить проблемы с вашим ПК и предотвратить появление других программ с этим программным обеспечением:
- Шаг 1: Скачать PC Repair & Optimizer Tool (Windows 10, 8, 7, XP, Vista — Microsoft Gold Certified).
- Шаг 2: Нажмите «Начать сканирование”, Чтобы найти проблемы реестра Windows, которые могут вызывать проблемы с ПК.
- Шаг 3: Нажмите «Починить все», Чтобы исправить все проблемы.
Орфография
Windows 10 предлагает одни и те же параметры независимо от используемой вами языковой модели. Основное различие между Windows 10 English и English International — это написание. Обе модели имеют несколько небольших вариантов написания, так же как английская модель отменяет использование буквы u в некоторых предложениях для сравнения орфографии с произношением. Например, Windows 10 English International произносит фразу «color», в то время как английская модель записывает фразу «colOr», а Windows 10 English International также произносит фразу «personaliZation» как «personalization» в английской модели. Обычно Windows 10 International предназначена для людей, знающих британский английский и английскую модель, и предназначена для клиентов Windows, проживающих в США.
Настройки по умолчанию
Помимо вариантов правописания, оба варианта имеют небольшие изменения в настройках по умолчанию. Оба варианта предназначены для клиентов в совершенно разных областях и поэтому имеют совершенно разные стандартные часовые пояса, иностранные валюты и соотношения. Английская модель Windows 10 имеет часовой пояс Тихого океана США (PST) в качестве часового пояса по умолчанию, так как он предназначен для покупателей в Соединенных Штатах, и часы показывают время в формате 12-часа. Между тем в английской глобальной модели Windows 10 стандартный часовой пояс установлен на страну, и часы показывают время в формате 24-hour. Кроме того, модель 2nd показывает иностранные фонды и ключевые показатели специально для клиентов, проживающих в Великобритании, США и различных англоязычных странах по всему миру.
Заключение
Windows 10 Английский и English International имеют одинаковые функции и функции. Тем не менее, есть некоторые незначительные различия в настройках по умолчанию и правописании. В зависимости от страны, в которой вы живете, вы можете легко переключаться на языки и выбирать нужный вариант на своем компьютере при первой установке English International.
CCNA, веб-разработчик, ПК для устранения неполадок
Я компьютерный энтузиаст и практикующий ИТ-специалист. У меня за плечами многолетний опыт работы в области компьютерного программирования, устранения неисправностей и ремонта оборудования. Я специализируюсь на веб-разработке и дизайне баз данных. У меня также есть сертификат CCNA для проектирования сетей и устранения неполадок.
Установка Windows 10

В этой статье мы подробно рассмотрим установку Windows 10. Приступим!
Установка Windows 10
Мы устанавливаем Windows 10 Pro с загрузочной флешки, которую подготавливали в в это статье -> СОЗДАНИЕ ЗАГРУЗОЧНОЙ ФЛЕШКИ С WINDOWS 10 С ПОМОЩЬЮ MEDIA CREATION TOOL
Потраченное время: 29мин.
Шаг.1 — Windows Boot Manager. Выбор разрядности.
Перед нами открылся «Windows Boot Manager» — это набор системных программ осуществляющих загрузку компонентов операционной системы.(Рис.1)
Выбираем какую версию хотим установить: 64-bit или 32-bit, на выбор операционной системы вам дано 30 секунд, если вы не выберете, установка продолжится с выбранной по умолчанию версией, в моём случае это 64-bit, так что мне не важно нажать » Enter « или подождать 30 сек.
Вы не знаете какую версию выбрать? Я вам расскажу простое правило: Если у вас более-менее современный компьютер, то узнайте количество оперативной памяти(ОЗУ) установленной в нём:
- если ОЗУ
- если ОЗУ=4GB и более — ставьте x64.
Жмём — » Enter «.
Процессы установки 64-bit и 32-bit версий ничем не отличаются друг от друга, так что идём далее.

Ожидаем. Автоматическая загрузка файлов.(Рис.2) Подготовка запуска установщика.(Рис.3)


Шаг.2 — Выбор параметров установки.
Выбираем язык, раскладку клавиатуры , формат времени и денежных единиц . У меня, по умолчанию, все для России. Жмём » Далее « .

Жмём » Установить «(Рис.5) и снова ждём. процесс «Начало установки«.

Шаг.3 — Активация Windows.
Если у вас предыдущая версия Windows 10 совпадает с устанавливаемой то скорее всего ключ продукта просить не будет. Если всё же не совпадает, то появится окно «Активация Windows»(Рис.7) Есть два варианта:
- Ввести ключ продукта, и он у вас подойдёт. — Идём далее.
- Ключ не подошёл или у вас его нет — Жмем » У меня нет ключа продукта «. Что я и сделал. Идём далее.

Шаг.4 — Выбор версии Windows 10. Лицензионное соглашение.
Перед нами встал вопрос о выборе нужной нам операционной системы.(Рис.8)
Если вы не знаете какая версия, для личного пользования, вам необходима, то я немного облегчу вам выбор.
Какую версию Windows 10 выбрать?
- Windows 10 S — для студентов и учащихся школ, она очень урезана и облегчена. Поддерживаются приложения только скачанные Windows Store, Нет возможности пользоваться сторонними браузерами — доступен только Microsoft Edge. Больше подходит для планшетов.
- Windows 10Домашняя — это система для дома. Вырезаны — Подключение к домену, Менеджер групповых политик, RDP — Удаленный рабочий стол, Device Guard — защита аппаратной и программной частей, шифрование данных по сети — BitLocker.
- Windows 10Домашняя для одного языка — точно такая же как и обычная Windows 10Домашняя, но с одним языковым пакетом для интерфейса Windows. Это не критично! установил язык интерфейса русский и пользуешься русским, обычно всегда так и бывает. не путайте с переключением языков RUS/ENG оно будет доступно.
- Windows 10 Pro — Ничего не урезано.
Выбирайте сами под свои нужды, лично я никогда не пользовался домашней версией, но если вы домохозяйка то вам её будет достаточно . В моем случае «Windows 10 Pro» — лучший выбор. Подключение к домену, Менеджер групповых политик, RDP — как раз то что нам нужно, для дальнейших статей, а в Pro версии они присутствуют. поэтому, я и выбираю её. Жмём » Далее «.

Читаем, вникаем и принимаем условие лицензии, установив галочку в чекбоксе. Жмем » Далее «.(Рис.9)

Шаг.5 — Выбор типа установки.
Предлагается выбрать один из двух типов установки(Рис.10):
- Обновление: Если у вас установлена более ранняя версия Windows(7,8,8.1), то можно выбрать этот пункт. Он обновит вашу старую систему до Windows 10 с сохранением ваших старых параметров, файлов и приложений.
- Выборочная: Не сохраняет файлы, параметры и приложения в Windows. Позволяет разметить жесткие диски.
Лично я всегда использую второй вариант, что и вам советую, потому что не верю, что система после обновления может хорошо работать и не тормозить. А если вам и нужны потом будут файлы, то позаботьтесь об этом заранее, сделав их резервную копию. (Скопировав на флешку, скинув их в облако и т.п.)

Шаг.6 — Разметка диска.
Нам доступно незанятое и не размеченное пространство на диске 0. Для начала надо создать раздел, нажимаем » Создать «(Рис.11), укажем размер нашего будущего раздела — 61440 Мб (Это полный размер, пишется автоматически)(Рис.12). В моем случае, места не так много, и я создам только один раздел. Вы же, допустим, если у вас доступно 500 Гб. можете разделить незанятое пространство на несколько дисков. (К примеру 2 диска по 200 и 300 Гб.) Жмем » Применить «. Идем далее.


Выскакивает предупреждение о том, что для корректной работы, Windows может создать дополнительные разделы для системных файлов.(Рис.13) Жмем » Ок «.

Вот и появились два раздела(Рис.14):
- Диск 0 Раздел 1: Зарезервировано системой. — Тот диск про создание которого нас предупреждал(Рис.13)
- Диск 0 Раздел 2. — Наш основной раздел который мы создали.

Шаг.7 — Установка Windows.
Пошёл процесс установки системы Windows, ждём пока пройдут все пункты(Рис.15)и компьютер перезагрузится. Все проходит без вмешательства пользователя.

Перезагрузка.(Рис.16) Если вы устанавливаете систему с загрузочной флешки и у вас в BIOS/UEFI выставлен приоритет загрузки этой флешки в первую очередь, то не забудьте вытащить ее во время перезагрузки, чтобы лишний раз не загрузиться с флешки.

Перезагрузка прошла. Снова ждём — «Подготовка запуска» после будет ещё одна перезагрузка и снова ждём. (Рис.17) На этом сам процесс установки завершён далее будет «Настройка». (Обычно все инструкции объединяют всё в установку, но я решил разделить, мне кажется, что это правильно.)

Настройка.
Шаг.1 — Выбор региона и раскладки клавиатуры.
После ожидания, перед запуском самой Windows 10 появятся настройки вашей операционной системы:
- Выбираем регион, в моем случае по умолчанию выставлен — Россия.(Рис.18)
- Выбираем раскладку клавиатуры, в моем случае опять же по умолчанию — Русская.(Рис.19)
- «Хотим ли мы добавить вторую раскладку клавиатуры?«, не путайте раскладку с языком, язык и так у нас будет ENG/РУС, так что жмём » Пропустить «.(Рис.20)



Снова ждём, теперь уже проверку обновлений.(Рис.21) Если вы подключены к сети то у вас скачаются обновления, если нет то после кратковременного ожидания процесс автоматически перейдёт к выбору способа настройки .

Шаг.2 — Выбор способа настройки.
Выбор способа настройки(Рис.22), я всегда выбираю » настроить для личного использования «, что и вам советую, так как если у вас при установке не доступна сеть, то корректной » настройки для организации « вы вряд ли добьетесь. В дальнейшем в интерфейсе Windows и с отлаженной работой сетевой карты и драйверов настроить для организации достаточно просто. Выбираем первый пункт и идём далее.

Шаг.3 — Учётная запись.
Предлагают войти с помощью учётной записи Microsoft(Рис.23). Если есть сеть и желание авторизоваться то авторизовывайтесь. Лично мне больше нравится » Автономная (локальная) учётная запись «. Жму кнопку, идём далее.

Опять предлагают авторизоваться с учётной записью Microsoft. . (Рис.24 ) Господи. Я не хочууу, если мне надо будет я из под локальной учётной записи авторизуюсь и буду пользоваться и Microsoft Store, и One Drive, и Skype . Жму » Нет «. Идём далее.

Регистрируем свою локальную учетную запись.
- Вводим имя учётной записи.(Рис.25)
- Вводим пароль. Лично мне он не нужен, я и не буду его вводить.(Рис.26)


Шаг.4 — Параметры конфиденциальности.
Выбираем параметры конфиденциальности(Рис. 27) для нашего устройства. Здесь выбирайте на свой вкус. Лично я отключил «Местоположение», потому что у меня стационарный пк, и на нём нет GPS, Если у вас планшет то можно оставить включенным, отключаю «Диагностику», чтобы Microsoft меньше знал о моих данных, и советы мне их тоже не нужны, следовательно, отключаю «Настроенные возможности с учётом данных диагностики». Жмём » Принять «.

Шаг.5 — Финальная настройка. Привет.
Привет — Ждём пока Windows 10 с нами поздоровается.(Рис.28) Я столько времени потратил на написание этой бессмысленной статьи, что уже не очень хочу с ней здороваться. А вы не упускайте возможности, поприветствуйте её, а то вам ещё работать вместе.

Опять ждём. «Это может занять несколько минут», но это уже последний раз. Применяются последние параметры.(Рис.29)

Шаг.6 — Рабочий стол Windows 10.
Всё Ура! Это финиш. Нас приветствует рабочий стол Windows 10.(Рис.30)

Посмотрим красивый » Пуск « Windows 10.(Рис.31)

И зайдём в сведения о системе видим что написано
- Выпуск Windows — Windows 10 Pro,
- Тип системы: 64-разрядная операционная система.
Что устанавливали, то и получили.
Шаг.7 — Чуть-чуть про Активацию Windows 10.
Не забывайте «Активировать систему».(Рис. 32) Хотя это и не обязательно. Microsoft смягчило свое отношение к не активированным системам, теперь она не пугает пользователей ограниченным временным промежутком работы, как раньше (3-30 дней), черным экраном и постоянно вылетающим окном, с просьбой активировать систему. В не активированной Windows 10 у вас будет мелькать водяной знак, в правом нижнем углу — «Активация Windows Чтобы активировать Winows перейдите в раздел Параметры « . Из пунктов меню будет ограничена только «Персонализация», вы всего лишь не сможете поменять рисунок рабочего стола, настроить цвет темы и т.п. в остальном — всё доступно . Даже Командная строка(CMD) и Power Shell будут доступны в полном функционале.
Лично у меня всегда стоит стандартный рисунок рабочего стола и тема. И я задумался. зачем платить деньги за лицензию, если можно не платить. Можно даже не прибегать к помощи «пиратов» , снизив риск заражения чистенькой системы вирусами. В общем, я пока что посижу с не активированной системой, посмотрю как оно.
У меня всё!