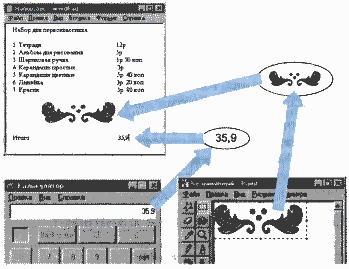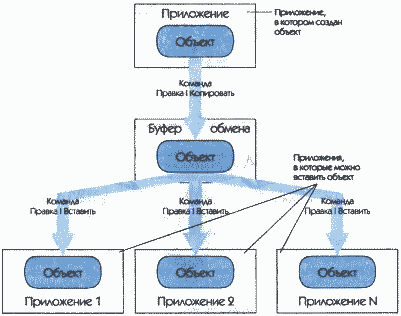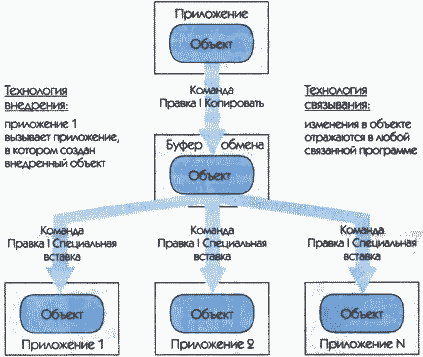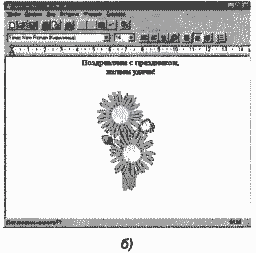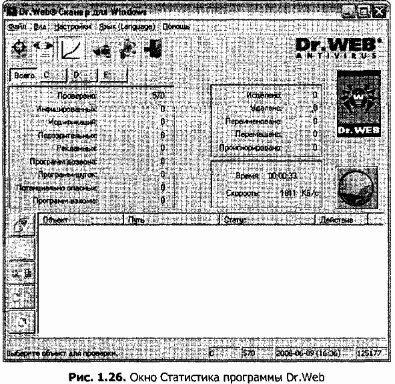Windows
—
интегрированная
программа.
Под управлением оболочки Windows
могут работать не только специальные
программы, разработанные для
эксплуатации
в
среде
Windows
(Windows-приложения), но
и «обычные» программы, работающие
в среде
DOS, т.н.
DOS-приложения (DOS-прикладные
программы). Оболочка
Window
обеспечивает эффективный и комфортабельный
обмен информацией между отдельными
программами, выполняемыми под ее
управлением. Здесь речь в первую очередь
идет о
Windows-пpилoжeнияx.
С понятием
интегрированности связывают обычно
также возможность совместного
использования ресурсов компьютера
различными программами. Так, к примеру,
принтер, подключенный к компьютеру,
может с одинаковым успехом использоваться
всеми программами на конкурентной
основе. Причем все операции, связанные
с необходимостью перекодировок, смен
драйверов (например, при переходе от
печати текстов к выводу иллюстраций)
берет на себя оболочка.
Большинство
пользователей привлекает в среде
Windows не
только и не столько комфортабельность
самой оболочки, сколько специфика
реализованных в этой среде приложений.
Особенности реализации в среде Windows
даже знакомых пользователям по работе
в
DOS прикладных
программ (приложений)
практически позволяют рассматривать
Windows-версии
этих программ как совершенно новые
продукты.
Работа в
o6oлочке
Windows
и в
Windows-приложениях
предполагает своеобразную перестройку
«образа жизни». «Жизнь»
пользователя в среде ‘Windows
сопряжена с «мышиным» управлением,
обменами данными между отдельными
программами и параллельным выполнением.
Стандартизация интерфейсов отдельных
Windows-приложений
позволяет легко переходить от одного
приложения к другому, не начиная каждый
раз с нуля (хотя бы в плане способов и
средств управления).
зафиксировать
курсор
кнопкой мыши
— и операция
выполняется. С помощью того же манипулятора
можно перемещать пиктограммы и окна
по экрану, менять их размер, открывать
и закрывать их
— и все
это при минимальном использовании
клавиатуры для ввода каких бы то ни
было директив. Кроме того, для любителей
традиционного интерфейса
DOS реализована
возможность выхода на этот уровень.
При разработке графического интерфейса
Windows не
последнюю роль играли и эргономические
соображения: учтены требования к
цветовой гамме, сочетаниям цветов,
шрифтам, формам и размерам пиктограмм
и окон. По сравнению с некоторыми другими
пакетами внешнее оформление оболочки
Windows может
быть признано «спартанским»
вследствие отсутствия излишеств и за
деловой стиль. Понятие
«графически-ориентированный»
включает в себя для
Windows
также и соответствие изображения на
экране последующему изображению на
твердой копии (распечатке). В этом плане
можно считать, что в оболочке
Windows
реализован принцип
WYSIWYG (
What
Yon See Is What You Get
=
To, что Вы
видите, то и получаете), до сих нор бывший
привилегией относительно небольшого
числа программ- С помощью
TrueType-шрифтов
этот принцип нашел в рамках
Windows
3.1 свое
дальнейшее развитие.
Windows
обеспечивает независимый
запуск и
параллельное
выполнение нескольких программ.
Большинство других оболочек и операционных
В фирменной поставке
пакета Windows
находится несколько приложений. Все
они объединены в группу
Accessories
(аксессуары, инструменты). Это небольшие
по размеру и возможностям прикладные
программы, составляющие «джентльменский
набор» пользователя. Им далеко до
профессиональных специализированных
пакетов. Но они прекрасно иллюстрируют
возможности оболочки и обеспечивают
некоторый минимальный сервис. Более
того, весьма полезно начинать знакомство
с серьезными пакетами именно с
соответствующих средств этой группы.
Так, например, поработав некоторое время
с текстовым редактором
Write,
в дальнейшем можно легко перейти к
использованию таких профессиональ-ных
пакетов обработки текстов, как
Word
для Windows, Lotus
Ami Professional, WordPerfect для
Windows’ т.п.
Кроме того, в приложениях из группы
Accessories
реализованы многие новинки, характерные
именно для последней версии
3.1 оболочки
Windows (работа с объектами,
новые шрифты…).
Windows
95
Объектно-ориентированный
подход
При создании
Windows
95 фирма
Microsoft в
полной мере реализовала
объектно-ориентированный подход.
Поскольку именно он лег в основу новой
операционной системы, вначале скажем
несколько слов о том, что такое ориентация
на объекты.
Понятие
«объектно-ориентированный» возникло
в программировании сравнительно
недавно. Когда вычислительная мощность
машин была невысока, о создании
объектно-ориентированных систем не
могло быть и речи. Основой всего был
программный код. Программисты записывали
последовательности команд для выполнения
тех или иных действий над данными,
которые оформлялись в модули и процедуры.
Для работы с каждым объектом создавалась
своя процедура.
Объекты,
их свойства и
методы
Постепенно с
увеличением производительности
вычислительных систем процедурный
подход начал заменяться объектным. На
первое место выдвинулся объект, а не
код, который его обрабатывает. На уровне
пользователя объектный подход выражается
в том, что интерфейс представляет собой
подобие реального мира, а работа с
машиной сводится к действиям с привычными
объектами. Так, папки можно открыть,
убрать в портфель, документы
— просмотреть,
исправить, переложить с одного места
на другое, выбросить в корзину, факс или
письмо
— отправить
адресату и т. д. Понятие объекта оказалось
настолько широким, что до сих пор не
получило строгого определения.
Объект, как и в
реальном мире, обладает различными
свойствами. Программист или пользователь
может изменять не все свойства объектов,
а только некоторые из них. Можно изменить
имя объекта, но нельзя изменить объем
свободного места на диске, который также
является его свойством. Свойства первого
типа в языках программирования носят
название
read/write (для
чтения и записи), а свойства второго
—
read only
(только для чтения).
Метод
— это
способ воздействия на объект. Методы
позволяют создавать и удалять объекты,
а также изменять их свойства. Например,
для того чтобы нарисовать на экране
точку, линию или плоскую фигуру,
составляются разные последовательности
кодов или программы. Пользователь,
однако, применяет для отображения этих
объектов один метод
Draw(
), который
содержит коды для отображения всех
объектов, с которыми он работает. За
такое удобство приходится платить
тем, что объектно-ориентированные
системы могут работать только на
достаточно мощных вычислительных
установках.
Процедурный подход
в ранних ОС
До настоящего
времени во всех операционных системах
преобладал процедурный подход. Для
того чтобы произвести в системе
какое-либо действие, пользователь
должен был вызвать соответствующую
программу (процедуру) и передать ей
определенные параметры, например,
имя обрабатываемого файла. Программа
выполняла над файлом указанные
действия и заканчивала работу. При этом
пользователь в первую очередь имел дело
с задачей обработки документа, а затем
уже с самим документом. В давние времена,
когда ЭВМ не были персональными,
пользователь описывал действия,
которые должна была выполнить задача,
на некоем странном языке, называемом
языком управления заданиями
(JCL—Job
Control Language).
С появлением
терминала язык управления заданиями
упростился и постепенно превратился в
командную строку, однако на первом месте
все равно находилась процедура обработки
документа, а сам документ играл
вспомогательную роль.
Следующим этапом
упрощения работы с машиной стал создание
различного рода операционных оболочек
(сначала текстовых),которые «спрятали»
от пользователя командную строку
DOS. Ввод
последовательности символов, из которой
состоит команда операционной системы,
свелся к нажатию одной функциональной
клавиши или щелчку мыши. Самой
распространенной из таких «надстроек»
над операционной системой стала оболочка
Norton Commander,
Однако основным
«инструментом» пользователя все еще
оставалась клавиатура. Качественный
переход произошел после того, как
появились графические оболочки.
Теперь пользователь в основном работает
с устройством указания, таким как мышь,
трекбол или планшет, а не с клавиатурой
(разумеется, это не относится к работе
внутри самих приложений, например,
в текстовых редакторах). Ему не нужно
помнить почти никаких команд операционной
системы. Для того чтобы запустить
приложение, достаточно щелкнуть мышью
на его изображении или на «значке»
(автор предпочитает называть его
пиктограммой).
От
процедурного подхода к объектно-ориентированному
В начале 90-х гг.
процедурный подход все еще преобладает,
однако намечаются и некоторые признаки
объектно-ориентированного. Например,
уже в
Windows 3+ можно
поставить в соответствие конкретному
документу приложение для его обработки.
Тогда же появился метод объектного
связывания и встраивания
(OLE),
позволяющий щелчком на изображении
объекта неявно запустить приложение,
которое его обрабатывает, а после
окончания обработки вернуться в
предыдущее приложение.
С
OLE тесно
связан так называемый метод редактирования
документов «на месте»
(in-place). Если
в документ встроен объект, который
должен обрабатываться конкретным
приложением, то при щелчке на этом
объекте нужное приложение неявным
образом запускается, причем в рабочем
поле не изменяется ничего, кроме панелей
инструментов. Например, если в тексте,
который обрабатывается в редакторе
Microsoft Word,
есть таблица, созданная в редакторе
Microsoft Excel,
то при щелчке на ней произойдет замена
nанелей
инструментов
Excel.
Пользователь может обрабатывать документ
совсем другим приложением, даже не
подозревая об этом,
Еще один механизм,
который упростил работу и приблизил
эру объектно-ориентированного
подхода, называется
«Drag
&
Drop», что в
буквальном переводе означает
«перетащить-и-оставить». Работая этим
методом, вы щелкаете кнопкой мыши (как
правило, левой) на изображении объекта,
перемещаете его по экрану при нажатой
кнопке и отпускаете кнопку, когда
указатель окажется в нужном месте
экрана. Таким образом, процедуры
копирования, перемещения и удаления
стали объектно-ориентированными.
Что делал
пользователь, когда ему нужно было
удалить файлы
в
операционной
системе
MS-DOS? Он
запускал процедуру удаления файлов,
передавая их имена в качестве параметров:
del
FILEI.TXT FILE2TXT
Это действие ничем
не напоминает реальный мир, в котором
вы просто выбрасываете ненужные
Бумаги в мусорную
корзину. На первом месте для пас стоит
объект (бумага), над которым выполняется
процедуры (переноса в мусорную корзину),
R операционных
оболочках, которые работают под
управлением
Windows
3.1,
такое действие уже реализовано как
объектное-ориентированное
— с помощью
механизма
«Draw
&
Drop».
Например, в оболочке
Norton Desktop
можно схватить мышью файл и перенести
его на изображение мусорной корзины.
Этого достаточно для удаления файла.
Так работа на персональном компьютере
все больше напоминает манипуляции с
объектами в реальном мире.
Выбор
показателей и параметров для оценке ОС
Windows
95 —
объектно-ориентированная ОС
Windows
95—полноценная
операционная система
Использование
стандарта
Plug
&
Play
3.Тема: Приложение и документ
Цели: Расширить знания о системной среде Windows: что такое файл, параметры файла и действия над ним; что такое папка , параметры папки; какова роль программы Проводник. Систематизировать знания об особенностях графического интерфейса в среде Windows, о роли приложений и документов в среде Windows, что такое буфер обмена и его назначение, стандартные приложения, служебные приложения Windows.
Задачи урока:
Образовательные: ввести новые понятия- программа, файл, папка, программа Проводник; дать первоначальные сведения о системной среде Windows, о системном программном обеспечении компьютера.
Развивающие: развивать умения работать в группе с учебником, дополнительной литературой и цифровыми ресурсами (ЭОР). Способствовать формированию информационной культуры. Развитие памяти, логики и интеллекта.
Воспитательные: формирование коммуникативных отношений, умение работать в группах.
Универсальные учебные действия:
Личностные: необходимость изучения информатики и ИКТ, соблюдение требований техники безопасности, гигиены, эргономики и ресурсосбережения при работе с устройствами ИКТ.
Регулятивные: планировать свою деятельность под руководством учителя, оценивать работу одноклассников, работать в соответствии с поставленной задачей, сравнивать полученные результаты с ожидаемыми.
Познавательные: самостоятельно выделять и формулировать познавательную цель урока, давать определение понятиям, структурировать знания; осознанно и произвольно строить речевое высказывание в устной и письменной форме; делать анализ и отбор информации, добывать новые знания из источников ЭОР, перерабатывать информацию для получения необходимого результата.
Коммуникативные: самостоятельно организовывать учебное взаимодействие в группе.
Планируемые результаты: Личностные: осознание ценностей информации и знания, как важнейшего компонента научной картины мира.
Метапредметные: умение организовывать свою деятельность, определять её цели и задачи, умение вести самостоятельный поиск, анализ, отбор информации, умение взаимодействовать с людьми и работать в коллективе. Высказывать суждения, подтверждая их фактами.
Предметные: понимание основных устройств компьютера, составляющих аппаратное обеспечение компьютера.
|
№ |
Этап урока |
время |
Деятельность учителя |
Деятельность ученика |
Формирование УУД |
|
1 |
Организация урока Эмоциональный настрой. |
1мин |
Приветствие учащихся, проверка готовности уч-ся к уроку. Постановка цели и задач урока учителем. |
Приветствие учителя, подготовка к уроку. |
|
|
2 |
Мотивирование к учебной деятельности. Актуализация темы и фиксирование затруднения в пробном учебном действии. |
9 мин |
Общий анализ домашней работы: — Для чего предназначена программа Проводник? — Какие действия можно выполнять над файлами? -Для чего предназначена Панель инструментов? Записывает дату. Задает вопросы. Ставит задачу определить тему урока. |
Работа в парах. Выполняют практическую работу, применяя программу Проводник. Готовятся к работе, записывают тему урока в тетради. |
Познавательные коммуникативные |
|
3 |
Выявление места и причины затруднения. |
20 мин |
— Показывает презентацию. Представление о приложении и документе.
— Запуск приложений и открытие документов. Операционная среда Windows позволяет одновременно запускать несколько задач, и поэтому она названа многозадачной средой. Сколько бы ни было программ запущено, работать пользователь может только в одной. Выбор задачи из числа всех запущенных в качестве активной называется переключением между задачами. — Вследствие обмена данными между приложениями создаются составные документы, отдельные части которых были созданы в разных приложениях. — В Windows для обмена объектами выделяется область памяти, как бы «промежуточный карман», в которой можно поместить объект, а затем извлечь его оттуда. . |
Внимательно слушают рассказ учителя, смотрят презентацию, принимают участие в диалоге с учителем. — отвечают на вопросы. Индивидуальная работа: — работают с текстом учебника. — Записывают главные термины в тетради (приложение, документ, составной документ, буфер обмена, задача) — Чертят схему «Обмен данными через буфер» |
Познавательные регулятивные |
|
4 |
Физкультминутка |
3 мин |
показывает видеоролик с комплексом упражнений |
Выполняют комплекс упражнений |
|
|
5 |
Включение в систему знаний и повторение. Первичная проверка понимания учащимися нового материала. |
5 мин |
Практическая работа «Операции с файлами и папками» — создать на рабочем столе папку; — скопировать графические файлы из папки Мои документы в созданную на Рабочем столе папку; -Создать текстовый файл в папке Мои документы; — переместить созданный файл в папку на Рабочем столе; — дать файлу имя; — показать результат работы учителю и удалить папку. |
Работа в парах. Выполняют практические задания на компьютере . Готовят в тетради таблицу отчета. Делают выводы. |
Познавательные Коммуникативные |
|
6 |
Закрепление Обобщение и систематизация знаний. |
4 мин |
Задает вопросы — Какую роль в среде Windows играет приложение? — Какую роль в среде Windows играет документ? — Что следует понимать под задачей Windows? — Что означает переключение между задачами? |
Формулируют ответ, применяя полученные знания. |
Личностные регулятивные |
|
7 |
Рефлексия |
3 мин |
Подводит итоги урока. Просит вспомнить, какие цели и задачи ставил каждый перед собой. Обобщает сказанное. Организует рефлексию (клише) -для меня на уроке самым трудным было…. -для меня на уроке самым интересным было… -на уроке мне понравилось… Комментирует и выставляет оценки за урок. Объясняет домашнее задание. Для сильных: Прочитать текст в учебнике. Выполнить практическую работу 1.2. Сделать отчет по практической работе. Для слабых: Прочитать текст в учебнике. |
Используют клише для рефлексии. Оценивают свою работу. Записывают домашнее задание в дневник. |
Познавательные Личностные |
ОТВЕТЬТЕ ПОЖАЛУЙСТА НА ВОПРОСЫ СРОЧНО!
ДАМ 35 БАЛЛОВ!
1. Какую роль в среде Windows играет приложение?
2. Какую роль в среде Windows играет документ?
3. Что следует понимать под задачей в среде Windows?
4. Как вы понимаете термин «многозадачность»?
5. Что означает переключение между задачами?
6. Как расшифровывается OLE?
7. Что такое OLE — объект, источник (сервер), приемник (клиент)?
8. При каких операциях проявляются преимущества технологии OLE по сравнению с простой вставкой из буфера обмена?
9. Чем отличается внедрение от связывания?
Вы перешли к вопросу ОТВЕТЬТЕ ПОЖАЛУЙСТА НА ВОПРОСЫ СРОЧНО?. Он относится к категории Информатика,
для 1 — 4 классов. Здесь размещен ответ по заданным параметрам. Если этот
вариант ответа не полностью вас удовлетворяет, то с помощью автоматического
умного поиска можно найти другие вопросы по этой же теме, в категории
Информатика. В случае если ответы на похожие вопросы не раскрывают в полном
объеме необходимую информацию, то воспользуйтесь кнопкой в верхней части
сайта и сформулируйте свой вопрос иначе. Также на этой странице вы сможете
ознакомиться с вариантами ответов пользователей.
Для чего нужен обмен данными
Под обменом данными понимают их передачу от одного объекта другому. В результате этого процесса объекты могут изменяться, а иногда создаются новые объекты.
Такими объектами могут быть приложения, папки, документы, а передаваемыми данными — документы л ли их фрагменты, файлы, папки. Так, в результате копирования файла или папки появляются их копии. Вследствие обмена данными между приложениями создаются составные документы, отдельные части которых были созданы в разных приложениях.

Например, в текст, созданный в приложении WordPad (рисунок 14.9), можно включить результат вычислений, полученный в программе Калькулятор, и изображение, нарисованное в графическом редакторе Paint. В результате появится составной документ, включающий данные разного типа, созданные в различных программах. Когда вы откроете текстовый документ, являющийся главным, подключатся все связанные с ним объекты, созданные в других приложениях.
Рис. 14.9. Окна составного документа и приложений
Обмен данными в среде Windows осуществляется:
♦ перетаскиванием объекта мышью;
♦ через буфер обмена;
♦ по технологии OLE.
Обмен данными путем перетаскивания объектов мышью
Этим способом рекомендуется пользоваться тогда, когда обмен данными надо произвести между близко расположенными объектами, например с одной страницы на следующую или из одного окна в расположенное рядом.
Перетаскивание объекта с помощью мыши осуществляется следующим образом:
♦ выбирается перемещаемый объект путем установки на нем указателя мыши;
♦ при нажатой левой кнопке мыши выделенный объект перетаскивается до места назначения.
Копирование объекта осуществляется аналогично перемещению при одновременно нажатой клавише «Ctrl«. При этом перемещаемый объект дополнительно помечается значком «+».
Обмен данными через буфер
В Windows для обмена объектами выделяется область памяти, как бы «промежуточный карман», в который можно поместить объект, а затем извлечь его оттуда. Эта область памяти называется буфером обмена (англ. Clipboard). В буфер обмена (рисунок 14.10) можно поместить любой объект Windows.

Рис. 14.10. Обмен данными через буфер
При обмене данными через буфер (см. рис. 14.10) следует:
1. Выделить объект, созданный в некотором приложении.
2. Поместить его в буфер командой Правка | Вырезать или Правка | Копировать.
3. Из буфера обмена объект можно вставить в любое приложение с помощью команды Правка | Вставить.
Такой способ обмена данными годится в том случае, если нет необходимости редактировать вставленный объект. На рисунке 14.11 приведен пример вставки графического объекта, созданного в приложении Paint, в текстовый документ, подготовленный в приложении WordPad.
Рис. 14.11. Пример вставки через буфер
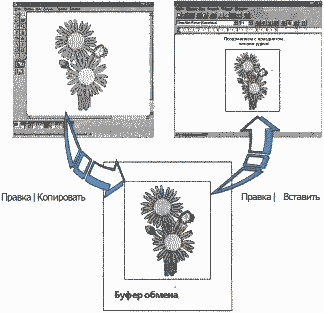
Обмен данными по технологии OLE
Более гибким способом обмена данными между приложениями Windows является технология OLE — «Object Linking and Embedding», что означает «связывание и внедрение объектов». Эта технология позволяет установить связь объекта с приложением, в котором оно было создано (рисунок 14.12).
Рис. 14.12. Обмен данными по технологии OLE
Новые понятия технологии OLE рассмотрим на примере составного документа, созданного на основе подготовленного в приложении Word Pad текста, в который вставлен рисунок из приложения Paint.
Объект OLE — любые данные (текстовые, графические, звуковые и т. д.), которые создаются каждый в своем приложении, а затем включаются в составной документ. В нашем примере это рисунок.
Источник, или сервер — приложение, средствами которого создается объект OLE — рисунок. В нашем примере это программа для создания графических изображений Paint.
Приемник, или клиент — приложение, которое принимает объект OLE. В нашем примере это программа для создания текстовых документов WordPad.
Технология OLE позволяет вставить объект OLE без связи его с источником (внедрение) или связать его с источником (связывание). Рассмотрим эти варианты.
Внедрение объекта OLE. Для внедрения объекта из буфера следует использовать команду Правка | Специальная вставка. Внедренный документ можно редактировать средствами источника, но внесенные изменения не отражаются на исходном файле, а только на его копии, вставленной в составной документ. В нашем примере для редактирования рисунка на нем необходимо выполнить двойной щелчок мышью. При этом будет запущена программа Paint, в которой вы можете внести изменения в рисунок. Измененный рисунок будет помещен в текст (рисунок 14.13, б), а исходный файл изображения останется в прежнем виде (рисунок 14.13, а).
Рис. 14.13. Состояние а) источника и б) приемника после редактирования внедренного документа
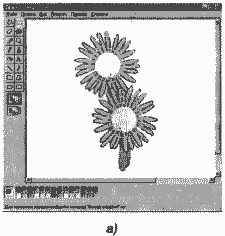
Объект OLE может быть внедрен в несколько приложений-клиентов, однако в каждом из них будет находиться своя копия объекта OLE, никак не связанная с другими копиями. Изменения в одной из них не отразятся на других копиях.
ОБРАТИТЕ ВНИМАНИЕ!
В некоторых случаях команда Правка | Вставка по умолчанию выполняет внедрение объекта.
Связывание объекта OLE с приложением-источником.
При связывании объект OLE находится в документе-источнике, а приложение-приемник содержит информацию о том, где следует искать объект. Поэтому при редактировании объекта OLE в исходном приложении эти изменения отражаются и в документе-приемнике. Предположим, что в текстовый документ, созданный в программе WordPad, по технологии связывания вставлен рисунок, выполненный в приложении Paint. При редактировании изображения в программе, в которой оно создано, то есть в приложении Paint, изменения отражаются в рисунке, вставленном в документ WordPad, а также в любом другом приложении, поддерживающем технологию OLE (рисунок 14.14).
Рис. 14.14. Технология связывания объекта с приложением-источником
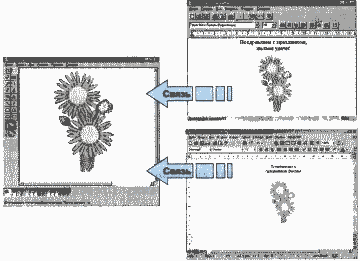
Контрольные вопросы и задания
1. Расскажите о назначении системной среды Windows.
3. Как присваивается полное имя файлу?
4. Выберите допустимые имена файлов из перечисленных ниже:
IVAN.DOC
Поле чудес.ЕХЕ
LIN7.EXE
TREE*.BMP
КУКУ.ВМР
А.В.ТХТ
5. Что вы можете сказать о файлах, выбранных в задании 4, судя по их типу?
6. Перечислите известные вам параметры файлов.
7. Какую информацию несет строка:
L1.TXT 1 КБ Текстовый документ 02.03.2007 18:00
8. Какие действия можно выполнить над файлом?
9. В чем суть основного правила при выполнении действий над любыми объектами Windows?
10. Какие объекты Windows позволяют организовать порядок на дисках при хранении файлов?
11. Как даются имена папкам?
12. Выберите допустимые имена папок:
Программы
Это моя папка
EXS.*XE
Arch?
TXT
School
13. Какими параметрами характеризуется папка?
14. Какие действия можно выполнять над папками?
15. Расскажите о назначении программы Проводник.
16. Для чего предназначены дисководы в компьютере?
17. Перечислите типы дисков.
18. Как Windows организует доступ к информации на дисках?
19. Какой параметр характеризует свойства дисков?
20. Для чего предназначена Панель инструментов?
21. Что такое интерфейс?
22. Что относится к основным элементам графического интерфейса Windows?
24. Перечислите основные виды окон и их назначение.
25. Перечислите элементы управления, которые могут встретиться в любом окне.
26. Каково назначение Рабочего стола Windows?
27. Перечислите обязательные объекты Рабочего стола Windows.
28. Какие объекты содержит Панель задач?
29. Перечислите параметры Рабочего стола.
30. Какую роль в среде Windows играет приложение?
31. Какую роль в среде Windows играет документ?
32. Что следует понимать под задачей в среде Windows?
33. Как вы понимаете термин « многозадачность»?
34. Что означает переключение между задачами?
35. Как расшифровывается OLE?
36. Что такое OLE-объект, источник (сервер), приемник (клиент)?
37. При каких операциях проявляются преимущества технологии OLE по сравнению с простой вставкой из буфера обмена?
38. Чем отличается внедрение от связывания
Практикум
Освоение системной среды Windows XP
Антивирусная защита информации
Выполнив задания этой темы, вы научитесь:
— обнаруживать вирусы по типовым признакам;
— работать с антивирусной программой Dr.Web.
Компьютерные вирусы создаются для того, чтобы нанести ущерб информации, хранящейся на компьютерах. Их появление связано с идеей создания самовоспроизводящихся программ, возникшей еще в 50-е годы прошлого столетия.
Распространение вирусов началось в конце 80-х годов XX века. Свое название эти программы получили в силу того, что очень похожи на биологические вирусы. Компьютерные вирусы, так же как и биологические, представляют опасность для той системы, в которую они внедряются; они способны размножаться, передаваться от одного носителя к другому.
Часто вирус обнаруживает себя не сразу, а по прошествии некоторого времени.
Как и прочие объекты, компьютерные вирусы можно классифицировать. Например, их можно разделить по степени сложности. Простые вирусы представляют собой отрывок программного кода. Обнаружив его, вирус можно удалить. Более сложные вирусы состоят из нескольких фрагментов кода, которые, на первый взгляд, никак не связаны между собой. При определенных условиях эти фрагменты могут соединиться, и вирус начнет функционировать. С такими вирусами бороться сложнее. Еще более опасны вирусы, которые, отдав команды изменить или уничтожить информацию на компьютере, полностью стирают себя из памяти, из-за чего впоследствии невозможно установить причину сбоев. Существуют и другие способы классификации, например по среде обитания, по особенностям алгоритма и т. д.
Воздействие вирусов на программное обеспечение происходит в два этапа: заражение и проявление. На этапе заражения вирус включает в другие программы свои копии, которые также способны размножаться. На этапе проявления вирус выполняет те или иные несанкционированные действия.
Важно своевременно обнаруживать вирус. К числу признаков, указывающих на^ поражение программ вирусом, относятся:
♦ неправильная работа программ;
♦ замедленная работа компьютера;
♦ невозможность загрузки операционной системы;
♦ исчезновение файлов;
♦ изменение даты, времени создания или размера файла;
♦ существенное уменьшение объема свободной памяти;
♦ вывод на экран непредусмотренных сообщений или изображений;
♦ подача непредусмотренных звуковых сигналов;
♦ частые «зависания» компьютера.
Для защиты от компьютерных вирусов, их обнаружения и удаления разработаны антивирусные программы. Желательно обнаружить вирус до того, как он активизируется и начнет действовать. Однако так можно выявить только уже известные на данный момент вирусы. Многие популярные антивирусные программы предназначены для выявления известных вирусов, однако поскольку постоянно появляются новые вирусы, такие антивирусные программы быстро устаревают и их необходимо регулярно обновлять.
Наиболее известными на сегодня являются антивирусные пакеты Symantec Norton Antivirus, Антивирус Касперского, Dr. Web, McAfee VirusScan, Panda Titanium Antivirus, которые находят зараженные вирусами файлы и могут удалить из файла тело программы вируса.
Чтобы уберечь свой компьютер от проникновения вирусов и защитить хранящуюся на нем информацию от их вредоносного воздействия, необходимо соблюдать следующие простые правила:
• Регулярно проверяйте компьютер на предмет наличия на нем зараженных вирусами файлов с помощью антивирусной программы.
• Перед копированием файлов с дискет и других съемных носителей всегда проверяйте их на наличие вирусов.
• Всегда защищайте свои дискеты от записи при работе на других компьютерах.
• Регулярно делайте архивные копии наиболее важной для вас информации.
• Не оставляйте без необходимости дискету в дисководе.
• Не используйте программы, поведение которых вам непонятно.
• Регулярно обновляйте антивирусную программу, которую вы используете.
Задание 1.52
Протестируйте на наличие вирусов папку на диске С: и дискету с помощью антивирусной программы Dr.Web.
Технология работы
1. Запустите программу Dr.Web, выбрав в меню Пуск команду Все программы ► Dr.Web ► Сканер Dr.Web (рис. 1.24).
2. Дождитесь завершения тестирования оперативной памяти компьютера, которая выполняется автоматически после запуска программы Dr.Web.
3. Выберите на диске С: папку, которую надо проверить, например папку Children. Для этого откройте список папок на диске С: и щелчком мыши выделите папку Children (см. рис. 1.24).
4. Настройте режим работы антивирусной программы:
• выберите команду меню Настройки ► Изменить настройки или щелкните на кнопке Настройки на панели инструментов — появится диалоговое окно Настройки Dr.Web (рис. 1.25);
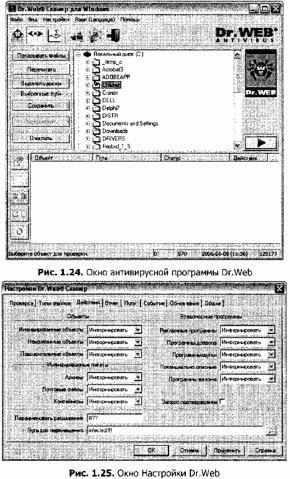
• выберите вкладку Действия и установите параметр Вылечить для инфицированных файлов;
• щелкните на кнопке ОК.

5. Щелкните на кнопке Пуск в окне программы Dr.Web.
6. Протестируйте диск А: (дисковод):
• выберите диск А: щелчком левой копки мыши на значке диска А:;
• щелкните на кнопке Пуск.
7. Проанализируйте результаты тестирования:
• выберите команду меню Вид ► Статистика или щелкните на кнопке Статистика на панели инструментов (рис. 1.24);
• в окне Статистика (рис. 1.26) просмотрите результаты тестирования для всех дисков.
8. Установите вид отображения информации Дерево дисков. Для этого выберите команду меню Вид ► Дерево дисков или щелкните на кнопке Дерево дисков на панели инструментов.
Задания для самостоятельной работы
Задание 1.53.
Проверьте на наличие вируса весь жесткий диск.
Задание 1.54.
Проверьте на наличие вируса все свои дискеты.
Создание архивных файлов
Выполнив задания этой темы, вы научитесь:
— упаковывать файлы в архив с помощью программы WinRAR;
— распаковывать файлы из архива.
Работая на компьютере, вы можете столкнуться с такой проблемой, как недостаток свободного места на дисках, а при копировании файлов на дискету может оказаться, что размер файла больше ее емкости. В этом случае прибегают к архивации файла, при которой происходит уменьшение размера файла за счет сжатия хранящейся в нем информации.
Уменьшить объем файла можно, исключив избыточность представления информации в файле. Например, обычный текст содержит повторяющиеся слова и фразы. Можно исключить повторения, заменив все дублирующиеся фрагменты ссылкой на первый подобный фрагмент. Сжимать можно как один файл, так и несколько файлов, которые в сжатом виде помещаются в архивный файл.

В результате сжатия информация будет представлена в новом виде. Степень сжатия будет зависеть от метода сжатия и от типа данных в файле. Эффективнее всего сжимаются текстовые и графические файлы. Архивный файл удобен при хранении, копировании и перемещении файлов. Однако в сжатом виде информация представлена так, что без предварительной обработки текст невозможно прочитать, рисунок невозможно посмотреть и т. д., поэтому для работы с информацией требуется ее обратное преобразование — разархивация.


Программы, осуществляющие упаковку и распаковку файлов, называются программами-архиваторами. Программы-архиваторы отличаются друг от друга методами сжатия, возможными функциями и интерфейсом. Из числа наиболее популярных можно выделить WinRAR, WinZIP, ARJ.
Задание 1.55.
Используя программу-архиватор WinRAR, упакуйте в архив файлы различных типов. Проанализируйте результаты архивации. Удалите исходные файлы. Восстановите файлы из архивных.
При выполнении задания вы должны освоить следующие технологические приемы:
• помещение файлов в архив;
• восстановление файлов из архива;
• помещение нескольких файлов в архив.
Технология работы
1. Создайте на диске С: папку Архивы и скопируйте в нее несколько файлов различных типов, например BMP, DOC, EXE.
3. Откройте в окне программы WinRAR папку Архивы (рис. 1.27).
4. Запакуйте в архив графический файл формата BMP:
• щелчком мыши выделите файл формата BMP в окне программы WinRAR;
• щелкните на кнопке Добавить (Добавить файлы в архив) на панели инструментов — откроется окно, в котором можно уточнить настройки архивации (рис. 1.28);
• по умолчанию файлу архива назначается имя исходного файла; при необходимости укажите другое имя для архива в поле Имя архива (рис. 1.28);
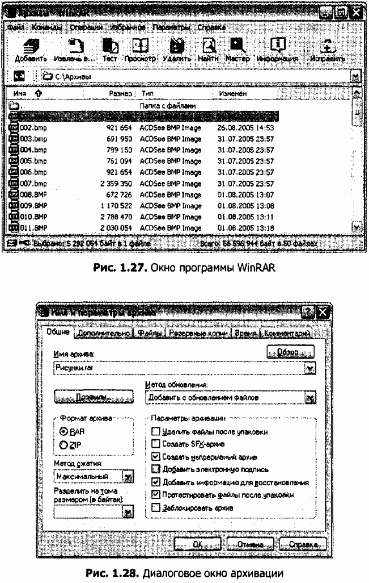
• выберите формат архивного файла — RAR или ZIP; остальные параметры можно оставить без изменений;
• щелкните на кнопке ОК.
5. Сравните размеры исходного файла и архива; во сколько раз архив меньше исходного файла?
6. Заархивируйте текстовый файл (DOC), повторив действия, указанные в п. 4. Сравните размеры исходного файла и архива.
7. Заархивируйте исполняемый файл (ЕХЕ) и сравните размеры исходного файла и архива.
8. Удалите исходные файлы:
• выделите исходные файлы, щелкая на них мышью при нажатой кнопке Ctrl;
• щелкните на кнопке Удалить на панели инструментов.
9. Распакуйте из архива графический файл:
• выделите архивный файл, содержащий файл формата BMP;
• щелкните на кнопке Извлечь в (Извлечь файлы из архива в указанную папку) на панели инструментов;
• в открывшемся диалоговом окне в поле Путь для извлечения укажите папку Архивы в качестве папки, в которую следует поместить распакованный файл (рис. 1.29);
• нажмите кнопку ОК.
10. Распакуйте из архива текстовый файл, повторив действия, указанные в п. 9.
11. Распакуйте из архива исполняемый файл.
12. Поместите в архив несколько файлов:
• в выделите несколько файлов, по очереди щелкая на них мышью при нажатой кнопке Ctrl;
• щелкните на кнопке Добавить на панели инструментов;
• в открывшемся окне в поле Имя архива укажите имя, например Группа файлов;
• выберите формат архивного файла, например ZIP;
• щелкните на кнопке ОК.
Задания для самостоятельной работы
Задание 1.56.
Посмотрите информацию о размере исходных файлов и архивных файлов. Файлы какого типа сжимаются более эффективно, менее эффективно?
Задание 1.57.
Объясните назначение кнопок на панели инструментов программы-архиватора WinRAR.
Задание 1.58.
Объясните, для чего нужна архивация файлов.
Задание 1.59.
Научитесь самостоятельно упаковывать и распаковывать файлы с помощью программы-архиватора WinZIP.
Источник
Adblock
detector
Обновлено: 06.02.2023
Цели: Расширить знания о системной среде Windows: что такое файл, параметры файла и действия над ним; что такое папка , параметры папки; какова роль программы Проводник. Систематизировать знания об особенностях графического интерфейса в среде Windows, о роли приложений и документов в среде Windows, что такое буфер обмена и его назначение, стандартные приложения, служебные приложения Windows.
Задачи урока:
Образовательные: ввести новые понятия- программа, файл, папка, программа Проводник; дать первоначальные сведения о системной среде Windows, о системном программном обеспечении компьютера.
Развивающие: развивать умения работать в группе с учебником, дополнительной литературой и цифровыми ресурсами (ЭОР). Способствовать формированию информационной культуры. Развитие памяти, логики и интеллекта.
Воспитательные: формирование коммуникативных отношений, умение работать в группах.
| Вложение | Размер |
|---|---|
| 2.docx | 18.78 КБ |
Предварительный просмотр:
3.Тема: Приложение и документ
Цели : Расширить знания о системной среде Windows: что такое файл, параметры файла и действия над ним; что такое папка , параметры папки; какова роль программы Проводник. Систематизировать знания об особенностях графического интерфейса в среде Windows, о роли приложений и документов в среде Windows, что такое буфер обмена и его назначение, стандартные приложения, служебные приложения Windows.
Образовательные : ввести новые понятия- программа, файл, папка, программа Проводник; дать первоначальные сведения о системной среде Windows , о системном программном обеспечении компьютера.
Развивающие : развивать умения работать в группе с учебником, дополнительной литературой и цифровыми ресурсами (ЭОР). Способствовать формированию информационной культуры. Развитие памяти, логики и интеллекта.
Воспитательные : формирование коммуникативных отношений, умение работать в группах.
Универсальные учебные действия:
Личностные: необходимость изучения информатики и ИКТ, соблюдение требований техники безопасности, гигиены, эргономики и ресурсосбережения при работе с устройствами ИКТ.
Регулятивные: планировать свою деятельность под руководством учителя, оценивать работу одноклассников, работать в соответствии с поставленной задачей, сравнивать полученные результаты с ожидаемыми.
Познавательные: самостоятельно выделять и формулировать познавательную цель урока, давать определение понятиям, структурировать знания; осознанно и произвольно строить речевое высказывание в устной и письменной форме; делать анализ и отбор информации, добывать новые знания из источников ЭОР, перерабатывать информацию для получения необходимого результата.
Коммуникативные: самостоятельно организовывать учебное взаимодействие в группе.
Планируемые результаты: Личностные : осознание ценностей информации и знания, как важнейшего компонента научной картины мира.
Метапредметные : умение организовывать свою деятельность, определять её цели и задачи, умение вести самостоятельный поиск, анализ, отбор информации, умение взаимодействовать с людьми и работать в коллективе. Высказывать суждения, подтверждая их фактами.
Предметные : понимание основных устройств компьютера, составляющих аппаратное обеспечение компьютера.
Стандартные программы Виндовс есть у каждого пользователя ПК. Они позволяют решать определенные задачи. В статье рассмотрим, что это за программы и как их найти.
Стандартные программы Виндовс (Windows), что это такое
Здравствуйте, друзья! Стандартные программы Виндовс – это специальные утилиты, которые необходимы для выполнения команд на компьютере. Эти утилиты позволяют посмотреть фотографии на компьютере, видеоролики, прослушать музыку, открыть фото в программе Пейнт, напечатать текст, зайти в Интернет и так далее.
Стандартные программы Windows, перечень обычно установленных
Давайте рассмотрим перечень стандартных программ для Виндовс:
- Internet Explorer;
- Paint;
- Windows Media Player;
- WordPad;
- Блокнот;
- Ножницы;
- Таблица символов;
- Средство просмотра фотографий;
- Средство записи действий;
- Факсы и сканирование;
- Подключение к рабочему столу;
- Быстрая помощь;
- Math Inpat Panel – встроенный редактор рукописных формул;
- другие программы.
Стандартные программы Виндовс (Windows), как их найти
Найти стандартные программы Виндовс просто. Для этого нажмите в панели задач на меню «Пуск», далее «Все программы» и найдите раздел «Стандартные Windows» (скрин 1).
Будет открыт список программ, которые в данный момент установлены. Чтобы их запустить, достаточно нажать по программе левой кнопкой мыши. Откроется окно программы, с помощью которого можно выполнять команды на компьютере.
Краткая характеристика стандартных программ Виндовс (Windows)
Разберем краткую характеристику стандартных программ Виндовс:
Что касается других программ, то они в основном предназначены для сканирования документов, вызова быстрой помощи в качестве справочника, работа с символами, формулами и так далее.
Рассмотрим Служебные программы Windows
Служебные программы Виндовс – это утилиты для обслуживания персонального компьютера и Windows. Где их найти? Заходите в меню «Пуск», далее «Все программы» и «Служебные программы» (скрин 2).
С помощью этих программ вы сможете управлять автозагрузкой системы, устанавливать и удалять программы, очищать компьютер от мусорных файлов, использовать специальные возможности системы и так далее. Давайте кратко разберем эти программы:
- Выполнить. Это специальное окно для открытия программы, папки или документа.
- Диспетчер задач. Показывает работу приложений, фоновых процессов. Может снимать задачу с программ.
- Командная строка. С помощью командной строки, так же запускают различные команды на компьютере.
- Панель управления. Здесь вы сможете удалить или изменить программу, добавить тип учетной записи Виндовс, сможете управлять оборудованием звука, принтеров и так далее.
- Проводник. Эта программа позволяет управлять рабочим столом компьютера, папками и документами.
- Советы. Здесь есть различные подсказки по улучшению Виндовс.
- Этот компьютер. Это системный ярлык, где располагаются разделы дисков /C или /D. Он так же нужен для управления файлами и папками.
- Калькулятор. С помощью калькулятора можно решить математическую задачу за считанные секунды.
Кроме того, есть папка «Специальные возможности». В ней есть такие программы, как экранная лупа, экранная клавиатура, экранный диктор и так далее.
Заключение
В статье рассмотрели стандартные программы Виндовс и служебные. Также показали, как их правильно искать и разобрали кратко характеристики программ. Теперь вы знаете, что есть такие программы, которые даже не нужно устанавливать на компьютер.
Меня зовут Андрей Артемьев, я работаю в Microsoft над ядром ОС Windows 10, ранее я работал над Windows 10x (WCOS), XBox, Windows Phone и Microsoft Edge. Я хочу популярно в образовательных целях рассказать о том как работает компьютер на примере клавиатурного ввода и Windows 10. Данный цикл статей рассчитан в первую очередь на студентов технических специальностей. Мы рассмотрим какой путь проходит информация о нажатой клавише от клавиатуры до отображения в Notepad.exe. В виду обширности и междисциплинарности темы в статьях могут быть неточности, о которых сообщайте в комментариях. Какая-то информация может быть устаревшей в виду скорости с которой развивается Windows.
Насколько глубоко мы погрузимся в тему?
Давайте для начала в общих чертах поговорим об уровнях на которых можно рассматривать компьютер. Каждый уровень основывается на предыдущем. Начнём с самого верха.
Уровень операционной системы. ОС можно рассматривать как:
- Менеджер ресурсов — память, жёсткие диски, принтеры, экран, клавиатура ограниченные ресурсы которые совместно используются запущенными на компьютере программами.
- Виртуальная машина — файл это наглядный пример виртуального объекта. Он представляет абстракцию данных на диске, API для работы с ним и так же добавляет концепцию прав доступа. Вместо файла могла быть концепция контейнера данных и совершенно другого API. Таких виртуальных объектов в ОС много.
- Платформа — ОС предоставляет программные модели и примитивы для построения программ. К примеру Windows Drivers Framework позволяет быстро разрабатывать драйвера, окна в Windows используются для построения сложных пользовательских интерфейсов. Dll — предоставляет модель расширения функционала программы через плагины, а так же механизм для реализации читалки экрана через ловушки клавиатуры (см. LowLevelKeyboard hook).
Уровень архитектуры компьютера. Он представлен материнской платой, которая имеет определённый форм-фактор, встроенные функции закодированные в микросхемах называемых чип-сетом и порты, через которые можно расширять функционал компьютера подключив графическую карту, сетевую карту, дополнительную оперативную память (RAM), жёсткие диски, клавиатуру и пр. Порты влияют на скорость работы и возможности компьютера, что и будет определять его назначение будь то сервер для обработки тысяч запросов в секунду, планшет для пользования Интернетом или игровой ПК с несколькими видеокартами. ОС абстрагирует особенности материнской платы.
Микросхемы выглядят как на картинке ниже и представляют собой мини-компьютер выполняющий простые программы для низкоуровневых задач, к примеру прочитать данные от клавиатуры и передать их дальше чтобы они достигли в конечном счёте процессора. Как правило реализованы в виде аналоговой непрограммируемой микросхемы или микроконтроллера, программируемого на языке С.
Материнскую плату можно рассматривать как колонию микросхем которые общаются между собой через шины и через них циркулируют данные от подключенных устройств к процессору и обратно. Чип-сет — это своего рода нервная система компьютера. Все чипы на материнской плате были изначально созданы чтобы работать друг с другом. Некоторые из них могут иметь особые функции, к примеру таймер или хранение настроек BIOS. Пожалуй самый важный из них тот что имеет встроенную программу (прошивку, BIOS, UEFI) которая начинает выполняться как только появляется электричество. Она находит жёсткий диск с загрузчиком Windows и передаёт тому управление который в свою очередь запускает исполняемый файл ОС, который можно назвать Windows10.exe, на самом деле NtOsKrnl.exe. BIOS знает что искать благодаря соглашению между производителями железа и операционных систем.
Вокруг материнской платы можно собрать мобильный телефон, игровую приставку, серверную станцию или умное устройство. На картинке ниже распространённые форм-факторы материнских плат.
Уровень микроархитектуры представлен процессором (CPU), это сердце материнки и весь чип-сет нужен для обслуживания CPU. Процессор это компьютер в компьютере, более мощный и продвинутый микроконтроллер которому не нужна прошивка, потому как поток команд подаётся на лету, когда планировщик потоков поменял контекст процессора. Функционал процессора делится на подсистемы, к примеру компонент занимающийся математическими и логическими операциями, математический сопроцессор, кэш. Какие-то из них раньше были отдельным чипом на материнской плате, но сейчас их сделали частью ЦПУ, например контроллер прерывания и микросхема под названием “Северный мост” что увеличило скорость работы.
Микроархитектура это не то же самое что архитектура. Весь функционал CPU разделён на компоненты, которые работают сообща. Эти компоненты и их взаимодействие и есть микроархитектура. На блок-схеме ниже они представлены цветными прямоугольниками и квадратиками.
 |
Архитектура процессора это по сути документ который описывает какой функциональностью он должен обладать для того чтобы соответствовать к примеру архитектуре x86, x64 или ARM применяемой на мобильных устройствах. В этом документе описано какие должны поддерживаться команды, назначения регистров и логика работы. Создатели процессоров Intel, AMD, Эльбрус могут реализовывать эту функциональность как угодно и добавлять к ней новые возможности в виде команд, регистров, флагов, прерываний и если ОС знает о них то может использовать. В терминах ООП архитектура ЦПУ — это интерфейс, а микроархитектура — его реализация.
Логические схемы. Цветные прямоугольники с блок-схемы CPU состоят из логических схем, которые производят свои операции на последовательностях нулей и единиц. Процессор видит все данные и команды в виде битов (0 и 1), по формуле любое десятичное число можно представить в виде последовательности 0 и 1, а вот что значит конкретное число зависит от контекста. Это может быть код, цифра, буква. Арифметическое и логическое устройство (ALU) умеет производить сложение двух чисел через побитовые операции. Побитовые алгоритмы сложения, вычитания, умножения и деления давно известны, разработчикам логической схемы их только надо эффективно реализовать.
Уровень радиоэлементов. Физически аналоговые схемы полагаются на радиоэлементы, которые собственно и эксплуатируют законы физики. Преимущественно это полупроводники, т.е. в определённых условиях они могут проводить электричество, а могут и нет. Диод проводит ток только в одном направлении, если его выпаять, развернуть на 180 и впаять обратно, то ток через него проходить не будет. Транзистор пропускает ток только если есть напряжение на управляющей ножке. Человечество научилось делать транзисторы микроскопическими и потому их можно размещать на маленькой плате миллионами. На картинках ниже полупроводниковые радиоэлементы и обычный транзистор рядом с нано транзистором под электронным микроскопом.
Уровень законов физики. И наконец самый нижний уровень — это уровень законов физики которые заключены в полупроводниковые радиоэлементы.
Мы будем много говорить про уровень ОС и чуть меньше про архитектуру компьютера, микроархитектуру, аналоговые схемы и радиоэлементы. К последней части у вас должно быть понимание как это всё работает вместе.
Основы Операционной Системы
Когда мы проходили в универе программирование на ассемблере у многих студентов был ступор от таких умных слов как “режимы ядра и пользователя”, под которыми на самом деле скрывается хорошо всем известная ролевая система аутентификации, на всех сайтах есть как минимум “Админ” имеющий доступ ко всем страницам и “Пользователь” имеющий ограниченный доступ. Точно так же роль “Ядро” имеет доступ ко всем возможностям CPU, а роль “Пользователь” может вызывать не все команды процессора и не со всеми аргументами. Поверх этой ролевой модели по принципу клиент-серверной архитектуры построена операционная система, где сервер это ядро, которое и реализовывает функционал ОС, а клиент — это пользовательские программы. В мире Web клиент и сервер разделены физически — это два разных компьютера общающихся по сети. В ОС клиент и сервер живут на одной машине и на одном железе. У сервера есть некий API который позволяет клиентам изменять его состояние, к примеру Twitter API позволяет создавать посты, логиниться и загружать ленту твитов в мобильный клиент. У Windows есть Win API, только более громоздкий в виду более широкого круга задач, на сегодняшний день у винды примерно 330 000 API плюс API для UWP apps. Если концепции Твитера более менее всем понятны — пост, пользователь, фид — то концепции ОС могут потребовать некоторого углубления в её внутренности. Поэтому API Windows могут быть трудно понятными без понимания внутреннего устройства ОС.
На самом деле под ядром понимают три разные вещи. Ядро как весь код ОС. Ядро как подсистема которая отвечает за механизмы ОС, такие как планировщик потоков, переключение контекста, обработка прерываний, свап виртуальный памяти на физическую (Kernel) и ядро подсистемы для поддержки других ОС — CSRSS.exe (Windows), PSXSS.exe (POSIX), OS2SS.exe (OS/2) или WSL (Windows SubSystem for Linux). В данном контексте понимается первый смысл — весь код ОС.
Когда на экране появляется окно, то в серверной части ОС (режим ядра) появляется структура данных которая описывает это окно — его положение на экране, размеры, текст заголовка, оконная функция через которую ОС даёт приложению среагировать на события. Поскольку подсистем в ОС много, то и структур данных описывающих один объект может быть несколько, к примеру информация о пользовательском процессе есть в компонентах:
- Executive — здесь логика работы ОС. В этом слое проверяется что могут и не могут делать процессы. Здесь хранится инфа о родительском процессе, параметры старта процесса (Process Environment Block), привязанный аккаунт пользователя, имя exe файла процесса.
- Kernel — здесь реализованы механизмы ОС, такие как планировщик потоков. Здесь хранится сколько времени процесс проводит в режиме пользователя и ядра, к каким процессорам привязаны его потоки, базовый приоритет потоков процесса.
- Windowing subsystem — инфа о GDI объектах которые используются для рисования в окне. Это такие примитивы как кисти, pen и пр.
- DirectX — всё что имеет отношение к DirectX: шейдеры, поверхности, DX-объекты, счётчики производительности GPU, настройки памяти графической памяти.
- Подсистема Windows которая представлена процессом CSRSS.exe (Client Server Runtime SubSystem). Windows ранее поддерживал ОС POSIX (процесс PSXSS.exe) и OS/2 (OS2SS.exe). В те времена возникла идея сделать и Windows такой же подсистемой, но эта было медленно и поэтому скоро часть CSRSS.exe перенесли в win32k.sys, который сейчас разбит на несколько файлов — win32k.sys, win32kbase.sys и win32kfull.sys. Здесь хранится информация о Process Group Data, Shutdown level, Session Data и пр.
Что такое компонент? Это логически сгруппированный функционал. Компонентом можно назвать ООП-класс, dll, папку, набор функций с общим префиксом, пространство имён, слой в архитектуре.
Более подробно о разделении на клиент-сервер
Разделение на клиент и сервер реализовано при помощи встроенной функциональности CPU, разделения памяти и программных проверок.
Производители оборудования сотрудничают с разработчиками ОС, поэтому в процессоре есть механизмы созданные с учётом потребностей создателей операционных систем. Во всех современных процессорах реализован механизм ролей пользователя, где под пользователем понимается исполняемый в данный момент код. В веб приложениях роль залогиненого пользователя хранится в какой-то переменной и помимо понятного названия Admin или User имеет Id этой роли который чаще и используется при авторизации, потому как сравнивать числа быстрее и проще чем строки. В процессоре роль текущего пользователя хранится в поле которое называется “кольцо безопасности” (Security Ring), а не “CurrentUser.Role.Id”. В большинстве процессоров это поле принимает четыре значения от 0 до 3. Windows использует 0 для роли которая называется “Режим Ядра”, потому как это самый привилегированный режим и самое большое значение для роли “Режим Пользователя”, потому как это самая ограниченная роль. Остальные роли не используются потому как различие между 0 и 1, 2 и 3 незначительное. Эти роли ограничивают страницы памяти которые могут быть адресованы, нельзя вызывать некоторые инструкции или же нельзя их вызывать с определёнными аргументами. Так же есть ограничения на использование технологии I/O Ports для обмена данными с устройствами такими как клавиатура, но она уже лет 10 не используется. Переключение в режим ядра происходит через команду syscall, которая по индексу находит в массиве указателей на APIs Windows функцию которую надо вызвать. Указатель на этот массив сохраняется в специальном регистре процессора во время загрузки ОС.
Прерывания могут генерироваться не только процессором но и внешними устройствами (клавиатура, мышь) или программным кодом. Планировщик потоков устанавливает таймер который с интервалами равными одному кванту (по умолчанию около 15мс, в Windows Server больше) генерирует прерывание чтобы по внутреннему алгоритму назначить другой поток на исполнение. Пошаговое исполнение программы в Visual Studio так же полагается на механизм прерываний — у процессора устанавливается флаг, который после каждой команды вызывает прерывание которое обрабатывает Windows Debugging Engine и уведомляет через API Visual Studio.
Разделение памятью реализовано благодаря виртуальной памяти. Ранее я говорил что ОС это менеджер ресурсов и виртуальная машина. Даже если у вас 1Гб RAM 32х битный Windows будет работать так как если бы у вас было 4Гб оперативки, т.е. реально у вас 1Гб, а виртуально 4Гб. Современные компьютеры основаны на теоретической модели машины Тьюринга или же архитектуре фон Неймана (с некоторыми изменениями). Согласно этим моделям память в компьютере это лента состоящая из ячеек размером один байт. Эти ячейки сгруппированы в страницы как правило по 4096 байт (4Кб), потому как:
64 битный адрес позволяет адресовать 16 экзабайт, это 18,446,744,073,709,551,616 ячеек памяти. Современные процессоры пока что не поддерживают так много RAM и поэтому используют только младшие 48 бит адреса, остальные 16 заполняются старшим разрядом. Поэтому Win x64 попросту не использует часть адресов, которые помечены на рисунке выше чёрным. Но это не значит, что 64х битный Windows “видит” 256 Tb оперативки. Максимум 8TB виртуальной памяти на архитектуре IA64 и 7TB на x64. Предел физической памяти поддерживаемой Windows 10 — 2TB, потому как с большим количеством Винда не тестировалась. Объём поддерживаемой RAM в Windows 10 определяется во многом редакцией ОС, чем дороже тем больше.
Почему ячейки памяти пронумерованы шестнадцатиричными (HEX) числами, а не десятичными или двоичными? Адрес ячейки это не просто порядковый номер, в нём закодировано три числа по которым эту ячейку можно отобразить на физическую память. Первые два это индексы по которым находится конкретная страница виртуальной памяти, а третье число — смещение от начала страницы. CPU и ОС здесь работают в связке — ОС предоставляет структуру данных по которой CPU находит страницу виртуальной памяти и копирует её в физическую. По HEX номеру можно сразу увидеть как выровнен в памяти адрес. Формат двоичного числа слишком громоздкий, 32 бита (или 64) трудны для восприятия. Десятичный формат — показывает слишком мало информации, тогда как HEX удобный компромисс между десятичной и двоичной системами, средами людей и машин.
Программный способ разделения на клиент-сервер (режим ядра-режим пользователя) гораздо скучнее перечисленных выше механизмов. Процессы и потоки могут быть помечены специальными аттрибутами или же мы можем хранить список указателей на потоки/процессы и проверять их в коде. Если вы хоть раз делали авторизацию в веб-приложении, то хорошо понимаете о чём я говорю.
Из чего состоит Windows?
Абстракция или же разбиение на компоненты есть во всех сферах программирования и интуитивно понятно что Windows тоже делится на какие-то компоненты. Под компонентом понимается какая-то единица функциональности — ООП класс, файл, dll, папка. Компоненты на диаграмме ниже могут быть как индивидуальными *.sys, *.dll файлами, так и просто набором API сгруппированным логически через добавление префикса к имени функции, старая часть системы написана на C, а он не поддерживает классы. Новые части пишутся нередко на C++. В укрупнённом виде Винда выглядит так:
Давайте быстренько пробежимся по её компонентам снизу вверх:
- Hyper-V Hypervisor — слой виртуализации благодаря которому в Windows можно создать виртуальную машину. Иногда говорят, что Hyper-V это минус первый уровень привилегий, однако реализован он в одном уровне привилегий и адресном пространстве что и ядро ОС, за счёт использования слоёной архитектуры ОС ничего не знает о нём.
- HAL.dll — Hardware Abtraction Layer — изначально задумывался как абстракция над железом — чипсет, материнская плата, процессор — для того чтобы можно было перенести Windows на новую платформу реализовав новый HAL.dll, который будет выбран и скопирован во время установки. По сути это драйвер к устройствам материнской платы, к примеру таймерам, контроллеру прерываний. Сейчас его роль снижена, потому как многие драйвера материнки и чип-сета реализованы в ACPI.sys.
выполненять основные операции с файлами: копирование,перемещение, удаление, переименование файлов.
Основные понятия
Рабочий стол (РС) — исходное состояние диалоговой среды MS Windows. РС раскрывается на экране после запуска MS Windows. На «поверхности» РС располагаются ярлыки наиболее часто используемых приложений, документов, папок, устройств.
Объект — любой элемент в среде Windows, в том числе: рабочий стол, окно, папка, документ (файл), устройство, приложение (программа). Объект обладает определенными свойствами, над ним могут быть произведены определенные действия.
Контекстное меню — меню, связанное с объектом. Контекстное меню раскрывается щелчком правой кнопки мыши, если указатель мыши установлен на объекте. Через контекстное меню можно просмотреть свойства объекта (в некоторых случаях их можно изменить), а также выполнить допустимые действия над объектом.
Панель задач — обычно располагается в нижней части рабочего стола (может быть перемещена к любому краю). Содержит кнопки активных программ, документов.
Щелчок мышкой по кнопке раскрывает окно соответствующего приложения. На панели задач располагается кнопка «Пуск».
Пуск — кнопка открытия Главного меню.
Корзина — системная папка, в которую помещаются удаляемые файлы. Файл физически исчезает из памяти компьютера только после очистки корзины.
Мой компьютер — системная папка, корень иерархической файловой системы. Всегда располагается на рабочем столе.
Задание. Откройте папку «Мои документы». Рассмотрите окно папки.
Окно — основной элемент интерфейса MS Windows. Используются окна программ (приложений), окна документов, диалоговые окна. Окно можно перемещать по рабочему столу, сворачивать в значок на панели задач, разворачивать на весь экран, закрывать.
В пределах изображенного окна размещаются:
• строка заголовка, в которой расположены: имя открытой папки; в левой части — кнопка вызова системного меню; в правой части — кнопки управления окном. Левая кнопка (со значком подчеркивания) сворачивает окно до иконки на панели задач. Средняя кнопка разворачивает окно на весь экран, или восстанавливает его первоначальные размеры. Правая кнопка (с крестиком) закрывает окно;
• строка меню — представляет собой совокупность кнопок, называемых пунктами меню. При выборе пункта меню раскрывается подменю,в котором находятся пункты меню, при щелчке на них выпадает ниспадающее меню с командами, применяемыми к объектам рабочей области;
• панель инструментов — содержит кнопки наиболее часто используемых команд;
• адресная строка — играет роль командной строки и содержит список папок и дисков, доступных для работы пользователя;
• строка состояния — содержит информацию об объектах, находящихся в папке (например, количество выделенных, скрытых объектов; объем объектов);
• рабочая область — основная часть окна, в которой размещаются объекты;
• полоса прокрутки (вертикальная или горизонтальная) — это полоса вдоль нижней или правой границы окна. Она состоит из стрелок прокрутки, бегунка, собственно полосы прокрутки и служит для просмотра содержимого окна, не умещающегося в его размерах;
• рамка окна — ограничивает окно.
Основные виды окон — диалоговое окно, окно папки, окно справочной системы, окно программы, окно документа.
Диалоговое окно — окно, появляющееся на экране при вводе команды, выполнение которой требует от пользователя ввести дополнительные данные, необходимые для дальнейшей работы программы (например, Оk или Yes (“Готово”, “Принять”, “Да” и т.п.) и Cancel или No (“Отменить”, “Отказаться”, “Нет”)).
Диалоговые окна содержат следующие элементы управления
• Вкладки (закладки) — предназначены для выполнения некоторых функций или команд в окне;
• Кнопка — элемент управления в интерфейсе пользователя, который предназначен для выполнения команд. По форме кнопка может быть прямоугольником с надписью или значком с рисунком. Поскольку надпись на кнопке может быть очень краткой, а рисунок — символическим и не сразу понятным, то во многих приложениях используются подсказки (примечания). Подсказка появляется в виде текста в рамке, если на кнопку навести указатель мыши;
• Надпись со статическим текстом обычно используется для вывода заголовков. Часто надпись размещается рядом с элементом управления, который не имеет собственного заголовка. К числу таких элементов, например, относятся объекты поле и счетчик;
• Поле — элемент управления, предназначенный для ввода и редактирования данных. Вводимый текст может быть длиннее стороны прямоугольника, ограничивающего поле, т.е. может быть похож на бегущую строку;
• Счетчик — элемент управления, предназначенный для изменения числового значения, выводимого в поле. Чаще всего счетчик размещается рядом с полем. Счетчик, по существу, состоит из двух кнопок — для увеличения или уменьшения;
• Поле со списком — позволяет выбрать элемент из списка или ввести данные вручную. Текущее значение отображается в поле, а список возможных значений раскрывается при нажатии кнопки со стрелкой;
• Переключатели (радиокнопки) — используются для предоставления возможности выбора одного варианта из нескольких (многих). В одной группе переключателей можно выбрать только один;
• Флажок — используется для выбора одной или нескольких позиций из предложенного списка. Представляет из себя квадратик, который пользователь может пометить галочкой. Для отмены действия достаточно повторно щелкнуть мышью в квадратике. Заголовок — это название флажка, поясняющее его смысл;
• Регулятор — устанавливает одну из позиций на шкале перемещением движка (больше, меньше).
• Окно справочной системы — окно, которое выводит справочную информацию о том объекте, с которым работает пользователь. Обычно появляется при нажатии на клавишу F1.
• Окно папки — предназначено для отображения содержимого папки и для выполнения операций над объектами, содержащимися в папке.
Читайте также:
- Lenovo 100s 11iby установка windows
- Центр обновления windows 8 где находится
- Как изменить приоритет загрузки windows 10
- C660 1wt не устанавливается windows
- Как удалить evolution в ubuntu