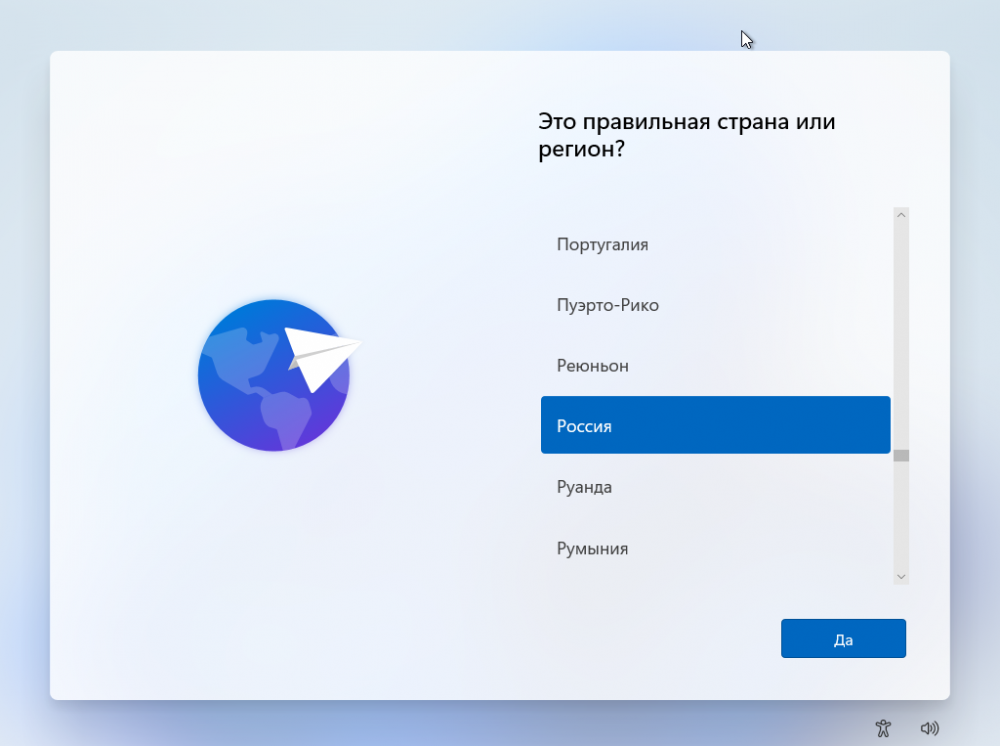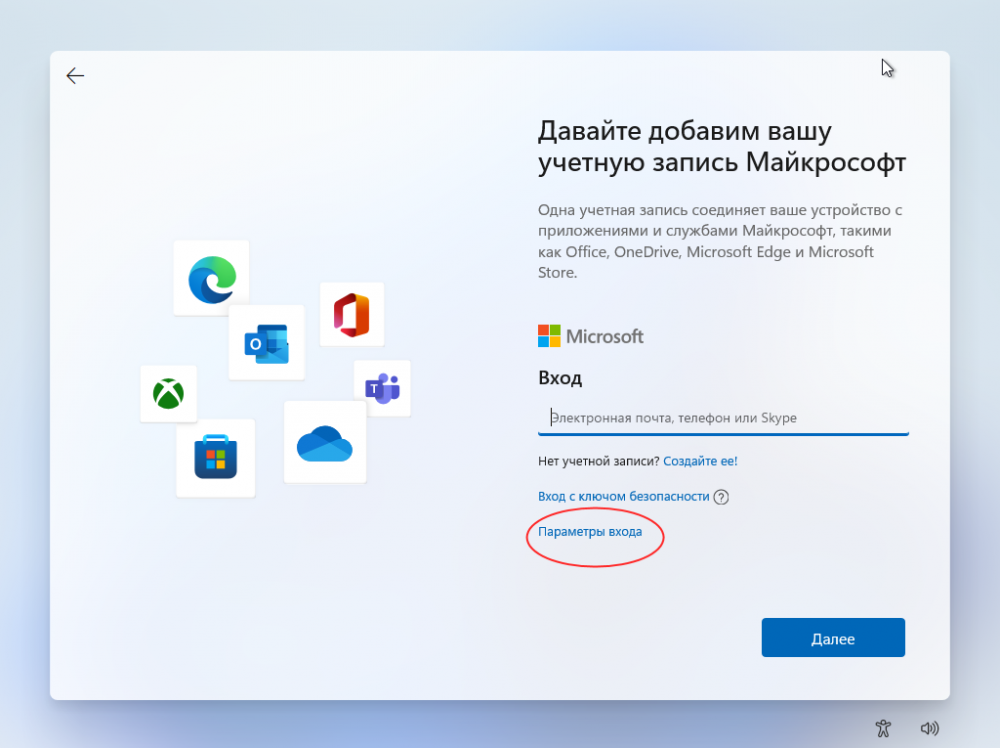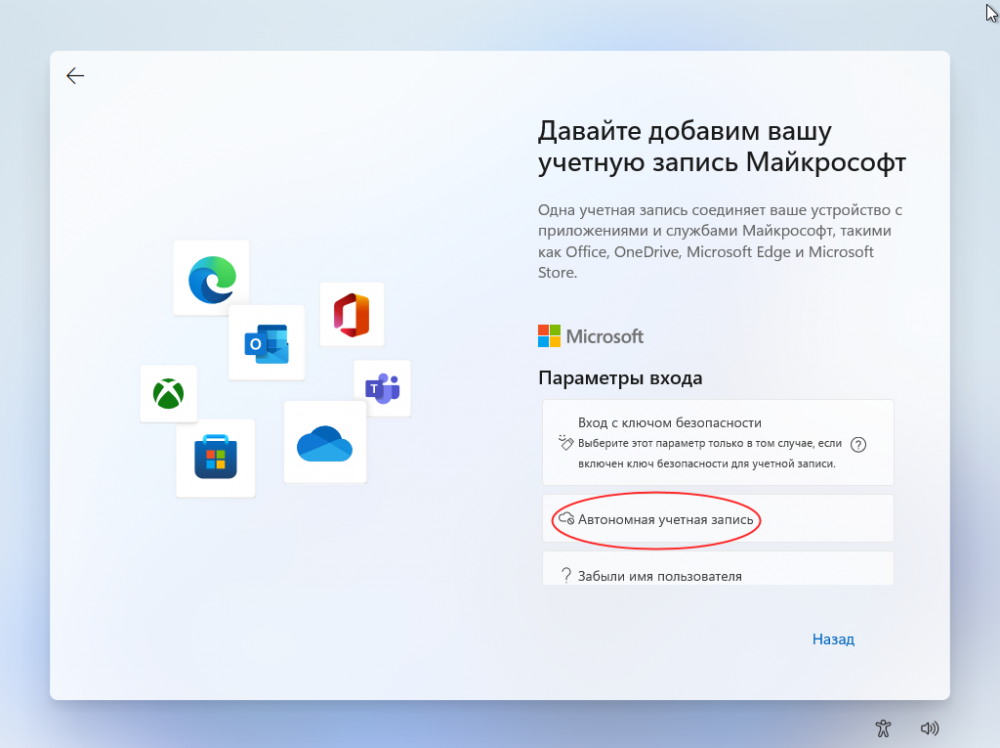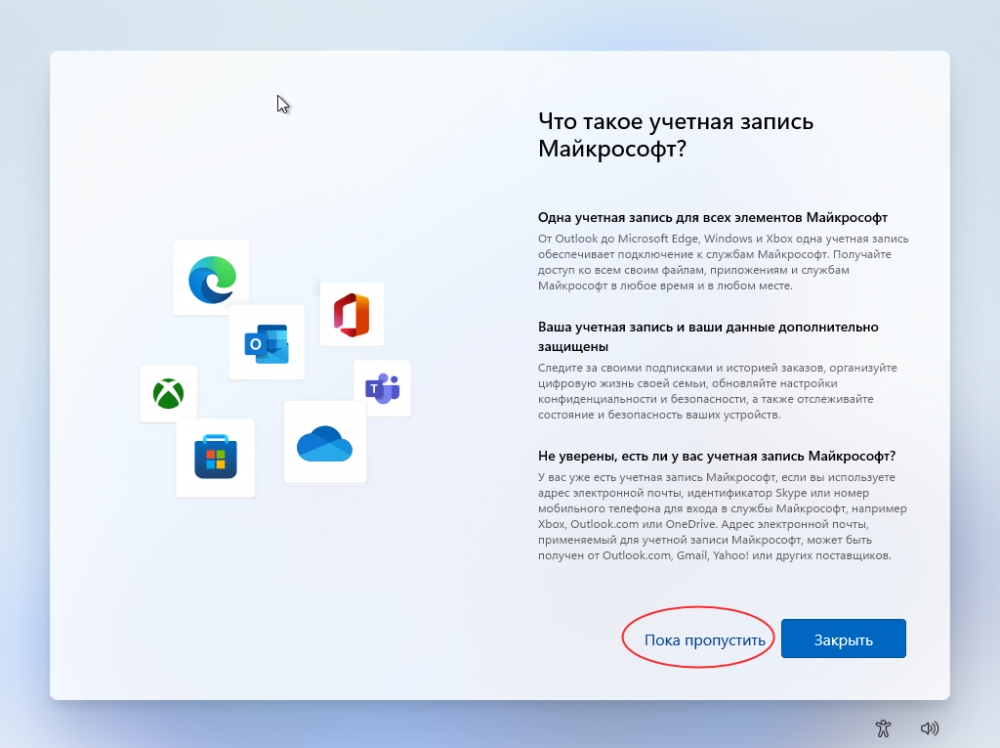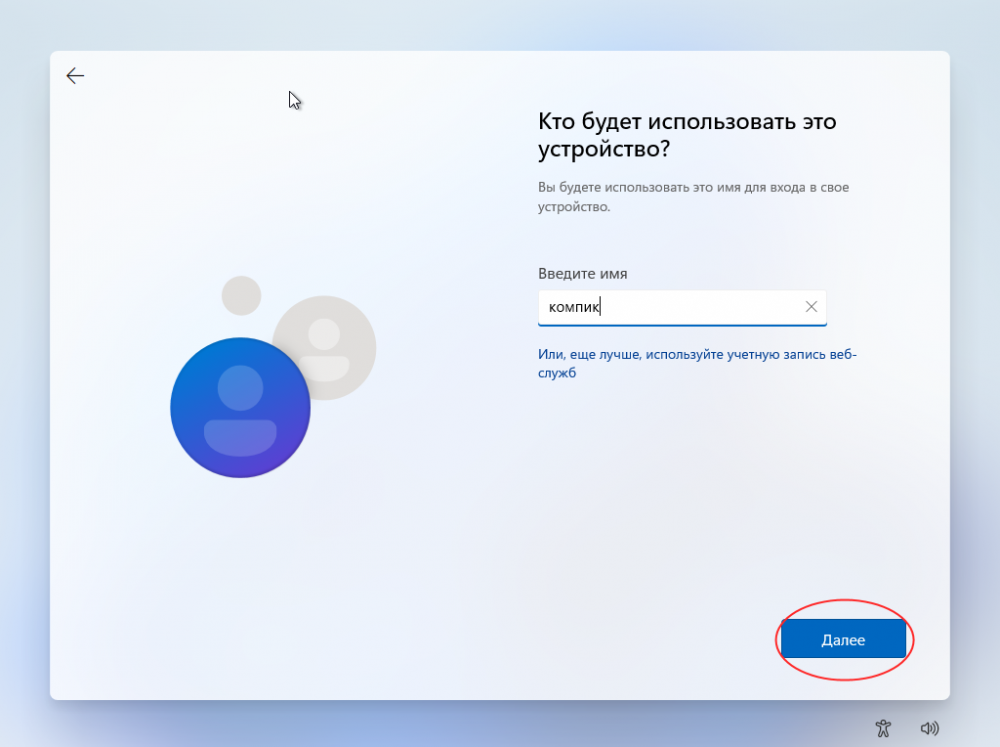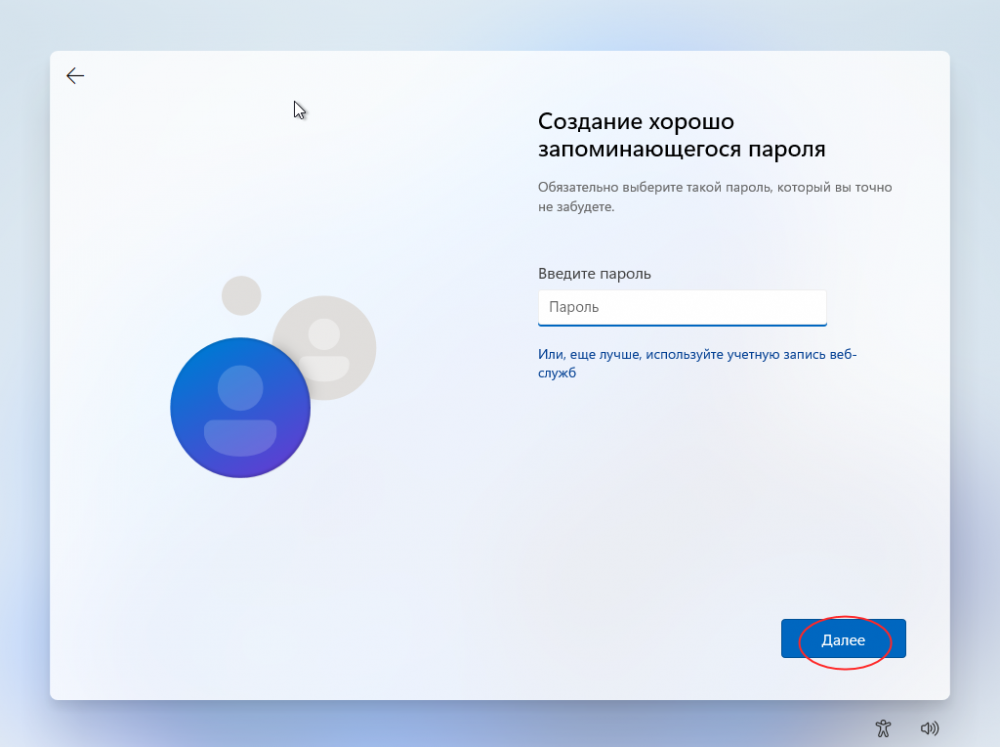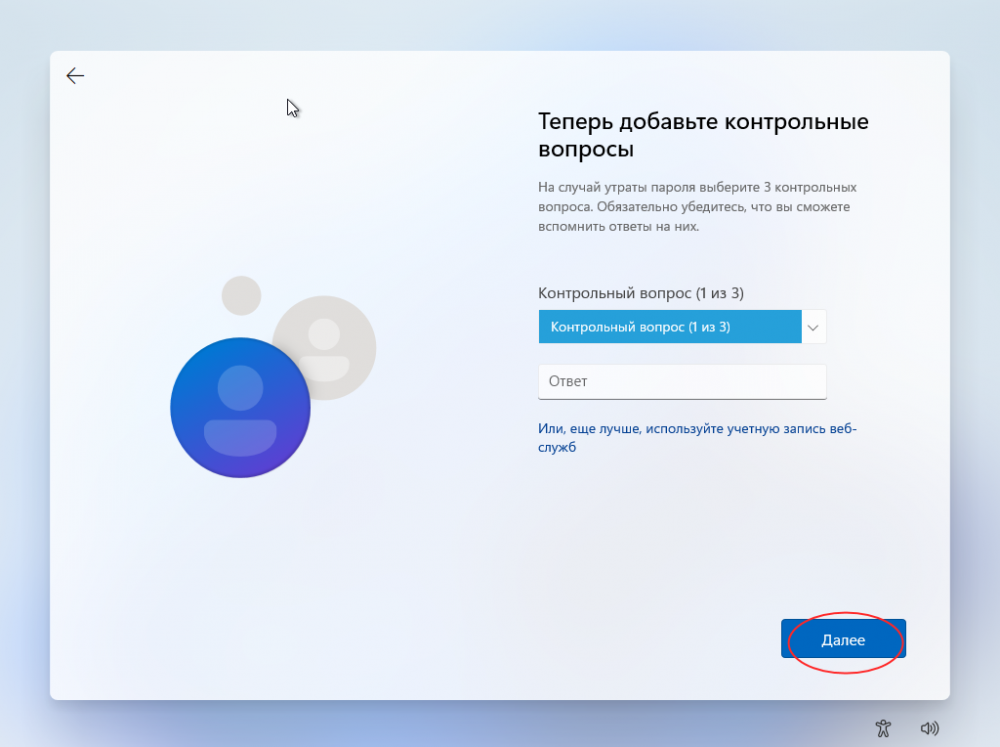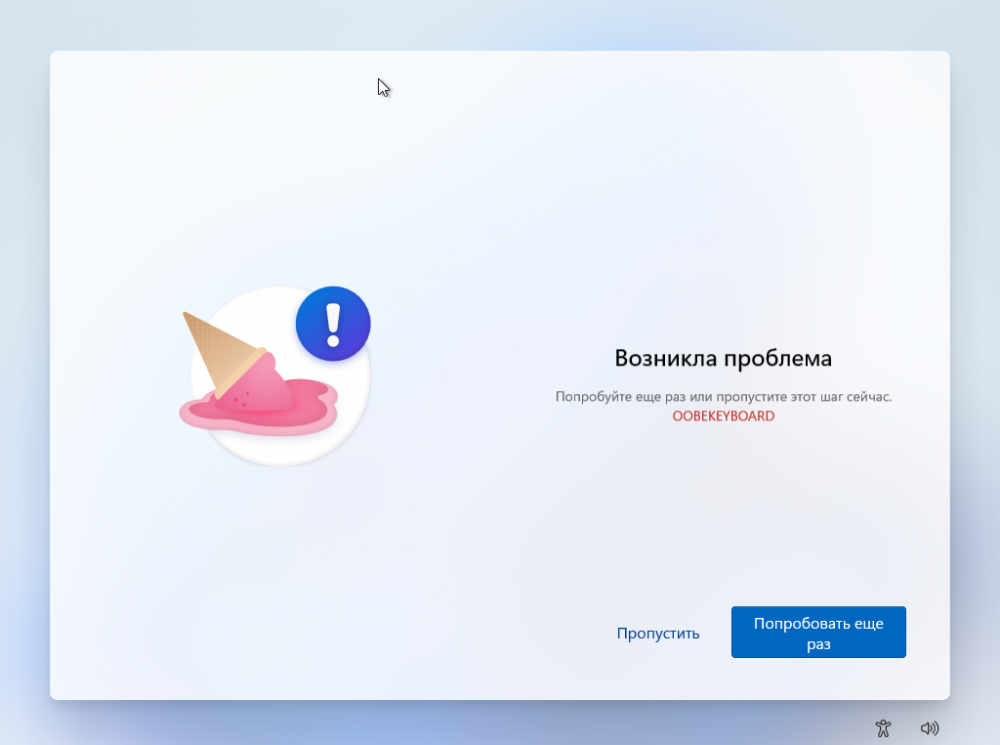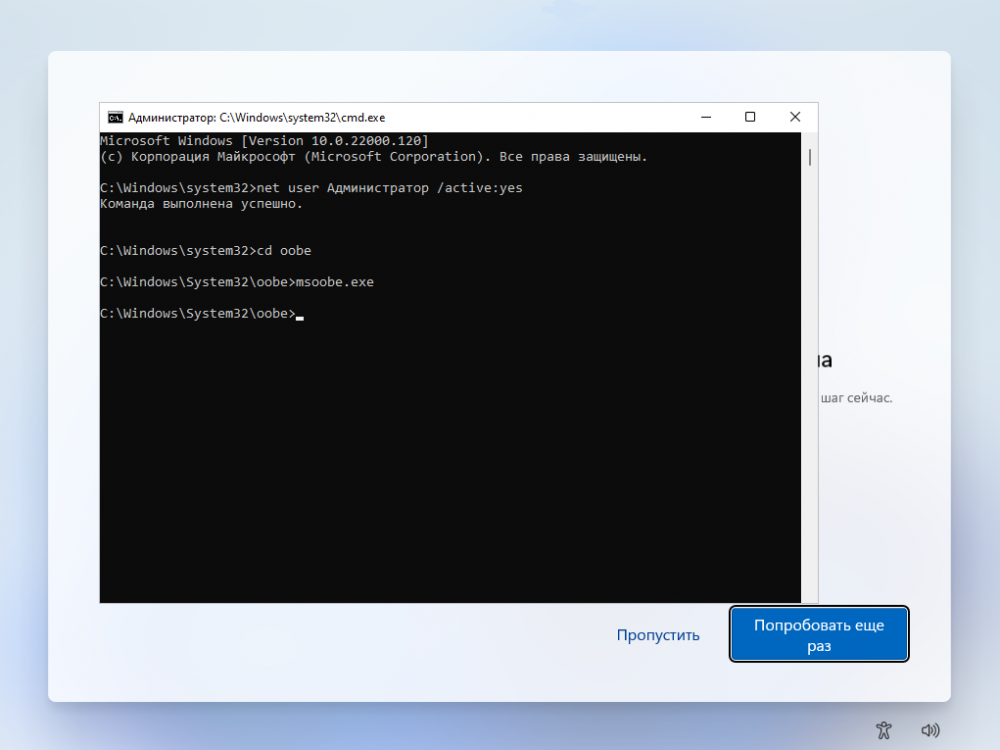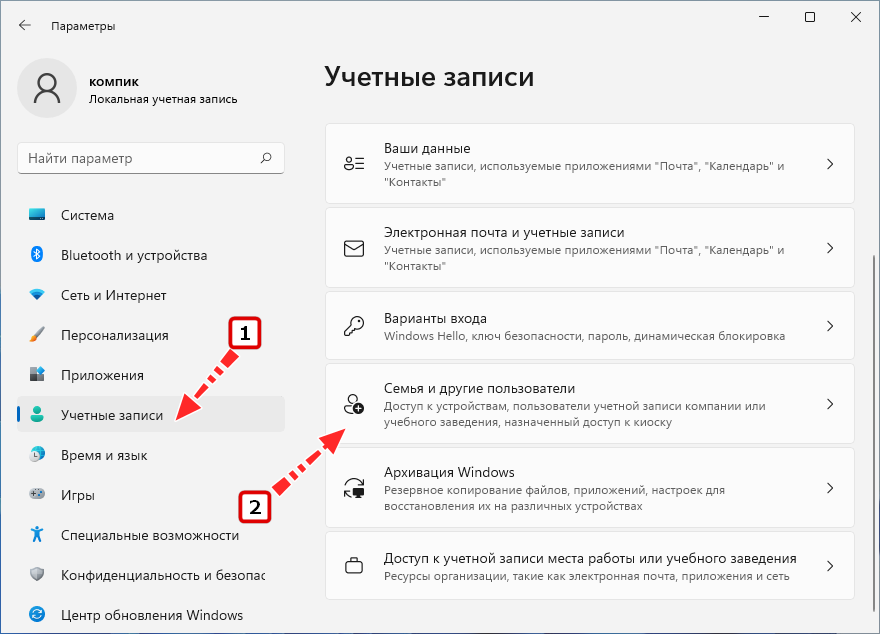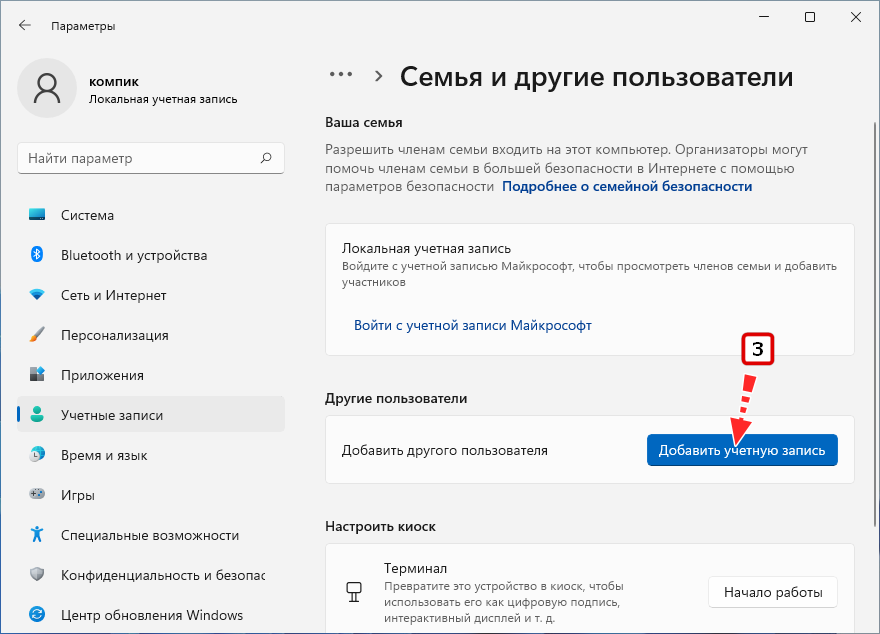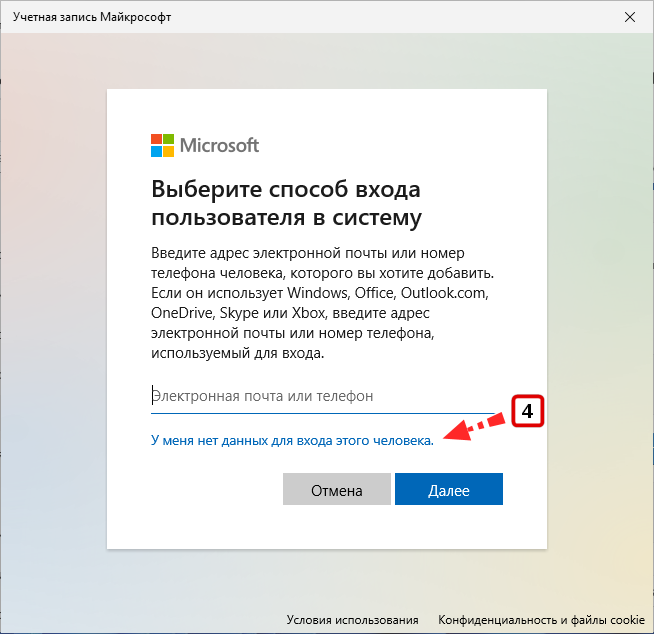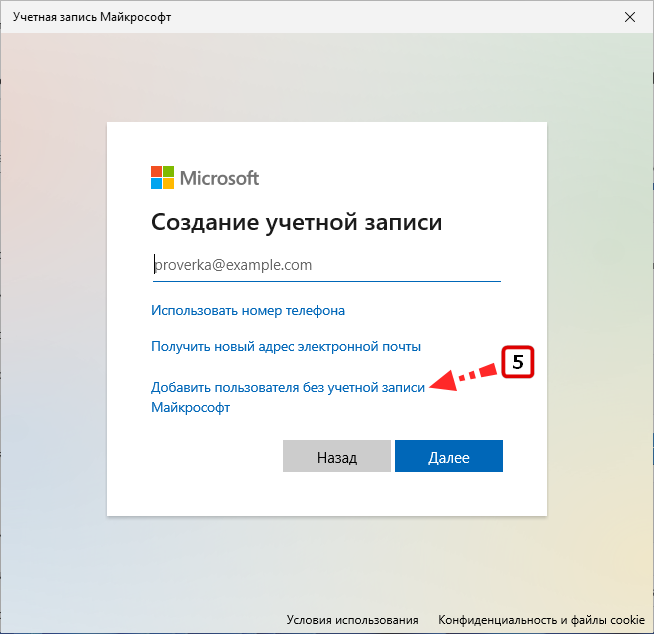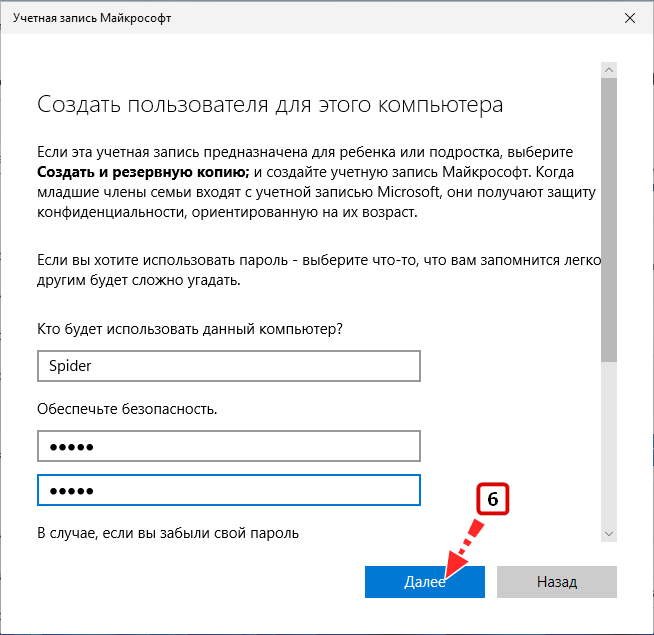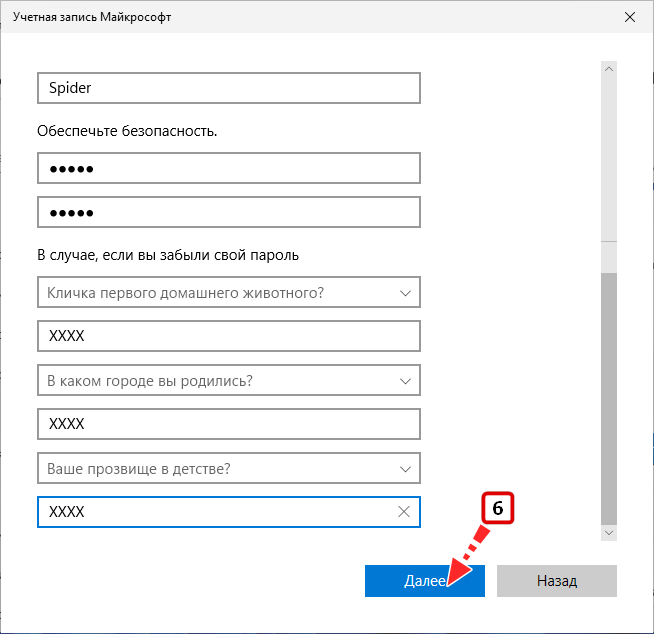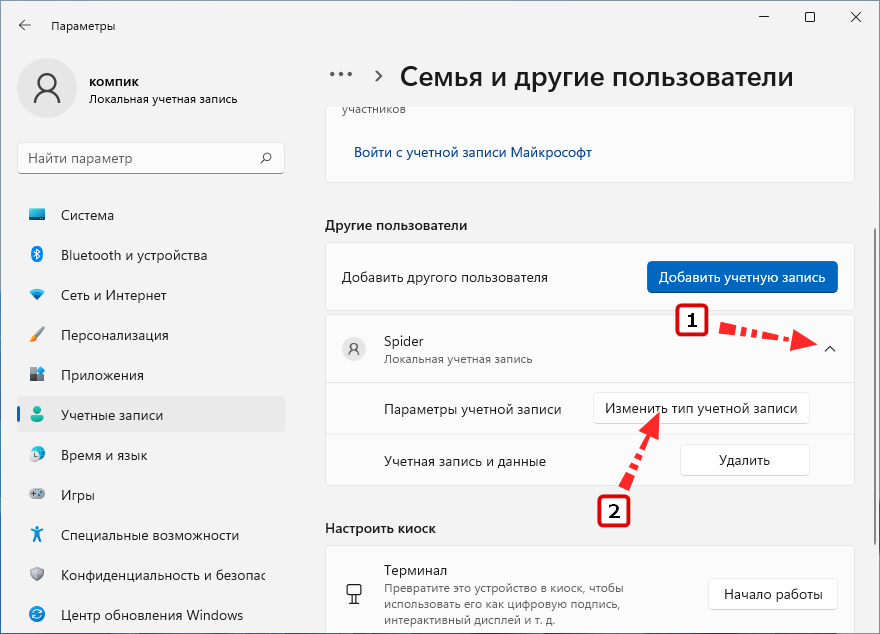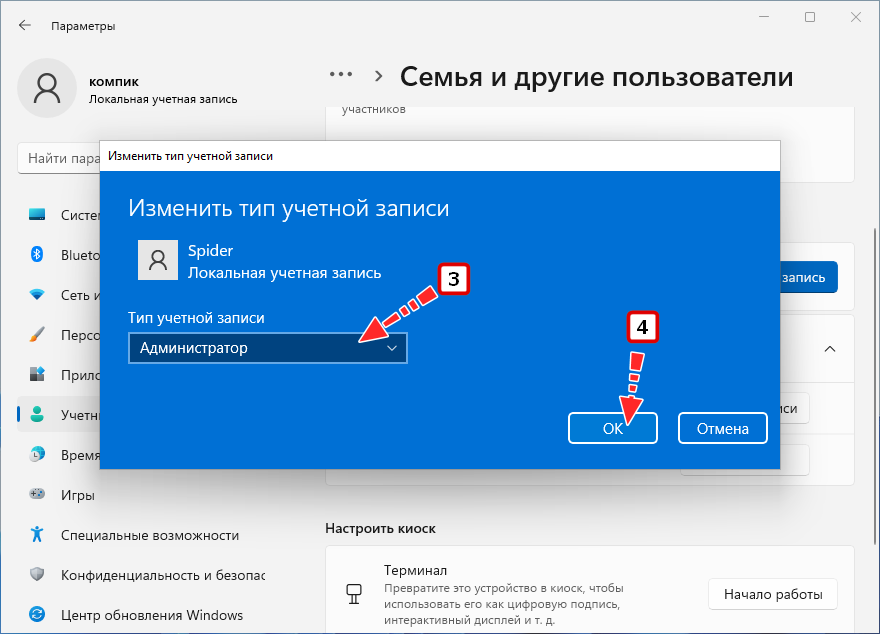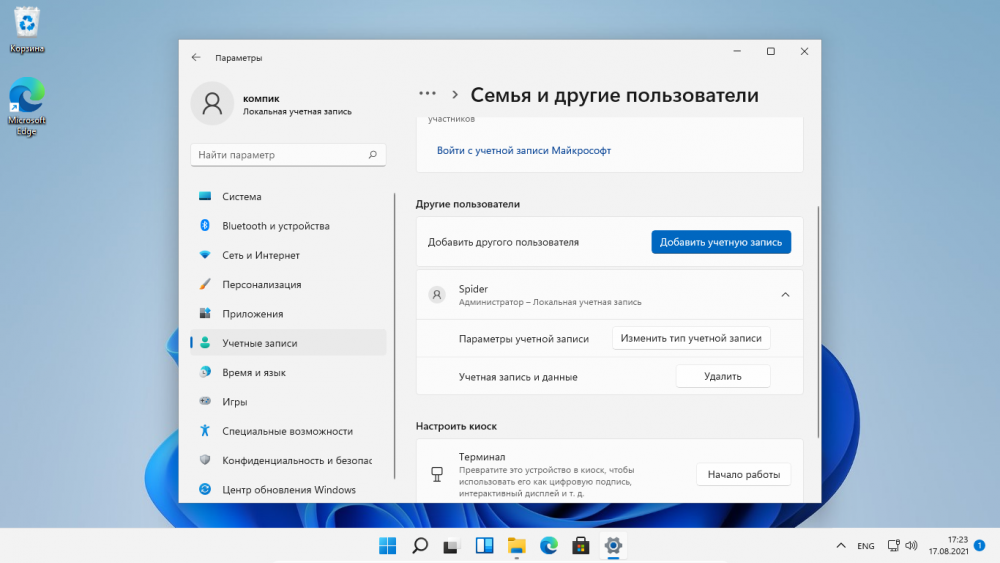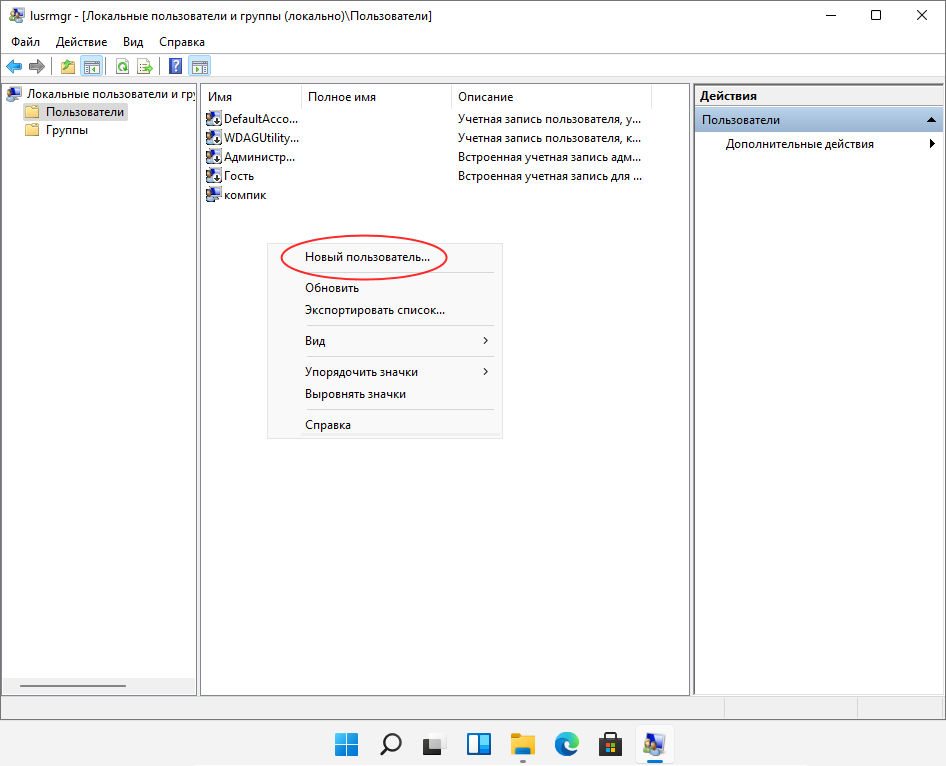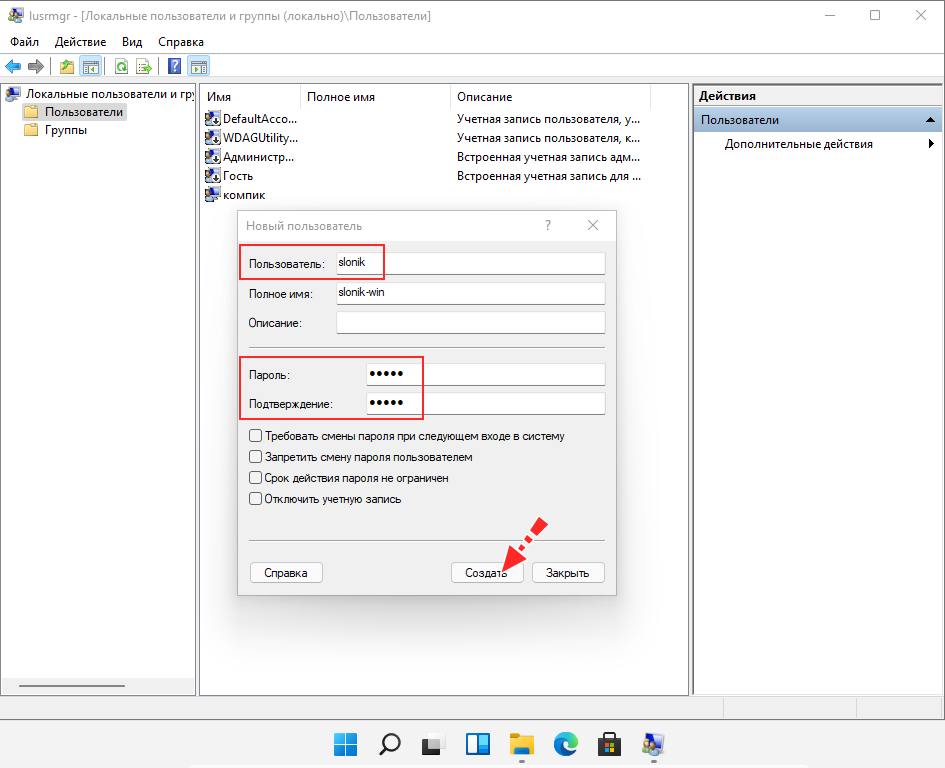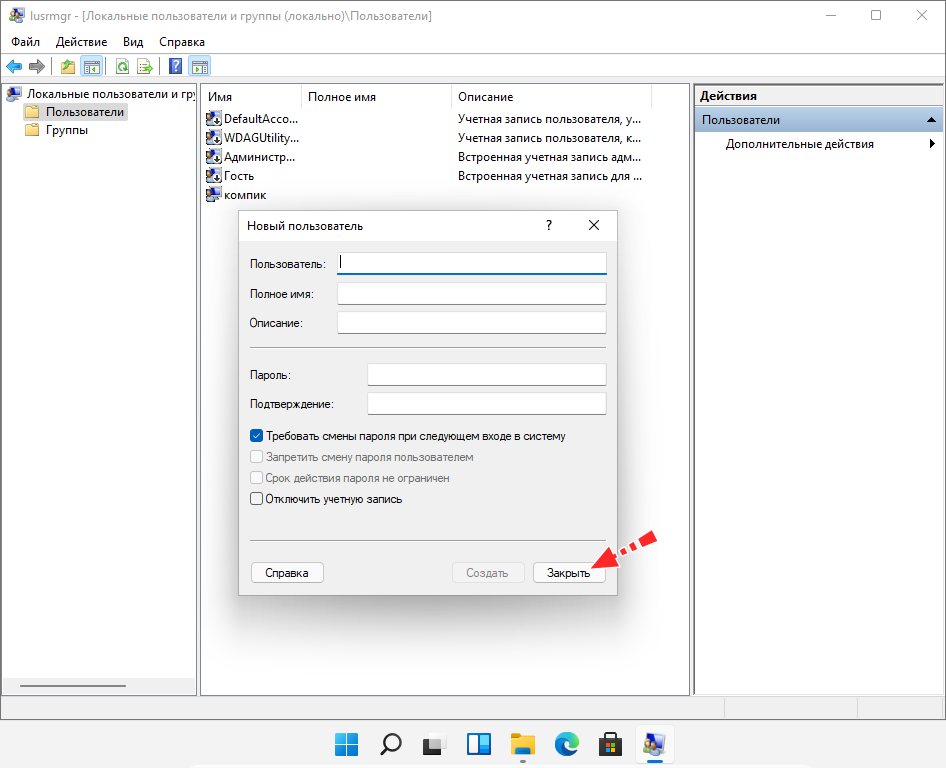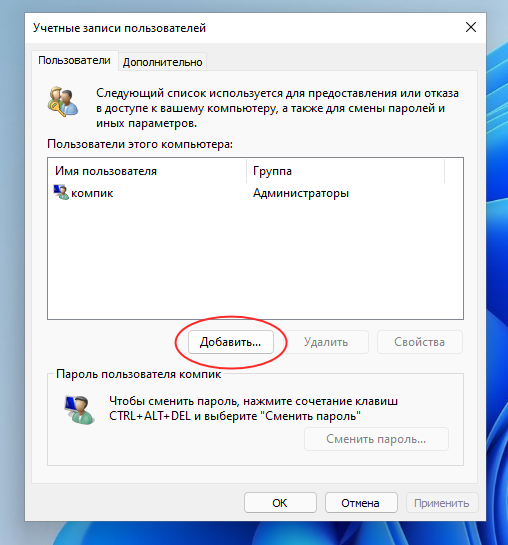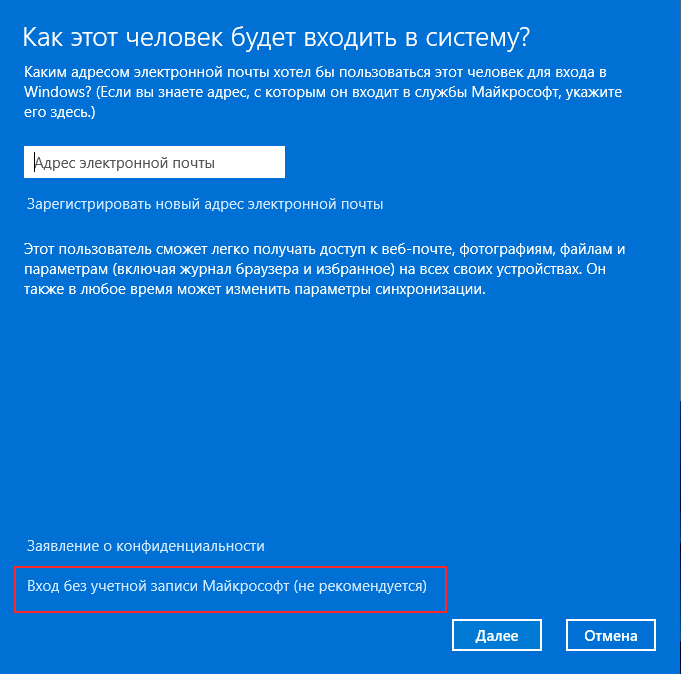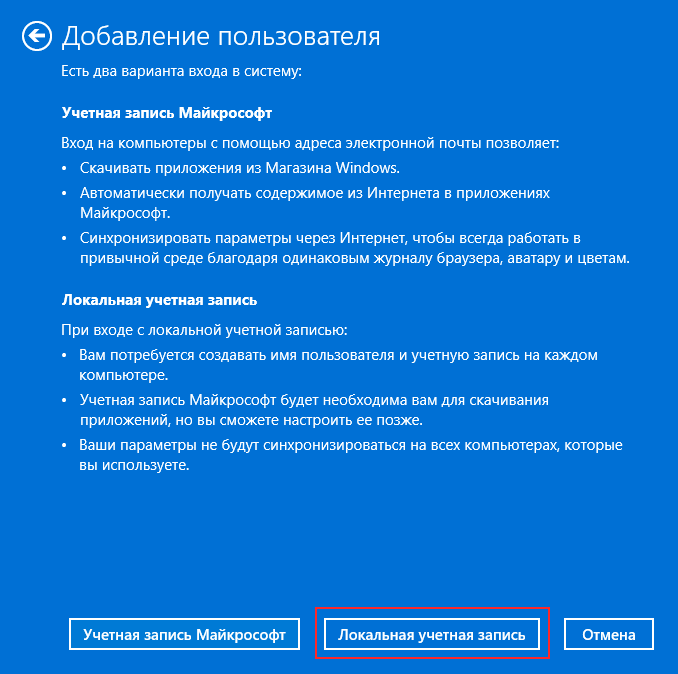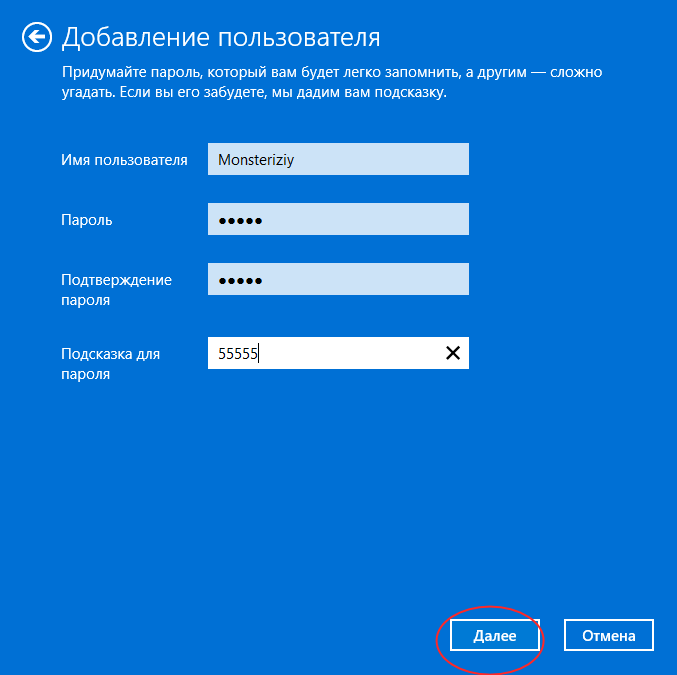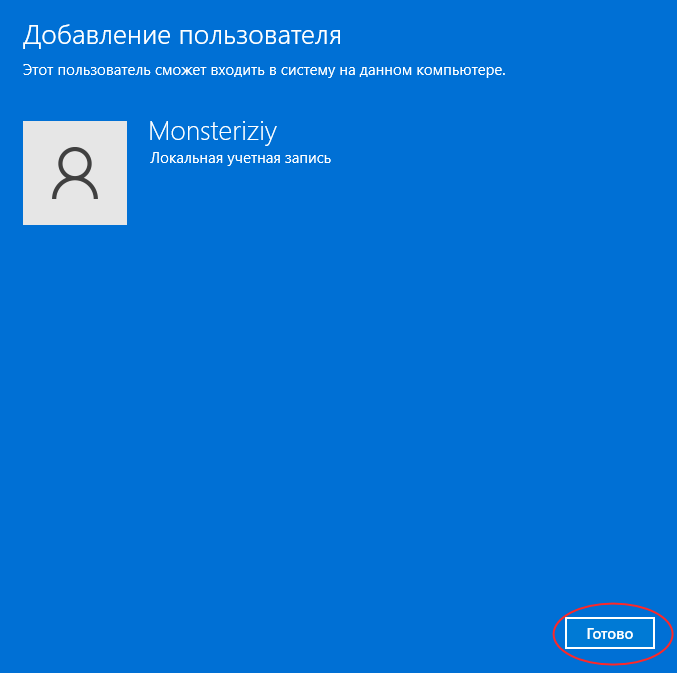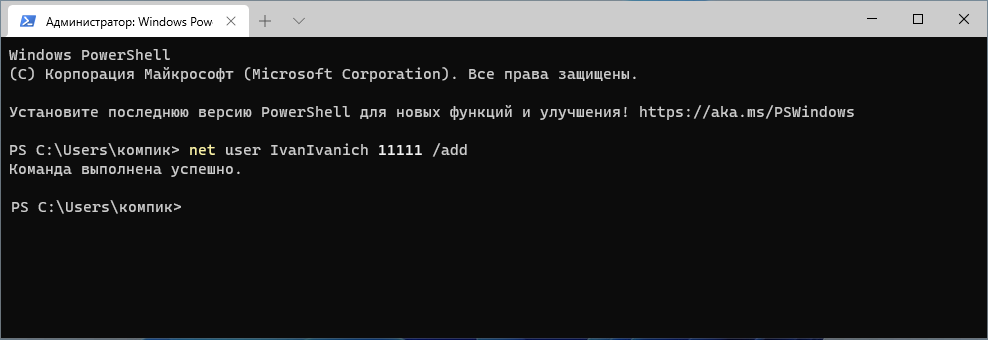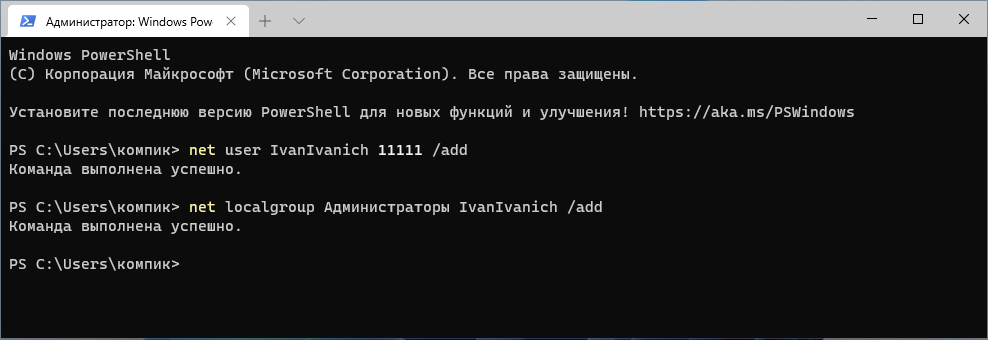Что лучше для Windows: локальная учетная запись или учетная запись Microsoft? Вот что вам нужно знать, чтобы сделать правильный выбор.
Он позволяет пользователям, у которых есть учетная запись, входить в широкий спектр служб и приложений с помощью одной учетной записи, но его наибольшая сила, вероятно, проявляется в сочетании с Windows.
Но стоит ли использовать его с флагманской операционной системой? А как насчет других преимуществ, которые он дает? MakeUseOf разбирается в плюсах и минусах…
Во-первых, давайте рассмотрим некоторые преимущества использования учетной записи Microsoft в Windows.
Синхронизация настроек на всех устройствах
Вы знаете, каково это, когда вы покупаете новый компьютер — могут потребоваться часы, дни или даже недели, чтобы настроить его именно так, как вам нравится. Операционные системы становятся все более сложными, а это означает, что количество настраиваемых параметров практически безгранично, в то время как индивидуальную настройку таких вещей, как меню «Пуск», фон рабочего стола и сетевые параметры невозможно легко обойти.
Вход в систему с помощью вашей учетной записи Microsoft означает, что вся эта персонализация перемещается вместе с вами и автоматически отображается на вашем новом ПК.
Синхронизация также распространяется не только на ПК. Например, если вы используете планшет Surface, Windows Phone или любое другое устройство под управлением Windows, ваши настройки также переместятся туда.
Приложения Магазина Windows
Приложения Магазина Windows подвергались сильной критике с момента их появления в 2012 году, но правда в том, что они значительно улучшились за последние несколько лет — теперь вы можете найти целый ряд отличных приложений для Windows 10, спрятанных в пределах магазина.
В первые дни Windows 10 можно было использовать Магазин Windows без полноценной учетной записи Microsoft. Те дни прошли.
По крайней мере, использование вашей учетной записи дает некоторые преимущества. Например, если вы устанавливаете приложение на свой ноутбук, значок этого приложения будет автоматически помещен в меню «Пуск» на рабочем столе, и вам просто нужно щелкнуть его, чтобы установить. Вам не нужно будет искать в магазине второй раз.
Cortana
Cortana — это ответ Microsoft на Google Assistant и Siri от Apple. Это «умный персональный помощник», который делает все: от помощи в поиске файлов на компьютере до рассказов лучших анекдотов дня.
Загвоздка в том, что Cortana нужно, чтобы вы использовали учетную запись Microsoft для работы. Как пишет Microsoft на своем собственном сайте, причина, по которой Cortana в настоящее время требует, чтобы вы использовали свою учетную запись, заключается в том, что:
Cortana работает лучше всего, когда вы входите в систему и разрешаете использовать данные со своего устройства и из служб Microsoft, а также из сторонних служб и навыков, которые вы выбираете для подключения. Чтобы предоставить вам персонализированный опыт, Cortana учится на определенных данных о вас, таких как ваши поисковые запросы, календарь, контакты и местоположение. Вы контролируете, сколько данных вы передаете Cortana. Если вы решите не входить в Cortana в Windows, вы все равно сможете общаться с Cortana и выполнять поиск в Интернете, а также в документах и сообщениях электронной почты, хранящихся в службах Microsoft, таких как OneDrive и Outlook, и на вашем устройстве Windows. Если вы не войдете в систему или решите выйти, ваши возможности будут более ограниченными, и они не будут персонализированы с вашими данными Cortana. На устройствах iOS и Android Cortana работает только при входе в систему.
Страшно, а? Мы вернемся к этому позже.
OneDrive
Использование учетной записи Microsoft в Windows также раскрывает весь потенциал OneDrive.
Служба начала свое существование как облачное решение для хранения данных, но ее список функций вырос в геометрической прогрессии, и теперь она предлагает пользователям учетной записи Microsoft множество преимуществ, которые выходят за рамки мгновенного доступа к их файлам.
Например, использование вашей учетной записи позволит вам получить доступ ко всем файлам, сохраненным на вашем компьютере, удаленно с любого другого компьютера в мире, и вы даже сможете получить доступ к сетевым папкам, если они включены в библиотеки ПК или сопоставлены как диски.
Кроме того, при правильной настройке вы можете автоматически отправить фотографию, сделанную на вашем телефоне, в облако, а затем в папку OneDrive на вашем компьютере. Это удобно и экономит время.
Наконец, это также позволит вам совместно работать над документами Office в режиме реального времени.
Собственные приложения Windows
Хотя можно удалить некоторые из «встроенных» приложений Windows, они предназначены для того, чтобы оставаться частью операционной системы и, по-видимому, со временем будут получать новые важные функции и обновления. К таким приложениям относятся Карты, Edge и Люди.
Неудивительно, что ваш опыт работы со всеми новыми приложениями значительно улучшится, если вы будете использовать их вместе с учетной записью Microsoft. Например, если вы используете свою учетную запись в приложении «Люди», ваши контакты будут доступны и синхронизированы на всех ваших устройствах Microsoft.
Другие службы Microsoft
Природа современных вычислений означает, что границы между отдельными сервисами становятся все более размытыми.
Ранее автономные продукты, такие как Skype, Microsoft Office, Bing и Outlook, теперь сильно интегрированы с Windows и друг с другом.
В результате вход в эти службы с помощью вашей учетной записи Microsoft обеспечивает плавный и беспроблемный пользовательский интерфейс, при этом ваши предпочтения и данные в одном приложении используются для настройки вашего участия в другом.
Например, вы можете взаимодействовать со своими друзьями из Xbox в Windows через приложение, синхронизировать контакты из адресной книги с контактами в Skype или использовать историю поиска Bing для улучшения машинного обучения Cortana.
Минусы учетной записи Microsoft
Все идет нормально. Но как насчет минусов?
Конфиденциальность
Один «минус» превосходит все остальные, когда люди обсуждают обратную сторону использования учетной записи Microsoft — конфиденциальность.
Хотя в целом Windows 10 была хорошо встречена критиками, в некоторых кругах Windows 10 подверглась критике из-за своего подхода к конфиденциальности и конфиденциальным личным данным. Ранее мы рассмотрели более широкие аспекты критики конфиденциальности Windows, но использование учетной записи Microsoft, несомненно, вызывает собственные опасения.
Мы упоминали формулировку Заявления о конфиденциальности Microsoft в отношении Cortana ранее, и формулировка раздела об их учетной записи Microsoft не намного лучше. Вот несколько отрывков из их заявления:
Создание учетной записи Microsoft: некоторые данные, которые вы предоставляете, такие как ваше отображаемое имя, адрес электронной почты и номер телефона, можно использовать, чтобы помочь другим найти вас и связаться с вами в продуктах Microsoft. Вход в учетную запись Microsoft: когда вы входите в свою учетную запись Microsoft, мы создаем запись о вашем входе, которая включает дату и время, информацию о продукте, в который вы вошли, ваше имя для входа, уникальный номер присвоенный вашей учетной записи, уникальный идентификатор, присвоенный вашему устройству, ваш IP-адрес, а также вашу операционную систему и версию браузера. Используя рабочие или учебные аккаунты: Если вы используете продукт Microsoft с учетной записью, предоставленной организацией, с которой вы связаны, такой как ваша рабочая или учебная учетная запись, эта организация может […] контролировать и администрировать ваш продукт Microsoft и учетную запись продукта, включая управление настройками, связанными с конфиденциальностью. продукта или учетной записи продукта [и] доступ и обработка ваших данных, включая данные взаимодействия, диагностические данные, а также содержимое ваших сообщений и файлов, связанных с вашими продуктами Microsoft и учетными записями продуктов.
Здесь явно есть противопоставление. Хотя очевидно, что чтение вышеизложенного может вызвать у вас дрожь по спине, для Microsoft важно собрать некоторые данные, чтобы предоставить вам качественный опыт использования сервисов, которые вы используете.
Они собирают слишком много информации? Возможно. Только вы можете решить, стоит ли этот компромисс. И вы можете изменить некоторые настройки Windows 10 по умолчанию, используя инструменты конфиденциальности.
Безопасность
Потенциальные подводные камни, связанные с безопасностью, вызывают почти такое же беспокойство, как и вышеупомянутые проблемы конфиденциальности.
Если вы используете свою учетную запись Microsoft в Windows, вор или потенциальный хакер может получить доступ ко всем вашим приложениям и службам, просто зная ваш пароль. Точно так же, если вы оставите себя авторизованным и неправильно настроили различные параметры тайм-аута, кто-то может сесть за ваш компьютер и свободно управлять всеми вашими учетными записями.
Microsoft попыталась обойти это, разрешив пользователям устанавливать ПИН-код для входа в систему, вместо того, чтобы использовать свой общий пароль Microsoft, но явно все еще существуют неотъемлемые опасности.
Помните, вы можете использовать локальную учетную запись
Если вы не хотите беспокоиться о негативных последствиях для безопасности при использовании учетной записи Windows 10, вы все равно можете использовать локальную учетную запись в операционной системе.
Вы даже можете полностью удалить свою учетную запись Microsoft, но при этом потеряете свои данные.
Windows позволяет вам максимально контролировать свой компьютер. Однако уровень контроля или доступа, который вы можете использовать, зависит от типа используемой вами учетной записи. По умолчанию компьютеры Windows поставляются с двумя типами учетных записей пользователей, которые называются «Администратор» и «Стандартный пользователь».
Эти учетные записи выполняют разные функции в зависимости от того, как вы их настроили. Следовательно, в этой статье будут обсуждаться различия между администратором Windows 11 и обычным пользователем.
В чем разница между администратором и обычным пользователем?
Учетная запись администратора Windows обеспечивает высокий уровень контроля и доступа к компьютеру. Это самый высокий уровень доступа, который пользователь может иметь к компьютеру, поскольку он позволяет добавлять и удалять приложения, изменять разрешения учетной записи пользователя и удалять/изменять папки в Windows 10/11.
Кроме того, пользователь с учетной записью администратора может выполнять задачи, связанные с настройкой компьютера. Некоторые права доступа к конфигурации, которые есть у администратора, включают настройки родительского контроля, настройки брандмауэра, удаление и добавление учетных записей пользователей и т. д.
Также изменения Администратора затрагивают других пользователей на компьютере, так как у него больше всего прав доступа.
И наоборот, уровень доступа, которым обладает стандартный пользователь, ниже, чем у администратора.
Стандартный пользователь может получать доступ к компьютеру и вносить в него изменения, но не может вносить какие-либо существенные изменения. Он охватывает обычные операции на компьютере, такие как использование веб-браузеров и открытие офисных приложений.
Однако изменения в системных файлах невозможны, поскольку у вас нет прав администратора. Но стандартная учетная запись пользователя помогает защитить вашу систему от пользователей. Он не позволяет пользователям вносить изменения, затрагивающие всех, кто использует компьютер.
Короче говоря, стандартный пользователь может получить доступ к компьютеру и вносить в него изменения, но не может вносить изменения в системные файлы.
Им не разрешается высокоуровневое воздействие на компьютер. С другой стороны, пользователь-администратор имеет доступ высокого уровня и контроль над компьютером.
Он дает пользователю административную привилегию вносить изменения в системные файлы, и его изменения влияют на каждого пользователя на компьютере. Следовательно, основное различие между обычным пользователем и администратором в Windows 10 заключается в уровне доступа и степени безопасности.
Можете ли вы изменить учетную запись пользователя в Windows 11?
Ответ положительный. Пользователи могут изменить свою учетную запись в настройках учетной записи в Windows 11. Это позволяет переключать статус и уровень доступа учетной записи пользователя с администратора на стандартный или наоборот.
Как переключить учетную запись со стандартного пользователя на администратора?
1. Переключите учетную запись в настройках учетных записей.
- Нажмите Windows + I, чтобы открыть приложение «Настройки».
- Нажмите «Учетные записи».
- Выберите Семья и другие пользователи.
- Щелкните учетную запись пользователя, которую вы хотите переключить, и нажмите кнопку «Изменить тип учетной записи».
- Выберите тип учетной записи администратора или стандартного пользователя, на который вы хотите переключиться.
- Нажмите OK, чтобы сохранить внесенные изменения.
2. Переключите пользователя по умолчанию в членство в группе
- Нажмите Windows + R, чтобы открыть окно «Выполнить».
- Введите netplwiz и нажмите Enter .
- Выберите учетную запись пользователя, которую вы хотите переключить в качестве пользователя по умолчанию, и нажмите кнопку «Свойства».
- Перейдите на вкладку «Членство в группе», установите флажок «Пользователь по умолчанию» и нажмите «Применить».
- Нажмите OK, чтобы применить только что сделанные изменения.
3. Настройте параметры в панели управления.
- Нажмите «Пуск» и выберите «Панель управления».
- Перейдите к опции «Учетные записи пользователей».
- Нажмите на опцию «Изменить тип учетной записи».
- Выберите учетную запись, которую хотите переключить, из списка всех учетных записей пользователей на вашем компьютере.
- Нажмите «Изменить тип учетной записи» в списке параметров.
- Выберите тип учетной записи и нажмите «Изменить тип учетной записи».
Пользователи могут использовать любой из описанных выше шагов для переключения учетных записей со Стандартных пользователей на Администраторов или наоборот.
Какой аккаунт лучше: Стандартный или Администратор?
Стандартная учетная запись пользователя строга в отношении безопасности и значительно снизит вашу подверженность угрозам. Поэтому мы настоятельно рекомендуем стандартный аккаунт.
Кроме того, для повышения безопасности рекомендуется получить стандартный пользовательский контроль даже при использовании учетной записи администратора. Следовательно, две учетные записи могут сосуществовать на одном компьютере для повышения производительности.
Если эта статья была для вас полезной, оставьте комментарий или предложение ниже. Мы хотели бы услышать от вас обратную связь.
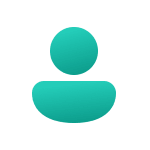
В этой инструкции подробно о том, как установить Windows 11 Домашняя и Pro с локальной учетной записью или переключиться с аккаунта Майкрософт на локальную учетную запись в уже установленной системе. Процесс установки систему пошагово описан в отдельном руководстве Как установить Windows 11 с флешки.
Локальная учетная запись Windows 11 Pro и Домашняя при установке
В первых версиях Windows 11 для Pro версии существовала возможность установки без Интернета или использовать пункт «Параметры входа» для создания локальной учетной записи (описано далее, но для Windows 11 22H2 уже не работает), однако в новых образах наличие Интернета и учетной записи Майкрософт стало обязательным. Чтобы обойти необходимость подключения к Интернету и включить возможность создания локальной учетной записи, вы можете использовать один из следующих методов:
- Использовать командную строку при установке и команду oobebypassnro для установки с локальной учётной записью. Подробно способ описан в отдельной инструкции: Простая установка Windows 11 без Интернета с локальной учетной записью.
- Использовать последнюю версию Rufus для создания загрузочной установочной флешки Windows 11. При запуске записи установочного накопителя вы увидите следующее окно, в котором можно как отключить требование наличия Интернет-подключения при установке (вторая отметка), так и включить автоматическое создание локальной учетной записи с заданным именем (третья отметка).
- Аналогично, последняя версия программы для создания мультизагрузочной флешки Ventoy, отключает требование использования учетной записи Майкрософт при установке и делает это по умолчанию. Подробно об использовании Ventoy для создания загрузочной флешки.
Установка без доступа в Интернет или опция «Параметры входа» (только Windows 11 Pro)
Этот способ работает только в ранних релизах Windows 11 или при отключении требования наличия Интернет-подключения и учетной записи Майкрософт при установке. Возможные варианты действий для создания локальной учетной записи:
- Производить установку без подключения к Интернету и нажать «У меня нет Интернета» на этапе подключения — в этом случае вы сразу перейдете к созданию локальной учетной записи.
- На экране с запросом ввода адреса почты учетной записи Майкрософт нажать «Параметры входа», а затем выбрать «Автономная учетная запись». На экране с описанием достоинств учетной записи Майкрософт нажмите «Пока пропустить» и откроется окно создания локального пользователя.
Ввод неправильного E-mail и пароля при установке для разблокировки возможности создания локального аккаунта
При установке Windows 11 Домашняя описанный выше способ не сработает: подключение к Интернету обязательно (но есть способ установить без Интернета), а вариант создания автономной учетной записи в Параметрах входа недоступен.
Чтобы создать локальную учетную запись во время установки Windows 11 Домашняя (работает и для Windows 11 Pro) можно использовать следующий способ:
- На экране входа в учетную запись Майкрософт введите не свой настоящий E-mail, а такой адрес, к которому с большой вероятностью многие пробовали подобрать пароль, можно использовать адрес с изображения ниже, с ним это сработает. Нажмите «Далее».
- Введите любой случайный пароль.
- Вы увидите сообщение о блокировке этой учетной записи Майкрософт: «Произошла ошибка. Кто-то слишком много раз неправильно ввел пароль для этой учетной записи».
- Нажмите кнопку «Далее» и, уже в следующем окне можно будет создать локальную учетную запись.
Переключение на локальную учетную запись в установленной Windows 11
Если вы уже установили систему с учетной записью Майкрософт, можно переключиться на использование локальной учетной записи. Сделать это можно в «Параметрах», причем как в Windows 11 Домашняя, так и в Pro-версии.
- Зайдите в Параметры — Учетные записи — Ваши данные.
- В разделе «Параметры учетной записи» нажмите «Войти вместо этого с локальной учетной записью».
- Прочитайте предупреждение и нажмите «Далее».
- В следующем окне потребуется ввести желаемое имя локальной учетной записи и пароль (необязательно, если требуется вход без пароля).
- После подтверждения произойдет выход из системы, а уже следующий вход будет осуществляться в локальную учетную запись. Все данные из предшествовавшей учетной записи Майкрософт будут сохранены.
Создание отдельной локальной учетной записи Windows 11
Ещё один вариант переключения на локальную учетную запись — создание такой учетной записи и «переезд» в неё:
- Создайте локальную учетную запись Администратора. Сделать это можно в командной строке, по порядку используя следующие команды (замените имя_пользователя на нужное вам имя пользователя, но не используйте слово Администратор; а пароль — на нужный пароль, если его не указывать, то вход будет выполняться без пароля):
net user имя_пользователя пароль /add net localgroup Администраторы имя_пользователя /add
- Зайти под вновь созданной локальной учетной записью (можно нажать по имени текущего пользователя в меню «Пуск», выйти, а затем зайти под новой учетной записью). И подготовьте её к работе — убедитесь в работе программ, переместите нужные файлы из учетной записи Майкрософт, особенно из системных папок, таких как Рабочий стол, Документы, Изображения.
- Если вам более не требуется учетная запись Майкрософт, удалите её, находясь в локальной учётной записи. Для этого зайдите в Параметры — Учетные записи — Семья и другие пользователи и удалите ненужный аккаунт в разделе «Другие пользователи».
В обоих случаях будет достигнут нужный результат: использование автономной учетной записи вместо учетной записи Майкрософт.
Создание новой учетной записи пользователя — это одно из первых действий, которое вам необходимо сделать при установке Windows 11. Но от того, собираетесь ли вы использовать локальную (автономную) учетную запись или учетную запись Microsoft, полностью зависит от вы и функции, которые вы ожидаете получить.
Вы также можете создать и добавить новую учетную запись пользователя, как локальную, так и онлайн, для кого-то еще, имеющего доступ к вашей системе. Вот все, что вам нужно знать, чтобы создать новую учетную запись пользователя в Windows 11.
Прежде чем мы начнем создавать новую учетную запись пользователя в Windows 11, давайте рассмотрим различия между сетевой и локальной учетной записью, а также преимущества и недостатки этих двух.
Что вы получаете с учетной записью Microsoft (онлайн)?
Одним словом, лучший опыт Windows, который может предложить Microsoft. Если вы создаете новую учетную запись пользователя, войдя в свою учетную запись Microsoft, вы можете легко выполнить миграцию с одного ПК на другой, не беспокоясь о том, что каждый раз начинать заново. С онлайн-учетной записью вы получаете общесистемную синхронизацию (со всеми вашими персональными настройками, историей браузера и многим другим), которая обеспечивает удобство, недоступное для локальной учетной записи.
Вы также можете получать доступ и загружать приложения из Microsoft Store, и все ваши приложения Microsoft, такие как MS Word, Excel, PowerPoint и другие приложения, которые являются частью Office Suite, также будут синхронизированы.
Что вы получаете с локальной (автономной) учетной записью?
Автономный эквивалент, по определению, не предлагает услуги синхронизации, предлагаемые учетной записью Microsoft, и не позволяет вам получить доступ к приложениям, которые зависят от интеграции учетной записи MS.
Вы также не сможете перенести сохраненные настройки с одного компьютера на другой. Это означает, что каждый раз, когда вы переключаете компьютер, вам придется начинать заново. Кроме того, всякий раз, когда вам нужно загрузить приложение из Microsoft Store, вам потребуется войти в свою учетную запись Microsoft.
Однако одно преимущество, которое вы получаете, — это возможность удалить пароль учетной записи. Хотя это не рекомендуется, это позволяет загружаться непосредственно в операционную систему.
Теперь, когда у вас есть представление о том, чего ожидать от сетевой и автономной учетной записи пользователя, давайте посмотрим, как вы можете создать ее и добавить нового пользователя в Windows 11.
Связано: Список ярлыков Windows 11
Создать нового пользователя в Windows 11 (онлайн)
Вот несколько способов создать и добавить нового пользователя в Windows 11 с его учетной записью Microsoft. Обратите внимание, что для этого вам не нужен электронный идентификатор Outlook. Вы также можете войти в систему с помощью любого другого почтового сервиса.
Метод № 01: Использование настроек
Нажмите Win + I, чтобы открыть Настройки. Затем нажмите «Учетные записи» на левой панели.
Нажмите «Семья и другие пользователи» справа.
В разделе «Другие пользователи» нажмите «Добавить учетную запись».
Откроется новое окно входа в Microsoft. Введите здесь свой адрес электронной почты и нажмите Далее.
Щелкните Готово.
Вот и все. Никаких других данных вводить не нужно. Новому пользователю потребуется сделать это при первом входе в систему.
Связанный: Как перезапустить проводник Windows в Windows 11
Способ №02: при установке Windows 11
Если вы устанавливаете новую копию Windows 11, вы можете добавить свою учетную запись Microsoft прямо из Windows 11 OOBE. Для этого выполните инструкции OOBE, и когда вы дойдете до «Давайте добавим вашу учетную запись Microsoft», введите свою учетную запись Microsoft и нажмите «Далее».
Затем подтвердите свою личность своим паролем. В нашем примере к нашей учетной записи подключен Microsoft Authenticator, поэтому мы используем его для этого.
Теперь нажмите Create Pin.
Введите свой ПИН-код и нажмите ОК.
Теперь у вас будет возможность либо «Восстановить» свои настройки и файлы OneDrive с вашего предыдущего компьютера, либо «Настроить как новое устройство». Выберите нужный вариант и нажмите «Далее», чтобы перейти к дальнейшим инструкциям на экране по созданию новой учетной записи на недавно установленном ПК с Windows 11.
Связанный: Как сменить администратора Windows 10
Создать нового пользователя в Windows 11 (в автономном режиме)
Теперь давайте рассмотрим все способы, которыми вы можете создать и добавить локальную учетную запись в Windows 11.
Метод № 01: Использование настроек
Нажмите Win + I, чтобы открыть Настройки. Затем нажмите «Учетные записи» на левой панели.
Затем справа выберите Семья и другие пользователи.
В разделе «Другие пользователи» нажмите «Добавить учетную запись».
Щелкните У меня нет данных для входа этого человека.
Затем нажмите Добавить пользователя без учетной записи Microsoft.
Введите имя пользователя и пароль. Вы можете не вводить пароли, если хотите. Когда закончите, нажмите Далее.
Вот и все. Теперь вы создали новую локальную учетную запись в Windows 11.
Метод № 02: Использование учетных записей пользователей
Вы также можете использовать окна «Учетные записи пользователей» на панели управления, чтобы добавить новую автономную учетную запись. Вот как:
Нажмите Win + R, чтобы открыть окно ЗАПУСК. Затем введите netplwiz и нажмите Enter.
Щелкните Добавить.
Теперь нажмите «Войти без учетной записи Microsoft» внизу.
Щелкните Локальная учетная запись.
Введите имя пользователя и пароль (или оставьте поле пароля пустым, если вы не хотите иметь его для этой учетной записи). Затем нажмите «Далее».
Ваша новая локальная учетная запись создана. Щелкните Готово.
Метод # 03: Использование командной строки
Для тех, кто предпочитает использовать терминалы Windows, вот как вы можете добавить автономную локальную учетную запись Windows 11 с помощью командной строки.
Сначала нажмите «Пуск», введите cmd и нажмите «Запуск от имени администратора».
Теперь введите следующую команду:
чистый пользователь «Имя пользователя» «Пароль» / добавить
Обязательно замените «Имя пользователя» и «Пароль» фактическим именем пользователя и паролем, которые вы хотите добавить.
Затем нажмите Enter.
Если вы не хотите добавлять пароль, просто введите следующую команду:
чистый пользователь «UserName» / добавить
Опять же, не забудьте заменить «Имя пользователя» тем, которое вы хотите для своей автономной / локальной учетной записи.
Затем нажмите Enter. Ваша новая локальная учетная запись создана.
Метод # 04: Использование утилиты «Локальные пользователи и группы»
Теперь давайте посмотрим, как добиться того же с помощью утилиты «Локальные пользователи и группы».
Нажмите Win + R, чтобы открыть диалоговое окно ЗАПУСК. Затем введите lusrmgr.msc и нажмите Enter.
Это откроет утилиту «Локальные пользователи и группы». Щелкните Пользователи на левой панели.
Теперь на правой панели нажмите «Дополнительные действия» и выберите «Новый пользователь».
В новом открывшемся окне введите «Имя пользователя» и «Пароль».
Если вы хотите, чтобы этот пароль был установлен постоянно, снимите флажок, в котором говорится, что пользователи должны изменить пароль при следующем входе в систему.
Затем нажмите «Создать».
Вы должны увидеть новую учетную запись, добавленную в список учетных записей на вашем компьютере.
Метод № 05: при установке Windows 11
Windows 11 также дает вам возможность создать автономную учетную запись при первой настройке. Во время первоначальной настройки OOBE, когда вы столкнетесь с экраном «Давайте добавим вашу учетную запись Microsoft», нажмите «Параметры входа».
Затем выберите Автономный аккаунт.
Затем нажмите «Пропустить».
Затем продолжите выполнение остальных инструкций по настройке локальной учетной записи Windows 11.
Переключитесь с онлайн-аккаунта Windows 11 на офлайн-аккаунт
Если вы уже используете онлайн-учетную запись Windows 11, у вас есть возможность переключиться на локальную учетную запись. Вот как:
Нажмите Win + I, чтобы открыть Настройки. Затем нажмите «Учетные записи» на левой панели.
Затем нажмите на вашу информацию.
В разделе «Настройки учетной записи» нажмите «Войти с локальной учетной записью».
Нажмите «Далее.
Введите свой PIN-код / пароль.
Если хотите, введите новый пароль. Затем нажмите «Далее».
Нажмите «Выйти и закончить».
Переход с онлайн-учетной записи Windows 11 на автономную не означает, что вам нужно настроить свою учетную запись с самого начала. Все ваши личные настройки данные будут сохранены. Вы откажетесь только от интеграции учетной записи Microsoft и не получите никаких связанных с ней преимуществ.
Переключитесь с автономной учетной записи Windows 11 на онлайн-учетную запись
Теперь, если у вас есть автономная или локальная учетная запись Windows 11, будь она создана вами или кем-то еще, вы можете интегрировать с ней свою учетную запись Microsoft и пользоваться связанными с ней преимуществами. Вот как переключиться с автономной учетной записи на онлайн в Windows 11.
Нажмите Win + I, чтобы открыть Настройки. Затем нажмите «Учетные записи» на левой панели.
Затем нажмите на вашу информацию.
В разделе «Настройки учетной записи» нажмите «Войти с учетной записью Microsoft».
Введите свой адрес электронной почты и нажмите Далее.
Подтвердите свою личность.
Затем введите текущий пароль Windows (если пароль не установлен, оставьте это поле пустым). Нажмите «Далее.
Нажмите «Далее.
Добавьте новый ПИН-код и нажмите ОК.
Вот и все! Теперь вы переключили свою офлайн-учетную запись на онлайн-аккаунт.
Как изменить учетную запись пользователя на учетную запись администратора
Если вы создали стандартную учетную запись для кого-то еще (или для себя) и хотели бы предоставить ей права администратора, вот как это сделать:
Метод № 01: Использование настроек
Нажмите Win + I, чтобы открыть Настройки. Щелкните Учетные записи на левой панели.
Выберите Семья и другие пользователи.
Теперь щелкните учетную запись пользователя, которому вы хотите предоставить права администратора.
Нажмите на Изменить тип учетной записи.
Теперь щелкните раскрывающееся меню в разделе «Тип учетной записи».
Выберите администратора.
Щелкните ОК.
Теперь перезагрузите компьютер, чтобы изменения вступили в силу.
Метод № 02: Использование учетных записей пользователей
Нажмите Win + R, чтобы открыть диалоговое окно ЗАПУСК. Затем введите netplwiz и нажмите Enter.
Выберите учетную запись, которую вы хотите изменить. Затем щелкните «Свойства».
Нажмите на членство в группе, чтобы переключиться на нее.
Выберите администратора. Затем нажмите ОК.
Метод # 03: Использование командной строки
Нажмите Пуск, введите cmd и нажмите Запуск от имени администратора.
Введите следующую команду:
сетевой администратор локальной группы «имя-учетной записи» / добавить
Обязательно измените «account-name» на фактическое имя учетной записи, которой вы хотите предоставить права администратора.
Затем нажмите Enter. Перезагрузите компьютер, чтобы изменения вступили в силу.
Метод # 04: Использование PowerShell
Пользователи PowerShell могут ввести несколько другую команду, чтобы изменить тип учетной записи, чтобы сделать ее учетной записью администратора. Сначала нажмите Пуск, введите powershell, затем щелкните Запуск от имени администратора.
Теперь введите следующую команду:
Добавить-LocalGroupMember -Group «Администраторы» -Член «имя-учетной записи»
Не забудьте заменить «account-name» фактическим именем учетной записи, которую вы хотите изменить.
Затем нажмите Enter. Вот и все! Теперь вы изменили учетную запись пользователя на учетную запись администратора.
Метод № 05: Использование панели управления
Для тех, кто по-прежнему предпочитает использовать устаревшие инструменты, панель управления — еще один способ предоставить учетной записи пользователя права администратора.
Нажмите Пуск, введите панель управления и выберите ее.
В разделе «Учетные записи пользователей» нажмите «Изменить тип учетной записи».
Выберите учетную запись, которую вы хотите изменить.
Щелкните Изменить тип учетной записи.
Выберите «Администратор», затем нажмите «Изменить тип учетной записи».
Эта учетная запись пользователя теперь будет иметь права администратора.
Часто задаваемые вопросы (FAQ)
Поскольку многие пользователи устанавливают Windows 11 впервые, возникает множество вопросов, касающихся настройки учетной записи пользователя или создания и добавления новых учетных записей. Здесь мы отвечаем на несколько часто задаваемых вопросов.
Могу ли я установить Windows 11 Домашняя без учетной записи Microsoft?
Для домашних пользователей Windows 11 OOBE не имеет экрана для выбора времени локальной учетной записи при настройке в первый раз. Однако есть простой способ обойти это. Когда вы попадете на экран, где вас попросят указать Интернет и вашу учетную запись Microsoft, просто нажмите Alt + F4, чтобы закрыть этот бит.
Это приведет вас прямо к странице настройки локальной учетной записи. Кроме того, вы всегда можете добавить локальную учетную запись позже способами, упомянутыми в нашем руководстве выше (создать нового пользователя в Windows 11 — автономно).
Могу ли я переключиться с локальной учетной записи на учетную запись Microsoft в Windows 11?
Да, вы можете переключиться с локальной учетной записи на учетную запись Microsoft. См. Раздел «Переключение с автономной учетной записи Windows 11 на онлайн-учетную запись» в нашем руководстве выше.
Таким образом, вы можете создать и добавить нового пользователя в Windows 11, как локально, так и с учетной записью Microsoft, переключаться между ними и предоставить вновь созданной учетной записи права администратора, если хотите.
СВЯЗАННЫЕ С
Windows 11 можно использовать как с локальной учетной записью, так и с учетной записью Microsoft, но компания настаивает на втором варианте. Windows 11 Home заставляет пользователей подключаться к Интернету для завершения настройки устройства или новой установки.
На данный момент по-прежнему можно легко выбирать между учетными записями Microsoft и локальными учетными записями в выпусках Windows 11 Pro и Enterprise. В будущем выпуске не будет опции для локальной учетной записи при настройке Windows 11 Pro, и все станет сложнее, поскольку Microsoft также хочет, чтобы пользователи сохраняли свои устройства подключенными к Интернету.
С Windows 11 Build 22557 Microsoft теперь экспериментирует с теми же изменениями, похожими на Windows 11 Home, для Windows 11 Pro.
Как вы можете видеть на скриншоте выше, Microsoft ожидает, что ее пользователи будут иметь учетную запись Microsoft и подключение к Интернету для завершения OOBE.
Некоторых может раздражать требование подключения к Интернету, поскольку установка не будет продолжена, если вы не подключены к Интернету.
Конечно, есть обходные пути для снятия ограничений Windows 11, но новичкам это явно будет сложно. Например, если вы хотите настроить Windows 11 без учетной записи Microsoft или подключения к Интернету, вам необходимо внести изменения в установочный носитель и вместо этого использовать файлы из Windows 10.
Почему Windows 11 настаивает на учетной записи Microsoft
Интеграция с учетной записью Microsoft действительно улучшает работу, если вы полагаетесь на ее Office или Teams, а также на другие ее продукты, такие как OneDrive. В то же время Microsoft хочет использовать свою учетную запись на всех устройствах, чтобы зарабатывать больше денег, предлагая персонализированную рекламу на основе ваших действий.
Судя по недавним изменениям, пользователи могут устанавливать только Windows 11 Enterprise, Education и некоторые другие специальные выпуски без учетной записи Microsoft.
Хотя учетная запись Microsoft станет новым стандартом, вы по-прежнему сможете создать локальную учетную запись пользователя. После прохождения первоначального процесса установки, когда вам нужно ввести свои учетные данные Microsoft, вы можете открыть настройки Windows 11 и вместо этого настроить локальную учетную запись.
После того, как вы настроили локальную учетную запись, вы можете отменить связь с учетной записью Microsoft и продолжать использовать локальную версию.
Тем не менее, Windows 11 будет использовать всплывающие окна, чтобы приуменьшить ваши предпочтения и рекомендовать учетную запись Microsoft для доступа к Office 365, OneDrive и другим продуктам с бесплатной пробной версией.
В Windows 11 локальная учетная запись — индивидуальный аккаунт пользователя, отличающийся хранением на конкретном ПК / ноутбуке. Имеет индивидуальные права и разрешения. Предназначена для повышения уровня безопасности, удобного управления доступом и решения иных задач. Ниже рассмотрим правила создания, максимальное количество и назначение подобных профилей.
Как создать
Существует несколько способов, как создать локальную учетную запись Windows 11. Базовый методы подразумевает следующие шаги:
- Жмите на «Пуск».
- Войдите в «Параметры».
- Кликните на «Учетные записи».
- Жмите на «Семья и другие …» или «Другие …».
- Возле пункта «Добавить другого …» жмите «Добавить учетную запись».
- Выберите «У меня нет учетных данных этого …».
- Кликните «Добавить пользователя без учетной записи Microsoft».
- Укажите имя и пароль, а также выберите секретный вопрос.
- Кликните на «Далее».
После создания локальной учетной записи Windows 11 можно придать ей права администратора. Для этого пройдите следующие шаги:
- Войдите в «Пуск».
- Выберите раздел «Параметры», а там «Учетные записи».
- Зайдите в раздел «Семья и другие …».
- Жмите на имя владельца.
- Кликните на «Изменить тип …».
- Установите «Администратор» и кликните «ОК».
- Войдите в систему под новыми данными.
Существует альтернативный вариант, как создать нового локального пользователя в Виндовс 11. Для этого можно использовать командную строку, а общий алгоритм такой:
- Войдите в командную строку с правами администратора.
- Введите команду: net user имя пароль /add, где вместо «имя» и «пароль» введите свои данные. Если вы входите без пароля, это поле можно не заполнять.
- Для присвоения человеку статуса администратора введите еще одну строку: net localgroup Администраторы имя /add. Здесь укажите свое имя.
Зная, как создать учетную запись на Windows 11, вы сможете в любой момент получить индивидуальный аккаунт. При этом результат будет идентичным вне зависимости от используемого метода. Второй просто более удобный и подразумевает меньше шагов.
Сколько учеток можно добавить
Перед тем как добавить нового пользователя в Windows 11, необходимо разобраться с ограничениями операционной системы. В условиях применения Виндовс не предусмотрено лимитов, поэтому каждый член семьи может сделать свою локальную запись. Это удобно и позволяет пользоваться одним ПК / ноутбуком, но с разными настройками.
В Интернете можно найти информацию, что максимальное количество учеток составляет немногим более 4,29 миллиардов. Это проверено на 32-битной системе много лет назад. На текущем этапе это количество еще больше с учетом перехода на 64-битные ОС и увеличение памяти.
Ограничение касается только пользователя, который имеет администраторский доступ к данным в системе. Он получает доступ к закрытым для других пользователей файлам и может нарушить работу операционной системе. Вот почему такой доступ необходимо предоставлять только людям с опытом, к которым имеется полное доверие.
Для чего нужна учетка
Локальная учетная запись Windows 11 — индивидуальный аккаунт пользователя или автономная «учетка». Рекомендуется к созданию для всех людей, которые пользуются ПК / ноутбуком. Позволяет получить быстрый доступ к службам Майкрософт, своим файлам и приложениям. Локальный пользователь может быть администратором, но применением такой опции лучше не злоупотреблять.
Необходимость добавить локального пользователя Windows 11 обусловлена следующими преимуществами:
- Доступ к привычным программам и предсказуемость системы. После входа человек видит софт, которым он чаще всего пользуется. Ему не нужно тратить время на поиск, что делает работу на ПК / ноутбуке более комфортной. Другим локальным участникам не придется разбираться в тонкостях вашего рабочего стола.
- Быстрый / простой доступ к файлам. Своя локальная учетная запись Windows 11 позволяет быстро получить доступ к интересующим файлам. Когда необходимая информация под рукой, скорость использования ПК / ноутбука также существенно возрастает. Человек сразу получает доступ к текущим документам, любимым файлам / папкам, закладке и истории браузера.
- Удобное оформление. После входа в локальную учетку Windows 11 можно сразу окунуться в удобную для себя среду. После загрузки человек видит обои, цветовую схему, звуки и другие элементы интерфейса, которые ему привычны. Такая особенность напрямую влияет на продуктивность работы и повышает уровень комфорта.
- Защита от посторонних. Зная, как добавить локальную учетную запись в Windows 11, можно защитить личную информацию от лишних глаз. При этом никто не сможет установить какие-то посторонние программы, драйвера и ПО.
- Сохранение конфиденциальности. Кроме защиты личной информации, локальная учетка Windows 11, позволяет защитить персональные данные. Такое разделение позволяет забыть о необходимости установки паролей на папки, ведь разные пользователи не будет иметь к ним доступа. Также можно не переживать, что кто-то увидит активность в Интернете и не придется чистить личную историю.
- Родительский контроль. Создание отдельной локальной учетки в Windows 11 позволяет защитить ребенка от «взрослого» ПО и посещения «плохих» сайтов. Также можно настроит для несовершеннолетнего определенные часты для входа, а также использовать другие возможности.
Локальная учетная запись Windows 11 — уникальная опция, позволяющая сохранить индивидуальные настройки и сделать пользование ПК / ноутбуком удобным для двух и более пользователей. Создание аккаунта занимает две-три минуты, после чего можно входить в операционную систему со своими настройками и оформлением, а также сразу получать доступ к интересующим файлам.
В комментариях расскажите, приходилось ли вам создавать локальную учетную запись на Windows 11, какой способ вы использовали, и какие еще методы можно задействовать для решения вопроса.
Отличного Вам дня!
Как и в Windows 10, одиннадцатой версией системы поддерживается два основных типа учётных записей — привязанная к аккаунту Microsoft и локальная. Судя по тому, насколько была усложнена процедура создания локальной учётной записи в Windows 10 и 11 по сравнению с предыдущими версиями, разработчики явно склоняют потребителей своего главного программного продукта к использованию учётной записи Microsoft, впрочем, оставляя полное право на создание и использование учётной записи локальной. Создать оную можно как в процессе установки, так и в работающей Windows 11.
Незадолго до завершения процедуры установки загрузится экран OOBE с предложением выбрать регион. После того как вы пройдёте процедуру первичной настройки, вам будет предложено добавить вашу учётную запись Microsoft. Вместо того чтобы вводить email, нажмите тут же в окне «Параметры входа», а затем в следующем окне «Автономная учётная запись».
Windows 11 опять напомнит о преимуществах учётной записи Microsoft, вы же в ответ нажмите ссылку «Пока пропустить». В результате Windows 11 загрузит форму для ввода имени пользователя с локальной учётной записью. Вводим имя, затем, если нужен, пароль, подтверждаем пароль, отвечаем на три контрольных вопроса, выбираем параметры конфиденциальности и ждём завершение процедуры создания локального профиля. Созданная при установке локальная запись будет находиться в группе Администраторы.
При установке Windows 10, особенно на VirtualBox, пользователи нередко сталкивались с ошибками применения параметров на первоначальном экране настроек, например, OOBEKEYBOARD, OOBEREGION, OOBELOCAL и так далее. Похоже на то, что от этих ошибок не свободна и Windows 11, так, на заключительных этапах установки системы на виртуальную машину мы столкнулись с ошибкой OOBEKEYBOARD, указывающую на сбой настройки раскладки клавиатуры.
В таких случаях Windows предлагает либо повторить попытку применения настроек, либо пропустить данный этап, что, однако, не гарантирует успеха. Если вы застряли на экране OOBE, активируйте встроенную учётную запись Администратора, это позволит вам обойти процедуру первоначальной настройки. Нажатием Shift + F10 вызовите командную строку и последовательно выполните эти три команды:
net user Администратор /active:yes
cd oobe
msoobe.exe
В результате компьютер уйдёт в перезагрузку, если же перезагрузка не произойдёт в ближайшей 5-10 минут, перезагрузите ПК в принудительном режиме нажатием Reset или кнопки питания. При следующей загрузке вам будет предложено войти в систему с учётной записью Администратор. Обладающая привилегиями более высокими, чем те, которые имеет обычный администратор, локальная учётная запись Администратор создаётся Windows автоматически и используется для инициализации системы. По завершении процедуры инициализации эта учётная запись отключается, а пользователю предлагается создать отдельный профиль.
Создать локальную учётную запись в установленной системе немного проще, чем при установке. Откройте приложение Параметры и перейдите в раздел Учётные записи → Семья и другие пользователи, нажмите в блоке «Другие пользователи» кнопку «Добавить учётную запись».
Windows 11 откроет окошко с предложением авторизоваться с помощью учётной записи Microsoft. Нам это не нужно, поэтому жмём ссылку «У меня нет данных для ввода этого человека», затем в следующем окошке нажимаем «Добавить пользователя без учётной записи Майкрософт».
Далее придумываем и вводим в предлагаемые поля имя пользователя и пароль, отвечаем на контрольные вопросы и жмём «Далее». Если вы хотите входить в учётную запись автоматически, поля для ввода пароля следует оставить пустыми.
Почти всё готово, вам останется только перезагрузить компьютер, чтобы Windows создала для неё профильную папку со всеми необходимыми файлами. Также обращаем ваше внимание, что созданная через приложение Параметры локальная учётная запись входит в группу стандартных пользователей, если вы хотите предоставить ей права администратора, откройте её свойства, нажмите «Изменить тип учётной записи» и выберите в выпадающем меню открывшегося диалогового окна опцию «Администратор».
Для создания локальной учётной записи в Windows 11 можно также использовать графический интерфейс lusrmgr и netplwiz. Откройте оснастку управления пользователями и группами lusrmgr командой lusrmgr.msc, мышкой выделите в левой колонке категорию «Пользователи», кликните ПКМ по пустой области средней колонки и выберите в меню опцию «Новый пользователь».
Дайте новому юзеру имя (полное имя указывать необязательно), задайте, если нужно, пароль, снимите флажок с пункта «Требовать смены пароля при следующем входе в систему», нажмите «Создать», а затем «Закрыть». Войдите в систему с новой учётной записью.
Похожим образом новая учётная запись создаётся с помощью инструментария утилиты просмотра учётных записей пользователей. Запустите ее командой netplwiz и нажмите в открывшемся окошке «Добавить».
Появится нечто вроде панели с синим фоном, на которой вам нужно нажать «Вход без учетной записи Майкрософт». Затем жмём «Локальная учётная запись», заполняем поля «Имя», «Пароль» и «Подсказка», жмём «Далее» и «Готово».
Наконец, для создания нового профиля можно использовать командную строку — терминал Windows 11. Откройте его через меню Win + X с правами администратора и выполните следующего вида команду:
net user Name Pass /add
Как вы уже догадались, Name — это имя создаваемого пользователя, а Pass — пароль новой учётки. Если пароль не нужен, оставляем его пустым. Как и при использовании lusrmgr и netplwiz, команда net user с указанными параметрами создаёт обычного пользователя, если вы хотите наделить его правами администратора, после первой команды выполните тут же и вторую, где Name — имя только что созданного пользователя:
net localgroup Администраторы Name /add
Все приведённые здесь способы рабочие, выбирайте тот, который представляется вам более удобным.
Microsoft выпустила стабильную версию Windows 11 для всех пользователей. Пользователи с операционной системой Windows 10 и совместимым оборудованием могут бесплатно перейти на Windows 11. Вскоре компании, производящие ПК, выпустят компьютеры с предустановленной Windows 11. Операционная система Windows 11 имеет новый внешний вид и множество новых функций. Поскольку Windows 11 имеет новый пользовательский интерфейс, некоторым пользователям может быть сложно понять, как персонализировать свой компьютер с помощью приложения Windows 11 Settings. В этом посте мы объясним Настройки учетных записей в Windows 11 .
Для доступа к настройкам учетных записей в Windows 11 , щелкните правой кнопкой мыши меню «Пуск» и выберите «Настройки». Теперь в приложении «Настройки» выберите категорию «Учетные записи» на левой панели. Это откроет страницу учетных записей в приложении настроек Windows 11, где вы можете увидеть информацию своей учетной записи, добавить или удалить пользователей в вашей системе и из нее, изменить параметры входа и т. Д. На странице учетных записей доступны следующие подкатегории:
Ваша информацияОбъект и учетные записи Параметры входа Семья и другие пользователи Резервное копирование WindowsДоступ на работу или учебу
При нажатии на каждую из этих подкатегорий откроются дополнительные параметры для настройки параметров учетной записи. Мы подробно опишем каждую из этих подкатегорий.
Начнем.
1] Ваша информация
Как следует из названия, вы можете просматривать и управлять информация о вашей учетной записи здесь. Вы можете добавить, удалить или изменить свой аватар. Для этого нажмите кнопку Обзор файлов рядом с вкладкой Выбрать файл и выберите изображение с жесткого диска вашего компьютера.
Вы также можете загрузить свое изображение, сняв его с помощью камеры ноутбука или веб-камеры. Но убедитесь, что у вас есть доступ к веб-камере или камере ноутбука. Чтобы проверить это, откройте настройки конфиденциальности и безопасности и нажмите вкладку Камера в разделе Разрешения приложений . Теперь включите кнопку рядом с приложением «Камера».
Windows 11 также имеет некоторые файлы изображений PNG по умолчанию, хранящиеся в каталоге C. Вы также можете заменить изображение своего профиля этими файлами изображений PNG по умолчанию.
Если вы не хотите, чтобы Windows автоматически входила во все приложения Microsoft, вы можете отключить эту функцию, щелкнув соответствующую ссылку под Раздел Настройки учетной записи на той же странице.
Раздел Связанные настройки позволяет управлять своей учетной записью в Интернете. Когда вы нажимаете на эту вкладку, Windows откроет вашу учетную запись Microsoft в вашем веб-браузере, где вы должны войти в систему, используя данные своей учетной записи.
2] Электронная почта и учетные записи
В этом разделе показаны все ваши учетные записи Microsoft, которые вы добавили на свое устройство. Здесь вы также можете добавить новую учетную запись, которая будет использоваться электронной почтой, календарем и контактами. Эта учетная запись может быть учетной записью Microsoft или сторонней, например Office 365, Google, Yahoo, iCloud и т. Д. Если вы хотите удалить эти учетные записи, просто щелкните учетную запись, чтобы развернуть ее, а затем нажмите кнопку Кнопка”Управление “. Откроется всплывающее окно, в котором вы должны нажать на параметр Удалить учетную запись с этого устройства .
В разделе Учетные записи, используемые другими приложениями вы можете добавить учетную запись Microsoft, а также рабочую или учебную учетную запись. Как и страница настроек «Ваша информация», страница «Электронная почта и учетные записи» также позволяет вам управлять своей учетной записью Microsoft в Интернете. Для этого щелкните свою учетную запись Microsoft, чтобы развернуть ее, а затем нажмите кнопку Управление .
3] Параметры входа
В качестве имени подразумевает, что здесь вы можете настроить разные варианты входа для вашего ПК с Windows 11. Windows 11 предлагает следующие шесть различных типов входа в систему:
Распознавание лица (Windows Hello) Распознавание отпечатков пальцев (Windows Hello) PIN-код (Windows Hello) Защитный ключ Пароль Изображение пароль
Чтобы настроить распознавание лиц и отпечатков пальцев, ваше устройство должно иметь совместимую камеру и сканер отпечатков пальцев. ПИН-код Windows Hello-это четырехзначный цифровой код, который можно использовать в качестве одного из вариантов входа.
Вы также можете создать электронный ключ для входа в приложения Windows 11. Электронный ключ-это физическое устройство, которое вы можете использовать для входа вместо своего имени пользователя и пароля. Чтобы настроить электронный ключ в Windows 11, просто нажмите на него, а затем нажмите кнопку Управление . После этого Windows попросит вас вставить USB-устройство. Вставьте флешку и следуйте инструкциям на экране.
Аналогичным образом вы можете создать пароль для входа в свой компьютер. После создания пароля вы должны использовать его на экране входа в систему. Если вы хотите изменить свой пароль, откройте вкладку Пароль , чтобы развернуть ее, а затем нажмите кнопку Изменить . Пароль-это наиболее безопасный способ входа в компьютер с Windows 11, поскольку пароль позволяет использовать различные комбинации букв, цифр и специальных символов.
Windows 11 также предлагает еще один способ входа-графический пароль.. В пароле с изображением вы можете использовать любое изображение и создавать на нем жесты.
Если прокрутить вниз На странице параметров входа в настройках учетных записей Windows 11 вы увидите раздел Дополнительные настройки . Здесь вы можете установить динамическую блокировку в своей системе. Динамическая блокировка-это полезная функция в Windows 11, которая работает, когда вы подключаете смартфон к компьютеру через Bluetooth. Когда вы выключаете Bluetooth или ваш компьютер выходит из зоны действия Bluetooth вашего смартфона, он блокируется. В дополнение к этому, вы также можете выбрать, хотите ли вы видеть экран входа в систему каждый раз, когда вы выводите компьютер из спящего режима.
4] Семья и другие пользователи
Если у вас есть общий компьютер, эта подкатегория в настройках учетной записи Windows 11 позволяет вам создать отдельный профиль пользователя. Вы можете создать отдельный профиль для членов вашей семьи и других пользователей. Чтобы использовать эту функцию, вы должны войти в систему с учетной записью администратора.
Вы можете создавать разные типы учетных записей пользователей в Windows 11, и каждая из этих учетных записей отличается друг от друга некоторыми функциями. Windows 11 хранит данные учетной записи каждого пользователя в отдельной папке в каталоге C. Ни один пользователь не может получить доступ к папке другого пользователя в каталоге C, кроме администратора.
Чтобы добавить члена семьи, нажмите кнопку Добавить учетную запись под вашей семьей раздел. После этого вы можете создать новую учетную запись для члена вашей семьи. Если у члена вашей семьи уже есть учетная запись Outlook, вам не нужно создавать для него новую. Просто введите его адрес электронной почты Outlook и нажмите Далее . После этого он/она получит ссылку-приглашение на свой адрес электронной почты. Когда он/она примет приглашение, его/ее учетная запись будет автоматически добавлена на ваш компьютер в разделе «Ваша семья».
Вы можете управлять настройками учетной записи члена семьи, нажав кнопку Управление настройками семьи в Интернете или удаление учетной записи . После этого Windows откроет вашу учетную запись Microsoft в веб-браузере, где вы должны войти в систему, используя данные своей учетной записи. После входа в свою учетную запись в Интернете вы можете добавить или удалить ограничения для учетной записи члена вашей семьи, такие как ограничение времени использования экрана, фильтры содержимого и т. Д. Чтобы удалить члена из вашей семейной группы, нажмите на три вертикальные точки рядом с именем вашего член семьи и выберите Удалить из семейной группы . После удаления человека из вашей семейной группы в сети его/ее профиль будет автоматически удален с вашего компьютера.
В разделе Другие пользователи вы можете добавить тех людей, которые не являются членами вашей семьи. Просто нажмите кнопку «Добавить учетную запись» и введите адрес электронной почты этого человека. Или вы можете создать новую учетную запись, нажав ссылку У меня нет данных для входа в систему .
5] Резервное копирование Windows
Здесь вы можете создать резервную копию своего файлы и папки, синхронизируя свою учетную запись OneDrive. Windows 11 также запоминает ваши пароли, языковые настройки и другие настройки. По умолчанию этот параметр включен, но при желании его можно отключить в категории резервного копирования Windows в настройках учетной записи.
6] Доступ на работу или учебу
Здесь, вы можете подключить свою рабочую или учебную учетную запись к компьютеру с Windows 11. Просто нажмите кнопку «Подключиться» и введите данные своей рабочей или учебной учетной записи. Если вы являетесь пользователем Windows 11 Pro, вы можете создать новую учебную или рабочую учетную запись.
Связанные настройки в разделе”Доступ к рабочей или учебной учетной записи”предназначен для ИТ-администраторов. Здесь ИТ-администраторы могут экспортировать файлы журнала управления, добавить или удалить пакет обеспечения и т. Д. Добавляя пакеты обеспечения, ИТ-администраторы могут легко настраивать устройства пользователей без создания образов. Таким образом они могут быстро применить настройки конфигурации к целевым устройствам. Этот параметр полезен для малых и средних предприятий.
Как изменить учетные записи пользователей в Windows 11?
Вы можете изменить тип учетных записей пользователей в Windows 11, выполнив следующие действия:
Запустите приложение настроек Windows 11. Перейдите в« Учетные записи> Семья и другие пользователи . »Выберите учетную запись пользователя, которую вы хотите изменить, и нажмите кнопку Изменить тип учетной записи . Откроется всплывающее окно. Теперь щелкните раскрывающееся меню и выберите нужный вариант.
Как найти настройки пользователя в Windows?
Чтобы открыть настройки учетной записи пользователя в Windows 11, запустите приложение «Настройки», а затем выберите категорию «Учетные записи» на левой панели. Откроется страница «Учетные записи» в настройках WIndows 11, где вы сможете управлять своей информацией, настройками учетной записи, добавлять или удалять членов семьи и других пользователей и т. Д.
Надеюсь, это поможет.
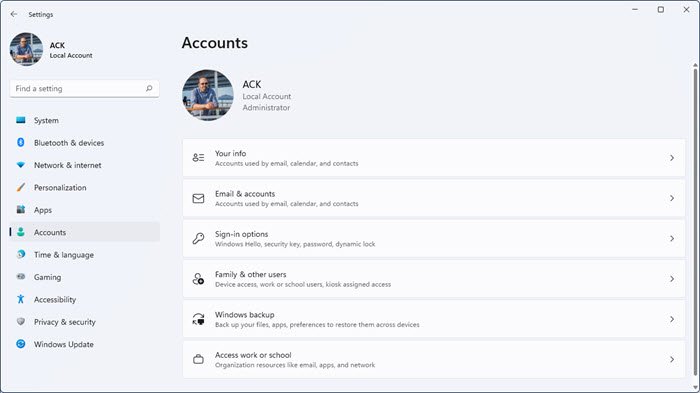
Хотя Microsoft агрессивно продвигает онлайн-учетные записи для начинающих пользователей Windows, существуют обходные пути, которые позволяют вам использовать локальную учетную запись в качестве основной. От установки до обновления вашего устройства Windows локальная учетная запись может помочь вам выполнить практически все, что делает онлайн-учетная запись. Следуйте приведенному ниже руководству, чтобы использовать Windows 11 (или Windows 10) без учетной записи Microsoft.
Что такое локальная учетная запись Windows 11/10?
При первой установке Windows 11/10 вам будет предложено создать учетную запись администратора Microsoft для пользователя root. Он имеет самые высокие привилегии среди всех других учетных записей на вашем устройстве и напрямую синхронизируется с серверами Microsoft, как только вы подключаетесь к Интернету.
Локальная учетная запись сильно отличается, поскольку она отключена от серверов Microsoft. Как следует из названия, локальная учетная запись пользователя зависит от того ПК, на котором она создана. Вы всегда можете настроить учетную запись Microsoft внутри локального имени пользователя.
Преимущества локальной учетной записи
- Повышенная конфиденциальность : локальная учетная запись передается на ваш компьютер и не может быть легко обнаружена внешними серверами. Это дает вам больше конфиденциальности и контроля.
- Не потребляет дополнительных ресурсов : с меньшим количеством приложений и отсутствием проблем с синхронизацией Microsoft локальная учетная запись является удобной в использовании. A Режим Windows киоске является отличным примером локальных учетных записей , находящихся в эксплуатации.
- Легко переключаться : все, что требуется, — это комбинация клавиш Win + L для переключения между входом в систему с учетной записью администратора и локальной учетной записью.
- Доступны обновления устройства : доступны те же преимущества обновления устройства, что и для ПК с включенной учетной записью Microsoft.
Недостатки локальной учетной записи
- Не удается синхронизировать устройства : вы больше не можете синхронизировать свое устройство Windows с другими компьютерами.
- Microsoft Store запрещен : локальная учетная запись несовместима с Microsoft Store, так как вам нужна учетная запись Microsoft для загрузки приложений. Но даже имея локальную учетную запись, вы можете установить на свой компьютер что угодно из Интернета.
- В какой-то момент вам понадобится учетная запись Microsoft: это очевидно, но если вы интенсивно пользуетесь локальной учетной записью, в какой-то момент вам понадобится учетная запись Microsoft для использования функций и обновлений, которые показывают зависимость.
Хотя по умолчанию локальная учетная запись является вторичной по отношению к онлайн-учетной записи Microsoft, с некоторыми изменениями вы можете заменить ее своей основной учетной записью администратора. В приведенных ниже шагах есть только скриншоты Windows 11, но все инструкции совместимы с Windows 10.
Как включить локальную учетную запись во время установки Windows
Если вы подключены к Интернету, Microsoft не рекомендует настраивать локальную учетную запись в качестве пользователя root. Вот почему один из обходных путей — отключить Интернет перед установкой.
Для установки локальной учетной записи по умолчанию вам понадобится USB-накопитель, чтобы выполнить действия по установке средства создания носителя.
- Загрузите установочный носитель Windows 11 из официального источника. Если вы хотите установить Windows 10, воспользуйтесь этой ссылкой.
- Щелкните загруженный файл, чтобы начать установку. Вставьте в компьютер USB-накопитель объемом не менее 16 ГБ. Запишите загруженный установочный носитель на этот USB-накопитель.
- Отключите подключение к Интернету. Если вы используете ноутбук, выключите кнопку Wi-Fi, чтобы серверы Microsoft не подхватили его.
- Перезагрузитесь с диска, USB с образом вставлен в компьютер, нажмите клавишу вызова меню загрузки, которая, в зависимости от производителя, может меняться: F2, F12, Escи т.д. Вы должны сделать это очень быстро , чтобы выбрать установку Windows с носителя,
- Windows 10 OOBE обычно просит вас ввести язык, время и формат валюты, а также клавиатуру / метод ввод.
В Windows 11 OOBE есть изменение дизайна, которое требует от вас сначала выбрать страну или регион, а затем раскладку клавиатуры и указать, хотите ли вы добавить дополнительную клавиатуру.
- Следуйте инструкциям на экране, пока не дойдете до места где вас попросят, присвоить имя своему компьютеру.
- Вас также могут спросить, хотите ли вы настроить устройство для личного использования или для работы / учебы. (Некоторые пользователи могут видеть эту опцию ближе к концу.)
- Следуйте инструкциям, пока не дойдете до страницы входа ниже.
- Для входа выберите «Параметры входа».
- Выберите вариант «автономная учетная запись». Если он отключен в вашей системе, просто нажмите кнопку «стрелка назад», чтобы перейти в автономное локальное поле имени пользователя.
- Во время настройки вы можете увидеть другую версию автономного доступа к учетной записи. В этом случае автономное меню выделяется под полем имени пользователя. Нажмите «Автономная учётная запись» вместо «Далее».
- Вы можете увидеть экран, который показывает, что у вас будет ограниченное взаимодействие с пользователем на устройстве. Нажмите «Ограниченный доступ».
- На одном из последних шагов вам будет предложено ввести имя пользователя для ПК. Введите ваше имя.
- Выберите настройки конфиденциальности для устройства, затем расслабьтесь и дождитесь завершения установки Windows 11 (для локальной учетной записи).
Что вы можете сделать, если вы уже подключены к Интернету?
Если вы были подключены к Интернету во время установки Windows 11, проверьте, предоставляется ли опция «автономная учетная запись». Если да, продолжайте установку, как есть.
В противном случае прервите установку на полпути с помощью кнопок питания. После этого вернитесь к своему источнику Интернета и отключите его. После этого появится вариант с локальной учетной записью.
Как включить локальную учетную запись после установки Windows
- Выберите меню «Выполнить» с помощью Win + R и введите «netplwiz».
- Как только откроется панель управления netplwiz, вы увидите свою учетную запись основного администратора Microsoft в качестве имени пользователя по умолчанию.
- Чтобы добавить новое имя пользователя (локальное или онлайн), нажмите «Добавить».
- Есть несколько вариантов, которые позволят вам войти в систему. Вы, конечно, можете использовать адрес электронной почты для онлайн-аккаунта, который установлен по умолчанию. Но вы также можете игнорировать это, чтобы «войти в систему без учетной записи Microsoft», даже если это не рекомендуется.
- Для дальнейшей регистрации выберите «Локальная учетная запись» вместо «Учетная запись Microsoft».
- Новая локальная учетная запись будет отображаться в вашем списке учетных записей пользователей вместе с учетной записью администратора. Вы можете переключиться на него с помощью простой комбинации клавиш + . WinL
Часто задаваемые вопросы
1. Можете ли вы использовать локальную учетную запись в качестве основной?
да. Недавно созданная локальная учетная запись поставляется с привилегиями «Стандартный пользователь», которые ниже «Администратор».
Однако, если вы нажмете «Свойства» локальной учетной записи, вы сможете изменить локальную учетную запись, чтобы она работала как администратор.
2. Меняет ли использование локальной учетной записи статус существующей учетной записи Microsoft?
Создание локальной учетной записи вообще не влияет на учетную запись Microsoft, при условии, что вы по ошибке не решили удалить учетную запись Microsoft (см. Ниже).
3. Можно ли удалить свою основную учетную запись пользователя Microsoft в Windows 11/10?
Хотя мы не рекомендуем это делать, вы можете удалить вашу основную учетную запись Microsoft и использовать только локальную учетную запись для Windows 11/10. Microsoft предоставляет такую возможность, но настоятельно рекомендуется не использовать ее, поскольку она удалит ваши оплаченные опции.
Вы не можете удалить основную учетную запись Microsoft как администратор. Эта опция неактивна.
Чтобы решить эту проблему, сначала войдите на рабочий стол пользователя с локальной учетной записью с помощью Win + L, затем перейдите к «netplwiz» с помощью командного меню Windows «Выполнить». Здесь вы можете удалить основную учетную запись администратора Microsoft.
4. Доступна ли опция локальной учетной записи во всех выпусках Windows?
По умолчанию параметр локальной учетной записи доступен во всех выпусках Windows — Education, Pro, Home и Enterprise — как для Windows 10, так и для Windows 11. Однако в последних версиях операционной системы этот параметр может быть отключен во время первоначальной установки. Как показано в этом руководстве, лучший способ получить локальную учетную запись — отключить источник Интернета во время установки.
При чистой установке Windows 11 и последних билдов Windows 10 на компьютер, мастер настройки предлагает вам использовать облачную учётную запись Microsoft (Microsoft account) для входа в систему. Если ваш компьютер находится в изолированной от Интернета сети, у вас нет учетной записи Microsoft, или вы не хотите ее использовать, вы просто не сможете войти в компьютер.
В Windows 11 21H2 использование Microsoft account было обязательно только для Home редакции Windows (в системных требованиях этой редакции явно указано наличие интернет подключения и аккаунта Microsoft). Но уже в Windows 11 22H2 диалоговое окно для создания локальной учетной записи теперь отсутствует уже и в редакции Pro. В этой статье мы покажем, как установить Windows 11 версии 22H2 с локальной учетной записью (без учётной записи Microsoft).
Локальная учетная запись – классический тип учетной записи в Windows, которая не требует доступа в Интернет. Хэши паролей таких пользователей хранятся локальной в локальной базе данных SAM (Security Accounts Manager).
Если на вашем компьютере доступно интернет подключение, но вы хотите использовать локальную учетную запись Windows 11:
-
- Когда установщик Windows 11 попросит вас указать учетную запись Microsoft, укажите адрес [email protected]. На следующем шаге укажите пароль test;
- Должна появиться ошибка:
Кто-то слишком много раз неправильно ввел пароль для этой учетной записи. Чтобы защитить вас, мы временно заблокировали ее. Повторите попытку позднее.
Oops, something went wrong Someone has entered an incorrect password for this this account too many times. To help protect you, we’ve temporarily locked your account – please try again later.
- Когда установщик Windows 11 попросит вас указать учетную запись Microsoft, укажите адрес [email protected]. На следующем шаге укажите пароль test;
- Нажмите Next и появится окно, в котором вам будет предложено создать локального пользователя Windows
- Это способ позволяет пропустить этап создания учетной записи Microsoft как в Home, так и в Pro редакциях Windows 11.
Если ваш компьютер находится в изолированном сегменте (без подключения к Интернету), вы можете пропустить окно ввода параметров учетной записи Microsoft и сразу перейти к созданию локального пользователя Windows:
- Если ваш компьютер не подключен к интернету, то мастер первоначальной настройки Windows (Out Of Box Experience, OOBE) не позволит завершить установку Windows 11 22H2 без подключения к сети;
- Чтобы пропустить этот экран, нужно нажать сочетание клавиш Shift+F10, чтобы открыть окно командной строки;
- Выполните команду
oobebypassnro
и ваш компьютер автоматически перезагрузиться; - Теперь в OOBE появится кнопка «I don’t have Internet». Нажмите ее, нажмите “Continue with limited setup” и вы сможете создать локального пользователя Windows.
Если вы создаете установочную USB флешку с Windows 11 с помощью утилиту Rufus, вы можете сразу отметить опцию Remove requirements for an online Microsoft account. В этом случае вы сразу сможете установить Windows 11 с локальной учетной записью.
Также вы можете создать файл ответов autounattend.xml и поместить его в корень установочного носителя Windows 11.
<?xml version="1.0" encoding="utf-8"?> <unattend xmlns="urn:schemas-microsoft-com:unattend"> <settings pass="specialize"> <component name="Microsoft-Windows-Deployment" processorArchitecture="amd64" language="neutral" xmlns:wcm="http://schemas.microsoft.com/WMIConfig/2002/State" xmlns:xsi="http://www.w3.org/2001/XMLSchema-instance" publicKeyToken="31bf3856ad364e35" versionScope="nonSxS"> <RunSynchronous> <RunSynchronousCommand wcm:action="add"> <Order>1</Order> <Path>reg add HKLMSOFTWAREMicrosoftWindowsCurrentVersionOOBE /v BypassNRO /t REG_DWORD /d 1 /f</Path> </RunSynchronousCommand> </RunSynchronous> </component> </settings> </unattend>
Установщик применит такой файл ответов и сразу предложит создать локального пользователя Windows.