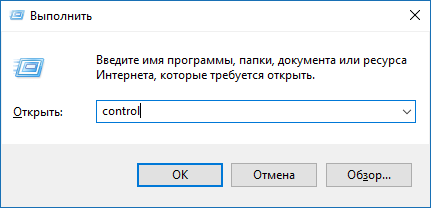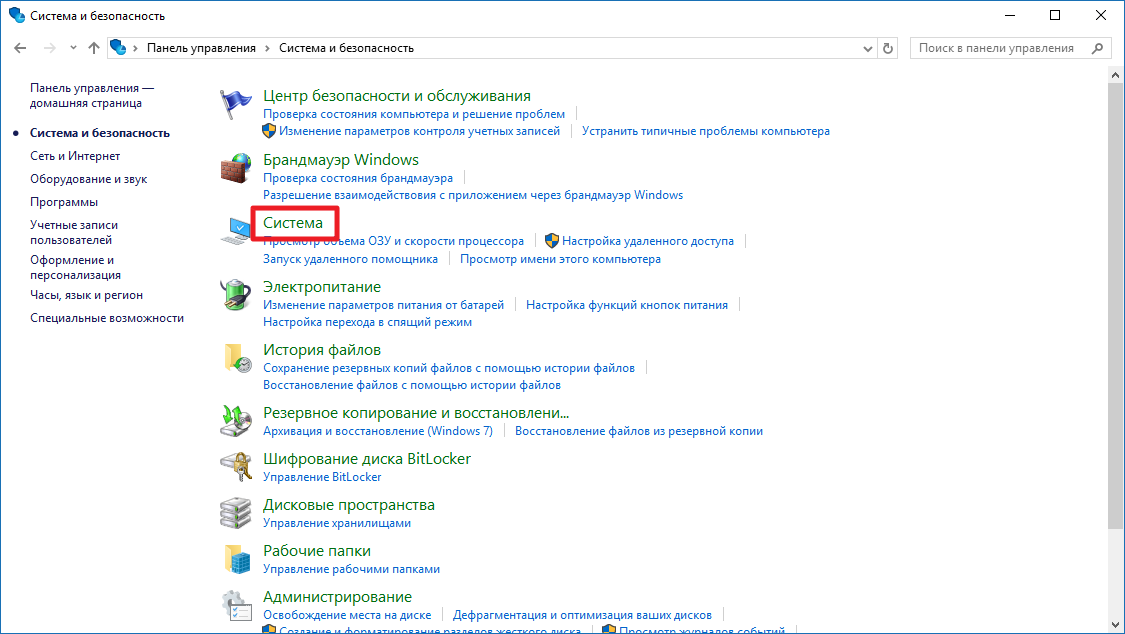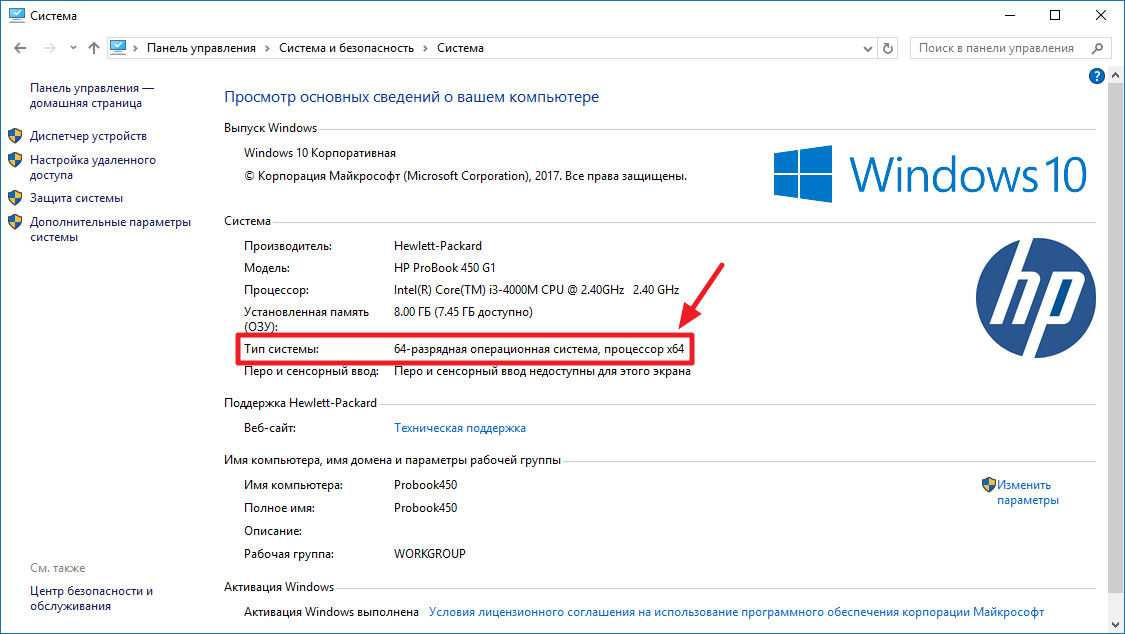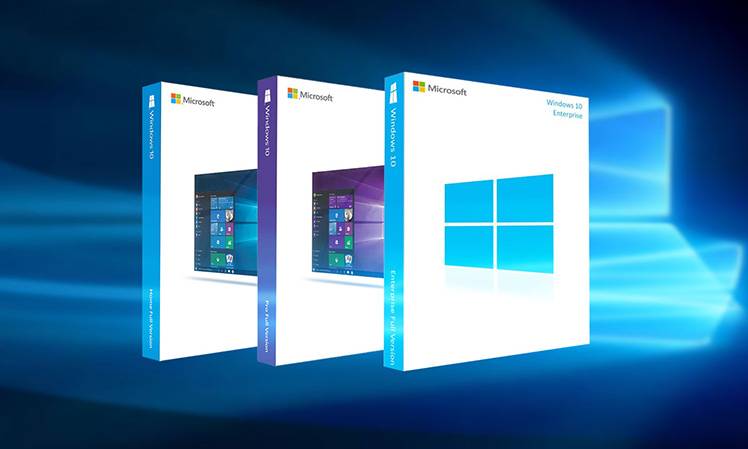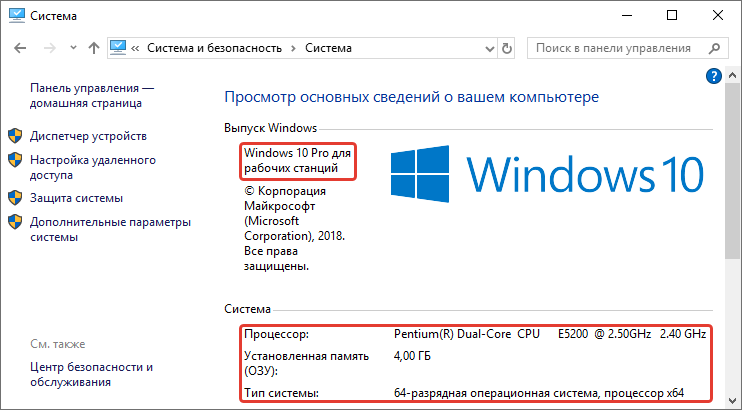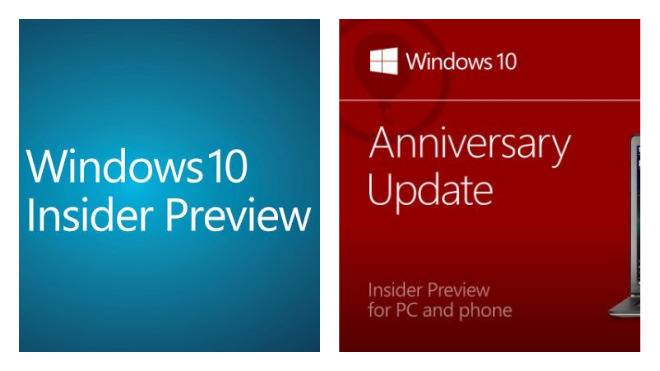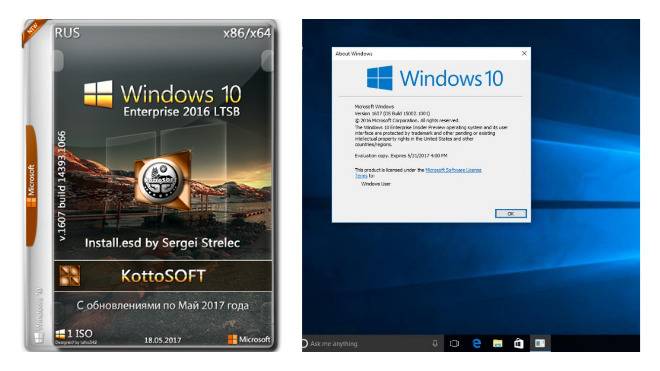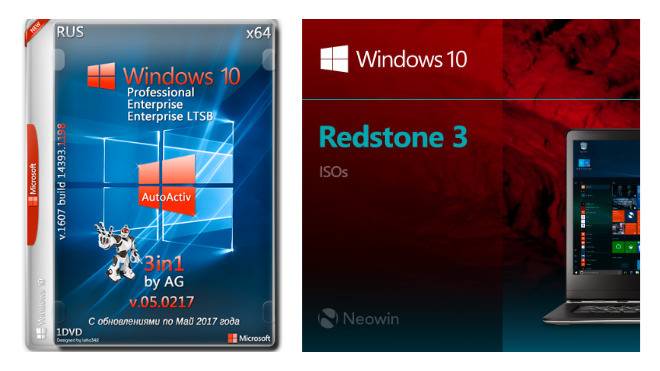«32 или 64 — какую разрядность операционной системы Windows 10 выбрать?» — такой вопрос встаёт практически перед каждым пользователем, задумавшимся о переустановке «десятки». Сначала нужно понять, какой тип разрядности можно использовать на компьютере или ноутбуке. Для этого надо кликнуть ПРАВОЙ клавишей мыши на меню Пуск и выбрать пункт «Система».
В поле «Тип системы» указана её версия: 32 или 64 бит, а также тип процессора. Если написано «процессор x86» (32 бита), то как такового выбора у вас и нет — на него можно поставить только 32-разрядную операционную систему Windows 10. Если же x64, то поставить 64-разрядную ОС можно, но надо учитывать, сколько оперативной памяти установлена на компьютере. Смотрим здесь же её объём в пункте «Установленная ОЗУ».
Если оперативки 3 Гб и менее, то мы советуем устанавливать 32-разрядную версию операционной системы. Если же ОЗУ равно 4 Гб или более, то при наличии процессора x64 и ОС лучше поставить 64-битную.
64-разрядные процессоры и операционные системы являются более современными и быстрыми. Широкой публике они были представлены в конце 2003 года. Их отличие состоит в том, что 64-битные команды дают выше скорость передачи данных. Однако если поставить такую ОС на заведомо слабый компьютер, ноутбук или нетбук, то работать она будет медленнее, чем версия x86 (32 бит).
Итак, подведём чёткий и однозначный итог: 64 битную версию операционной системы Windows 10 можно ставить только если на компьютере установлен процессор x64, а объём ОЗУ равен 4 Гб или более. Во всех остальных случаях надо ставить версию x86 (32-битную). Её основной недостаток состоит в том, что она использует максимум 3,75 Гб оперативной памяти.
Вопрос о том, какая версия Windows 10 лучше — 32 или 64 бит — до сих пор является дискуссионным среди рядовых пользователей. На многочисленных форумах можно встретить диаметрально противоположные мнения на этот счёт. Разумным будет попробовать тот и другой вариант, а затем на основании собственного опыта сделать свой вывод и поделиться им с читателями этого сайта в комментариях ниже.
32-разрядная и 64-разрядная версия Windows: вопросы и ответы
Ответы на распространенные вопросы о 32-разрядной и 64-разрядной версиях Windows.
Чтобы выполнить обновление с 32-разрядной до 64-разрядной версии Windows, требуется переформатировать жесткий диск, установить 64-разрядную версию Windows, а затем переустановить все программы, которые были установлены на вашем устройстве.
Windows 10 и Windows 8.1
Нажмите Start кнопку «Пуск», а затем выберите Параметры >> системы .
Открыть о параметрах
Справа, в разделе Характеристики устройства, посмотрите, какой Тип системы указан.
Windows 7
Нажмите кнопку » Пуск » 
В разделе Система посмотрите, какой тип системы указан.
Чтобы установить 64-разрядную версию Windows, вам понадобится ЦП, который может работать с 64-разрядной версией Windows. Преимущества использования 64-разрядной операционной системы особенно очевидны при работе с большими объемами оперативной памяти (ОЗУ), например 4 ГБ и более. В таких случаях 64-разрядная операционная система обрабатывает большие объемы памяти более эффективно, чем 32-разрядная система. 64-разрядная операционная система работает быстрее при одновременном запуске нескольких программ и частом переключении между ними.
Для работы с 64-разрядной версией Windows на компьютере должен быть установлен процессор с тактовой частотой 64 бит. Чтобы узнать, поддерживает ли ваш процессор 64-разрядный, выполните указанные ниже действия.
Windows 10 и Windows 8.1
Нажмите Start кнопку «Пуск», а затем выберите Параметры >> системы .
Открыть о параметрах
Справа, в разделе Характеристики устройства, посмотрите, какой Тип системы указан.
Windows 7
Нажмите кнопку Пуск , 
Выберите Отображение и печать подробных сведений о производительности компьютера и системе.
В разделе Система можно узнать тип работающей операционной системы (в разделе Тип системы), а также возможность работы 64-разрядной версии Windows (в разделе 64-разрядная поддержка). (Если на компьютере уже работает 64-разрядная версия Windows, то поле 64-разрядная поддержка не отображается.)
Как узнать сколько бит 32 или 64 моя Windows, какую выбрать для установки [их различие]. Разрядность Windows 7, 8, 10
Вопрос от пользователя
Здравствуйте.
Подскажите, как можно узнать сколько бит 32 или 64 в моей версии Windows 7. Когда устанавливали мне ОС — сказали 64 бита, а сейчас не могу установить антивирус (скачал как раз 64 битную версию).
Пробовал посмотреть в свойствах компьютера, но там вообще нет данных: просто ZverDVD — Windows. Есть ли еще работающие способы?
Судя по всему у вас стоит какая-то сборка Windows от различных «умельцев» (вообще, я ярый противник всех этих сборок, всегда лучше работать с лицензией 👌). Подозреваю, что проблема с отображением свойств — это еще не самая большая, с которой вы можете столкнуться.
В этой статье приведу несколько способов, которые помогут определить разрядность вашей Windows (т.е. сколько бит 32 или 64).
Примечание : обычно 32 битные системы помечаются — как x86, а 64 битные системы — как x64.
Определение разрядности ОС Windows (32 или 64 бит)
👉 Способ №1: свойства системы
Самый простой способ определения — это посмотреть свойства системы. Для этого зайдите в панель управления Windows по адресу:
Панель управленияСистема и безопасностьСистема
В строке «Тип системы» — увидите тип вашей ОС (в данном случае, на скрине ниже 👇, система 64 битная, помечается, как x64) .
64 битная версия Windows
Я так понимаю, что пользователь, задававший вопрос таким способом не смог узнать разрядность ОС, поэтому сразу перехожу еще к нескольким.
👉 Способ №2: через командную строку
Сначала необходимо открыть командную строчку. Привожу универсальный способ для всех ОС:
- нажать Win+R ;
- в появившемся окне ввести CMD и нажать кнопку Enter.
cmd — запуск командной строки
В командной строке введите команду systeminfo и нажмите Enter.
Через некоторое мгновение увидите достаточно много информации о вашем ПК и Windows, в том числе будет указан и тип системы (см. скрин ниже, 64 бита) .
Просмотр разрядности системы в командной строке
👉 Способ №3: через спец. утилиты
Сейчас довольно много разнообразных утилит для мониторинга состояния ПК, ОС, ее чистки, обслуживания и пр. В них часто можно узнать всю подноготную о вашей Windows.
У меня на блоге, кстати, есть такая статья, ссылка ниже (рекомендую).
👍 В помощь!
Утилиты для просмотра характеристик ПК — см. мою подборку
Одна из бесплатных и довольно популярный утилит просмотра характеристик компьютера — это Speccy . Именно ее и рекомендую использовать — в ней есть большинство информации о Windows, температуре основных компонентов ПК, информация о процессоре, видеокарте и т.д. (все, что только может пригодится обычному пользователю) .
В частности, чтобы узнать сколько битная ваша ОС — достаточно ее запустить, когда программа загрузится — первая строчка ответит вам на этот вопрос.
Speccy / 64 битная система
Особенности x64, x32 систем, стоит ли переходит с 32-битной системы на 64?
Многие ошибочно полагают, что если на коробке написано (или в описании) «64» — значит система по определению лучше ( ностальгия: вспомнились картриджи к Dendy, когда писали «999 игр в одном картридже», а по факту 5. ).
Рассмотрим ниже основные особенности (я оформлю их в виде пунктов, а уж каждый для себя решит сам, стоит ли ему переходить на другую ОС Windows).
- Самое главное отличие (для рядового пользователя, если не лезть в «глубь») — это то, что x64 система видит более 3 ГБ оперативной памяти (32-битные— максимум 3 ГБ) ! Т.е. логично вытекает: если у вас ОЗУ 4 ГБ или более, есть смысл перейти на x64 систему — чтобы были задействованы все мощности ПК и повысить быстродействие системы в целом;
- Если вы работаете с редким софтом (например, который писался конкретно под вас, вашу компанию) — перед переходом на новую ОС, проверьте будут ли эти программы работать. То же самое относится к антивирусам (благо, все производители выпускают свои программы под разные системы) , виртуальным дисководам, архиваторам и еще целому ряду программ;
- Есть смысл перейти на 64-битную систему, если вы работаете с графическими редакторами, такими как Adobe Photoshop, Adobe Illustrator и пр. Разнообразные фильтры, загрузка картинок и пр. задачи — происходят быстрее и эффективнее (к тому же программа может задействовать весь объем ОЗУ, в 32-битной версии Windows, почему-то, действует какое-то «искусственное» ограничение) ;
- Если часто что-то сжимаете архиваторами (особенно, большие архивы в несколько гигабайт) — x64 система позволит архиватору быстрее сжимать/разжимать файлы;
- Также есть смысл перейти на x64 ОС — если пользуетесь большими офисными пакетами для редактирования большого числа документов (сейчас не беру в расчет обычные текстовые файлы);
- Для бухгалтеров при работе с 1С — также имеет смысл перейти на x64 Windows, т.к. 1С будет более эффективнее расходовать память, меньше тормозить.
Обновление 2020 г.
Вообще, сейчас почти все современные ноутбуки и ПК идут как минимум с 8 ГБ ОЗУ. Поэтому, на сегодняшний день для большинства пользователей выбор-то очевиден.
А всё-таки, как быстро бежит время. Еще несколько лет назад 3-4 ГБ ОЗУ считалось самым топом, а теперь и 16-32 ГБ никого не удивляет.
В остальных случаях, гнаться за цифрой «64» (если у вас нет 4+ГБ ОЗУ) — нет вообще никакого смысла. Существенного плюса в производительности не получите (как бы не было обратного эффекта ☝).
Кстати, первые x64 Windows не отличались большой стабильностью, программы часто вылетали с ошибками, ОС уходила в «синие экраны». Сейчас, в общем-то, об этом можно забыть и не говорить.
Какую версию Windows 10 лучше выбрать: 32 или 64 бит
«32 или 64 — какую разрядность операционной системы Windows 10 выбрать?» — такой вопрос встаёт практически перед каждым пользователем, задумавшимся о переустановке «десятки». Сначала нужно понять, какой тип разрядности можно использовать на компьютере или ноутбуке. Для этого надо кликнуть ПРАВОЙ клавишей мыши на меню Пуск и выбрать пункт «Система».
В поле «Тип системы» указана её версия: 32 или 64 бит, а также тип процессора. Если написано «процессор x86» (32 бита), то как такового выбора у вас и нет — на него можно поставить только 32-разрядную операционную систему Windows 10. Если же x64, то поставить 64-разрядную ОС можно, но надо учитывать, сколько оперативной памяти установлена на компьютере. Смотрим здесь же её объём в пункте «Установленная ОЗУ».
Если оперативки 3 Гб и менее, то мы советуем устанавливать 32-разрядную версию операционной системы. Если же ОЗУ равно 4 Гб или более, то при наличии процессора x64 и ОС лучше поставить 64-битную.
64-разрядные процессоры и операционные системы являются более современными и быстрыми. Широкой публике они были представлены в конце 2003 года. Их отличие состоит в том, что 64-битные команды дают выше скорость передачи данных. Однако если поставить такую ОС на заведомо слабый компьютер, ноутбук или нетбук, то работать она будет медленнее, чем версия x86 (32 бит).
Итак, подведём чёткий и однозначный итог: 64 битную версию операционной системы Windows 10 можно ставить только если на компьютере установлен процессор x64, а объём ОЗУ равен 4 Гб или более . Во всех остальных случаях надо ставить версию x86 (32-битную). Её основной недостаток состоит в том, что она использует максимум 3,75 Гб оперативной памяти.
Вопрос о том, какая версия Windows 10 лучше — 32 или 64 бит — до сих пор является дискуссионным среди рядовых пользователей. На многочисленных форумах можно встретить диаметрально противоположные мнения на этот счёт. Разумным будет попробовать тот и другой вариант, а затем на основании собственного опыта сделать свой вывод и поделиться им с читателями этого сайта в комментариях ниже.
Любые современные операционные системы делятся на 2 вида: 32-битные и 64-битные. В этой статье мы расскажем, почему такое разделение необходимо, сравним 32-битную и 64-битную Windows 10 по ряду факторов, а также посоветуем, как правильно выбрать разрядность системы для вашего устройства.
Что такое разрядность Windows
Люди, прежде не знакомые с компьютерными технологиями, не всегда понимают, что такое разрядность Windows, откуда и зачем это явление возникло. Вернёмся немного в прошлое.
Ещё 10-15 лет назад компьютеры были довольно слабыми по сравнению с сегодняшними. Объёмы оперативной памяти (RAM, ОЗУ — всё это обозначает одно и то же) редко превышали 1-2 ГБ, а мощности процессоров хватало лишь для самых простых задач. В то время почти везде использовались 32-битные (или 32-разрядные, эти понятия аналогичны) системы. Но уже тогда стало понятно, что обыкновенные на тот момент объёмы оперативной памяти становятся слишком маленькими для всё возрастающих задач. Компьютеры учились делать больше и больше, соответственно, и требования к железу возрастали.
32-разрядные системы создавалась много лет назад, когда Билл Гейтс утверждал, что 640 КБ оперативной памяти хватит всем. Тогда казалось, что максимальный теоретический объём памяти, с которой может работать такой механизм (около 4 ГБ) просто недостижим. Но прогресс не остановишь, и этот предел был преодолён. Возникла необходимость в компьютерах нового вида, способных воспринимать 4 ГБ и больше RAM. Так появились 64-битные системы, способные работать с сотнями ГБ ОЗУ (а теоретически — с тысячами терабайт).
С тех пор Windows, как и другие операционные системы, делится на 2 вида:
- 32-разрядная (x86). Иногда встречаются обозначения 32bit, IA-32 или x32.
- 64-разрядная (x86_64 или просто x64). Иногда встречается обозначения 64bit или amd64.
Главное их отличие — поддержка различных объёмов оперативной памяти.
Почему именно x86, x86-64, IA-32 и amd64
Неискушённому пользователю эти термины должны казаться довольно странными. Мы приведём некоторую справку и разберёмся в технических деталях.
Разрядность системы очень тесно связана с понятием архитектуры и разрядности процессора. Процессоры, как и системы, могут делиться на 32- и 64-разрядные. Поясним, что все это значит.
Что такое x86
x86 — это название архитектуры процессоров. Все современные чипы для ПК, ноутбуков, планшетов основаны на этой архитектуре. Её название образовано от конечных цифр первых процессоров Intel, использующих её: i386, i486.
Все эти первые процессоры были 32-битными, поэтому название архитектуры стало заодно и названием соответствующей разрядности (таким оно и остаётся до сих пор). Впрочем, официальное название технологии — IA-32 (она была создана компанией Intel). Правда, на сегодняшний день оно почти не используется.
Что такое x86-64
x86-64 — это название улучшенных программных механизмов для процессоров с архитектурой x86. Эти улучшения позволяют выполнять ПО в 64-разрядном режиме (то есть используя гораздо больше оперативной памяти).
Аналогично ситуации с x86, постепенно термин x86_64 стал применяться и для обозначения разрядности систем. Сокращённое наименование — просто x64. Иногда встречается название amd64, так как эти технологии были созданы компанией AMD.
Обобщая, любые процессоры для ПК построены на архитектуре x86, но некоторые поддерживают лишь 32-битные инструкции (и обозначаются просто x86), а некоторые — ещё и 64-битные (и тогда они обозначаются x86-64 или просто x64). При этом любые 64-битные процессоры работают и с 32-битным ПО, и с 64-битным, а 32-разрядные чипы могут запускать лишь 32-разрядное ПО.
Соответственно, 32-битное ПО (в том числе Windows 32bit) создано для 32-разрядных x86-процессоров, но может запускаться и на 64-битных x86-процессорах. А 64-битное ПО (и Windows 64bit в том числе) создано и работает только на 64-разрядных x86-процессорах.
Разница между 32- и 64-разрядными процессорами — разный объем поддерживаемой оперативной памяти, что выливается в разный размер поддерживаемой ОЗУ в 32- и 64-разрядной Windows.
Какие существуют другие архитектуры процессоров
В мобильных устройствах на данный момент в основном используются процессоры с архитектурой ARM. Именно для таких чипов создана, например, Windows 10 Mobile. ARM-процессоры тоже делятся на 32- и 64-битные, но их ни в коем случае нельзя назвать x86 или x86-64: понятие x86 относится именно к десктопным процессорам. В случае с ARM-чипами мы можем говорить о разрядности ARM (32-битная) и ARM64 (64-битная).
Каков максимум оперативной памяти в 32/64-разрядной Windows
32-битная Windows
Из-за ограничений 32-разрядных процессоров максимальный теоретический объём ОЗУ в 32-битных системах составляет 4 ГБ. На деле чаще всего пользователю будет доступно 3-3,5 ГБ. Эти значения одинаковы для любых современных Windows — как Windows 7 и 8.1, так и для Windows 10. Исключением является лишь Windows 7 Starter, в которой лимит искусственно снижен до 2 ГБ.
64-битная Windows
Максимально возможный объем RAM на данный момент просто недостижим, так как составляет более 16 миллионов терабайт (1 ТБ = 1024 ГБ). Соответственно, присутствуют лишь ограничения Windows.
Windows 7
- Home Basic: 8 ГБ.
- Home Premium: 16 ГБ.
- Professional, Enterprise, Ultimate: 192 ГБ.
Windows 8
- Home: 128 ГБ.
- Professional, Enterprise: 512 ГБ.
Windows 10
- Home: 128 ГБ.
- Pro, Enterprise: 2 ТБ.
В принципе, в случае с Windows 8 или 10, вы можете не задумываться о редакции: доступные обычным пользователям компьютеры вряд ли достигнут указанных лимитов в ближайшие несколько лет.
Какая разница между 32- и 64-битной Windows
Самым главным, но не единственным различием, является поддержка разных объёмов RAM. Помимо этого можно отметить разницу в поддержке программ, о чем мы уже говорили выше. Напомним:
- 32-разрядные системы поддерживают только 32-битные программы.
- 64-битные системы полноценно работают и с 64-битными программами, и с 32-битными (правда, последние не смогут использовать все доступные мощности ПК).
Других заметных обычному пользователю различий нет.
Поддерживает ли компьютер 64-разрядную Windows
x86-процессор любого устройства по умолчанию поддерживает 32-битную Windows, но для работы 64-битной системы необходим чип с поддержкой x86-64. Кроме того, чтобы запустить систему той или иной разрядности, вам нужны соответствующие драйвера.
Чтобы узнать, какой у вас процессор, достаточно зайти в окно системной информации.
- Нажмите Win + R, чтобы вызвать окно команд.
- Введите команду control и нажмите Enter.
- Пройдите в категорию Система и безопасность, затем в раздел Система.
- Обратите внимание на строку Тип системы. В ней будет указано, какую архитектуру поддерживает процессор, и система какой разрядности у вас установлена.
Если ваше устройство обладает x86-процессором, то на нём заработает только 32-битная Windows. В ином случае (процессор x64) теоретически вы будете способны запустить и 32-разрядную, и 64-разрядную систему. Но случается, что производители компьютеров намеренно ограничивают работу устройства с x64 (даже при наличии такого процессора), что часто происходит с планшетами. Кроме того, поставщик ПК может не предоставить драйвера для конкретной разрядности, из-за чего система фактически не будет нормально работать. Именно по этой причине лучше сразу смотреть не на процессор, а на драйвера.
Как узнать, есть ли драйвера для 32/64-битной Windows
На данный момент всё более распространённой становится ситуация, когда производитель устройства выпускает драйвера только для конкретной разрядности. Почти всегда это оправдано: устанавливать 64-битную систему на планшет с 2 ГБ оперативной памяти довольно бессмысленно, как и устанавливать 32-битную систему на компьютер с 8 ГБ ОЗУ. Так как драйвера являются важнейшей частью системы, без которой ничего не заработает, мы можем отметить следующее: устройство поддерживает систему той или иной разрядности тогда и только тогда, когда производитель выпустил соответствующие драйвера.
Проверить наличие драйверов можно на официальном сайте производителя.
Какую систему выбрать, 32- или 64-разрядную
В принципе, ответ на этот вопрос является обобщением всего, о чём мы писали выше.
Производитель предоставляет драйвера для систем обеих разрядностей
В таком случае ваше решение зависит от объёма оперативной памяти.
- Установлено менее 4 ГБ.
В таком случае установка 64-битной системы бессмысленна. 32-разрядная Windows будет работать у вас куда лучше. - Установлено 4 ГБ.
Несмотря на то, что именно 4 ГБ является теоретическим предельным объёмом ОЗУ в 32-битных системах, фактически лимитом является цифра в 3,5 ГБ. Если вы установите 32-битную систему, то примерно 0,5 ГБ ОЗУ использоваться ей не будут. Впрочем, это не является веской причиной установки 64-разрядной Windows. Дело в том, что последняя использует заметно больше памяти при выполнении тех же задач, так что даже с учётом лишних 0,5 ГБ вы, скорее всего, только потеряете в производительности.
32-битная Windows будет для вас лучшим выбором. - Установлено более 4 ГБ.
Если вы воспользуйтесь 32-битной системой, она просто не увидит всю вашу оперативную память и не сможет использовать ресурсы компьютера по-максимуму. Даже не задумывайтесь и устанавливайте 64-разрядную Windows.
Производитель предоставляет драйвера только для конкретной разрядности
В таком случае выбора у вас нет, так как без драйверов компьютер нормально не заработает. Устанавливайте систему, рекомендованную производителем.
Отметим, что критерии производителя могут немного отличаться от тех, что мы привели выше. Например, владельцы ноутбуков HP могут заметить, что Hewlett-Packard при предустановленных 4 ГБ оперативной памяти часто предоставляет драйвера только для 64-битной системы (а мы в таком случае рекомендуем установку 32-битной). Подобные ситуации довольно распространены. Таким образом производитель намекает вам на то, что у вас в компьютере есть свободные слоты для RAM, и что их можно использовать для увеличения объёма ОЗУ.
Как обновиться с 32-битной системы до 64-битной
Фактически «обновиться» до системы другой разрядности невозможно. Фундаментальные различия в механизмах 32- и 64-разрядной Windows не позволяют выполнить коррректный переход с одной версии на другую с сохранением всех ваших программ и файлов. Вам придётся выполнить чистую установку системы.
Содержание
- 1 Особенности
- 2 Что поставить домашнюю или профессиональную?
- 3 Разрядность 32 или 64?
- 4 Другие версии
- 5 Системные требования и реальность
- 6 Пользовательские симпатии
- 7 Зачем пользователи отключают обновление
- 8 Можно ли улучшить работу новой ОС на старых устройствах
- 9 Какая сборка лучше
- 10 Мучения с выбором
- 11 Новые версии лучше
- 12 Совет владельцу слабого ноутбука
- 13 Когда выбор невелик
- 14 Сравнение версий Виндовс 10
- 15 Какую Windows 10 лучше установить: Enterprise или Professional
- 16 Какая сборка ОС больше подходит
Начинающие пользователи часто не могут определиться, какую версию Windows 10 лучше установить на компьютер или ноутбук. Чем отличаются 32-битная версия операционной системы от 64-разрядной? Какая разница между Windows 10 Pro и Home? На какой выпуск стоит обратить внимание при установке ОС на старенький ноутбук? На все эти и сопутствующие вопросы ответы даны ниже.
Содержание
Особенности
Home
Предназначена для домашней эксплуатации, обладает всем базовым функционалом, однако из неё вырезаны корпоративные, не нужные в быту возможности. Это и размер дистрибутива уменьшает, и потребление ОС аппаратных ресурсов.
Основные отличия:
- отсутствие BitLocker, защиты данных и устройств;
- нет редактора групповой политики;
- не поддерживаются удалённые рабочие столы;
- нельзя присоединяться к домену;
- есть InstaGo и Hiberboot – функции для быстрого пробуждения ПК;
- присутствует Windows Hello – система биометрической аутентификации (радужка, отпечаток пальца, сканирование лица).
Для повседневной работы Home версия не накладывает никаких ограничений, предустановлена на многих новых ноутбуках и компьютерах.
Pro
Создана для опытных пользователей и людей, которым нужны так называемые бизнес-приложения. Используется в малом и среднем бизнесе. Поддерживает службы шифрования BitLocker, виртуализации — Hyper-V, удалённый рабочий стол, объединение в домене Azure Active Directory для общего доступа к облаку. Из-за того, что лицензирование Pro обходится дороже, чем Home, редакция не пользуется большим спросом.
Пользователю доступно управление обновлениями: загрузка апдейтов по расписанию, временный отказ от ненужных обновлений или их отключение.
Enterprise
Education
Сборка для учебных заведений с повышенным уровнем безопасности и функцией отключения голосового помощника Кортана для исчезновения предложений магазина, подсказок, советов. После настройки ничем не отличается от корпоративной версии, плохой вариант как для личного использования.
Что поставить домашнюю или профессиональную?
При выборе сборки для установки на домашний компьютер следует отталкиваться от личных потребностей и, конечно же, стоимости лицензии, если пользуетесь не пиратской копией операционной системы. В Домашней отсутствует BitLocker, ряд бизнес-возможностей, сложнее отключить функцию автоматического обновления системы, она дешевле Pro.
Важный недостаток домашней версии для любителей тонкой настройки ОС – отсутствие редактора групповой политики. Для решения многих проблем придётся прибегать к ухищрениям и обращаться к редактору реестра.
Разрядность 32 или 64?
Выбор очевиден: при использовании 64-разрядного процессора и 4 или более гигабайт оперативной памяти устанавливайте Windows 10 x64. Под неё адаптированы все трехмерные игры, «тяжелые» приложения и программные комплексы. Она распознает всю оперативную память, установленную на компьютере, а не 3,25 ГБ максимум, как 32-битная версия. Драйверы для нового оборудования разрабатываются преимущественно для редакции x64.
64-разрядный процессор в Windows 10 x64 раскроет свой потенциал, ведь не будет ограничен архитектурой программной оболочки. Проверить разрядность ЦП можно в свойствах каталога «Этот компьютер».
На самые старые компьютеры и ноутбуки с 2-3 ГГЦ оперативной памяти целесообразнее инсталлировать Windows 10 x86, так как она менее требовательная к аппаратным ресурсам:
- для установки нужен минимум 1 ГБ ОЗУ по сравнению со старшей версией, которая требует 2 ГБ;
- требует до 16 ГБ места на системном томе, а x64 – до 20 гигабайт.
Если вы обладатель старого компьютера, и сомневаетесь в его производительности, перед тем как устанавливать Виндовс 10 (про или домашнюю версию) рекомендуем ознакомиться со статьёй «Системные требования для Windows 10».
Вам могут пригодиться следующие инструкции: «Различные способы установки».
Другие версии
Microsoft представили и ряд менее востребованных сборок «Десятки»:
- Home для одного языка – нельзя переключать языки интерфейса;
- Home с Bing – в браузер Edge встроена поисковая система Bing;
- S – работает только с программами из Store;
- Pro Education – профессиональная редакция для образовательных учреждений;
- Pro for Workstations – для рабочих машин с высокой вычислительной мощностью;
- Team – для планшетов;
- Mobile – для гаджетов, адаптирована под управление посредством сенсорного дисплея;
- Mobile Enterprise – корпоративная мобильная операционная система.
Выбор сборок большой, но разницы для обычного пользования между ними особой нет, чего не скажешь про разрядность ОС.
<index>
Чтобы понять, какие сборки Windows 10 лучше, важно проследить историю создания проекта. Впервые компания-разработчик предложила поставлять операционную систему как сервис, услугу, а не как конечный продукт, как было раньше.
Изначально Windows 10 хороша, она основана на ядре NT и представляет собой дальнейшую генерацию Windows 8 (существенно модернизированной версией Win 7). Однако от изначальной основы осталось очень мало, так как «десятка» подверглась существенным трансформациям за последние 2 года (с июля 2015). Пока что существует 4 основные сборки системы:
- 1507 (более не актуальная, нет поддержки);
- 1511;
- 1607;
В каком-то роде их можно считать старыми сервис паками, которые использовались в более старых операционных системах от Microsoft.
Системные требования и реальность
Декларативный минимум оперативной памяти (ОЗУ) для Windows 10 составляет 1 Гб, а тактовая частота процессора всего 1 ГГц. Однако поставь такую операционную систему на такую конфигурацию — и это будет ошибкой. В лучшем случае получится работать на самом базовом уровне (запускать плеер и калькулятор), да и то с большим замедлением.
Практика показала, что на старые ноутбуки с одноядерными Celeron процессорами, которые поддерживали Vista, лучше установить Windows 7, но никак не «десятку».
На таких аппаратах даже при достаточном количестве ОЗУ в 2–4 Гб комфортная работа будет попросту невозможна.
Если смотреть различия между отдельными версиями, то можно заметить, что каждая новая сборка Windows 10 работает стабильнее, предоставляя удобства пользователю. Так, начиная с 1607 стандартные приложения и расширения браузера EDGE из магазина можно ставить и обновлять на локальной учетной записи. Кроме того, доступна версия программы для видеосвязи Skype, внедренная прямо в ОС, без необходимости ставить стандартную «десктопную» версию. Разработчикам даже удалось сократить до нуля количество рекламы и модернизировать внешний интерфейс.
Пользовательские симпатии
Для большинства пользователей 1607 это самая лучшая сборка Windows 10, в ней появилось множество полезных в том числе и профессиональным разработчикам функций, включая даже наличие встроенной консоли как на Linux системах.
Из-под Windows можно работать в Linux.
Если говорить о Windows 10 x64 бит, в плане «геймерской» системы, то в Steam она набрала более 50%, и рост продолжается. В абсолютных цифрах «десятка» на втором месте и установлена на 35% всех компьютеров мира (50% у Windows 7). И тут легко предположить, что успехов удалось достичь и благодаря первой в истории корпорация Microsoft программе внешних тестировщиков (за предоставление лицензии они тестируют операционную систему и офисные пакеты).
Однако часто они нестабильны, хотя в некоторых случаях могут работать даже лучше, чем любая «релизная», стабильная сборка новейшей «операционки». В любом случае ветка тестирования только для тех, кто использует компьютер для игр и веб-серфинга и не применяет в профессиональной деятельности. Для последних корпоративная или даже домашняя «релизная» версия Windows 10 лучше и надежней.
Зачем пользователи отключают обновление
В подавляющем большинстве случаев пользователи виндовс 10 заметили неприятную особенность новой системы — большое количество фоновых процессов (их намного больше, чем когда-то было у «семерки»). Естественно, этот фактор влияет на быстродействие системы.
По этой причине более старое оборудование работает медленнее на этой ОС, в отличие от 8.1 или 7 версии «окон».
Но самым большим «пожирателем» ресурсов является система автоматической загрузки и установки обновлений системы и приложений из «Магазина». В итоге даже самые стабильные, лучшие сборки Windows 10 подвешивают компьютер средней комплектации во время процесса автоматического «апгрейда». Однако стоит понимать, что в любом случае лучше использовать «официальные сборки», так как они оптимизированы и позволяют работать на более-менее приемлемом уровне. Тогда как пиратские версии, модифицированные неизвестными лицами, могут представлять собой потенциальную опасность для владельцев компьютерной техники, на которую будет инсталлироваться данное ПО. По этой причине не рекомендуется использовать сборку неизвестного происхождения даже в ознакомительных целях.
Можно ли улучшить работу новой ОС на старых устройствах
Для улучшения быстродействия и общего комфорта в использовании ПК существует несколько способов облегчить компьютеру работу:
- аппаратная оптимизация;
- программная оптимизация.
Первая позволяет изменить компоненты конфигурации устройства (добавить ОЗУ, поставить лучший процессор, заменить накопитель). Процесс дорогостоящий, но дает существенные результаты. Программная же оптимизация — это любые облегченные версии стандартной ОС (то есть отключение некоторых процессов и служб, не влияющих на правильную работу системы). Чаще всего пользователи отказываются от телеметрии и метро-приложений (универсальных приложений платформы Win 10). Придется редактировать групповые политики, изменить настройки реестра, отключать некоторые компоненты, но такая оптимизация позволяет снизить нагрузку на вычислительные мощности слабого компьютера.
При этом номер сборки Windows 10 не имеет значения, настройки могут подвергаться любые системы.
Вот только не всегда более «старые» методы действенны в новых продуктах. Поэтому энтузиасты постоянно тестируют сборки и проверяют на использование тех или иных методов.
Какая сборка лучше
Некоторые считают, что любая последняя сборка «десятки», особенно в тестовой фазе, просто обязана быть лучше предшественников. Но практика показывает, что это далеко не так. Особенно плохо работали первые «ремизные» версии, и только с 1511 начинается стабильность и качественная работа ОС. На «быстром кольце обновлений» участники программы тестирования заметили, что у каждой новейшей сборки свои проблемы. Но все они потихоньку начинают работать лучше, чем 2 года назад. Их недоработки не вызывают критических багов и по большему счету приносят только новые, более продвинутые функции.
Говорить о том, что «тестовая» версия «десятки» более легкая, чем Windows 7, глупо. Она выигрывает в быстродействии и занимает меньше места на накопителе (особенно критично для SSD дисков). К тому же геймеры уже выяснили, что десятка является не только рабочей, но и игровой системой. В последней версии 1703 система может переключаться в специальный «игровой режим», который все ресурсы системы направит на игровой процесс. Таким образом, на новых компьютерах в играх можно получить максимум производительности, не доступный на других ОС.
Мучения с выбором
Когда решается вопрос, какая Windows будет стоять у пользователя на ПК, выбирать особо не приходится. Абсолютный хит WinXP уже не актуальна, Vista себя скомпрометировала во время презентации и первых лет эксплуатации, Windows 7 осталось всего 3 года расширенной поддержки. ОС Windows 8 вообще лишена «апдейтов», их получает только обновление Win 8.1. Да плюс есть еще 4 сборки десятки, из которых самая первая тоже уже не поддерживается. В итоге, что поставить — непонятно, но ясно, что лучше что-то новое.
Обычно выбирают Win 10 за новизну, актуальность и безопасность (намного выше, чем у старых версий). А вот с зависаниями слабого ПК борются очень просто: отключают часть метро приложений и шпионские модули. И это под силу сделать самому при наличии хорошей подробной инструкции.
Для ленивых, привыкших делать все несколькими кликами, есть приложение DWS.
С его помощью можно отключить автоматическое обновление и убрать все метро приложения. Таким способом мы оптимизируем новейшую систему под работу на старой технике. Меньше нагрузка системы, больше запас для решения нужных задач, плюс меньше нагрев компонентов, что увеличивает их срок службы.
Новые версии лучше
Даже несмотря на некоторые проблемы у пользователей с Windows 10 Creators Update, эта версия стала по-настоящему революционной. В ней разработчики смогли сократить количество телеметрии и пакеты обновления. В итоге теперь официальные «апдейты» от Microsoft не занимают пакеты по 500–700 Мб, а стали раза в 3 меньше. К тому же системы получила еще более мощный штатный антивирус, способный лечить и устранять любые угрозы. Все, кто ставил эту версию, остались довольны. Система работает плавно, быстро, имеет полезные встроенные сервисы и прекрасный внешний вид, хорошо настраиваемый из меню (оно стало более цельным, в одном стиле, в отличие от ранних сборок).
К тому же у уже поставленной Win 10 есть особенность: она может откладывать обновления и дает выбирать источник (для всех или проверенный, корпоративный). Это более удобно и сулит еще большей стабильностью системы. А все последние обновления позволят системе быть максимально защищенной от любых угроз со стороны киберзлоумышленников.
Эксперты признают, что со штатным антивирусом система более защищена, чем любая устаревшая версия «окон», вооруженных платным «топовым» антивирусом.
Совет владельцу слабого ноутбука
Для комфортной работы ПК в современных реалиях нужно использовать минимум 4 Гб оперативной памяти (лучше 16 или 32), а также иметь процессор минимум на 4 ядра. Любая бюджетная, урезанная конфигурация с медленным жестким диском и 2 Гб ОЗУ обречена на медленную работу. Особенно если и процессор нижнего ценового сегмента.
Во время кризиса 2015 года с резким обвалом рубля пользователи покупали слабые новые устройства и получили много головной боли. Яркий пример — Lenovo G50–30 и подобные модели. На них просто невозможно работать, да еще и драйвера существуют только под 64 битные ОС (Win 7, 8.1). В итоге быстро серфить интернет пользователям только снится. Многие надеялись на Win 10 (есть поддержка ноутбука на 32-битной версии), но надежды не оправдались. Даже «легкая» x86 версия тупит. Вот для таких пользователей наилучшим решением станет использование сборки 1703 (Creators Update).
Там можно убрать все стандартные приложения и замедлить получение обновлений.
Плюс не нужен сторонний антивирус, какой из ноутбука все соки выжимает. На браузере EDGE (входит в поставку) нагрузка на устройство еще ниже при серфинге, так что можно комфортно пользоваться.
Когда выбор невелик
Если имеется слабая приставка под телевизор или нетбук, которому 8 лет, лучше выбрать систему полегче, как минимум Win 10 32-разрядную. Но следует помнить, что работать на таких устройствах система будет кое-кактолько на твердотельных накопителях (по типу eMMC). В последней версии ОС есть множество утилит для сокращения места на диске (позволит не переживать о его быстром заполнении).
Важно помнить, что любые варианты оптимизации имеют конечные возможности. Невозможно бесконечно отключать службы и функции операционной системы, какими бы «ненужными» они не казались, их исключение из процесса делает компьютер уязвимым, слабым, нестабильным.
Поэтому прежде чем копаться в настройках, стоит детально изучить вопрос оптимизации Win 10.
Иногда проще поставить на устройство ту систему, какую выбрали производители Win XP или Vista, если понадобится, чем «насиловать» аппарат тем, на что он не был рассчитан. Такие действия могут привести к поломке устройства (от перегрева «поплывет» южный или северный мост на материнской плате).
</index>
Похожие статьи
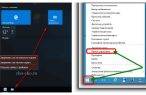
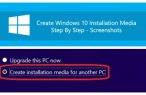


Х<index>
Новая операционная система — это всегда трудный выбор для пользователя. Ставить или повременить, поддержать старую версию Виндовс? Если ставить, то какую именно сборку? Нужно сделать правильный выбор среди обилия предложенных продуктов, подобрать ОС под себя. Последним продуктом, который постепенно захватывает рынок операционных систем является Windows 10. Так что же всё-таки лучше установить на свой компьютер и ноутбук?
Сравнение версий Виндовс 10
Если не считать мобильных аналогов операционной системы Windows 10, основных сборок четыре:
- Windows 10 Home;
- Windows 10 Pro;
- Windows 10 Enterprise;
- Windows 10 Education.
Стоит сразу отметить, что своими функциональными возможностями каждая из версий Windows 10 не сильно отличается от остальных. Даже в сборке Home вам будет доступна голосовая помощница Кортана, возможность взаимодействовать с несколькими рабочими столами и многое другое.
Таблица: наличие компонентов и служб в разных версиях операционной системы
| Windows 10 Home | Windows 10 Pro | Windows 10 Enterprise | Windows 10 Education | |
| Базовые компоненты: | ||||
| Настраиваемое меню «Пуск» | + | + | + | + |
| Защитник Windows и Брандмауэр Windows | + | + | + | + |
| Быстрый запуск с помощью Hyberboot и InstantGo | + | + | + | + |
| Поддержка TPM | + | + | + | + |
| Экономия заряда аккумулятора | + | + | + | + |
| Центр обновления Windows | + | + | + | + |
| Бизнес-компоненты: | ||||
| Шифрование устройства | + | + | + | + |
| Присоединение к домену | + | + | + | |
| Управление групповой политикой | + | + | + | |
| Режим ограниченного доступа (Assigned Access) | + | + | + | |
| Режим ограниченного доступа (Assigned Access) | + | + | + | |
| Удалённый рабочий стол | + | + | + | |
| Hyper-V | + | + | + | |
| Windows To Go Creator | + | + | ||
| AppLocker | + | + | ||
| BranchCache | + | + | ||
| Управление начальным экраном с помощью групповой политики | + | + |
Как видно, Windows 10 Home (Домашняя) лишена большинства бизнес-функций, которые имеют остальные операционные системы. В то время как версия Pro (Профессиональная, для малого бизнеса) имеет много функций доступных в Enterprise (Корпоративная, для среднего и крупного бизнеса). Последняя же ничем не отличается от Education (для образовательных учреждений) в плане служб. Версии Home и Pro имеют немного урезанные функции по локальной безопасности и интеграции, чего много в двух других сборках.
В Windows 10 Home очень сложно отключить автоматическое обновление системы. Этот процесс проходит без вмешательства пользователя, а это значит, что при подключении к интернету трафик может быть превышен. Также стоит учитывать, Windows 10 использует технологию, сходную с BitTorrent, то есть скачивание обновлений идёт как с сервера Microsoft, так и с компьютеров пользователей, на что они также тратят свой трафик.
Какую Windows 10 лучше установить: Enterprise или Professional
Единого ответа нет. Все зависит от того, для каких целей вы будете в основном использовать вашу операционную систему.
К примеру, серьёзные фирмы и корпорации давно выбирают сборку Enterprise. И причина не только в крутом названии, эта версия имеет ряд преимуществ в виде дополнительных служб и программ:
Рекомендуем ознакомиться
- Direct Access. Этот компонент позволяет клиентским ПК сети подключаться к серверу, если присутствует доступ в интернет. Технология автоматически создаёт VPN-соединение, без участия в этом процессе пользователя;
- BranchCache. Технология кэширования сетей. Убрав термины, можно сказать, что эта функция кэширует потоки информации внутри сети, тем самым облегчая доступ к сходной информации для всех пользователей локального пространства;
- Credential Guard и Device Guard. Приложения, которые позволяют в несколько раз увеличить кибернетическую безопасность компьютеров и сетей. Первое защищает и шифрует учётные данные компьютера. Второе является защитником от непроверенных программ и утилит.
Можно выделить и другие возможности для доказательства того, что сборка Enterprise функциональнее и безопаснее чем версия Pro. Однако, есть один аргумент, который говорит об одном существенном недостатке. Для малого бизнеса, да и для простых обывателей, вышеперечисленные функции являются лишними, и даже вредными, так как влияют на производительность устройства.
Если у вас в наличии один или два ПК — вам не нужно уж очень беспокоиться о локальной безопасности и поиске информации на одном компьютере среди сотен других. Windows 10 Pro идеально подходит для малых предпринимательств, так как имеет поддержу простых бизнес-приложений и шифрования данных на диске. Так что выбор цели и ОС только за вами.
Видео: сравнение разных версий Виндовс 10
Какая сборка ОС больше подходит
Windows 10 Home — операционка для неискушённых пользователей. Не имеет лишних функций, а значит, меньше вероятности что-либо сломать. Лучше всего подойдёт для людей, которые занимаются в основном сёрфингом в интернете, играют в игры.
Windows 10 Pro — сборка для более опытных пользователей. Особенно касается настройки работы операционной системы. Версия Pro более гибкая, позволяет отказываться от обновлений и даже ставить отсрочку на их установку. Эта сборка имеет несколько стандартных приложений направленных на ведение малого бизнеса — Current Branch for Business и другие.
Windows 10 Enterprise — версия, которая рекомендуется для использования в корпоративных сетях, так как имеет тонкую настройку для контроля трафика, удалённого доступа к компьютеру и шифрованию данных. Большое внимание уделяется безопасности как отдельных ПК, так и сети в целом.
Windows 10 Education — сборка, которая позволяет улучшить работу учебных заведений. В целом она такая же, как и Enterprise, с небольшими изменениями для улучшения процесса обучения.
Как оценивают Windows 10 уже опробовавшие этот продукт:
Для использования на ноутбуке
Если это личный девайс, который используется в личных целях, опытные пользователи рекомендуют выбор между версиями Home и Pro. Потому что они самые облегчённые и не обременены ненужными программами для больших компаний и учебных заведений. Мнения экспертов разделяются, так как для Домашней версии операционной системы практически невозможно отключить автообновление и ограничен доступ к системным настройкам. По мнению части пользователей, это является большим изъяном, потому что может замедлять работу системы.
Версия Pro также не без греха. Лишние программы, которые нагружают процессор и оперативную память в ней присутствуют, пусть и в небольшом количестве. Однако эта операционная система предполагает возможность отключения автообновления, а также имеет больше доступа к настройке самой ОС, в том числе и отключение лишних программ.
Выбор остаётся за пользователем. Оба варианта имеют крошечные недостатки, на которые легко можно закрыть глаза.
Для игрового ПК
В этой категории операционных систем борьба также проходит между сборками Home и Pro. Всё-таки проводя время в играх, особенно в современных, пользователи ориентируются на производительность. Это значит, что операционная система не должна нагружаться сторонними и ненужными процессами. Лишние программы прямо-таки кишат в версиях Enterprise и Education, что недопустимо для домашнего игрового компьютера.
Технология DirctX 12, что была разработана именно для Windows 10, доступна в любой комплектации операционной системы. Следует напомнить, что ДиректИкс является средой, которая улучшает производительность игр и позволяет использовать видеопамять нескольких видеокарт как единое целое. Также имеет другие возможности для повышения качества изображения.
Потому изначально получается что и Домашняя, и Профессиональная в равных весовых категориях производительности игр. Разница только в нагрузке на систему сторонними процессами. А их чуть больше в версии Windows 10 Pro. Раунд за сборкой Home!
Подводя итоги, можно сказать, что Windows 10 является оптимальной для использования всеми без исключения. Разница в версиях новейшей ОС состоит исключительно в направленности её использования в повседневной жизни. А приведённые выше советы помогут подобрать то, что нужно вам.
</index>Используемые источники:
- https://windows10i.ru/ustanovka/kakuyu-versiyu.html
- https://owindows.ru/poleznoe/kakie-sborki-windows-10-luchshe.html
- https://dadaviz.ru/kakuyu-vindovs-10-luchshe-ustanovit/
В данной статье мы познакомимся со всеми способами установки.
Так же расскажу, где взять дистрибутив и как создать загрузочную флешку с Windows 10 при помощи программы Rufus.
Перед установкой Windows 10 убедитесь,что ваш компьютер или ноутбук соответствует минимальным техническим требованиям.
Согласно данным Microsoft:
Системные требования для установки Windows 10
| Процессор | Процессор с частотой 1 гигагерц (ГГц) или быстрее или система на кристалле SoC |
| ОЗУ: | 1 гигабайт (ГБ) для 32-разрядных систем или 2 ГБ для 64-разрядных систем |
| Место на жестком диске: | 16 ГБ для 32-разрядных систем или 32 ГБ для 64-разрядных систем |
| Видеоадаптер | DirectX 9 или более поздней версии с драйвером WDDM 1.0 |
| Дисплей | 800 x 600 |
| Интернет-соединение: | Для выполнения обновлений и работы определенных функций требуется подключение к Интернету. Windows 10 Pro в S mode, Windows 10 Pro для образовательных учреждений в S mode, Windows 10 Education в S mode и Windows 10 Корпоративная в S mode требуют наличия интернет-соединения во время процедуры первоначальной настройки устройства (OOBE) наряду с учетной записью Microsoft (MSA) либо учетной записью Azure Activity Directory (AAD). Отключение на устройстве Windows 10 в S mode также требует наличия интернет-соединения. |
Редакции Windows 10.
Home
Home (Домашняя) – базовый набор возможностей «Десятки» с урезанными функциями редакции Pro как то: групповая политика, BitLocker, Hyper-V, средства удалённого подключения, подключение к Azure AD и т.п. Home также ограничена в возможности отложить системные обновления на определённый срок, как это можно делать в редакциях выше. Это бюджетный вариант законного использования системы, но не самый дешёвый.
Pro
Pro (Профессиональная) – редакция с оптимальной подборкой функционала для продвинутых пользователей. В основном Windows 10 Pro ориентирована на малые предприятия. Наиболее заметными отличиями являются возможность присоединиться к домену, поддержка шифрования BitLocker и поддержка групповой политики для легко меняющихся настроек в масштабах всей компании.
Pro for Workstations
(Профессиональная для рабочих станций) – продвинутая подредакция для мощных компьютеров, в частности, для серверного оборудования. Появилась совсем недавно, вместе с осенним крупным апдейтом Fall Creators Update. Её ключевой особенностью является улучшенная надёжность хранения данных, в частности, работа с файловой системой ReFS.
Enterprise (E3 и E5)
Enterprise (Корпоративная) – редакция для организаций, предусматривающая поверх возможностей Pro усиленные технологии безопасности и функционал, предназначенный для системщиков-профессионалов.
Enterprise LTSB
У «Корпоративной» есть урезанная функционально и с долгосрочной задержкой поставки обновлений подредакция LTSB для предприятий и сервисов, коим нужна стабильная среда для функционирования техники. Microsoft не продаёт Enterprise обычным пользователям, только юридическим лицам по подписке. Компания заявляет, что покупка этой редакции частными лицами невозможна в принципе, однако в интернете купить лицензию для Enterprise можно сплошь и рядом. И, естественно, далеко не все точки продаж цифровых ключей будут требовать от нас подтверждения о причастности к сфере хозяйствования.
Education
Education (Образовательная) – это, по сути, та же редакция Enterprise, только с отсутствующей Кортаной и невозможностью перехода на LTSB. Главное отличие Education – её ориентация на рынок образовательных учреждений и в связи с этим распространение по цене, в разы меньшей, нежели Enterprise. Приобрести редакцию могут ВУЗы, ПТУ, библиотеки, музеи, благотворительные организации, преподавательский состав учебных заведений и сами студенты, если они не заочники. Условием приобретения редакции является право компании Microsoft требовать документального подтверждения соответствующего статуса покупателя.
Windows 10 Mobile
Версия ОС Windows 10, предназначенная для мобильных устройств с диагональю экрана до девяти дюймов. Призвана обеспечить большую синхронизацию с версией Windows для персональных компьютеров более широкой синхронизацией контента, новыми «универсальными» приложениями, а также возможностью подключения устройств к внешнему дисплею и использовать смартфон в качестве ПК с интерфейсом с поддержкой мыши и клавиатуры. Смартфоны на Windows Phone 8.1 могут быть обновлены до Windows 10 Mobile. Некоторые функции могут различаться в зависимости от аппаратной совместимости.
Windows 10 Mobile Enterprise
Эта редакция операционной системы предназначена для корпоративных клиентов. От версии для потребителей она отличается разве что поддержкой Магазина для бизнеса и наличием нескольких дополнительных вариантов в разделе обновлений, адресованных корпоративному миру.Windows 10 Mobile Enterprise создана для того, чтобы донести до корпоративных клиентов лучшие ощущения и впечатления от использования смартфонов и компактных планшетов. Операционная система обеспечивает высокую продуктивность, безопасность и возможности управления мобильным устройством, которые есть у Windows 10 Mobile, и добавляет для бизнеса гибкие возможности управления обновлениями. Кроме того, ОС принимает последние функции безопасности и инновации сразу же, как только они становятся доступны.
Подготовка к установке или переустановке.
Если вы переустанавливаете операционную систему, то перед установкой убедитесь, что на жестком диске не осталось нужной вам информации. Рекомендую как минимум скопировать данные профиля на раздел D вашего жёсткого диска (при наличии), либо на внешний носитель информации.
В зависимости от того, какая операционная система установлена на вашем компьютере, будет зависеть и то, каким образом называется папка с профилями пользователей. Так в Windows XP эта папка называется «
Documents and Settings». В Windows 7 и выше папка с профилями пользователей называется либо «Users» для английской версии операционной системы, либо «Пользователи» — в русскоязычном варианте.
Если вы зайдете в папку профилей пользователей, то вы там увидите папки, название которых совпадает с названием учетных записей, созданных ранее на данном компьютере. В данном случае необходимо скопировать папку «Sasha» — это и есть мой профиль пользователя ( у вас будет по аналогии).
Скачивание ISO образа Windows 10. Создание загрузочной флешки.
1. Официальный способ скачать ISO образ и создать загрузочную флешку
Windows 10 x64 и x86 с помощью Installation Media Creation Tool.
Установите в компьютер флешку не менее 8 ГБ, на которую будете записывать дистрибутив Windows 10. На данной флешке не должны быть файлы, так как при записи они будут стёрты. Флешку желательно отформатировать. Чтобы загрузить оригинальный образ ISO Windows 10, Microsoft предлагает использовать собственную утилиту Media Creation Tool — средство создания установочных накопителей, которое, в том числе, позволяет произвести и простое скачивание образа системы. При этом скачивается последняя версия Windows 10 с возможностью выбора 64-бит и 32-бит систем, а образ ISO содержит как Домашнюю (Home) так и Профессиональную (Pro) версии системы. Порядок действий состоит из следующих шагов:
Переходим на страницу https://www.microsoft.com/ru-ru/software-download… и нажмите «Скачать средство сейчас», после того, как будет загружена утилита Media Creation Tool, запустите её.
После некоторого периода подготовки утилиты, примите условия лицензии.
Затем — выберите пункт «Создать установочный носитель (USB-устройство флэш-памяти, DVD-диск или ISO-файл) и нажмите «Далее».
На следующем этапе вы можете выбрать, какую именно Windows 10 скачать — для этого снимите отметку «Использовать рекомендуемые параметры для этого компьютера» и выберите язык, выпуск (выбираем Windows 10 — в ней содержатся все доступные редакции системы для пользователей) и разрядность в пункте «Архитектура». Нажимаем «Далее».
В случае, если вы сняли отметку «Использовать рекомендуемые параметры для этого компьютера» и выбрали иную разрядность или язык, вы увидите предупреждение: «Убедитесь, что выпуск установочного носителя соответствует выпуску Windows на компьютере, на котором вы будете его использовать». Учитывая, что на данным момент времени в образе содержатся сразу все выпуски Windows 10, обычно на это предупреждение не следует обращать внимания. Иногда это предупреждение и вовсе не появляется.
Выберите пункт «USB-устройство флэш-памяти», если требуется, чтобы программа сама записала загрузочную установочную флешку, либо, при желании, вы можете выбрать пункт «ISO-файл», чтобы скачать оригинальный образ Windows 10 и записать его на USB или DVD самостоятельно.
Выберите накопитель, который будет использоваться из списка. Важно: все данные с флешки или внешнего жесткого диска (со всех его разделов) будут удалены.
Начнется скачивание файлов установки Windows 10, а затем — их запись на флешку: Создание установочного накопителя. Эти этапы могут занять продолжительное время. У меня это заняло 1 час 15 минут.
По завершении вы получите сообщение «USB-устройство флэш-памяти готово», можно закрыть утилиту и использовать созданный накопитель.
По окончании у вас будет готовый накопитель с оригинальной Windows 10 последней версии, который пригодится не только для чистой установки системы на системах UEFI и Legacy (CSM), но и для ее восстановления в случае сбоев.
2. Неофициальный способ. Создание загрузочной флешки Windows 10 при помощи программы Rufus.
Для начала нужно скачать программу Rufus. Я бы порекомендовал версию Portable (переносную). Скачиваем, запускаем, если программа предложит обновиться, то обязательно это делаем.
Далее вам потребуется образ ISO и накопитель, на который будет производиться запись (все имеющиеся на нем данные в процессе будут удалены), причем образ теперь можно скачать прямо в программе Rufus непосредственно во время создания загрузочной флешки:
После запуска Rufus, в поле «Устройство» выберите накопитель (флешку), на который будем записывать Windows 10.Нажмите кнопку «Выбрать» и укажите образ ISO с Windows 10, если он у вас есть, если нет — смотрим пункт 3.
Последняя версия программы позволяет не только выбрать образ диска ISO на компьютере, но и скачать официальные образы с сайта Майкрософт. Для этого нажмите по стрелке рядом с кнопкой «Выбрать» и выберите пункт «Скачать». Затем нажмите по кнопке «Скачать» и выберите конкретный образ для скачивания
Укажите путь для сохранения ISO образа Windows 10 на своём компьютере. Далее мы видим отображение хода скачивания образа.
В поле «Параметры образа» вы можете выбрать создание накопителя Windows To Go, т.е. такого накопителя, с которого производится не установка системы, а её запуск без установки.
В поле «Схема разделов» выберите схему разделов целевого диска (на который будет устанавливаться система) — MBR (для систем с Legacy/CSM загрузкой) или GPT (для систем UEFI). Настройки в разделе «Целевая система» переключатся автоматически.
В разделе «Параметры форматирования» при желании укажите метку флешки.
Вы можете указать файловую систему для загрузочной флешки, в том числе возможно использование NTFS для флешки UEFI, однако в этом случае для того, чтобы компьютер загрузился с неё потребуется отключить Secure Boot.
После этого можно нажать «Старт», подтвердить, что вы понимаете, что данные с флешки будут удалены, а затем дождаться завершения копирования файлов из образа на USB накопитель.
По завершении процесса нажмите кнопку «Закрыть», чтобы выйти из Rufus.
Возможные ошибки в Rufus при создании загрузочной флешки:
0x00000005 — по какой-то причине, из-за антивируса, контролируемого доступа к папкам или иным внешним факторам, Rufus запрещен доступ к накопителю.0x00000015 — отключено автоматическое подключение томов в Windows. Запустите командную строку от имени администратора, введите команду mountvol /e и переподключите флешку. Также ошибка может возникать при подключении флешки через USB-хаб, заново подключите напрямую к компьютеру или ноутбуку.
Подготовка к установке. Загрузка с флешки.
Установите в Usb порт вашего компьютера/ноутбука загрузочную флешку с Windows 10. Подключаем сразу в USB порт 3.0. Если загрузка не пошла, либо появились какие-либо ошибки попробуйте переподключить в USB 2.0 (если такой есть). Далее изменим порядок загрузки устройств. В современных компьютерах и ноутбуках можно выбрать «быструю загрузку» при включении, нажимая как правило F8 на компах, и F11 или F12 или Esc на ноутбуках. Выбираем нашу флешку с UEFI из списка, нажимаем Enter.
Если этот вариант не подошел, то зайдём в BIOS — раздел BOOT. В Биос вы сможете попасть во время перезагрузки компьютера, либо когда включаете компьютер, нажимая на кнопку DEL или F2.
Далее выбираем меню загрузки F8 и нашу флешку.
Пример настроек AMI BIOS версии 1107 — материнская плата: Asus Z87M-PLUS.
Параметр загрузки №1 — выбираем нашу флешку со значением UEFI. Сохраняем изменения обычно клавишей F10 и перезагружаем компьютер.
Процесс установки.
Если запуск с загрузочной флешки удался, то ПК начнет работу с установщика, и вы увидите такое окно:
Если вы в момент создания загрузочного носителя выбрали русский язык и Single Language, то на этом этапе изменить настройки уже не получится. Щелкаем на кнопку далее и оказываемся на новом экране, где расположена лишь одна кнопка – «УСТАНОВИТЬ». Ниже есть отдельный пункт – Восстановление, но он нам не интересен. Щелкаем на установку.
На этом этапе ОС уже спросит у вас ключ. У некоторых он автоматически определится, так как является встроенным в BIOS. Если он не определился, то введите его вручную. Тем, у кого ключа нет, можно щелкнуть на кнопку «Пропустить», и вернуться к вопросу активации позже.
Перед вами появится «Лицензионное соглашение». Ознакомьтесь с ним, поставьте галочку напротив фразы, что вы принимаете правила и нажмите кнопку «Далее».
От начала установки вас отделяют последние шаги. На вновь открывшемся окне вам нужно выбрать пункт «Выборочная».
В этом случае вы сможете сами выбрать жёсткий диск, на который установится операционная система. Если на диске хранится информация, то его придется форматировать. Все это можно сделать в рамках одного окна, оно показано ниже.
Установка в режиме Legacy
Тем, у кого несколько разделов, уточним, что для ОС требуется не менее 50 Гб. Даже с тем учетом, что она сама занимает всего лишь 4 Гб на флешке, после распаковки потребуется больше места, в том числе и для нормальной работы. И не стоит трогать, удалять, объединять и проводить какие-либо другие действия с другими разделами, особенно небольшими – 100-500 Мб. Они технические и требуются для корректной работы.
Если вы операционную систему переустанавливаете, то в вашем случае нужно смотреть индивидуально. В случае,если вам информация на разделах, к примеру C и D, не нужна,то удаляйте полностью разделы и создавайте 2 новых, первый раздел рекомендую 100 ГБ, второй — оставшиеся Гигабайты (оставляете те цифры, которые предложит установщик ОС). Если вы, к примеру, уже перекинули нужную информацию на раздел D жёсткого диска, то его не трогаем, удаляем только раздел С, либо его форматируем, предварительно сохранив необходимые данные, создаем новый раздел, и устанавливаем на него нашу операционную систему.
После этих действий Windows 10 начнет устанавливаться.
Установка в режиме UEFI
Удалите все разделы на целевом диске. После этого нажмите кнопку Создать и выберите все доступное пространство для создания раздела.
При этом будут созданы 4 раздела на диске:
Раздел 1: Среда восстановления. Содержит среду восстановления
Раздел 2: Системный раздел (EFI). Содержит хранилище конфигурации загрузки (BCD) и файлы, необходимые для загрузки операционной системы.
Раздел 3: MSR (зарезервировано системой). Необходим для служебных операций встроенного и стороннего ПО (например, конвертирование простого диска в динамический).
Раздел 4: Система. На этом разделе будет расположена установленная система.
Если вы операционную систему переустанавливаете, то в вашем случае нужно смотреть индивидуально. В случае,если вам информация на разделах, к примеру C и D, не нужна,то удаляйте полностью разделы и создавайте 2 новых, первый раздел рекомендую 100 ГБ, второй — оставшиеся Гигабайты (оставляете те цифры, которые предложит установщик ОС). Если вы, к примеру, уже перекинули нужную информацию на раздел D жёсткого диска, то его не трогаем, удаляем только раздел С, либо его форматируем, предварительно сохранив необходимые данные, создаем новый раздел, и устанавливаем на него нашу операционную систему.
После выбора диска начнется процесс установки Windows 10. Во время установки экран может ненадолго гаснуть, а компьютер будет несколько раз перезагружен для завершения некоторых этапов установки.
На следующем этапе вам предстоит выбрать базовые параметры персонализации и местоположения, а также подключения и отчетов об ошибках. Здесь вы можете выбрать вариант Использовать стандартные параметры (по умолчанию) или указать настройки вручную. Даже если вы не хотите с ними разбираться, я рекомендую не использовать стандартные. ОС собирает важную информацию, которой необязательно делиться. Все это можно отключить на данном этапе.
На следующем этапе выберите режим использования компьютера в сети. Если это домашний компьютер, выберите вариант «Я владею этим компьютером». Если же компьютер следует подключить к доменной сети, выберите вариант «Моя организация«.
Учетные записи
Вход в систему с учетной записью Microsoft: введите адрес электронной почты и пароль учетной записи Microsoft. Здесь же вы можете создать новую учетную запись Microsoft если у вас ее еще нет. Для этого необходимо, чтобы в этот момент ПК был подключен к интернету.
Если вы используете двухступенчатую авторизацию в учетной записи Microsoft, то вам понадобится выбрать вариант получения проверочного кода: на телефон или дополнительный адрес электронной почты, указанный в учетной записи Microsoft.
2. Создание локальной учетной записи.
Этот вариант может пригодиться в первую очередь при отсутствии подключения к интернет. Вы можете нажать ссылку Пропустить этот шаг и перейти к мастеру создания локальной учетной записи.
В последующем вы сможете выполнить вход в учетную запись Microsoft из локальной учетной записи. Все ваши настройки и пользовательские данные при этом останутся нетронутыми.
Если вы выполнили вход при помощи учетной записи Microsoft, то вам будет доступна авторизация в Windows при помощи ПИН-кода. Вы можете воспользоваться такой возможностью нажав кнопку Использовать ПИН-код или пропустить этот шаг.
Если вы хотите использовать синхронизацию с One Drive, то на следующем шаге нажмите кнопку Далее. В противном случае выберите вариант По умолчанию сохранять новые файлы только на этом ПК.
В зависимости от сборки Windows 10 может выйти и такое окно, я рекомендую во всех пунктах установить «Нет«.
После всех формальностей ПК потребуется несколько минут, чтобы провести последние манипуляции. И затем загрузится привычный рабочий стол Windows 10.
Если пропустили момент с активацией, то уже через 24 часа ОС напомнит вам об этом и затребует ключ. Его можно ввести в разделе Параметры, хотя некоторые пользователи предпочитают пользоваться специальными активаторами, но я стараюсь использовать официальную политику лицензирования вендора. Посмотреть состояние лицензирования можно так же открыв параметры — Этот компьютер — Свойства
Установка драйверов
Драйвер — программное обеспечение, предназначенное для управления аппаратными устройствами вашего компьютера/ноутбука. Драйвер является посредником между компьютерным «железом» и операционной системой. Работает на уровне ядра операционной системы.
Установка драйверов является неотъемлемой частью процесса настройки ПК после установки операционной системы. Как правило, после подключения к интернету Windows 10 устанавливает все необходимые драйверы самостоятельно в течении 1 часа. Если у вас установлена дискретная видеокарта, то лучше для неё скачать и затем установить драйвер с официального сайта производителя оборудования.
Для Radeon с сайта AMD. Выбираете из списка свою видеокарту, указываете ОС Windows 10 64/32 и скачиваете драйвер, затем устанавливаете.
Для Geforce с сайта NVidia. Скачивание и установка по аналогии с Radeon.
Проверить установку всех драйверов.
Проверяем. Нужно зайти в диспетчер устройств (Этот компьютер — Свойства — Диспетчер устройств). Если все драйверы установлены, то это выглядит так:
В большинстве случаев проходит всё без сбоев и ваши драйверы будут установлены.
Источник