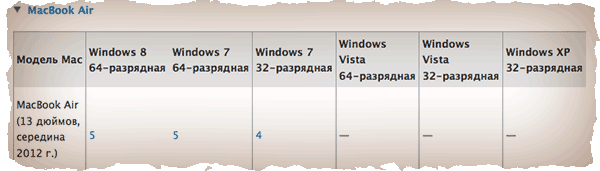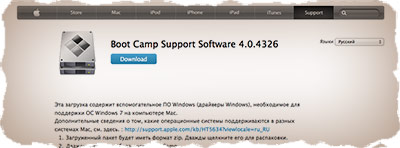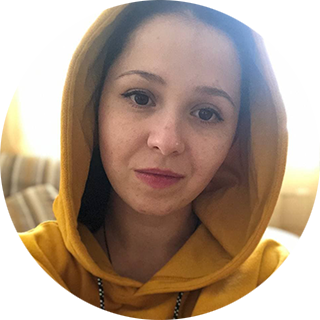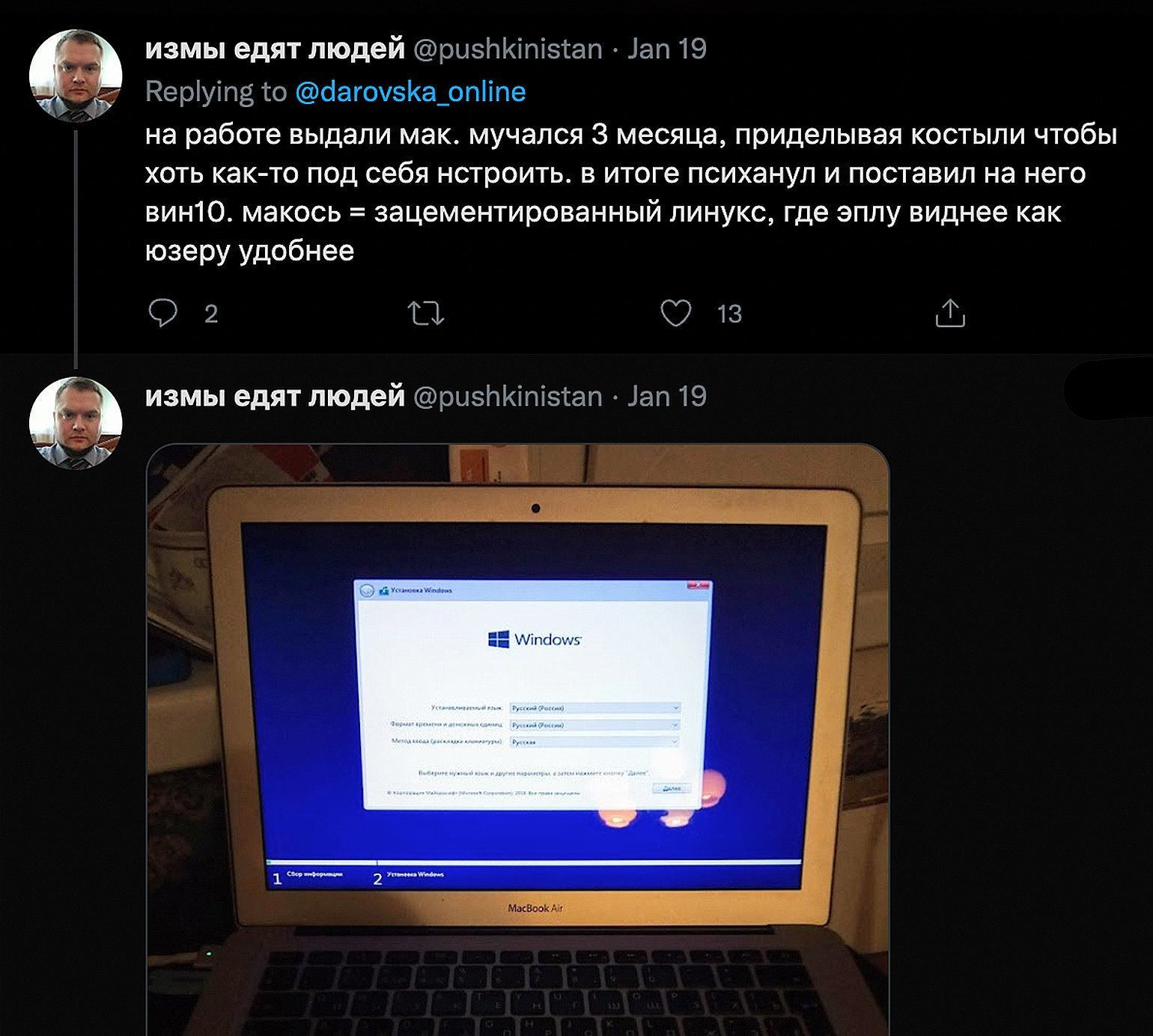Итак, это первая часть урока по установке Windows 7 на компьютеры MAC. Сегодня мы изучим «азы» и подготовим все необходимое для последующих действий.
Содержание
- Два этапа установки
- Зачем устанавливать Windows на MAC
- Какую версию Windows лучше выбрать и где ее взять
- Создаем загрузочную флешку с дистрибутивом Windows 7 Lite
- Драйвера и файлы поддержки BootCamp для Windows 7
- Финишная прямая
Два этапа установки
Сначала установим Windows с помощью встроенной утилиты «Ассистент Boot Camp». В данном случае Windows можно будет запускать на «чистом железе» в обход MAC OS X. Из этого следует, что вы получите 100% мощности своего компьютера и сможете без проблем играть в любимые игры.
Ассистент Boot Camp — это штатная утилита в OS X, с помощью которой можно установить Windows на компьютеры MAC с процессором Intel. Утилиту можно найти в папке Программы > Утилиты.
После этого мы установим программу Parallels Desktop, с помощью которой откроем доступ к установленной в первом этапе Windows, но уже из под MAC OS X. Таким образом мы установим Windows один раз, но запускать его сможем «отовсюду».
Зачем устанавливать Windows на MAC
Как я писал в Оглавлении к данному уроку, у каждого своя причина для установки Windows на MAC. В зависимости от этой причины, я бы выделил три категории пользователей:
Первой категории людей в основном не хватает какого-либо программного обеспечения, МАК версию которого еще не «изобрели». Обычно это офисные работники, привыкшие к 1С, AVK и прочей хрени. Ну что ж, вполне оправданно. Как вы считаете?
Вторая категория людей — геймеры. Они хотят одновременно работать под MAC OS X, но и игрушки свои забыть тоже не могут. Бог им судья, но и MAC не в помощь, потому как для игр он не очень подходит. Об этом подробнее можно прочитать в статье «Какой MAC лучше выбрать для игр».
Третья категория людей — извращенцы. По другому их назвать я не могу. Такие люди покупают MacBook’и и iMAC’и только ради внешнего вида самого изделия ну и яблока на задней крышке. Сразу после покупки на такой девайс устанавливается Windows в качестве основной операционной системы. Здесь мои руки опускаются…
Вывод: Если у вас непреодолимое желание установить винду на МАК, сделайте это! Но не используйте ее как основную систему. Если вам изначально нужен компьютер с Windows, покупайте компьютер с Windows. Я не советую «колхозить» из MacBook или iMac полноценную Windows машину.
Какую версию Windows лучше выбрать и где ее взять
В зависимости от модели вашего компьютера (а также года выпуска), вам будет доступна соответствующая версия(и) утилиты Boot Camp. В зависимости от версии Boot Camp вам будет доступна та или иная версия Windows.
Объединив только что сказанное, на конкретной модели компьютера будет работать конкретная версия Windows. Компания Apple идет в ногу со временем и обеспечивает поддержку только последних версий Windows на своих новых устройствах (MacBook, iMac, Mac mini).
Для того чтобы понять какая версия Windows будет работать на вашем компьютере перейдите по этой ссылке и найдите свою модель и соответствующую ей таблицу совместимости.
Например, у меня MacBook Air 13″ (выпущенный в середине 2012). Из этого следует, что мне доступны следующие версии: Windows 7 x86 (BootCamp 4), Windows 7 x64 (BootCamp 5), Windows 8 x64 (BootCamp 5). В скобках указана необходимая версия Boot Camp.
В данном уроке я буду устанавливать Windows 7 x86 (32 bit), но не стандартную версию, а облегченную Lite. Почему Lite? Да потому что занимает она порядка 4Гб на жестком диске, но в то же время работает ничуть не хуже Home Edition или Ultimate.
Лайт версии Windows лишены разного рода «ненужных» надстроек, драйверов и т.п. и создаются обычными пользователями такими, как я и ты. Из этого следует, что искать такие версии необходимо в интернете (благо торрент сайты еще никто не отменял).
Нас интересует образ установочного диска Windows 7 Lite в формате ISO.
Создаем загрузочную флешку с дистрибутивом Windows 7 Lite
После того как вы скачали ISO образ установочного диска, мы смело можем перейти к созданию загрузочной флешки, с помощью которой мы и будем производить установку Windows 7. Флешка должна быть объемом НЕ МЕНЕЕ 4Гб.
Инструкция по созданию загрузочной флешки с дистрибутивом Windows 7:
ШАГ 1 — Открываем утилиту «Ассистент Boot Camp» (путь: Программы > Утилиты).
ШАГ 2 — В открывшемся окне подтверждаем по кнопке Продолжить.
ШАГ 3 — Ставим галочку напротив первого пункта «Создать диск установки Windows 7 или новее».
ШАГ 4 — Находим на жестком диске скачанный ранее образ в формате ISO.
ШАГ 5 — Подтверждаем, что флешка может быть очищена при форматировании. Ждем окончания процесса копирования.
Драйвера и файлы поддержки BootCamp для Windows 7
Следующий и последний шаг подготовки — это скачивание необходимых драйверов и файлов поддержки BootCamp в Windows. Не переживайте, вам не придется выискивать в интернете драйвера для каждого из устройств системы, ведь Apple даже здесь сделала все за вас.
На сайте компании можно скачать всего один zip архив, в котором будет все необходимое. Так как железо на разных моделях компьютеров может отличаться, ПО поддержки Windows тоже разрабатывалось специально для каждой модели.
Для того, чтобы скачать нужное ПО поддержки Windows выполните следующее:
ШАГ 1 — Переходим по этой ссылке и попадаем на знакомую нам страницу. Выбираем версию Windows, которую вы планируете установить. Пролистав вниз, находим модель своего MAC и раскрываем таблицу.
На пересечении модели и устанавливаемой версии Windows будет стоять цифра (в моем случае 4 — это версия необходимого BootCamp). Если не понятно, смотри картинку выше.
ШАГ 2 — Кликаем по этой цифре и попадаем на страницу загрузки вспомогательного ПО Windows. Скачиваем архив, кликнув по кнопке Download.
ШАГ 3 — После того, как zip архив скачался (обычно в папку Загрузки), распакуйте его (двойным кликом). В результате появится папка с названием BootCamp. Скопируйте ее на созданную ранее загрузочную флешку.
Финишная прямая
Подготовка окончена! Если у вас все получилось так, как я описал в этой статье, то ВЫ молодцы! Осталось приложить совсем немного усилий. Но не расслабляйтесь, мы еще не закончили. Обязательно изучите оставшиеся части урока:
- ОГЛАВЛЕНИЕ — Вступительное слово перед уроком
- ШАГ 1 — — Все что вам необходимо знать и уметь перед установкой Windows на MAC
- ШАГ 2 — — Создание дополнительного раздела на HDD для установки Windows
- ШАГ 3 — — Установка Windows 7 на MAC с помощью BootCamp Assistant
- ШАГ 4 — — Установка Windows 7 на MAC с помощью Parallels Desktop
- ШАГ 5 — — Возможные проблемы при установке Windows на MAC
Не забывайте делиться ссылкой на эту статью с друзьями в социальных сетях и обязательно подписывайтесь на доставку новых уроков на свой e-mail.
Подписывайтесь на наш Telegram, VK.
#статьи
- 23 мар 2022
-
0
Можно бесконечно смотреть на огонь, воду и срачи в IT-тусовке о лучшей операционке.
Иллюстрация: Apple / Windows / august96 / Pexels / George Keen / Wikimedia Commons / Colowgee для Skillbox Media
Журналист, коммерческий автор и редактор. Пишет про IT, цифровой маркетинг и бизнес.
Сайт: darovska.com.
Этот батл может длиться вечно, но мы всё-таки рискнули спросить у комьюнити, что лучше.
Симпатия к той или иной операционной системе — это прежде всего эмоции. Тем не менее любители техники Apple почти поголовно влюблены в macOS. И вот что им нравится больше всего.
По словам любителей яблочной операционки, macOS и сама по себе работает очень стабильно, при этом железо в компьютерах от Apple тоже надёжное и долговечное.

«Я занимаюсь антивирусами и работаю на разных платформах — и Windows, и Mac. Без сомнения, macOS — гораздо более стабильная и удобная. У Apple очень ограниченный набор железа, а мир Windows наводнён дешёвыми компьютерами. Может показаться, что аппаратное обеспечение Apple стоит дороже, но если сравнивать их возможности, то становится понятно: у Apple очень конкурентные цены».
promixr,
пользователь Reddit
«Я всё ещё использую свой ПК с Windows — но в основном только для игр. А пару месяцев назад я купил MacBook Air M1 и теперь просто очарован им. До него у меня был Lenovo Ideapad за 350 евро — он хуже любого MacBook, поэтому переход на Apple был потрясающим опытом. Мой новый ноутбук кажется более прочным, чем все, которые я пробовал раньше, а вся начинка, от трекпада до клавиатуры, работает практически безупречно. Не то что Lenovo».
Unius_,
пользователь Reddit
macOS — единственный вариант для полноценной разработки ПО под технику Apple: макбуки, айпады и айфоны. Без macOS разрабатывать, тестировать и отлаживать приложения для яблочной экосистемы практически невозможно — ведь понадобится Xcode, а для других платформ её не выпускают.
Однако тут есть и минус — ПО для разработки под Apple платное.

«Разработка для macOS и iOS (Apple в целом) — это кошмар. Эти ребята дерут с вас деньги за всё: относятся к программированию под их платформу как к привилегии, символу принадлежности к „элитной“ группе. Нужно платить 99 долларов в год за программу для разработки. Что это за фанатизм?»
Marie-Eva Volmar,
CEO в Dallada Corporation на Quora
Немало веб-программистов работают исключительно на macOS, и им всё нравится. Ещё бы: тут есть и всё необходимое ПО (в отличие от Linux), и полноценная командная строка (в отличие от Windows). Даже те, кто не любят продукты Apple, признают, что запускать код на macOS невероятно удобно:

«Я признаю, что OS X от Apple меня впечатлила — по сути, она может запускать ваш код и без IDE».
Evan Sawyer,
пользователь Quora
Пользователи macOS считают, что эта система работает гораздо эффективнее Windows. Но, возможно, они просто не отделяют операционку от яблочного железа и никогда не использовали Hackintosh 

«В 90% случаев в macOS всё работает безупречно, как обычно у продуктов Apple, а вот в 10% случаев какое-то нужное мне приложение в их экосистеме не работает или вообще не поддерживается. Тогда мне приходится обращаться к старому компьютеру с Windows. Но я думаю, что большинство обычных пользователей не сталкиваются с такой проблемой».
Инженер Фредо,
пользователь Reddit
AirDrop, iMessage, FaceTime, iCloud и так далее. Это и правда удобно: все твои устройства работают в единой экосистеме, и переход от одного к другому по-настоящему бесшовный.

«С точки зрения производительности MacBook — отличный выбор. И во многом благодаря различным вспомогательным приложениям вроде Alfred или диспетчера задач. Однако я бы не купил себе MacBook, если бы уже не использовал iPhone и другие устройства Apple. Не поймите меня неправильно, macOS великолепна, но есть сферы, в которых она слабовата.
Для меня главное преимущество macOS — бесшовная интеграция с другими продуктами Apple. Без этого всё, что я могу делать на своём Mac, можно делать и на компьютере с Windows».
PunyDev,
пользователь Reddit
«Я могу просматривать входящие сообщения как с macOS, так и с iPhone. Могу начать разговор или общение в мессенджерах на одном устройстве, а продолжить его на другом. Могу принимать звонки в macOS, если мой телефон находится в той же Wi-Fi-сети. При этом никакого дополнительного программного обеспечения не надо.
iCloud работает безупречно с iPhone, MacBook и iPad. Раньше у меня возникали проблемы с синхронизацией файлов в OneDrive, которыми я делился с женой, — тогда у меня дома ещё стояла Windows 10. Из-за этих проблем я даже перешёл на Dropbox. Теперь мы используем его для обмена файлами, а iCloud — для их хранения. Всякий раз, когда я перехожу на новый iPhone, мне просто нужно залогиниться в iCloud, и все мои данные появляются в приложениях «Фотографии» или «Файлы».
Jeff LeBlanc,
пользователь Quora, администратор SCCM
Пользователи, перешедшие на macOS с Windows отмечают качество взаимодействия с операционной системой — в том числе с помощью жестов.

«Я всю жизнь пользовался Windows, а потом перешёл на MacBook Air M1 — понравились отзывы. macOS отличается от Windows, причём в лучшую сторону. Всё, начиная от жестов трекпада и взаимодействия с пользователем до ОС в целом, кажется более интуитивным и плавным. Я ни разу не сталкивался с ограничениями в необходимых для работы программах.
В продуктах Apple меня всегда вдохновляло, что, даже несмотря на более слабые заявленные характеристики (оперативная память, размер батареи и так далее), они работают гораздо лучше решений конкурентов».
Proxima_Centuari,
пользователь Reddit
«Пару недель назад перешёл на базовую модель M1 MacBook Air. Это мой первый продукт Apple за более чем 10 лет. Однажды у него произошёл один сбой — причину я так и не выяснил. Но в остальном это лучший компьютер, который у меня когда-либо был, — и я сомневаюсь, что когда-нибудь снова куплю ноутбук с Windows. Трекпад тонкий, крутой и совершенно бесшумный, мощности хватает для большей части моих задач. У меня есть и десктоп с Windows, но нужен он только для игр».
GRosasSilva,
пользователь Reddit
Большинство пользователей macOS практически ни разу не сталкивались с проблемами от вирусов и вредоносных программ, даже если у них не стоял антивирус.

«Вредоносных программ и вирусов на маке практически нет. У моих родителей дома стоит ПК с Windows 10, а для путешествий я подарил им свой старенький MacBook. Каждый раз, приходя к ним в гости, я обычно проверяю их компьютер на вирусы. И в Windows стабильно нахожу до 600 нежелательных элементов. В итоге я даже забрал права администратора у отца. А что в macOS? Ноль…»
Jeff LeBlanc,
пользователь Quora, администратор SCCM
«Компьютеры от Apple не так сильно распространены, поэтому для macOS пишется меньше вредоносного ПО — хотя угроза постепенно растёт, например за счёт популярности кросс-платформенной Java. У Windows — гораздо больше установок, чем у других ОС для настольных компьютеров, поэтому чаще всего вирусописатели целятся именно в неё».
Akshay M,
пользователь Quora
Когда вы покупаете макбук, он уже работает как надо. Достаточно только авторизоваться в системе под своим Apple ID: все данные и конфигурации быстро переносятся с предыдущего девайса. В процессе использования вам также не понадобится делать каких-то сложных манипуляций, чтобы установить ПО или настроить систему. В Windows возможностей для настроек и установки софта будет значительно больше, но и сделать всё это нормально будет сложнее.

«Я думаю, что компьютеры Mac — лучший вариант для людей, которые хотят делать только то, что им действительно нужно. Это похоже на разницу между вождением и ремонтом автомобиля. Есть люди, которые любят возиться со своими автомобилями и тюнинговать их — в этом нет ничего плохого. Но есть и люди, которые просто хотят добраться из пункта А в пункт Б, и такие люди просто выбирают максимально комфортную машину.
То же с macOS и Microsoft Windows. Я пробовал Windows много раз — у нас на работе даже есть ноутбук с Windows, но, по моим ощущениям, он гораздо менее интуитивный по сравнению с макбуками. Однако тут надо отметить, что я всю жизнь пользуюсь Mac, поэтому у меня давно сформировались привычки».
Jorge Chambers,
инженер-программист, пользователь Quora
В случае с макбуком вам не понадобится обновлять оперативную память или менять видеокарту — это в принципе невозможно. А значит, не придётся заморачиваться и с совместимостью железа или установкой драйверов. Вы покупаете яблочный компьютер и просто им пользуетесь.

«Apple контролирует все пакеты аппаратного и программного обеспечения, обновления, поэтому каждый Mac работает бесперебойно: не возникает задержек или несовместимости по железу. Для Windows разные модели ноутбуков и даже персональные ПК могут не иметь подходящих драйверов для каждого компонента в каждой версии ОС, поэтому регулярно выскакивают проблемы с совместимостью и тормоза. Иногда из-за этого невозможно достичь ожидаемой производительности».
Akshay M,
пользователь Quora
Любителей Windows — тоже немало. Есть даже такие грешники, которые предпочитают ставить Windows… на устройства от Apple, хотя это скорее исключение из правил.
Фанаты Windows отмечают, что эту систему легче настроить под себя, а ещё она более функциональна и подходит под большее число задач.
Ещё Windows — единственный вариант для геймеров. На macOS и Linux выбор игр сильно ограничен. Да и по-настоящему крутые игровые компьютеры с мощной графикой существуют только в мире Windows.

«Будучи тру-геймером, я люблю использовать Windows из-за её хардкорной графики и потрясающей производительности, а также простоты доступа по сравнению с macOS».
Akshay M,
пользователь Quora
А ещё на Windows существует больше бесплатного софта, а в ОС от Apple почти за всё нужно платить.
Для Windows существует больше разнообразных программ. Гораздо больше. Кроме игр есть куча софта для архитектуры, видеомонтажа, бизнес-аналитики и других задач — и многие из этих программ выпускаются в режиме only Windows.
Инженеры утверждают, что в Windows можно запускать среду разработки, сохраняя идентичность окружения, что довольно удобно. А ещё есть свой аналог CLI — WSL — и нет проклятущего Finder, как в macOS.
Многим нравится, что Windows поддерживает MST: при закрытии окна закрывается и приложение, а аудиомикшер позволяет регулировать громкость каждого приложения отдельно, а не только всех сразу. Плюс на «окнах» удобнее работать, используя только клавиатуру.
По мнению многих разработчиков, Windows лучше подходит для корпоративной рабочей среды.

«Mac привлекает графических дизайнеров, продюсеров видео и музыки, технических журналистов, разработчиков приложений и так далее. У Windows же широкий охват по всем профилям. А бизнес-пользователи, как правило, используют оборудование с Windows на борту из-за хорошей совместимости».
Akshay M,
пользователь Quora
По версии специалистов, организовать корпоративную рабочую среду, где есть AD, групповые политики Exchange, серверы, клиенты и тонкие клиенты на macOS или iOS, — нереально.
Инструменты разработки для Windows чаще всего критикуют за то же, за что и инструменты для Apple, — ценовую политику. Зато сам выбор софта на платформе от Microsoft, безусловно, шире.

«Инструменты разработки под Win хороши, но дороги — например, та же Visual Studio. Да и все инструменты разработки под Win в первую очередь выпускаются для Win (и конечно, не бесплатно), при этом остальные ОС поддерживаются гораздо хуже. А уж инструменты разработки с открытым исходным кодом на Windows поддерживаются и настраиваются гораздо хуже, чем в Linux и macOS».
Sergiy Reypolskyy,
разработчик в Apple, пользователь Quora
Компьютеры на базе Windows гораздо более гибкие в настройке — и их проще сконфигурировать под себя. На macOS всё гораздо строже, поэтому, если вам не пришлась по вкусу яблочная экосистема, велик шанс, что вы вернётесь к Windows.

«Обычно я использую компьютеры с Windows для игр и программирования. По-моему, Windows — гораздо более развитая ОС с точки зрения программирования и игр. Существует множество вариантов настройки вашего ПК с Windows, и вы можете кастомизировать чуть ли не все компоненты. Да и в целом Windows очень гибкая — и хотя иногда это может быть недостатком, мне она нравится.
С точки зрения персонализации и настройки под себя macOS — ужасная система, потому что в ней очень мало пространства для манёвра. Конечно, Mac тоже можно использовать для разработки, но я предпочитаю Windows, потому что маковский терминал не умеет запускать сложные программы».
Sameep Rastogi,
технический энтузиаст, пользователь Quora
Чтобы полноценно работать с Windows, не нужно покупать какой-то специальный ноутбук, есть множество вариантов по любым ценам — от эконом-класса до мощных машин, не уступающих по ценам продукции Apple. А ещё вы всегда можете докупить оперативной памяти или сменить жёсткий диск. В случае с техникой Apple это сделать уже нельзя. Единственная возможность апгрейдить яблочный ноутбук или ПК — купить новую модель.

«Когда вы покупаете ПК с Windows (или любой ПК со стандартным аппаратным обеспечением), это ваш компьютер. Вы администратор. Вы можете изменять, настраивать и обновлять всё, что захотите. Вы можете собрать компьютер с нуля. Вы можете установить SSD любого размера, оперативную память, процессор, ОС, аккумулятор, устройства чтения дисков и так далее. Обновляйте своё оборудование в любое время — как хотите и гораздо дешевле. Я активно использовал Windows на множестве компьютеров, но никогда не сталкивался с синим экраном смерти, BSOD».
Evan Sawyer,
пользователь Quora
«Windows — это универсальная ОС, которая поддерживает всё, что вы ей предлагаете. Я могу использовать её с любой конфигурацией процессора, материнской платы, видеокарты, и она заработает под управлением Windows».
Collin Campbell,
пользователь Quora
Полноценно пользоваться операционной системой от Apple можно, только если вы счастливый обладатель фирменной техники. А вот купить и поставить копию Windows может любой человек — и оборудование может стоить хоть 300, хоть 3000 долларов.

«Покупка Mac в наши дни — это, по сути, покупка ПК от Gucci. Процессор, платы и другое железо имеют ту же архитектуру, что и железо других брендов, — во многих случаях они идентичны. Единственное, что удерживает вас от запуска macOS на ПК, — это один дополнительный чип на материнской плате. Однако в итоге вы платите бешеные деньги за этот маленький логотип Apple на корпусе».
Gregg Schoenberger,
специалист по компьютерной безопасности и системный администратор, разработчик, бакалавр компьютерных наук, пользователь Quora
Обычно выбор операционки зависит от того, чем именно занимается человек и какой софт для работы ему нужен. Например, пользователи 3ds Max используют Windows, потому что этот самый Max существует только в версии для Windows. А пользователи Final Cut Pro, напротив, используют компьютеры Mac, потому что этот софт не работает на Windows.
Современные macOS и Windows 10 — удобные и инновационные операционные системы с кучей классных приложений, функций и инструментов. Поэтому многие разработчики констатируют, что выбирают одну или другую ОС просто потому, что им так привычнее.
Однако есть и третья коалиция — суровые линуксоиды, «бздуны», бубунтоводы и прочие маргиналы от IT, которые плюются от «проприетарщины» и давно сидят на Linux, BSD-системах 

Учись бесплатно:
вебинары по программированию, маркетингу и дизайну.
Участвовать

Школа дронов для всех
Учим программировать беспилотники и управлять ими.
Узнать больше
Недавно попробовал Mac и мне не понравилось 
Конкретно не понравился интерфейс Max OS, спорить об этом не хотелось бы, вопрос не в этом.
Мак я вернул и начал искать что бы взять в замен из PC.
Изначально хотел взять опять Lenovo ThinkPad T450 (сейчас у меня трёхлетний Lenovo T430, 16GB RAM, prim 256 SSD + sec 512 HDD, NVidia video), но к сожалению, и моему огромному удивлению их самая распоследняя Т450 имеет такой же как у меня по производителтности процессор, не имеет дискретной видеокарты + ещё и новый формат док-станции короче одно расстройство.
Long story short, порыскав по сайтам производителей, я понял что к сожалению ничего с таким же быстрым диском (для меня это важный показатель) среди PC нет. В маках используется PCIe, в большинстве PC — SATA3, в результате:
Our review unit’s 512GB SSD transferred 4.97GB of mixed media in a ridiculously quick 8 seconds, for a colossal transfer rate of 636 MB per second. Having this kind of flash storage will make finding files amidst huge libraries a snap.
The latest MacBook also topped the XPS 15’s 512GB SSD (154.2 MBps), the ZBook’s 256GB SSD (175.5 MBps) and even the WS60’s dual 128GB SSDs, which finished the test at an impressive 365.2 MBps.
В итоге я пришел к выводу что нужно было оставлять мак и ставить на него Windows.
По сему вопрос, кто-то же наверняка живёт так, в постоянном режиме на Windows установленной на Mac: Как оно, всё ли устраивает, есть ли какие-то проблемы/подводные камни?
Upd 1: Подправил информацию о скорости SSD в маках, не 300, а 600 720 MB/s
UPD 2: По уточнённым данным, даже старые маки (протестировал late 2013) выдают 720 MB/s, а новые так вообще 1400 MB/s должны выдавать.
UPD 3: Это не топик «какой ноутбук мне выбрать», но если вы хотите написать комментарий в стиле «что за бред ставить Windows на Mac, есть PC лучше» — предложите конкретный вариант, в таком случае условия такие:
— Быстрый диск, сравнимый с MacBook — 1400 MB/s,
— Вменяемая цена, скажем $2500 (в США) (по цене конкурентов MacBook Pro, Lenovo T450, Dell XPS 15)
— Вменяемый вес и размер — до 15 дюймов, вес до 3кг, короче — обычный ноутбук, а не чемодан
— Приличный производитель (не eMachines или другой дискаунт брэнд)
У многих владельцев Mac часто возникает необходимость в операционной системе Windows. Одним она нужна для запуска любимых игр, вторым – для работы специализированного ПО, а третьим просто для разнообразия.
Мы решили напомнить, как правильно и быстро произвести установку Windows 10 на Mac, чтобы не связываться с виртуальными машинами и подобными решениями, которые не позволяют стабильно работать в Windows и выжимать максимум из возможностей компьютера.
На какие компьютеры Mac можно установить Windows 10
Официально 64-разрядную Windows 10 Home или Pro при помощи утилиты Boot Camp можно установить на следующие модели:
- MacBook Pro/Air (2012 и новее)
- MacBook (2015 и новее)
- iMac/Mac mini (2012 и новее)
- iMac Pro (2017)
- Mac Pro (конец 2013 г.)
Существует лишь одно ограничение: при использовании macOS Mojave не получится установить ОС Windows через Boot Camp на iMac с жестким диском емкостью 3 ТБ.
Это обусловлено особенностями совмещения разных файловых систем APFS и NTFS на накопителях такой емкости. Подробнее об этом можно узнать на сайте Apple.
Остальные модели без проблем поддерживают установку Windows 10 прямо из коробки.
Что нам понадобится
1. Свободное место на накопителе. Минимальный объем для установки 64 ГБ, а рекомендуемый – 128 ГБ.
На практике можно обойтись и меньшим объемом, но всегда есть вероятность нехватки пространства для нормальной работы системы или установки необходимого ПО.
2. Для настольных компьютеров потребуется клавиатура и манипулятор, чтобы постоянно не переподключать их в разных ОС. Это может быть как проводное решение, так и сторонние модели, которые имеют несколько каналов для сопряжения с несколькими девайсами.
3. USB-накопитель на 16 Гб или более емкий. Такой диск не потребуется владельцам компьютеров 2015 года выпуска либо более новым.
4. Образ установочного диска Microsoft Windows (ISO) или установочный носитель данной операционной системой. Скачать образ можно на сайте Microsoft.
5. Пользоваться Windows 10 можно бесплатно в течение 30 дней с момента установки. После этого понадобится купить ключ активации. Сделать это можно в практически любом российском магазине, либо в интернете. На официальном сайте Microsoft он стоит приличные $199 или 13 тыс. рублей.
Средняя цена ключа в России – около 3 тыс. рублей, хотя попадаются предложения и дешевле на свой страх и риск.
Как установить Windows 10 по шагам
1. Запустите утилиту Boot Camp через поиск Spotlight, Finder или Launchpad.
2. Укажите программе путь к загруженному образу и выберите, сколько места на установленном накопителе выделить для установки Windows.
Хорошенько подумайте на данном этапе, ведь изменить используемый раздел без переустановки Widows не получится. Если планируете играть в игры или запускать тяжелые приложения, лучше сразу выделите больше места.
3. Дождитесь загрузки необходимых драйверов и данных из сети. После скачивания и перезагрузки компьютера начнется установка Windows 10.
4. Мастер установки попросит произвести базовые настройки и указать раздел, на который следует поставить Windows. Он уже будут назван BOOTCAMP.
5. После окончания установки потребуется произвести окончательную настройку параметров системы.
6. Оказавшись на рабочем столе Windows потребуется запустить утилиту Boot Camp. Она будет храниться на системном диске либо на съемном накопителе, который был создан на этапе подготовки.
7. После установки всех компонентов и перезагрузки Windows нужно подключиться к сети через Wi-Fi или по кабелю и запустить Apple Software Update из панели Пуск.
8. В программе следует указать все доступные обновления. Установить из и перезапустить компьютер.
Как запускать macOS или Windows
Теперь при запуске компьютера автоматически будет стартовать операционная система macOS, а при удержании клавиши Alt/Option увидите меню с выбором раздела для загрузки.
Для быстрого перехода из Windows в macOS можно воспользоваться утилитой в трее (правом нижнем углу), которая позволяет в одно нажатие перезапустить компьютер с другой ОС.
Для обратного перехода следует перейти в Системные настройки – Загрузочный том, ввести пароль разблокировки настроек и выбрать раздел с Windows для загрузки.
Как удалить Windows с Mac
Для удаления достаточно запустить Дисковую утилиту и стереть в ней раздел, который был отведен для Boot Camp с Windows. Затем расширьте основной раздел за счет освободившегося пространства.
Желаем удачи!

🤓 Хочешь больше? Подпишись на наш Telegram.

iPhones.ru
Делаем все быстро и без ошибок.
- Apple,
- macOS,
- Windows 10,
- инструкции
Артём Суровцев
@artyomsurovtsev
Люблю технологии и все, что с ними связано. Верю, что величайшие открытия человечества еще впереди!
Во-первых, вот Mac, которые могут работать с Windows 10:
- MacBook: 2015 года или новее.
- MacBook Air: 2012 года или новее.
- MacBook Pro: 2012 года или новее.
- Mac Mini: 2012 года или новее.
- iMac: 2012 года или новее.
- iMac Pro: все модели.
- Mac Pro: 2013 года или новее.
12 февраля. 2021 г.
Совместимы ли Macbook с Windows 10?
Вы можете наслаждаться Windows 10 на своем Apple Mac с помощью Boot Camp Assistant. После установки он позволяет легко переключаться между macOS и Windows, просто перезагружая Mac.
Какую версию Windows можно запустить на моем Mac?
Вам понадобится полностью оплаченная копия Windows вместе с номером лицензии. Последние модели Mac и любые Mac под управлением Catalina будут работать только с Windows 10, хотя более старые модели также могут работать с Windows 7 или Windows 8.1. Вы можете проверить, какие версии Windows могут работать на вашем Mac, на веб-сайте Apple.
Бесплатная ли Windows 10 для Mac?
Владельцы Mac могут использовать встроенный Apple Boot Camp Assistant для бесплатной установки Windows.
Хорошо ли работает Windows на MacBook Pro?
Вот почему вы должны получить Mac вместо компьютера с Windows: Mac тоже может работать с Windows. Будь то виртуальная машина или Boot Camp, Mac легко может делать все, что может сделать эквивалентный компьютер с Windows.
Как я могу изменить свой Mac на Windows 10?
Опыт Windows 10 на Mac
Чтобы переключаться между OS X и Windows 10, вам необходимо перезагрузить Mac. Как только он начнет перезагружаться, удерживайте клавишу Option, пока не увидите диспетчер загрузки. Щелкните раздел с соответствующей операционной системой, которую вы хотите использовать.
BootCamp замедляет работу Mac?
BootCamp не тормозит систему. Это требует, чтобы вы разбили свой жесткий диск на часть Windows и часть OS X — так что у вас действительно есть ситуация, когда вы делите свое дисковое пространство. Нет риска потери данных.
Можно ли поставить Windows на Mac?
Установите Windows 10 на свой Mac с помощью Ассистента Boot Camp. С помощью Boot Camp вы можете установить Microsoft Windows 10 на свой Mac, а затем переключаться между macOS и Windows при перезагрузке Mac.
Как установить Windows 10 на мой MacBook Air?
Как установить Windows 10 с помощью Boot Camp
- Запустите Ассистент Boot Camp из папки «Утилиты» в «Приложениях».
- Щелкните Продолжить. …
- Щелкните и перетащите ползунок в разделе раздела. …
- Щелкните Установить. …
- Введите свой пароль.
- Щелкните ОК. …
- Выберите ваш язык.
- Нажмите «Установить сейчас».
23 мар. 2019 г.
Зачем запускать Windows на Mac?
Установка Windows на Mac делает его удобнее для игр, позволяет устанавливать любое необходимое программное обеспечение, помогает разрабатывать стабильные кроссплатформенные приложения и дает вам выбор операционных систем.
Как запустить Windows 10 на моем MacBook Pro?
Как получить Windows 10 ISO
- Подключите USB-накопитель к MacBook.
- В macOS откройте Safari или предпочитаемый вами веб-браузер.
- Перейдите на веб-сайт Microsoft, чтобы загрузить Windows 10 ISO.
- Выберите желаемую версию Windows 10.…
- Нажмите Подтвердить.
- Выберите желаемый язык.
- Нажмите Подтвердить.
- Нажмите на 64-битную загрузку.
30 ян. 2017 г.
Как мне бесплатно преобразовать мой Mac в Windows?
Как бесплатно установить Windows на Mac
- Шаг 0: виртуализация или учебный курс? …
- Шаг 1. Загрузите программное обеспечение для виртуализации. …
- Шаг 2. Загрузите Windows 10.…
- Шаг 3: Создайте новую виртуальную машину. …
- Шаг 4. Установите Windows 10 Technical Preview.
21 ян. 2015 г.
Сколько стоит установить Windows на Mac?
В магазине Microsoft Store этот упакованный в термоусадочную пленку продукт стоит 300 долларов. Вы можете найти его со скидкой у законных реселлеров примерно за 250 долларов, поэтому давайте использовать эту цену. Программное обеспечение для виртуализации 0–80 долларов Я тестировал VMWare Fusion и Parallels Desktop 6 для Mac. Полная лицензия на любой из них стоит 80 долларов.
Пользователей Windows гораздо больше и среди обычных людей, и среди архитекторов и дизайнеров интерьера, поэтому большая часть программ написаны именно под винду: какой-то профессиональный софт полностью недоступен на macOS — как, например, Revit и 3ds Max, — а какой-то работает с ограничениями, как некоторые плагины для SketchUp и Rhino.
Чтобы пользоваться этими программами, не обязательно менять компьютер — можно установить на Mac вторую систему. Рассказываем, как.
Самые распространённые способы установить Windows-программы на Mac — это использование программы Boot Camp, создание виртуальной машины и установка программы-эмулятора. В этой статье мы рассмотрим все инструменты, посмотрим на их преимущества и недостатки и расскажем, как с ними работать.
Так как способы установки для разных Mac отличаются, то сперва нужно понять, какой у вас процессор: для разных процессоров доступны разные способы. Определить версию процессора можно в меню Apple, нажав на значок яблока в левом верхнем углу:
eng: About This Mac → Overview → Processor / Chip.
рус: Об этом Mac → Обзор → Процессор / Чип.
В строке будет указано, Intel или Apple.
-
Вкладка «Обзор» на Mac с процессором Intel
-
Вкладка «Обзор» на Mac с процессором Apple
Boot Camp
Этот способ подходит только для Mac с процессорами Intel.
Boot Camp — это предустановленная (по умолчанию встроенная) программа в macOS, которая позволяет устанавливать Windows на Mac в качестве дополнительной системы. При включении или перезагрузке компьютера вы сможете выбрать, какую систему запустить — macOS или Windows.
Boot Camp поддерживает следующие модели: MacBook 2015 и новее, MacBook Air и Pro 2012 и новее, Mac mini и iMac 2012 и новее, Mac Pro 2013 и новее, iMac Pro все модели.
Несмотря на то, что Boot Camp встроен в macOS по умолчанию, Windows надо устанавливать отдельно.
Что потребуется для установки
→ Образ Windows 64-bit и лицензионный ключ.
→ Поддерживаемый Mac с операционной системой 10.11 El Capitan и новее.
→ Флешка объёмом не менее 16 ГБ.
→ Свободное дисковое пространство объёмом не менее 64 ГБ. Для оптимальной работы нужен объём не менее 128 ГБ.
→ Учётная запись Microsoft: её лучше создать заранее здесь.
Способы установки Windows 10 и Windows 11 отличаются.
Как установить Windows 10
1. Скачайте образ Windows 10 с сайта Microsoft по этой ссылке.
2. Запустите ассистент Boot Camp, его можно найти в папке Utilities (Утилиты) или через поиск Spotlight. Вставьте флешку и следуйте инструкциям на экране. Помните, что во время установки Windows c флешки будут стёрты все данные.
3. Когда Boot Camp предложит разделить диск для установки Windows, укажите нужный объём памяти. Помните, что после установки изменить объём раздела Windows нельзя.
4. Продолжите процесс установки, следуя указаниям установщика Windows.
5. После установки Windows пройдите этапы настройки операционной системы. Когда ОС будет готова и загрузится, она предложит скачать компоненты Boot Camp для Windows. Обязательно это сделайте, а после установки перезагрузите компьютер.
Как установить Windows 11
Для установки Windows 11 требуется специальный чип TPU 2.0, который отвечает за шифрование дисков и безопасную загрузку. В Mac этого чипа нет, так как используются технологии шифрования Apple, из-за этого установка Windows 11 напрямую недоступна. Нужно обмануть Boot Camp, выдав Windows 11 за 10. Сделать это можно только с помощью сторонних инструментов.
Внимание!
Этот способ подойдёт только продвинутым пользователям. Если вы ни разу не работали с терминалом1 или дисковой утилитой2 и не понимаете, что это такое, лучше установите Windows 10.
1. Скачайте образы Windows 10 и 11 с сайта Microsoft. По этой ссылке можно скачать Windows 10, а по этой ссылке — Windows 11. Язык операционных систем должен быть одинаковым.
2. Установите командную строку Xcode:
Открыть терминал → прописать команду <xcode-select —install>* → Enter.
Согласитесь с условиями установки и дождитесь окончания загрузки. Для загрузки может потребоваться VPN.
* Треугольные скобки <…> использованы для отделения команды от основного текста. Их не нужно использовать, прописывая команду.
3. Установите Homebrew — компонент для загрузки дополнительных инструментов macOS:
Перейдите по ссылке и скопируйте код строки с сайта Homebrew → вставьте код в терминал → Enter.
Когда появится строчка Password, введите пароль от компьютера и нажмите Enter. В процессе установки нужно будет ещё раз нажать Enter. По завершении установки Homebrew появится сообщение Installation Successful.
4. Теперь нужно установить дополнительную библиотеку расширений Homebrew:
Открыть терминал → прописать команду <brew install wimlib>.
Дождитесь установки библиотеки и можете закрыть терминал.
5. Создать Windows 11 для обмана Boot Camp. Сначала работа с Windows 10:
Создать на рабочем столе папку Win11 → открыть образ диска загруженной Windows 10 → скопировать содержимое папки → вставить в папку Win11 .
В папке Win11:
Найти папку sources → удалить файл instal.wim.
6. Образ диска Windows 10 больше не нужен, его можно извлечь:
eng: Finder → клик правой кнопкой мыши по образу диска → Extract.
рус: Finder → клик правой кнопкой мыши по образу диска → Извлечь.
7. Работа с Windows 11:
Открыть образ диска Windows 11 → папка sources → перетащить на рабочий стол файл instal.wim.
Извлеките образ диска Windows 11.
8. Создание SWM-файла для обмана Boot Camp:
Открыть терминал → прописать команду <wimlib-imagex split>* → Space (Пробел) → перетащить файл instal.wim в окно терминала → Space (Пробел) → снова перетащить файл instal.wim в окно терминала → изменить расширение файла с .WIM на .SWM → Space (Пробел) → прописать команду <3500>* → Enter.
Начнётся процесс преобразование файла, в конце которого появится сообщение Finished splitting. Затем на рабочем столе появятся файлы instal.swm и instal2.swm. Файл instal.wim больше не нужен, его можно удалить.
* Треугольные скобки <…> использованы для отделения команды от основного текста. Их не нужно использовать, прописывая команду.
9. Создать образ Windows 11 в оболочке Windows 10:
Открыть папку Win11 → папка sources → перетащить файлы instal.swm и instal2.swm в папку.
10. Превратить папку с набором файлов в образ диска:
eng: Disk Utility → File → Image → Image from Folder → выбрать папку Win 11.
рус: Дисковая утилита → Файл → Новый образ → Образ из папки → выбрать папку Win 11.
Проверьте настройки создания диска:
Поле Encryption (Шифрование) — нет, поле Image Format (Формат диска) — DVD/CD master (мастер DVD/CD).
После этого нажмите Save (Сохранить) и дождитесь окончания процесса. На рабочем столе появится файл Win11.cdr. Дисковая утилита больше не нужна — её можно закрыть.
11. Теперь измените образ диска Windows 11 так, чтобы его смог прочитать Boot Camp.
Открыть терминал → прописать команду <hdiutil makehybrid -iso -joliet -o>* → Space (Пробел) → перетащить файл Win11.cdr в окно терминала → поменять расширение файла с .CDR на .ISO → Space (Пробел) → ещё раз перетащить файл Win11.cdr → Enter.
* Треугольные скобки <…> использованы для отделения команды от основного текста. Их не нужно использовать, прописывая команду.
Начнётся преобразование файла. Когда процесс закончится, на рабочем столе появится файл Win11.iso. Теперь у вас есть подходящий установочный файл Windows. Папка Win11 и файл Win11.cdr больше не нужны, их можно удалить.
12. Установить Windows:
Запустить Boot Camp → вставить флешку → следовать инструкциям на экране.
Помните, что во время установки образа Windows c флешки будут стёрты все данные.
13. В окне Установка Windows выберите созданный установочный файл Win11.iso. Когда Boot Camp предложит разделить диск для установки Windows, укажите нужный объём памяти. Помните, что после установки изменить объём раздела Windows нельзя.
14. Продолжите процесс установки, следуя указаниям установщика Windows. После установки Windows пройдите этапы настройки операционной системы. Когда ОС будет готова и загрузится, она предложит скачать компоненты Boot Camp для Windows. Обязательно сделайте это, а после установки перезагрузите компьютер.
Плюсы и минусы Boot Camp
Переключаться между разными операционными системами можно во время перезагрузки или включения. Как только компьютер начнёт включаться, нужно зажать клавишу ⌥Option (Alt). Когда появится экран загрузки разных дисков, выберите необходимый и запустите его с помощью клавиши Enter. Также можно выбрать основную операционную систему, которая будет запускаться по умолчанию:
eng: System Preferences → Startup Disk → выбрать систему для загрузки компьютера.
рус: Системные настройки → Загрузочный диск → выбрать систему для загрузки компьютера.
Как удалить Windows
Windows нужно удалять только через Boot Camp. Если вы просто сотрёте диск с Windows или воспользуйтесь сторонними инструментами, то рискуете повредить файловую систему macOS и потерять доступ ко всем своим файлам.
eng: запустить macOS → открыть Boot Camp → Remove Windows 10 or later version → Restore.
рус: запустить macOS → открыть Boot Camp → Удалить Windows 10 и новее → Восстановить.
Помните, что при этом удалятся все файлы и программы в Windows. Если нужно сохранить какие-то файлы, сделайте это до удаления. Файлы можно перенести в macOS:
Finder → диск BOOTCAMP → скопировать все нужные файлы.
В Windows с дисками macOS работать нельзя — они будут недоступны в этой системе, поэтому сохранить файлы в Windows можно только на внешние накопители или в облако.
После удаления Windows хранилище, выделенное под работу системы, объединится с основным хранилищем — память на диске снова будет целиком отдана под macOS.
Виртуальная машина
Виртуальная машина — это специальная программа, которая позволяет запускать одну операционную систему внутри другой. То есть можно запустить Windows как приложение в macOS. Виртуальная машина преобразует команды одной операционной системы в команды другой — на это требуются ресурсы (мощность процессора и видеокарты, постоянная память, оперативная память) и время, поэтому некоторые программы, которые требуют прямого доступа к железу, не будут работать.
Виртуальная машина использует все ресурсы компьютера, но вынуждена делить их с основной операционной системой — из-за этого производительность виртуальной системы оказывается ниже, чем системы, установленной отдельно.
Существуют разные виртуальные машины. Они отличаются между собой по способу работы, цене и доступным функциям. Самые популярные решения — Parallels Desktop, VirtualBox и VMware Fusion. Почитать подробнее о каждой из них вы можете на сайтах разработчиков.
Большинство гайдов в интернете посвящены Parallels Desktop. Это удобная и простая в освоении программа, доступная за плату. Инструкций по работе с Parallels Desktop в сети довольно много, поэтому в этом гайде мы расскажем о бесплатной Open Source программе UTM.
Этот способ подходит для всех Mac, но способы установки для Mac с процессорами Intel и Apple немного отличаются.
Что потребуется для установки
→ Образ Windows 64-bit и лицензионный ключ.
→ Программа для виртуализации.
→ Учётная запись Microsoft: её лучше создать заранее здесь.
Как установить на Mac с процессорами Intel
1. Перейдите по ссылке и скачайте виртуальную машину UTM. Установите программу.
2. Скачайте ISO-образ Windows с сайта Microsoft. По этой ссылке можно скачать Windows 10, а по этой ссылке — Windows 11.
3. Запустите UTM, а затем:
Create a New Virtual Machine → Virtualize → Windows → Browse → выберите скачанный установщик Windows с расширением .ISO.
4. Настройте количество ресурсов, которые вы готовы выделить для работы виртуальной машины: объём оперативной памяти и количество ядер процессора. Лучше выделить минимум половину. Количество доступных ресурсов можно посмотреть в системном меню About This Mac (Об этом Mac).
Если вы не разбираетесь в железе, то рекомендуем прочесть нашу обзорную статью обо всех компонентах компьютера.
Обязательно выберите общую папку для обмена файлами. Если какие-то параметры нужно будет поменять, это можно сделать позже в настройках виртуальной машины.
5. Во время первого запуска виртуальной машины начнётся установка Windows. Продолжите процесс установки, следуя указаниям установщика Windows. Во время установки Wi-Fi будет недоступен.
6. После установки Windows пройдите этапы настройки операционной системы. Когда ОС будет готова и загрузится, вам нужно будет скачать и установить драйвера для корректной работы Windows по этой ссылке.
7. Откройте UTM и выберите созданную виртуальную машину:
CD/DVD → Browse → папка с загруженными драйверами Spice Guest Tools.
В окне Windows в разделе This PC (Этот компьютер) появится диск с драйверами.
8. Откройте диск и установите драйвера. После установки перезагрузите виртуальную машину. Wi-Fi заработает и появится общая папка, которую вы выбрали на этапе настройки. Также можно будет поменять язык системы.
Как установить на Mac с процессорами Apple
Установка Windows на этот тип устройств имеет ограничения, так как устанавливается не классическая система Windows, а её модификация для ARM-процессоров. Нельзя будет запустить некоторые программы, драйвера и плагины. Полный список ограничений можно посмотреть здесь. Также на Mac с процессорами Apple можно установить только Windows 11.
1. Перейдите по ссылке и скачайте виртуальную машину UTM. Установите программу.
2. Запустите UTM, а затем:
Create a New Virtual Machine → Virtualize → Windows → поставить галочку Import VHDX Image → Download Windows 11 for ARM.
Откроется сайт Microsoft. Войдите в свою учётную запись и зарегистрируйтесь в программе Windows Insider Preview по этой ссылке. Теперь загрузите Windows 11 с этой страницы.
3. Как только скачается Windows, вернитесь в UTM:
Browse → выбрать установщик Windows 11 с расширением .VHDX.
4. Настройте количество ресурсов, которые вы готовы выделить для работы виртуальной машины: объём оперативной памяти и количество ядер процессора. Лучше выделить минимум половину. Количество доступных ресурсов можно посмотреть в системном меню About This Mac (Об этом Mac). Также выберите общую папку для обмена файлами. Если какие-то параметры нужно будет поменять, это можно сделать позже в настройках виртуальной машины.
5. Во время первого запуска начнётся установка Windows. Продолжите процесс установки, следуя указаниям установщика Windows. Во время установки Wi-Fi будет недоступен.
6. После установки Windows пройдите все этапы настройки операционной системы.
Когда ОС будет готова и загрузится, вам нужно будет скачать и установить драйвера для корректной работы Windows по этой ссылке.
7. Откройте UTM и выберите созданную виртуальную машину:
CD/DVD → Browse → выбрать папку с загруженными драйверами Spice Guest Tools.
В окне Windows в разделе This PC (Этот компьютер) появится диск с драйверами.
8. Откройте диск и установите драйвера. После установки перезагрузите виртуальную машину. Wi-Fi заработает и появится общая папка, которую вы выбрали на этапе настройки. Также можно будет поменять язык системы.
Плюсы и минусы виртуальной машины
Выключать Windows стоит только через меню «Пуск», и уже потом закрывать UTM.
Переключаться между операционными системами можно как между обычными приложениями на Mac.
Как удалить Windows
1. Запустите UTM и нажмите на значок корзины внутри программы: виртуальная машина будет удалена.
2. Помните, что удалятся все файлы и программы, установленные на Windows. Если нужно сохранить какие-то файлы, сделайте это до удаления. Файлы можно перетащить из окна Windows в macOS, и они скопируются — или можно воспользоваться общей папкой.
Эмуляция
Эмулятор — это специальная программа, которая имитирует работу компонентов компьютера одной операционной системы внутри другой. В отличие от виртуальной машины эмулятор не использует все ресурсы компьютера и не преобразует команды. Эмулятор пытается сымитировать полноценный компьютер со всем его железом и другой операционной системой — из-за этого производительность эмуляции намного ниже, чем у виртуальной машины.
Также эмуляторы менее стабильны, так как программная имитация железа всегда приводит к ошибкам. Полноценной ОС и доступа к её функциям у вас не будет: вы сможете лишь получить прослойку, позволяющую запустить Windows-приложение прямо в macOS.
Самые популярные Windows-эмуляторы для macOS — Crossover и Wine. Crossover — платный, но простой в освоении эмулятор, который имеет пресеты (уже созданные наборы) настроек для разных программ. Wine распространяется бесплатно, но требует определённых знаний для установки и работы. О работе с ними написано довольно много материалов, поэтому в этом обзоре мы решили рассказать о бесплатной Open Source программе Wineskin Winery, которая подходит для всех Mac.
Что потребуется для установки
→ Эмулятор.
→ Windows-программа для эмуляции.
Как установить эмулятор Wineskin
1. Перейдите по ссылке и скачайте Wineskin Winery. Распакуйте архив и перенесите приложение в папку Applications (Программы).
2. Запустите Wineskin Winery. Проверьте раздел Update: если там есть обновления, установите их. А затем:
Engine → нажмите + → выберите и добавьте движок эмуляции (лучше самый свежий) → Download and Install.
3. Вы скачали движок эмулятора, теперь можно создать программу:
Create New Blank Wrapper → дождаться создания → OK → View Wrapper in Finder → запустить программу → Install Software → Choose Setup Executable → выбрать в Finder установочный файл Windows-программы с расширением .EXE или .MSI.
4. Пройдите этапы настройки и установки программы. В конце откроется окно ожидания финальной настройки эмуляции. Нажмите OK, чтобы вернуться в начальное меню, а затем нажмите Quit.
5. Если у эмулятора не возникло проблем с установкой, новое приложение можно будет найти в Launchpad (Панель запуска приложений) или через Spotlight.
Плюсы и минусы эмуляции
Эмулятор подходит для простых программ и утилит — например, для справочника СП или программ для расчёта строительных конструкций. Тяжёлый профессиональный софт корректно работать не будет.
Найти установленные программы можно через Spotlight: для этого в поиске укажите Wineskin и ищите папку с этим названием — внутри неё будут все установленные программы.
Как удалить Windows-программы
Удалить оболочку вместе с Windows-программой можно так же, как и обычные программы на Mac: воспользоваться специальными утилитами или удалить программы через Finder из папки Wineskin.
Какой способ установки Windows-приложений выбрать
Мы рассмотрели три способа запуска Windows-приложений на Mac. У каждого из способов есть свои плюсы и минусы, и в идеале нужно иметь под рукой все три инструмента. Однако такой вариант подойдёт не всем из-за того, что требует большого объёма памяти. Рассказываем о самых распространённых сценариях и предпочтительных методах установки.
Сценарий 1. Работа с простыми или устаревшими программами
Если вы планируете работать с утилитами, справочниками документации или каким-то устаревшим софтом — например, вам нужна очень старая версия Microsoft Word 2003 года или справочник нормативных документов, — вам подойдёт эмуляция. Несмотря на большие потери на имитацию работы Windows-компьютера, такие программы не требовательны к железу и будут работать корректно, не отбирая много ресурсов у основной системы.
Сценарий 2. Стандартная работа с программами
Если вы планируете работать с современными и нетребовательными к железу программами, которые недоступны на macOS — например, программой «Солярис» для расчёта инсоляции, — тут может подойти эмулятор или виртуальная машина. Если программа запускается без ошибок на эмуляторе, и компьютер не превращается в реактивный самолёт с высокими оборотами вентиляторов, то эмулятор — отличное решение. Если программа работает некорректно, компьютер очень сильно тормозит, а система охлаждения работает на пределе, то стоит воспользоваться виртуальной машиной.
Сценарий 3. Параллельная работа с программами
Если вы планируете работать параллельно с несколькими программами в macOS и Windows, то лучше использовать виртуализацию. В этом случае нужно не забывать, что программа, запущенная на виртуальной машине, будет довольствоваться меньшей мощностью компьютера, так как часть ресурсов заберёт основная система, запущенные в ней программы и виртуальная машина Windows. В зависимости от требовательности софта может понадобиться дополнительная настройка ресурсов для виртуальной машины. Например — большой объём оперативной памяти.
Сценарий 4. Работа с профессиональным софтом
Если вы планируете работать с профессиональными программами, вроде Revit, то скорее всего ресурсов виртуальной машины не хватит, и нужно будет устанавливать Windows через Boot Camp. Этот способ не подходит владельцам Mac с чипами Apple. Стоит сначала попробовать установку виртуальной машины, и если программа начнёт тормозить, перейти к Boot Camp. Использование виртуальной машины подойдёт тем, кто планирует работать с программами, которые доступны на macOS и Windows, но некоторые плагины для этих программ доступны только для Windows — например, часть плагинов для Rhino и SketchUp недоступны на macOS и не имеют аналогов. В таком случае вы будете работать с плагинами в Windows, а с результатом работы плагинов — уже в macOS.
Сценарий 5. Работа с тяжёлым софтом
Если вы планируете работать с ресуроёмкими программами, вроде 3ds Max, то тут потребуется вся мощность железа и нужно использовать только Boot Camp. Помните, что железо Mac хорошо работает только в связке с macOS, и мощности этого железа в Windows может не хватить. Но если вы хотите пойти дальше и работать в чём-то ещё более требовательном — например, в Lumion или D5 Render, — то лучше в принципе отказаться от Mac или приобрести отдельный компьютер с Windows для решения этих задач.

Что круче — Windows или macOS? Популярному холивару много лет, но в реальности это спор из разряда, что лучше: жара или холод, котики или песики. Эксперт «М.Клик» Андрей Лебедев уже довольно давно пользуется обеими системами одновременно. В этой статье он постарался непредвзято посмотреть на каждую ОС и выделить ключевые и уникальные особенности каждой.
Стараюсь разобраться в любой теме – от наушников до криптовалюты
33
Важно: я ни в коем случае не хочу сказать, что какая-то из систем лучше другой. Они разные, они дают возможность выбора, и это прекрасно. И уж точно ни одну из них не стоит возводить в ранг религии.
Преимущества macOS
Слаженная работа софта и железа
Собственная операционная система Apple всегда славилась высоким уровнем стабильности. Заставить macOS надолго задуматься или тем более зависнуть гораздо сложнее, чем Windows. Это не пустые слова, а мой собственный многолетний опыт жизни с обеими ОС одновременно. Так было во все времена: и в довольно давние, когда компьютеры компании из Купертино работали под управлением процессоров PowerPC, которые делала Motorola, и во время недавно завершившейся многолетней эпохи чипов Intel.
В последние два года Apple полностью перевела все свои ПК на SoC (системы на чипе) собственной разработки. Здесь на одной подложке собраны центральный процессор, графический процессор, модуль для машинного обучения, кэш-память и даже оперативка. Одно из главных преимуществ такого подхода заключается в том, что когда ты делаешь одновременно и железо, и софт, то взаимодействуют они друг с другом намного стабильнее, надежнее и эффективнее. У Microsoft такого козыря нет и пока не предвидится — компании неизбежно приходится оптимизировать свою систему под огромный зоопарк чужих чипов (Intel, AMD и не только), в процессе отлавливая тысячи багов совместимости.
Красивая и плавная анимация
Операционная система — это не только про удобство, функциональность и эффективность, но и про красоту. На этом поле главная особенность macOS — огромное количество самых разных анимаций для интерфейса. Подпрыгивающие иконки в панели Dock, разлетающиеся в разные стороны и плавно «стекающие» в свернутый вид окна — только вершина айсберга. К этому, как и ко всему хорошему, довольно быстро привыкаешь, особенно с учетом того, что анимации не просто визуально приятные, но и очень плавные. Впрочем, я знаю людей, которым они не нравятся, как знаю и то, что если их отключить, то это освобождает немало системных ресурсов.
Удобный быстрый просмотр изображений
Некоторые фишки macOS настолько популярны, что их даже заимствуют конкуренты из Microsoft. Например, недавно была новость о том, что в Windows 11 скоро появится возможность быстрого просмотра графических файлов по нажатию на пробел. В macOS это реализовано уже давным-давно. Не нужно никаких специальных сторонних программ, система легко переваривает множество самых разных форматов. А еще из предпросмотра можно быстро уйти в режим редактирования, чтобы что-нибудь нарисовать или написать на картинке или скриншоте. Однажды меня это здорово выручило, когда в самое неподходящее время Photoshop внезапно отказался работать.

Дополнительные преимущества экосистемы
Система macOS — не просто сферическая ОС в вакууме, а часть большой экосистемы Apple, которую компания старательно строит уже очень давно. В связке с другими продуктами бренда ее возможности действительно становятся шире, хотя для меня это никогда не было поводом отдавать предпочтение мобильным устройствам на iOS. Так и живу: основной компьютер — Mac, дополнительный — Windows, а смартфон — всегда Android. А вот iPhone, например, можно синхронизировать с MacBook, и вот лишь краткий список возможностей, которые откроются после этого:
- Копируем текст на iPhone, откладываем его в сторону и вставляем скопированное в нужный документ прямо на MacBook.
- Делаем заметку на iPhone, а затем продолжаем дополнять ее на MacBook.
- Кидаем фотки с iPhone прямо на MacBook без проводов и сторонних программ и сервисов с помощью родного Apple AirDrop.
- Выводим картинку с iPhone на экран MacBook отдельным окном.
- Можно даже закрыть вкладки браузера на macOS с помощью iOS.
Еще по теме

Возможность запускать программы для iOS
С выходом компьютеров на базе собственных процессоров M1/M2 Apple добавила в macOS возможность нативного запуска мобильных приложений для iOS. Поначалу с помощью специальной сторонней программы можно было скачать из AppStore и запустить на Mac буквально любую программу. Но потом в Apple почему-то эту возможность решили закрыть и свели эту функцию к собственному софту. Зато разработчикам позволили запрещать запуск мобильных программ на настольной системе, чем многие из них сразу воспользовались. Словом, подход очень странный, но техническая возможность таки есть.
Еще по теме

Отличная автономность и идеальный режим сна в ноутбуках
MacBook — мой основной компьютер с 2009 года, с тех пор их сменилось уже четыре. Все это время я параллельно тестировал ноутбуки на Windows, иногда по 10−15 штук в год. К сожалению, ни в одном из них до сих пор нет и близко похожего по качеству режима сна. Если закрыть лэптоп с macOS, не выключая его, то даже через неделю он не разрядится и спокойно и быстро заведется без особой потери заряда. Лэптопы с Windows так не умеют. На мой субъективный вкус, они чуть дольше выходят из режима сна, но, главное, действительно быстро разряжаются в нем, и это уже не субъективная штука, а реальные наблюдения.

Вирусы под macOS — огромная редкость
Вредоносного софта для компьютеров Apple мало не столько потому, что тут какая-то невероятная система защиты. Нет, хороший эксперт сломает что угодно. Дело в том, что подобного рода разработка — это дорого и долго, а выхлоп выглядит крайне сомнительным просто в силу малой распространенности macOS. Гораздо выгоднее атаковать компьютеры с Windows, на которую на глобальном рынке настольных ОС приходится более 76%, чем macOS, у которой доля меньше 15%. А еще Windows — это всеобщий корпоративный стандарт, а все действительно ценные данные для шантажа и вымогательства находятся именно у бизнеса.
Еще по теме

Система macOS готова к работе «из коробки»
В подавляющем большинстве случаев компьютеры с Windows приезжают к вам домой из магазина «голыми»: на них есть только сама система, а весь софт для работы нужно покупать или искать бесплатные решения. Подход Apple в этом плане выглядит интереснее. Полный офисный пакет программ iWork бесплатный, и в нем есть все нужное: Pages для текстов, Numbers для таблиц и Keynote для презентаций. А еще на компьютер с macOS будет предустановлен GarageBand для создания аудио, iMovie для монтажа и почтовый клиент Mail.
Для опытного пользователя это вообще не играет роли: он сам лучше знает, что именно ему нужно. А вот для новичка, который хочет все сразу «из коробки», чтобы не ломать голову и не искать «компьютерщика» среди друзей, macOS изначально будет казаться дружелюбнее. Впрочем, вопрос так себе совместимости офисных приложений iWork с MS Office никто не отменял. При конвертации верстка текстов ломается, а презентации из Pages в PowerPoint разваливаются так, что обратно и не собрать.

Преимущества Windows
Windows — это всемирный стандарт
Выше я уже писал о том, что на долю Windows приходится 2/3 всего мирового рынка настольных ОС. В этой системе будет работать практически любая нужная вам программа, в то время как для macOS специфический узкопрофильный софт просто не делают. Там его в лучшем случае придется «заводить» через эмуляторы, которые не всегда работают хорошо и стабильно.
Из этого же вытекает и проблема, которая особенно критична для геймеров. Найти свежие игры для macOS, особенно если это какой-то крутой AAA-проект, практически невозможно. Мало кто из разработчиков ориентируется сразу и на Microsoft, и на Apple: в большинстве случаев дело ограничивается только первым. Более того, многих классных игр для macOS никогда не существовало и не будет существовать. Кстати, это как раз одна из основных причин того, что на моем столе рядом с MacBook Pro на macOS стоит большой системник с Windows.
Еще по теме

Широчайшие возможности для кастомизации
Операционная система macOS и рядом не стоит с Windows по количеству доступных пользователю настроек. Хотите иконки по центру панели задач — не проблема. Соскучились по старому доброму меню «Пуск»? И его можно вернуть. Можно добавить массу полезных системных индикаторов и изменить внешний вид практически чего угодно вплоть до, например, полного визуального преображения Windows в macOS. Идея, на мой вкус, странная, но можно и вот так, да.

Удобное управление окнами
Несмотря на все красивые анимации в macOS, управлять окнами все же удобнее в Windows. Взять хотя бы их перемещение и кнопки закрытия, сворачивания и разворачивания. Последние у Microsoft больше, а в macOS они круглые и крошечные. Сейчас я уже привык, но поначалу это откровенно бесило. В macOS далеко не всегда двойным кликом по верхней рамке окно разворачивается во весь экран, сначала придется это сделать вручную. Привязка окон к частям экрана тоже реализована настолько неудобно, что умные люди даже сделали для такой, казалось бы, ерундовой задачи сторонний софт. А «склад» свернутых окон в уже загруженном иконками программ Dock — это отдельная боль. Практически никогда туда ничего не сворачиваю из-за этого.

Нормальная работа с внешними накопителями
У Windows и macOS разные файловые системы. Операционка Microsoft работает с устаревшим FAT и актуальным на сегодняшний день NTFS. Стандарт для операционки Apple — это Apple File System, APFS. С FAT она худо-бедно работать умеет, а вот NTFS распознает только на уровне чтения. Проще говоря, вы можете что-то скопировать себе с чужой NTFS-флешки, а вот записать на нее ничего не сможете. И это проблема, потому что у FAT максимальный размер файлов ограничен 4 ГБ. Хотите скачивать классные фильмы в 2К-4К (в стримингах таких разрешений нет) для своего телевизора с огромной диагональю? Простите, но придется использовать для этого Windows. Ну или применять сторонний софт, который искусственно «учит» macOS работать с NTFS.
На этом «приколы» Apple в работе с внешними накопителями не заканчиваются, ведь есть еще SD и карты других типоразмеров для фото- и видеооборудования. Поскольку Windows — это всемирный стандарт, то и камеры работают именно с актуальными для нее FAT и NTFS. С проблемами их чтения в операционке Apple я сталкивался не раз. Никогда, пожалуйста, никогда не вытаскивайте карты из кардридера, не нажав предварительно в системе на кнопку «Извлечь». Я тысячи раз делал так в ОС Microsoft, и все всегда было отлично, и лишь несколько раз в ОС Apple, и бывало так, что это приводило к потере информации.
Совместимость новых систем со старыми программами
В Windows есть очень неплохо реализованный режим совместимости со старыми программами. То есть даже в свежей системе вроде Windows 11 вы без проблем или с некоторыми несущественными ограничениями сможете запускать еще не оптимизированный под нее софт.
Самые ходовые примеры из жизни тоже лежат в области игр. Хотите поиграть в какие-нибудь «Аллоды» из 1998 года или «Проклятые земли» из 2000 на выпущенной в 2012 и много раз с тех пор обновленной Windows 10? Да вообще без проблем. Хотите провернуть что-то похожее в macOS? Почти наверняка вас ждет жестокий облом, связанный в том числе и с файловыми системами, о которых я уже подробно говорил выше.
Еще по теме

Возможность запускать программы для Android
«Если в macOS можно запускать программы для iOS, то почему бы нам не сделать запуск Android-приложений?» — подумали в Microsoft… и завезли в Windows 11 эту функцию спустя лишь несколько месяцев после релиза. Нельзя сказать, что работает новая возможность идеально. Но на то она, видимо, и новая, чтобы со временем отточить ее в ходе бета-теста на конечных пользователях, чем в последнее время грешат буквально все.
Теги статьи
Похожие статьи
Компания Apple в 2020 году произвела революцию на рынке компьютеров, начав устанавливать в свои Mac процессоры собственного производства, в основе которых лежит чип M1. Затем, спустя более чем год, американская корпорация улучшила данный процессор и выпустила чип M2, который обеспечивает повышенную производительность и может похвастаться другими преимуществами. Так как все чипы Apple Silicone основаны на архитектуре ARM, все они не могут запускать программного обеспечения по части операционных систем. К примеру, установка на такие устройства платформ Windows, Linux и любых других невозможна, то есть работать все они могут исключительно под управлением macOS и никак иначе.
Само собой, что подобное положение дел далеко не лучшим образом отражается на функциональных возможностях электронных устройств Apple, так как существует немало людей, которым так или иначе нужно использовать Windows 11 или любую другую ОС компании Microsoft. И вот, на радость всех таких людей, теперь все это стало действительно на самом деле более чем возможно. Компания VMware выпустила новую версию своего фирменного программного обеспечения Fusion 13, в которую добавили нативную поддержку процессоров Apple Silicone. Подобное событие означает, что теперь владельцы MacBook, iMac и Mac mini могут использовать стороннюю ОС и программное обеспечение, которое было создано для нее.
Компания VMware приняла решение о том, чтобы порадовать обладателей компьютеров Mac своим новым программным обеспечением. Новая разработка позволяет установить на все модели компьютеров Apple, оснащенных ее фирменными процессорами Apple M1 и M2, а также отдельными их разновидностями, вроде моделей M1 Pro, Max и Ultra, операционную систему Windows 11. Для этого потребовалось с нуля создать графические драйвера и другие элементы, которые отвечают за связь технического оснащения компьютера с программным обеспечением. Запуск ОС происходит в виртуальной среде, то есть не требуется даже выключать и перезагружать устройство, потому что работает прямо из под macOS. Это очень удобно, но в таком режиме часть производители теряется.
Нельзя не заметить, что установить на Mac с чипами M1 и M2 можно исключительно операционную систему Windows 11 в версии ARM, которая была создана компанией Microsoft. Но на такой также можно запускать практически абсолютно любые программы и игры, созданные для архитектуры процессоров X86 (Intel и AMD). Все дело в том, что данную платформу встроен специальный эмулятор, который и сделал все это возможным. Разработчики VMware уверяют, что при использовании Fusion 13 все драйвера определяются корректно, а производительность раскрывается на все 100%. За счет этого, благодаря такой особенности, можно в том числе запускать на компьютерах Mac программы и игры для Windows, выпущенные для чипов Intel и AMD. Это очень удобно и крайне полезное для тех, кто нуждается в таком программном обеспечении.
Как и в случае с более ранними версиями своего ПО, приложение Fusion 13 для Mac стоит $140 долларов. Ранее сообщалось о том, что операционная система Windows 11 получила долгожданную функцию.
Присоединяйтесь к нам в Google News, Twitter, Facebook*, Instagram* (*площадки признаны в России экстремистскими), ВКонтакте, YouTube и RSS чтобы следить за новостями и оперативно получать интересные материалы.