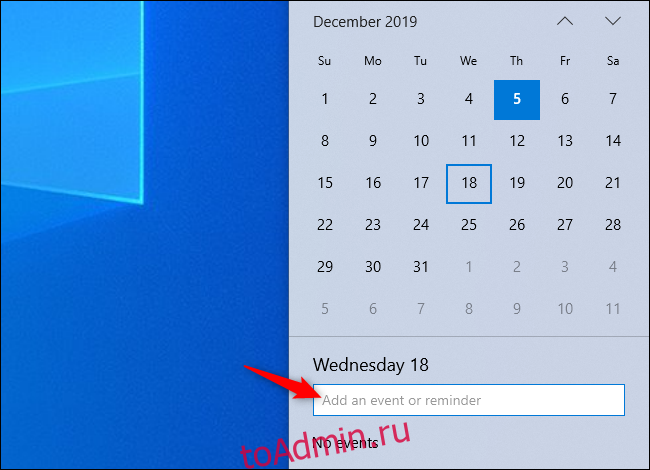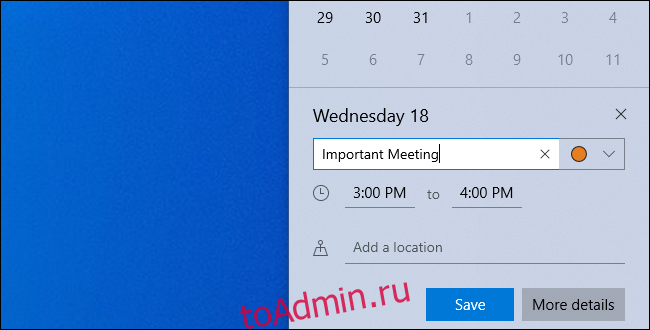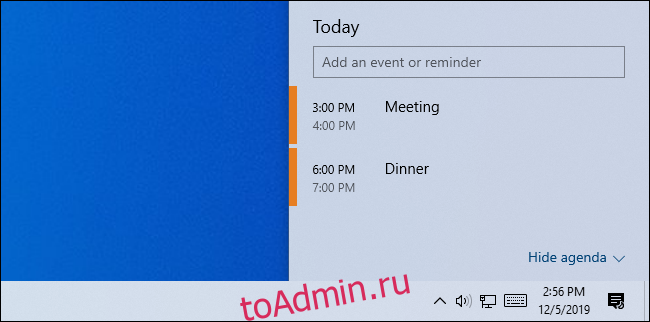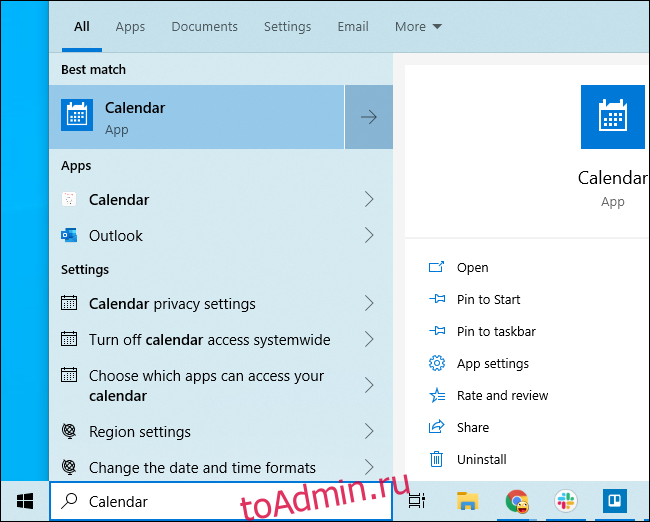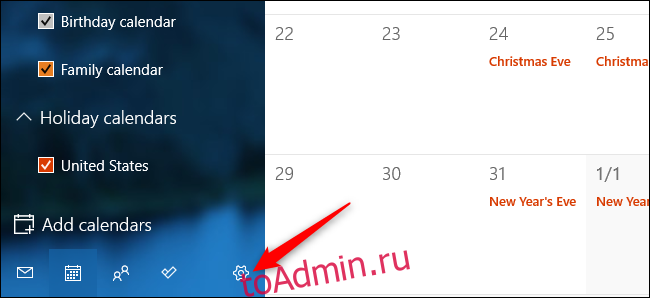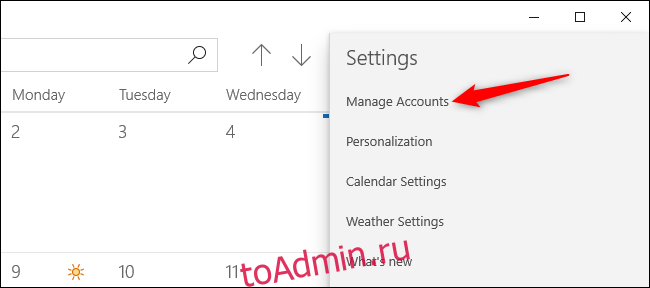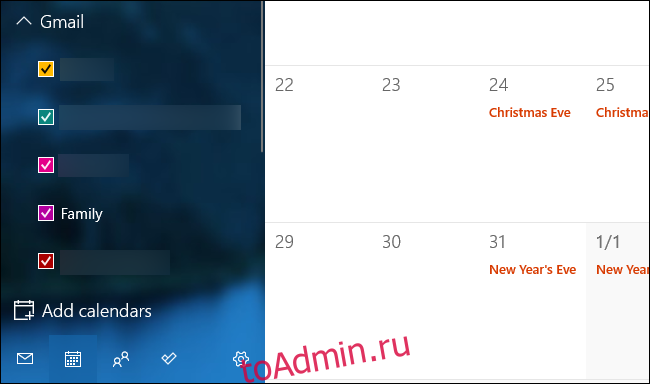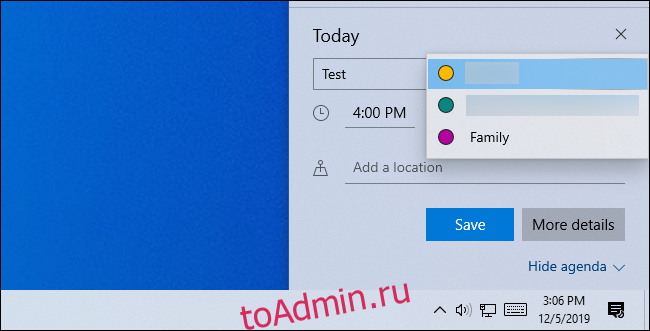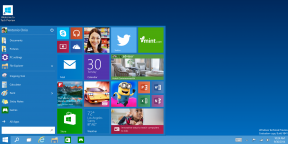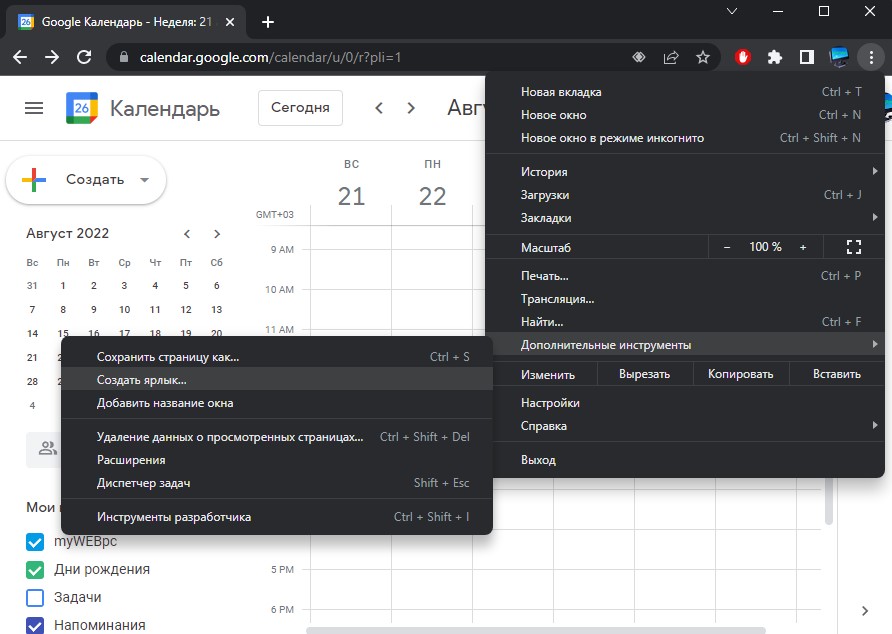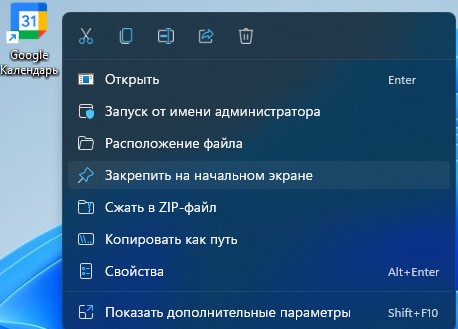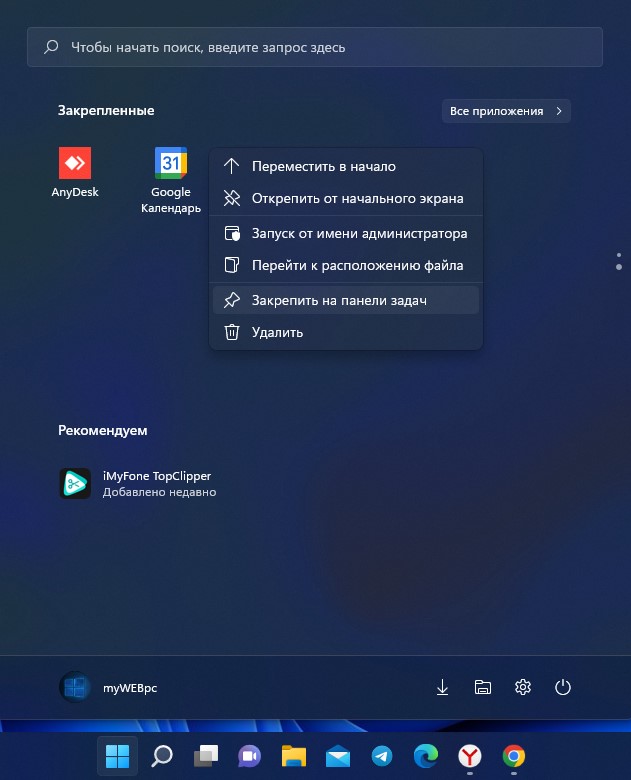Приложение «Календарь» и панель задач связаны
В Windows 10 есть встроенное приложение «Календарь», которое вы можете использовать, но вы можете использовать свой календарь без приложения. Просто нажмите на часы на правой стороне панели задач, и вы увидите всплывающее окно календаря. Если вы не видите никаких событий, нажмите «Показать программу» внизу. Если вы не хотите видеть события, нажмите «Скрыть повестку дня» для простой панели часов.
Эта панель задач интегрирована со встроенным в Windows 10 приложением «Календарь». Все события, которые вы добавляете в приложение календаря, будут отображаться в нем, а любые события, добавляемые вами на панели задач, будут отображаться в приложении календаря. Однако вы можете использовать основные функции календаря прямо с панели задач, даже не открывая приложение.
Как добавить календарь событий
Чтобы быстро добавить событие календаря, откройте всплывающее окно календаря и выберите дату, на которую вы хотите добавить событие. Например, если вы хотите добавить событие 10-го числа следующего месяца, щелкните эту дату в календаре. Вы можете использовать стрелки справа от названия месяца, чтобы перемещаться между разными месяцами.
Выбрав желаемую дату, нажмите «Добавить событие или напоминание» и начните вводить текст.
Примечание . Этот параметр появился в обновлении для Windows 10 за ноябрь 2019 года , также известном как Windows 10 1909 или 19H2. Если вы не видите поле «Добавить событие или напоминание», вы еще не установили это обновление.
Windows предоставит вам больше возможностей, как только вы это сделаете. Вы можете установить конкретное время для события или указать место, где оно будет проходить.
Если у вас несколько календарей, вы можете щелкнуть поле справа от названия записи календаря и выбрать календарь для события. События на разных календарях будут выделены различными цветами на панели здесь.
Нажмите «Сохранить данные», когда закончите. Чтобы получить дополнительные параметры, нажмите «Подробнее», и Windows откроет приложение «Календарь» с интерфейсом «Добавить событие».
СВЯЗАННЫЕ: Что нового в Windows 10, обновление ноября 2019 года, доступно уже сейчас
Как просматривать и редактировать события календаря
Чтобы просмотреть событие календаря, просто откройте панель часов. Вы увидите список событий в вашем календаре сегодня. Вы можете увидеть события в другую дату, щелкнув эту дату в календаре.
Чтобы отредактировать или удалить событие, щелкните его, и Windows 10 откроет приложение «Календарь» с подробностями события.
Как создать календарь или связать онлайн-аккаунт
Это все довольно полезно. Вы можете создавать и просматривать события календаря в несколько кликов, не открывая другое приложение. Но чтобы связать онлайн-календарь, добавить другие календари или отредактировать календари, вам нужно открыть приложение «Календарь».
Нажав на событие, которое вы создали, или нажмите «Подробнее» во время создания события, откроется приложение. Однако вы также можете открыть меню «Пуск» Windows 10, выполнить поиск «Календарь» и открыть ярлык приложения «Календарь». Это тот, на синем фоне которого изображен белый значок календаря.
Опция «Добавить календари» позволит вам добавлять календари для праздников, спортивных команд и телешоу.
Чтобы добавить один из своих календарей, щелкните значок «Настройки» в форме шестеренки в нижней части левой боковой панели.
Нажмите «Управление учетными записями» на боковой панели, которая появляется справа.
Нажмите «Добавить учетную запись» в списке учетных записей, и вы увидите список учетных записей, которые вы можете добавить. Календарь Windows 10 поддерживает Google, Apple iCloud, Microsoft Outlook.com, Microsoft Exchange и Yahoo! календари.
Например, если вы используете Календарь Google, вы можете добавить свою учетную запись Google в Календарь . Windows автоматически синхронизируется с вашим Календарем Google. Любые изменения, которые вы делаете на своем ПК, будут синхронизироваться с вашей учетной записью Google, а любые изменения, сделанные вами в другом месте, будут синхронизироваться с вашим ПК.
После того, как вы добавили учетную запись, ее календари появятся на левой панели, и вы сможете выбрать, какую из них вы хотите увидеть. Календари с галочкой слева от них будут видеть события как в основном приложении «Календарь», так и на панели задач.
После привязки других учетных записей календаря вы можете добавлять события из других источников — например, через веб-сайт Календаря Google или в приложение Календарь на своем iPhone. Они синхронизируются и отображаются на панели календаря панели задач.
Когда вы создаете событие календаря на панели задач, вы можете выбрать, в какой календарь оно будет помещено. Щелкните цветной кружок справа от поля имени события и выберите любой настроенный календарь.
Если вы не видите календарь, который отображается в приложении «Календарь» в списке во всплывающем окне на панели задач, вероятно, он доступен вам только для чтения. Вы не можете добавлять события в календари только для чтения.
Вы также можете использовать Cortana для создания событий календаря своим голосом .
СВЯЗАННЫЕ: 15 вещей, которые вы можете сделать с Cortana на Windows 10
Извините, нет местных календарей
Если вы вошли в Windows 10 с учетной записью Microsoft, приложение «Календарь» будет сохранять ваши события в календаре Outlook.com по умолчанию.
Однако если вы вошли в Windows с учетной записью локального пользователя, у вас возникнет проблема: Microsoft не позволит вам создавать локальные календари с помощью приложения-календаря Windows 10.
Вы по-прежнему можете добавлять учетные записи сторонних разработчиков, такие как Google Calendar и Apple iCloud Calendar. Вам не нужно входить в Windows с учетной записью Microsoft, чтобы использовать календарь.
Однако вы не можете хранить данные календаря только локально на вашем компьютере — не с помощью встроенных функций календаря Windows 10. Вы должны синхронизировать их с онлайн-сервисом. Это гарантирует, что они всегда сохранены, так что вы не потеряете их, по крайней мере.
В Windows 10 есть встроенное приложение «Календарь», но вам не обязательно его использовать. Вы можете просматривать и создавать события календаря прямо с панели задач Windows. Вы даже можете связать учетные записи, такие как Календарь Google или Календарь iCloud, и просматривать свои онлайн-календари одним щелчком мыши на панели задач.
Приложение «Календарь» и панель задач связаны
В Windows 10 есть встроенное приложение Календарь, которое вы можете использовать, но вы можете использовать свой календарь и без этого приложения. Просто щелкните часы в правой части панели задач, и вы увидите всплывающее окно календаря. Если вы не видите никаких событий, нажмите «Показать повестку дня» внизу. Если вы не хотите видеть события, нажмите «Скрыть повестку дня», чтобы отобразить простую панель с часами.
Эта панель панели задач интегрирована со встроенным приложением Календарь Windows 10. Любые события, которые вы добавляете в приложение календаря, будут отображаться в нем, а любые события, которые вы добавляете с панели задач, будут отображаться в приложении «Календарь». Однако вы можете использовать основные функции календаря прямо с панели задач, даже не открывая приложение.
Как добавить события календаря
Чтобы быстро добавить событие календаря, откройте всплывающее окно календаря и выберите дату, в которую вы хотите добавить событие. Например, если вы хотите добавить событие 10 числа следующего месяца, щелкните эту дату в календаре. Вы можете использовать стрелки справа от названия месяца для перехода между разными месяцами.
Выбрав желаемую дату, щелкните поле «Добавить событие или напоминание» и начните вводить текст.
Примечание. Эта опция является новой в обновлении Windows 10 за ноябрь 2019 г., также известном как Windows 10 1909 или 19H2. Если вы не видите поле «Добавить событие или напоминание», значит, вы еще не установили это обновление.
Windows предоставит вам больше возможностей, как только вы это сделаете. Вы можете установить конкретное время для события или указать место, где оно будет проходить.
Если у вас несколько календарей, вы можете щелкнуть поле справа от имени записи календаря и выбрать календарь для события. События в разных календарях будут выделены разными цветами на панели здесь.
По завершении нажмите «Сохранить детали». Для получения дополнительных параметров нажмите «Подробнее», и Windows откроет приложение «Календарь» с интерфейсом «Добавить событие».
Как просматривать и редактировать события календаря
Чтобы просмотреть событие календаря, просто откройте панель часов. Вы увидите список событий в своем календаре на сегодня. Вы можете увидеть события на другую дату, щелкнув эту дату в календаре.
Чтобы отредактировать или удалить событие, щелкните его, и Windows 10 откроет приложение «Календарь» со сведениями о мероприятии.
Как создать календарь или привязать онлайн-аккаунт
Все это очень полезно. Вы можете создавать и просматривать события календаря несколькими щелчками мыши, не открывая другое приложение. Но чтобы связать онлайн-календарь, добавить другие календари или отредактировать календари, вам нужно открыть приложение «Календарь».
Если щелкнуть созданное вами событие или «Подробнее» при создании мероприятия, откроется приложение. Однако вы также можете открыть меню «Пуск» Windows 10, выполнить поиск по запросу «Календарь» и открыть ярлык приложения «Календарь». Это тот, на синем фоне с белым значком календаря.
Опция «Добавить календари» здесь позволит вам добавлять календари на праздники, спортивные команды и телешоу.
Чтобы добавить один из ваших календарей, щелкните значок «Настройки» в виде шестеренки внизу левой боковой панели.
Нажмите «Управление учетными записями» на боковой панели, которая появляется справа.
Нажмите «Добавить учетную запись» в списке учетных записей, и вы увидите список учетных записей, которые вы можете добавить. Календарь Windows 10 поддерживает Google, Apple iCloud, Microsoft Outlook.com, Microsoft Exchange и Yahoo! календари.
Например, если вы используете Календарь Google, вы можете добавить свою учетную запись Google в Календарь. Windows автоматически синхронизируется с вашим Календарем Google. Любые изменения, которые вы делаете на своем компьютере, будут синхронизироваться с вашей учетной записью Google, а любые изменения, которые вы вносите в другом месте, будут синхронизированы с вашим компьютером.
После добавления учетной записи ее календари появятся на левой панели, и вы сможете выбрать, какие из них хотите видеть. События календарей, отмеченных галочкой слева, будут отображаться как в основном приложении «Календарь», так и на панели задач.
После связывания других учетных записей календаря вы можете добавлять события откуда угодно — например, через веб-сайт Календаря Google или в приложении «Календарь» на вашем iPhone. Они синхронизируются и появятся на панели календаря вашей панели задач.
Когда вы создаете календарное событие на панели задач, вы можете выбрать, в какой календарь оно будет помещено. Щелкните цветной кружок справа от поля названия события и выберите любой настроенный календарь.
Если вы не видите календарь, который отображается в вашем приложении «Календарь» в списке на всплывающей панели задач, вероятно, это календарь, доступный только для чтения, к которому вам предоставлен доступ. Вы не можете добавлять события в календари, доступные только для чтения.
Вы также можете использовать Кортану для создания событий календаря своим голосом.
К сожалению, местных календарей нет
Если вы вошли в Windows 10 с учетной записью Microsoft, приложение «Календарь» по умолчанию сохранит ваши события в календаре Outlook.com.
Однако, если вы вошли в Windows с локальной учетной записью, вы столкнетесь с проблемой: Microsoft не позволит вам создавать локальные календари с помощью приложения календаря Windows 10.
Вы по-прежнему можете добавлять учетные записи сторонних разработчиков, такие как Google Calendar и Apple iCloud Calendar. Вам не нужно входить в Windows с учетной записью Microsoft, чтобы использовать календарь.
Однако вы не можете хранить данные календаря только локально на своем компьютере — не с помощью встроенных функций календаря Windows 10. Вы должны синхронизировать их с онлайн-сервисом. Это гарантирует, что они всегда будут иметь резервную копию, так что вы, по крайней мере, не потеряете их.
Из этой статьи вы узнаете про одну из скрытых функций Windows 10. Эта фишка прошла мимо взгляда большинства обозревателей, и совершенно напрасно.
После недавней презентации Windows 10 мы узнали о грядущих нововведениях в самой свежей операционной системе от Microsoft. Уверен, что вы о них наслышаны: мультиплатформенность, голосовой помощник Cortana, новое меню «Пуск», центр уведомлений и так далее. Однако, кроме этих глобальных изменений, Windows 10 содержит и большое количество более мелких улучшений, которые скрыты от поверхностного взгляда.
Каждый раз, когда мы кликаем по часикам в системном трее, перед нами появляется хорошо знакомое нам всплывающее окошко с изображением стрелочных часов и небольшого календарика. Однако в Windows 10 привычный нам вид этого окна будет изменён. Выглядеть оно будет, как показано на скриншоте ниже.
В настоящее время эта опция отключена, но её совсем не трудно активировать. Вот что для этого необходимо сделать.
- Откройте редактор реестра regedit.exe.
- Перейдите в раздел
HKEY_LOCAL_MACHINESoftwareMicrosoftWindowsCurrentVersionImmersiveShell - Сделайте правый клик и выберите в меню «Создать». Далее выбираете тип добавляемого параметра DWORD (32-bit).
- В качестве имени параметра указываете UseWin32TrayClockExperience без пробелов, именно так, как здесь написано.
Теперь нажмите на часы в трее ещё раз и увидите совершенно новый вид всплывающего окна. Вероятно, эта опция ещё не прошла окончательное тестирование, поэтому пока скрыта от глаз обычных пользователей. Сколько ещё таких тайных фишек в новой версии Windows — остаётся только гадать. Продолжаем изучение.
А вы уже загрузили предварительную версию Windows 10? И как впечатления? Нашли что-то интересное?
В данном руководстве разберем, как добавить Google календарь на панель задач и начальный экран Windows 11 и 10, чтобы был быстрый доступ для планирования и управления задачами.
Пример будет на браузере Chrome, так как календарь используется под учетной записью Google, что делает его лидирующим в использовании календаря, но это также можно сделать и в Edge и Yandex.
Google календарь для Windows
1. Перейдите на официальный сайт Google календаря и нажмите справа сверху войти, чтобы авторизоваться. Далее нажмите справа на троеточие и Дополнительные инструменты > Создать ярлык.
2. В окне по созданию ярлыка установите флажок Открыть в отдельном окне и нажмите Создать.
3. На рабочем столе вы обнаружите ярлык Google календаря, нажмите по нему правой кнопкой мыши и Закрепить на начальном экране, что является тоже удобным способ для использования.
4. Откройте начальный экран и нажмите снова правой кнопкой мыши по календарю Google и выберите Закрепить на панели задач.
Смотрите еще:
- Генераторы по созданию QR-кодов и штрих-кода
- Как скачать Windows Movie Maker для Windows 11/10
- Как обновить версию PHP в ISPmanager для сайта WP
- Очистка истории, cookie и удаление кэша Яндекс браузера
- Где я сейчас нахожусь? Узнать мое местоположение на карте
[ Telegram | Поддержать ]
Просто щелкните часы в правой части панели задач, и вы увидите всплывающее окно календаря. Если вы не видите никаких событий, нажмите «Показать повестку дня» внизу. Если вы не хотите видеть события, нажмите «Скрыть повестку дня», чтобы отобразить простую панель с часами. Эта панель панели задач интегрирована со встроенным приложением Календарь Windows 10.
Почему на моей панели задач не отображается дата?
Виной всему были маленькие настройки кнопок панели задач. В основном, включение этого параметра уменьшает размер панели задач и скрывает дату. Поэтому вам нужно выключить его, чтобы дата была видна. Для этого перейдите в «Настройки»> «Персонализация»> «Панель задач».
Если Календарь Windows 10 не открывается, вы также можете попробуйте восстановить его до значений по умолчанию или даже немного очистить. Наконец, поддержание вашей системы в актуальном состоянии может помочь в том, что Календарь Windows 10 не открывается, не дает сбоев или не отвечает.
Как сделать так, чтобы календарь и время отображались на моем рабочем столе Windows 10?
Календарь на рабочем столе win10
- Щелкните правой кнопкой мыши на панели задач.
- Выберите свойства.
- Перейти на панель задач.
- В уведомлении нажмите Настройка.
- Включение и выключение значков системы.
- Смотри на это.
Как поставить календарь на рабочий стол?
Щелкните рабочий стол правой кнопкой мыши, чтобы открыть список параметров. Нажмите «Гаджеты», чтобы открыть галерею миниатюр гаджетов. Дважды щелкните значок «Календарь», чтобы открыть календарь. на вашем рабочем столе. Дважды щелкните этот гаджет, чтобы циклически переключаться между видами календаря, такими как месяц или день.
Почему на моей панели задач Windows 10 не отображается время?
Щелкните правой кнопкой мыши на панели задач и выберите параметр «Параметры панели задач». Настройки панели задач. Нажмите кнопку «Включить или выключить системные значки». В этой настройке обязательно начать отключать некоторые системные значки и продолжайте делать это, пока на панели задач не появятся часы.
Почему я не вижу панель задач в Windows 10?
Панель задач может быть настроена на «Скрывать автоматически».
Нажмите клавишу Windows на клавиатура, чтобы открыть меню Пуск. При этом также должна появиться панель задач. Щелкните правой кнопкой мыши теперь видимую панель задач и выберите Параметры панели задач. … Панель задач теперь должна быть постоянно видимой.
Проверьте Поврежденные файлы Это приводит к зависанию меню «Пуск» в Windows 10. Многие проблемы с Windows сводятся к повреждению файлов, и проблемы с меню «Пуск» не являются исключением. Чтобы исправить это, запустите Диспетчер задач, щелкнув правой кнопкой мыши на панели задач и выбрав Диспетчер задач, или нажав Ctrl + Alt + Delete.
Есть ли в Windows 10 календарь?
Windows 10 имеет встроенные приложения для почты и календаря. Чтобы открыть их, выполните поиск почты или календаря на панели задач и выберите значки в результатах поиска.
Почему мой календарь не синхронизируется с моим компьютером?
Откройте настройки телефона и выберите «Приложения» или «Приложения и уведомления». Найдите «Приложения» в настройках вашего телефона Android. Найдите Календарь Google в огромном списке приложений и в разделе «Информация о приложении» выберите «Очистить данные». Затем вам нужно выключить устройство, а затем снова включить его. Очистить данные из Календаря Google.
Могу ли я иметь календарь Google на моем рабочем столе?
Получить Календарь Google
- На вашем компьютере зайдите в Календарь Google.
- Если у вас уже есть учетная запись Google, войдите в нее. Если у вас ее еще нет, нажмите «Создать учетную запись».
- После входа в систему вы попадете в Календарь Google.
- Чтобы изменить любые настройки, перейдите в правый верхний угол и нажмите «Настройки».
Многим пользователям нравится, когда на панели задач Windows 10 отображается не только время и дата, но текущий день недели. В этой короткой статье мы рассмотрим несколько способов, как добавить день недели на панель задач Windows 10.
Расширение панели задач в высоту
Если вы хотите добавить день недели на панель задач, то самый простой вариант – это расширение панели в высоту. При появлении свободного места рядом с системными часами, день недели появится автоматически.
Для этого кликните правой кнопкой мышки по панели задач и снимите отметку напротив функции «Закрепить все панели задач».
После этого нужно навести мышку на верхний край панели задач и растянуть ее в высоту.
После увеличение размера панели задач, день недели появится автоматически.
Редактирование формата даты
Второй вариант – отредактировать формат даты, которая отображается на панели задач. Для этого нужно нажать комбинацию клавиш Win-R и выполнить команду «intl.cpl».
В результате откроется окно с региональными настройками. Здесь нужно нажать на кнопку «Дополнительные параметры».
Дальше появится окно «Настройка формата». Здесь нужно перейти на вкладку «Дата» и отредактировать строку «Краткая дата».
Для того чтобы добавить отображение дня недели нужно использовать сокращение «ddd». Например, можно добавить «ddd, » в самое начало строки «Краткая дата». В этом случае новая строка будет выглядеть так:
- ddd, dd.MM.yyyy
В результате этих изменений дата на панели задач будет выглядеть вот так:
Также данную настройку можно выполнить через «Редактор реестра» (команда «regedit»). Для этого нужно запустить «Редактор реестра» и открыть следующий раздел:
- HKEY_CURRENT_USERControl PanelInternational
Здесь нужно найти и отредактировать параметр «sShortDate». Как и в первом случае, для добавления дня недели, перед форматом даты нужно добавить «ddd, ».
Обратите внимание, если у вас на панели задач отображаются только часы, без даты и дня недели. То скорее всего, вы используете маленькие значки. Чтобы отключить эту функцию нужно кликнуть правой кнопкой мышки по панели задач и перейти в «Параметры».
В открывшемся окне нужно отключить функцию «Использовать маленькие кнопки панели задач»
После этого день недели должен появится.
Посмотрите также:
- Как открыть панель управления в Windows 10
- Как добавить язык в языковую панель
- Как изменить цвет окон в Windows 10
- Как переместить Панель задач вниз экрана
- Как опустить панель задач вниз рабочего стола
Автор
Александр Степушин
Создатель сайта comp-security.net, автор более 2000 статей о ремонте компьютеров, работе с программами, настройке операционных систем.
Остались вопросы?
Задайте вопрос в комментариях под статьей или на странице
«Задать вопрос»
и вы обязательно получите ответ.
Начиная с версии 1607 Windows 10 появилась возможность добавлять изменения в календарь прямо с панели задач. Можно не просто зайти в календарь и увидеть события которые были запланированы ранее но и добавить новые.
О том как объединить все Ваши календари из разных аккаунтов в одном календаре Windows 10 можно прочитать ЗДЕСЬ.
И так, с выходом обновления 1607 для Windows 10 стало доступным более простое и удобное управление событиями из календаря расположенного прямо на панели задач. Для тех кто решил воспользоваться этой возможностью впервые надо заметить, что поле под датой будет пустым. Откройте календарь через панель задач — выберите нужную дату, после чего снизу отобразится запланированное событие если оно конечно есть, в противном случае его можно легко добавить нажав на значок «+»
В открывшимся окне выбираете время, начало и окончание уведомления о событии, вписываете название в поле «Сведения», выбираете аккаунт к которому будет привязано событие, можно добавить небольшое описание, а так же пригласить друзей. Заполнив все необходимые поля не забудьте «Сохранить и закрыть» созданное событие.
Теперь вновь открыв календарь на панели задач и выбрав дату для которой было добавлено событие в поле под календарем будут отображаться все внесенные изменения.
Если по какой либо причине Вам потребуется, что бы календарь занимал меньше места на рабочем столе, просто скройте расписание, а в случае необходимости так же легко его верните.
Надеемся это статья окажется Вам полезной, а если обнаружите какие то неточности или посчитаете нужным дополнить её, можете сделать это в комментариях.
Как добавить день недели на панель задач Windows 10
Многим пользователям нравится, когда на панели задач Windows 10 отображается не только время и дата, но текущий день недели. В этой короткой статье мы рассмотрим несколько способов, как добавить день недели на панель задач Windows 10.
Расширение панели задач в высоту
Если вы хотите добавить день недели на панель задач, то самый простой вариант – это расширение панели в высоту. При появлении свободного места рядом с системными часами, день недели появится автоматически.
Для этого кликните правой кнопкой мышки по панели задач и снимите отметку напротив функции « Закрепить все панели задач ».
После этого нужно навести мышку на верхний край панели задач и растянуть ее в высоту.
После увеличение размера панели задач, день недели появится автоматически.
Редактирование формата даты
Второй вариант – отредактировать формат даты, которая отображается на панели задач. Для этого нужно нажать комбинацию клавиш Win-R и выполнить команду « intl.cpl ».
В результате откроется окно с региональными настройками. Здесь нужно нажать на кнопку « Дополнительные параметры ».
Дальше появится окно « Настройка формата ». Здесь нужно перейти на вкладку « Дата » и отредактировать строку « Краткая дата ».
Для того чтобы добавить отображение дня недели нужно использовать сокращение « ddd ». Например, можно добавить « ddd, » в самое начало строки « Краткая дата ». В этом случае новая строка будет выглядеть так:
- ddd, dd.MM.yyyy
В результате этих изменений дата на панели задач будет выглядеть вот так:
Также данную настройку можно выполнить через « Редактор реестра » (команда « regedit »). Для этого нужно запустить « Редактор реестра » и открыть следующий раздел:
- HKEY_CURRENT_USERControl PanelInternational
Здесь нужно найти и отредактировать параметр « sShortDate ». Как и в первом случае, для добавления дня недели, перед форматом даты нужно добавить « ddd, ».
Обратите внимание, если у вас на панели задач отображаются только часы, без даты и дня недели. То скорее всего, вы используете маленькие значки. Чтобы отключить эту функцию нужно кликнуть правой кнопкой мышки по панели задач и перейти в « Параметры ».
В открывшемся окне нужно отключить функцию « Использовать маленькие кнопки панели задач »
После этого день недели должен появится.
- Как открыть панель управления в Windows 10
- Как добавить язык в языковую панель
- Как изменить цвет окон в Windows 10
- Как переместить Панель задач вниз экрана
- Как опустить панель задач вниз рабочего стола
Создатель сайта comp-security.net, автор более 2000 статей о ремонте компьютеров, работе с программами, настройке операционных систем.
Задайте вопрос в комментариях под статьей или на странице «Задать вопрос» и вы обязательно получите ответ.
Как сделать, чтобы часы Windows показывали день недели
Знаете ли вы что в области уведомлений Windows, рядом с часами можно показывать не только время и дату, но и день недели, а при необходимости и дополнительную информацию: все, что угодно — ваше имя, сообщение для коллеги и тому подобное.
Не знаю, принесет ли эта инструкция практическую пользу читателю, но лично для меня отображение дня недели весьма полезная штука, во всяком случае, не приходится кликать по часам, чтобы открыть календарь.
Добавление дня недели и другой информации в часы на панели задач
Примечание: обратите внимание, что сделанные изменения могут повлиять на отображение даты и времени в программах Windows. В случае чего, их всегда можно сбросить на настройки по умолчанию.
Итак, вот что нужно проделать:
И как раз здесь вы можете настроить отображение даты нужным вам образом, для этого используйте обозначения формата d для дня, M для месяца и y для года, при этом использовать их можно следующим образом:
- dd, d — соответствуют дню, в полном и сокращенном (без нуля вначале для чисел до 10).
- ddd, dddd — два варианта обозначения дня недели (например, Чт и четверг).
- M, MM, MMM, MMMM — четыре варианта обозначения месяца (коротким числом, полным числом, буквенное)
- y, yy, yyy, yyyy — форматы для года. Первые два и последние два выдают одинаковый результат.
При внесении изменений в области «Примеры» вы увидите, как именно будет меняться отображение даты. Для того, чтобы внести изменения в часах области уведомлений, нужно редактировать краткий формат даты.
После сделанных изменений, сохраните настройки, и вы незамедлительно увидите, что именно изменилось в часах. В случае чего, вы всегда можете нажать кнопку «Сбросить», чтобы восстановить параметры отображения даты по умолчанию. Также вы можете добавить любой свой текст в формат даты, при желании, взяв его в кавычки.
Как добавить дату и день недели к часам (времени) в системном трее Windows 10/11
Вопрос от пользователя
Здравствуйте.
У меня на панели задач в Windows 10 показывается только время (часы и минуты). Это не совсем удобно и иногда приходится открывать календарик. Не подскажите, как туда добавить текущую дату и день недели (у меня так раньше было в Windows 7).
Да, некоторые версии Windows 10 (11), особенно на ноутбуках (с преднастройками от производителя) могут отображать дату и время нестандартным образом. К счастью, это достаточно легко исправить.
Пример — в трее показывается только время
Настройка отображения даты и времени в трее Windows 10/11
👉 ШАГ 1
1) Кликните правой кнопкой мышки (ПКМ) в любом свободном месте панели задач — в появившемся меню перейдите по «Параметры панели задач» .
Параметры панели задач
2) Далее переключите ползунок в режим «Откл.» рядом с пунктом «Использовать маленькие кнопки панели задач» (если он у вас и так отключен — включите и отключите его снова). Пример на скрине ниже. 👇
Примечание : в большинстве версий Windows 11 такого пункта настроек нет и этот момент можно опустить.
Панель задач — использовать маленькие кнопки панели задач
3) После этого высота строки панели задач должна несколько увеличится, а кроме времени начнет отображаться еще и дата (если, конечно, это не отключено спец. образом в параметрах, но об этом в шаге 2. ).
👉 ШАГ 2
1) Для настройки отображения формата даты и времени в панели управления Windows есть спец. вкладка. Чтобы открыть ее (в любой версии Windows 10/11), нужно:
- нажать сочетание Win+R (появится окно «Выполнить» );
- после использовать команду intl.cpl и нажать OK.
intl.cpl — настройка даты, времени (часового пояса)
2) Затем откроется окно «Регион» , в котором можно задать язык интерфейса, время, дату и пр. Откройте доп. параметры , как показано на скрине ниже. 👇
Примечание!
Также открыть эти параметры настройки даты и времени можно с помощью 👉 панели управления Windows — вкладка «Часы и регион» , см. скрин ниже. 👇
Панель управления — изменить формат даты и времени / Кликабельно
4) Перейдите во вкладку «Дата» и обратите внимание на строку «Краткая дата» (именно от нее зависит то, как будет отображаться дата в трее).
Добавьте в конец строки 4 символа «dddd» и нажмите кнопку «Применить» (как показано на скрине ниже).
Примечание : по умолчанию строка «Краткая дата» использует формат — dd.MM.yyyy
Изменяем формат даты
5) Вы сразу же заметите, как после даты появится еще и день недели. На мой взгляд в нижеприведенном примере дата стала слишком длинной, и я ее немного укорочу ✌.
Появился день недели
6) Для этого изменим dd.MM.yyyy dddd на ddd dd.MM.yyyy .
Еще раз меняем формат
7) В результате у нас вместо полного написания дня недели (Четверг) — будет сокращенный вариант (Чт). Пример ниже. 👇
Так-то лучше! // Windows 10
Скрин из Windows 11 — тоже работает!
Таким образом, меняя «эту формулу» вы можете настроить вывод даты в том виде, в котором удобно именно вам!
Microsoft добавила множество новых функций и улучшила внешний вид некоторых старых функций в Windows 10. Панель часов и календаря, которая появляется, когда вы щелкаете по дате и времени на панели задач, также изменяется с точки зрения параметров и внешнего вида. Хотя этот новый внешний вид этих часов и календаря идеально подходит для Windows 10, тем не менее, если вы хотите изменить его, как Windows 7/8, вот трюк.
ПРИМЕЧАНИЕ. Похоже, что это не работает в Windows 10 Anniversary Edition v 1607 и более поздних версиях.
Включение старых классических часов Windows 7 и календаря в Windows 10
Эта простая настройка реестра позволит вам включить старую классическую Windows 8.1 / 7, такую как Часы и Календарь, в Windows 10, чтобы вы могли использовать ее, как вы использовали ее в более старой версии Windows.
Это очень просто и не требует много времени. Вам не нужно устанавливать еще одно стороннее программное обеспечение, поскольку редактор реестра является встроенным инструментом Windows. Поэтому для начала откройте редактор реестра.
Чтобы открыть редактор реестра, нажмите Win + R, введите regedit и нажмите Enter. Вам нужно будет выбрать ДА во всплывающем окне UAC.
Перед редактированием реестра не забудьте создать резервную копию файлов реестра.
После открытия редактора реестра перейдите к следующему ключу:
HKEY_LOCAL_MACHINE Программное обеспечение Microsoft Windows CurrentVersion ImmersiveShell
Щелкните папку Immersiveshell слева. После этого создайте новое значение DWORD (32-битное) в правой части.
Чтобы создать новое значение DWORD, щелкните правой кнопкой мыши пустое место в правой части, выберите новое и нажмите «Значение DWORD (32-разрядное)».
Назовите его UseWin32TrayClockExperience. По умолчанию это значение равно 0.
Вы должны установить значение 1. Чтобы изменить значение, дважды щелкните UseWin32TrayClockExperience и введите 1 перед сохранением изменения.
Сразу после установки значения 1 ваши новые Часы и Календарь Windows 10 будут изменены на Часы и Календарь в стиле Windows 7.
Вот еще несколько советов и рекомендаций по Windows 10, которые вам понравятся!
.