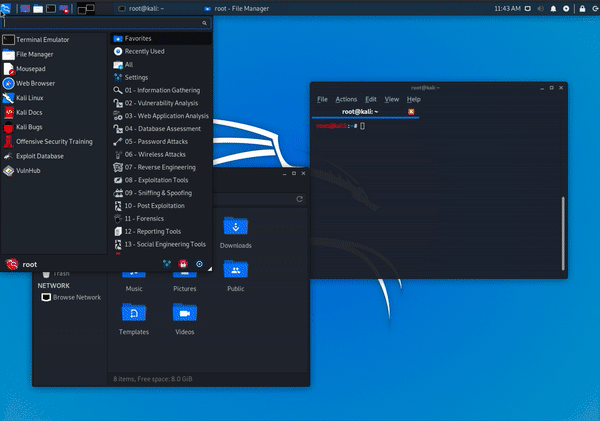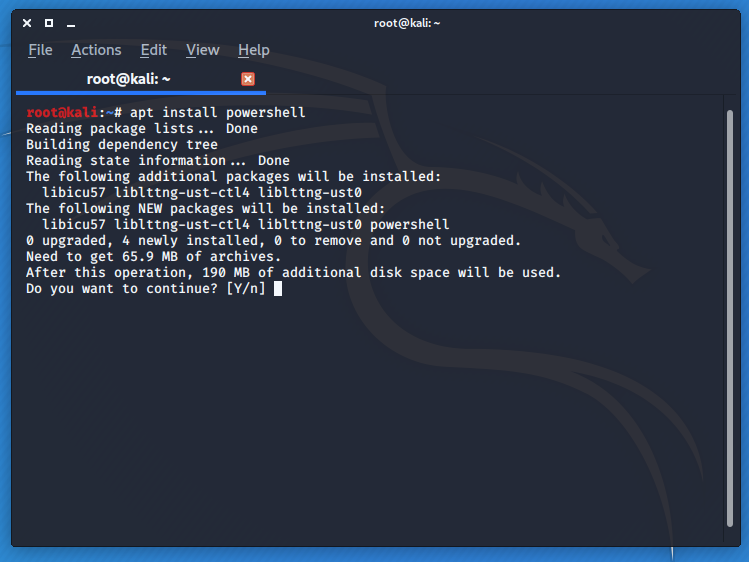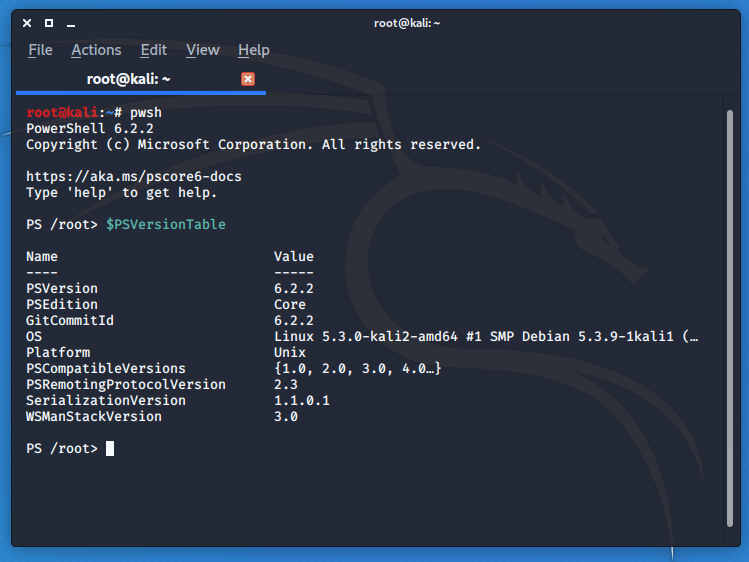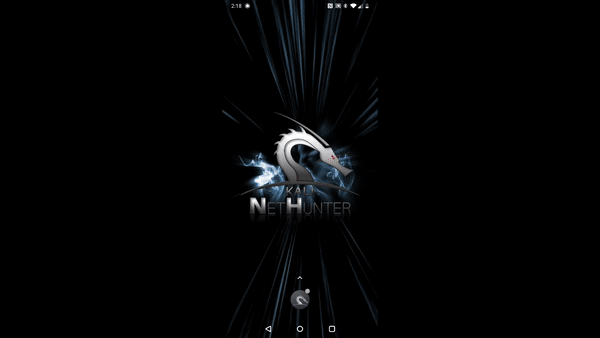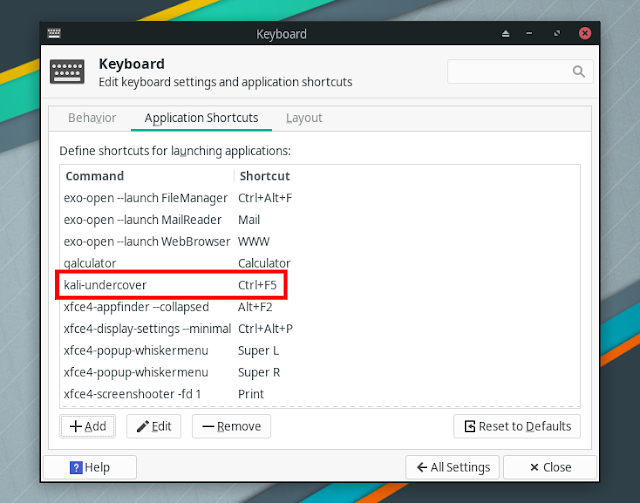Дистрибутив GNU/Linux Kali Linux для проведения тестов на безопасность в своем последнем релизе 2019.4 получил новый режим – undercover mode. Он изменяет внешний вид Kali Linux и делает его похожим на Windows 10.
Таким образом, создается впечатление, что пользователь работает в обычной Windows. Разработка пояснила, что режим предназначен, к примеру, к работе в публичных местах.
Чтобы запустить undercover mode, нужно выполнить поиск в меню или следующую команду в терминале: kali-undercover. Скрипт сменит тему оформления рабочего стола на тему Windows 10. После выполнения команды терминал можно закрыть. Для выхода из режима команду нужно запустить повторно.
Кроме того, в релиз 2019.4 добавили переход из рабочего окружения Gnome в Xfce. Также Kali-Docs теперь основаны на разметке Markdown и расположены в публичном репозитории Git, Public Packaging (процесс отправки своих инструментов для добавления в Kali) задокументирован. BTRFS во время установки – тестирование файловой системы BTRFS в Kali. Опцию выбора файловой системы BTRFS в будущем планируется интегрировать в установщик.
Для работы со сценариями PowerShell в Kali Linux необходимо выполнить следующую команду установки: sudo apt install powershell.
Чтобы получить Kali Linux с телефона, нужно подключить Android-устройство к выходу HDMI вместе с клавиатурой и мышью Bluetooth.
Наконец, версия 2019.4 является последней, где минимально требуется 8 ГБ для SD-карт. Со следующей версии минимальным требованием для ARM устройств станет SD-карта объемом 16 ГБ.
В последнем релизе исправили ошибки и обновили пакеты.
Для быстрого обновления существующей версии Kali необходимо:
Более подробно о новой Kali Linux можно прочитать здесь.
Как замаскировать Кали Линукс под Windows, или что такое режим прикрытия под Windows 10?
Последний релиз Кали Линукс 2019.4 в числе прочих выпустил интересную фишку — режим прикрытия под Windows 10. Технически представляет из себя скрипт, позволяющий представить Кали в облике последней версии Windows. На первый взгляд отличия почти незаметны, и по мнению обывателя, мельком взглянувшего на экран монитора, на вашем компьютере запущена привычная уже для всех «десятая» модель ОС от Microsoft. В некоторых ситуациях эта настройка может быть чрезвычайно полезной: никто не забьёт тревогу и не задаст лишних вопросов, наткнувшись «случайно» на незнакомый интерфейс «непонятной» системы. Кроме того, это очень серьёзный шаг на пути сглаживания трудностей по переходу с одного интерфейса на другой (с Windows на Linux).
Скрипт является ответвлением рабочей среды Xfce. Если её нет, и вы исключительный приверженец Gnome — у вас ничего не получится. Однако пользователей Кали Линукс версии 2019.4 этот факт с некоторых пор уже не касается, ибо разработчики отказались от жёсткой привязки к рабочему столу Gnome. Вобщем, интерфейс Windows в Кали запускается простой командой из терминала.
Как запустить режим прикрытия под Windows 10 в Кали?
Как уже отмечалось, это простой скрипт с небольшим набором рисунков и ярлыков плюс ограниченный набор скриптовых связей. Однако до определённого момента всё смотрится вполне функционально. Так что входим в оболочку командой из терминала:
kali-undercover
Что в переводе и означает: кали под прикрытием. Выход из скрипта осуществляется аналогичной командой:
kali-undercover
Кстати, замаскировать Кали Линукс под Windows получится и без терминала. В одной из настроек визуального отображения можно выбрать режим Windows 10, включая тот с кнопки:
Ну что, скромно и со вкусом: не доведено до абсурда, переходы логически понятны, огрех в работе скрипта пока не видно. Учитывая тот факт, что Дебиан — это всё-таки прежде всего скриптовая система, а большинство команд будет управляться без графического интерфейса через терминал, этой графической оболочки должно хватить за глаза любому.
Успехов всем.
Просмотров: 1 161
Добрый день всем, кто оказался на данном сайте. Сегодня речь пойдет о способе маскировки Linux под Windows. Данная инструкция подойдет для всех Deb ориентированных систем (Debian, Xubuntu, Linux Mint…) с рабочим столом Xfce. Создатели дистрибутива Kali Linux разработали средство, способное замаскировать Kali Linux xfce под Windows 10. Эта тема выложена в свободный доступ на gitlub. Саму тему разработчики создали для того, что бы не привлекать внимания в общественных местах, что у вас запущен Linux. Вообщем, давайте ближе к делу. Устанавливать тему и тем самым маскировать под Windows будем Xubuntu 19.10. Переходим в терминал и скачиваем сам скрипт.
Установка kali-undercover
git clone https://gitlab.com/kalilinux/packages/kali-undercover
Стоит оговориться, что вполне возможно вам нужно будет установить пакет git. Сделать это можно следующей командой:
sudo apt install git
После того как мы скопировали тему на наше устройство, нам нужно перейти в папку самой темы. После чего скопировать файлы в системные папки. Для этого выполняем следующие команды:
cd ~/kali-undercover
sudo cp -r share /usr/
sudo cp bin/kali-undercover /usr/bin/
Теперь можно переходит к настройке самого оформления. Для этого открываем “Настройки – Внешний Вид” и выбираем в нем “Windows 10”. Переходим к значкам, открываем данный пункт меню и выбираем в нем Windows 10. А затем открываем “Диспетчер Окон” и точно так же ищем Windows 10.
Теперь можно спустить панель вниз экрана, скачать и установить фоновое изображения Windows 10. В результате получиться примерно следующее:
Так же можно установить и темную тему. Для этого нужно скачать и выполнить следующие команды:
cd /tmp; wget https://github.com/B00merang-Project/Windows-10-Dark/archive/master.zip
unzip master.zip
sudo mv Windows-10-Dark-master /usr/share/themes
По окончании установки переходим к меню и выбираем в списке тем “Windows-10-Dark-master”. После чего точно так же выбираем оформления окон. В результате получиться следующее:
Удаление kali-undercover
Согласитесь, сходство довольно таки сильное. Да и в общественных местах не кто не усомниться что вы пользуетесь именно Windows а не Linux. Что собственно авторы и хотели сделать. А теперь давайте удалим все это. Делается это тоже довольно таки просто. Для удаления достаточно выполнить следующие команды:
sudo rm /usr/bin/kali-undercover
sudo rm /usr/share/applications/kali-undercover.desktop
sudo rm -r /usr/share/icons/Windows-10-Icons
sudo rm -r /usr/share/themes/Windows-10
sudo rm -r /usr/share/kali-undercover
На случай установки темной темы:
sudo rm -r /usr/share/themes/Windows-10-Dark-master
А на этом сегодня все. Как видите, не чего сложного. Да и сама тема довольно таки сильно напоминает нам Windows. Разработчики сделали большую работу над этой темой. Что в свою очередь заслуживает внимания.
The latest Kali Linux release 2019.4 has introduced the undercover mode. Find out what is this undercover mode and how to use it.
What is undercover mode in Kali Linux?
Kali Linux 2019.4 release has introduced an interesting new feature called ‘undercover mode’. It’s basically a script that changes the appearance of your Kali Linux and makes it look like Windows 10. At first glimpse, it would look like as if you are running Windows operating system.

As you can see, unless someone is looking closely, it’s not easy to figure out that it is not a Windows computer.
The undercover mode could be helpful in a few situations. For example, if you are using your laptop in a public place and don’t want to ‘alarm’ the person sitting beside you with the Kali Dragon, the undercover mode help you blend in.
This could also be used to lure some dumb tech support scamster who offers to help repair the PC and installs malware instead.
Now that you know what undercover mode is, let’s see how to use it.
Keep in mind
The undercover mode is a customization on Xfce desktop and hence it is only available if you are using Xfce desktop environment.
If you are using GNOME or some desktop environment other than Xfce, it won’t work.
How to use undercover mode in Kali Linux
The undercover mode is essentially a script. You can run it either by searching it in the menu or run the following command in the terminal:
kali-undercoverThe script will give your desktop a Windows 10 appearance. You may close the terminal after running this command.
Get out of undercover mode
To get out of the undercover mode and switch back to your normal Kali Linux layout, run the kali-undercover command in the terminal again.
You can also run it again from the menu. Running it again switches the layout back to normal.
You can see that running undercover mode in Kali Linux is fairly simple. If you are not using Kali Linux and still want Windows layout in GNOME desktop, you can use the GNOME Layout Manager and change the theme to make it look like Windows.
While this is fun, what practical uses do you see for the Kali undercover mode? Share your thoughts with us in the comment section.
The latest Kali Linux release 2019.4 has introduced the undercover mode. Find out what is this undercover mode and how to use it.
What is undercover mode in Kali Linux?
Kali Linux 2019.4 release has introduced an interesting new feature called ‘undercover mode’. It’s basically a script that changes the appearance of your Kali Linux and makes it look like Windows 10. At first glimpse, it would look like as if you are running Windows operating system.

As you can see, unless someone is looking closely, it’s not easy to figure out that it is not a Windows computer.
The undercover mode could be helpful in a few situations. For example, if you are using your laptop in a public place and don’t want to ‘alarm’ the person sitting beside you with the Kali Dragon, the undercover mode help you blend in.
This could also be used to lure some dumb tech support scamster who offers to help repair the PC and installs malware instead.
Now that you know what undercover mode is, let’s see how to use it.
Keep in mind
The undercover mode is a customization on Xfce desktop and hence it is only available if you are using Xfce desktop environment.
If you are using GNOME or some desktop environment other than Xfce, it won’t work.
How to use undercover mode in Kali Linux
The undercover mode is essentially a script. You can run it either by searching it in the menu or run the following command in the terminal:
kali-undercoverThe script will give your desktop a Windows 10 appearance. You may close the terminal after running this command.
Get out of undercover mode
To get out of the undercover mode and switch back to your normal Kali Linux layout, run the kali-undercover command in the terminal again.
You can also run it again from the menu. Running it again switches the layout back to normal.
You can see that running undercover mode in Kali Linux is fairly simple. If you are not using Kali Linux and still want Windows layout in GNOME desktop, you can use the GNOME Layout Manager and change the theme to make it look like Windows.
While this is fun, what practical uses do you see for the Kali undercover mode? Share your thoughts with us in the comment section.
Российский разработчик решений по информационной безопасности NGR Softlab в составе аналитической платформы Dataplan выпустил модуль Role Mining Application, который реализует функции майнинга (генерации) модели управления доступом на основе ролей (RBAC).
Role Mining Application — модуль оценки текущего состояния системы разграничения прав доступа. Предназначен для актуализации правил разграничения доступа, автоматической генерации и оптимизации ролевой модели, что позволяет снизить риски утечки данных.
Модуль проанализирует Active Directory и оценит ее состояние по ряду качественных метрик, определит состав групп безопасности и выдаст рекомендации по улучшению текущей системы разграничения доступа. С помощью алгоритмов машинного обучения выявит группы безопасности и пользователей с наивысшими уровнями риска, а также сформирует проект модели разграничения доступа на основе ролей.
Модуль Role Mining Application поможет ИБ-специалистам выявить пользователей с аномальными правами доступа и группы безопасности с низкой эффективностью, сократить время предоставления прав доступа для новых сотрудников или при перемещении существующих на новую должность (роль), показать объективную картину доступа к ресурсам, а также помочь в аудите перед внедрением систем управления доступом.
«Управление доступом ─ одна из важнейших задач информационной безопасности. Неактуальные права доступа к информационным системам могут предоставить возможность нелегитимного доступа к конфиденциальной информации и спровоцировать существенные риски для бизнеса, — отмечает Дмитрий Пудов, генеральный директор NGR Softlab. — Мы последовательно расширяем возможности платформы, предоставляя аналитические решения задач информационной безопасности в наиболее востребованных областях, чтобы обеспечить заказчикам защиту от актуальных угроз. Role Mining Application — модуль расширения для аналитической платформы Dataplan, который позволяет ответственным подразделениям заказчика повысить качество управления доступом на основе ролей».


Kali Undercover was added to the latest Kali Linux 2019.4 release as a way to instantly switch the look of Xfce to mimic «a Windows 10 desktop that will no longer draw attention to your activities». This article explains how to use Kali Undercover on any Linux distribution that uses the Xfce desktop (like Xubuntu, Debian with Xfce, Arch Linux / Manjaro Xfce, Linux Mint Xfce, Fedora Xfce and so on).
With this tool, you get an entry in the applications menu (Kali Undercover Mode), which you can click to instantly change your desktop theme and layout to look like Windows 10. Clicking it again will revert this change, restoring your previous Xfce panel configuration and desktop theme. You could also assign it a keyboard shortcut, and change between your regular desktop configuration and the Windows 10 look with a hotkey.
The Kali Linux 2019.4 release announcement explains this feature:
Say you are working in a public place, hacking away, and you might not want the distinctive Kali dragon for everyone to see and wonder what it is you are doing. So, we made a little script that will change your Kali theme to look like a default Windows installation. That way, you can work a bit more incognito. After you are done and in a more private place, run the script again and you switch back to your Kali theme. Like magic!
To see it in action check out this short video I made of Kali Undercover in Manjaro Xfce:
Kali Undercover is made of:
- a Windows 10 GTK theme created by B00merang-Project
- an icon theme resembling Windows 10
- a wallpaper
- a set of scripts (a Bash and two Python scripts) that temporarily change some desktop settings
- a custom Xfce panel profile
- a custom Whisker menu configuration
Since all of these are provided by Kali in a single package, it’s easy to use this Kali Undercover mode on any Linux distribution, as long as you’re using the Xfce desktop environment.
If you don’t care about Kali Undercover, but you want to use a Windows 10 like GTK theme for Xfce, GNOME Shell, Cinnamon, MATE, LXDE, Unity 7 or Openbox 3, install «Windows 10 Theme for Linux» by B00merang-Project. This will only get you the theme, you’ll have to manually customize the other aspects of your desktop (panel layout, etc.) in case you want to mimic the Windows 10 desktop.
Install Kali Undercover on Debian/Ubuntu based Linux distributions
If you use Debian, or any Debian/Ubuntu based Linux distribution with Xfce, like Xubuntu, Linux Mint Xfce, and so on, installing Kali Undercover is very easy since all you have to do is download the DEB from the Kali Linux (which is based on Debian) repositories and install it on your system.
Download the Kali Undercover DEB package by visiting this link (the latest version is near the bottom of the page) and install it like any other DEB package.
Install Kali Undercover on other Linux distributions
If you use a non-Debian/Ubuntu Linux distribution with Xfce as the desktop environment, you can install Kali Undercover manually.
Kali Undercover has a few dependencies that you’ll need to make sure are installed — from the Kali Linux package dependencies (so the package names come from Debian, since Kali is based on Debian): fonts-liberation, gir1.2-glib-2.0, libnotify-bin, procps, psmisc, xfce4, xfce4-power-manager-plugins, xfce4-pulseaudio-plugin and xfce4-whiskermenu-plugin.
These packages should be installed by default on most Linux distributions. In my test, I didn’t have to install any extra packages to use Kali Undercover on both Manjaro Xfce and Debian with Xfce, but I thought I’d add these dependencies here, so you know what extra packages may need to be installed on your system to use this.
To download the latest Kali Undercover, head to the Kali Undercover Gitlab tags page and click the download button on the right hand side of the latest release. Or get the latest code via Git:
git clone https://gitlab.com/kalilinux/packages/kali-undercoverNext, open a terminal, navigate to the kali-undercover folder (for example: cd ~/kali-undercover if you have the kali-undercover folder in your home directory), and install it using these commands:
sudo cp -r share /usr/
sudo cp bin/kali-undercover /usr/bin/The first command copies everything from the kali-undercover share folder (the desktop file used to show Kali Undercover in the applications menu, the GTK and icon theme, the background image, Whisker Menu configuration, the custom Xfce panel profile, and two Python scripts) to /usr on your system, and the second command copies the kali-undercover script to /usr/bin.
If you change your mind and you want to completely remove Kali Undercover installed this way, use:
sudo rm /usr/bin/kali-undercover
sudo rm /usr/share/applications/kali-undercover.desktop
sudo rm -r /usr/share/icons/Windows-10-Icons
sudo rm -r /usr/share/themes/Windows-10
sudo rm -r /usr/share/kali-undercoverAfter installing Kali Undercover, a new item called Kali Undercover Mode will appear in your applications menu. Click it and your desktop will instantly switch to a look that tries to resemble Windows 10. Run it a second time to escape the cover mode and get back your original desktop settings.
You may also run it from the command line:
kali-undercoverOptionally you can use a keyboard shortcut to run Kali Undercover, so you can switch between your regular desktop settings and the Windows 10 look by pressing a key combination.
This is how you can add a keyboard shortcut for Kali Undercover: open the Xfce Settings, click on Keyboard, switch to the Application Shortcuts tab, and click Add to add a new item. In the new Shortcut Command dialog that opens, enter kali-undercover in the Command box, click OK, then press the key combination you want to set for running Kali Undercover.
Тестеры на проникновение и хакеры Black Hat превыше всего ценят конфиденциальность и анонимность. Такой дистрибутив, как Kali Linux, инструмент, который предпочитают исследователи безопасности и тестеры на проникновение, может не предоставлять их постоянно, особенно в общественных местах, где запуск кода и открытие нескольких терминалов могут легко привлечь к себе ненужное внимание.
Offensive Security учел это и включил в Kali Linux 2019.4 режим, известный как режим под прикрытием.
Режим под прикрытием в Kali Linux – это набор скриптов, которые позволяют имитировать среду Windows 10 в Kali Linux. Он преобразует весь интерфейс в эквивалент Windows 10, ограничивая внимание, которое вы могли бы привлечь, если бы вы запускали XFCE с различными запущенными терминалами и драконом Kali в фоновом режиме.
Чтобы включить и использовать скрытый режим Kali Linux, вам потребуется Kali Linux 2019.4 или новее.
Обновление до версии 2019.4 или более поздней
Начните с обновления вашего дистрибутива с помощью команд:
sudo apt update sudo apt -y full-upgrade
Вам также может потребоваться использовать среду рабочего стола XFCE.
Чтобы запустить скрытый режим, откройте терминал и введите команду:
kali-undercover
Если вы предпочитаете использовать графический интерфейс, запустите меню приложения и найдите Kali Linux Undercover.
Возврат в нормальный режим
Чтобы вернуться в режим по умолчанию, введите команду:
kali-undercover
Если вы нашли ошибку, пожалуйста, выделите фрагмент текста и нажмите Ctrl+Enter.