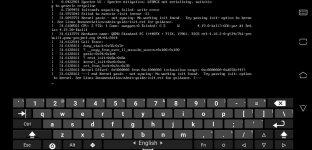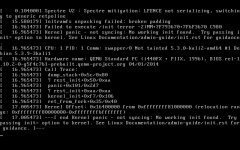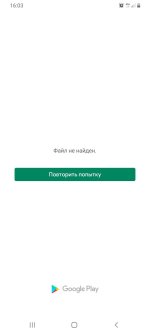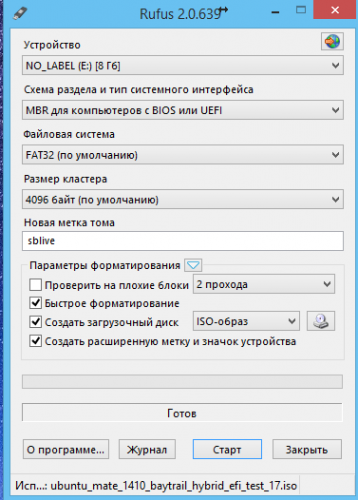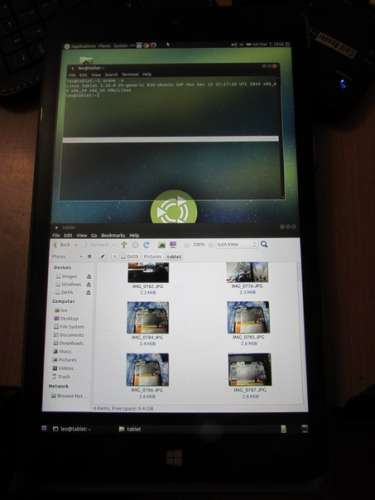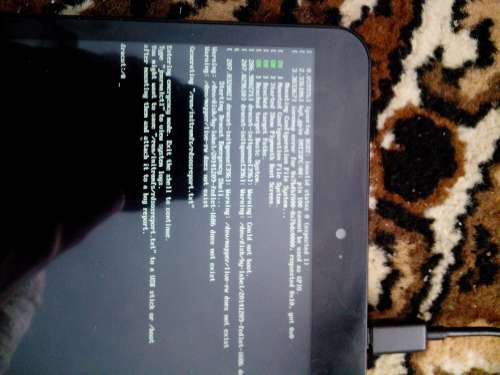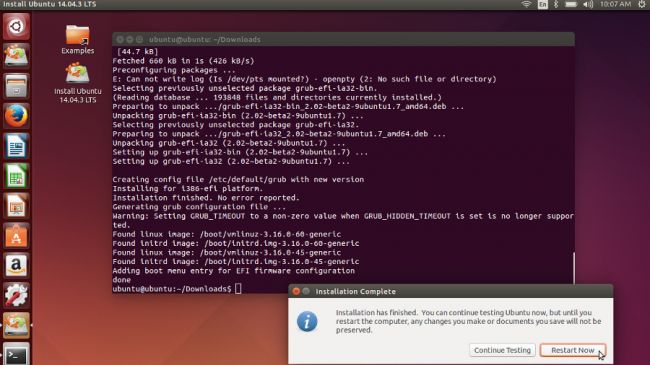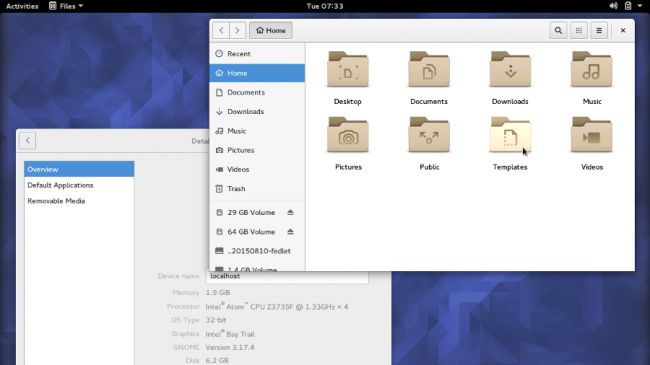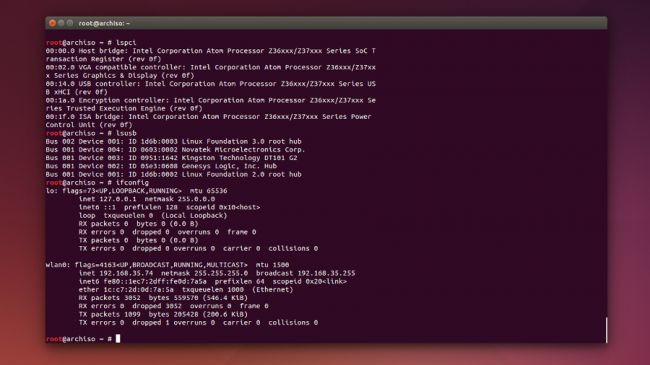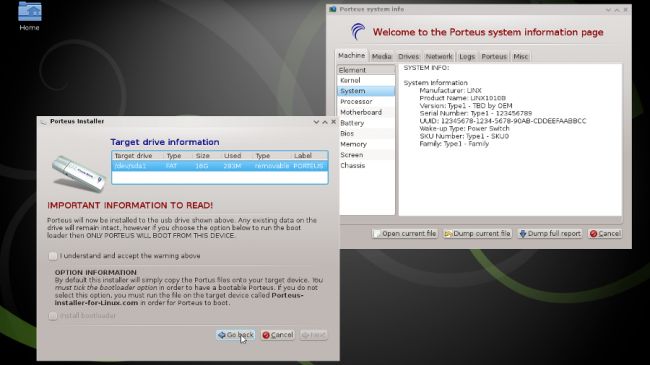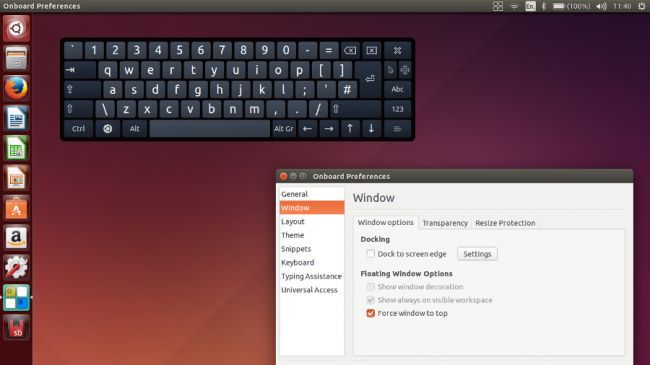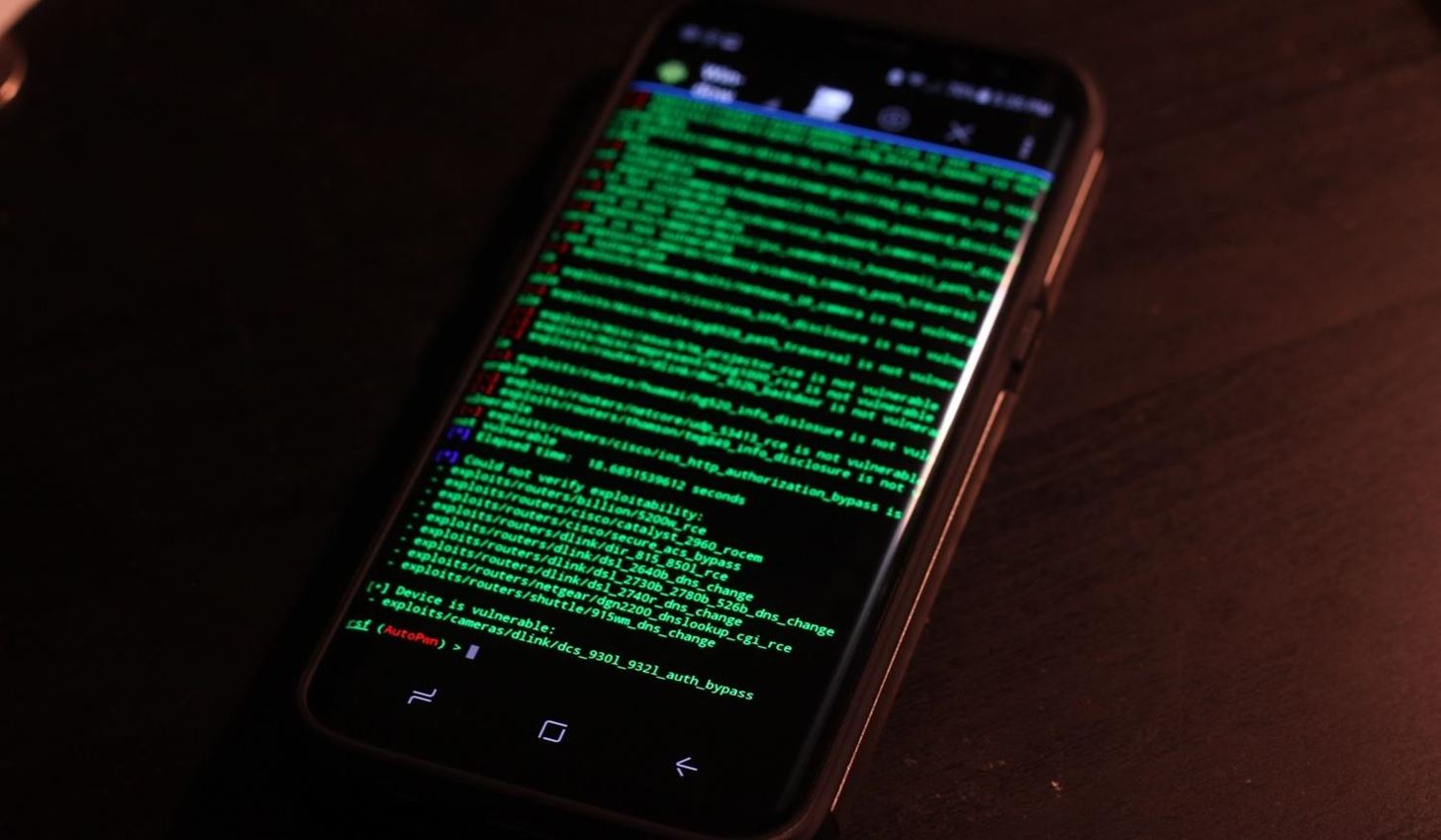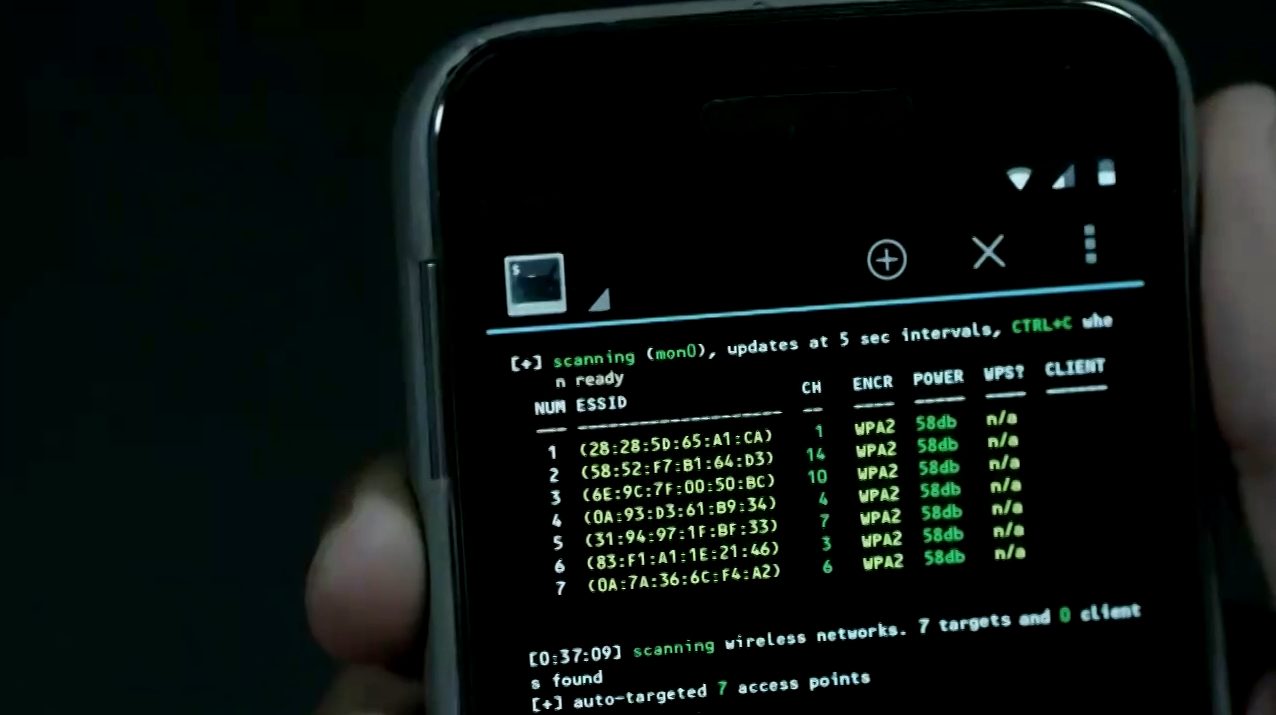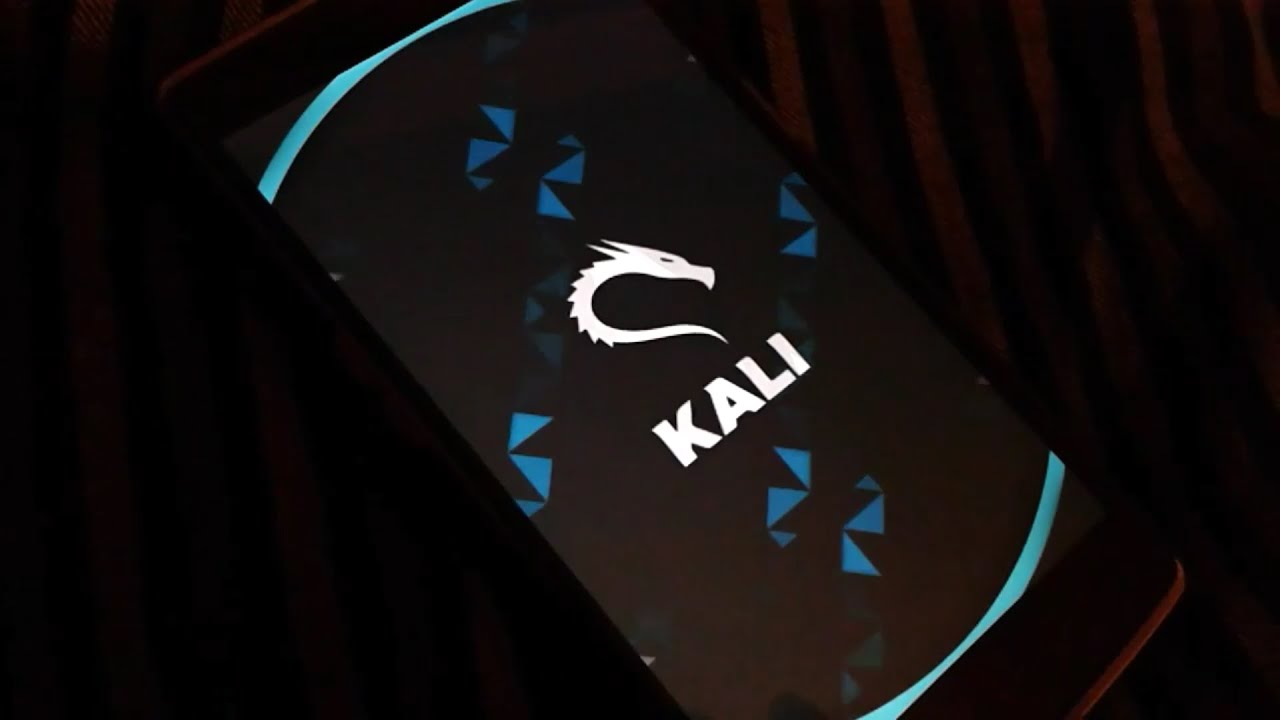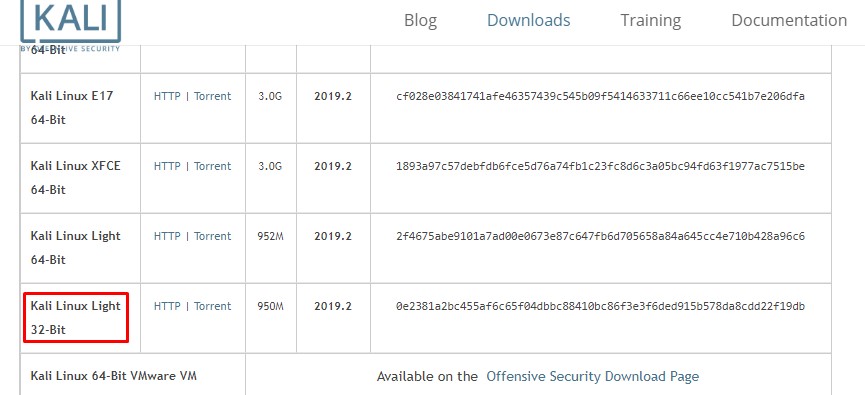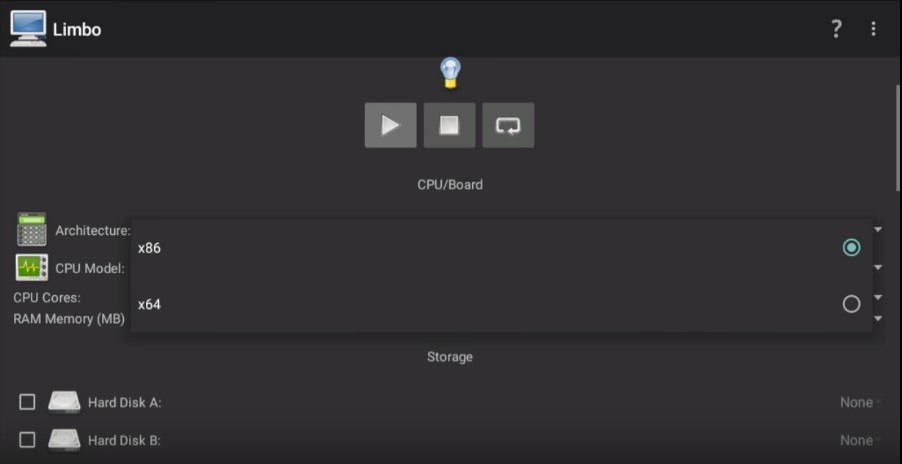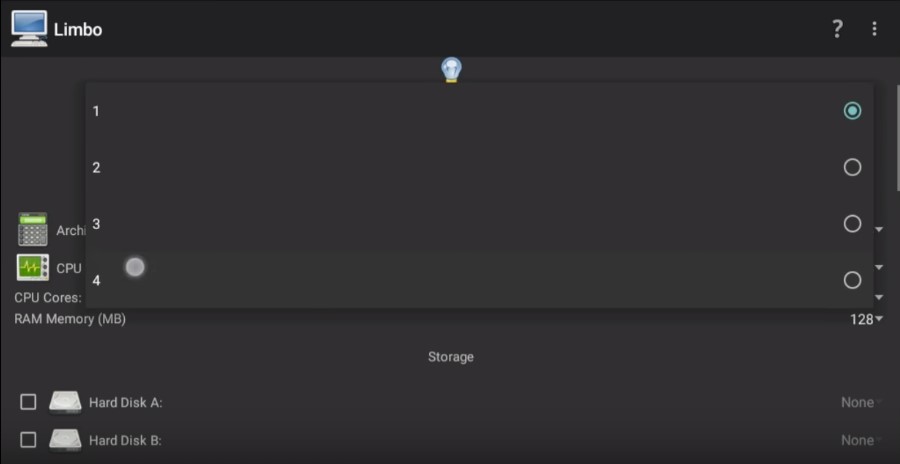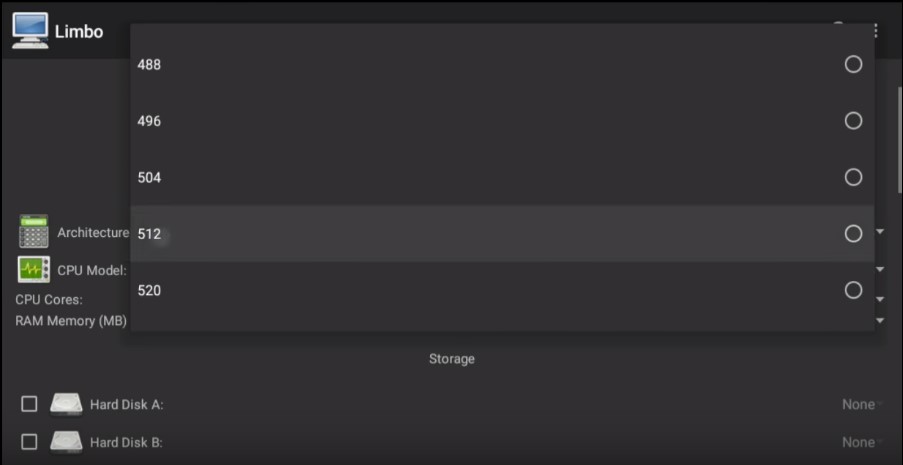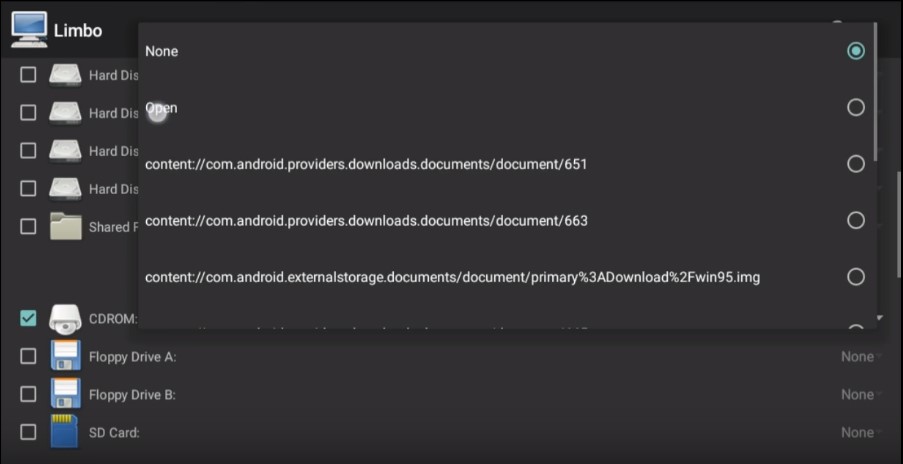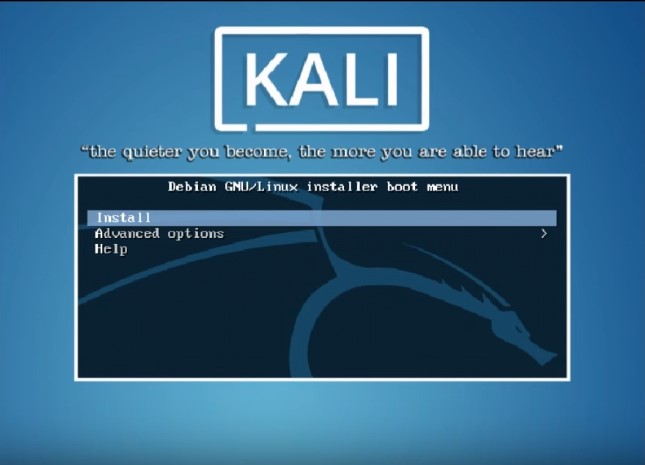I have just purchased a windows tablet… http://www.ebuyer.com/664723-linx-7-windows-8-tablet-pc-linx7
I was wondering if it would be possible to dual boot it with a 32 bit version of Kali linux.
I want to learn how to be a pentester and I was informed that Kali Linux is the tool for this job.
If it is possible, could anyone leave any tips on how to do this.
I really appreciate the help.
asked Mar 16, 2015 at 19:00
1
The Linx 7 is a Bay Trail system with 32 bit UEFI. That makes it a bit awkward to boot as most Linux distros are set up for 64 bit UEFI (which the Surface Pro 3 has, it’s really an i5 laptop in tablet form, not a tablet CPU like the Bay Trail).
So you need a Linux image that supports booting from 32 bit UEFI. Distros like Ubuntu support that, but I can’t see any mention that Kali does. The 32 bit Kali boot images are probably set up to boot with BIOS only.
What you might do is install Debian (there appears to be an unofficial development CD image ) and then add the Kali repositories and install its packages. It won’t be as polished as installing from scratch (so perhaps not for an absolute beginner), but I think it’s the only way to make things work currently.
answered Mar 16, 2015 at 23:20
1
Referring to the following sources:
http://winaero.com/blog/how-to-install-linux-on-surface-pro-3/
http://community.spiceworks.com/how_to/66948-uefi-kali-linux-live-usb-on-surface-pro
Yes, it is.
Make sure to keep the recovery partition to not mess things up
The following approach is from the topmost source, describing how to install Debian on a Surface Pro 3, but the guid should hold true for the newer Surface Pro and Kali Linux.
You will need the following
Before you proceed, it is necessary to obtain the following devices:
- USB hub
- USB mouse
- USB keyboard
- Unfortunately, Debian fails to detect the integrated WiFi adapter of
Surface Pro 3, so we need to use some USB Ethernet adapter or USB
tethering from a smartphone. [Can’t verify this is true for the
newest Surface and Kali Linux]
Save your recovery partition to a USB flash drive
Besides the system and data partitions, Surface Pro 3 has a 5 GB recovery partition.
Shrink the C: drive
Disable hibernation
Power off your Surface Pro 3. Now press and hold the «+» volume button and power it on. It will boot to UEFI settings, where you should disable the Secure Boot feature. With Secure Boot disabled, it is possible to boot and install another OS. Shutdown Surface Pro 3 again.
Install Kali Linux as usual.
answered Mar 16, 2015 at 19:50
AlexAlex
1391 silver badge8 bronze badges
I have a notebook with intel atom processor.
I installed kali linux 32bit beside win7.
when i boot kali, the notebook will hibernate .
this happened after every 30 sec.
what do i do ?
answered Jan 25, 2017 at 9:22
2
Kali linux supports live OS, i would mount or burn the kali iso to a flash drive using rufus usb tool and then just boot kali from the flash drive leaving windows partition and all intact. I actually prefer PE (preinstall environment) and live OS for pen testing because all running in flasg gets dumped once shut down and leaves less of a footprint. If you want to save files while booting from live flash you will need to set up a specific partition to mount from the usb to store files but if you are wanting to save files when you shut down then your best bet might be to run it in virtual machine. If you use oracle free virtualbox you can set the network adapter in bridge mode or if you are really doing penetration testing i assume you would have an alpha wireless card that supports mon mode and being usb you can just mount the usb wireless and disable the NIC. Another benefit of booting kali from virtualbox is that you can import the kali virtual machine into GNS3 (a virtual network topography hypervisor) and simulate entire networks with switches routers and firewalls, you could also have a server virtual machine and connect both virtual machines to a virtual switcg and or router like a router on a stick situation and use that to learn how to use metasploit and other hacker tools on your own mini virtual network lab. If you are curious about doing that ive written a step by step guide on setting this up and all tools are free. It is an absolute must for anyone learning to become a pen tester. (I run a pci compliance and network security company and trust me, these tools will bump your learning up by a lot) email me at frostbittentongue@gmail.com. i know this thread is old but im more than happy to assist anyone looking to expand their network security knowledge.
answered Jun 28, 2017 at 4:19
I have just purchased a windows tablet… http://www.ebuyer.com/664723-linx-7-windows-8-tablet-pc-linx7
I was wondering if it would be possible to dual boot it with a 32 bit version of Kali linux.
I want to learn how to be a pentester and I was informed that Kali Linux is the tool for this job.
If it is possible, could anyone leave any tips on how to do this.
I really appreciate the help.
asked Mar 16, 2015 at 19:00
1
The Linx 7 is a Bay Trail system with 32 bit UEFI. That makes it a bit awkward to boot as most Linux distros are set up for 64 bit UEFI (which the Surface Pro 3 has, it’s really an i5 laptop in tablet form, not a tablet CPU like the Bay Trail).
So you need a Linux image that supports booting from 32 bit UEFI. Distros like Ubuntu support that, but I can’t see any mention that Kali does. The 32 bit Kali boot images are probably set up to boot with BIOS only.
What you might do is install Debian (there appears to be an unofficial development CD image ) and then add the Kali repositories and install its packages. It won’t be as polished as installing from scratch (so perhaps not for an absolute beginner), but I think it’s the only way to make things work currently.
answered Mar 16, 2015 at 23:20
1
Referring to the following sources:
http://winaero.com/blog/how-to-install-linux-on-surface-pro-3/
http://community.spiceworks.com/how_to/66948-uefi-kali-linux-live-usb-on-surface-pro
Yes, it is.
Make sure to keep the recovery partition to not mess things up
The following approach is from the topmost source, describing how to install Debian on a Surface Pro 3, but the guid should hold true for the newer Surface Pro and Kali Linux.
You will need the following
Before you proceed, it is necessary to obtain the following devices:
- USB hub
- USB mouse
- USB keyboard
- Unfortunately, Debian fails to detect the integrated WiFi adapter of
Surface Pro 3, so we need to use some USB Ethernet adapter or USB
tethering from a smartphone. [Can’t verify this is true for the
newest Surface and Kali Linux]
Save your recovery partition to a USB flash drive
Besides the system and data partitions, Surface Pro 3 has a 5 GB recovery partition.
Shrink the C: drive
Disable hibernation
Power off your Surface Pro 3. Now press and hold the «+» volume button and power it on. It will boot to UEFI settings, where you should disable the Secure Boot feature. With Secure Boot disabled, it is possible to boot and install another OS. Shutdown Surface Pro 3 again.
Install Kali Linux as usual.
answered Mar 16, 2015 at 19:50
AlexAlex
1391 silver badge8 bronze badges
I have a notebook with intel atom processor.
I installed kali linux 32bit beside win7.
when i boot kali, the notebook will hibernate .
this happened after every 30 sec.
what do i do ?
answered Jan 25, 2017 at 9:22
2
Kali linux supports live OS, i would mount or burn the kali iso to a flash drive using rufus usb tool and then just boot kali from the flash drive leaving windows partition and all intact. I actually prefer PE (preinstall environment) and live OS for pen testing because all running in flasg gets dumped once shut down and leaves less of a footprint. If you want to save files while booting from live flash you will need to set up a specific partition to mount from the usb to store files but if you are wanting to save files when you shut down then your best bet might be to run it in virtual machine. If you use oracle free virtualbox you can set the network adapter in bridge mode or if you are really doing penetration testing i assume you would have an alpha wireless card that supports mon mode and being usb you can just mount the usb wireless and disable the NIC. Another benefit of booting kali from virtualbox is that you can import the kali virtual machine into GNS3 (a virtual network topography hypervisor) and simulate entire networks with switches routers and firewalls, you could also have a server virtual machine and connect both virtual machines to a virtual switcg and or router like a router on a stick situation and use that to learn how to use metasploit and other hacker tools on your own mini virtual network lab. If you are curious about doing that ive written a step by step guide on setting this up and all tools are free. It is an absolute must for anyone learning to become a pen tester. (I run a pci compliance and network security company and trust me, these tools will bump your learning up by a lot) email me at frostbittentongue@gmail.com. i know this thread is old but im more than happy to assist anyone looking to expand their network security knowledge.
answered Jun 28, 2017 at 4:19
При упоминании об операционной системе Linux обычный пользователь ПК впадает в легкий ступор. Для большинства юзеров это что то из области высоких информационных технологий. Это одновременно и правда и миф. Освоить ее не сложнее, чем привычный продукт Microsoft. И в то же время в умелых руках это грозное оружие как хакеров, так и сисадминов.
Особое положение в линейке занимает — Kali Linux. Знаменитая дочка не просто автомат калашникова, а крылатая ракета с ядерной боеголовкой. Но поскольку подрастающее поколение постепенно отдаляется от персональных компьютеров, отдавая предпочтение смартфонам и планшетам, хочу и им предоставить возможность познакомиться с этим чудом человеческой мысли.
Наверняка в каждом доме валяются не один и не два смартфона или планшета, вышедших из моды. А я расскажу вам как установить Kali Linux на Android устройство. Для этого даже не понадобятся root права!
Для начала необходимо удостовериться что на устройстве есть не менее 4 GB свободной памяти, полностью заряжен аккумулятор и есть доступ к интернету.
“Готовы?” – поехали!
1. Скачиваем на компьютер дистрибутив Kali Linux – версии — Kali 32 bit Light (
Ссылка скрыта от гостей
Ссылка скрыта от гостей
). На открывшейся странице находим Kali 32 bit Light и нажимаем ISO )
2. Через USB кабель подключаем к компьютеру наш телефон или планшет и копируем скачанный файл в пустую папку (создаем предварительно).
3. Заходим с гаджета в Play Маркет. Ищем и скачиваем приложение Limbo PC Emulator
4. Устанавливаем эмулятор, запускаем его и создаем новую учетную запись на ваш выбор.
5. В строке Architecture указываем x86,
В строке CPU Model — 4 cores (4 ядра),
В строке RAM — не менее 256 MB (или больше,если память позволяет).
6. Создаем диск (Hard Disk). Указываем емкость не менее 4GB.
7. На вкладке CDROM открываем меню и находим iso-файл Kali Linux.
8. В разделе Network ставим галочку User.
9. Далее идем вверх и запускаем загрузку Kali Linux (кнопкой Start).
10. Можно просто запустить образ или установить систему. Идем пить чай. Загрузка занимает некоторое время.
Установка завершена.
Изучайте, пользуйтесь – но без фанатизма)))) – не забывайте — Kali – грозное оружие!
Voronpes
am29f010b
-
#2
Поправьте: Вы рекомендуете 32, а на скрине подчеркнуто 64)
Пробовал через Limbo Windows 3.1 развернуть (Эпоха), не заводилось…
-
#3
Поправьте: Вы рекомендуете 32, а на скрине подчеркнуто 64)
Пробовал через Limbo Windows 3.1 развернуть (Эпоха), не заводилось…
Ой — спасибо))))
-
#4
Отлично, но думаю лучше будет net huter или как там, да и более надёжна.) (Если конечно умелые руки делают.)
-
#5
Отлично, но думаю лучше будет net huter или как там, да и более надёжна.) (Если конечно умелые руки делают.)
Сделаем — если тут еще нет
Отлично, но думаю лучше будет net huter или как там, да и более надёжна.) (Если конечно умелые руки делают.)
Сразу детство вспомнил — — кружок умелые руки))))
-
#6
Что с основной ос? Или это тип. виртуалки? Программу эмулятор выключил и kali нет?
Я смотрю если в смартфон поставить, android без изменений работает. Что то с хантером в мой модели смартфона не срост.
-
#7
Что с основной ос? Или это тип. виртуалки? Программу эмулятор выключил и kali нет?
Да, просто как виртуальая машина,
А вот этого я сосем не понял «Программу эмулятор выключил и kali нет?»
Как понял .просто приложуха и качаем образ кали какой вам удобен или лёгкую версию, с основноый ОС не чего не будет.
Я смотрю если в смартфон поставить, android без изменений работает. Что то с хантером в мой модели смартфона не срост.
Всё нормально просто нужно найти нужное ядро, и всё парвильо установить, или у тебя не адроид, получше сформулируй текст.
-
#8
Да с ядром проблема. Не могу найти. У меня Android. установил пока без ядра, многие возможности невозможны.
Taigar
-
#9
При попытке установить систему (уже после появления boot menu) вылетает ошибка Spectre V2 : mitigation: LFENCE not serializing, switching to generic retpoline
В интернете по этому поводу нашёл только про необходимость включить виртуализацию (Virtualization Technology), но как это сделать именно на телефоне и поможет ли это?
После изменения различных настроек Limbo получил следующее (доступ на чтение и запись у Limbo точно есть (все файлы лежат в его поддиректориях) ).
Аналогичная проблема возникает при запуске без установки, после чего прервать операцию можно только убив приложение.
-
Screenshot_20190317-183456.jpg
149,3 КБ
· Просмотры: 832
Последнее редактирование модератором: 17.03.2019
-
#10
да автор забыл упомянуть что перед такими манипуляциями надо сделать бекап и обязательно собрать ядро под свою модель ибо или будет кирпич или работать мало что будет
DrDerico
-
#11
Я себе поставил через Linux Deploy.
J0HHT4
-
#12
поставил,загружает образ,а как выбрать и как управлять всем этим?
Константин Назаров
-
#13
Смысла нет, Wi-Fi не взломает, Bluetooth не заглушит. Лучше через Linux Deploy, или Kali Nethunter.
Kamapaky
-
#14
Кстати, Vanyaru — по ссылке, которую вы привели описываются классические вирусные черви, которые для распространения используют уязвимости в ПО DNS-серверах и веб-серверах с модулем php: на десктопном компьютере я думаю мало кто будет устанавливать DNS-сервер и веб-сервер с php. Да и достаточно закрыть, открытые в интернет порты, и вирусные черви уже не страшнытут правда нужно уже бояться только инфицированных веб-страниц, использующих уязвимости браузера, но, как я уже говорил, вирусов специально для браузеров в Linux мало. И даже если они есть — большинство правильных дистрибутивов запрещает работу под root — следовательно вирусу придется либо правами пользователя довольствоваться, либо каким-то образом поднимать свои права, используя локальные уязвимости.
-
#15
простите,а как запустить не в фоновом режиме?заранее спасибо.
-
#16
При попытке загрузить образ или установить его, проходит некоторое время и появляется ошибка Network time synchronization failed
-
#17
Крч установил, перезагрузилось, захожу и вылазеет вот это
Помогите пж
-
Screenshot_20200113-010938.jpg
170,8 КБ
· Просмотры: 407
-
#18
Старая тема с Лимбо, кто уже только так не делал. Если не ошибаюсь, что такой машиной управлять на андроиде придётся отдельно поизвращаться(раньше по крайней мере так было, сейчас не знаю)
-
#19
В Плеймаркете лимбо какой брать?
-
Screenshot_20200221-160349_Google Play Store.jpg
19,4 КБ
· Просмотры: 263
-
#20
Привет.
Есть три таких сотовых Самсунги:
GT-I9300I
SM-G850F
GT-S7250D
Что-то не могу понять какой оставить, чтобы туда Кали поставить….можете помочь?
В этой статье я покажу вам на своём опыте, что GNU/Linux и графические оболочки для него уже дозрели до уровня планшетов и вовсе не нужно бояться покупать трансформерпланшет только из-за того, что вы приверженный линуксоид. Здесь описывается сравнение и выбор оптимальной среды рабочего стола (далее DE) для планшета или трансформера, её установка и доработка для сенсорного управления.
Далее предстоял выбор трансформера: хотелось бы не просто планшет с подключаемой по Bluetooth клавиатурой, а полноценный мощный ноутбук с отсоединяемым экраном и дополнительными портами в док-станции. Мой долгий выбор пал на одну из моделей HP. О нём я рассказывать не буду, т. к. статья не про это (да и вообще получится реклама). Скажу лишь, что мне очень понравилась концепция модульности: у вас в руках мощный и лёгкий (900г) планшет, который при подключении в док-станцию приобретает настоящую клавиатуру, дополнительный жёсткий диск и становится ноутбуком, который может проработать 12 часов от 2х батарей. Паралельно со мной моей девушке понадобился ноутбук по учёбе, она хотела маленький и лёгкий, с flip форм-фактором (петли могут поворачиваться на 360°, откидывая клавиатуру за крышку и превращая ноутбук в планшет). Её выбор остановился на модели производства Dell.
Итак, у меня оказались на руках 2 устройства одного назначения, но абсолютно разного исполнения. На HP изначально была Windows 8, на Dell — 8.1. Обе системы были удалены после проверки работоспособности в магазине.
Всё должно быть предназначено для управления тачем, интерфейс должен быть единым и для ноутбука, и для планшета — такие концепции я поставил перед собой. Начитавшись в интернете про поддержку тачскрина разными DE, решил поставить Ubuntu из-за жестов. Жесты оказались действительно удобными, скролл пальцем есть, также для тача очень удобна широкая панель Unity (удобно листать и открывать приложения). На этом удобства закончились. Мелкие кнопки закрытия и сворачивания окна (развернуть можно жестом), невозможность пролистывания главного меню, неудобное скрытие панели (в портретной ориентации она занимает много места, а раскрыть её можно только жестом четыремя пальцами). Это меня не устраивало, к тому же я недолюбливаю Ubuntu. Поскольку Ubuntu c Unity я отбросил, а остальные известные DE с хоть какой-то поддержкой жестов можно поставить почти любой дистрибутив, был выбран ArchLinux из-за прошлого опыта (он стоит на всех моих устройствах).
Были установлены KDE4, XFCE и Gnome 3.
Тачскрин работал во всех DE из коробки, т. к. им управляет X-сервер (драйвер xf86-input-evdev устанавливается вместе с Xorg как зависимость в ArchLinux)
Итак, возьмём за основу Archlinux с Gnome 3 и доработаем его.
Установку описывать не буду, всё есть по ссылке. Если хотите ускорить установку, сделайте так:
Далее делаете всё, что указано в статье на Wiki после пункта «Change root into the new system».
Запишем конфигурацию xbindkeys и добавим его в автозагрузку (вместо Super_r подставьте свой идентификатор кнопки, полученный из предыдущей команды):
Теперь клавиатура будет появляться после клика в месте ввода. Это работает даже с мышью и тачпадом, поэтому если подразумевается такое использование планшета, выполните:
Теперь система готова для использования только тачскрином. Всё удобно, а главное, отлично адаптировано под формат планшета, при этом во время работы в режиме планшет+док-станция, отличий от обычного Gnome 3 вы почти не заметите.
Если вы приверженный линуксоид, и вы не покупаете планшеттрансформер только из-за того, что придётся отказаться от Linux — ничего подобного. Работать гораздо удобнее чем в Windows из-за, хотя бы, поддержки жестов в Gnome 3.
UPD И так спустя больше, чем половину года:
После обновления 3.16 в Gnome изменили дизайн трея, теперь это не панель, выдвигающаяся снизу экрана
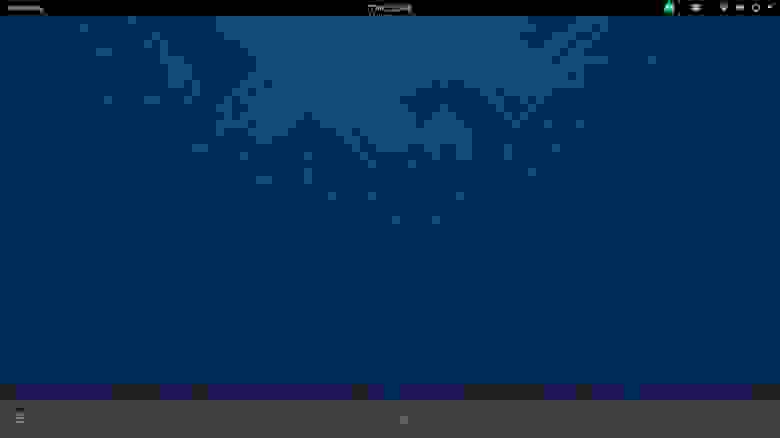

В итоге пользоваться клавиатурой стало трудно, иногда даже включал «плавающий значок при свёрнутом Onboard» в настройках. Это решается расширением, которое позволяет открыть клавиатуру свайпом вверх с нижнего края экрана.
Также пункт 6 утратил актуальность, теперь это также решается расширением. Если вы таки предпочитаете стоковую клавиатуру и вам не нравится, что она накладывается сверху на окна, можете воспользоваться этим.
Также можно немного облегчить жизнь в портретном режиме (при 1366×768 туда не влазит большинство заголовков окон), поставив это и вот это.
Из всех дистрибутивов которые я побывал у меня более или менее нормально запустилось только ubuntu mate 14.10
Скачиваем данный образ и переносим его содержимое на флешку, рекомендую для этого использовать программу Rufus
Подключаем к планшету флешку клавиатуру и опционально мышку и перезапускаем планшет
На моем при включение надо жать кнопку Esc что бы появился доступ к выбору загрузочного устройства
В появившемся меню выбираем «Boot live in safe graphics mode» так как на первом варианте у меня виснет(возможно вам повезет больше)
ждем пока загрузиться система, если графика сама не стартовала то вводим логин пароль в текстовом режиме(baytrail/baytrail)
и набираем
вроде и федора существует на 32битном уефи, вчера сайт ссылка работал, а сегодня когда захотел скачать сайт не работает.
что дальше делать один разраб знает.
убунту без проблем пошла, только не работает тач, wifi работает, блютуз не проверил, видео в ютубе страшно зависает.
устройство Chuwi vi8 single
В появившемся меню выбираем «Boot live in safe graphics mode» так как на первом варианте у меня виснет(возможно вам повезет больше)
ждем пока загрузиться система, если графика сама не стартовала то вводим логин пароль в текстовом режиме(baytrail/baytrail)
и набираем
sudo su
cd /usr/lib/xorg/modules/drivers/
sudo rm vesa_drv.so
startx
Если все прошло успешно то запуститься рабочий стол
Привет, друзья. Хочу поделиться с вами тем, как можно еще интересно использовать наши маленькие игрушки. А точнее про установку Kali Linux Live USB для возможности пин-теста вай-фай сетей.
Почему Live USB? Потому что:
Во-первых, в Live версии мы имеем все возможности Kali linux в сфере пин-теста.
Во вторых, при установке полноценной версии, в любом случае у нас не будут работать многие устройства планшета, и мы столкнемся с проблемами.
В третьих, для пользования инструментами kali linux встроенная wi-fi антенна не пригодна, поэтому нам нужна usb антенна.
И самое главное, мы сохраняем win 8.1 и продолжаем наслаждаться ей. Поэтому для планшета эта установка абсолютно безопасна, т.к. не затрагивает его жесткий диск.
Ну и конечно же еще и потому, что мы можем это сделать.
По окончанию инструкций ниже мы получим USB LIVE версию Kali linux с возможностью сохранения изменений, а так же с возможностью установки программ.Но все же это Live версия, поэтому не стоит ждать от нее полного контакта.
Замечено, что не работает ни один сенсор и ни один девайс планшета т.к. отсутсвуют драйвера. Фактически при помощи хаба, клавиатуры, мыши и usb wifi антенны, он превращен в обычный маленький ПК.
Для полноценной работы в kali linux нам понадобятся:
— Сам планшет (у меня Pipo W4)
-USB хаб+OTG Кабель
-мышь
-клавиатура
-совместимая usb wifi антенна
-USB флешка 8gb и выше
4. У вас на рабочем столе или в «компьютере» должен быть диск (раздел) «Kali Linux». На него необходимо скопировать скаченный ранее bootia32.efi по пути /EFI/Boot/ предварительно создав эти папки.
Далее открываем терминал и вводим leafpad и вставляем туда содержимое кода ниже:
set menu_color_normal=green/black
set menu_color_highlight=black/yellow
function load_video <
insmod efi_gop
insmod efi_uga
insmod video_bochs
insmod video_cirrus
insmod all_video
>
# Timeout for menu
set timeout=5
# Set default boot entry as Entry 0
set default=0
set color_normal=green/black
menuentry ‘Kali Linux Live’ <
linux /live/vmlinuz boot=live noconfig=sudo username=root hostname=kali persistence
initrd /live/initrd.img
>
menuentry ‘Windows 8.1’ <
set root=(hd1,gpt1)
chainloader /EFI/Microsoft/Boot/bootmgfw.efi
>
Сохраняем этот файл как grub.cfg на диск (раздел) «Kali Linux» по пути /boot/grub/
5. poweroff в терминале
Теперь самое время подключить все девайсы к нашему планшету. В БИОС’е выбираем загрузиться с флешки и в меню grub выбираем или загрузку Kali Linux Live или Windows 8.1 и наслаждаемся.
Источник
Выбираем Linux для планшета
И снова перевод, на этот раз статьи: тестирование дистрибутивов Linux для планшета с ресурса techradar.
В наши дни рынок устройств персональных компьютеров стремительно выходят основанные на Windows планшеты. Они имеют сенсорный экран, но в то же время могут быть очень просто превращены в устройство 2 в одном с помощью подключения мыши и клавиатуры. Это позволит использовать планшет в качестве ноутбука с сенсорным экраном.
Но где же планшеты с операционной системой Linux? Существует огромный дефицит на рынке таких устройств, и пока мы ждем его заполнения, можем взять планшет Bay Trail и установить на него Linux для планшета. В конце-концов, учитывая, что это планшет архитектуры х86, то мы можем установить на него что угодно. Но на самом деле подойдет далеко не любой дистрибутив.
Аппаратное обеспечение
Устройство поддерживает технологии Bluetooth, Wifi, встроены две камеры, два USB порта и слот MicroSD. Кроме того, есть акселерометр, который позволяет определять повороты устройства.
Но решение этой проблемы было найдено в виде файла bootia32.efi от Джона Уэллса. Его достаточно скопировать в папку BOOT. На поддерживаемых устройствах вы получите полностью рабочее меню Grub. Для двоих дистрибутивов не понадобился даже этот обходной путь, они отлично установились и работали. Обратите внимание, перед тем, как что-то делать следует сделать полную резервную копию планшета, иначе вы не сможете вернутся к Windows 10. А теперь давайте перейдем к списку.
Ubuntu 14.04.3 LTS
Скачать LTS релиз Ubuntu для планшета в сети не так то просто, но в конце-концов были найдены индивидуальные сборки от Яна Моррисона для настольных компьютеров на базе Z3735F. Был загружен ISO и записан с помощью Unetbootin на USB флешку. Затем была выполнена загрузка в Live режиме.
Устанавливать систему пришлось очень аккуратно, диск разбивался вручную, чтобы оставить оригинальный загрузочный раздел EFI без изменений и выбрать Winidows Boot Loader для установки загрузчика.
После того как установка была завершена, пришлось установить 32-битную версию Grub с помощью скрипта от Моррисона., прежде чем получилось успешно перезагрузиться в установленную Ubuntu. Другие пользователи использовали этот патч также и в других системах, например Linux Mint.
Затем система была обновлена и установлен патч dsdt, но звук и сенсорный экран по прежнему не работали. Ubuntu работала только от батареи, но это проблема всех дистрибутивов в этом тесте, а также не было контроля над яркостью экрана.
При обновлении ядра до 4.4.3 был получен полностью рабочий сенсорный экран, но и ухудшена стабильность работы Wifi, интернет удалось настроить только с помощью внешнего wifi адаптера. Возможно, в следующих версиях ядра проблема будет исправлена в linux для планшета.
Debian 8.3 (Jessie)
В Debian нет поддержки запуска в режиме Live системы, но зато установочные образы отлично работают как с 32-битным, так и 64-битным EFI. Достаточно было скачать образ и записать его на флешку.
В установщике нет поддержки сенсорного ввода, поэтому вам понадобится внешняя клавиатура, а также несвободный файл rt2860.bin, чтобы заставить работать Wifi адаптер.
Но после установки пакета с прошивкой, wifi адаптер был обнаружен автоматически. Остальная часть установки прошла без проблем. Диск был разбит вручную, чтобы сохранить оригинальный загрузочный раздел Windows.
Использовалось окружение рабочего стола Gnome, установка Grub прошла без проблем. Осталось перезагрузиться и использовать полностью готовую к работе систему.
Оценка: 7 из 10
Fedora
Дистрибутив Fedora тестировался в виде редакции Fedlet. Результаты были аналогичны тем, что и в Debian, базовая функциональность была, но ни поддержки сенсорного ввода ни звука, ни управления питанием и яркостью дисплея не было. Встроенный Wifi адаптер тоже не работал.
Fedlet использует оболочку рабочего стола Gnome, и это заметно сказалось на производительности, система оказалась гораздо менее отзывчивой, чем ubuntu или Debian.
Оценка: 6 из 10
Arch Linux
В эксперименте с Arch Linux участвовала специальная версия, поддерживающая работу с wifi и 32 битный EFI от WatchMySys. Программа работала но поначалу попросту зависала в меню Grub. Работать с клавиатурой приходилось с зажатой клавишей Fn, но после загрузки в консоль клавиша Fn уже работала нормально. Wifi адаптер в системе определился и работал нормально.
Но здесь важно заметить, что ArchLinux система не для новичнов и придется очень много работать в командной строке, а это занятие не очень удобное для планшетов.
Оценка: 6 из 10
Porteus
Перед тем как попробовать этот дистрибутив было предпринято ряд безуспешных попыток установить другие. Это дистрибутив предназначенный для запуска с внешних носителей, таких как USB флешки, что делает его отличным выбором для тех кто хочет попробовать Linux на планшете не влияя на установку Windows.
На странице загрузки можно выбрать версию с поддержкой 64-битного процессора и UEFI. В качестве окружения было выбрано легкое LXqt. Размер образа составил 500 мегабайт. Но пришлось скопировать файл bootia32.efi в папку /EFI/BOOT, собственно как и во многих других дистрибутивах.
Повернуть экран в настройках не получилось, потому что там попросту нет такого пункта, поэтому пришлось использовать команду:
К сожалению опять не работал сенсорный экран, а также, как и раньше, не работал звук и встроенный Wifi.
Оценка: 5 из 10
Выводы
Поддержка дешевых планшетов на Windows 10 все еще очень плохая на данный момент, но ситуация улучшается. Проблема остается, но небольшое количество людей используют эти планшеты, поэтому разработка ведется очень медленно.
Было протестировано большое количество дистрибутивов, с переменным успехом. Некоторые из них не поддерживали 32 битные UEFI, другие не могли загрузить Grub, чтобы продолжить загрузку системы.
Осложняет установку то, что Debian и Ubuntu специально ориентированы для планшетов и были успешно установлены. Но с другими дистрибутивами ситуация обстоит намного иначе.
Тем не менее большие надежды возлагаются на Ubuntu, мы выбрали ее нашим победителем. Здесь по крайней мере работал сенсорный экран, и будем надеяться в будущем другие проблемы тоже будут исправлены.
Источник
Я сошёл с ума и перешёл с Windows на Linux. Не ожидал такого
Так сложились обстоятельства, что мне пришлось сменить рабочее место на пару недель. Зная, что в новом месте временного обитания есть средненький ноутбук HP 5-летней давности, решил не брать свой компьютер и поработать на нем.
Первые дни я закрывал глаза на косяки и терпел всевозможные капризы Windows 10, но к исходу первой недели решил положить конец этому беспределу. Лицензионная “винда” регулярно что-то обновляла, тянула из сети кривые драйвера, не хотела работать быстро и стабильно.
Ноутбук будил меня ночью шумом системы охлаждения на максимальных оборотах. Просто процесс обновления, который стартовал при выключении компьютера из-за чего-то зависал. Приходилось половину следующего дня проводить за ручным обновлением системы.
Через несколько дней в ноутбуке перестал работать тачпад. После копания на форумах узнал, что так иногда обновляются драйвера на Windows 10. Нужно полностью сносить их, чистить реестр и пробовать старые версии перебором.
Окончательный крест на Windows поставила Apple, а точнее ее приложение iCloud. Я никак не смог добиться стабильной работы системы с данной программой. “Винда” периодически не хотела засыпать, если не завершить процесс приложения даже после полной синхронизации данных.
Вдохновленный рассказами коллег, я решил попробовать Linux.
В итоге не самый новый ноутбук со средним железом стал практически “летать” и перестал напрягаться при открытии двух десятков вкладок в браузере. Работать в операционной системе стало комфортнее, пропали регулярные глюки и обновления.
Зачем переходить на Linux
◆ Linux и большая часть ПО бесплатные. Конечно, можно купить Windows 10 за 300 рублей и не париться, но вот большинство современных пользователей до сих пор пиратят ОС и большую часть софта.
Если хотите перестать заниматься цифровым пиратством, начните с установки Linux. А еще это будет весомым плюсом, если приходите на работу со своим ноутбуком.
◆ В Linux есть магазин приложений. Когда пользователи после переустановки Windows начинают настройку стороннего ПО, они либо идут на торренты, либо начинают занимательное путешествие по файлообменным помойкам и рекламным сайтам в поисках установщика нужной программы.
Только не нужно говорить, что в Windows есть свой магазин приложений, я уже пробовал, как он работает и чуть не сошел с ума.
Пользователи Linux без проблем могут установить весь нужный софт в пару нажатий мышью и при этом не переживать, что после установки придется чистить систему от всевозможных mail.ru-агентов или Амиго-браузеров.
◆ Архитектура Linux менее подвержена вирусам. Большая часть вредоносного ПО сейчас разрабатывается именно для Windows. Сложности с поиском приложений и желание пользователей скачать что-то бесплатно буквально открывают двери для троянов и вирусов.
В Linux имеется более сложная система разграничения прав доступа, модульность компонентов и монолитное ядро обеспечивают гораздо большую безопасность, чем “дырявый” системный реестр в Windows.
◆ Linux потребляет меньше ресурсов компьютера. Для современных ПК с многоядерными процессорами и двузначным числом ОЗУ это не будет преимуществом, но вот старый системник или ноутбук с двумя ядрами и парой планок ОЗУ по 2 ГБ на Linux просто оживет.
Это отличное преимущество, если хотите отдать свой устаревший ПК родителям или бабушкам, решили настроить запылившийся ноут для дистанционного обучения ребенка либо хотите настроить стоящий без дела системник в качестве медиасервера.
◆ Исходный код Linux открытый. Это позволяет энтузиастам быстрее находить уязвимости, а разработчикам устранять их. Еще такой подход позволяет моментально выявить шпионские или вредоносные части кода, предупредить об этом общественность и отказаться от проблемного дистрибутива.
Много ли пользователи знают о механизмах слежки и шпионских скриптах в Windows? Часть из них известна сообществу энтузиастов, но отключать их придется в ручном режиме после установки системы.
◆ У Linux есть множество дистрибутивов. Если разделение Windows на версии направлено только на то, чтобы отключить у пользователя фишки, за который он не хочет платить, то в мире Linux есть действительно отличающиеся друг от друга сборки.
Есть дистрибутивы, которые хорошо оптимизированы под определенное железо, например, Clear Linux OS от Intel. Есть версии с упором на защиту пользовательских данных, анонимность и конфиденциальность вроде Kodachi. Есть сборки, которые буквально оживляют старое железо и нетребовательны к ресурсам, например, antiX или SliTaz (образ последнего занимает менее 100 Мб и может полностью харниться в ОЗУ).
Сборка Ubuntu Ultimate Edition может похвастаться полным набором предустановленного ПО и драйверов. Одними из самых популярных и стабильных являются дистрибутивы Debian и Ubuntu, а одним из самых простых и дружелюбных – Linux Mint.
◆ Linux имеет большое количество графических интерфейсов и элементов управления. Это не просто изменяемые обои, украшательства или съедающие ОЗУ дополнения. Это специально разработанные модули, которые могут добавляться или убираться при необходимости, делая систему такой, какой ее хочет видеть пользователь.
Самые опытные могут и вовсе обойтись командной строкой без графического интерфейса, а самые дотошные смогут превратить Linux в практически в полное подобие Windows или macOS.
◆ Практически любую версию Linux можно запустить с флешки. Так называемый Live-режим есть у большинства распространенных сборок и дистрибутивов. Вы можете попробовать любую версию Linux, посмотреть на графический интерфейс, встроенный набор ПО и драйверов без полной переустановки системы.
Еще подобные версии удобно использовать для восстановления системы или вовсе на компьютерах без накопителя. Запускается такая версия ОС с флешки за пару минут и все готово к работе.
Все это делает Linux более привлекательной операционной системой для многих пользователей Windows.
Кому не стоит переходить на Linux
Есть три весомых причины не переходить на Linux и остаться на “винде”.
Во-первых, если вы играете в топовые игры. Только крутые современные проекты могут удержать вас на Windows, поиграть в популярные сетевые игры вроде CS:GO, Dota 2, Team Fortress 2 или War Thunder можно и на Linux. Есть для бесплатной ОС как порты так и официально выходящие версии многих стратегий, симуляторов, аркад и экшенов.
Если игры для вас не самое главное и вы не против сыграть во что-то 2-5 летней давности, то можно смело переходить на Linux.
Во-вторых, если вы используете специализированное ПО, которые работает только под Windows. Всевозможные узконаправленные приложения, бухгалтерские или управленческие программы, ПО для взаимодействия с банками хоть и устанавливаются на Linux с определенными костылями, рисковать стабильностью рабочих инструментов вряд ли кто-то захочет.
Не радостная ситуация и с распространенным программным обеспечением для профессионалов. То же Photoshop или Pixelmator на Linux заменить практически не чем. Лучший из графических редакторов GIMP имеет довольно скромные возможности, остается только пытаться запустить нужное приложение через среду WINE.
В-третьих, если вы используете редкое оборудование. Подавляющее большинство компонентов компьютера без труда подружатся с Linux и будут работать без проблем. Однако, специфические графические планшеты, карты нелинейного монтажа или сложная аудиоаппаратура, с большой долей вероятности, просто на заведутся.
Если же вы используете популярные модели железа, ситуацию исправят несколько команд в терминале.
Во всех остальных случаях можете смело качать дистрибутив Linux и пробовать.
Как попробовать понравившуюся сборку Linux
1. Скачиваем и устанавливаем бесплатную утилиту Etcher. Она кроссплатформенная, можно установить на Windows, Linux и macOS.
2. Загружаем подходящий образ Linux, например, Ubuntu.
3. Запускаем приложение Etcher и подключаем к компьютеру флешку объемом 4 Гб или более.
4. Выбираем флешку в качестве целевого диска и скачанный образ Linux в качестве источника.
Внимание! Все данные с флешки будут удалены при форматировании.
5. Ждем несколько минут, пока утилита не запишет образ на накопитель.
6. Подключаем флешку к компьютеру и перезагружаем его в режиме запуска с USB-диска. Это можно настроить в BIOS или зажать определенную клавишу при включении ПК.
7. После загрузки оболочки следует выбрать нужный язык и активировать ознакомительный режим Live-запуска Linux.
Буквально через минуту-две увидите рабочий стол операционной системы с полным набором утилит и возможностей. Запускайте любые приложения, тестируйте систему, выходите в сеть и подбирайте подходящую сборку Linux.
Как подготовиться к переходу на Linux
1. Создайте загрузочную флешку с понравившейся сборкой операционной системы по инструкции выше.
2. Поищите в перечне приложений Linux аналоги нужных программ. Одним из лучших видеоплееров для платформы считается VLC, самый всеядный аудиоплеер Audacious, а графический редактор – GIMP. Офисный пакет может заменить LibreOffice, а роль основного браузера займет Chromium или Firefox.
Убедитесь, что замена для всех важных приложений найдена.
3. Будьте готовы к тому, что какой-то из компонентов компьютера не будет распознан операционной системой. Все решается поиском и установкой необходимых драйверов. “Нагуглить” способ решения проблемы просто, если есть интернет.
Иногда после установки Linux отказывается работать Wi-Fi, что делает затруднительным поиск решения. Вот, например, инструкция по установке драйверов для сетевых кар Broadcom.
Придется использовать второй компьютер или подключать ноутбук к роутеру через патч-корд, если заранее не загрузите нужные пакеты.
4. Определитесь с разбивкой накопителя на разделы. Лучше оставить физический или логический диск с операционной системой Windows. Возможно, вы захотите выделить место для хранения файлов и данных или раскроить пространство по своему усмотрению.
Разбить накопитель можно как из Windows, так и во время установки Linux.
5. Используйте имеющуюся флешку для установки полноценной операционной системы.
Переходить или нет?
Здесь у каждого пользователя будет свой набор аргументов “за” или “против”, но вот полностью отказаться и не попробовать Linux даже в Live-режиме вряд ли кто-то сможет.
Простая и легковесная ОС с удобными инструментами, магазином приложений и возможностью полной кастомизации давно обзавелась большой армией поклонников.
Никто не утверждает, что Linux идеальна. С переходом на эту систему будут и потери: придется мириться с ограниченностью софта, решать возникшие проблемы при помощи командной строки, отказаться от некоторых привычных приложений или утилит. Однако, при этом вы будете повышать свой уровень знаний, учиться новому и приобретать полезные навыки.
Для себя я решил, что все компьютеры знакомых и родственников (кроме игровых) буду со временем переводить на Linux.
Если потенциальные трудности не пугают – Linux ждет вас!
Источник
Adblock
detector
Неважно, хакер вы или безопасник. Эта статья – то, что вы искали! Погнали разбираться, как установить Kali Linux на смартфон.
Начнем с азов. Kali Linux – десктопная версия ОС, а нас интересует версия, адаптированная под мобильные девайсы. Этот дистрибутив называется Kali Linux (NetHunter), вот его мы и будем устанавливать. Он ставится поверх «родного» Android в виде программы, что дает возможность пользоваться телефоном, как и раньше (звонки, SMS и прочие функции остаются доступны).
Если вы уже пытались найти инструкцию по установке Kali Linux на смартфон, то, скорее всего, это были туториалы с использованием Multirom. Инструмент позволяет установить на телефон сразу две независимые прошивки (как две ОС на обычном десктопе), переключаться между которыми можно во время ребута смартфона.
Этот способ нам не подходит, поскольку загрузчик от Multirom не сможет правильно прошить ядро, а если случится так, что на «подопытном» будет стоять не то ядро, большая часть функций NetHunter (эмуляция клавиатуры, поддержка USB-WiFi, Frame Injection, Bad USB и т. д.) окажется недоступной.
Первый вариант установки
Официально установка Kali Linux на смартфон подходит далеко не для всех девайсов. Среди поддерживаемого: Google Nexus, немного Samsung и One+ – список невелик, но он увеличивается сопоставимо росту популярности Kali NetHunter.
На перечисленные устройства все ставится просто, быстро и без напильника. А вот неофициальный список девайсов огромен. Все потому, что NetHunter – это обычное apk приложение, которое может работать на любой версии Android, начиная с 4.4. Установка дистрибутива – дело нехитрое, а вот проблемы с обновлением и установкой правильного ядра могут испортить весь кайф мероприятия.
Рабочие нюансы
Предостережение:
- перед началом каких-либо манипуляций сохраните все данные с телефона на свой ПК;
- создайте резервную копию в облаке;
- вы должны понимать, что подобные действия лишают девайс гарантии.
Официально поддерживаемые девайсы мы разбирать не будем, т. к. проблем они не вызывают. Если вы обладатель смартфона из списка неофициальной поддержки, то читаем дальше.
Для начала нужно определить, какая прошивка стоит сейчас на смартфоне, ведь большинство версий «родных» прошивок практически несовместимы с ядром NetHunter. В идеале, можно использовать lineage-os или AOSP – это два проекта, с которыми установка Kali Linux на смартфон должна пройти гладко.
Дочитав до этого места, вы уже должны уметь прошивать телефон, знать, как получить root-права и установить кастомное recovery (TWRP или TouchWiz). Разберемся с терминами:
- root-права – это права суперпользователя на телефоне.
- recovery – специальное меню для установки или восстановления прошивки. Если загрузиться с recovery, можно работать с ФС телефона, даже если на нем не установлен Android.
Как установить root и актуальное recovery конкретно на испытуемый телефон очень подробно описано на xda. Находим ветку с нужным устройством и читаем мануалы.
После этого обязательно установите приложение SuperSu и BusyBox, а далее запустите их по одному разу для инициализации в системе.
На сайте качайте нужное ядро (kernel) под ваш смартфон (не перепутайте кодовое имя ядра). Если повезет и там найдется ядро на нужный девайс – качайте его и устанавливайте (если не повезло, то ниже разобран этот вариант).
В конце списка расположены дистрибутивы Kali. Качайте full-версию (что мы и рекомендуем) с расширением arm64 или arfhf, и перекидывайте ее в корень карты памяти. После этого перегружайтесь в recovery, жмите на кнопку Install и устанавливайте скачанный архив. Процесс инсталляции длится около 20 минут, поэтому хорошенько зарядите подопытного. В конце установки перезагрузитесь.
На данном этапе NetHunter неспроста ставится без ядра. Если что-то пойдет не так, то будет очевидно, что беда со сборкой, а не с ядром или в связке ядра с дистрибутивом.
Если после перезагрузки вы увидите заставку Kali, значит пока все сделано правильно. Заставка может «висеть» от 3 до 7 минут. В случае более долгого зависания перезагрузите телефон. Войдите в recovery и почистите Dalvik Cache. Проверьте «загружаемость» системы и создайте бекап.
После удачной установки вы сразу заметите изменение внешнего вида и появление кучи новых приложений. При запуске любого из них может возникнуть ситуация, при которой не хватает root-доступа для работы. Для выдачи прав предоставьте их в диалоговом окне или в приложении SuperSu. Такие же манипуляции нужно реализовать и с приложением NetHunterTerminal (чтобы он появился в списке SuperSu, терминал нужно запустить хотя бы раз).
Почти готово
После вышеописанных действий у вас почти все должно работать. Но почти, ведь вы еще не установили новое ядро, а без него не видать ни BadUSB, ни эмуляции клавиатуры.
Тут выплывает одна особенность: некоторые прошивки lineage-os или AOSP могут содержать в себе ядро, которое подойдет вашему смартфону, что позволит использовать весь функционал Kali NetHunter, и ядро не придется ставить отдельно (но может быть и наоборот, и вы будете откатываться). Обо всех этих плюшках пишут в описании к релизу.
Рассмотрим ситуацию, когда все плохо, т. е. будем ставить ядро. Его поиск лучше начинать на xda. Многие сталкиваются в этом месте с проблемой поэтому сразу уточняем. Пишете в адресной строке браузера такой запрос: модель устройства nethunter kernel site:xda-developers.com. В необходимой ветке сайта в строке поиска введите два ключа “kernel nethunter” – они выделят необходимые ядра из списка. Выбирайте ядро под вашу версию Android, скачивайте и перекидывайте его в корень карты телефона.
Поступаем так же, как и с прошивкой: перегружайтесь в recovery, жмите на кнопку Install и устанавливайте скачанный архив. После завершения установки процесс включения может длиться от 5 до 15 минут. Если увидели заставку Kali, ядро было выбрано правильно. Ждите еще примерно 20 минут. Если заставка не пропала, перезагрузите смартфон и в recovery восстановите раздел boot из бекапа, созданного ранее.
Напоследок
В самом конце осталось обновить всю систему Linux целиком. Это обязательное правило даже для десктопной версии обычного линукса. В терминале Kali используйте команду apt update и apt upgrade, ждите около часа (зарядка – наше все).
Второй вариант установки
Данный способ установки Kali Linux на смартфон проще первого, ибо установка на виртуалку, и не придется ковыряться с получением root-прав.
Для начала убедитесь, что на девайсе есть 4GB свободного места, все заряжено, и открыт доступ в интернет.
1. Скачивайте образ Kali Linux Light 32-Bit с официального сайта.
2. Перекидывайте скачанный образ в пустую (нужно создать) папку в корне карты памяти.
3. Для виртуализации понадобится приложение. По ссылке найдете подробное описание и инструкции.
4. устанавливайте Limbo, запускайте и создавайте учетку своего юзера.
5. В Architecture укажите x86, в CPU Cores – 4, а RAM ставьте не менее 512MB (лучше больше, если память позволяет).
6. Создайте хранилище (Hard Disk) размером не меньше 4GB.
7. В CD-ROM откройте меню и найдите скачанный iso-файл Kali.
8. В разделе Network отметьте галочкой пункт User.
9. Ниже в секции Boot Settings укажите загрузку с привода.
10. Все готово к установке. Жмите на кнопку запуска и ожидайте окончания процесса.
Попробовали? А вы знаете другой рабочий способ установки Kali на Android?
Содержание
- Устанавливаем Kali Linux на Anrdoid
- Шаг 1: Скачивание образа Kali Linux
- Шаг 2: Скачивание и запуск Limbo PC Emulator
- Шаг 3: Подготовка эмулятора
- Шаг 4: Запуск Kali Linux
- Вопросы и ответы
Kali Linux — один из самых популярных дистрибутивов, написанных на движке Линукс. Пользователи активно инсталлируют его не только на компьютеры и ноутбуки, но и на мобильные устройства. В рамках сегодняшней статьи мы бы хотели поговорить о запуске Kali Linux на смартфоне или планшете через специальный эмулятор, взяв за пример самую распространенную операционную систему — Android.
Устанавливаем Kali Linux на Anrdoid
Процедура настройки и запуска не так уж и сложна, к тому же от юзера не требуется предварительная настройка root-прав. Для нормальной работы понадобится только образ самой системы и специальное приложение-эмулятор. Мы разделили всю инструкцию на шаги, чтобы упростить понимание выполнения операции для начинающих пользователей. Давайте начнем с самых первых действий.
Шаг 1: Скачивание образа Kali Linux
Как известно, Kali Linux распространяется бесплатно и доступна для скачивания на официальном сайте. Все файлы объединены в один образ диска, который и нужно скачать, чтобы смонтировать в эмуляторе и произвести запуск. Все делается буквально в несколько кликов:
Перейти на официальный сайт Kali Linux
- Перейдите по указанной выше ссылке, чтобы попасть на главную страницу официального сайта Кали. Здесь отыщите раздел «Downloads».
- В списке загрузок опуститесь в самый них, где найдите «Kali Linux Light 32-bit» и нажмите на torrent или прямую ссылку. Мы берем самую облегченную версию, поскольку обычно мобильные устройства не обладают огромными мощностями, да и в использовании более тяжелых сборок нет необходимости.
- Ожидайте завершения скачивания ISO-образа.
- Осталось только передать имеющийся файл на телефон, предварительно убедившись, что на нем имеется достаточное количество свободного пространства. Детальные инструкции по осуществлению передачи данных с компьютера на смартфон ищите в отдельной нашей статье по следующей ссылке.
Подробнее: Передача файлов с компьютера на телефон
Шаг 2: Скачивание и запуск Limbo PC Emulator
В качестве эмулятора мы будем использовать программу Limbo PC Emulator, поскольку для запуска гостевой операционной системы она не требует наличия на телефоне рут-прав. Официального сайта у этого приложения нет, поэтому мы рекомендуем загружать APK только из проверенных источников, например, с 4PDA. После успешной установки запустите Limbo. Если появилось окно с детальным описанием, софт готов к дальнейшей настройке.
Шаг 3: Подготовка эмулятора
Теперь можно переходить к непосредственной работе в самом эмуляторе, ведь перед запуском гостевой ОС его необходимо правильно настроить, чтобы в дальнейшем не возникало никаких неполадок и тормозов во время работы. Далее мы продемонстрируем эту процедуру с указанием оптимальных для Kali настроек.
- Создайте новую загрузочную машину, отметив маркером пункт «New».
- Задайте ей соответствующее имя, чтобы ориентироваться в случае наличия нескольких гостевых платформ.
- Переходите к конфигурации процессора и выберите x86 архитектуру.
- Количество ядер выберите «4», тапнув на нужный пункт.
- Выделите 256 мегабайт оперативной памяти — такое количество будет оптимальным для максимально облегченной версии Кали Линукс.
- Создайте новый раздел жесткого диска, куда будут записываться все созданные файлы. Поставьте галочку возле незанятого пространства.
- Напротив диска поменяйте пункт «None» на «New».
- Укажите название образа и выделите ему объем памяти в размере 4 ГБ под нужды ОС, затем нажмите на «Create».
- Откроется проводник, в котором понадобится выбрать сохраненный ранее образ операционной системы.
- Осталось только настроить интернет, переведя параметр «Network» в состояние «User».

После выполнения всех этих действий внимательно проверьте каждый параметр, убедившись в том, что все они заданы верно, и можно переходить к запуску Kali Linux.
Шаг 4: Запуск Kali Linux
На этом процедура предварительной конфигурации завершена и Кали доступна к запуску. Для этого потребуется нажать на кнопку «Start» под названием виртуальной машины.
Через некоторое время отобразится консоль с загрузчиком и появится меню выбора Kali. В нем вы можете запустить Live-версию или перейти непосредственно к инсталляции. Процедура установки не имеет различный с компьютерной версией, поэтому предлагаем детальнее ознакомиться с ней в другом нашем материале по следующей ссылке.
Подробнее: Руководство по установке Kali Linux
Теперь вы знакомы с запуском Kali Linux из-под операционной системы Android. Конечно, такое будет сложно выполнить на совсем слабом устройстве, но на более-менее производительных девайсах никаких проблем при работе с гостевой ОС наблюдаться не должно.
Еще статьи по данной теме: