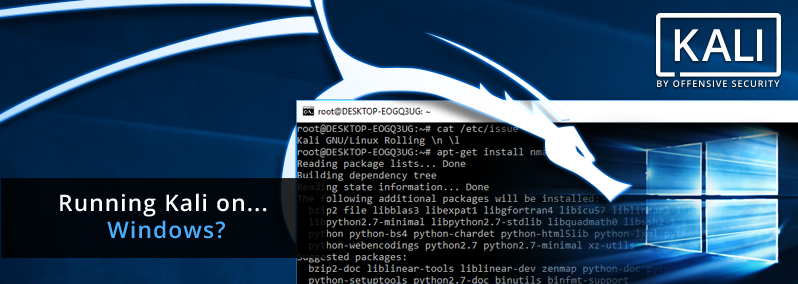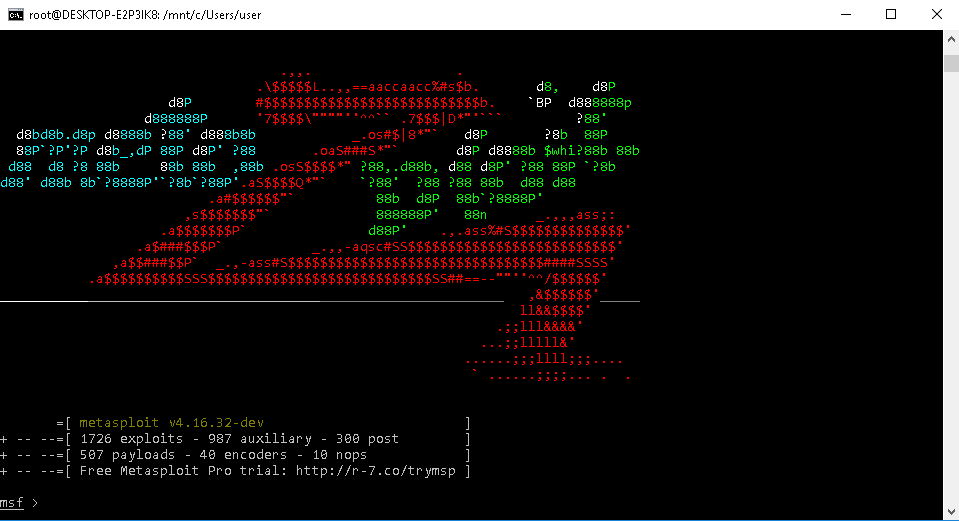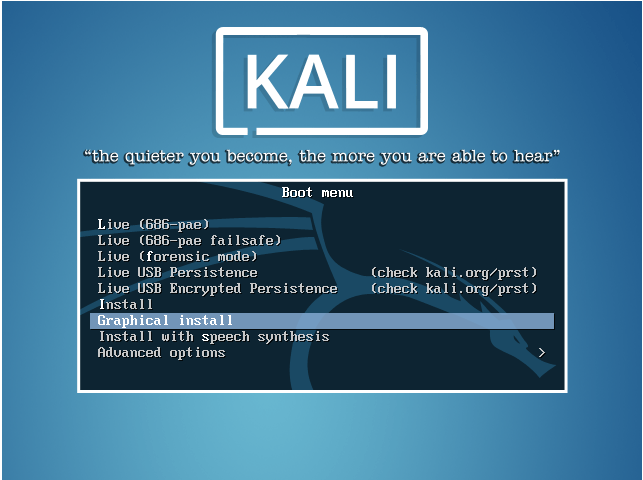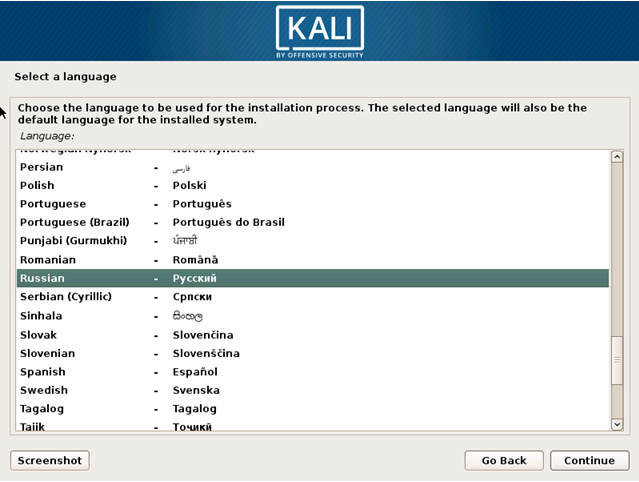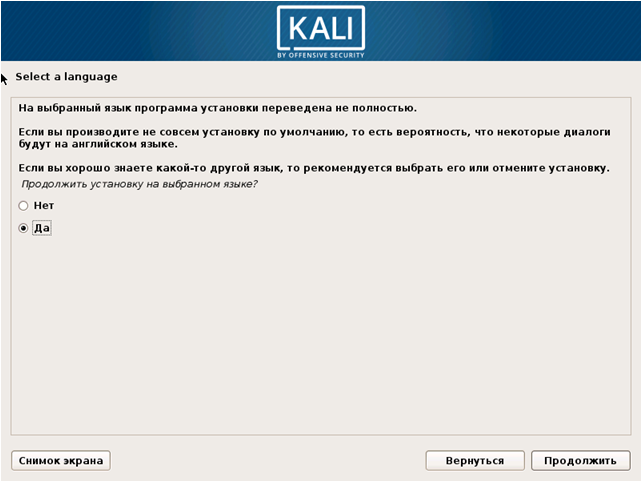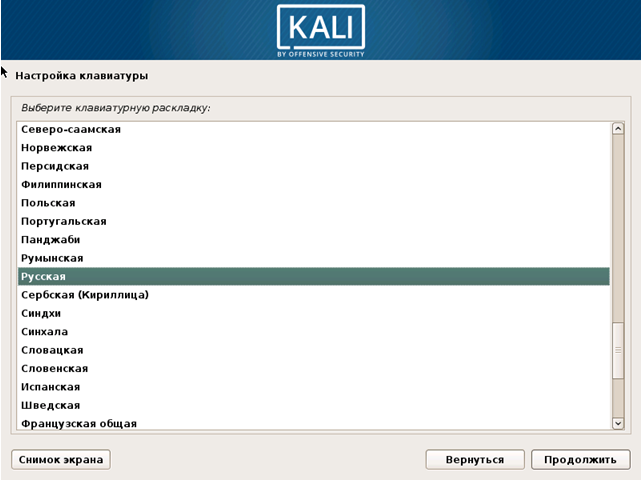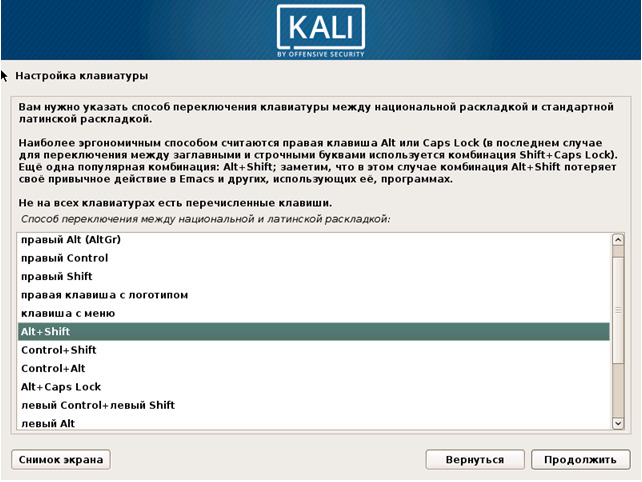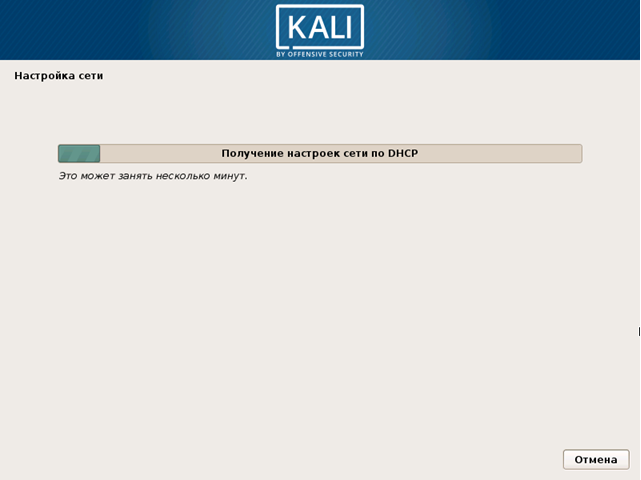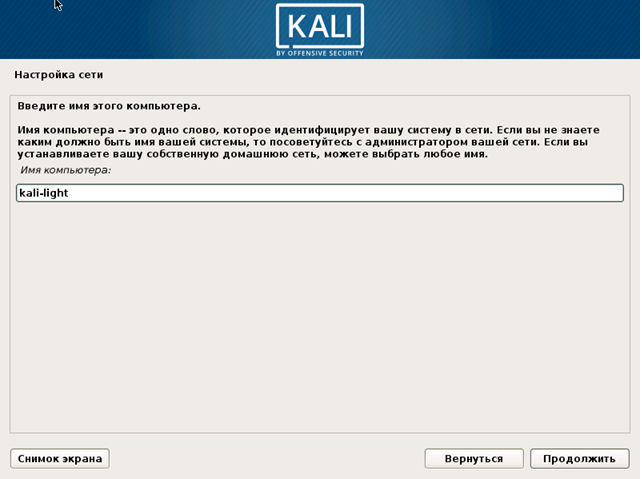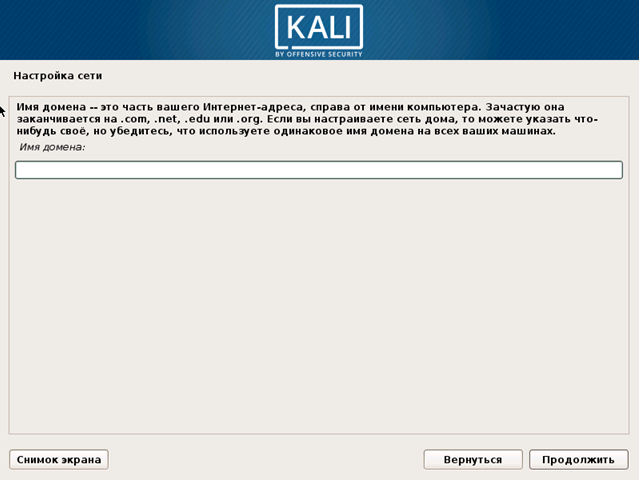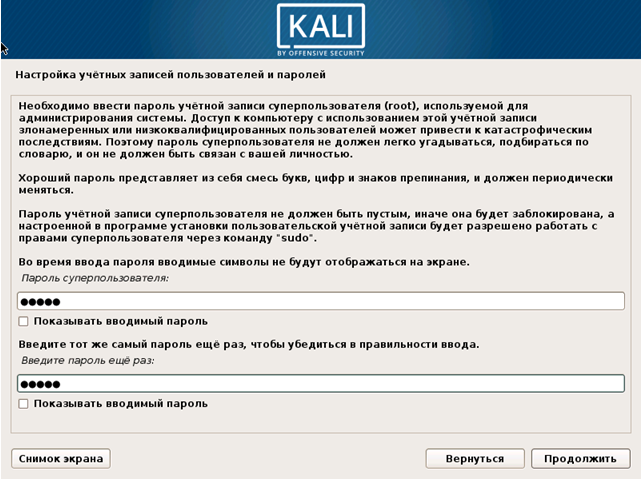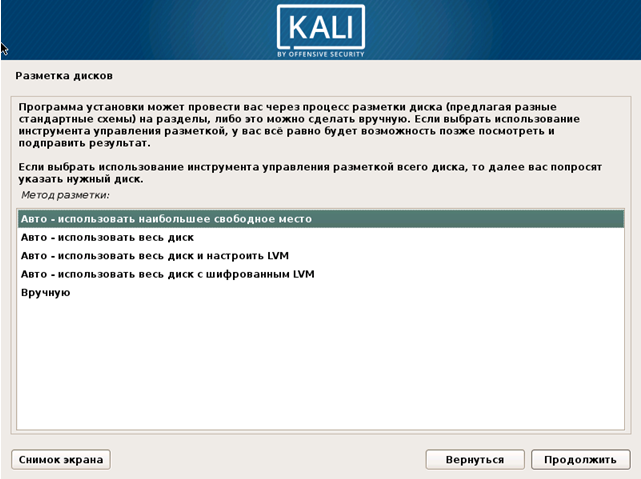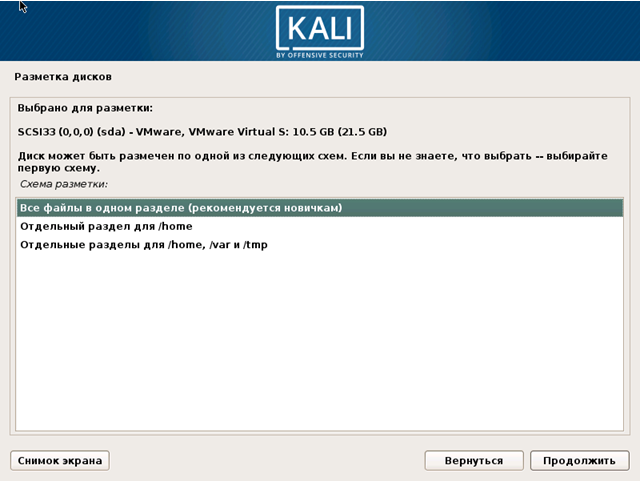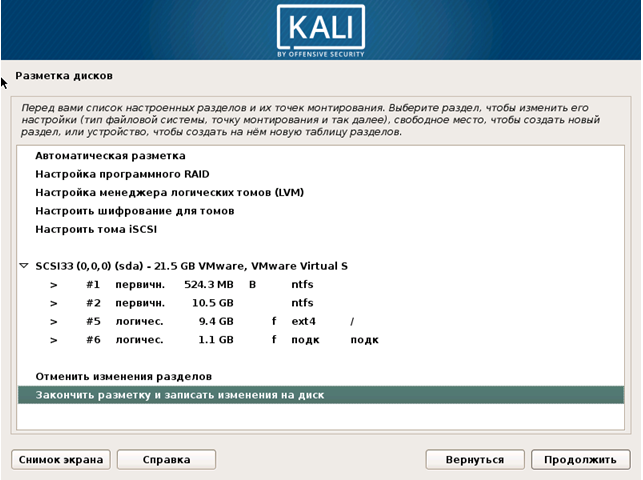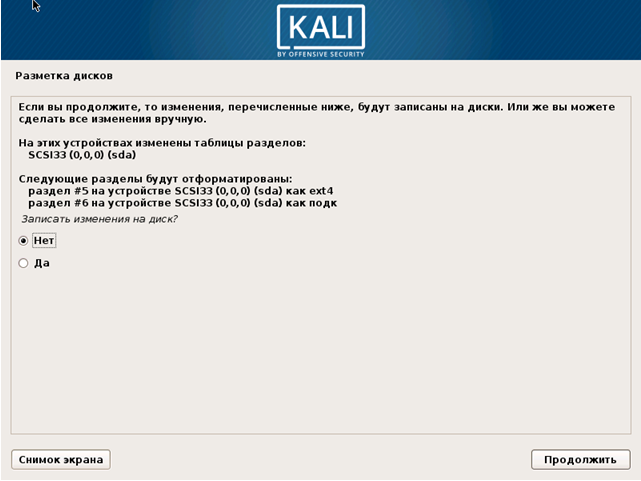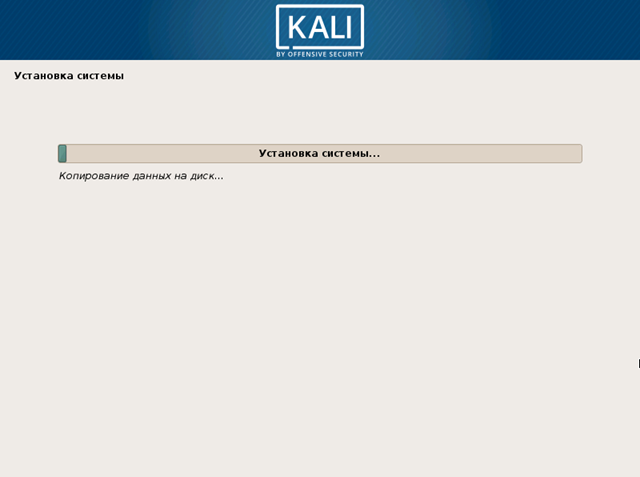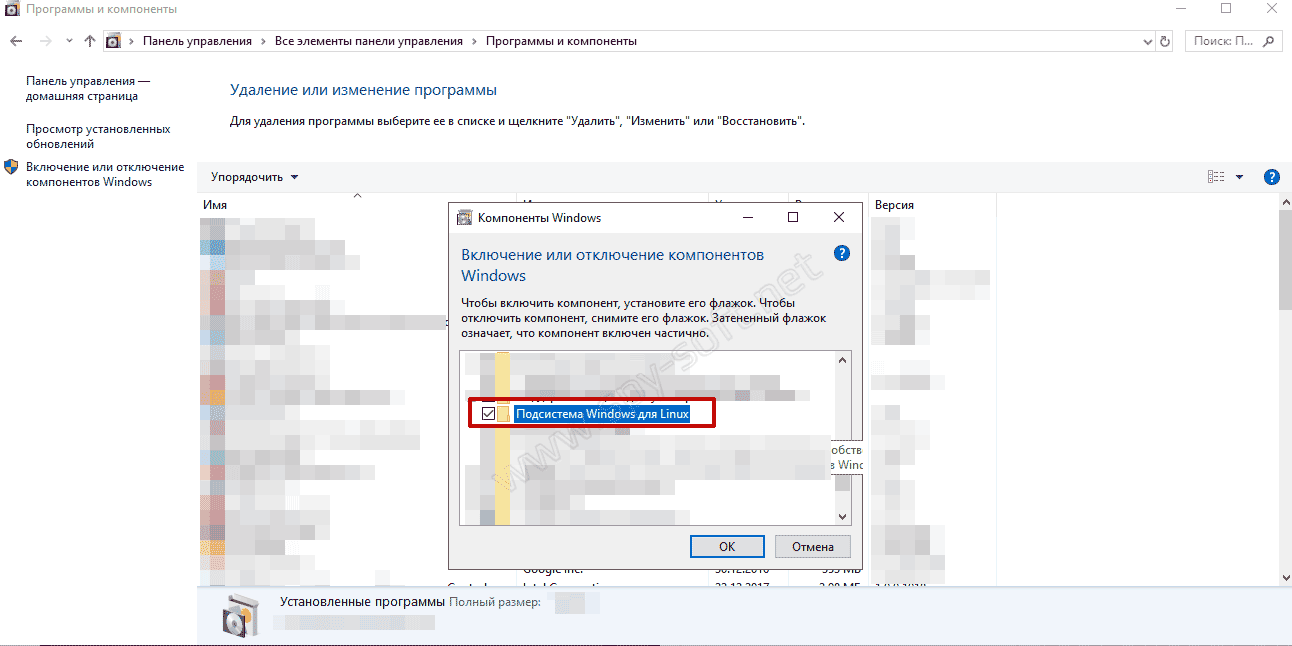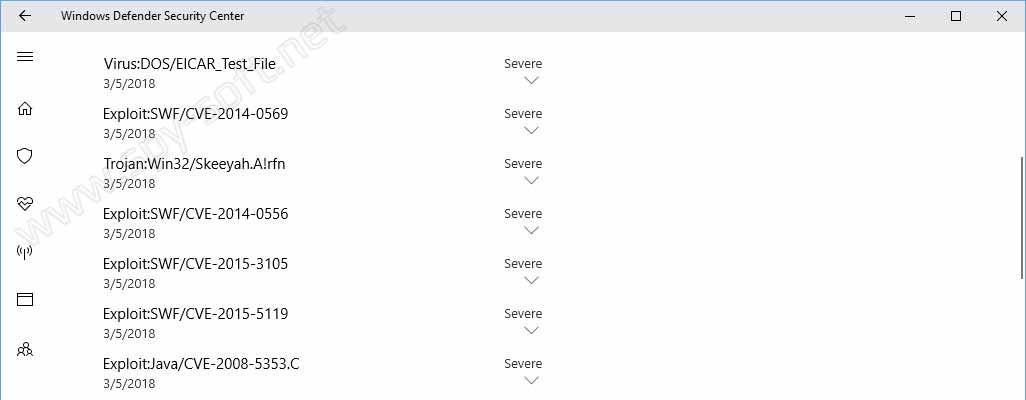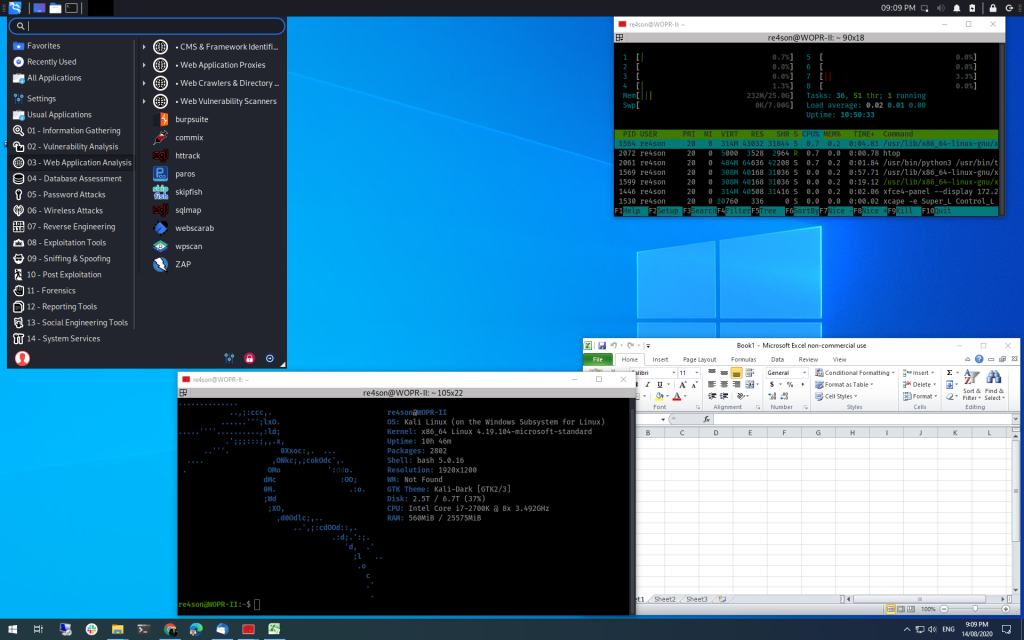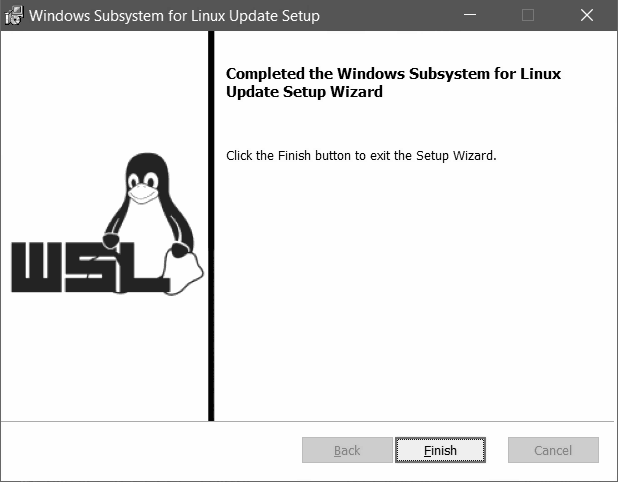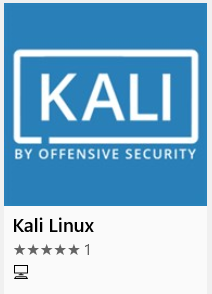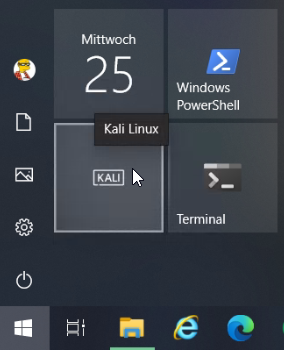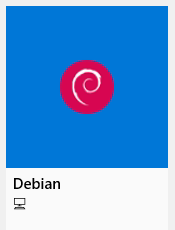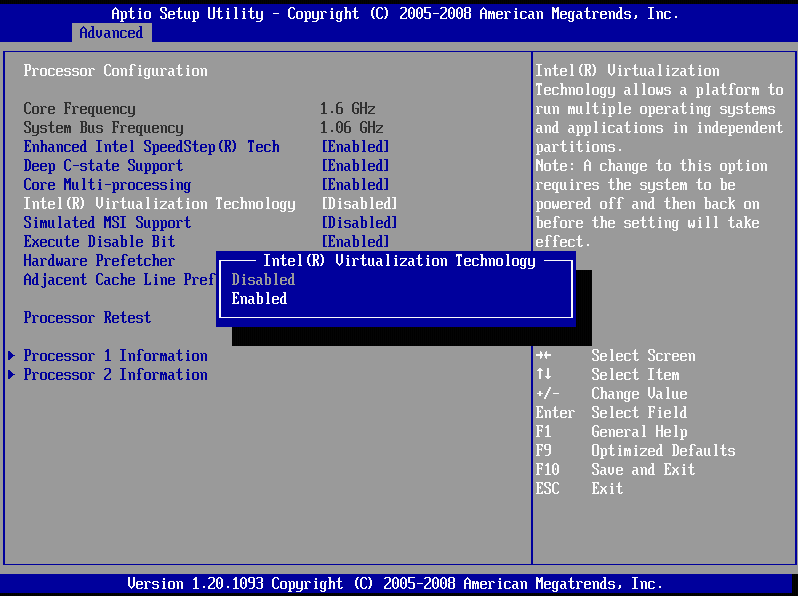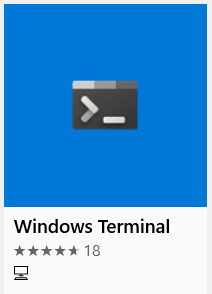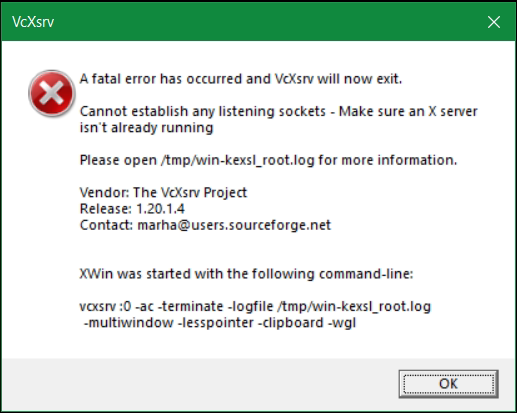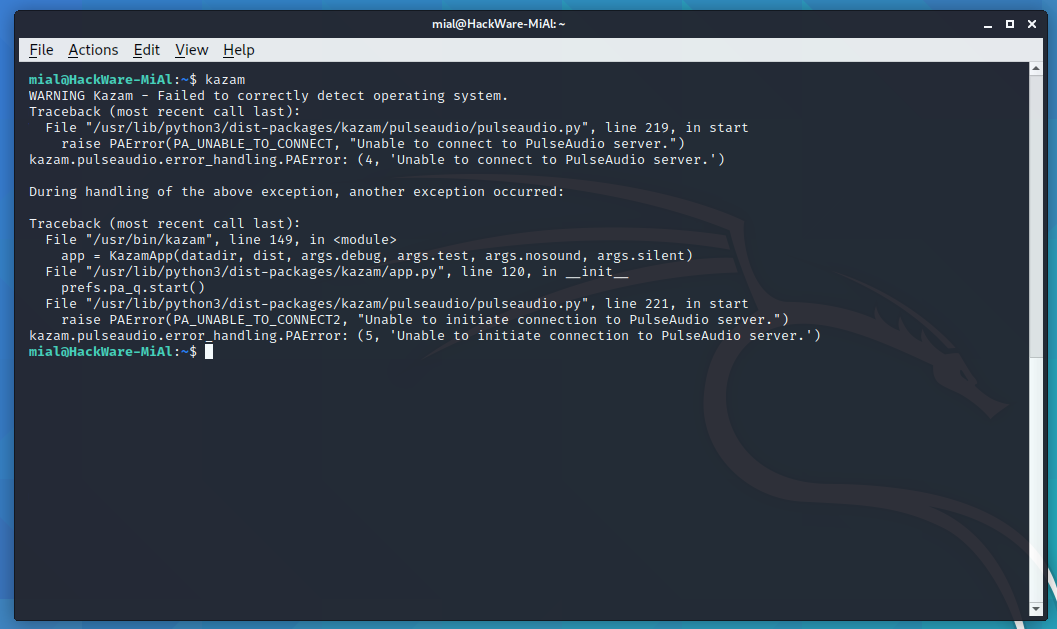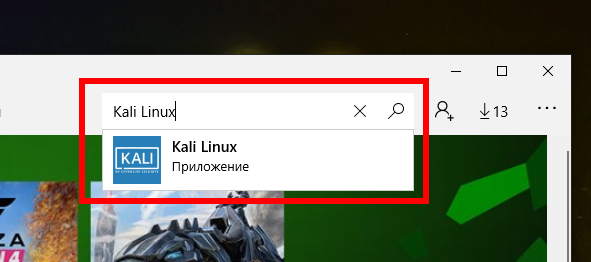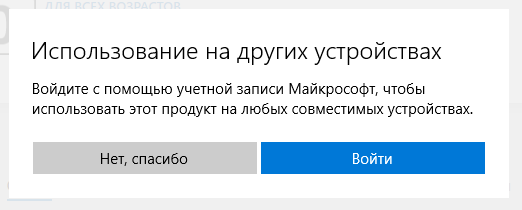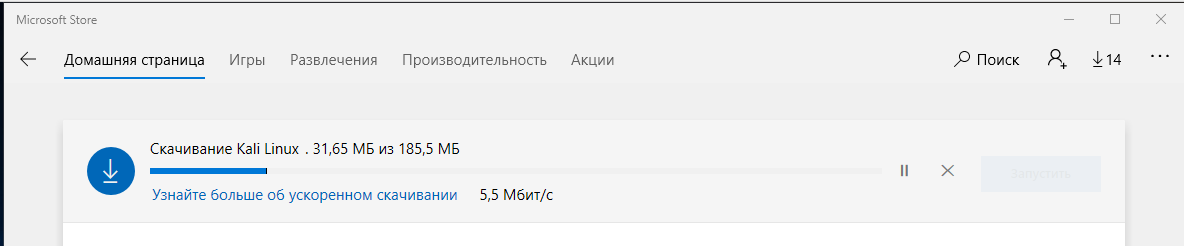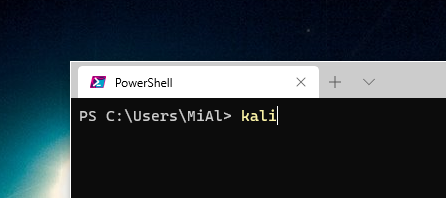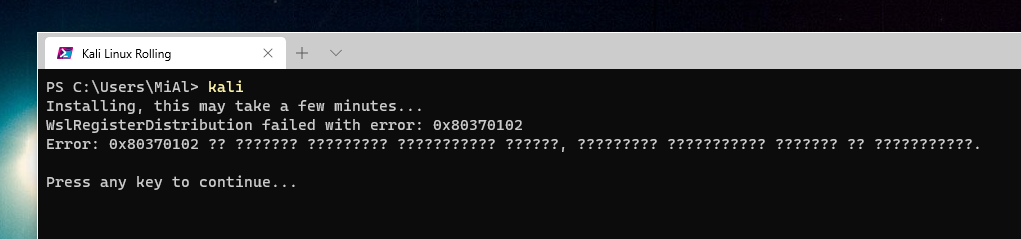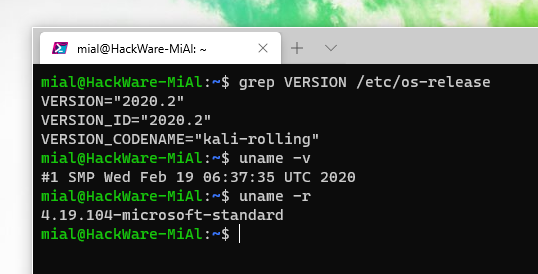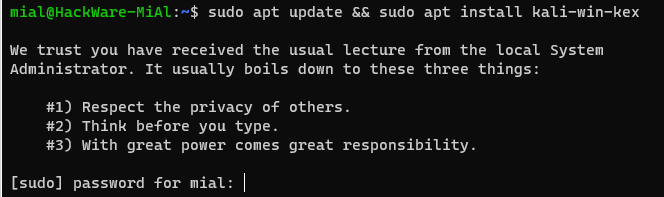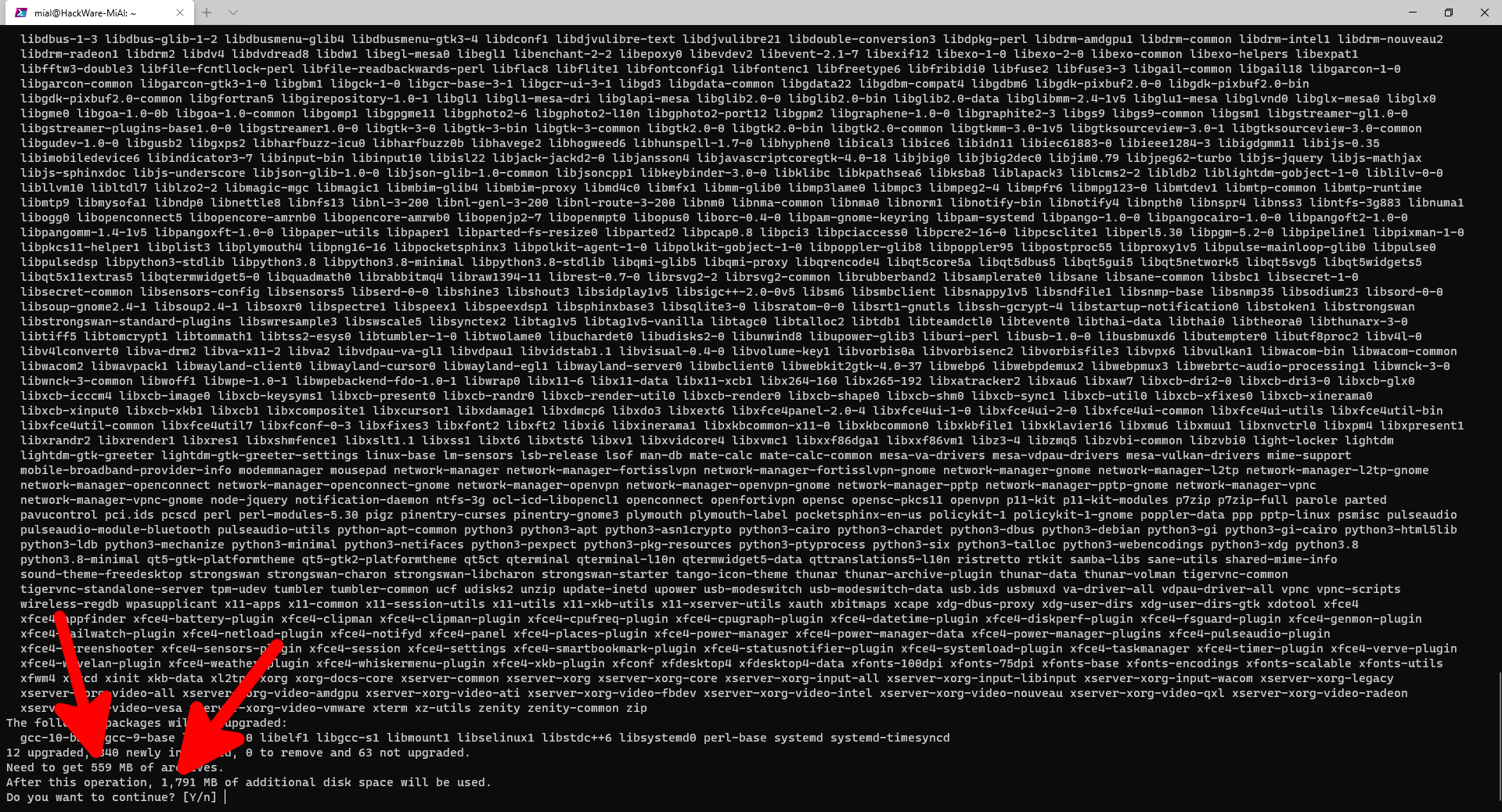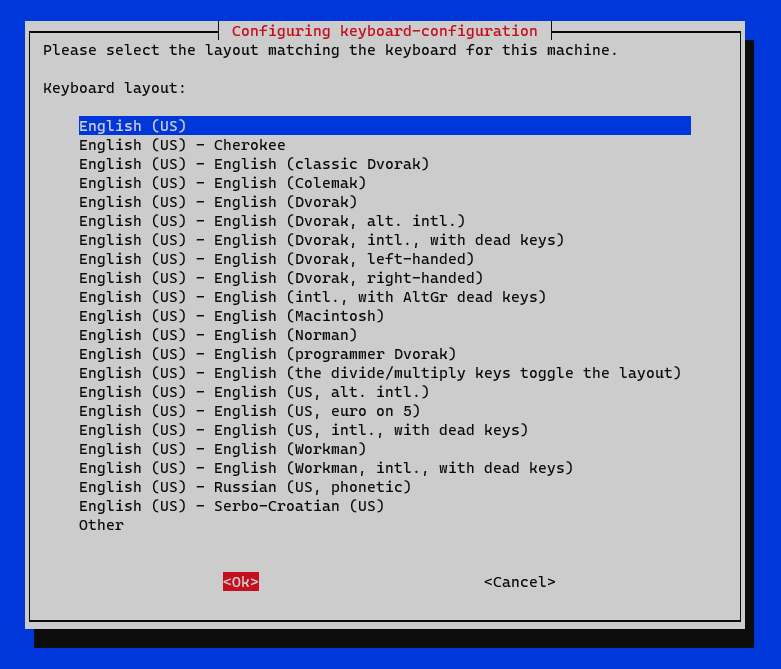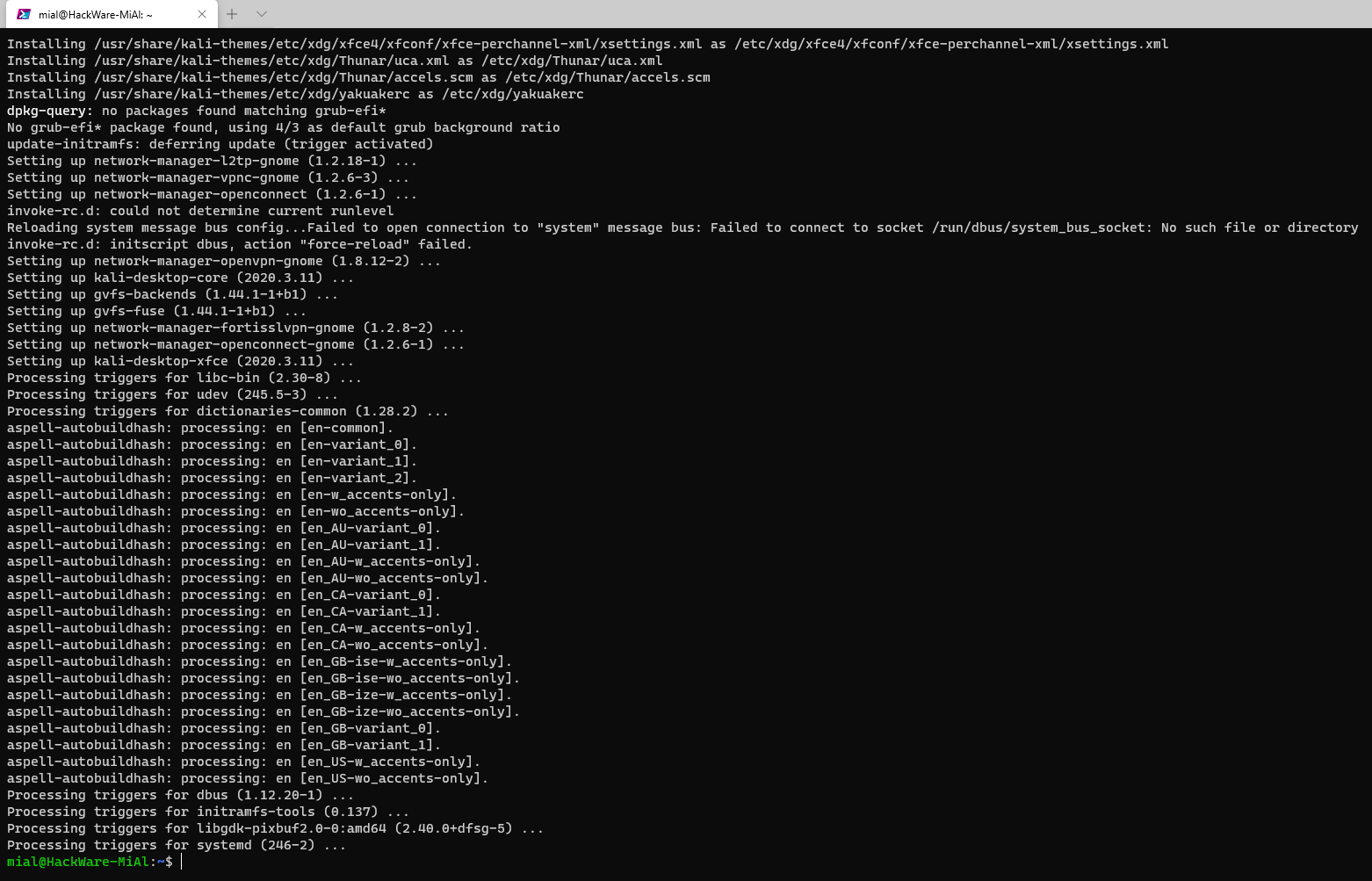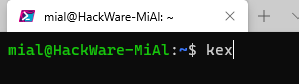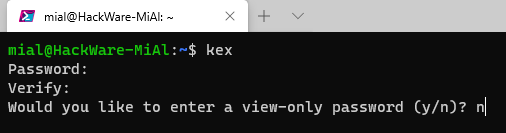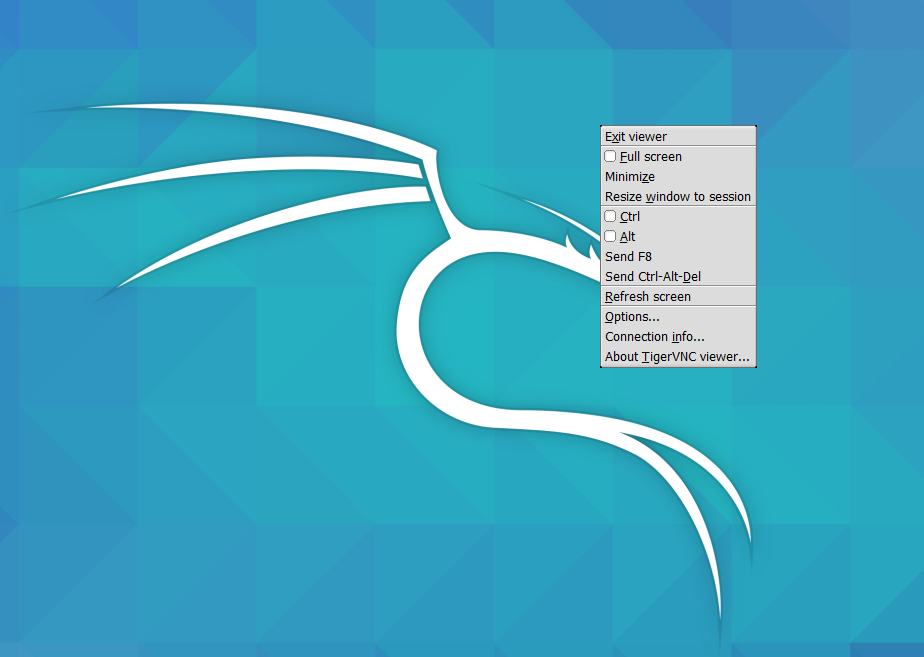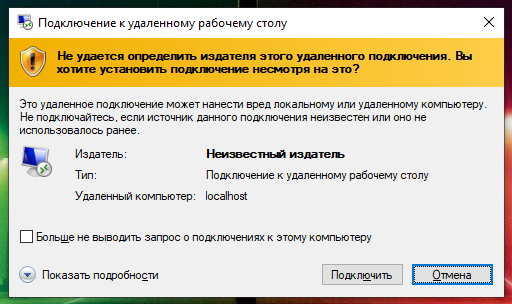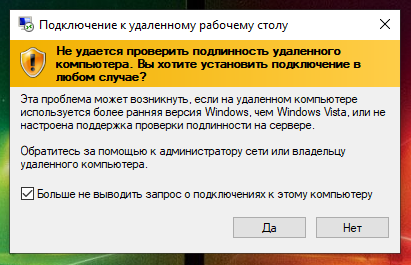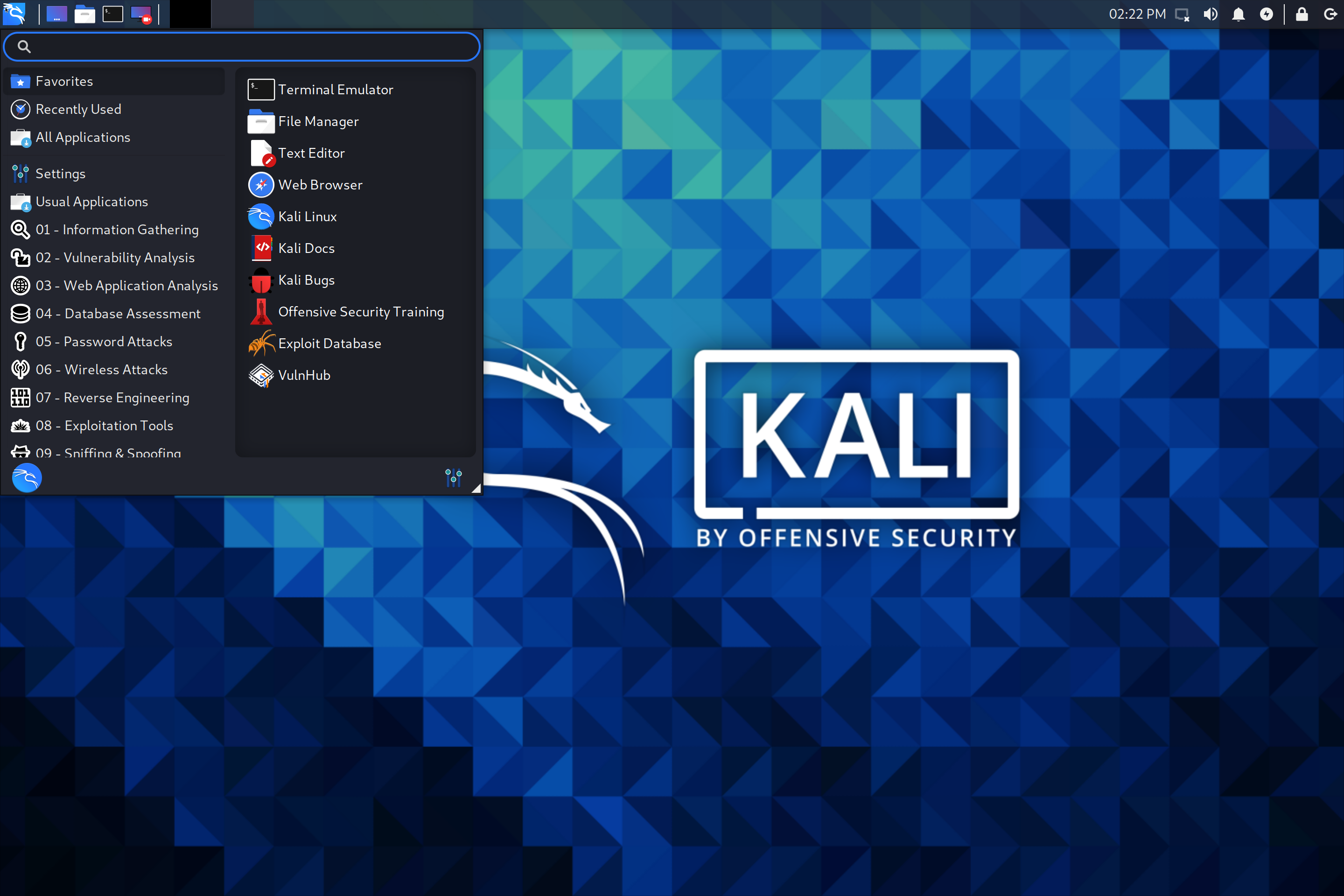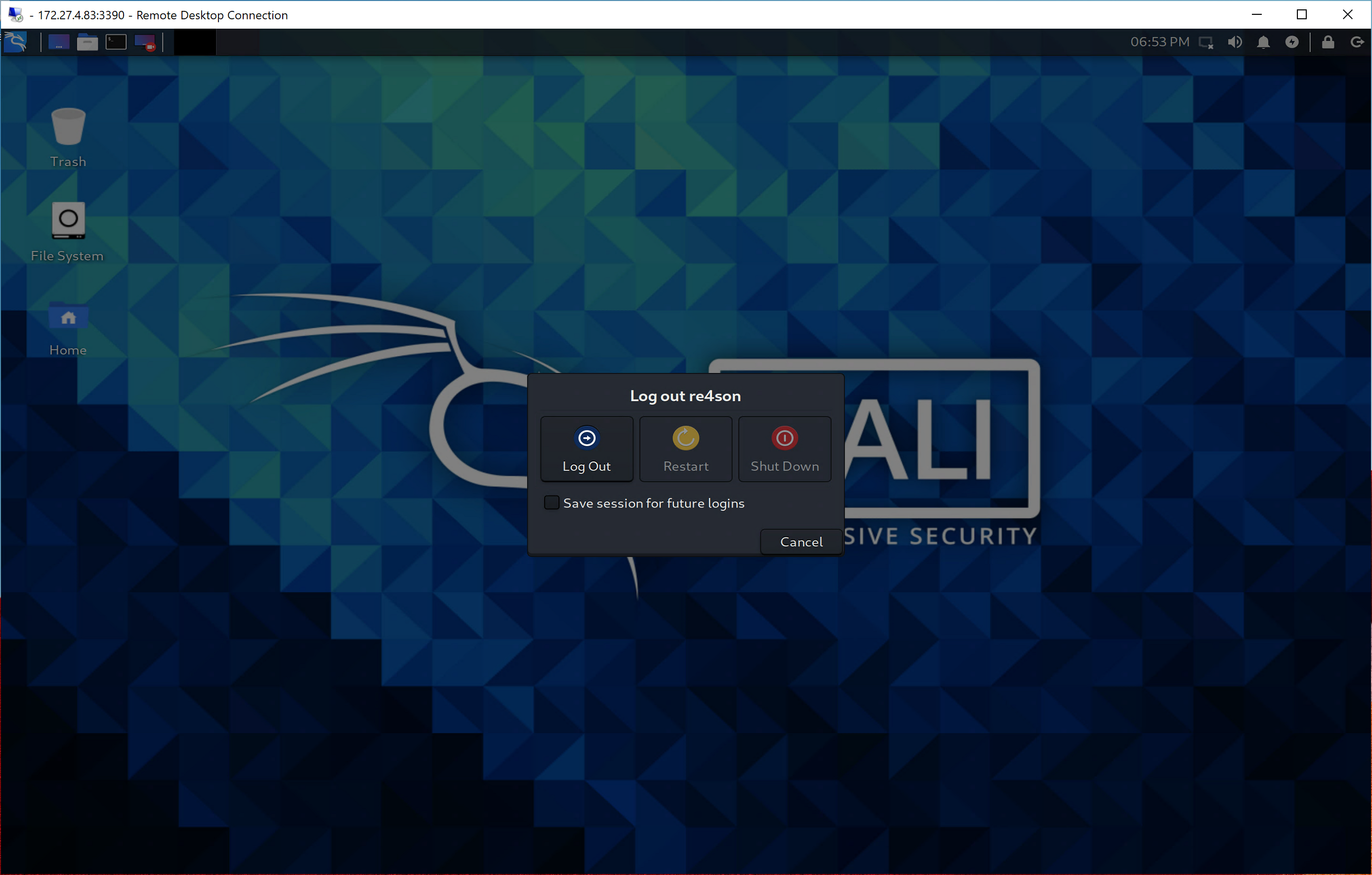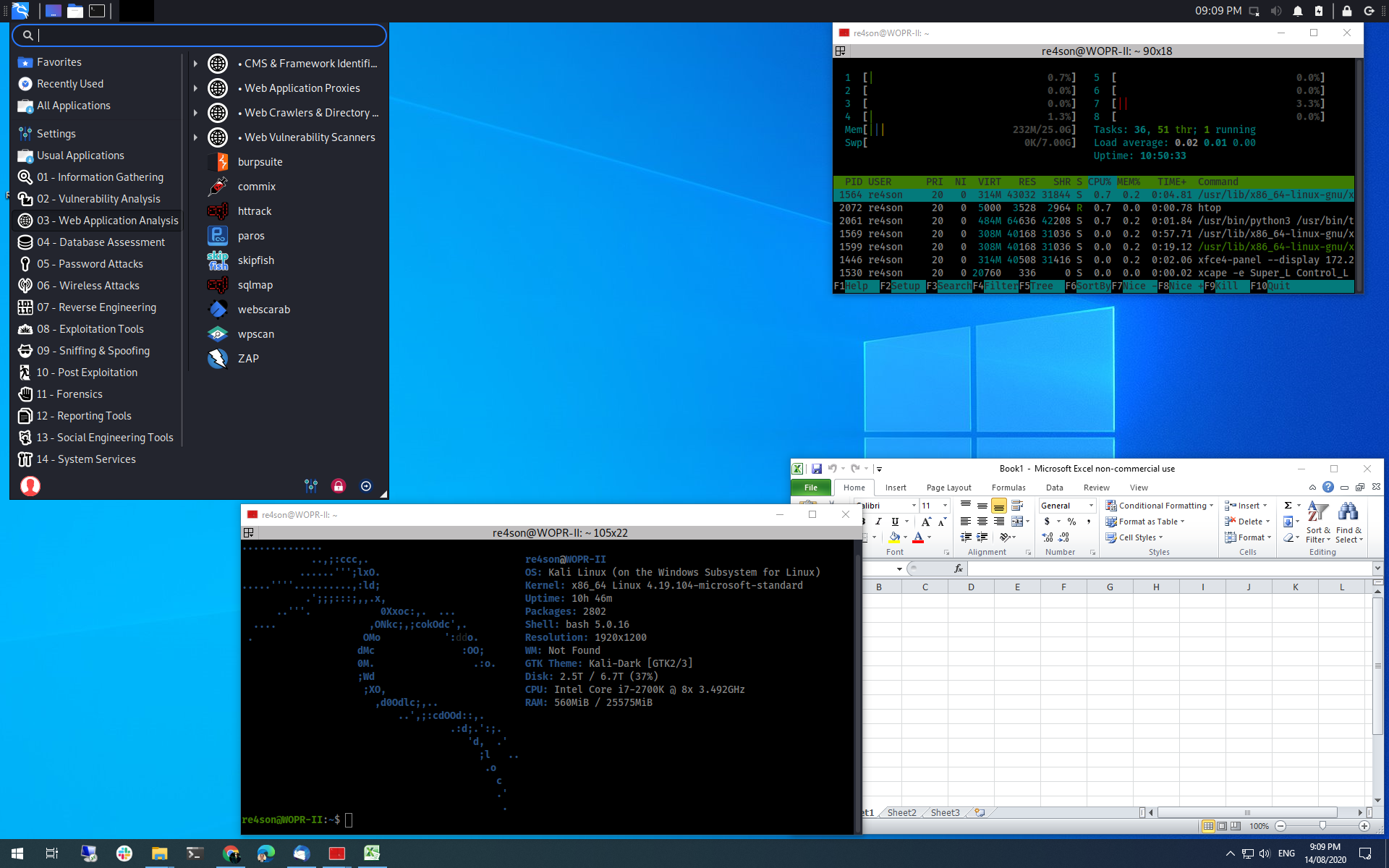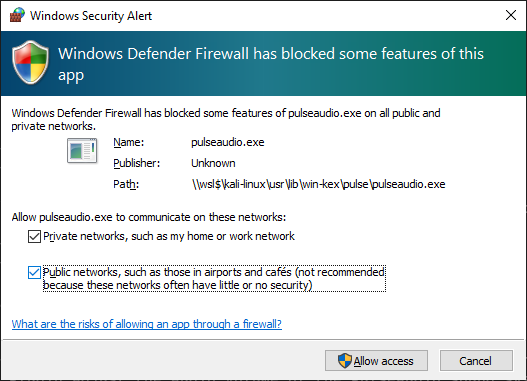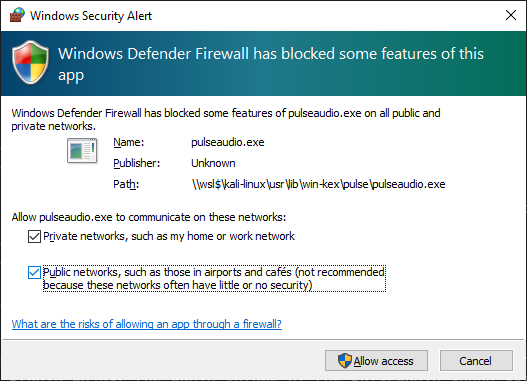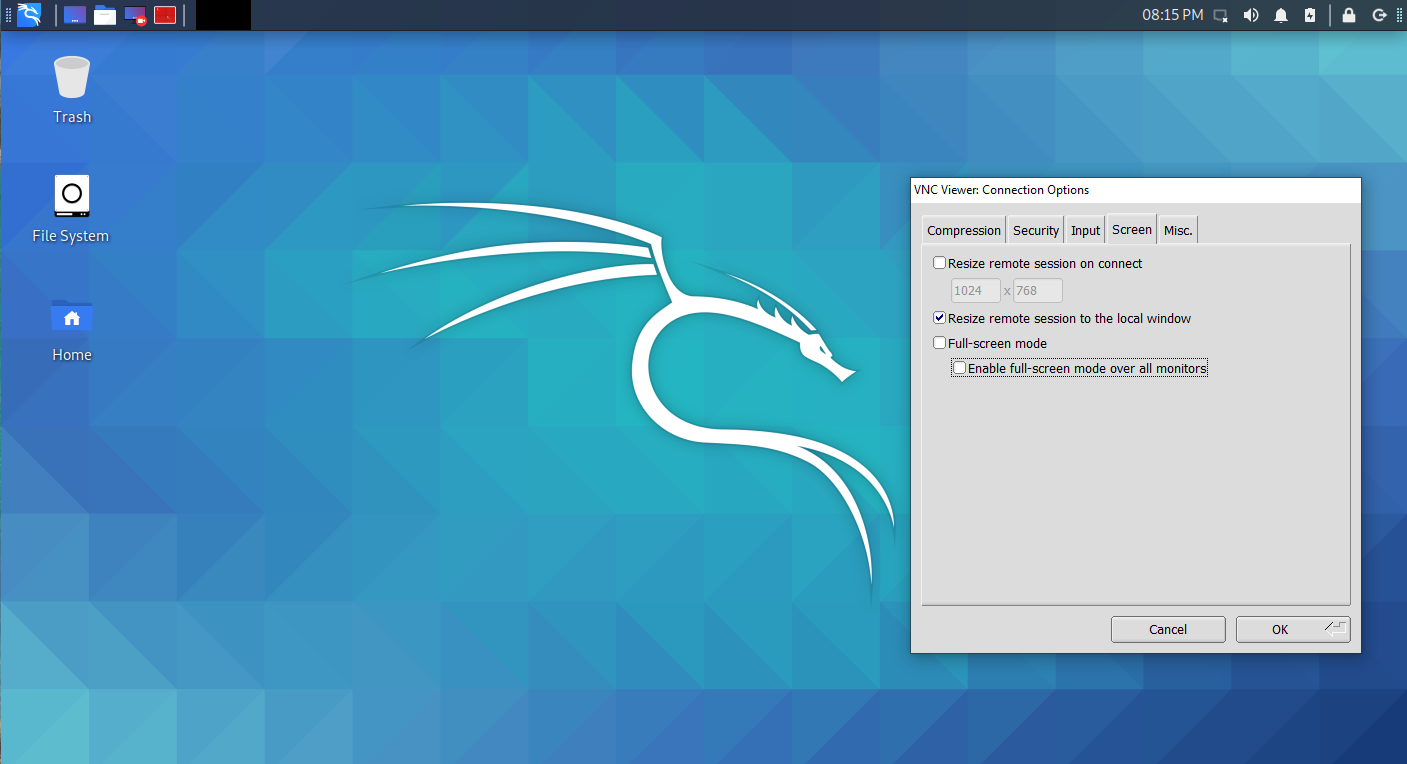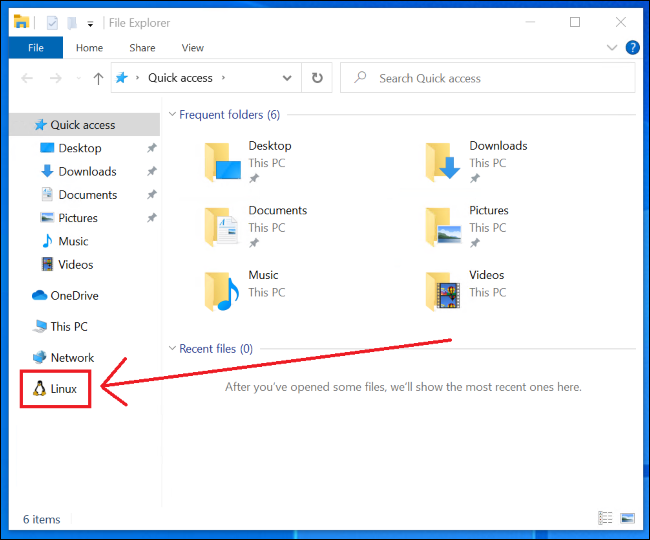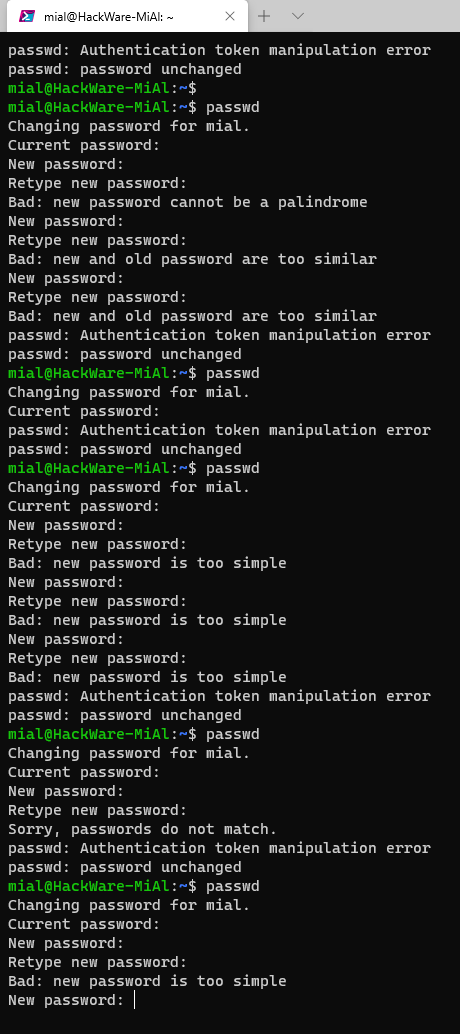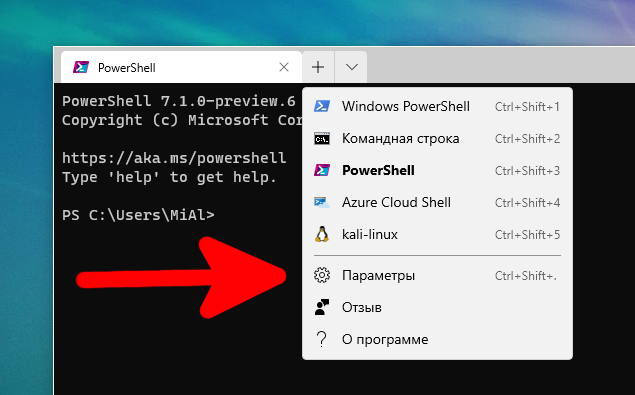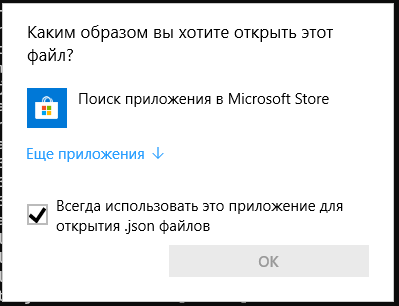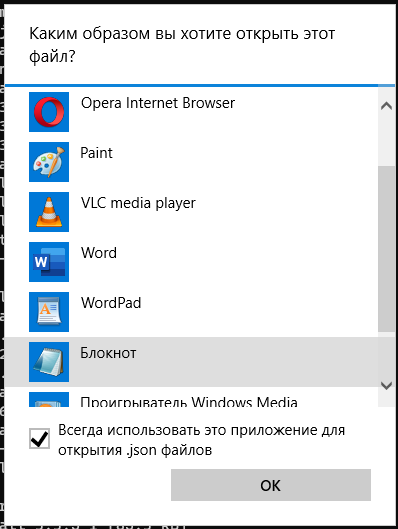С введением подсистемы Windows для Linux (WSL) в Windows 10 появились новые возможности, такие как поддержка Linux дистрибутивов, в частности Ubuntu. В этой статье я расскажу, как с помощью этой подсистемы подключить Kali LInux в Windows среде не используя системы виртуализации.
Хотя работы Kali на Windows может быть не оптимальна из-за различных ограничений, все еще существует множество ситуаций, когда Kali Linux может быть необходим для использования совместно с Windows 10. Например это может быть консолидация рабочих областей, особенно если Windows является вашей основной рабочей средой. Также может быть полезна стандартизация инструментов и сценариев для работы в нескольких средах, быстрый перенос инструментов командной строки для тестирования проникновения в Linux для Windows и т. д.
Для того, чтобы установить Kali необходимо выполнить несколько шагов. В первую очередь необходимо включить и установить Windows Subsystem for Linux Command Reference — запустить powershell оболочку с правами администратора, выполнить команду и перезагрузить вашу машину:
Enable-WindowsOptionalFeature -Online -FeatureName Microsoft-Windows-Subsystem-LinuxПосле перезагрузки необходимо установить Ubuntu-environment:
lxrun /installДалее вам необходимо установить WSL Distribution Switcher. Эта программа предназначена для переключения подсистемы Linux для использования различных дистрибутивов Linux. Образы rootfs в настоящее время загружаются из репозиториев Docker Hub в виде исходников или prebuilt-сборок.
(Для клонирования проекта с git-репозитория необходимо установить git-клиент на Windows 10, например отсюда: https://git-scm.com/download/win, а также установить python для Windows).
git clone https://github.com/RoliSoft/WSL-Distribution-Switcher.git
cd WSL-Distribution-Switcher
python get-prebuilt.py kalilinux/kali-linux-docker
python install.py rootfs_kalilinux_kali-linux-docker_latest.tar.gz
lxrun /setdefaultuser rootТеперь, когда Kali-environment развернут на вашей Windows 10 вы можете вызвать его с помощью команды:
bashДалее вам необходимо обновить Kali Linux и установить кириллическую локализацию (при необходимости):
export LANG=C
apt-get update && apt-get dist-upgradeПосле развертывания Kali-environment мы можем установить необходимые утилиты и использовать их из Windows:
Таким простым способом вы получите современный дистрибутив для тестирования на проникновение в вашей Windows среде без запуска систем виртуализации, перезагрузок и прочего. Также, необходимо учесть, что из такой среды у вас не будут нормально работать утилиты по работе с железом, для вардрайвинга и т.д.
Выпустив вторую версию WLS, Microsoft открыла перед разработчиками новые возможности, которыми они не преминули воспользоваться. Теперь вы можете установить в свою Windows 10 Kali Linux с графической оболочкой Win-KeX и поддержкой звука. Естественно, всё это доступно только в 64-битных системах с поддержкой виртуализации. Итак, первое, что вам нужно сделать, это установить WSL 2, если этого не было сделано раньше.
Для этого в запущенной с админскими правами PowerShell выполняем указанную на скриншоте команду и подтверждаем установку вводом Y:
После подтверждения компьютер будет перезагружен. Для установки WSL можно использовать и классическую командную строку, выполнив в ней сначала wsl —install.
А после перезагрузки wsl —update, обновившись до актуальной на данный момент версии подсистемы.
Затем вам нужно будет скачать с официального ресурса aka.ms/wsl2kernel пакет обновления ядра Linux2.
И установить его как обычную программу.
Завершив инсталляцию, вновь запустите PowerShell с админскими правами и выполните команду wsl —set-default-version 2, чтобы сделать WSL 2 используемой по умолчанию.
Установка дистрибутива Linux из Windows Store
Полдела сделано, теперь открывайте Магазин Windows 10 и устанавливайте из него дистрибутив Kali Linux, а когда установите, тут же запустите и в открывшейся консоли задайте новый логин и пароль владельца.
Далее инсталлируйте пакеты Win kex, командой sudo apt update && sudo apt install -y kali-win-kex.
В процессе установки появится окно выбора раскладки, укажите подходящий вам вариант из того, что будет доступно.
Запуск Kali с графической средой
Запускается система с графическим десктопом через терминал командой kex с подтверждением действия вводом ранее заданного пароля администратора и нажатием Y.
Всё готово, при этом у вас должен загрузиться десктоп Kali Linux.
Который, кстати, вы можете сделать похожим на виндовый и наоборот, выполнив в терминале команду kali-undercover.
Что еще можно сделать, так это русифицировать оболочку, вызвав командой sudo apt-get install locales,
окно выбора локализации, отметив в оном Ru_RU.UTF-8 UTF-8,
а затем выбрать его языком по умолчанию.
Наконец, выполнить в терминале одну за другой эти четыре команды:
sudo apt-get update
sudo apt-get upgrade
sudo apt-get dist-upgrade
kex kill
Последняя команда завершит работу Linux, поэтому вам нужно буде запустить ее снова командой kex. У всего этого есть небольшой минус — в Kali у вас не будет звука и производительность будет ниже, чем если бы система была установлена на «железо». С производительностью ничего не поделать, а вот поддержку звука в WLS2 можно включить, но для этого придется пройти совсем другую процедуру.
Загрузка…
Содержание
- 1 Kali Linux на Windows 10
- 2 Как скачать Kali Linux из магазина Windows 10
- 3 Как обновить Kali Linux в WSL
- 4 Как установить Metasploit в Kali Linux под Windows 10
- 5 Как восстановить Kali Linux WSL
- 6 Итого
Хакерский Kali Linux удобно использовать в качестве дополнительной системы, оставив на ПК и привычную Windows10. Для этого нужно установить дистрибутив Kali вместе с Windows. Давайте разберемся, как производится установка Linux в режиме Dual Boot – то есть когда можно загрузиться в любую систему по вкусу.
Содержание
Установка на нераспределенное место
Большая часть шагов в точности совпадает с действиями при обычной установке.
Необходимо загрузиться с носителя Kali Linux и выбрать пункт Graphical Install.
Затем выбрать язык. Он будет использоваться во время установки и для работы в Kali Linux. При желании его можно будет поменять в настройках.
Система предупредит, что перевод может быть неполным. Бояться этого не стоит, на русском вся необходимая информация корректно показывается. А вот с менее распространенными языками может и не повезти.
Затем нужно указать раскладку клавиатуры.
И выбрать способ смены раскладки.
После этого установщик Linux попробует настроить сеть в автоматическом режиме.
Если у него это получится, будет предложено ввести имя компьютера (для работы из-под Kali Linux).
При необходимости можно указать домен. Если непонятно, что это такое – не нужно вводить ничего.
После этого потребуется ввести пароль для супер пользователя Kali.
Также потребуется указать часовой пояс.
Следующий шаг установки Kali c Windows10 самый важный: на этапе разметки дисков нужно указать инсталлятору, как установить Linux. Поскольку ранее было подготовлено неиспользуемое пространство, необходимо выбрать пункт «Авто – использовать наибольшее свободное место».
Важно! Если на этом шаге ошибиться и указать любой из вариантов с использованием всего диска, Windows10 будет стерта. Kali Linux удалит разделы, переформатирует их и запишет свои данные. Восстановить что-либо после этого достаточно проблематично.
По умолчанию предлагается все данные Linux поместить в единственном новом разделе. Можно согласиться или вынести часть системы на отдельные разделы.
Установщик покажет будущую структуру (разделы Windows10 отображаются с типом ntfs).
Необходимо подтвердить внесение изменений.
Начнется установка Kali Linux.
Под конец Kali Linux спросит, использовать ли зеркало архива. Если образ скачивался давно, могли появиться обновления для программ и стоит подключить репозиторий Linux.
Если используется прокси – нужно ввести его параметры.
Наконец, необходимо установить на диск загрузчик GRUB – именно он позволяет корректно поставить Linux рядом с Windows10 и выбирать, какую ОС запустить.
Инсталлятор Kali должен сам обнаружить установленную Windows10 (может отображаться как Vista).
Дальше нужно указать место записи GRUB. Типичный вариант установки – в главный раздел диска. Для единственного накопителя это будет /dev/sda.
Установщик самостоятельно пропишет загрузчик Kali.
После этого появится сообщение о завершении установки Linux. Нужно убрать носитель, с которого выполнялась установка Kali.
Напоследок инсталлятор Kali приберет за собой, чтобы в системе не оставалось ничего лишнего.
После перезагрузки отобразится меню GRUB. Kali Linux прописывает себя в качестве варианта по умолчанию. На выбор Windows10 дается несколько секунд.
Если выбрать Кали Линукс, то вскоре отобразится форма входа. Логин по умолчанию root, пароль – тот, который был указан во время установки.
Откроется рабочий стол Kali Linux. Ниже показано, как он выглядит для версии Light.
Обратите внимание, что файловая система доступна в полном объеме, включая созданные в Windows10 разделы.
Если же в меню GRUB выбрать Windows10, то начнется загрузка ОС от Microsoft.
А вот Windows10 не может полноценно работать с линуксовыми разделами. При этом в диспетчере дисков они отображаются.
Всем привет.
Данную статью хотим посветить всем тем, кому по той или иной необходимости приходиться соприкасяться с Kali по долгу службы, а использовать его в повседневной жизни, как Вы понимаете не совсем комфортно. Но фишка данной статьи не просто в установке компонентов Linux, так же мы с Вами поднимим иксы (X) дабы сделать данную систему совершенно пригодной для полноценного проведения тестирования на проникновение.
Давно не секрет, что Microsoft в недалеком прошлом пошли на очень, как я считаю отличный шаг с разработчиком Ubuntu компанией Canonical. Они решили интегрировать bash прямо в Windows 10 и начиналось это спростых команд типа wget, grep, dig и других, аналогов которых в винде попросту нет.
Прошло время, и Вы не поверете, они не только добились полного портирования большинства команд и приклада, теперь Вы можете загрузить и установить Kali Linux или другие сборки Linux прямо из магазина Microsoft. К примеру есть уже и Debian и Suse, Ubuntu, Kali Linux…
Установка Kali Linux на Windows 10 происходит без костылей и танцев с бубном, точно также как любое другое обычное приложение устанавливаемое с Microsoft Store. Если У Вас все же появились траблы с установкой приложений или открытием магазина приложений (тут есть некоторые ньюансы, но лечатся по первому запросу в поисковиках) – ребята не качайте сборки винды, пользуйтесь оригинальными образами и не будет никаких проблем.
Итак, после загрузки основного приложения, нам необходимо активировать подсистему Linux в Windows 10 и сделать это можно 2 способами:
1. Активируем чекбокс через установку дополнительных компонентов панели управления (Панель управления -> Программы и компоненты -> Включение или отключение компонентов Windows 10 отметив галочкой пункт Подсистема Windows для Linux)
2. Используем мощнейший инструмент PowerShell:
Enable-WindowsOptionalFeature -Online -FeatureName Microsoft-Windows-Subsystem-LinuxНу и ребут конечно же, как в Винде без него…
shutdown -r -t 01После загрузки винды, идем в ПУСК и пишем словосочетание Kali:
Запустив, система попросит создать пользователя и пароль к нему, создайте пару.
Далее нам необходимо обновить систему и компоненты до актуальных версий предворительной зайдя под sudo (sudo -i / sudo su кому как привычнее):
apt update && apt upgrade -yТеперь мы хотим не просто голую систему, а навешать ее софтом, у куда же без Metasploit’a…
Но, с установкой Metasploit может возникнуть одна проблема – это модули Metasploit, которые сожрут даже самый неадекватный антивирус, а в первую очередь защитником Windows. Для этого мы до его установки попросту добавим в доверенную зону:
%LocalAppData%PackagesKaliLinux.54290C8133FEE_ey8k8hqnwqnmgLocalStateЗатем ставим сам метасплоит:
sudo apt-get install metasploit-frameworkНу и не буду Вам говорит, что это и зачем он нужен, запускаете msfconsole и радуетесь.
Далее я прикину небольшой набор утилит которыми пользуюсь сам практически повседневно:
apt install curl wifite autopsy armitage nmap sqlmap wpscan joomscan sparta cisco-auditing-tool jboss-autopwn acpi htop lynis rkhunter dnsrecon nbtscan smbclient enum4linux -yЭтот список можно продолжать бесконечно и все зависит от необходимости…
Естенственно будет много зависимостей, но для этого мы сюда и собрались, сделать пригодную для пентестинга оболочку внутри рабочей и полноценной Windows 10.
А теперь, то о чем обещал. Я долго использую связку Windows 10 + Kali, но до этого пользовался как основной осью сборкой Linux на базе Debian – Deepin (сделаю обзор о данной оси отдельно, считаю ее лучшим аналогом Винды для полного перехода на линукс среду для ленивых). Так вот, для эксплуатации, мне лично любимых и подручных sparta и armitage в установленной оболочке попросту нет X-ов или интерфейса, но я тут на днях замарочился и состряпал готовый скрипт по установке xfce на Kali под Windows 10. Сразу поясню, вся соль не в запуске интерфейса внутри эмулятора Linux, что в принципе невозможно, а именно возможность подключения к нашему Kali по RDP.
Итак в том же терминале пишем:
wget https://securixy.kz/tools/soft/xfce4.shchmod +x xfce4.sh./xfce4.shЗатем запускаем RDP сервис:
service xrdp startи цепляемся привычным для нам RDP клиентом mstsc на локалхост и порт 3390.
Появится окно в котором мы авторизуемся под имеющимся логином и паролем:
И вот пруф рабочей полноценной Kali Linux Без вирутальной машины:
Всем спасибо, думаю не зря распинался, подписывайтесь на наш телеграм канал и будете в тренде последних новостей и интересных авторских статей.
Здравствуйте, друзья! Недавно, мы радовали вас появлением новой версии Kali Linux 2018. Сегодня для хакеров, пентестеров и просто любителей пошалить есть еще одна хорошая новость. Теперь вы можете загрузить и установить Kali Linux прямо из магазина Microsoft в Windows 10. Установка Kali Linux на Windows 10 происходит без костылей и танцев с бубном, точно также как любое другое обычное приложение устанавливаемое с Microsoft Store. Я знаю, что Kali Linux и Windows 10 звучит необычно, но это — правда.
Kali Linux на Windows 10
Kali Linux, очень популярная, бесплатная, с открытым исходным кодом Linux-операционная система, широко используется специалистами в информационной безопасности, теперь доступна в магазине Windows 10.
Установка Кали в Windows стала возможна с помощью технологии WSL (Подсистема Windows для Linux), которая позволяет пользователям запускать приложения Linux непосредственно в Windows.
Как скачать Kali Linux из магазина Windows 10
Установка Kali в Windows 10 начинается не с магазина Windows, как вы могли ошибочно подумать, а с включения настройки «Подсистема Windows для Linux», и только потом установка.
- Откройте PowerShell и выполните следующую команду: Также это можно сделать в «Панель управления» —> «Программы и компоненты» —> «Включение или отключение компонентов Windows 10» отметив галочкой пункт «Подсистема Windows для Linux»:
- Перегрузите компьютер.
- Загрузите Kali Linux из Windows Store и запустите его:
- Теперь, в Kali Linux, создайте имя пользователя и пароль.
Вот видео, в котором показан процесс установки Kali Linix в Windows 10:
Обновление Kali Linux в WSL ничем не отличается от обычного обновления. Для обновления выполните следующие команды:
Так, с установкой Kali Linux в Windows 10 и обновлением мы разобрались, теперь давайте перейдем к установке фреймворка Метасплоит.
Как установить Metasploit в Kali Linux под Windows 10
С установкой Metasploit может возникнуть одна проблема — это модули Metasploit, которые (ясный кампот) будут палиться антивирусами, в первую очередь защитником Windows.
Эта проблема решается добавлением следующей папки в исключения антивируса:
Вот видео, в котором показан процесс добавления папки в исключения антивируса:
После добавления папки Kali Linux в исключения, выполните следующую команду:
После завершения установки вы сможете запустить Metasploit, используя следующую команду:
Как восстановить Kali Linux WSL
В случае сбоя или какой-то ошибки, вы всегда сможете восстановить Kali WSL. Но имейте ввиду, процесс восстановления уничтожит ваш chroot Kali WSL и повторно создаст новую копию. Все изменения, внесенные в файловую систему, будут удаленны и сброшены до значения по умолчанию.
Вот видео, в котором показан процесс восстановления Kali Linux под WSL:
Итого
В Kali Linux в Windows не предусмотрены какие-либо инструменты для взлома, но вы можете установить их сами. Проблемы могут возникнуть только с вардрайвингом. Не думаю, что будет возможность использовать оборудование на низком уровне. Хотя, если пробрасывать адаптер для вардрайвинга и немного пошаманить… Но я это делать точно не собираюсь.
На кого это рассчитано, и зачем это делает Microsoft?
Вырисовывается портрет какого-нибудь вайтхэт-хакера, работающего на большие конторы. Не думаю, что блекхэт будут это использовать. Ну, а у Microsoft есть один интерес — продажи. Видать плохо идут дела, если они пытаются заманить в свои «Окошки» даже ту малую часть компьютерных пользователей, которую составляют хакеры.
Стоит ли пробовать?
Конечно! Компьютерный гемор — это так интересно 😉
Используемые источники:
- https://kali-linuks.ru/2018/06/15/ustanovka-kali-linuks-vmeste-s-windows-10/
- https://securixy.kz/hack-faq/kali-linux-vnutri-windows-10.html/
- http://www.spy-soft.net/kali-linux-windows-10/

В этой инструкции подробно об установке графического интерфейса Kali Linux в Windows 10 версии 2004 или новее, а также дополнительная информация, например, о том, как включить русский язык интерфейса в установленной системе.
Установка Kali Linux с графическим интерфейсом в Windows 10
Порядок установки Kali Linux с графическим интерфейсом (GUI) для подсистемы Windows для Linux будет состоять из следующих шагов (напоминаю: необходима версия Windows 10 2004 или новее):
- Включите компонент «Подсистема Windows для Linux». Сделать это можно в Панель управления — Программы и компоненты — Включение или отключение компонентов Windows. После установки перезагрузите компьютер.
- Этот шаг можно пропустить, если у вас включены компоненты Hyper-V, иначе запустите Windows PowerShell от имени администратора (можно сделать через правый клик по кнопке «Пуск» и выполните команду
dism.exe /online /enable-feature /featurename:VirtualMachinePlatform /all /norestart
- Скачайте и установите обновление ядра Linux WSL2 со страницы https://docs.microsoft.com/ru-ru/windows/wsl/wsl2-kernel
- Перезагрузите компьютер, запустите PowerShell от имени администратора и выполните команду
wsl --set-default-version 2
- Зайдите в магазин приложений Windows Store, используйте поиск чтобы найти и установить Kali Linux.
- После завершения установки в PowerShell от имени администратора выполните команду:
wsl --set-version kali-linux 2
- Запустите Kali Linux (пункт будет доступен в меню «Пуск»), выполните первоначальную настройку (имя пользователя и пароль), после чего по порядку выполните следующие команды (требуется подключение к Интернету, последний шаг может занять много времени.
sudo apt update sudo apt dist-upgrade sudo apt install -y kali-win-kex
- В ходе выполнения последней команды вам будет предложено выбрать клавиатуру. Я оставил значения по умолчанию, но, возможно, стоило выбрать русскую, так как в дальнейшем при включении русского языка интерфейса в ряде случаев кириллица не отрисовывается (не знаю, есть ли связь, лишь предположение).
- По завершении установки введите команду kex для запуска Kali Linux с графическим интерфейсом. При первом запуске вам будет предложено создать отдельный пароль, можно от этого отказаться.
В результате запустится Kali Linux с графическим интерфейсом в полноэкранном режиме. Для выхода из полноэкранного режима можете вызвать меню клавишей F8 и отключить опцию «Full Screen».
Если вам потребуется включить русский язык интерфейса для Kali Linux, у меня сработал следующий метод:
- В графическом интерфейсе Kali Linux запускаем терминал, вводим команду
sudo dpkg-reconfigure locales
- Выбираем ru_RU UTF-8 на двух экранах (отметку ставим пробелом, переключаемся на кнопку Ok клавишей Tab).
- Закрываем окно терминала и окно графического интерфейса, в терминале из которого мы запускали графический интерфейс вводим kex stop (если приглашение ввода не отображается, попробуйте изменить размер окна — у меня встретился такой баг).
- Снова запускаем kex — в результате интерфейс будет на русском языке.
А в целом, хотя я еще и не придумал, для чего мне это использовать (возможно, попробую запускать пакеты от bitnami для экспериментов с сайтами), но на первый взгляд всё работает исправно и быстро: быстрее, чем в виртуальной машине.
Операционная система Linux становится все более популярной на нескольких предприятиях. Доступно множество дистрибутивов, включая Mint, Ubuntu и Kali. Kali – один из самых известных дистрибутивов Linux, и он обычно используется тестировщиками на проникновение. Kali Linux поставляется с множеством бесплатного программного обеспечения с открытым исходным кодом, которое идеально подходит для тестирования на проникновение. Kali Linux в настоящее время доступен в Microsoft App Store для Windows 10 для экспертов по безопасности и тестировщиков на проникновение. Несмотря на очевидные недостатки, Kali Linux представляет множество новых инструментов командной строки, которые окажутся неоценимыми для настоящего профессионала. Microsoft включила в Windows 10 функцию под названием «Подсистема Windows для Linux» (WSL), которая позволяет пользователям запускать программы Linux прямо в операционной системе. Благодаря этой программе мы можем использовать практически все инструменты Kali на нашей машине с Windows. Поверх Windows 10 мы можем запустить Kali Linux. Установить Kali Linux в подсистему Windows 10 действительно просто. В этой статье вы найдете подходящий способ установки Kali Linux в вашей операционной системе Windows 10.
Системные Требования
Kali действительно проста в настройке. Теперь вам нужно дважды проверить, что у вас есть подходящее оборудование. Минимальные требования к оборудованию указаны ниже. Однако лучшее снаряжение приведет к лучшей производительности.
- Для установки Kali Linux вам потребуется не менее 20 ГБ дискового пространства.
- Рекомендуемый объем оперативной памяти – 1 ГБ; Рекомендуется 2 ГБ или более.
Установка Kali Linux на Windows 10
Чтобы установить WSL, щелкните правой кнопкой мыши кнопку «Пуск» в операционной системе Windows 10 и выберите Windows PowerShell из раскрывающегося меню. Откройте его с правами администратора. Для запуска напишите следующую прикрепленную команду и нажмите клавишу Enter, как показано на прикрепленном изображении:
Во время выполнения система запросит перезагрузку. Итак, не забудьте перезагрузить систему, прежде чем продолжить. Магазин приложений Microsoft рекомендован в официальном руководстве по запуску Kali в подсистеме Windows. Чтобы выполнить задачу, следуйте приведенным ниже инструкциям:
Сначала введите «Microsoft Store» в кнопку меню. В меню вы увидите App Store. Затем нажмите клавишу Enter. В поле поиска в верхней части экрана введите «Kali Linux» и нажмите клавишу Enter. Kali Linux будет доступен через Microsoft App Store, как показано на прикрепленном скриншоте.
Затем вам нужно щелкнуть приложение Kali Linux. Просто нажмите кнопку «Получить» и дождитесь завершения установки. Весь процесс займет несколько минут, в зависимости от интернет-соединения вашей системы.
После завершения установки. успешно, закройте окно.
Введите слово «Kali» в область поиска. Теперь, когда Kali Linux работает, нам нужно ввести имя пользователя и пароль. Для начала вам нужно использовать командную строку. Для начала может потребоваться немного времени.
Введите любое имя пользователя по вашему выбору. Например, andreyex – это имя созданного нами пользователя. Имя может варьироваться в зависимости от вашей потребности в словах. Затем в следующей строке введите свой пароль и нажмите Enter.
Для проверки среды вы должны выполнить добавленную команду:
Среда будет проверена выполнением предыдущей команды. Теперь нам нужно обновить систему с помощью приведенной ниже команды:
Обновление займет некоторое время. Теперь выполните следующую команду:
$ sudo apt-get dist-upgrade
Поскольку пароль необходим, введите пароль и нажмите клавишу Enter. Эти две команды загрузят и установят обновления в вашей системе. В результате ваш компьютер с Kali Linux будет обновлен. Теперь Kali Linux настроен в системе. Вы можете запускать команды и выполнять функции в соответствии с вашими рабочими требованиями.
Заключение
В заключение, Kali Linux – фантастическая операционная система, которую использует широкий круг профессионалов. Это операционная система, о которой должен знать каждый в ИТ-секторе и любители компьютеров из-за ее комплексных утилит, надежности и простоты использования. Это программное обеспечение является прекрасным дополнением к Магазину Windows для пользователей с оптимальным знанием Linux и твердым пониманием возможностей многочисленных инструментов тестирования на проникновение в Kali Linux и того, как загружать эти инструменты. Это сделало Kali Linux более доступным для пользователей Windows, упростив процесс установки. Теперь мы надеемся, что вы сможете быстро и эффективно установить Kali Linux в операционную систему Windows 10.
Если вы нашли ошибку, пожалуйста, выделите фрагмент текста и нажмите Ctrl+Enter.
Install Kali Linux Desktop on Windows 10 with WSL2
Linux in Windows 10 with Kali Linux Desktop – Win-KeX (“Windows Kali Desktop EXperience”), starting with feature update 2004 there is an XFCE GUI on the Windows desktop.
Win-KeX provides a Kali Desktop Experience for Windows Subsystem for Linux (WSL 2) with the features that support two dedicated modes.
Win-KeX window mode kex –win is the classic appearance in a window for the Kali Linux desktop.
Win-KeX SL mode kex –sl provides the seamless integration of Kali Linux into the Windows desktop with the Windows Start menu below and the Kali panel at the top of the screen. All applications start in their own windows that use the same desktop as Windows applications.
Win-KeX Features
Win-KeX SL Seamless
Sound support
Support multiple sessions
Run Win-KeX as root
Shared clipboard cut and paste content between Kali and Windows Apps
Installation
PowerShell as an administrator and run the command.
Restart the computer.
Run the rows from PowerShell as an administrator.
Restart the computer.
Then download Windows Subsystem for Linux 2 (WSL 2) and run the Update Setup Wizard. Download the latest package here and choose WSL2 Linux kernel update package for x64 machine .
Windows Subsystem for Linux Update Setup
Run again from the PowerShell as an administrator.
Install Kali Linux from the Microsoft Store.
Kali Linux is a Debian-based Linux distribution that mainly includes penetration testing and digital forensics. Kali Linux is primarily aimed at professional and advanced users.
Now complete the initial setup and start Kali Linux.
Debian is also available from Microsoft Store.
Debian for Windows Subsystem for Linux
Install Win-KeX
Win-KeX from the terminal as follows.
Start Win-KeX
Win-KeX can be run in window mode or Seamless mode. Win-KeX in window mode as follows.
Start Win-KeX in Seamless – Sameless mode.
Win-KeX Start Examples
Prerequisite for Win-KeX
The Visual C++ Redistributable packages are required to run Win-KeX, if not already installed, the packages can be downloaded here. Install the Universal C Runtime x86 (vc_redist.x86.exe) and x64 (vc_redist.x64.exe). Kali Linux requires Windows 10 version 2004 or later, and the Windows subsystem for Linux – WSL 2.
To use Win-KeX, a computer with Intel virtualization function VT-x is required. The BIOS provides the operating system with the virtualization function, for which you activate the Intel (R) Virtualization Technology in the UEFI BIOS settings.
Linux Shell in Windows Terminal
Also now is a good time to mention the Windows Terminal, if not already installed, it is worth doing it now.
Windows Terminal can be installed from the Windows Store.
Windows Terminal is a multi-tabbed command-line frontend for Windows 10. The shell of Kali Linux – ZSH can be used with Windows Terminal.
Kali Linux Sources Link kali.org
Troubleshooting
If VcXsrv is trying to start Win-KeX in Seamless Mode, an error is issued by VcXsrv:
A fatal error has occurred and VcXsrv will now exit.
A fatal error has occurred and VcXsrv will now exit.
Установка Kali Linux на операционную систему Windows 10 А стоит ли?
Давайте разберемся, а стоит ли установка Kali Linux на операционную систему Windows 10 нашего времени?
Уже прошло довольно много времени с тех пор, как в Windows 10 появилась возможность установить Kali Linux. Предпосылкой ко всему стало ядро Linux, которое обнаружили в Windows 10 первых обновлений. Сразу хочется сказать, что после установки вы не получите полноценную Kali Linux с окружением Gnome или любым другим. Станет возможно работать с терминалом и тут уже будут открыты все возможности. Для некоторых пользователей этого будет вполне достаточно, ведь если знать команды терминала, то можно делать практически всё, даже открывать браузер или поиграть.
Если вы хотите выучить команды терминала, переходите на статью, где мы оставили хорошую книгу для вас.
Давайте ответим на вопрос, зачем устанавливать Kali Linux на Windows 10, если их можно поставить рядом и получить две полноценные ОС.
- Экономия пространства на жестком диске – не всегда получается поставить две ОС на один ПК, особенно если у вас всего 500гб или 1ТБ. Программы на Windows порой занимают и 50 и 100гб памяти. Лично у меня таких несколько и установить Kali Linux на операционную систему Windows 10 уже не кажется столько плохой идеей.
- Удобство – несмотря на то, что X-ов мы не получаем, при старте, поставить их все же можно будет. Однако для запуска скриптов, различного ПО окружения в терминале вполне достаточно, так как в Kali Linux почти всегда работаешь с терминалом. А для браузера и других вещей можно легко воспользоваться Windows 10.
- Скорость работы – вам не требуется перезагружаться каждый раз с одной ОС на другую, продуктивность работы при совместных ОС возрастает и это логично.
- Обучение – как бы это не звучало, вы можете многому научиться. Если вы ещё не пользовались Kali Linux, то сразу ставить его как основную ОС не имеет смысла, так как это только спугнет и вы обратно перейдете на Windows. Это касается всех Linux систем, не только обозреваемой. Также вы легко можете обучится командам терминала, оставаясь в привычной для себя среде.
Такие 4 плюса, которые говорят о том, что всё таки можно, а может даже и нужно установить Kali Linux на операционную систему Windows 10.
Установка Kali Linux на операционную систему Windows 10
Установка Kali Linux на операционную систему Windows 10 максимально проста для пользователя. Намного проще, чем установить полноценную ОС на ПК и настроить её, я бы сказал так.
Первым действием требуется включит подсистему Linux для Windows в “Программы и функции” -> Включение и выключение функций. Находим графу Windows Subsystem for Linux и ставим галочку напротив.
Далее переходим в Microsoft Store и устанавливаем Kali Linux дистрибутив. После установки нас попросят ввести имя нового пользователя и пароль, после чего можно пользоваться системой.
Как вы видите, установка Kali Linux на операционную систему Windows 10 очень проста и быстра, что также является несомненным плюсом для пользователя.
После установки, требуется выполнить стандартные команды, которые обновят дистрибутив и всё, добро пожаловать в Kali Linux.
Также хочется тут же сказать, так как отдельную статью смысла делать нет, она будет слишком короткой. Очень часто в Kali Linux возникает ошибка “the following signatures were invalid”. Для того, чтобы её устранить выполните следующую команду в терминале:
Сегодня мы поговорили о том, как установить Kali Linux на операционную систему Windows, стоит ли это делать и решили проблему с популярной проблемой. Подписывайтесь на обновления сайта, а также наш Telegram.
HackWare.ru
Этичный хакинг и тестирование на проникновение, информационная безопасность
Перевод официальной документации по Kali Linux: WSL (подсистема Windows для Linux)
Оглавление
2. Установка (установка Kali Linux на настольные компьютеры и ноутбуки с использованием файлов «.ISO»)
3. Виртуализация (виртуальные машины — Vmware, VirtualBox, Hyper-V и Vagrant)
4. USB (портативная Kali на USB-накопителе)
5. Кали на ARM (всё об устройствах ARM)
6. Контейнеры (Docker и LXC/LXD)
8. Облако (AWS, Azure и Linode)
11. Инструменты (инструменты внутри Kali)
12. Решение проблем (когда что-то идёт не так)
Эта страница расскажет, как установить Kali Linux с Win-KeX (графический интерфейс) в WSL2 (подсистему Windows для Linux).
Для чего нужна WSL. Какие ограничения у WSL2 (подсистема Windows для Linux)
В этой статье рассказано об установке «Kali Linux» в подсистему Windows для Linux (Windows Subsystem for Linux, WSL2), но вам нужно очень чётко понимать, что:
- на самом деле мы не устанавливаем Kali Linux
- на самом деле мы вообще не устанавливаем Linux
Подсистема Windows для Linux это НЕ виртуальная машина и это НЕ настоящий Linux. Если вы понимаете, что такое Wine (который также не является эмулятором), то WSL2 это тоже такой Wine наоборот. WSL2 просто пытается выполнять функции ядра Linux в меру своих возможностей для GNU приложений, при этом не являясь настоящим ядром Linux.
Что это значит с практической точки зрения? Это означает, что мы получаем ситуацию очень похожую с Wine, который пытается выполнять функции Windows (опять же, в меру своих возможностей) — что-то будет работать нормально, что-то будет работать с ошибками, а что-то не будет работать вообще.
В WSL2 100% не будет работать (в ближайшие годы, а может быть и вообще никогда)
- абсолютно все беспроводные атаки (Wi-Fi, Bluetooth)
- Hashcat и другие программы использующие видеокарты для выполнения вычислений (брут-форса)
- низкоуровневый доступ к USB устройствам (например, чтобы сделать образ диска/флешки для криминалистического исследования)
- фоновые серверные приложения
Нам обещают поддержку видеокарт для вычислений в WSL2 к следующему году, но к весне этого года нам обещали настоящее ядро Linux (до сих пор нет), так что я отношусь скептически к этим планам.
Всё остальное будет работать в диапазоне «работает нормально» до «не работает вообще» с промежуточными станциями по самым экзотическим ошибкам. Поэтому если вы где-то спрашиваете помощи по проблемам, то обязательно указывайте, что это Kali Linux в WSL2 — это очень важно.
Вы думаете я нагнетаю и сгущаю краски, потому что мне не нравится WSL2? Вот смотрите сами, это попытка запустить kazam — простейшее приложение, которое делает скриншоты (да, я хотел сделать для вас скриншот рабочего стола) и записывает видео, ярлык этого приложения по умолчанию вынесен на панель быстрого запуска Kali Linux. И оно — просто не заработало в WSL2.
Так что же мы на самом деле будем устанавливать в этой инструкции? Среди прочего, мы отдельно скачаем и установим последнюю версию того, что выполняет роль ядра, причём сразу для всех систем — хоть Kali Linux, хоть OpenSUSE. Затем на этапе «установки Kali Linux» мы скачаем некий образ с набором GNU программ, настройками и обоями Kali Linux. И вот это вот будет для нас «Kali Linux».
Если вы ещё не поняли, я НАСТОЯТЕЛЬНО рекомендую использовать обычную виртуальную машину VirtualBox вместо того, что буду делать далее в этой инструкции. Но если я вас не убедил, то продолжаем.
Но если копнуть ещё глубже, то ситуация чуть сложнее (и хуже) — если ваш процессор не поддерживает функции виртуализации, то WSL2 работать НЕ будет. Но в то же самое время это и не полноценный эмулятор. Я не знаю почему так — для меня это очень странно. То есть если вы где-то в облаке с установленной Windows захотите использовать WSL2, это у вас не получится.
Кстати, ведь WSL основывается на заброшенном проекте Project Astoria, который разрабатывался, чтобы запускать Android приложения прямо в Windows. ИМХО, такой проект имел бы больше смысла — зря решили переделать.
Что такое Win-KeX
В этой инструкции внутри Kali Linux мы будем устанавливать Win-KeX, что расшифровывается как Kali Desktop Experience for Windows — можно перевести как рабочий стол Kali с графическим пользовательским интерфейсом. Ранее уже можно было использовать Kali Linux с графическим интерфейсом в WSL. Для этого устанавливалось графическое окружение рабочего стола, устанавливались пакеты RDP сервера, запускалась служба RDP, нужно было посмотреть IP адрес операционной системы в WSL, затем в Windows нужно было запустить клиент RDP, ввести IP адрес виртуальной машины в клиент RDP и наконец-то подключиться.
Суть Win-KeX в том, что он делает это вместо вас, то есть автоматизирует процесс. Ну и ещё RDP заменена на VNC. Суть остального не изменилась.
Win-KeX предоставляет Kali Desktop Experience для подсистемы Windows для Linux (WSL 2) со следующими функциями:
- Оконный режим: запуск рабочего стола Kali Linux в специальном окне
- Бесшовный режим: совместное использование рабочего стола Windows между приложениями и меню Windows и Kali
- Поддержка звука
- Поддержка непривилегированных и root сеансов
- Общий буфер обмена для поддержки вырезания и вставки между приложениями Kali Linux и Windows
- Поддержка нескольких сеансов: одновременное root окно и окно без прав root и бесшовные сеансы
Связанные статьи:
- Всё о RDP: от настройки до взлома
- VNC в Windows и Linux: настройка и аудит безопасности
Как включить WSL2
Для данной инструкции нужен Windows 10 версии 2004 или выше — это обновление от мая 2020 года, то есть у большинства уже должно быть установлено. Если нет, то начните с обновления Windows, для этого нажмите Win+i → Обновление и безопасность → «Проверить наличие обновлений».
Чтобы посмотреть точную версию Windows, в командной строке введите:
Связанные статьи:
- Как обновить Windows до последней версии
- Как узнать точную версию и номер сборки Windows
По умолчанию WSL2 отключена в Windows. Поэтому если вы ещё не включили ранее, то сделайте это — можно воспользоваться графическим интерфейсом или командной строкой. Чтобы включить WSL2 в командной строке, нажмите Win+x и в открывшемся меню выберите «Windows PowerShell (администратор)»:
Важно открыть PowerShell с повышенными правами.
Выполните в нём:
Дождитесь окончания загрузки и выполнения.
Перезагрузите компьютер, для этого нажмите Enter.
Теперь опять откройте PowerShell от администратора и выполните:
Вновь перезагрузите компьютер.
Скачайте и установите последнее ядро WSL2 Linux Kernel отсюда: https://aka.ms/wsl2kernel (прямая ссылка).
Опять откройте PowerShell как администратор и выполните:
Если у вас уже установлена Kali Linux в WSL1, то для обновления выполните команду:
Как установить Kali Linux в WSL
В общесистемном поиске введите «Microsoft Store» и запустите Магазин приложений Microsoft.
В этом магазине приложений найдите «Kali Linux».
Нажмите кнопку «Получить».
Нажмите «Нет, спасибо».
Образ не очень большой, меньше 200 мегабайт, дождитесь, пока он будет скачен.
Пока качается, почитаем информацию об этом приложении:
Приложение Kali для Windows позволяет установить и запустить дистрибутив Kali Linux с открытым исходным кодом для тестирования на проникновение непосредственно из ОС Windows 10. Чтобы запустить оболочку Kali, введите «kali» в командной строке или щёлкните плитку Kali в меню «Пуск».
Базовый образ не содержит никаких инструментов или графического интерфейса, чтобы образ оставался маленьким, однако их можно очень легко установить с помощью команды apt. Для получения дополнительной информации о том, что вы можете делать с этим приложением, посетите https://www.kali.org/kali-on-windows-app.
Примечание. Некоторые инструменты могут вызывать предупреждения антивируса при установке, пожалуйста, планируйте заранее. Обязательно посетите нашу страницу руководства Kali на WSL по адресу https://www.kali.org/news/kali-linux-in-the-windows-app-store
Обязательно включите дополнительную функцию Windows Subsystem for Linux перед установкой приложения Kali Linux!
Как запустить Kali Linux в WSL
Как мы уже знаем, можно найти «Kali Linux» в общесистемном поиске
либо ввести в командной строке
Ошибка «WslRegisterDistribution failed with error: 0x80370102»
И вот здесь возможен первый подвох. Должна завершиться установка выбранного дистрибутива, у вас спросят имя пользователя и пароль для нового пользователя. Но может возникнуть ошибка:
Суть ошибки в том, что центральный процессор не поддерживает виртуализацию. Причины могут быть разными:
- вы отключили виртуализацию в БИОСе
- процессор вообще не поддерживает виртуализацию
- вы запускаете Windows уже в виртуальной машине (независимо от модели, там процессоры не поддерживают виртуализацию).
Последний вариант — причина моей проблемы, поэтому я просто перезагрузился из виртуальной машины в реальную.
Настройка Kali Linux в WSL
Если у вас всё нормально, то вас попросят придумать и ввести имя пользователя и дважды ввести пароль.
Пароль нужен для использования команд с sudo (для запуска команд от пользователя root). Вход в систему выполняется без пароля. Здесь вы можете установить любой пароль, в том числе простой — я так делаю, т. к. для меня это тестовые системы, не используемые для реальной работы и живущие недолго. Для входа в систему не нужно вводить пароль. Но есть одна примечательная особенность — его будет очень трудно сменить с помощью команды passwd (об этой проблеме ниже).
Как использовать Kali Linux в WSL
После запуска в командной строке
Может показаться, что абсолютно ничего не произошло. Но на самом деле, поменялось приглашение командной строки, мы уже внутри Kali Linux!
Следующими командами можно посмотреть версию системы:
Обратите внимание на версию ядра.
Как установить Win-KeX
Если вы уже бывалый пользователь Kali Linux в WSL и уже умеете подключаться к графическому интерфейсу с помощью RDP, то вам ненужно устанавливать пакеты RDP сервера, если вы хотите использовать Win-KeX.
Для установки Win-KeX выполните:
Введите пароль для вашего пользователя.
Будет скачено пакетов на около 600 мегабайт и количество занятого места увеличиться почти на 1.8 гигабайта.
Во время установки и обновления пакетов вам будет предложено выбрать раскладку клавиатуры. На всякий случай выберите английскую, чтобы не остаться без неё.
Затем в графическом интерфейсе легко добавить новые раскладки. Это не графический интерфейс, поэтому здесь вы можете использовать курсорные клавиши для выбора и клавишу Tab для перехода к кнопке Ок.
Дождитесь, пока всё окончательно завершиться.
Теперь в командной строке Kali Linux выполните:
Если вы запускаете Win-KeX впервые, то вам будет преложено ввести пароль.
Вы можете подумать, что это пароль пользователя Linux, но вы не угадали — это даже не ввод пароля, а установка нового пароля VNC. Поэтому придумайте и дважды введите пароль (длиной не менее 6 символов) и затем введите «n», что означает, что пароль даёт право не только смотреть, что происходит в системе (а там ничего не будет происходить без вашего участия), но и двигать и кликать мышкой и вводить данные с клавиатуры.
- Would you like to enter a view-only password — хотите ли вы ввести пароль только для просмотра
- Password must be at least 6 characters — try again — Пароль должен быть по крайней мере 6 символов, попробуйте снова
Наконец, должно открыться графическое окружение рабочего стола Kali Linux.
У меня Win-KeX никогда не запускается с первого раза, поэтому мой запуск выглядит так:
Как закрыть Win-KeX
Обычные кнопки выключения Kali Linux в WSL не работают. Если вы попытаетесь завершить сессию, то окажитесь в чёрном экране, из которого непросто выйти — если вы застряли в этой ситуации, нажмите Ctrl+Alt+Delete и выберите Диспетчер задач. Затем закройте окно Kali Linux.
Вы можете выйти из полноэкранного режима, для этого нажмите F8, чтобы появилось контекстное меню TigerVNC, другие подробности вы найдёте в разделе «Как пользоваться TigerVNC».
Чтобы правильно закрыть Win-KeX и вернуться в интерфейс командной строки, выполните команду:
Как пользоваться Win-KeX. Win-KeX ESM, Win-KeX SL, Win-KeX Win
Как вы уже могли убедиться, чтобы выключить Win-KeX нужно знать её опции. У программы Win-KeX есть несколько режимов и ряд команд, давайте ознакомимся с ними поближе.
Включить сервер KeX в оконном режиме и запустить клиент KeX с поддержкой звука
Включить KeX в бесшовном режиме и запустить клиент KeX с поддержкой звука
Включить сервер KeX с правами root в оконном режиме и запуск клиент KeX
Win-KeX ESM
Обзор Win-KeX ESM
Win-KeX в Enhanced Session Mode (режиме расширенного сеанса) запустит сеанс рабочего стола Kali Linux в отдельном окне с использованием протоколов и клиентов, родных для Windows. Режим ESM — единственный поддерживаемый режим на устройствах arm.
Режим ESM помогает визуально разделять среды Windows и Kali.
Win-KeX использует сервер xrdp и собственный RDP-клиент Microsoft.
Использование собственного клиента Microsoft может дать более четкий графический интерфейс на устройствах HiDPI. Обратной стороной является то, что это не так быстро, как режимы —win или —sl для увеличения плотности пикселей.
Использование Win-KeX ESM
Запустите Win-KeX как обычный пользователь в режиме ESM со звуком через:
Примечание. На момент написания этой статьи Windows on ARM содержала ошибку, вызывающую массовую потерю пакетов при использовании «localhost» вместо IP-адреса для подключения к контейнеру kali. В качестве обходного пути используйте переключатель командной строки «—ip» на устройствах Arm, например:
Недостатком использования «—ip» является то, что вам придется повторно вводить пароль ESM каждый раз при перезагрузке машины, поскольку учетные данные сохраняются с использованием имени сеанса, которое меняется после каждой перезагрузки. Как только Microsoft исправит ошибку, мы сможем отказаться от «—ip» не вводя снова пароль.
ПРИМЕЧАНИЕ. Режим ESM является режимом Win-KeX по умолчанию на устройствах Arm, поэтому «—esm» можно опустить во всех командах на этой странице, если вы используете Windows на ARM.
Вам будет предложено установить пароль сервера rdp при первом запуске. Это пароль пользователя kali, под которым вы хотите войти. Пароль хранится в хранилище учетных данных Windows и может быть изменен позже через
Установите флажок «Больше не спрашивать» и подтвердите следующие предупреждения:
Это запустит сервер Win-KeX и запустит клиент Win-KeX в полноэкранном режиме:
Запуск сеанса root
Запустите Win-KeX как root в оконном режиме через:
Вам будет предложено установить пароль сервера ESM при первом запуске. Это пароль для пользователя root в kali. Пароль можно изменить позже через
Это запустит сервер Win-KeX как root и запустит клиент Win-KeX в полноэкранном режиме.
Управление сессией
Вы можете отключиться от активных сеансов, закрыв клиент RDP; это закроет клиент, но оставит сеанс в фоновом режиме
Вы можете повторно подключиться к сеансу, набрав
Поддержка звука
Win-KeX включает поддержку pulse audio
Чтобы запустить Win-KeX с поддержкой звука, добавьте —sound или -s, например
Остановка
Чтобы закрыть клиент Win-KeX, выйдите из сеанса графического интерфейса Kali.
Чтобы выключить Win-KeX в режиме ESM, введите
Win-KeX SL
Обзор Win-KeX SL
Win-KeX в Seamless Mode (бесшовном режиме) запустит панель Kali Linux в верхней части экрана рабочего стола Windows.
Приложения, запущенные через панель, будут использовать рабочий стол совместно с приложениями Microsoft Windows.
Бесшовный режим устраняет визуальное разделение между Linux и оконными приложениями и предлагает отличную платформу для запуска теста на проникновение в Kali Linux и копирования результатов прямо в приложение Windows для окончательного отчёта.
Win-KeX использует VcXsrv Windows X Server для обеспечения бесшовной интеграции с рабочим столом.
Использование Win-KeX SL
Запустите Win-KeX как обычный пользователь в бесшовном режиме через:
При первом запуске Win-KeX SL не забудьте выбрать «Public networks» («Публичные сети») при запросе авторизации для разрешения трафика через брандмауэр Защитника Windows
Это запустит Win-KeX в бесшовном режиме:
Панель Kali расположена вверху экрана, а меню «Пуск» Windows — внизу.
Совет: панель Kali может закрывать строку заголовка развернутых окон. Чтобы она не мешала, вы можете выбрать «Автоматически скрывать» в настройках панели.
Поддержка звука
Win-KeX включает поддержку pulse audio.
Чтобы запустить Win-KeX с поддержкой звука, добавьте —sound или -s, например
При первом запуске Win-KeX с поддержкой звуков обязательно выберите «Публичные сети» («Публичные сети») при запросе авторизации для разрешения трафика через брандмауэр Защитника Windows.
Поддержка многоэкранного режима
Win-KeX поддерживает многоэкранные настройки: Откройте «Настройки панели», чтобы уменьшить длину панели, снимите флажок «Заблокировать панель» и переместите панель на нужный экран.
Как выключить Win-KeX SL
Чтобы закрыть Win-KeX SL, просто выйдите из сеанса с помощью кнопки «Выход» на панели.
Чтобы при желании выключить сервер Win-KeX SL, введите
Win-KeX Win
Обзор Win-KeX Win
Win-KeX в оконном режиме запустит сеанс рабочего стола Kali Linux в отдельном окне.
Оконный режим помогает визуально разделять среды Windows и Kali.
Win-KeX использует TigerVNC для своих клиентских и серверных компонентов.
Использование Win-KeX Win
Запустите Win-KeX как обычный пользователь в оконном режиме через:
или просто через
ПРИМЕЧАНИЕ. Оконный режим является режимом Win-KeX по умолчанию, поэтому «—win» можно опустить во всех командах в этом разделе.
При первом запуске вам будет предложено установить пароль сервера vnc. Пароль можно изменить позже через
Это запустит сервер Win-KeX и запустит клиент Win-KeX в полноэкранном режиме:
Запуск сеанса root
Запустите Win-KeX как root в оконном режиме через:
При первом запуске вам будет предложено установить пароль сервера vnc. Пароль можно изменить позже через
Это запустит сервер Win-KeX как root и запустит клиент Win-KeX в полноэкранном режиме.
Примечание. Клиент Win-KeX всегда запрашивает пароль сервера vnc при подключении к сеансу root.
Управление сессией
Нажатие «F8» откроет контекстное меню клиента, которое позволяет управлять сеансами клиентов, например закрыть клиент, переключиться между полноэкранным и оконным режимами и т. д.)
Вы можете отключиться от активных сеансов, нажав «F8» → «Выйти из средства просмотра», это закроет клиент, но оставит сеанс запущенным в фоновом режиме.
Вы можете повторно подключиться к сеансу, набрав
Поддержка аудио
Win-KeX включает поддержку pulse audio.
Чтобы запустить Win-KeX с поддержкой звука, добавьте —sound или -s, например
При первом запуске Win-KeX с поддержкой звуков обязательно выберите «Public networks» («Публичные сети») при запросе авторизации для разрешения трафика через брандмауэр Защитника Windows
Поддержка многоэкранного режима
Win-KeX поддерживает настройки мультиэкранного режима:
Нажмите «F8», перейдите в «Options» («Параметры») → «Screen» («Экран»), затем снимите флажок «Enable full-screen mode over all monitors» («Включить полноэкранный режим на всех мониторах») и «Full screen mode» («Полноэкранный режим»), переместите Win-KeX на нужный экран и снова включите полноэкранный режим.
Остановка
Чтобы закрыть клиент Win-KeX, нажмите «F8» и выберите «Exit viewer» («Выйти из программы просмотра»).
Чтобы выключить Win-KeX в оконном режиме, введите
Как установить инструменты Kali Linux в WSL
Инструментов по умолчанию нет, вы можете установить их выборочно или сразу все (много скаченных данных и много занимаемого места на диске):
Смотрите также «Метапакеты Kali Linux» раздел «Метапакеты для WSL (подсистемы Windows для Linux)».
Как скопировать файлы с Linux в WSL2. Где хранятся файлы Kali Linux в WSL2. Как получить доступ к файловой системе Linux в WSL2
Дистрибутивы Linux там «замечательно» интегрированы в WSL, что обмен файлами с ними и Windows это многолетняя попаболь. Раньше нужно было ковырять файлы в %userprofile%AppDataLocalPackages, причём можно было реально всё поломать.
Затем (сейчас) наступила оттепель и теперь файлы дистрибутивов доступны по пути (нужно вводить в файловый менеджер, Проводник)
Например, файлы в Kali Linux вы найдёте по пути:
Изнутри дистрибутива можно открыть Проводник, который позволяет перемещать файлы из гостевой в хостовую машину и обратно:
Но это работает только если соответствующий дистрибутив Linux запущен.
Будущее прекрасно, как следует из статьи «Как в Проводнике Windows 10 открыть файлы подсистемы Linux на Windows», в Проводнике появится иконка с пингвином и можно будет просматривать содержимое виртуальных дисков установленных дистрибутивов.
Вроде бы, даже необязательно их запускать для этого.
Это будущее наступит этой осенью, или весной следующего года, или никогда.
Как поменять политику сложности паролей в WSL2
Я захотел поменять пароль для своей Kali Linux в WSL2. Это заняло у меня минут 20 — без шуток… Я никак не мог придумать пароль, который бы приняла система из-за требований к сложности паролей. Это при том, что подключение к Linux в WSL2 (фактически вход в систему) выполняется вообще без ввода пароля. Это восхитительно логично и продуманно…
Самое смешное то, что пароль пользователя root можно устанавливать любым — настройки строгости пароля на него не распространяются…
Это не полный экран ошибок — я всё пытался и пытался придумать пароль, который система примет.
Список фраз команды password:
- new password cannot be a palindrome — новый пароль не может быть палиндромом
- new and old password are too similar — новый пароль и старый пароль слишком похожи
- new password is too simple — новый пароль слишком простой
- Sorry, passwords do not match. — пароли не совпадают
- password unchanged — пароль не изменён
- password updated successfully — пароль успешно обновлён
- Current password — текущий пароль
- New password — новый пароль
- Retype new password — ещё раз введите новый пароль
Если вам нужна возможность установить пароль любой сложности, то откройте файл /etc/pam.d/common-password:
Найдите в нём строку
И удалите из неё слово obscure, которое отвечает за проверку сложности пароля. Чтобы установить пароль любой длины, добавьте minlen=1, у меня получилась следующая строка (это тестовая машина, в которой я часто ввожу команды и мне не хочется тратить время на длинный пароль со специальными символами):
Как пользоваться systemctl в WSL2
Никак. Systemctl в WSL2 просто отсутствует, как и фоновые серверные процессы.
Как запускать Win-KeX сочетанием клавиш в PowerShell
В новом Windows Terminal вы можете установить сочетание клавиш для открытия Kali Linux сразу с графическим интерфейсом.
Связанные статьи:
- Доступен новый Windows Terminal — он потрясающий
- Как установить PowerShell 7 в Windows 10
Хотя Windows Terminal уже имеет стабильную версию и официально «готов для продакшена», тем не менее, чтобы просто установить сочетание клавиш на запуск команды, мы будем править текстовый конфигурационный файл JSON.
У вас спросят, какой программой открыть файл .json.
Нажмите «Ещё приложения» и выберите Блокнот.
Добавьте в список профилей следующий текст:
Это добавит новый пункт.
Вместо этого текста, вы можете использовать более продвинутый вариант — у ярлыка будет иконка Kali и запуск будет выполняться в домашней папке kali.
Для начала скопируйте иконку kali-menu.png в папку c:/users/ПОЛЬЗОВАТЕЛЬ WINDOWS/pictures/icons/, затем вместо предыдущего текста вставьте:
Совет: если вы используете разные дистрибутивы Linux в WSL, вы можете принудительно запустить win-kex в Kali, изменив строку команды на:
Как начать знакомство с Kali Linux и инструментами
Начните с изучения следующих материалов:
- Что нужно сделать после установки Kali Linux
- Азы работы в командной строке Linux (часть 1) и последующие части
- Книга «Тестирование на проникновение веб-сайтов»
- Использование Kali Linux
- Энциклопедия инструментов Kali Linux
Инструкции по Kali Linux в WSL2 (подсистеме Windows для Linux)
Конечно же, это самое начало темы и можно ещё очень многое говорить об использовании Linux в WSL2, о различных рецептах использования WSL2 и проблемах. Поэтому если вам интересна тема Kali Linux в WSL2, то пишите в комментариях, задавайте вопросы и делитесь ссылками на эту инструкцию — чем больше интереса, тем быстрее появится продолжение.
Ошибки Kali Linux в WSL2
Здесь собираются ошибки и проблемы работы Kali Linux в WSL, а также решения на них. Данный список будет пополняться.
Windows Subsystem for Linux (сокращенно WSL) компания Microsoft анонсировала совсем недавно. Новая субсистема, как нетрудно догадаться, позволяет запускать дистрибутивы Linux прямо в Windows 10 без, притом без «дуалбута» и без необходимости создавать виртуальную машину.
Более того, благодаря усилиям Offensive Security и команды разработчиков WSL Microsoft, Kali Linux с недавних пор скачать можно просто из Microsoft Store.
Фактически, как самое обычное приложение…
И теперь, во-первых, Kali Linux прямо со старта работает нормально и без известных проблем с Wi-Fi (которые хорошо знакомы каждому, кто раньше хоть раз пытался запустить виртуальную машину c Kali), во-вторых, ОС получает полный доступ к имеющимся ресурсам компьютера (поскольку «виртуалить» ничего не надо), и в-третьих, повторимся, запускается она сразу, и больше не нужно каждый раз перезагружать комп, когда надо перейти с Windows 10 на Kali или наоборот. В общем, далее о том,..
как установить и настроить субсистему Kali Linux в Windows 10
Итак:
#1. устанавливаем WSL
Первым делом открываем PowerShell с правами администратора (клавиша Windows -> в строке поиска пишем PowerShell -> в результатах поиска жмем правой кнопкой мыши по строке PowerShell -> в меню выбираем «Запустить от имени администратора«), после чего запускаем следующую команду:
Enable-WindowsOptionalFeature -Online -FeatureName Microsoft-Windows-Subsystem-Linux
В окне появился на пару секунд полоска загрузки, затем — табличка с предложением перезагрузить комп. Перезагружаем.
#2. качаем и устанавливаем приложение Kali Linux
После перезагрузки компа снова заходим в свою учетку, открываем Microsoft Store, находим Kali Linux (вот прямая ссылка) и запускаем процедуру установки («Получить»). А пока приложение устанавливает, можно потратить полминуты на изучение списка других дистрибутивов Linux, которые теперь можно качать для Windows 10.
#3. — первый запуск Kali в Windows 10
После завершения загрузки и перед первым запуском приложения Kali Linux не спешим выходить из магазина, а сначала закрепляем иконку Kali на стартовый экран или на панель задач, чтобы не надо было его потом долго искать. Затем запускаем приложение. В первый раз включится оно не сразу, потому дожидаемся завершения установки (еще несколько минут).
По факту система предложит создать имя пользователя и пароль Unix. Собственно, теперь субсистема Kali Linux готова к работе. К слову, обновляется она, как и любая другая Linux-система:
sudo apt-get update sudo apt-get dist-upgrade
А если не диске места мало, то можно также почистить директорию apt:
sudo apt-get clean
#4. настраиваем Защитник Windows 10
Ему, Защитнику то бишь, как оказалось, нравятся не все инструменты Kali. Некоторые он детектит, как вирусы и может частично блокировать работу программы. Чтобы такого не было, следует добавить всю папку Kali Linux в список исключений Защитника.
Для этого сначала находим папку (можно просто через поиск Проводника), открываем «Свойства» и оттуда копируем точный её адрес. Должно быть что-то вроде: C:ИмяПользвателяyourusernameAppDataLocalPackagesKaliLinux.54290C8133FEE_.
Далее через поиск системы находим и открываем «Центр безопасности Защитника Windows«, кликаем вкладку «Защита от вирусов и угроз» (слева), прокручиваем окно чуть вниз, жмем строку «Параметры защиты от вирусов и других угроз» и в следующем окне (в самом низу) в разделе «Исключения» кликаем «Добавление или удаление исключений«.
В окне «Исключения» жмем «Добавить исключение«, в появившемся меню выбираем «Папка«, вставляем скопированный адрес папки Kali, жмем «Выбрать папку» и потом — «Да«.
#5. устанавливаем рабочий инструментарий
Разобравшись с Защитником, приступаем к подготовке Kali. Необходимые инструменты доустановить можно из репозитория посредством команды apt-get. К примеру, чтобы установить Metasploit, вводим:
sudo apt-get update sudo apt-get install metasploit-framework
Ну, и так далее. Вот вкратце о возможностях WSL, и о том, как установить и настроить субсистему Kali Linux в Windows 10.
Win-KeX — это графическая среда рабочего стола для Kali Linux, работающая в подсистеме Windows для Linux.
Когда Microsoft обновила WSL до версии 2, у разработчиков появились новые возможности. Одни из первых, кто использует тот факт, что настоящее ядро Linux теперь виртуализировано в WLS, это команда Kali Linux. Они создали новый пакет Win-KeX, который позволяет запускать дистрибутив Kali Linux с новым окружением рабочего стола и новой темой GTK3.
Сегодня опыт снова улучшается с появлением Win-KeX (Windows + Kali Desktop EXperience). После его установки, ввода kex вам будет доступен графический интерфейс для постоянного сеанса.
Запустить Linux с графической оболочкой в Windows 10 легко; просто следуйте этой небольшой инструкции:
Как установить Linux с рабочем столом используя WSL 2 в Windows 10
Шаг 1 — установите WSL 2
Если вы не сделали это раньше — установите подсистему Windows для Linux (WSL 2) в Windows 10.
- Откройте PowerShell от имени Администратора и выполните следующую команду:
Enable-WindowsOptionalFeature -Online -FeatureName Microsoft-Windows-Subsystem-Linux
- После выполнения, нажмите Y чтобы перезагрузить компьютер, или нажмите N, чтобы перезагрузить его вручную, позже.
- Загрузите и установите пакет обновления ядра Linux2 на странице https://aka.ms/wsl2kernel.
- Снова откройте PowerShell, введите следующую команду и нажмите Enter:
wsl --set-default-version 2
После выполнения этих действий ваше устройство начнет использовать новую версию подсистемы Windows Subsystem for Linux 2 по умолчанию для уже установленных и новых дистрибутивов.
Шаг 2 — Загрузите и установите дистрибутив Linux из Магазина Microsoft.
- Перейдите в магазин Windows и установите дистрибутив Kali Linux
Подробнее в нашем руководстве: Загрузить дистрибутив Linux из Microsoft Store
Шаг 3 — Установка Win kex
- Откройте меню «Пуск» и запустите «Kali Linux», настройте дистрибутив введя новый логин и пароль администратора.
- Далее выполните команду, которая установит пакеты Win kex:
sudo apt update && sudo apt install -y kali-win-kex
- В процессе вы увидите запрос для выбора раскладки клавиатуры, сделайте свой выбор (см. картинку ниже).
- Дождитесь завершения установки пакетов.
Шаг 4 — Запуск Kali Linux с графической оболочкой рабочего стола используя WSL 2
- Чтобы запустить Kali Linux с графическим интерфейсом рабочего стола, введите команду и нажмите Enter:
kex
- В консоли введите новый пароль администратора и подтвердите действия для запроса: «Would you like to enter a view-only password (y/n)?» нажав клавиши Y или N.
- Все, вы мгновенно загрузитесь на рабочий стол ОС Kali Linux; немного протестировав систему и могу сказать, что работает она отлично, быстрее чем на обычной виртуальной машине.
Рабочий стол хорошо смотрится и достаточно функционален. Из интересного: доступен режим Kali Undercover — вы можете найти его в меню или с помощью команды:
kali-undercover
В результате Linux станет абсолютно похож на Windows. Чтобы вернуть классический вид выполните эту команду ещё раз.
Дополнительные возможности и настройки
Как включить русский язык
Чтобы изменить язык интерфейса Kali Linux на русский или любой другой.
- Откройте терминал на рабочем столе кали и выполните команду и подтвердите установку нажав клавишу Y.:
sudo apt-get install locales
- Введите команду:
sudo dpkg-reconfigure locales
Выберите нужную вам локаль и нажмите «ОК»
- Теперь выберите язык по умолчанию
- После чего, выполните эти команды по очереди:
sudo apt-get update sudo apt-get upgrade sudo apt-get dist-upgrade
- Завершите сеанс введя в окне WSL:
kex kill
или,
kex stop
- Снова запустите linux командой: kex
Как включить Звук
Подробно в нашем руководстве: Windows 10 Как включить поддержку звука в wsl2.
Как переключиться на светлую или тёмную тему?
По умолчанию в системе для каждой темы есть два режима: тёмный и светлый. Для переключения на между ними, перейдите в «Настройки» → «Внешний вид» и на вкладке «Стиль» выберите нужный вам режим.
Возможные проблемы установки
Ошибка «Sub-process /usr/bin/dpkg returned an error code (1)»
- Если вы столкнулись с такой ошибкой, не беспокойтесь! Для решения проблемы выполните следующую команду для принудительной установки:
sudo apt-get install -f
Или,
sudo apt-get install --fix-broken
Здесь опция -f (или —fix-broken) попытается исправить систему с нарушенными зависимостями.
- Теперь выполните по очереди:
sudo apt update sudo apt dist-upgrade
- Затем вы можете использовать следующую команду для установки Win-KeX:
sudo apt install -y kali-win-kex
- Снова запустите, kex чтобы запустить среду рабочего стола Linux в Windows 10.
Ошибка больше не повторится.
Рекомендуем: Вы всегда сможете сделать резервную копию дистрибутива и запускать ее на других ПК с Windows 10. Подробнее в нашей статье: Экспорт и импорт дистрибутива Linux WSL1 и WSL2 в Windows 10