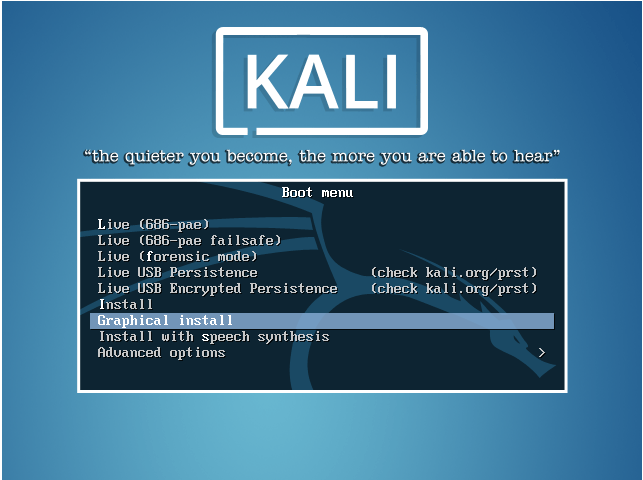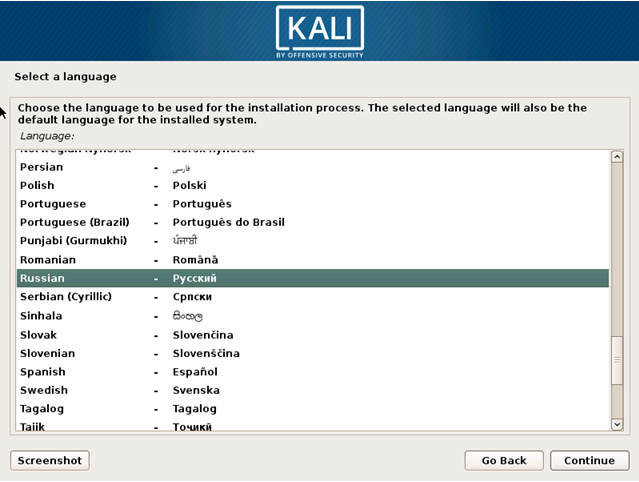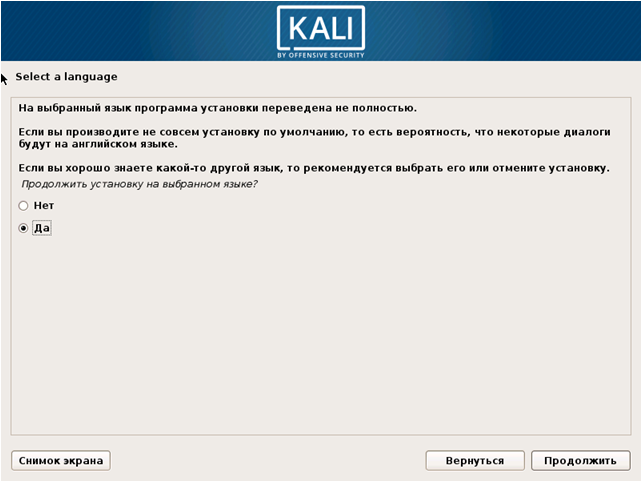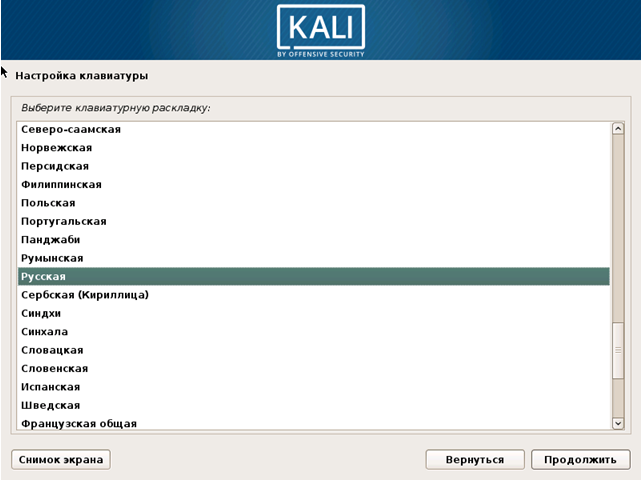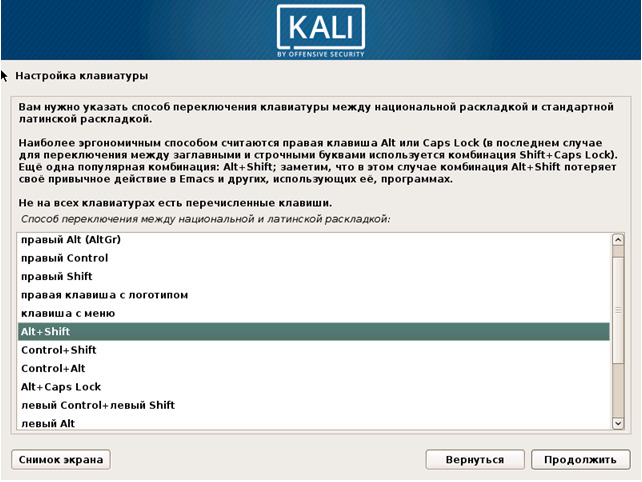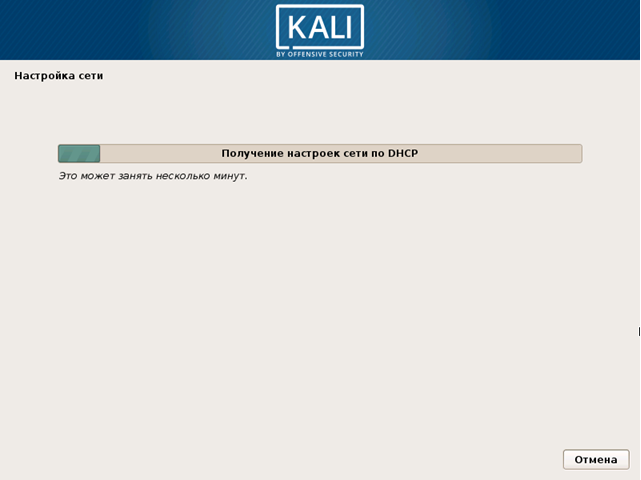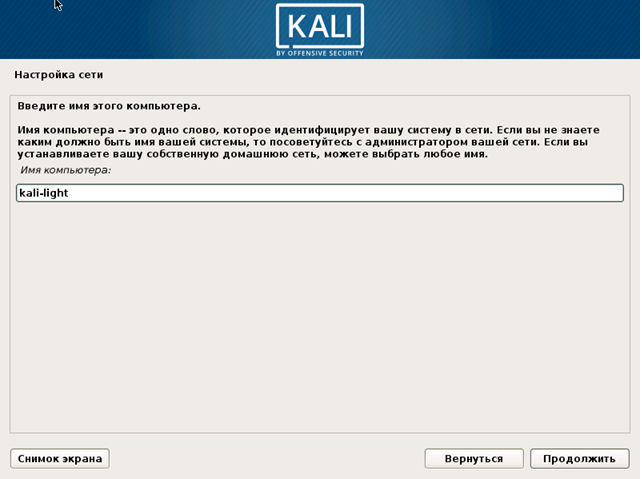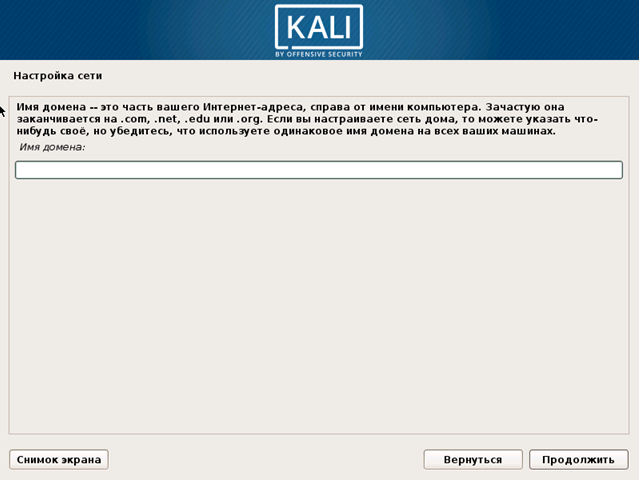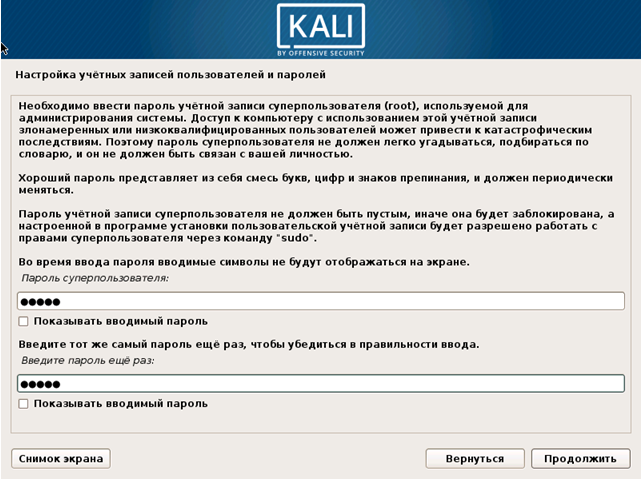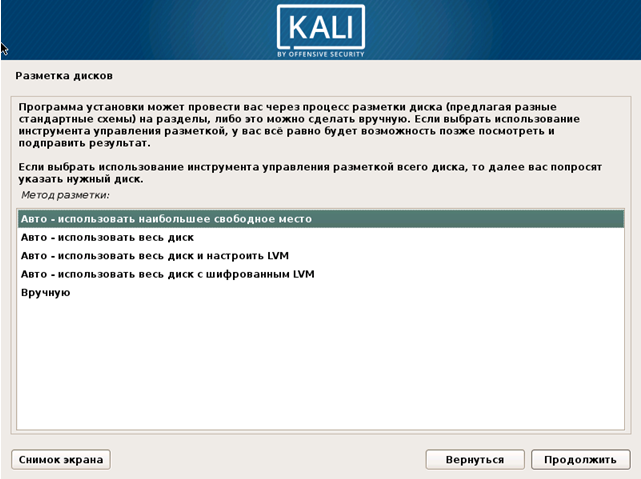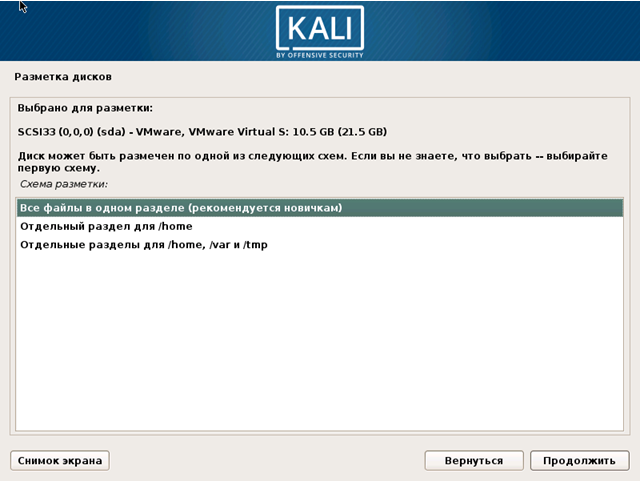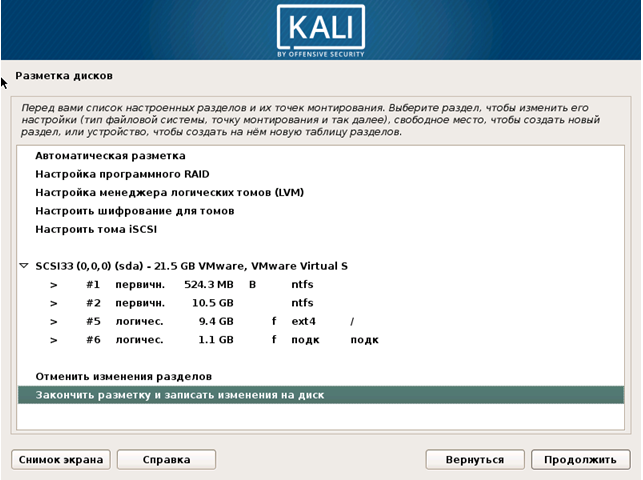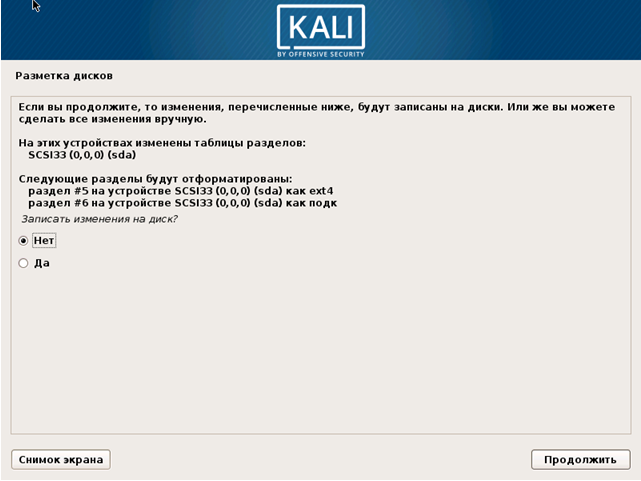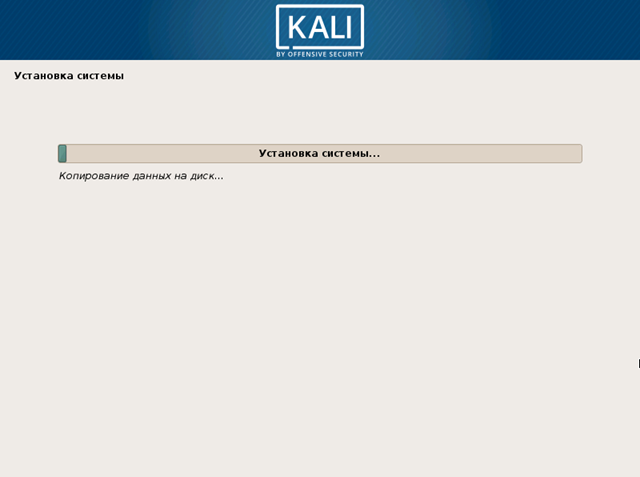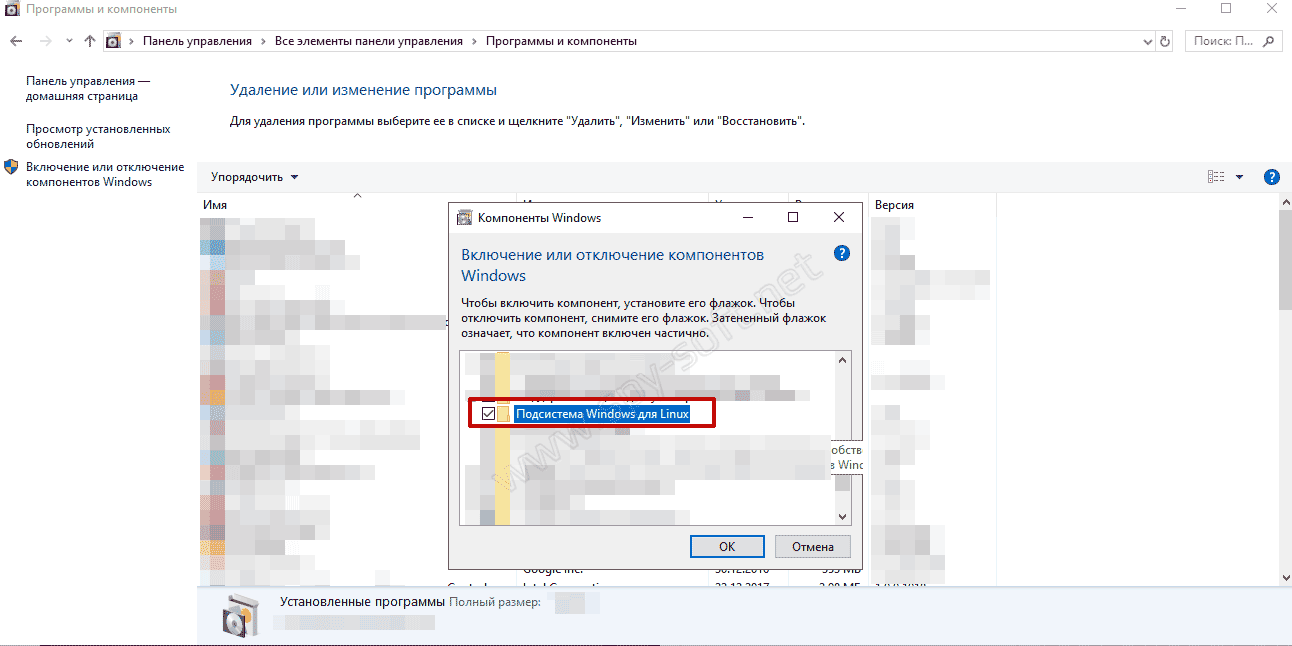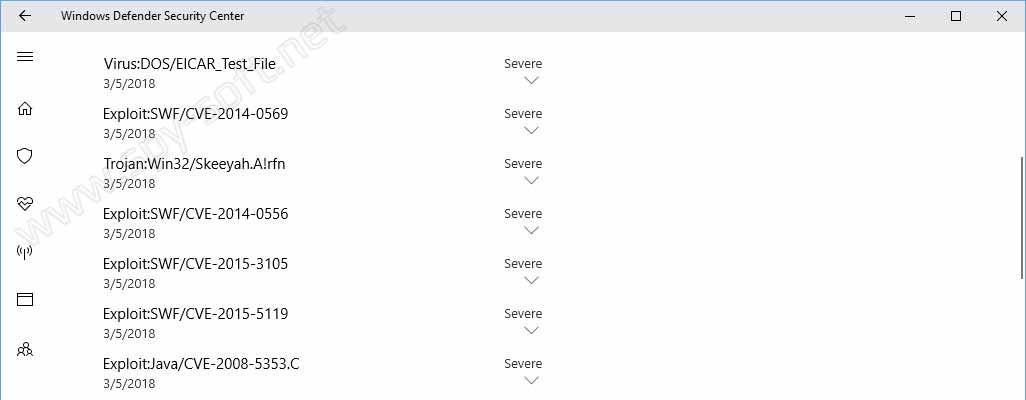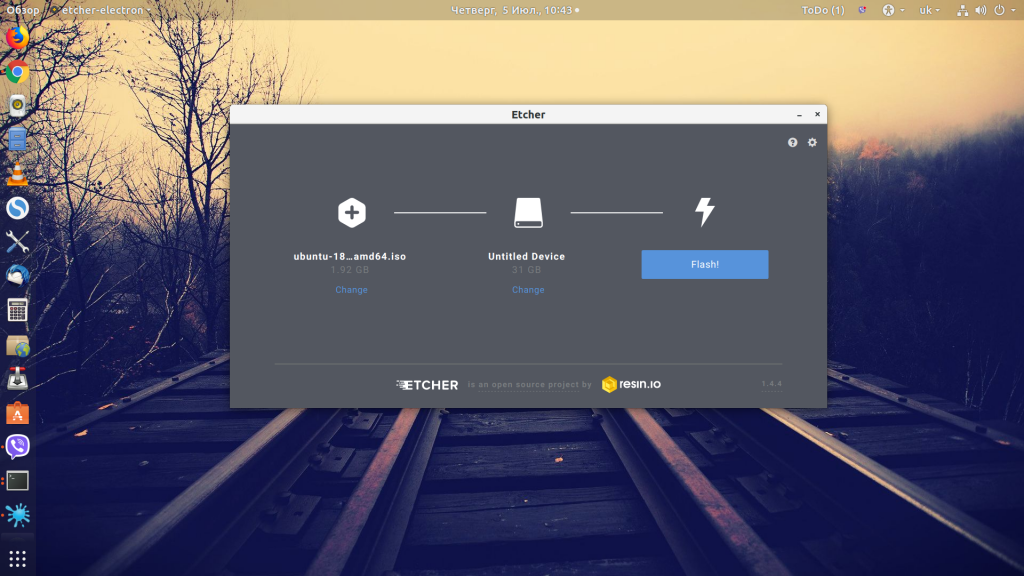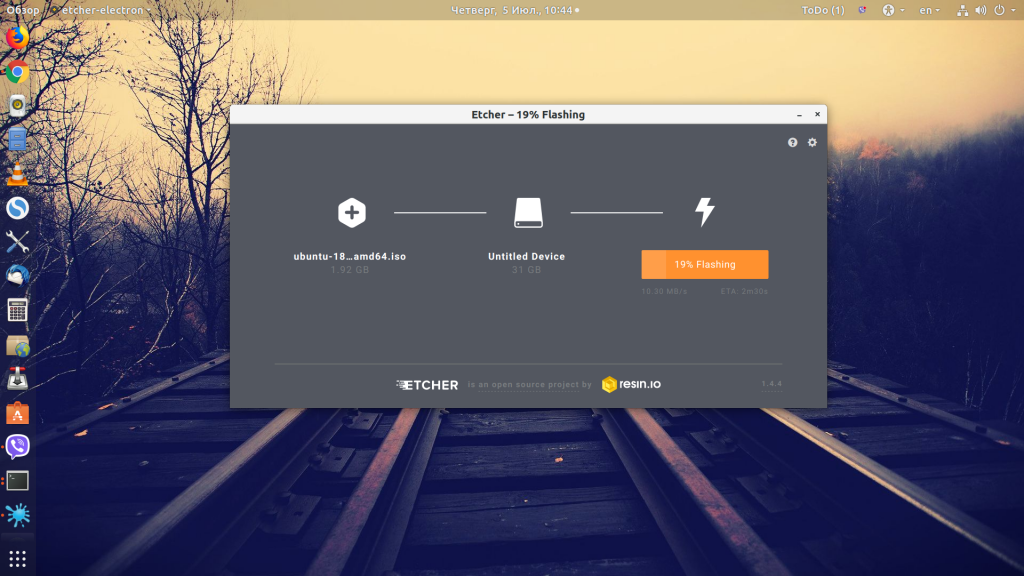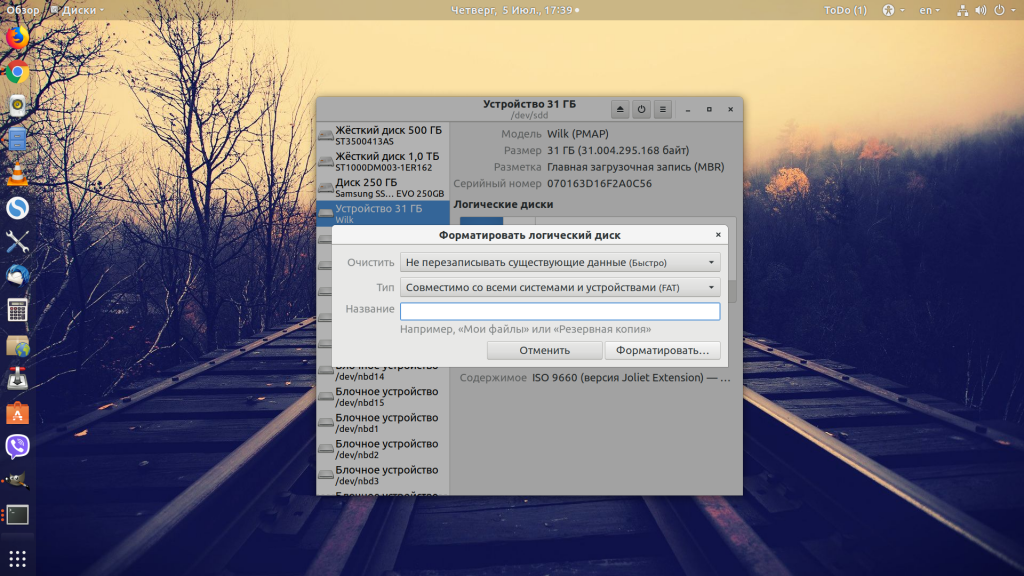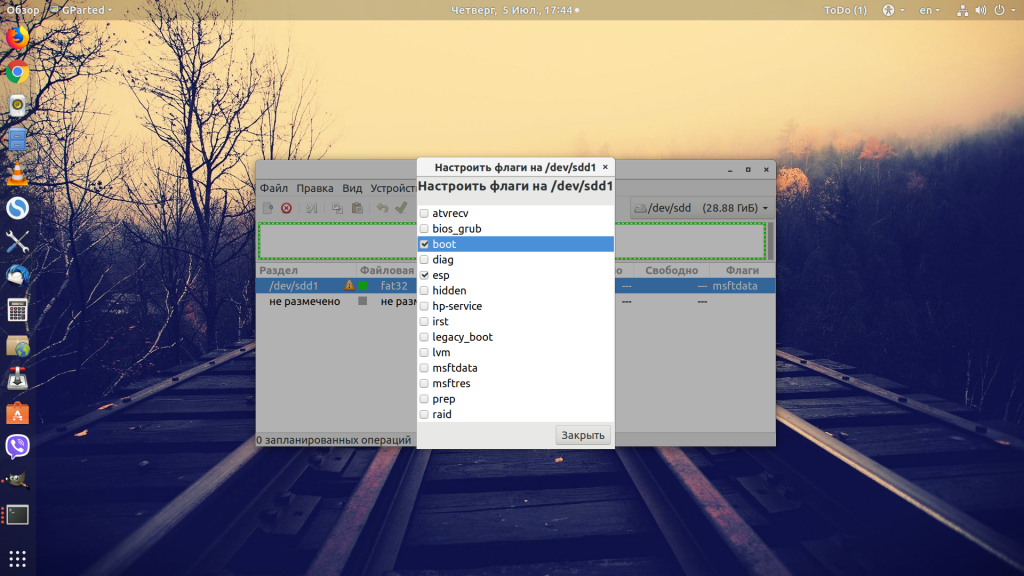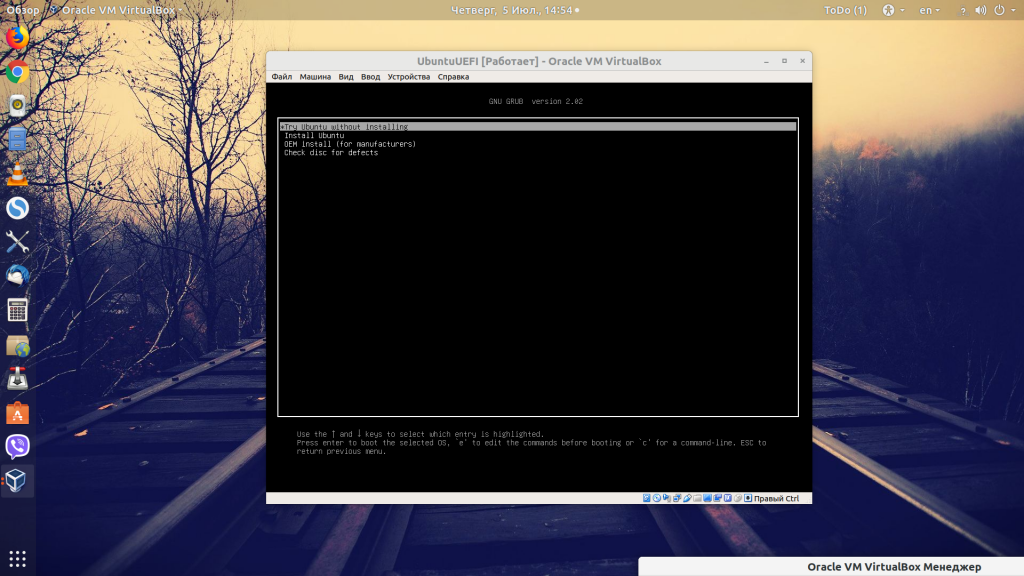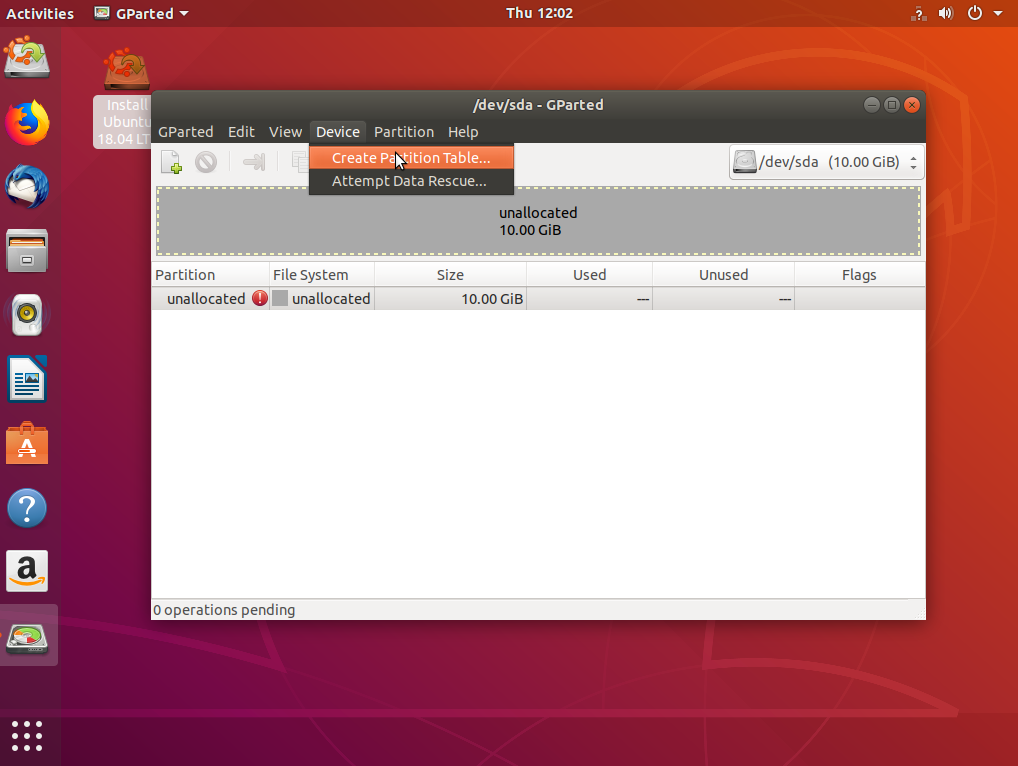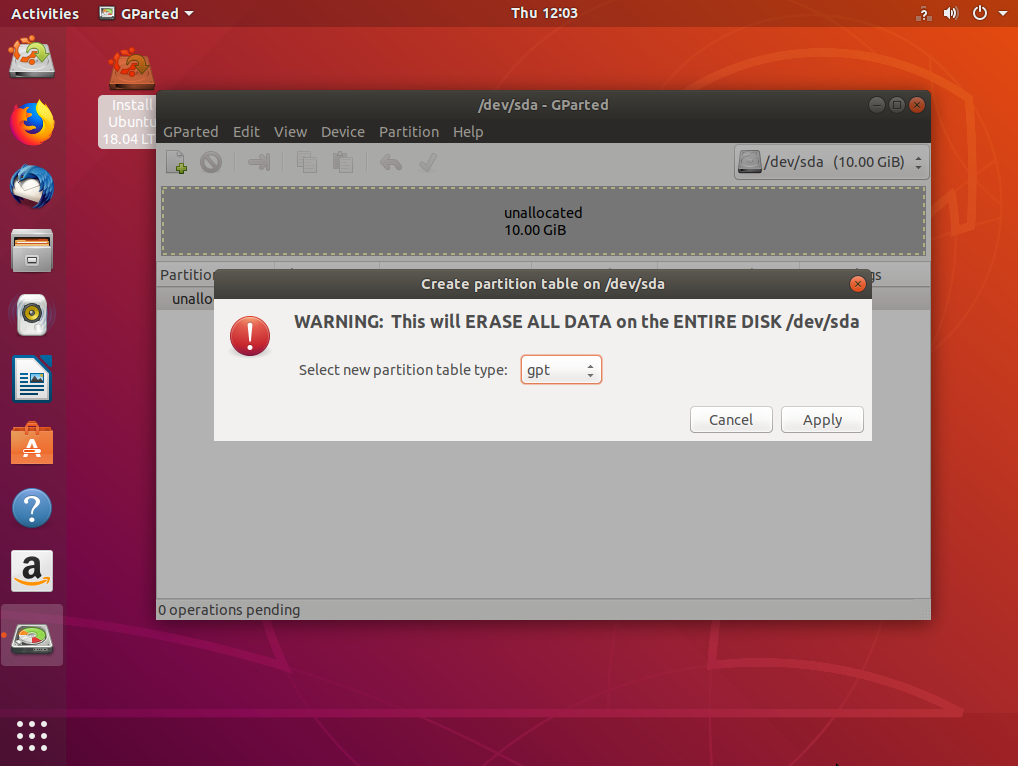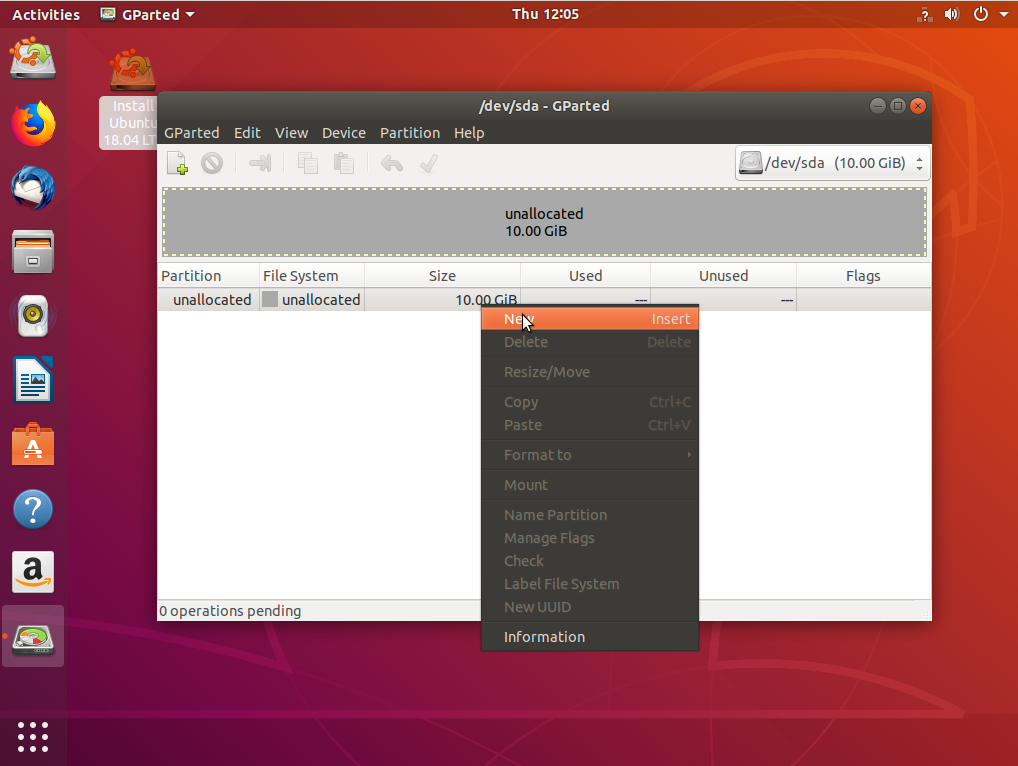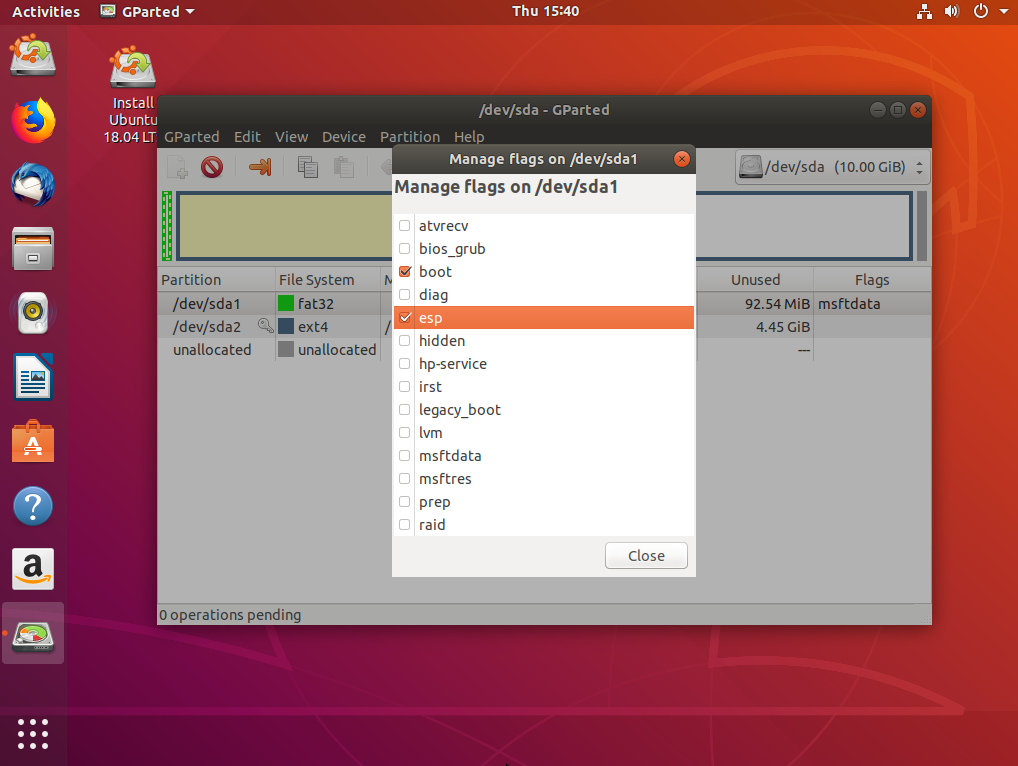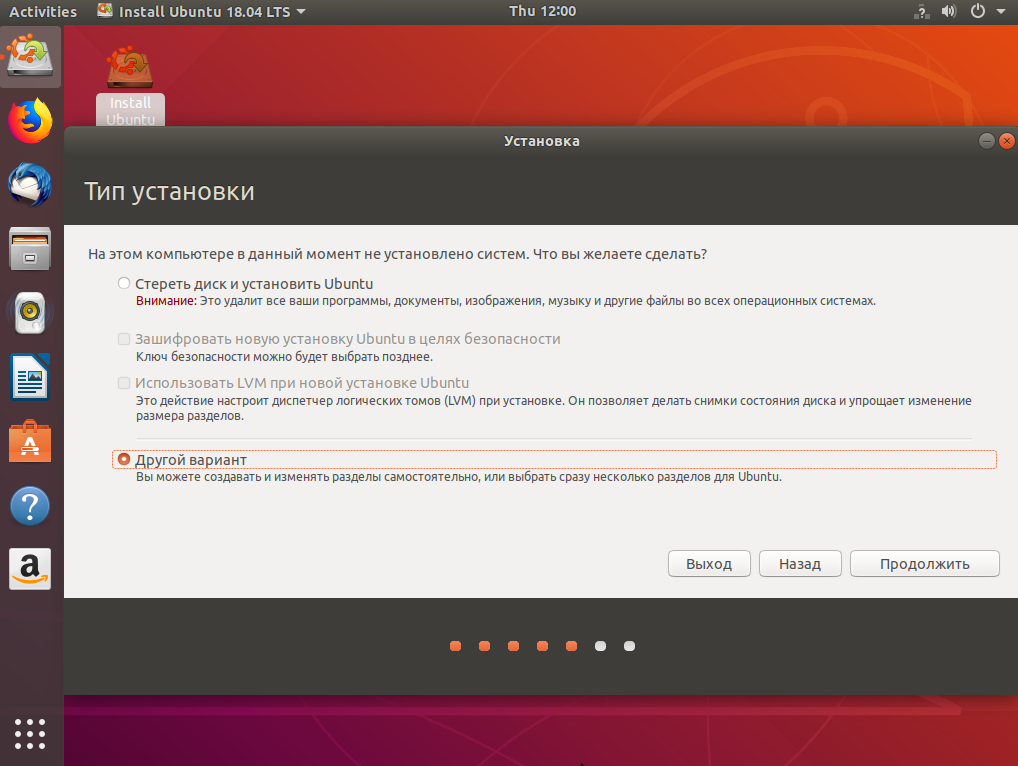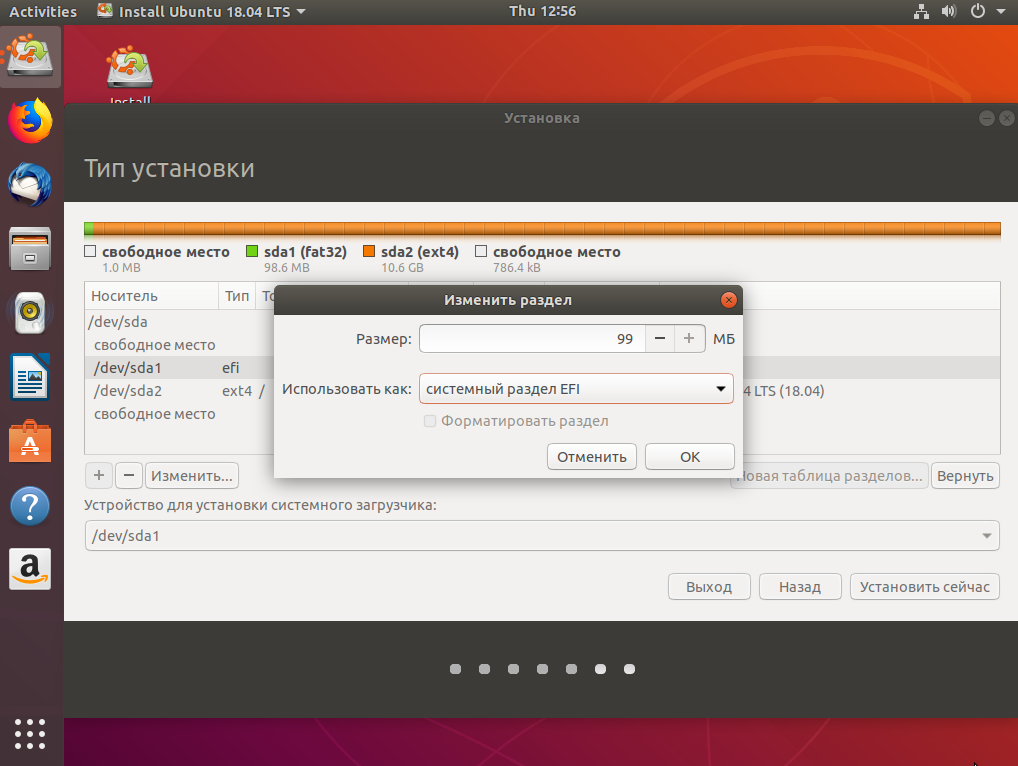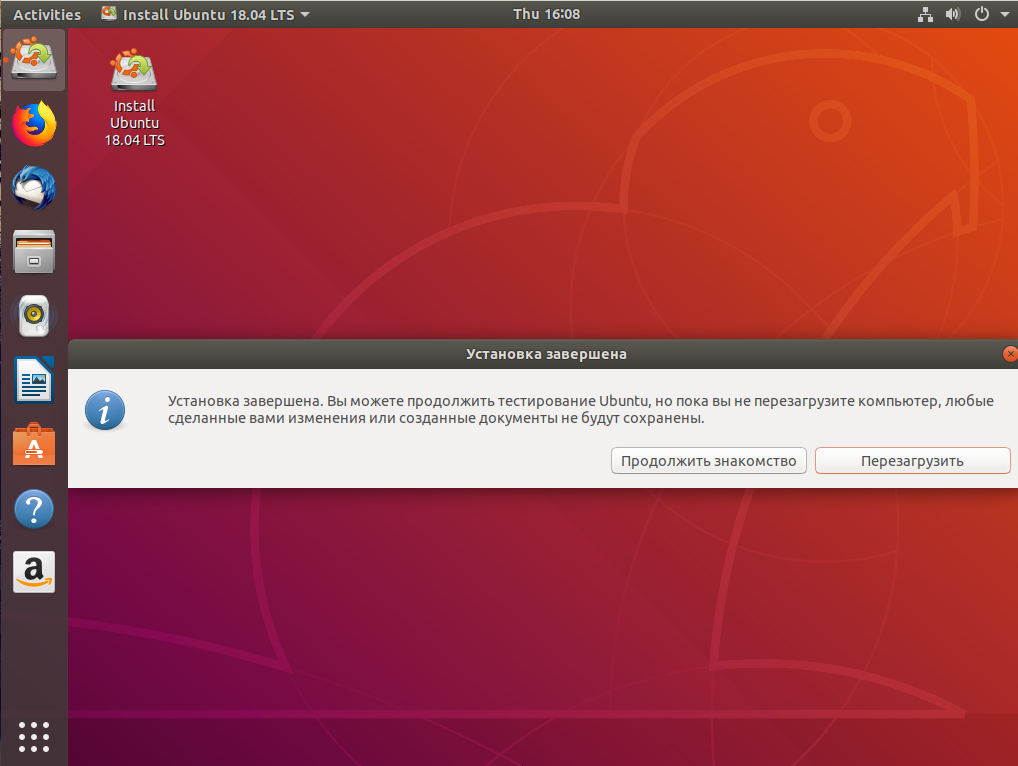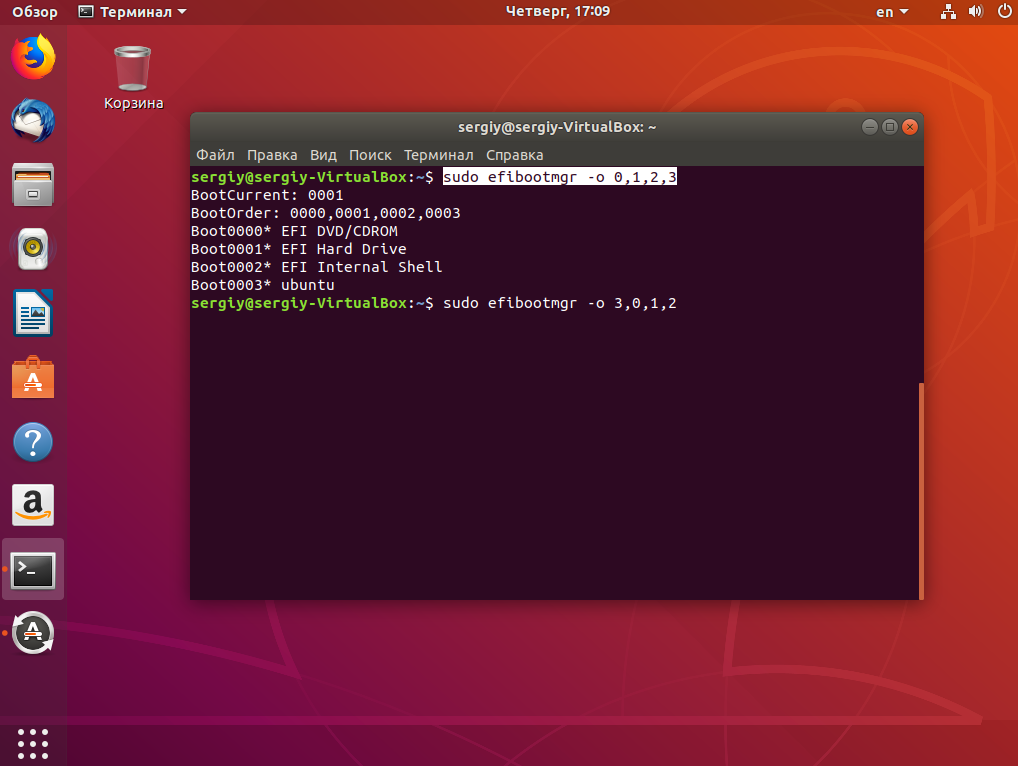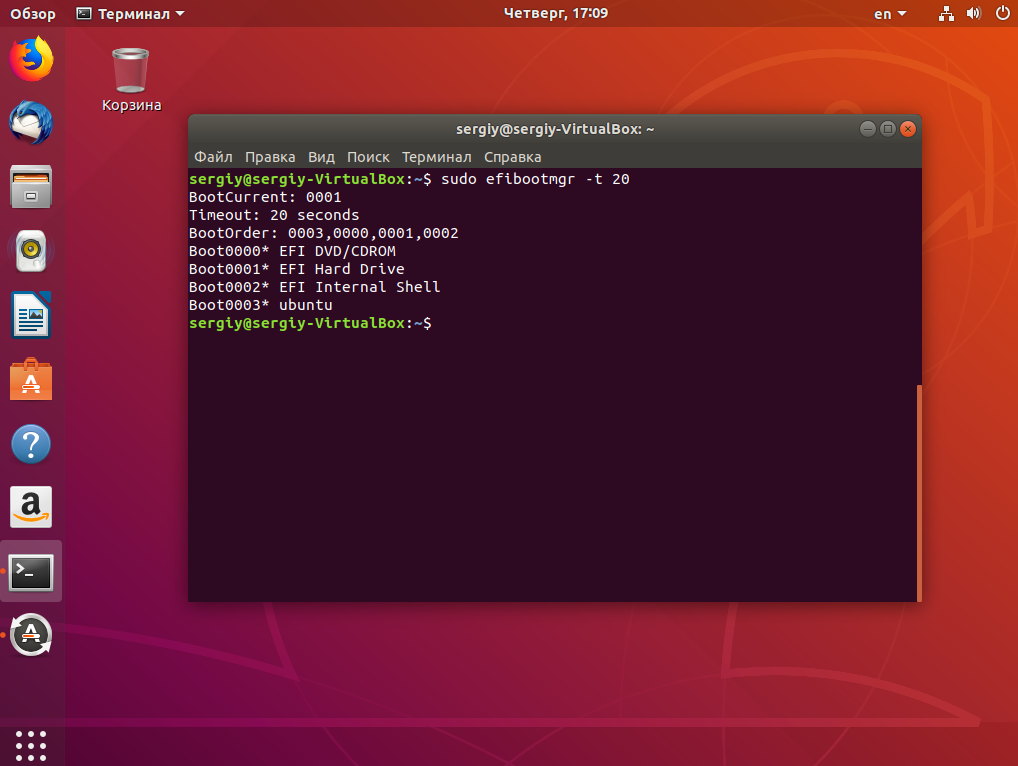Содержание
- 1 Kali Linux на Windows 10
- 2 Как скачать Kali Linux из магазина Windows 10
- 3 Как обновить Kali Linux в WSL
- 4 Как установить Metasploit в Kali Linux под Windows 10
- 5 Как восстановить Kali Linux WSL
- 6 Итого
Хакерский Kali Linux удобно использовать в качестве дополнительной системы, оставив на ПК и привычную Windows10. Для этого нужно установить дистрибутив Kali вместе с Windows. Давайте разберемся, как производится установка Linux в режиме Dual Boot – то есть когда можно загрузиться в любую систему по вкусу.
Содержание
Установка на нераспределенное место
Большая часть шагов в точности совпадает с действиями при обычной установке.
Необходимо загрузиться с носителя Kali Linux и выбрать пункт Graphical Install.
Затем выбрать язык. Он будет использоваться во время установки и для работы в Kali Linux. При желании его можно будет поменять в настройках.
Система предупредит, что перевод может быть неполным. Бояться этого не стоит, на русском вся необходимая информация корректно показывается. А вот с менее распространенными языками может и не повезти.
Затем нужно указать раскладку клавиатуры.
И выбрать способ смены раскладки.
После этого установщик Linux попробует настроить сеть в автоматическом режиме.
Если у него это получится, будет предложено ввести имя компьютера (для работы из-под Kali Linux).
При необходимости можно указать домен. Если непонятно, что это такое – не нужно вводить ничего.
После этого потребуется ввести пароль для супер пользователя Kali.
Также потребуется указать часовой пояс.
Следующий шаг установки Kali c Windows10 самый важный: на этапе разметки дисков нужно указать инсталлятору, как установить Linux. Поскольку ранее было подготовлено неиспользуемое пространство, необходимо выбрать пункт «Авто – использовать наибольшее свободное место».
Важно! Если на этом шаге ошибиться и указать любой из вариантов с использованием всего диска, Windows10 будет стерта. Kali Linux удалит разделы, переформатирует их и запишет свои данные. Восстановить что-либо после этого достаточно проблематично.
По умолчанию предлагается все данные Linux поместить в единственном новом разделе. Можно согласиться или вынести часть системы на отдельные разделы.
Установщик покажет будущую структуру (разделы Windows10 отображаются с типом ntfs).
Необходимо подтвердить внесение изменений.
Начнется установка Kali Linux.
Под конец Kali Linux спросит, использовать ли зеркало архива. Если образ скачивался давно, могли появиться обновления для программ и стоит подключить репозиторий Linux.
Если используется прокси – нужно ввести его параметры.
Наконец, необходимо установить на диск загрузчик GRUB – именно он позволяет корректно поставить Linux рядом с Windows10 и выбирать, какую ОС запустить.
Инсталлятор Kali должен сам обнаружить установленную Windows10 (может отображаться как Vista).
Дальше нужно указать место записи GRUB. Типичный вариант установки – в главный раздел диска. Для единственного накопителя это будет /dev/sda.
Установщик самостоятельно пропишет загрузчик Kali.
После этого появится сообщение о завершении установки Linux. Нужно убрать носитель, с которого выполнялась установка Kali.
Напоследок инсталлятор Kali приберет за собой, чтобы в системе не оставалось ничего лишнего.
После перезагрузки отобразится меню GRUB. Kali Linux прописывает себя в качестве варианта по умолчанию. На выбор Windows10 дается несколько секунд.
Если выбрать Кали Линукс, то вскоре отобразится форма входа. Логин по умолчанию root, пароль – тот, который был указан во время установки.
Откроется рабочий стол Kali Linux. Ниже показано, как он выглядит для версии Light.
Обратите внимание, что файловая система доступна в полном объеме, включая созданные в Windows10 разделы.
Если же в меню GRUB выбрать Windows10, то начнется загрузка ОС от Microsoft.
А вот Windows10 не может полноценно работать с линуксовыми разделами. При этом в диспетчере дисков они отображаются.
Всем привет.
Данную статью хотим посветить всем тем, кому по той или иной необходимости приходиться соприкасяться с Kali по долгу службы, а использовать его в повседневной жизни, как Вы понимаете не совсем комфортно. Но фишка данной статьи не просто в установке компонентов Linux, так же мы с Вами поднимим иксы (X) дабы сделать данную систему совершенно пригодной для полноценного проведения тестирования на проникновение.
Давно не секрет, что Microsoft в недалеком прошлом пошли на очень, как я считаю отличный шаг с разработчиком Ubuntu компанией Canonical. Они решили интегрировать bash прямо в Windows 10 и начиналось это спростых команд типа wget, grep, dig и других, аналогов которых в винде попросту нет.
Прошло время, и Вы не поверете, они не только добились полного портирования большинства команд и приклада, теперь Вы можете загрузить и установить Kali Linux или другие сборки Linux прямо из магазина Microsoft. К примеру есть уже и Debian и Suse, Ubuntu, Kali Linux…
Установка Kali Linux на Windows 10 происходит без костылей и танцев с бубном, точно также как любое другое обычное приложение устанавливаемое с Microsoft Store. Если У Вас все же появились траблы с установкой приложений или открытием магазина приложений (тут есть некоторые ньюансы, но лечатся по первому запросу в поисковиках) – ребята не качайте сборки винды, пользуйтесь оригинальными образами и не будет никаких проблем.
Итак, после загрузки основного приложения, нам необходимо активировать подсистему Linux в Windows 10 и сделать это можно 2 способами:
1. Активируем чекбокс через установку дополнительных компонентов панели управления (Панель управления -> Программы и компоненты -> Включение или отключение компонентов Windows 10 отметив галочкой пункт Подсистема Windows для Linux)
2. Используем мощнейший инструмент PowerShell:
Enable-WindowsOptionalFeature -Online -FeatureName Microsoft-Windows-Subsystem-LinuxНу и ребут конечно же, как в Винде без него…
shutdown -r -t 01После загрузки винды, идем в ПУСК и пишем словосочетание Kali:
Запустив, система попросит создать пользователя и пароль к нему, создайте пару.
Далее нам необходимо обновить систему и компоненты до актуальных версий предворительной зайдя под sudo (sudo -i / sudo su кому как привычнее):
apt update && apt upgrade -yТеперь мы хотим не просто голую систему, а навешать ее софтом, у куда же без Metasploit’a…
Но, с установкой Metasploit может возникнуть одна проблема – это модули Metasploit, которые сожрут даже самый неадекватный антивирус, а в первую очередь защитником Windows. Для этого мы до его установки попросту добавим в доверенную зону:
%LocalAppData%PackagesKaliLinux.54290C8133FEE_ey8k8hqnwqnmgLocalStateЗатем ставим сам метасплоит:
sudo apt-get install metasploit-frameworkНу и не буду Вам говорит, что это и зачем он нужен, запускаете msfconsole и радуетесь.
Далее я прикину небольшой набор утилит которыми пользуюсь сам практически повседневно:
apt install curl wifite autopsy armitage nmap sqlmap wpscan joomscan sparta cisco-auditing-tool jboss-autopwn acpi htop lynis rkhunter dnsrecon nbtscan smbclient enum4linux -yЭтот список можно продолжать бесконечно и все зависит от необходимости…
Естенственно будет много зависимостей, но для этого мы сюда и собрались, сделать пригодную для пентестинга оболочку внутри рабочей и полноценной Windows 10.
А теперь, то о чем обещал. Я долго использую связку Windows 10 + Kali, но до этого пользовался как основной осью сборкой Linux на базе Debian – Deepin (сделаю обзор о данной оси отдельно, считаю ее лучшим аналогом Винды для полного перехода на линукс среду для ленивых). Так вот, для эксплуатации, мне лично любимых и подручных sparta и armitage в установленной оболочке попросту нет X-ов или интерфейса, но я тут на днях замарочился и состряпал готовый скрипт по установке xfce на Kali под Windows 10. Сразу поясню, вся соль не в запуске интерфейса внутри эмулятора Linux, что в принципе невозможно, а именно возможность подключения к нашему Kali по RDP.
Итак в том же терминале пишем:
wget https://securixy.kz/tools/soft/xfce4.shchmod +x xfce4.sh./xfce4.shЗатем запускаем RDP сервис:
service xrdp startи цепляемся привычным для нам RDP клиентом mstsc на локалхост и порт 3390.
Появится окно в котором мы авторизуемся под имеющимся логином и паролем:
И вот пруф рабочей полноценной Kali Linux Без вирутальной машины:
Всем спасибо, думаю не зря распинался, подписывайтесь на наш телеграм канал и будете в тренде последних новостей и интересных авторских статей.
Здравствуйте, друзья! Недавно, мы радовали вас появлением новой версии Kali Linux 2018. Сегодня для хакеров, пентестеров и просто любителей пошалить есть еще одна хорошая новость. Теперь вы можете загрузить и установить Kali Linux прямо из магазина Microsoft в Windows 10. Установка Kali Linux на Windows 10 происходит без костылей и танцев с бубном, точно также как любое другое обычное приложение устанавливаемое с Microsoft Store. Я знаю, что Kali Linux и Windows 10 звучит необычно, но это — правда.
Kali Linux на Windows 10
Kali Linux, очень популярная, бесплатная, с открытым исходным кодом Linux-операционная система, широко используется специалистами в информационной безопасности, теперь доступна в магазине Windows 10.
Установка Кали в Windows стала возможна с помощью технологии WSL (Подсистема Windows для Linux), которая позволяет пользователям запускать приложения Linux непосредственно в Windows.
Как скачать Kali Linux из магазина Windows 10
Установка Kali в Windows 10 начинается не с магазина Windows, как вы могли ошибочно подумать, а с включения настройки «Подсистема Windows для Linux», и только потом установка.
- Откройте PowerShell и выполните следующую команду: Также это можно сделать в «Панель управления» —> «Программы и компоненты» —> «Включение или отключение компонентов Windows 10» отметив галочкой пункт «Подсистема Windows для Linux»:
- Перегрузите компьютер.
- Загрузите Kali Linux из Windows Store и запустите его:
- Теперь, в Kali Linux, создайте имя пользователя и пароль.
Вот видео, в котором показан процесс установки Kali Linix в Windows 10:
Обновление Kali Linux в WSL ничем не отличается от обычного обновления. Для обновления выполните следующие команды:
Так, с установкой Kali Linux в Windows 10 и обновлением мы разобрались, теперь давайте перейдем к установке фреймворка Метасплоит.
Как установить Metasploit в Kali Linux под Windows 10
С установкой Metasploit может возникнуть одна проблема — это модули Metasploit, которые (ясный кампот) будут палиться антивирусами, в первую очередь защитником Windows.
Эта проблема решается добавлением следующей папки в исключения антивируса:
Вот видео, в котором показан процесс добавления папки в исключения антивируса:
После добавления папки Kali Linux в исключения, выполните следующую команду:
После завершения установки вы сможете запустить Metasploit, используя следующую команду:
Как восстановить Kali Linux WSL
В случае сбоя или какой-то ошибки, вы всегда сможете восстановить Kali WSL. Но имейте ввиду, процесс восстановления уничтожит ваш chroot Kali WSL и повторно создаст новую копию. Все изменения, внесенные в файловую систему, будут удаленны и сброшены до значения по умолчанию.
Вот видео, в котором показан процесс восстановления Kali Linux под WSL:
Итого
В Kali Linux в Windows не предусмотрены какие-либо инструменты для взлома, но вы можете установить их сами. Проблемы могут возникнуть только с вардрайвингом. Не думаю, что будет возможность использовать оборудование на низком уровне. Хотя, если пробрасывать адаптер для вардрайвинга и немного пошаманить… Но я это делать точно не собираюсь.
На кого это рассчитано, и зачем это делает Microsoft?
Вырисовывается портрет какого-нибудь вайтхэт-хакера, работающего на большие конторы. Не думаю, что блекхэт будут это использовать. Ну, а у Microsoft есть один интерес — продажи. Видать плохо идут дела, если они пытаются заманить в свои «Окошки» даже ту малую часть компьютерных пользователей, которую составляют хакеры.
Стоит ли пробовать?
Конечно! Компьютерный гемор — это так интересно 😉
Используемые источники:
- https://kali-linuks.ru/2018/06/15/ustanovka-kali-linuks-vmeste-s-windows-10/
- https://securixy.kz/hack-faq/kali-linux-vnutri-windows-10.html/
- http://www.spy-soft.net/kali-linux-windows-10/
Многие люди сталкиваются с потребностью иметь «в арсенале» сразу две операционных системы: Windows и Linux, и решают установить на компьютер обе ОС. Однако при установке Linux рядом с Windows 10 можно столкнуться с неожиданными проблемами и конфликтами. Посмотрим, как с ними разобраться для версий Ubuntu, Mint, Kali, Kubuntu, Rosa, Archlinux
.
Подготовка к установке
Перед тем, как установить Linux, нужно подготовиться к его установке. Выделить некоторое количество неразмеченного пространства на диске, подготовить загрузочный диск (или флешку) для установки, проверить, не отключены ли некоторые возможности в BIOS. Перед тем как приступать к непосредственной установке, разберёмся, что нужно сделать вначале.
Выделение места на диске
Первое, что требуется перед установкой любой альтернативной операционной системы, — выделить ей место на диске. По умолчанию всё пространство на дисках используется Windows и не годится для установки другой ОС (тем более Linux, которая вообще использует другую файловую систему). Так что, если не оставить для Linux неразмеченное пространство на диске, устанавливаться система не захочет.
Сделать это можно как средствами Windows, так и через сам установщик Linux. Рассмотрим пока первый случай, а ко второму вернёмся в момент непосредственной установки.
Перед тем как переразмечать диск, следует создать резервную копию системы. Делается это в пункте «Резервное копирование и восстановление» панели управления Windows. Всё, что понадобится — место на диске, где будет храниться резервная копия.
Пункт «Резервное копирование и восстановление системы» находится по следующему пути: «Пуск — Панель управления — Система — Резервное копирование и восстановление».
Резервная копия системы создаётся в соответствующем меню «Панели управления»
Когда резервная копия создана, можно перейти к делу.
- Заходим в мастер управления дисками. Для этого нужно либо кликнуть правой кнопкой мыши по «Компьютеру» и выбрать «Управление» — «Управление дисками», либо найти соответствующий раздел в панели управления.
Мастер управления дисками позволит освободить неразмеченное пространство под Linux
- Чтобы освободить пространство для Linux, щёлкаем правой кнопкой мыши на нужный диск и выбираем пункт «Сжать том».
Чтобы освободить пространство, нужно кликнуть по диску, у которого его нужно «забрать», и нажать «Сжать том»
- В появившемся окне высветится количество доступного для сжатия пространства в мегабайтах и поле, где можно указать размер нового неразмеченного пространства. Ориентируемся на свои нужды: системный раздел Linux — минимум 20 Гб (система как таковая занимает 7–20 Гб, а нужно ведь ещё место для программ), лучше всего — 30–40; раздел файла подкачки — в два раза меньше, чем количество ОЗУ в компьютере (скажем, если у вас 4 Гб оперативной памяти, то раздел подкачки займёт 2 Гб); пользовательский раздел, где будут храниться ваши файлы — исходя из потребностей. Помните, что 1 Гб = 1024 Мб. При расчёте освобождаемого места исходим из этой формулы.
В появившемся окне нужно выбрать, сколько мегабайт мы отведём для новой системы
- После того, как мы нажмём на кнопку «Сжать», от диска «отколется» нужное нам количество неразмеченных гигабайт. Всё. Дальнейшие манипуляции с дисковым пространством лучше проводить уже в установщике Linux. Закрываем мастер и переходим к следующему шагу.
Свободное место для установки Linux освобождено
Теперь можно переходить к созданию загрузочного диска или флешки.
Подготовка носителя
Традиционно для установки операционной системы используется CD-диск, но в последнее время его часто заменяют установочной флешкой (что неудивительно: флешка куда удобнее для дальнейшего использования). Мы рассмотрим оба варианта.
Первое, что нужно сделать, — скачать образ для установки ОС. Linux — свободная система, и большую часть её дистрибутивов можно найти в открытом доступе на официальном сайте, к примеру, Ubuntu или Linux Mint (самые популярные системы среди новичков).
В случае с диском нам понадобится просто вставить его в дисковод и, когда он отобразится в Windows, щёлкнуть двойным кликом по значку диска, чтобы открыть окно записи данных на диск. Также вариант «Записать диск» может присутствовать в автозапуске пустого диска. Впрочем, если вы не доверяете стандартным средствам Windows, можно использовать сторонние программы, например, Nero или UltraISO.
В случае с флешкой всё несколько сложнее. Подготовка установочной флешки осуществляется исключительно с помощью сторонних программ. Но в целом ничего сложного тоже нет. Рассмотрим запись на примере программы UltraISO.
- Сначала открываем («Файл» — «Открыть») образ системы, который нам нужен.
Перед записью данных нужно открыть образ диска в программе UltraISO
- Теперь переходим во вкладку «Самозагрузка» и выбираем пункт «Записать образ жёсткого диска». В открывшемся окне выбираем нашу флешку. Флешка должна быть предварительно отформатирована, иначе ничего не получится.
Чтобы записать нужный образ на флешку, выбираем пункт «Записать образ жёсткого диска»
- Выбираем метод записи USB-HDD+ и нажимаем «Записать».
Выбираем нужный метод записи и нажимаем «Записать»
- После того как запись закончится, флешку можно использовать как установочную.
Видео: запись образа на диск или флешку
Как установить Linux рядом с Windows 10 (Ubuntu, Mint и другие дистрибутивы)
Теперь, когда место выделено, а образ записан на флешку, можно переходить к непосредственной установке.
Процесс установки для разных версий Linux выглядит по-разному, но в целом принципы для чистой установки (без использования шифрования и прочих наворотов) «простых» (не требующих компиляции ядра и прочих манипуляций) дистрибутивов схожи. Особенно в местах, которые касаются установки рядом с Windows.
Подводные камни этого этапа во многом связаны с BIOS, в частности, с его новой инкарнацией — UEFI, часто вступающей в конфликты с классическими (Legacy) устройствами. Чаще всего UEFI ставится на новые компьютеры и ноутбуки с предустановленными Windows 8 или Windows 10. Перед тем как начать работу, следует убедиться, что в BIOS отключён параметр Secure Boot. В некоторых случаях это может и не понадобиться, но лучше перестраховаться.
- Сначала загружаемся с флешки или диска. Для этого можно использовать BIOS или меню особых вариантов загрузки (с зажатым Shift нажимаем «Пуск» — «Завершение работы», в меню завершения появится пункт «Особые варианты загрузки»), где нужно выбрать пункт «Использовать устройство».
В меню особых вариантов загрузки нужный выбор — «Использовать устройство»
- В списке появившихся устройств выбираем нужную флешку или диск. Если её там нет — обращаем внимание на строчку «Просмотреть другие устройства».
В открывшемся меню нужно выбрать установочную флешку или диск с образом Linux
- Теперь компьютер перезагрузится с указанного накопителя. Откроется live-версия системы Linux. По ней можно «побегать», посмотреть, как она работает, но самая нужная нам вещь — это кнопка «Установить». Её и нажимаем.
В LiveCD-версии системы на рабочем столе нажимаем на иконку «Установить»
- В зависимости от дистрибутива (Ubuntu, Mint, Kali, Kubuntu и т. д.) интерфейс может различаться, но в целом общие принципы похожи. Рассмотрим установку на примере Ubuntu как самой популярной Linux-системы.
- В самом начале установки всё просто: выбираем язык, часовой пояс и раскладку, которые будут использоваться в системе. Здесь ничего сложного нет. А вот потом уже интереснее: Linux спросит, какой вариант установки выбрать. Лучше всего выбирать ручной: так вы можете быть уверены, что автоматика нигде не ошибётся, да и сами потренируетесь. Но, если вы не хотите заморачиваться, можно выбрать и первый вариант — «Установка рядом с Windows».
При выборе варианта установки лучше всего выбирать «Другой вариант» — так вы сможете сами настроить разделы
- Наиболее интересным пунктом является разметка диска: здесь нужно разметить три раздела, по умолчанию использующихся в Linux. К этому шагу мы приступаем, только если на прошлом шаге выбрали ручную разметку. Корневой раздел (тот, в который ставится система) соответствует точке монтирования /, пользовательский — точке /home, для раздела подкачки ничего указывать не нужно. Файловая система, используемая Ubuntu, называется ext4 (для некоторых других дистрибутивов может понадобиться другая, например, xfs для archlinux). Её выбираем для корневого и домашнего разделов. Для раздела подкачки используем пункт swap. Размеры выбираем, как указано выше.
Для корневого и домашнего раздела используются точки монтирования / и /home и файловая система ext4, а для раздела подкачки — система swap без точек монтирования
- Если у вас UEFI, то для загрузчика некоторые мануалы рекомендуют указывать раздел efi (по умолчанию использующийся в Windows для загрузки с UEFI). Найти его при разметке несложно: этот раздел будет занимать мало места и использовать файловую систему fat32 либо тип efi. В противном случае вы можете впоследствии столкнуться с проблемами при загрузке системы. Впрочем, значительная часть пользователей рекомендует устанавливать загрузчик напрямую на носитель и с указанными проблемами не сталкивается.
Устройство для установки системного загрузчика — либо efi, либо просто носитель dev/sda
- В некоторых версиях Linux установка системного загрузчика находится во вкладке «Дополнительно» на этом или одном из следующих шагов.
- Остаётся самое простое: указать имя пользователя, пароль, настройки входа (с паролем или без) и имя компьютера. Система может предложить вам импортировать пользователей из Windows, но делает она это не лучшим образом, так что соглашаться не стоит. После того как всё указано, Linux уточнит, точно ли вы хотите применить именно такую конфигурацию, и начнёт установку. После начала установки поменять её параметры уже не получится.
- Теперь остаётся только ждать, когда ОС установится. Некоторые версии Linux во время установки показывают пользователю коротенькие мануалы во время установки, так что, если вы не уверены в себе, можете почитать их, пока система устанавливается на компьютер.
В общем, ничего сложного в установке нет. Существуют также альтернативные методы, но они более сложны в реализации и требуют солидных технических знаний.
В случае с виртуальной машиной принцип установки тот же, но проблемы совместимости с Windows практически отпадают: виртуальная система изолирована, ей не нужно соревноваться с загрузчиком Windows. Чтобы установить ОС на виртуальную машину, не нужно ни установочной флешки, ни диска: только образ системы и любое ПО для виртуальных систем (к примеру, Oracle VirtualBox или VMware Workstation). Чтобы виртуальная машина работала, обязательно нужно проверить, что в BIOS включена виртуализация. В противном работа с виртуальной ОС будет невозможна.
Видео: установка Linux с Windows 10 UEFI
Как вернуться в Windows 10 при загрузке
Многие пользователи испытывают сложности с настройкой загрузчика: как сделать так, чтобы можно было выбрать систему? Ответ прост: выставить в BIOS приоритет загрузки системы. По умолчанию должен включаться загрузчик Linux. Почему так? Встроенный загрузчик Linux, который называется Grub, распознаёт систему Windows и может перенаправить загрузку на неё, а в обратную сторону это не работает.
Чтобы меню Grub нормально отображалось, необходимо настроить в BIOS приоритет загрузки: первым должен идти Linux
Если всё прошло хорошо, при следующей загрузке компьютера появится меню загрузчика Grub, где можно выбрать систему для загрузки: как Linux, так и Windows.
Grub, стандартный загрузчик Linux, позволяет загружать как Linux, так и Windows
Итак, в установке ОС Linux рядом с Windows 10 нет ничего особенно сложного. Главное — быть внимательным и осторожным: при малейших ошибках проблем не оберёшься. Устанавливайте системы как следует и не забывайте про бэкапы.
- Распечатать
Учусь на программиста в одном из топовых вузов Москвы, хожу в походы, делаю бижутерию и играю в шарнирные куклы.
Оцените статью:
- 5
- 4
- 3
- 2
- 1
(5 голосов, среднее: 4.2 из 5)
Поделитесь с друзьями!
Почти каждый пользователь сегодня слышал про бесплатную операционную систему Linux. Открытая для разработки платформа и доступность системы сделали её весьма популярной. Но если вы никогда не пользовались ей, устанавливать её вместо Windows может быть опрометчиво. Гораздо удобнее установить какую-либо из версий Linux второй операционной системой на ваше устройство.
Windows 10 является новейшей операционной системой от компании Microsoft. Она успешна и многофункциональна. Немногие пользователи смогут полностью отказаться от её использования ради установки Linux. В свою очередь, Linux имеет ряд преимуществ перед другими операционными системами:
- свобода и многообразие — сборок Linux множество и каждая из них распространяется бесплатно. Их загрузка, установка, использование и даже изменение — полностью легальны;
- низкие требования — некоторые сборки Linux заработают даже на очень старых компьютерах. Операционная система занимает мало места и потребляет немного оперативной памяти, а это значит, что больше ресурсов останется для ваших программ;
- меньше вирусов — вирусные программы для Linux, конечно, существует, но шанс наткнуться на них куда меньше, чем в операционной системе от Microsoft. Как следствие, избавиться от них получается проще;
- бесплатные программы — на Linux существует очень много бесплатного программного обеспечения на любой вкус. Это могут быть как аналоги платных программ на Windows, так и полностью новый софт. Найти нужную программу можно очень просто;
- хорошая совместимость с другими системами — крайне важный пункт. Linux спокойно устанавливается и работает с любыми операционными системами: как Windows, так и Mac.
Минусы, впрочем, также очевидны:
- расчёт на опытных пользователей — установить Linux совсем нетрудно, но некоторые действия в самой системе требуют большой технической подкованности;
- проблемы с поддержкой программ и игр других операционных систем — далеко не все игры или программы поддерживают Linux, а способ запуска через wine не всегда работает корректно.
При установке Linux в качестве второй операционной системы вы ничего не потеряете, а если она вам понравится, сможете и вовсе полностью перебраться на неё.
Установка различных сборок Linux
Так как Linux открыт для разработки пользователями, существует множество различных версий этой операционной системы.
Каждому пользователю стоит выбрать сборку под свои нужды перед тем, как приступать непосредственно к установке.
Приготовления до установки
До того как начинать устанавливать версию Linux, которую вы выбрали, следует выполнить некоторые подготовительные действия с вашим жёстким диском. Для начала стоит сохранить все необходимые файлы на накопитель, так как во время установки есть риск их потерять. Затем следует разбить диск на разделы для корректной установки второй операционной системы.
Разметка раздела с помощью системной программы «Управление дисками»
- Чтобы разбить диск на разделы, нажмите Win+R для открытия окна «Выполнить» и введите туда команду diskmgmt.msc.
Введите команду diskmgmt.msc в окно «Выполнить», нажмите ОК - Откроется программа «Управление дисками». Выберите тот диск, на который вы хотите совершить установку, и кликните левой кнопкой мыши для вызова контекстного меню. В нём выберите сжатие тома.
Кликните правой кнопкой мыши по диску и выберите «Сжать том» - В следующем окне укажите объём, который хотите отделить. Для установки Linux не понадобится много, но если есть возможность, стоит оставить хотя бы 10 гигабайт. При этом место на жёстком диске должно быть свободно для «сжатия».
Введите необходимый размер и выберите кнопку «Сжать» - Область, которую вы сжали, будет отмечена чёрным цветом — именно в этот раздел и нужно производить установку.
После всех манипуляций должна отобразиться нераспределённая область на диске, отмеченная чёрным
Разбить раздел можно и непосредственно во время установки Linux. Но если сделать это заранее, то можно избежать некоторых ненужных рисков во время установки.
Разметка раздела с помощью установщика Linux
Вне зависимости от того, какую версию Linux вы устанавливаете, вам понадобится разделить ваш диск. Если вы не сделали этого до установки, то во время установки это также можно совершить.
- Для этого при выборе типа установки укажите пункт «Другой вариант».
При установке выберите строку «Другой вариант» и нажмите «Продолжить» - Будет выполнен запуск необходимой утилиты. Тут вы сможете увидеть разделы своего жёсткого диска. Для установки лучше делить раздел, который не является системным.
Linux имеет собственную утилиту для работы с дисками, с помощью которой также можно разбить том - Выберите несистемный раздел и нажмите клавишу «Изменить».
Выберите раздел, на котором достаточно свободного места, и нажмите «Изменить» - Укажите другой размер жёсткого диска. Рекомендуется устанавливать значение больше 20 тыс. Мб, чтобы места хватило и для системы, и для нормального обеспечения её работы. Всё «лишнее» пространство будет отрезано и станет неразмеченной областью. Разумеется, необходимо, чтобы это пространство не было занято файлами.
В окне «Изменить раздел» можно увидеть общее количество свободного места на диске - Подтвердите изменение размера нажатием кнопки ОК.
В окошке «Изменить раздел» введите вес пространства, которое вы хотите отделить, и нажмите ОК - Появится предупреждение о необратимости процесса. Вновь согласитесь с изменениями и выберите кнопку «Продолжить».
Ознакомьтесь и подтвердите внесение изменений при создании раздела в Linux - Разделение будет совершено и вы увидите строку «свободное место». Выберите её и нажмите на плюсик.
Выберите новый раздел и нажмите на плюс, чтобы создать раздел - Заполните форму создания раздела. Для установки Linux потребуется создать корневой раздел, раздел подкачки и раздел для хранения файлов. Для создания корневого раздела укажите размер около 15 Гб, установите «Логический» тип раздела и в строке «Точка монтирования» укажите знак «/», чтобы раздел считался корневым.
Введите необходимые данные для создания корневого раздела и намжмите ОК - Таким же образом создайте раздел для подкачки системы, выбрав соответствующий тип раздела. Места под него стоит выделить столько же, сколько у вас имеется оперативной памяти.
Внесите необходимые данные для создания раздела подкачки и нажмите ОК - В последний раздел для хранения файлов выделите всё место, которое осталось. В качестве точки монтирования выберите тип «/home».
Введите необходимые данные для создания домашнего раздела и нажмите ОК
Создание разделов завершено и это значит, что вы можете продолжать установку.
Устанавливаем Linux Ubuntu рядом с Windows 10
Вы можете загрузить свежую версию системы Linux Ubuntu на её официальном сайте. После этого выполните следующие действия:
- Запишите образ системы на флешку. Это можно сделать с помощью любой удобной вам программы. Например, программа Rufus может помочь вам. Скачайте и запустите её.
- Выберите устройство для записи в верхней строчке. Это может быть предназначенный для записи диск или флеш-накопитель.
Укажите ваш накопитель в программе Rufus - Укажите схему раздела — «GPT для компьютеров с UEFI».
Выберите GPT в качестве схемы раздела - Затем нажмите на значок образа. В открывшемся проводнике укажите путь до вашего образа Linux.
Нажмите на значок диска и выберите образ Linux, который вы скачали с официального сайта - Убедитесь, что установлена галочка «Создать загрузочный диск», и нажмите «Старт».
- После того как загрузочный диск будет создан, перезагрузите компьютер и зайдите в Boot Menu. Выберите там загрузку вашего накопителя.
Выберите тип вашего накопителя в Boot Menu - Появится стартовое окно для установки Linux Ubuntu. Установите в левой панели необходимый язык и начните установку.
Выберите язык системы и нажмите «Установить Ubuntu» - Так как раздел уже создан ранее, выберите пункт «Установить Ubuntu рядом с Windows 10».
Из всех типов установки выберите «Установить Ubuntu рядом с Windows 10» - Затем выберите раздел. Он будет иметь тип fat32, если сделан правильным образом.
Выберите раздел fat32, в котором должно быть достаточно места - Если раздела нет, но имеется неразмеченная область — создайте его. Для этого во вкладке devices выберите Create Partition Table. В качестве типа раздела установите GPT.
- В следующем окне укажите размер раздела, выберите fat32 в качестве файловой системы и в строку Label введите EFI.
Вес раздела укажите на своё усмотрение - После выбора раздела установка будет полностью автоматической. Для этого просто выберите Ubuntu при следующей загрузке системы.
После перезагрузки выберите Ubuntu в качестве операционной системы - После установки укажите на карте свой часовой пояс.
Установите часовой пояс в настройках установки Ubuntu - Затем выберите язык и раскладку клавиатуры.
Выберите раскладку клавиатуры по умолчанию для Ubuntu - Придумайте и введите данные вашей новой учётной записи и нажмите «Продолжить».
Введите данные от вашей новой учётной записи на Ubuntu - Установка выполнит последние действия и потребует перезагрузку системы. Выполните её.
Согласитесь на перезагрузку компьютера, нажав «Перезагрузить»
Видео: подробная установка Linux Ubuntu на компьютер с BIOS
Устанавливаем Linux Mint рядом с Windows 10
Для установки Linux Mint требуется сделать следующее:
- Зайдите на официальный сайт этой сборки и выберите версию для загрузки. Выбирать стоит исходя из необходимых опций и разрядности системы.
Загрузите нужную версию Linux Mint с официального сайта - В качестве способа загрузки выберите торрент или загрузите клиент с одного из зеркал.
Загрузите Linux Mint любым из предложенных на сайте способов - Потом запишите образ Linux Mint на загрузочный накопитель. Сделать это можно с помощью уже знакомой вам программы Rufus.
Запишите образ Linux Mint на загрузочный накопитель - После начала установки вы увидите окно с отсчётом времени.
Дождитесь, пока таймер истечёт для начала установки Linux Mint - Если вы нажмёте какую-либо клавишу, появится окно дополнительных настроек. Делать это необязательно, но если сделали — выберите первый пункт для начала установки. Или же просто дождитесь, пока время выйдет.
Выберите пункт Start Linux Mint для входа в систему - После короткой загрузки вы увидите перед собой рабочий стол новой операционной системы. Но установка ещё не завершена. На рабочем столе найдите файл Install Linux Mint и откройте его двойным кликом.
Запустите файл Install Linux Mint на рабочем столе - Откроются языковые настройки. Выберите необходимый язык и продолжите установку.
Выберите ваш язык для системы Linux Mint - Установите галочку в следующем окне для автоматической установки программного обеспечения.
Установите галочку на пункт установки дополнительных программ и нажмите «Продолжить» - Затем выберите тип установки. Если вы заранее выполнили разбивку диска и отделили область установки, выберите «Установить Linux Mint рядом с Windows 10».
Для установки Linux Mint вместе с Windows 10 выберите соответствующий пункт - После выбора раздела установки откроется выбор часового пояса. Укажите свой регион.
Выберите ваш регион для корректной настройки часового пояса - Затем выберите языки раскладки вашей клавиатуры.
Выберите раскладку клавиатуры, которую вы хотите использовать в новой системе - Придумайте и задайте имя вашего аккаунта и пароль, если он необходим.
Введите данные для входа в аккаунт Linux Mint и подтвердите их - Дождитесь окончания хода установки. Прогресс можно отслеживать с помощью полоски внизу экрана.
Дождитесь окончания хода установки для доступа к системе - Установка завершена и после перезапуска компьютера вы можете приступить к использованию операционной системы.
Выполните перезапуск вашего компьютера, когда появится запрос
Видео: установка Linux Mint на компьютер c другой ОС
Устанавливаем Kali Linux рядом с Windows 10
Установка сборки Kali несколько отличается от предыдущих.
- Загрузите образ с официального сайта сборки, выбрав подходящую вам версию.
Выберите версию Kali Linux для загрузки на официальном сайте - Выполните запись образа на загрузочный накопитель с помощью программы Rufus.
- После запуска загрузочной программы с флешки вы увидите варианты установки. Установка с графикой (Graphical install) будет проще всего, поэтому мы выбираем её.
Выберите графическую установку для более наглядного процесса - Появится список языковых конфигураций. Выберите необходимый язык и подтвердите выбор.
Укажите язык для установки Kali Linux - Если появится окно о невозможности корректно монтировать установочный диск, просто выберите пункт «Да», предварительно подключив накопитель в другой разъём.
При ошибке установите накопитель с операционной системой в другой разъём и нажмите «Да» - Введите придуманный пароль для главного аккаунта, а затем повторите его в строке ниже.
Дважды введите пароль для Kali Linux, который будет использоваться при изменениях в системе - Выполните настройку часового пояса для правильной синхронизации времени на вашем компьютере.
Выберите в списке подходящий часовой пояс - Откроется окно разметки диска. Укажите, что хотите вручную выбрать раздел.
Укажите, что хотите выбрать область вручную - Укажите неразмеченную область («Свободное место»), которую создали ранее.
Выберите неразмеченную область: она подписана как «Свободное место» - Затем выберите «Автоматически разметить свободное место».
Укажите пункт «Автоматически разметить свободное место» - В следующем меню нажмите на пункт «Все файлы в одном разделе».
Выберите пункт «Все файлы в одном разделе» - Выберите диск, с которым вы работали, нажмите «Закончить и записать изменения на диск».
Выберите раздел и нажмите «Закончить разметку…» - Компьютер обнаружит вашу операционную систему Windows 10. Выберите пункт «Да», чтобы при загрузке компьютера выбрать одну из операционных систем, и продолжите установку.
Выберите «Да» для продолжения установки при обнаружении Windows 10 - Укажите системный диск вручную в следующем окне и установка будет завершена.
Вручную укажите на системный диск для установки загрузчика операционной системы
Видео: как установить Kali Linux на компьютер
Установка Kubuntu рядом с Windows 10
Процесс установки Kubuntu Linux похож на установку Ubuntu, что совсем неудивительно. Для установки Kubuntu рядом с вашей Windows выполните следующие шаги:
- Скачайте систему с официального сайта и выполните её запись на загрузочный накопитель. Перезагрузите компьютер, и, вызвав Boot Menu нажатием F12 при появлении соответствующей надписи, выберите нужное устройство для начала установки.
Загрузите образ Kubuntu с официального сайта - Нажмите любую клавишу во время мигающего значка для открытия опций.
Когда появится значок клавиатуры, нажмите любую клавишу - Выберите Start Kubuntu для начала установки ОС.
Выберите Start Kubuntu для начала установки операционной системы - Дождитесь, пока загрузится графическая оболочка установки.
Дождитесь окончания загрузки графической оболочки Kubuntu - В следующем окне выберите язык системы и нажмите «Запустить Kubuntu». Нужно выбрать именно этот вариант, чтобы система была доступна для использования во время установки на жёсткий диск.
Выберите «Запустить Kubuntu» для доступа в операционую систему - Дождитесь окончания загрузки системы.
Загрузка рабочего стола без установки может занять некоторое время - Затем запустите установку, нажав на ярлык установочной программы.
Выберите файл Install Kubuntu для начала установки - Откроется окно установки. Выберите русский язык для продолжения.
Укажите язык, который вы хотите видеть в ходе установки и в самой системе - Будет выполнена проверка подключения к интернету и на наличие свободного места для установки. После её окончания нажмите «Продолжить».
Просле проверки интернета нажмите кнопку «Продолжить» - Запустится окно для выбора раздела. Если хотите выполнить установку вместе с другой операционной системой, выберите установку «Вручную». Автоматическую разметку можно использовать, если жёсткий диск полностью свободен от файлов.
Так как необходимо сохранить Windows 10, выберите тип установки «Вручную» - Необходимо создать поочерёдно четыре раздела. Сам процесс не отличается от создания разделов в Ubuntu. Создайте разделы:
- boot для загрузочных данных;
- root — содержит в себе файлы операционной системы;
- swap для файлов подкачки;
- home для всех остальных файлов.
Создайте неоходимые для установки Kubuntu разделы
- Как только разделы будут созданы, подтвердите внесение изменений и установка начнётся.
Для продолжения установки Kubuntu примите изменения - Пока файлы будут копироваться на жёсткий диск, выберите настройки часового пояса.
Настройте часовой пояс новой операционной системы, выбрав ваш регион - В следующем окне выберите язык раскладки.
Наглядная раскладка клавиатуры поможет вам удостовериться в верном выборе языка - В последнем экране настроек задайте данные от учётной записи.
Введите данные для новой учётной записи и нажмите «Продолжить» - После этого дождитесь окончания установки системы.
Дождтесь, пока процесс установки Kubuntu не будет завершён - Когда установка закончится, перезапустите компьютер.
Выполните перезапуск, когда появится окно с запросом
Установка Rosa Linux рядом с Windows 10
Как и в случае с другими сборками, для установки Rosa Linux вам требуется скачать необходимый образ и записать его на носитель.
- Зайдите в Boot Menu, нажав F12 после перезагрузки компьютера. Выберите загрузку вашего накопителя. Появится окно с различными действиями по диагностике. Выберите строку Install ROSA Desktop Fresh R6.
Выберите пункт Install ROSA Desktop для начала установки - Откроется панель выбора языка. Установите необходимый и продолжите установку.
Выберите ваш язык при установке системы - Изучите и примите лицензионное соглашение Rosa Linux.
Примите условия лицензионного соглашения для продолжения установки - Укажите вашу раскладку клавиатуры.
Выберите также язык раскладки клавиатуры - В следующем окне укажите удобный для себя способ переключения между раскладками.
Укажите желаемый способ переключения языковой раскладки - Укажите часовой пояс для корректного определения времени.
Укажите ваш часовой пояс в списке регионов - Для окончания настройки времени выберите тип его отображения.
Выберите метод отображения времени в вашей системе - В выборе раздела укажите «Использовать свободное место», если хотите, чтобы система сама создала необходимые разделы в неразмеченной области.
Выберите пункт «Использовать свободное место» при установке rosa linux - Дождитесь окончания установки.
Подождите пока установка закончится, в процессе будут изменяться слайды - Выберите раздел в качестве загрузочного устройства и задайте задержку при загрузке, если она необходима.
Укажите системный диск для загрузчика операционной системы - Установите пароль для системных изменений.
Установите любой пароль на свой вкус, но запомните его - Добавьте нового пользователя и введите его данные.
Вбейте данные для аккаунта в новой операцонной системе - Укажите имя для вашего компьютера.
Задайте любое имя для вашего устройства - Галочками отметьте службы, которые должны запускаться при включении компьютера.
Настройте автоматический запуск сервисов операционной системы - После сообщения о завершении установки выполните перезагрузку компьютера.
После окончания установки системы требуется перезагрузить компьютер - Установка завершена — остаётся лишь войти в систему.
Войдите в систему с помощью пароля учётной записи
Видео: установка Rosa Linux на компьютер с Windows
Устанавливаем Arch Linux рядом с windows 10
Установка Arch Linux будет значительно более сложной, чем установка других. Если вы не являетесь опытным пользователем, рекомендуется выбрать другую сборку. В ином случае, выполните следующие действия для подготовки к установке системы:
- Скачайте образ системы с официального сайта.
Скачайте сборку Arch Linux с официального сайта - Выполните запись образа на диск. Это можно сделать с помощью специальных программ или средствами Windows — через контекстное меню.
Запишите Arch Linux на носитель удобнм для вас способом - Подключите загрузочный накопитель к компьютеру и перезагрузите компьютер. Во время перезагрузки перейдите в Boot Menu, клавиша для этого появится на экране (обычно F12).
Нажмите F12 для входа в Boot Menu - Установите приоритет загрузки на устройство вашего накопителя. Так, если это загрузочный диск, установите загрузку дисковода перед загрузкой жёсткого диска.
Установите ваш накопитель на первое место в порядке запуска - После этого при перезапуске компьютера вы увидите выбор действий. Нажмите на пункт Boot Arch Linux для начала установки.
Выберите Boot Arch Linux - Будет выполнена проверка на наличие подключения к сети. Введите команду «ping -c 3 www.google.com».
Введите команду для проверки сети перед установкой - Затем создайте разделы системы из свободного пространства. Для запуска этой утилиты используйте команду cgdisk /dev/sda.
Выберите свободное пространство и поочередно создайте разделы для установки - Создайте раздел root для записи системных файлов. Рекомендуется выделить для него хотя бы 20 Гб свободного места.
- Из места, которое осталось, создайте раздел Home. Здесь будут храниться ваши файлы. Но стоит оставить около 1 Гб для EFI-пространства.
- Выделите остаток места в EFI-пространство. Затем нажмите «Записать», чтобы начать установку Windows в созданные разделы.
- Затем отформатируйте каждый из разделов. Для этого используйте следующие команды для форматирования всех трёх разделов поочерёдно:
- mkfs.ext4 /dev/sda1;
- mkfs.ext4 /dev/sda;
- mkfs.fat -F32 /dev/sda3.
Поочередено введите команды для форматирования каждого из разделов
- Затем привяжите разделы к каталогам с помощью следующих команд:
- mount /dev/sda1 /mnt;
- mkdir /mnt/home;
- mount /dev/sda2 /mnt/home;
- mkdir /mnt/boot;
- mount /dev/sda3 /mnt/boot.
Введите команды для привязки разделов к каталогам
Непосредственно установка Arch Linux также потребует от вас ввода команд:
- Введите команду pacstrap -i /mnt base base-devel. Это начнёт установку операционной системы. Дождитесь окончания этого процесса.
Введите команду для начала установки и подтвердите ввод - Затем введите genfstab -U -p /mnt >> /mnt/etc/fstab. Это необходимо для обнаружения системой раздела.
Введите команду для обнаружения разделов в ходе установки - Введите запрос arch-chroot /mnt /bin/bash для доступа к новой ОС.
Введите последнюю команду для доступа к операционной системе arch linux - Задайте формат денежных единиц, введя nano /etc/locale.gen. Найдите строку с записью своей страны и удалите значок решётки около неё. Затем введите команду locale-gen и, после подтверждения, команду echo LANG=en_US.UTF-8 > /etc/locale.conf, где вместо en_US.UTF-8 должна быть строка, у которой вы удалили решётку.
С помощью приведённой команды, установите регион для валюты - Для принятия языковых настроек введите export LANG=en_US.UTF-8 также с соответствующим языком вместо указанного.
Задайте также языковую зону с помощью специалной команды - Следующей настройкой будет установка часового пояса. Введите команду ls /usr/share/zoneinfo/ для отображения доступных часовых поясов, а затем введите команду ln -s /usr/share/zoneinfo/Zone/Subzone /etc/localtime, где вместо Subzone будет указан ваш регион.
- Для установки времени по Гринвичу введите команду hwclock —systohc –-utc.
Введите команду для синхронизации времени операционной системы по Гринвичу - Введите команду echo myhostname > /etc/hostname, где вместо myhostname будет имя вашего компьютера для сети.
- Установите пароль для использования компьютером с помощью команды passwd. Он может быть любым, но важно запомнить его.
Задайте пароль с помощью команды passwd - И затем остаётся задать загрузчик системы. Для современного биоса UEFI это выполняется командами:
- pacman -S grub;
- grub-install —target=x86_64-efi —efi-directory=/boot —bootloader-id=arch_grub —recheck;
- grub-mkconfig -o /boot/grub/grub.cfg.
Установите загрузчик системы с помощью одной из двух команд
- При обычном BIOS команды будут другие:
- pacman -S grub;
- grub-mkconfig -o /boot/grub/grub.cfg.
- Выйдите из установки командой exit и затем введите Reboot для перезапуска компьютера.
Завершите установку командой exit и перезапустите систему командой reboot - После перезапуска введите пароль для входа в систему. Установка завершена.
Водйите в систему arch linux, используя пароль
Установка Ubuntu на VirtualBox Windows 10
Перед установкой операционной системы Ubuntu на VirtualBox необходимо выполнить следующие действия:
- Загрузите непосредственно образ Ubuntu на свой компьютер с официального сайта.
Загрузите образ операционной системы Ubuntu с официального сайта - Установите VirtualBox в свою операционную систему.
Установите VirtualBox на ваш компьютер с помощью автоматического установщика
После этого откройте VirtualBox и выполните следующие шаги:
- Нажмите на значок с надписью New для открытия мастера по созданию виртуальной машины.
Нажмите на кнопку New, панели VirtualBox - Название виртуальной машины может быть любым, а в поле «Тип» выберите Linux.
Введите любое имя для виртуальной машины и нажмите Next - В следующем окне подтвердите количество памяти для виртуальной машины. В зависимости от типа установки значение будет выставлено само. Вы можете увеличить его при необходимости.
Можете оставить значение по умолчанию, если оно устраивает вас - Убедитесь, что маркер установлен на создание новой виртуальной машины, и нажмите на кнопку Create.
Выберите создание новой виртуальой машины и нажмите кнопку Create - Выберите «Динамический» (Dynamically allocated) тип виртуального диска и нажмите «Далее».
Установите динамический размер диска виртуальной машины - В меню расположения и размера диска оставьте значения по умолчанию или же задайте необходимый размер.
Значение диска виртуальной машины также можно оставить по умолчанию - И, наконец, вновь нажмите Create для окончания создания виртуальной машины.
Когда все настройки виртуального диска будут заданы, нажмите Create - Кликните по виртуальной машине, которую вы создали, и перейдите в её настройки.
Выберите виртуальную машину, которую вы создали - Во вкладке Storage добавьте новый носитель, нажав на синюю иконку с плюсом под полем с носителями.
Нажмите на значок с плюсом под обзором носителей - В качестве носителя укажите образ вашей Ubuntu, который вы скачали ранее.
Загрузите образ Ubuntu на вашу виртуальную машину - Откройте этот образ двойным кликом, чтобы он был помещён в систему.
После двойного клика по образу, он должен был загрузиться в меню носителей - В системном разделе настроек убедитесь, что в разделе Boot Order дисковод CD/DVD помещён выше, чем Hard Disk.
Укажите CD/DVD как приоритет загрузки, чтобы образ монтировался при старте системы - Теперь перейдите к запуску и настройке операционной системы. Для этого выберите виртуальную машину и нажмите на кнопку Start.
Нажмите Start для запуска виртуальной системы - Дождитесь окончания загрузки системы.
Дождитесь окончания загрузки системы при первом запуске - Выберите пункт Install Ubuntu. Вы попадёте в окно языковых настроек. Выберите нужный язык и нажмите Continue.
Выберите язык для установки системы в виртуальной машине - Установите галочку для загрузки обновлений во время установки системы.
Установите галочку на загрузку обновлений и намжите Continue - Так как вы ставите операционную систему на виртуальную машину, смело выберите вариант Erase disk and install Ubuntu, при котором все остальные файлы на диске будут стёрты.
Выберите очистку диска — так как мы устанавливаем систему на виртуальную машину, файлы не пострадают - Установите часовой пояс на тот, в котором находится ваш регион.
Для установки времени выберите регион, где вы находитесь - Выберите язык раскладки для клавиатуры.
Выберите язык раскладки и нажмите Continue - Введите данные учётной записи для входа в систему. Пароль необязателен.
Введите данные для дальнейшего входа в систему - Дождитесь окончания установки операционной системы на вашу виртуальную машину.
Дождитесь окончания установки Ubuntu на виртуальную машину - Выполните перезапуск компьютера после окончания установки, нажав Restart Now.
Перезагрузите виртуальную машину, нажатием кнопки Restart Now - Введите пароль и войдите в систему. Установка Ubuntu на виртуальную машину завершена.
Введите пароль для входа в систему
Восстановление загрузки Windows 10 после установки Ubuntu
В случае возникновения ошибок при установке системы может возникнуть сбой загрузчика Windows. Это приведёт к тому, что запустить Windows 10 будет невозможно. К счастью, это не сложно исправить. Вам понадобится установочный диск Windows 10, подготовить который вы можете так же, как и любой другой загрузочный накопитель. Важно, чтобы версия Windows полностью совпадала с той, что у вас установлена. Монтируйте образ, а затем сделайте следующее:
- Выберите пункт «Восстановление системы» в левом нижнем углу экрана.
Нажмите кнопку «Восстановление системы» в левом углу экрана - Перейдите в раздел устранения неисправностей.
Выберите раздел «Поиск и устранение неиспраностей» - Выберите пункт «Восстановление при загрузке». Он произведёт автоматическую проверку системы и исправить проблемы, которые могли возникнуть при загрузке Windows.
Нажмите на кнопку «Восстановление при загрузке
Поставить второй операционной системой Linux — хорошее решение, но важно подобрать сборку исходя из своих целей и технических знаний. При наличии определённых навыков вы сможете без особого труда установить любую из сборок. Использование Linux вместе с Windows 10 поможет вам максимально раскрыть потенциал вашего компьютера.
- Распечатать
Всем привет! Мне нравится писать для людей, о компьютерной сфере — будь то работа в различных программах или развлечение в компьютерных играх. Стараюсь писать только о вещах, с которым знаком лично. Люблю путешествовать и считаю, что только в пути можно по-настоящему познать себя.
Оцените статью:
- 5
- 4
- 3
- 2
- 1
(7 голосов, среднее: 5 из 5)
Поделитесь с друзьями!
Kali Linux от Offensive Security недавно выпустила новую версию платформы для тестирования на проникновение Kali Linux v2018.1 с некоторыми новыми функциями. Также Microsoft выпустила свою самую передовую последнюю версию операционной системы Windows, Windows 10.
Итак, как это будет выглядеть, когда эти две убойные ОС будут установлены на одном устройстве. В этой статье мы расскажем вам, как выполнить установку Kali Linux v2018.1 на машину с Microsoft Windows 10. В результате вы сможете запускать две отдельные ОС на одном жестком диске.
Если вы не являетесь сторонником Windows 10, не беспокойтесь, в этом руководстве вы найдете инструкцию, как выполнить двойную установку Kali Linux на Windows 7/8/8.1.
Прежде, чем начать изучать данное руководство, необходимо выполнить следующие
Ссылка скрыта от гостей
Требуемые материалы:
Перед началом изучения руководства проверьте наличие следующих необходимых материалов:
- Конечно наличие PC/Laptop .. lol;
- 8GB Pendrive (Minimum);
- Хотя бы Dual-Core (или intel или AMD) и минимум 1GB оперативной памяти.
- Windows 10 или любая другая версия Windows (уже установленная);
- Kali Linux (последняя версия) →
Ссылка скрыта от гостей
;
- Rufus →
Ссылка скрыта от гостей
;
- И, безусловно, немного терпения.
Итак, начинаем:
Советуем также прочитать:
Ссылка скрыта от гостей
• Шаг 1:
Сначала загрузите ISO образ последней версии Kali Linux по ссылке, предложенной выше. Загрузите либо 32 битную версию, либо 64 битную на ваше усмотрение.
• Шаг 2:
После загрузки Kali Linux следующим шагом является создание загрузочного USB накопителя. Для этого нам нужен
Ссылка скрыта от гостей
— утилита, которая помогает форматировать и создавать загрузочные USB-флеш-накопители. Загрузите ее с вышеупомянутой ссылки и установите.
• Шаг 3:
Давайте начнем делать загрузочный USB накопитель.
Сначала подсоедините USB устройство. Как уже говорилось, нам нужно минимум 8ГБ памяти.
Запустите Rufus и выполните шаги по созданию загрузочного USB-накопителя.
• Шаг 4:
Теперь у вас на экране должно появиться примерно следующее:
Сначала проверьте свой USB-накопитель. Затем нажмите небольшой значок CD ниже (2) и найдите образ iso Kali Linux, который вы загрузили с официального сайта Kali. И, наконец, нажмите «Пуск» (Start) и дождитесь завершения процесса.
• Шаг 6:
После завершения процесса вы сможете увидеть кнопку закрытия, чтобы выйти из окна rufus, нажмите на нее. И, наконец, вы получаете ваш загрузочный USB-накопитель Kali Linux.
Помимо установки Kali Linux с Windows, вы также можете использовать этот USB для загрузки Kali – а это значит запустить Kali без его установки (но с ограниченными функциями).
Советуем также прочитать:
Ссылка скрыта от гостей
• Шаг 7:
Затем мы собираемся создать отдельный раздел для установки Kali Linux. Откройте раздел управления дисками в Windows или запустите команду «diskmgmt.msc».
Создайте новый раздел размером около 15-20 ГБ, сократив любой существующий том. Вот мы создали новый раздел размером 17 ГБ.
Шаг 8:
Начальный процесс выполнен. Загрузили ISO образ Kali Linux, создали загрузочный USB накопитель, а также создали отдельный раздел для установки Kali Linux.
Прежде чем продолжить, всегда следует отключать опцию «Безопасная загрузка и быстрая загрузка» (Disable Secure Boot and Fast Boot) в BIOS.
Теперь перезагрузите свой ПК/ноутбук и перейдите к менеджеру загрузки и выберите вариант загрузки как USB (boot as USB). [Данная опция будет отличаться для различных производителей]. Просто загрузите его как USB. Теперь вы увидите окно установки Kali Linux.
Существуют различные опции для установки Kali Linux. Вот пример ” Graphical Install ”(Графическая установка)
Шаг 9:
Выберите язык установки и нажмите кнопку «Продолжить»(Continue).
Шаг 10:
Выберите вашу страну и нажмите «Продолжить» процесс установки.
Шаг 11:
Далее выберите тип раскладки клавиатуры. Чаще всего это «Американский английский».
• Шаг 12:
Следующий шаг настройки IP-конфигурации. Вы можете настроить свою сеть Автоматически или Вручную.
• Шаг 13:
Затем будет запрос имени хоста. Задайте любое имя.
Советуем также прочитать:
Ссылка скрыта от гостей
• Шаг 14:
На этом этапе вам нужно ввести пароль для «пользователя ROOT». После ввода пароля учетной записи администратора нажмите «Продолжить».
• Шаг 15:
Затем выберите метод разделения такой как «Вручную» и нажмите «Продолжить».
• Шаг 16:
Аккуратно выполняйте данный шаг. Выбирайте только тот раздел, который мы создали ранее для установки Kali и нажмите «Продолжить».
• Шаг 17:
Затем выберите опцию «Удалить раздел» и нажмите «продолжить».
• Шаг 18:
После этого вы увидите, что ваш установочный раздел Kali теперь отображается как «СВОБОДНОЕ ПРОСТРАНСТВО». Выберите его и жмите «Продолжить».
Советуем также прочитать:
Ссылка скрыта от гостей
• Шаг 19:
На следующем этапе у вас спросят, как использовать «СВОБОДНОЕ ПРОСТРАНСТВО». Выберите вариант «Автоматически разделить свободное пространство» и нажмите «Продолжить».
• Шаг 20:
Затем выберите первую рекомендуемую опцию для новых пользователей и жмите «Продолжить».
• Шаг 21:
И наконец, выберите опцию «Закончить разделение и записать изменения на диск» и нажмите «Продолжить».
• Шаг 22:
На данном этапе у вас запросят разрешение записать изменения на диск. Выберите «Yes» и нажмите «Продолжить»
Теперь Kali начнет процесс установки. Подождите 10-15 минут для завершения процесса.
• Шаг 23:
В середине установки у вас запросят сетевое зеркало, выберите «Да» или «Нет». Эти настройки касаются опции обновления. Поэтому мы рекомендовали вам сейчас выбрать «Нет». Вы можете позже изменить эту опцию.
• Шаг 24:
Затем у вас попросят установить загрузчик GRUB (GRUB boot loader), выберите «Да». И «Продолжить».
• Шаг 25:
Затем у вас спросят, где установить загрузчик. Выберите свой жесткий диск, т.е. второй вариант. Помните, что только на жестком диске вы можете установить GRUB. В противном случае после установки Kali ваша система не будет отображать опцию выбора операционной системы при запуске.
• Шаг 26:
После успешного завершения процесса установки, вы увидите экран, подобный ниже приведенному скриншоту. Выберите «Продолжить».
• Шаг 27:
Теперь Перезагрузите компьютер/ноутбук и извлеките USB-накопитель.
Во время запуска вы можете увидеть загрузчик GRUB от Kali Linux.
Здесь вы можете выбрать «Kali GNU/Linux» для загрузки вашего ПК/ноутбука по только что установленной операционной системой Kali Linux или выбрать «Windows Recovery Environment» для запуска Windows 10.
Отлично, вот ваш новый партнер по ведения хакерской деятельности и для проведения тестирования на проникновение. Начните свою деятельность по взлому, как профессионал.
Мы надеемся вам понравилась статья относительно установки Kali Linux v2018.1 с Windows 10. Если у вас возникли какие-то сомнения или вы столкнулись с проблемой во время установки, пожалуйста, свяжитесь с нами или напишите в комментариях ниже. Мы всегда вам поможем.
И ожидайте новых руководств относительно Kali Linux
Советуем также прочитать:
Ссылка скрыта от гостей
Рекомендуем ознакомиться с
Ссылка скрыта от гостей
► Загрузка Kali Linux на машине с операционной системой Windows.
[Решение] — Проблема аутентификации во время запуска Kali Linux
Иногда после успешной установки Kali Linux многие пользователи не могут войти в систему Kali в первый раз. Проблема, с которой они сталкиваются, — это аутентификация
Вы должны были столкнуться с такой же проблемой; даже после ввода правильного имени пользователя и пароля (который был указан во время установки), вы не можете войти в систему Kali Linux. Не беспокойтесь, у нас есть решение для вас.
Когда Kali Linux попросит вас ввести имя пользователя в первый раз, не вводите имя пользователя, указанное во время установки. Вместо этого просто введите «root» в поле имени пользователя и затем введите пароль, который вы создали во время установки. Да, это решит вашу проблему.
[Решение] — Отсутствует GRUB в Kali Linux
Некоторые из наших читателей сообщают о проблеме, что после установки Kali linux они не могут загрузиться в Windows. Это из-за отсутствия загрузчика GRUB. Поэтому для решения этой проблемы вам нужно переустановить меню GRUB, чтобы он мог обнаружить Windows. Для этого загрузитесь в Kali и откройте терминал и введите следующие команды:
источник решения:
Ссылка скрыта от гостей
[Решение] — После установки Kali, ПК напрямую загружается в Windows
Многие читатели сообщают, что даже после успешной установки Kali каждый раз компьютер автоматически загружается в Windows без отображения GRUB. Это происходит из-за неудачной установки GRUB, потому что параметр «Загрузочный: выключен» (Bootable flag option is off). GRUB устанавливается успешно только тогда, когда этот параметр включен. См. Шаг 17, вы можете найти необходимый параметр.
Итак, это одно из возможных решений проблемы
Код:
# fdisk -l (First we have to find out the partition Kali is installed on (: /dev/sda1, /dev/sda2, etc) )
# mount /dev/sda1 /mnt (Mount your kali partition)
# mount --bind /dev /mnt/dev (You will need to mount the /dev directory into mnt)
# chroot /mnt (change the root to the mounted partition to be able to run the command from the mounted partition)
# grub-install --recheck /dev/sda (install grub in the HDD sda, not sda1, sda2, etc.., just sda.Теперь перезагрузите систему; вы увидите свое загрузочное меню, отображающее Window и Kali Linux одновременно.
Теперь, пожалуйста, выполните эти 2 команды, если они не сработают, не волнуйтесь, вам придется это сделать после перезагрузки.
Это заставит Windows отображаться в меню grub.
Код:
# os-prober (looks for partitions in the HDD and register them in the os-prober file.
# update-grub (Takes some templates, including the os-prober file and writes them in the menu)Это все, затем, после завершения, вам будет необходима перезагрузка. Вы должны увидеть меню grub. Если вы не видите параметр Windows в меню, не волнуйтесь, просто выберите Kali, откройте терминал и запустите 2 команды, которые я разместил выше.
Перезагрузитесь снова, вы должны увидеть параметр Kali и Windows в меню GRUB.
Если этот метод не сработает, тогда попытайтесь выполнить приведенный ниже.
[Решение] — Добавление Kali Linux в Windows Boot Manager с помощью EasyBCD
Как мы уже говорили, иногда по какой-то причине Kali Linux не загружается после установки и напрямую открывает Windows. И в большинстве случаев вышеупомянутый метод решает подобного рода проблему.
Если вы уже пробовали вышеуказанный вариант и все еще не решили проблему, возможно, этот метод поможет вам добавить загрузчик Kali Linux.
В этом методе вместо установки загрузчика GRUB мы добавляем загрузочную запись Kali Linux в наш менеджер загрузки Windows. Для выполнения этой задачи мы используем бесплатную версию простого инструмента EasyBCD. Поэтому загрузите и установите
Ссылка скрыта от гостей
и выполните следующие действия:
Откройте EasyBCD и перейдите на вкладку «Linux/BSD» и выберите вариант «Добавить новую запись» (“Add New Entry“).
Затем вам нужно выбрать тип загрузчика для вашего дистрибутива Linux. Поскольку мы используем Kali Linux — выберите GRUB2. И затем измените имя операционной системы на Kali Linux. И, наконец, установите опцию «Автоматически найти и загрузить» (“Automatically locate and load”) и нажмите кнопку «Добавить запись» ( “Add Entry”).
Теперь вы должны установить Windows 10 в качестве ОС по умолчанию, чтобы ваша система загружалась напрямую в Windows во время запуска. Поэтому перейдите в «Редактировать меню загрузки» (“Edit Boot Menu”) и отметьте Windows 10 или вашу версию Windows и после этого нажмите кнопку «Сохранить настройки» (“Save settings”). И, наконец, перезагрузите компьютер и загрузите его в Kali.
Сообщите нам, помог ли вышеупомянутый раздел решить ваш вопрос. Если нет,
Ссылка скрыта от гостей
.
Источник:
Ссылка скрыта от гостей
Если в интерфейсе UEFI выбираю Boot (UEFI) то грузит сразу винду напрямую, без выбора через grab. Если ставлю Boot (legacy) grab не видит винду. Все логично конечно. Но как сделать чтобы винду было видно в режиме legacy и чтоб она ещё и запускалась)?
-
Вопрос заданболее трёх лет назад
-
4816 просмотров
Kali просто надо было устанавливать в режиме UEFI
Установить просто так efi-версию grub из загруженного в BIOS режиме Kali — не выйдет (не будут доступны переменные UEFI и с-но не удастся прописать этот загрузчик в NVRAM).
Поэтому есть два варианта:
1. Переустановить Kali, загрузившись с установочного носителя в режиме UEFI.
2. Загрузиться с установочного носителя в режиме UEFI и с него попытаться поменять в Kali boot-pc на boot-efi
Пригласить эксперта
Проблему решил! Просто раньше я не отключал защиту в режиме UEFI и потому переходил в легаси, а сейчас отключил защиту и переставил заново Linux. Все сразу заработало, без косяков. Ну почти)
-
Показать ещё
Загружается…
04 февр. 2023, в 17:46
1500 руб./в час
04 февр. 2023, в 15:56
2500 руб./за проект
04 февр. 2023, в 15:46
200 руб./за проект
Минуточку внимания
Если ты хочешь бежать Kali Linux в вашей системе, но у вас уже установлена Windows 10, у вас есть несколько вариантов. Вы можете установить Kali Linux на виртуальную машину, как мы показали в наших руководствах для установка Kali в VMware и установка Kali в VirtualBox.
Другой вариант — создать среду с двойной загрузкой для Kali и Windows. У обоих вариантов есть свои плюсы и минусы. Основная причина, по которой вы можете захотеть выполнить двойную загрузку с Kali, а не запускать ее на виртуальной машине, — это предоставить Kali прямой доступ к оборудованию вашей системы. Таким образом, у вас не будет накладных расходов, связанных с гипервизором, а прямой доступ к компонентам станет намного проще, например, для адаптера Wi-Fi. Это большой плюс, если вы, например, планируете проверить безопасность точек доступа Wi-Fi.
Среда с двойной загрузкой работает, предлагая вам при запуске выбрать, в какую операционную систему вы хотите загрузить. Таким образом, вам придется перезагружать компьютер каждый раз, когда вы хотите загрузить другую операционную систему. Это единственный недостаток этого метода, но для такой системы, как Kali, он того стоит.
Готовы установить Kali Linux вместе с Windows 10? Читайте ниже, и мы проведем вас через все шаги.
В этом уроке вы узнаете:
- Как установить Kali Linux вместе с Windows 10
- Как загрузить Kali Linux или Windows 10 при загрузке системы
Выбор Kali или Windows при загрузке системы
| Категория | Требования, условные обозначения или используемая версия программного обеспечения |
|---|---|
| Система | Kali Linux и Windows 10 |
| Программного обеспечения | N / A |
| Другой | Привилегированный доступ к вашей системе Linux с правами root или через судо команда. |
| Условные обозначения |
# — требует данных команды linux для выполнения с привилегиями root либо непосредственно как пользователь root, либо с использованием судо команда$ — требует данных команды linux для выполнения от имени обычного непривилегированного пользователя. |
Установка Kali
В этом руководстве мы предполагаем, что у вас уже есть система Windows 10, которая полностью функциональна, никоим образом не повреждена и т. Д.
Прежде чем мы начнем, вам нужно загрузите установочный носитель Kali Linux. Вы можете использовать либо живой образ, либо установочный образ. В этом руководстве мы будем использовать установочный ISO вместо живого образа, но в любом случае шаги должны быть в основном одинаковыми.
Затем выключите компьютер и загрузитесь с установочного носителя — будь то флешка, компакт-диск и т. Д. Обратите внимание, что вам может потребоваться нажать определенную клавишу (иногда F11 или F12, но это зависит от производителя), чтобы загрузить в меню загрузки и выбрать установочный носитель.
- После загрузки с установочного носителя Kali выберите «графическая установка» и продолжайте.
Выберите вариант установки с графическим интерфейсом
- Выберите свой язык, ваше местоположение и раскладку клавиатуры в следующих нескольких запросах, затем продолжайте.
Выберите свой язык
- Kali начнет загружать дополнительные компоненты, необходимые для продолжения установки. Через несколько секунд вы можете указать свое имя хоста и имя домена (если применимо) и продолжить.
Выберите имя хоста для системы
- Введите имя и имя пользователя для нового пользователя Kali.
Выберите имя для учетной записи пользователя
- Выберите пароль для пользователя Kali, который также будет паролем root.
Выберите пароль пользователя и root
- После выбора часового пояса в следующем меню вы увидите меню разделов диска. Здесь все меняется по сравнению с обычной установкой, и мы делаем некоторую дополнительную настройку, чтобы убедиться, что Kali установлена. рядом Windows, без перезаписи каких-либо данных или системных файлов, которые в настоящее время находятся на нашем диске. Выберите «вручную» из списка методов разделения, затем нажмите «продолжить».
Выберите ручное разбиение диска
- Этот шаг может отличаться в зависимости от того, как ваш диск разбит на разделы. Вы, вероятно, увидите как минимум два раздела в этом меню, это загрузочный раздел Windows, который относительно невелик (500 МБ или так), а затем гораздо больший раздел, который является вашим «основным» разделом — тот, который содержит все ваши системные файлы Windows и личные файлы. Это тот, который вы хотите выделить и нажать «продолжить». Мы собираемся уменьшить его размер, чтобы освободить место для установки Kali.
Выберите основной раздел Windows для изменения размера
- В этом меню выделите параметр «изменить размер этого раздела» и нажмите «продолжить».
Подтвердите, что вы хотите изменить размер раздела
- Вы можете получить сообщение о том, что вам нужно записать предыдущие изменения на диск, прежде чем продолжить. Если вы следите за нами, мы еще не внесли никаких изменений на диск, поэтому можно безопасно ответить «да» на этот запрос и нажать «продолжить».
Подтвердите, что предыдущие изменения можно записать на диск
- Теперь нам нужно указать новый размер для нашего раздела Windows. Вы можете записать значение в гигабайтах или в процентах. В нашем случае размер раздела Windows составляет 53 ГБ, и мы собираемся уменьшить его до 40 ГБ. Это дает Kali около 15 ГБ места, чего должно быть достаточно. Вы можете использовать эту настройку по своему усмотрению. Нажмите «Продолжить», когда будете готовы принять изменение.
Введите новый размер, который вы хотите, чтобы ваш раздел Windows был
- Как вы увидите в этом меню, на нашем диске теперь есть свободное место. Мы будем использовать это пространство для установки Kali. Теперь мы можем продолжить управляемое разбиение, которое позволяет установщику Kali выполнять большую часть работы за нас. Выделите «управляемое разбиение» и нажмите «продолжить».
Вы можете увидеть, сколько свободного места теперь доступно, выберите управляемое разбиение
- Теперь мы можем указать Kali «использовать наибольшее непрерывное свободное пространство» для установки, что мы только что настроили на предыдущих шагах. Выделите эту опцию, затем нажмите «продолжить».
Пусть Kali использует наибольшее непрерывное свободное пространство
- Затем просмотрите новые изменения, которые будут внесены на ваш диск, а затем завершите их, нажав «продолжить», как только будет выделено «завершить разбиение на разделы и записать изменения на диск». Кали снова запросит подтверждение при следующем запросе.
Завершите разметку и запишите изменения на диск
- Kali теперь будет установлена в разделы, которые мы настроили в новом свободном пространстве.
Кали устанавливается в освободившееся пространство
- Выберите тип программного обеспечения, которое вы хотите использовать в своей системе, и нажмите «Продолжить».
Выберите, какие пакеты вы хотите включить в новую установку Kali.
- После завершения установки Kali последним шагом будет установка загрузчика GRUB. Это то, что позволяет вам выбирать между операционными системами, когда ваш компьютер включен.
Установите загрузчик GRUB
После завершения установки Kali попросит вас удалить установочный носитель и перезагрузить компьютер. Затем вы сможете выбрать операционную систему для загрузки.
Загрузка в Kali Linux или Windows 10
С этого момента, когда вы запустите свою систему, загрузчик GRUB спросит вас, в какую операционную систему вы хотите загрузить. Используйте клавиши со стрелками для прокрутки вверх и вниз и нажмите клавишу ВВОД, чтобы выбрать вариант. После выбора выбранная операционная система должна загрузиться в обычном режиме.
Загрузчик GRUB
Если вы ничего не выберете в течение нескольких секунд, Kali загрузится по умолчанию.
Заключительные мысли
В этом руководстве мы расскажем, как установить Kali Linux вместе с Windows 10. Создание системы с двойной загрузкой — жизнеспособное решение для пользователей, которые хотят использовать лучшее из обоих миров, установив одновременно Kali и Windows. Хотя он не такой гибкий, как виртуализация, он предлагает некоторые преимущества, позволяя обеим операционным системам иметь прямой доступ к аппаратному обеспечению вашей системы.
Подпишитесь на новостную рассылку Linux Career Newsletter, чтобы получать последние новости, вакансии, советы по карьере и рекомендуемые руководства по настройке.
LinuxConfig ищет технических писателей, специализирующихся на технологиях GNU / Linux и FLOSS. В ваших статьях будут представлены различные руководства по настройке GNU / Linux и технологии FLOSS, используемые в сочетании с операционной системой GNU / Linux.
Ожидается, что при написании статей вы сможете идти в ногу с технологическим прогрессом в вышеупомянутой технической области. Вы будете работать самостоятельно и сможете выпускать как минимум 2 технических статьи в месяц.
Сегодня расскажу про установку Linux второй системой к уже имеющейся Windows 8/8.1 или 10 на ноутбук с UEFI с помощью загрузочной USB-флешки. На данный момент это будет, наверное, уникальное руководство, так как ничего вразумительного на просторах рунета по данной теме мне отыскать не удалось. Несмотря на бурное развитие интернета, различных сообществ и форумов по Linux, реально полезную информацию в куче «псевдоумных» комментариев найти сейчас крайне сложно.
Для экспериментов у меня был ноутбук Asus X555LD с UEFI, предустановленной лицензионной Windows 8.1 и соответственно разделом восстановления. Всё это хозяйство в обязательном порядке должно было остаться и работать как и раньше. А второй системой должен был стать, последний на данный момент, Linux Mint 17.3 «Rosa» MATE (64-bit) с возможностью выбора нужной ОС при включении ноутбука. Устанавливать дистрибутив будем с загрузочной флешки.
В статье постараюсь обойтись без специальных терминов и команд, так что справиться с установкой сможет даже начинающий пользователь Linux. На самом деле установка современных дистрибутивов Linux, в большинстве случаев не вызывает никаких вопросов и танцев с бубном как раньше, но только до тех пор пока вы не сталкиваетесь с новыми BIOS UEFI.
Многие просто забивают на проблему, если ноутбуки позволяют выставить режим legacy BIOS (т.е. устаревшую базовую система ввода/вывода) — собственно к этому и сводится большинство советов на форумах. Но такой подход иногда приводит к не очень корректной работе ноутбука, чаще всего это выражается в управлении функциями регулировки яркости экрана, звука, wi-fi.
А уж по части установки Linux второй системой к Windows, то тут вообще единодушие в решение проблемы — сносите ненавистный Windows 8/10 и устанавливаете в обычном режиме семёрку вместе с вожделенным Линуксом. Ребята, ну это вообще не путь юниксоидов. Надо искать решение проблемы, а не тупо делать что проще. К тому же новые ноутбуки режим legacy BIOS уже не предоставляют, как тут быть спрашивается? Да и терять лицензию не каждому захочется, плюс продавая ноутбук желательно возвратить его в исходное состояние.
От лирики перейдем к главному, ради чего всё затевалось — непосредственно к установке. Напомню что мы хотим получить в итоге — предустановленную Windows 8 с заводским разделом восстановления, которая бы мирно жила рядом с Linux Mint (ну это в моем случае, у вас может быть и другая) в UEFI режиме, ну и соответственно с помощью Grub загружать обе системы.
Выделяем место на жестком диске для Linux
На всякий случай, если что-то вдруг пойдет не так и вы не уверены в прямоте своих рук, желательно всё-таки сделать загрузочную флешку или диски восстановления Windows (программы для этого обычно предустановлены на ноутбуках).
Освободить место на жестком диске можно как штатными средствами Windows, так и воспользовавшись какой-нибудь бесплатной или платной программой для работы с разделами, полагаю это не проблема. Тут главное не навредить и не трогать раздел загрузки efi, восстановления RECOVERY и иные вспомогательные разделы (зависит от выдумки производителя).
Для Linux я отщипнул кусочек в 200Гб от диска D, у меня получилась неразмеченная область — туда и будем ставить наш дистрибутив. Кому удобнее, может сразу разметить освободившееся место под Linux, чуть ниже напишу какие именно разделы нам понадобятся.
Создание загрузочной флешки Linux с UEFI
Скачиваем с сайта 64-битный iso-образ диска Linux Mint. Где-то читал что у 32-х битных систем есть проблемы с режимом UEFI, сам не проверял, так что у кого есть интерес, может поэкспериментировать и поделиться результатами если не жалко.
Свою флешку я сделал просто из терминала на Mac по аналогии как описывал ранее создание загрузочной флешки с FreeBSD:
Аналогично командой dd создается загрузочная флешка и на Linuх. Под Windows корректно создать загрузочную флешку в режиме UEFI можно утилитой Rufus, о которой тоже уже писал в блоге.
Пожалуй, практически все приготовления завершены, но прежде чем перейти непосредственно к установке Linux, осталось в BIOS-UEFI ноутбука (на Asus заходим в него по F2) отключить Secure Boot. В противном случае включенный режим проверки подписи ключей UEFI не даст разрешение Grub запустить Windows.
Установка Linux Mint второй системой на ноутбук c Windows 8 в режиме UEFI
Включаем ноутбук с вызовом меню выбора загрузочных устройств (у меня это ESC, у вас скорее всего по другому) и выбираем загрузку с флешки. Самое интересное начинается в момент разбивки диска о чем так мало информации в сети. Делать будем в ручном режиме, иначе установщик предлагает тупо затереть весь жесткий диск и оставить один Linux, нам такой радикальный подход даром не нужен. Процесс разбивки диска и установки я постарался максимально наглядно показать на картинке:
Как и обещал ранее, чуть подробнее расскажу про разметку диска и куда нам следует установить загрузчик именно для режима UEFI.
- /dev/sda1 — загрузочный раздел UEFI где установлен Windows-загрузчик и куда мы подсунем дополнительно свой. Не трогаем и не форматируем
- /dev/sda2 и /dev/sda3 — эти два раздела нужны Windows и нам не интересны, не трогаем
- /dev/sda4 — тут установлена Windows 8, я его тоже не трогал, но в дальнейшем за счет свободного места на нем можно с помощью программ разметки дисков увеличить или уменьшить размер диску D
- /dev/sda5 — в Windows представлен как диск D. Именно из него я и выделил 200 Гб для Linux
- /dev/sda7 — создаем раздел размером 150-250 Мб и сопоставляем ему точку монтирования /boot
- /dev/sda8 — для этого раздела я выделил почти всё свободное место, оставив чуть более 1500 Мб под swap (/dev/sda9)
- /dev/sda6 — раздел RECOVERY Windows. Тут само собой ничего не трогаем
Как видите, нет ничего сложного, осталось только указать место куда система должна будет устанавливать загрузчик — /dev/sda1. Дальнейшая установка 100500 раз описана в интернете, нет смысла повторяться. Наслаждайтесь.
Если считаете статью полезной,
не ленитесь ставить лайки и делиться с друзьями.
Комментариев: 6
» Всё это хозяйство в обязательном порядке должно было остаться и работать как и раньше «
тупой баклан накропал хуйню, ты под бутом винды запусти и накропай, балабол
Посмотри по ссылке и найди отличие, таже статья но написана 2 с лишним года назад.
Первый комментарий он о чем ? Есть ошибки ?
А нафига 150 гб. на SWAP. тяжёлые проекты подкачивать? для обычного пользователя, если у него меньше 8 гб. оперативной памяти, хватит и 5 гб.
вообще там 1,5 GB если присмотреться внимательнее 🙂
спасибо за полезную статью хотел пробовать линукс, но не хотелось затирать 10 на ссд, еще бы знать сколько выделить под линукс если свободно на ссд 67гигабайт.
Перед тем, как начинает загружаться операционная система, специализированное программное обеспечение компьютера инициализирует все компоненты, проверяет их готовность к работе и только потом передает управление загрузчику ОС.
Раньше для этих целей использовался набор программ BIOS, но этот стандарт сейчас считается устаревшим, а ему на замену пришла технология UEFI, которая поддерживает защищенную загрузку, имеет приятный графический интерфейс настройки и много других преимуществ. Большинство современных материнских плат и ноутбуков выпускаются уже с UEFI. В этой статье мы рассмотрим как выполняется установка Linux на UEFI и с какими проблемами вы можете столкнуться.
Установка Linux на Legasy BIOS
Это вариант для владельцев плат UEFI, которые не хотят разбираться в тонкостях использования этой технологии и согласны использовать свое устройство как раньше с BIOS. Большинство материнских плат позволяют эмулировать режим BIOS. В этом режиме вы можете установить Linux безо всяких проблем и дополнительных разделов, так как это делалось в BIOS.
Чтобы включить режим Legasy BIOS надо войти в настройки BIOS/UEFI с помощью кнопки F2, Del или Shift+F2 и найти там соответствующий пункт. Например, у меня этот пункт находится на вкладке Boot. Здесь нужно выбрать режим загрузки UEFI или Legasy.
После сохранения настроек вы можете устанавливать свою операционную систему как обычно. Если же вас такой вариант не устраивает, дальше мы рассмотрим как установить Linux именно на UEFI.
Установка Linux на платы с UEFI
Я буду рассматривать установку на примере Ubuntu, но все действия аналогичны и для других дистрибутивов. Сначала необходимо записать образ диска на флешку. Большинство дистрибутивов уже поддерживают загрузку в UEFI.
Шаг 1. Запись Linux на флешку UEFI в Linux
Для записи образа на флешку в Linux лучше использовать утилиту Etcher. Программа запишет носитель, который можно загружать как в UEFI, так и в обычной системе. После запуска программы надо выбрать образ системы:
Затем карту памяти и дождаться завершения записи:
Также можно записать образ на флешку вручную. Это проще чем для обычного BIOS, хотя и потребует больше действий. Сначала отформатируйте ваш носитель в FAT32. Это можно сделать в стандартной утилите управления дисками Gnome:
Затем распакуйте содержимое установочного образа в корень флешки:
sudo mount /путь/к/образу.iso /mnt
sudo mount /dev/sdb1 /media/flash/
sudo cp -r /mnt/* /media/flash
Здесь /dev/sdb1 — имя раздела вашей флешки. Вы можете выполнить все эти действия в файловой менеджере. Не обязательно использовать команды. Далее нужно установить на раздел флешки, куда вы распаковали свои файлы два флага — boot и lba. Это можно сделать с помощью Gparted. Просто запустите программу, выберите в списке дисков свою флешку:
Нажмите правой кнопкой по разделу, выберите Управление флагами и установите галочки на против флагов boot и lba.
Каким бы способом вы не пользовались, ваша флешка готова и вы можете с нее загружаться. Большинство образов Linux уже содержат загрузчик EFI и прошивка компьютера его найдет при следующей перезагрузке.
Шаг 1 (альтернатива). Запись Linux на флешку UEFI в Windows
Если вы решили записать Linux в Windows, то лучше использовать утилиту Rufus. В ней необходимо выставить такие параметры:
- Схема раздела и тип системного интерфейса: GPT для компьютеров с UEFI;
- Файловая система: FAT32.
Все остальные параметры — по умолчанию. После завершения записи ваша флешка готова к использованию.
Шаг 2. Выбор порядка загрузки
Для того чтобы ваша система смогла загрузиться с только что записанной флешки нужно отключить UEFI Secure Boot. Этот режим позволяет загружаться только подписанным операционным системам, а подписанными являются только ОС от Microsoft. Поэтому для Linux этот режим надо отключать. У меня эта настройка тоже есть на вкладке Boot:
Кроме того, надо установить на первое место флешку:
После этого можно перезагружать компьютер и приступать к установке. Если у вас появилось вот такое окно, значит все хорошо. Здесь надо выбрать «Try Ubuntu without installing», это обязательное условие:
Я не буду описывать все шаги установки, которые надо выполнить, они ничем не отличаются от установки обычной ОС, отличие только в установке загрузчика и разметке диска. На нем и остановимся далее.
Шаг 3. Разметка диска для UEFI
У UEFI в этом плане есть несколько отличий от BIOS. Во первых, это использование таблицы разделов диска GPT. Это новая технология, которая имеет массу преимуществ над MBR, среди которых очень большое количество первичных разделов (в MBR только четыре), восстановление при повреждениях, и многое другое. Подробнее о том чем GPT отличается от MBR читайте в отдельной статье. Второе отличие в том, что файлы загрузчика операционной системы больше не хранятся в первых 512 байтах жесткого диска. Все они хранятся на отдельном разделе, который называется ESP.
Перед тем, как нажать «Install Ubuntu» желательно подготовить диск с помощью Gparted. Откройте утилиту из главного меню образа. Затем выберите Device -> Create Partition Table:
В списке выберите таблицу разделов GPT:
Дальше переходим к созданию разделов.
Шаг 4. Создание раздела ESP
В Gparted нам необходимо создать только раздел ESP для UEFI. Для этого выберите «Незамеченно», а затем нажмите по нему правой кнопкой и выберите «New»:
В качестве файловой системы для раздела надо выбрать FAT32, размер — 100 мегабайт. Далее нажмите кнопку «Apply» для применения изменений.
Затем нажмите «Manage Flags» и установите галочки напротив флагов «boot» и «efi».
Далее переходим к установщику Ubuntu.
Шаг 5. Вариант разметки дисков
Когда система предложит выбрать способ разметки можно позволить системе все разметить автоматически. Но это только в том случае, если вы у вас уже не установлена какая-либо операционная система. Иначе выбираем «Свой вариант»:
Шаг 6. Назначение разделов
Если вы выбрали другой вариант разметки, то перед вами откроется меню со списком всех разделов. Найдите внизу окна «Устройство для установки загрузчика» и выберите в списке раздел для EFI.
Затем кликните по разделу для EFI в списке и выберите «Системный раздел EFI»:
Далее можно продолжить установку как обычно. Вам надо создать корневой раздел, и по желанию вы можете создать раздел для загрузчика, подкачки и домашний раздел. Подробнее про установку Ubuntu 18.04 вы можете прочитать по ссылке.
Шаг 7. Завершение установки
После того как все файлы распакуются и установится загрузчик установка Linux на UEFI будет завершена, вы можете перезагрузить комьпютер и пользоваться своей системой как обычно.
Но давайте еще рассмотрим управление пунктами меню и загрузчиками EFI.
Управление загрузчиком UEFI с помощью eifbootmgr
Когда система загрузится вы можете отобразить настройки UEFI по умолчанию выполнив команду:
Рассмотрим подробнее что означает каждый из параметров:
- BootCurrent — загрузчик, который был использован для запуска этой операционной системы;
- BootOrder — порядок загрузчиков, в котором менеджер загрузки будет их перебирать во время старта системы. Если первый загрузчик не сработал, то будет использован второй и так далее;
- BootNext — загрузчик, который будет запущен при следующей загрузке;
- Timeout — таймаут на протяжении которого будет показываться меню выбора загрузчика, перед тем, как он будет выбран автоматически;
- Пункты 0000 — 0004 — загрузчики которые можно использовать.
Вы можете изменить порядок загрузки с помощью опции -o, например, сделаем так чтобы первым загружалась ОС из оптического диска:
sudo efibootmgr -o 0,1,2,3
И вернем обратно на первое место Ubuntu:
sudo efibootmgr -o 3,0,1,2
Можно изменить таймаут, чтобы отображалось меню выбора системы:
sudo efibootmgr -t 20
Здесь мы установили таймаут в 20 секунд.
Выводы
В этой статье мы рассмотрели как установить Linux на UEFI, а также как управлять порядком загрузки в установленной системе. Теперь, если у вас возникнет желание установить эту операционную систему на свой новый ноутбук с EFI, то вы уже знаете как это сделать. Если у вас остались вопросы, спрашивайте в комментариях!
Очередь просмотра
Очередь
- Удалить все
- Отключить
Хотите сохраните это видео?
- Пожаловаться
Пожаловаться на видео?
Выполните вход, чтобы сообщить о неприемлемом контенте.
Понравилось?
Не понравилось?
If you think this video is helpful, you can encourage me to make more of these videos by helping me at https://www.paypal.me/nehaljwani
Smooth Sailing (with Guitar) (5:36) by Audionautix is licensed under a Creative Commons Attribution license (https://creativecommons.org/licenses/. )
Artist: http://audionautix.com/
This is a tiny tutorial for dual booting Kali Linux 2.0 Sana with Windows 8/8.1/10 in UEFI Mode.
Допустим, вы прочитали в интернете несколько статей и заинтересовались свободной операционной системой Linux. Возможно, даже поставили ее себе на виртуальную машину или загрузились в Live-режиме и попробовали, как все выглядит и работает. Вам понравилось, и теперь вы хотите установить ее себе на компьютер и начать пользоваться. Но при этом терять уже установленную Windows не желаете, чтобы в случае непредвиденной ситуации можно было вернуться в полностью рабочую систему, да и любимые игры и нужные программы всегда будут под рукой. Есть возможность установить Linux и Windows 10 на одном компьютере. В свое время для меня, как и для многих других пользователей, это было идеальным вариантом.
В этой инструкции мы рассмотрим, как установить Linux рядом с Windows 10. Я говорю Windows 10 потому, что это самая новая операционная система от Microsoft, но эти инструкции также подойдут для более ранних версий, таких как Windwos 7, 8 и 8.1.
Я предполагаю, что у вас уже есть установленная Windows, вы нашли и определились, от какого диска отделить немного места для Linux, только не знаете, как правильно это сделать. Здесь вы получите подробный ответ на этот вопрос. Затронем еще одну важную тему — UEFI. Эта технология используется на всех новых ноутбуках с Windows, и многих пользователей интересует, как установить Linux на UEFI и какие при этом могут возникнуть проблемы.
Немного теории
Для установки операционной системы Linux рядом с Windows 10 вам понадобится создать несколько дополнительных разделов диска. Минимальное количество — три раздела. Linux не принято устанавливать на один раздел как Windows, хотя такой вариант возможен. Linux настолько гибок, что позволяет разместить систему, файлы пользователя и настройки на разных разделах. Это очень выгодно во время переустановки. Вы переустанавливаете систему в системном разделе, а все ваши файлы на рабочем столе и настройки рабочего окружения останутся на месте.
Вот эти три раздела:
- Системный;
- Домашний;
- Раздел подкачки.
Минимальные требования объема под системный раздел в различных дистрибутивах варьируются от семи до двадцати Гигабайт. Но этого хватит для установки самой системы и нескольких дополнительных программ. Если же вы собираетесь использовать много программ и игр, особенно если они занимают много места, необходимо взять еще пару десятков Гигабайт про запас. Я рекомендую использовать под системный раздел Linux так же, как и для диска C Windows, 30-40 Гигабайт.
Раздел подкачки используется, когда системе не хватает оперативной памяти. При определенном проценте заполнения Linux понемногу начинает скидывать неиспользуемые данные в этот файл. Поэтому для данного раздела подойдет объем в два раза меньше, чем размер вашей ОЗУ. Но если вы планируете использовать спящий режим или гибернацию, то под раздел подкачки нужно выделить объем дискового пространства, равный размеру ОЗУ, потому что в этих режимах все содержимое оперативной памяти компьютера переносится на диск. Домашний раздел — это раздел с вашими файлами, фильмами, музыкой, загрузками. Прикиньте, сколько вам нужно.
Чтобы установить Linux рядом с уже использующейся Windows 10, нужно будет «отрезать» пространство от системного диска. Поэтому перед решительными действиями важно создать резервную копию системы или хотя бы важных файлов. Если все пройдет хорошо, ничего страшного не случится ни с файлами, ни с системой, но из-за какого-либо сбоя, например, отключения электричества, файловая система может быть повреждена. Вы и сами по невнимательности можете сделать что-то не так и удалить не то, что нужно.
Поэтому, если будете работать с системным диском, скопируйте важные файлы на внешний носитель, и, если есть возможность, создайте резервную копию операционной системы с помощью соответствующего пункта панели управления:
При работе с не системным разделом, например, D, E, F и т д, достаточно просто скопировать файлы оттуда.
Теперь переходим непосредственно к подготовке диска для установки Windows 10 и Linux. Проще всего это сделать с помощью стандартной утилиты управления дисками в Windows. Кликните правой кнопкой по значку «Этот компьютер» на рабочем столе и откройте пункт «Управление«:
Дальше нам нужна утилита Управление дисками:
Здесь внизу окна мы видим два диска: C (системный) и D (обычный). Я приведу пример, как изменить размер диска D. Для диска C все действия аналогичны.
Кликните по нужному диску правой кнопкой и выберите опцию Сжать том:
Откроется вот такое окно, в котором нужно ввести размер создаваемого тома в поле размер сжимаемого пространства:
Обратите внимание, вы не можете указать размер больше, чем количество свободного места на диске. Поэтому сначала освободите место, если еще этого не сделали. Кликаем на кнопку сжать. После этого появится неразмеченное пространство, из которого можно создать нужные разделы:
Вот и все. Теперь у вас есть место для установки Linux рядом с Windows 10. Выполнять дальнейшую разметку диска в утилите Windows не вижу смысла, поскольку все опасные операции, которые могли повредить систему, мы уже сделали, а разделы для Linux лучше всего и настраивать средствами Linux.
Подготовка диска в Linux
Это не следующий пункт установки Linux вместе с Windows 10. Это альтернативный вариант разметки диска без использования Windows. Если вы по каким-либо причинам не хотите использовать стандартную утилиту Windows для выделения нужного пространства, это также можно сделать с помощью любого LiveCD дистрибутива Linux с предустановленной программой для управления дисками Gparted. Например, того же Ubuntu.
Загрузитесь с диска Ubuntu, в поиске Dash наберите Gparted:
Откроется вот такое окно программы для управления дисками в Linux:
Здесь важно заметить, что разделы диска в Linux называются иначе чем в Windows. Здесь диски — это просто адреса файлов в виртуальной файловой системе dev. Позже вы поймете, что это такое, а сейчас важно только, что имя каждого раздела начинается с /dev/sd. Дальше идет буква, означающая физический диск (sda, sdb, sdc, sdd и так далее). За ней цифра, что обозначает номер раздела на диске, например: sda1, sda2.
В окне утилиты, кроме имени раздела диска, мы можем видеть файловую систему, размер и свободное место на диске. Теперь по размеру и файловой системе мы можем понять на каком диске у нас расположена система.
В моем примере /dev/sdb1 — это диск С в Windows, а /dev/sdb2 — D. Мы будем делать то же, что и в предыдущем примере. Давайте уменьшим размер раздела /dev/sdb2 (D) до 10 Гигабайт чтобы на освободившимся пространстве выполнить установку Linux на Windows 10. Для этого кликните по разделу правой кнопкой и выберите пункт Resize/Move:
В открывшемся окне можно ввести нужный размер вручную в поле New size или воспользоваться ползунком:
Затем нажмите кнопку Resize/Move.
Как видите, появилось свободное пространство, но реальных изменений на диске еще нет. Для того чтобы записать все на диск, нажмите зеленую галочку, или в меню Edit выберите пункт Apply All Operations:
Процесс изменения размера файловой системы может занять немного времени:
Теперь вы можете видеть, что раздел /dev/sdb2 уменьшился, и появилось свободное место:
Для системного раздела операции те же, только есть одно замечание: не трогайте начало раздела. Вы можете спокойно уменьшать размер раздела, добавляя свободное пространство после него, но не пытайтесь это сделать до него, вот так:
Так делать не нужно, иначе будет поврежден загрузчик Windows, его очень легко восстановить, но решать эти проблемы в самом начале знакомства с Linux вам, думаю, незачем.
Создавать разделы для Linux здесь мы тоже не будем, лучше все это сделать во время установки, специально предназначенной для этого утилитой.
Установка Linux рядом с Windows 10
Я не буду здесь подробно рассматривать, как установить Linux, все это уже подробно рассмотрено в моих статьях отдельно для разных дистрибутивов. Рассмотрим только несколько аспектов разметки диска. Возьмем Ubuntu, как самую популярную ОС для новичков, но в других дистрибутивах все почти так же.
На этапе выбора способа разметки я советую брать ручной вариант. Поскольку так вы лучше разберетесь, как устанавливать систему:
Здесь вы из освобожденного ранее места создаете те разделы, о которых мы говорили в самом начале статьи. Для корневого раздела точку монтирования нужно выбрать /, для домашнего — /home, а для раздела подкачки точка монтирования не указывается.
Дальше действуем все как обычно — по инструкции для определенного дистрибутива, и установка Linux рядом с Windows 10 будет выполнена успешно.
Установка Linux рядом с Windows 10 UEFI
На всех современных ноутбуках, выпускаемых с Windows 8, 8.1, 10 используется технология UEFI. Это новая прогрессивная технология, которая пришла на смену устаревшей BIOS. Первое важное и самое заметное изменение — использование таблицы разделов GPT, вместо устаревшей MBR, а также создание отдельного раздела диска для загрузчиков операционных систем. Многие пользователи боятся, что UEFI усложнит установку Linux с Windows 10 на их ноутбук. И зря — в большинстве случаев нет ничего сложного. Если у вас уже установлена Windows, то, скорее всего, раздел efi уже был создан, и во время разметки диска нужно просто выбрать его для установки загрузчика. Раздел efi, как правило, создается с файловой системой fat32 и занимает около 30 Мегабайт памяти:
Если же у вас чистый винчестер, нужно создать таблицу разделов GPT. Это можно сделать с помощью той же Gparted, открыв меню Devices -> Create Partition Table:
Дальше необходимо создать efi раздел, делаем тоже с помощью Gparted, создаем обычный раздел, с файловой системой fat32 и меткой EFI:
Потом указываем этот раздел во время установки Linux вместе с windows 10, для него нужно указать точку монтирования /boot/EFI. Вот и все сложности с установкой в UEFI. Вообще, установку в UEFI поддерживают все дистрибутивы, работающие в Grub2.
Завершение установки
Многих новых пользователей интересует: «Как же загрузить потом мою Windows?» Не беспокойтесь, загрузчик Grub автоматически найдет загрузчик Windows и перед запуском компьютера предложит вам меню, где вы сможете выбрать операционную систему:
Таким образом, двойная загрузка Windows 10 и Linux будет настроена автоматически.
Если что-то пойдет не по плану, хотя такое вряд ли случиться, все очень легко настроить. Так что, если все сделано правильно, вы обязательно получите доступ к своей Windows после установки Linux.
Выводы
Сегодня мы рассмотрели, как установить Linux на Windows 10. Разобрались, как выполнить разметку, как выбрать разделы и что делать, если на вашем ноутбуке используется UEFI. Об установке какого-либо определенного дистрибутива Linux вместе Windows 10, говорить бессмысленно, так как, во-первых, все действия похожи, и, во-вторых, вы можете найти подробные инструкции в соответствующих статьях. Еще хотелось бы заметить: для комфортной работы Windows 10 с Linux на одном компьютере нужно отключить Windows FastBoot, иначе вы не сможете подключить системный раздел Windows в Linux. Если остались вопросы, спрашивайте в комментариях!
Статья распространяется под лицензией Creative Commons ShareAlike 4.0 при копировании материала ссылка на источник обязательна .
In this article, you will learn how to Dual Boot Kali Linux with Windows 10 or 11. This is a complete step-by-step instructional that you can follow along.
Read This Before Starting
This is a disclaimer. There are so many people out there who think it’s a great idea to have their first Linux experience with Kali (Hint: It isn’t!). While things got better and Kali came more secure out of the box, if you haven’t installed Linux or any other operating system before, you’ll set yourself up for trouble.
While I will try to cover every single step as detailed as possible, there is a chance that you lose your existing Windows Installation and all of your files when following this tutorial. Why? Because every computer is different, everyone has different stuff installed, different partitioning schemes, and different BIOS settings. I can’t possibly cover everything. Be very aware of this and obviously I won’t help you or be responsible if your system gets messed up. Please DO NOT E-Mail me with Kali questions. I am not your personal tech support.
But don’t be scared either, my Kali tutorials generally have a very high success rate. Just make sure you take the right precautions and backup your files before starting.
Table of Contents
- Read This Before Starting
- Requirements
- Checking if your Laptop runs on UEFI or LEGACY
- Step 1 – Downloading the Kali ISO file
- Step 2 – Downloading Rufus & Creating a Bootable USB Drive
- Step 3 – Creating a new partition on Windows 10
- Step 4 – Booting from our USB Drive
- Step 5 – Install Kali Linux in Dual Boot with Windows 10
- 5.1 – Select a language
- 5.2 – Select your location
- 5.3 – Configure locales
- 5.4 – Configure the keyboard
- 5.5.1 – Detect Network Hardware (Probably Optional Step)
- 5.5 – Configure the network
- 5.5.1 – Configure the Network
- 5.5.2 – Configure the Network
- 5.6 – Set up users and passwords
- 5.6.1 – Set up users and passwords
- 5.6.2 – Set up users and passwords
- 5.7 – Partition disks (Follow this very carefully, don’t make a mistake here)
- SWAP Step 1 – Partitioning Method
- SWAP Step 2 – Selecting the partition we created in Step 3
- SWAP Step 3 – How to use this free space
- SWAP Step 4 – Setting up the SWAP partition
- SWAP Step 5 – Location for the new Partition
- SWAP Step 6 – Naming the Partition
- SWAP Step 7 – Setting the partition to use as SWAP
- MAIN Step 1 – Selecting the Main Partition
- MAIN Step 2 – How to use this free space
- MAIN Step 3 – Partitioning Scheme
- MAIN Step 4 – Finishing
- 5.8 – Configure the package manager
- 5.9 – Software selection
- 6 – Finish the installation
- Step 6 – Booting up Kali Linux
- Step 7 – Updating Kali Linux
- Step 8 – Booting into Windows
- Troubleshooting
- Where to go from here
Requirements
Now, I won’t create a tutorial for LEGACY Bios. I think legacy is slowly getting obsolete and if you bought a Laptop in the last ~7-10 Years, it’s probably capable of running UEFI. I am using a Dell Latitude E5470 with a vanilla Windows 10 installation for this tutorial.
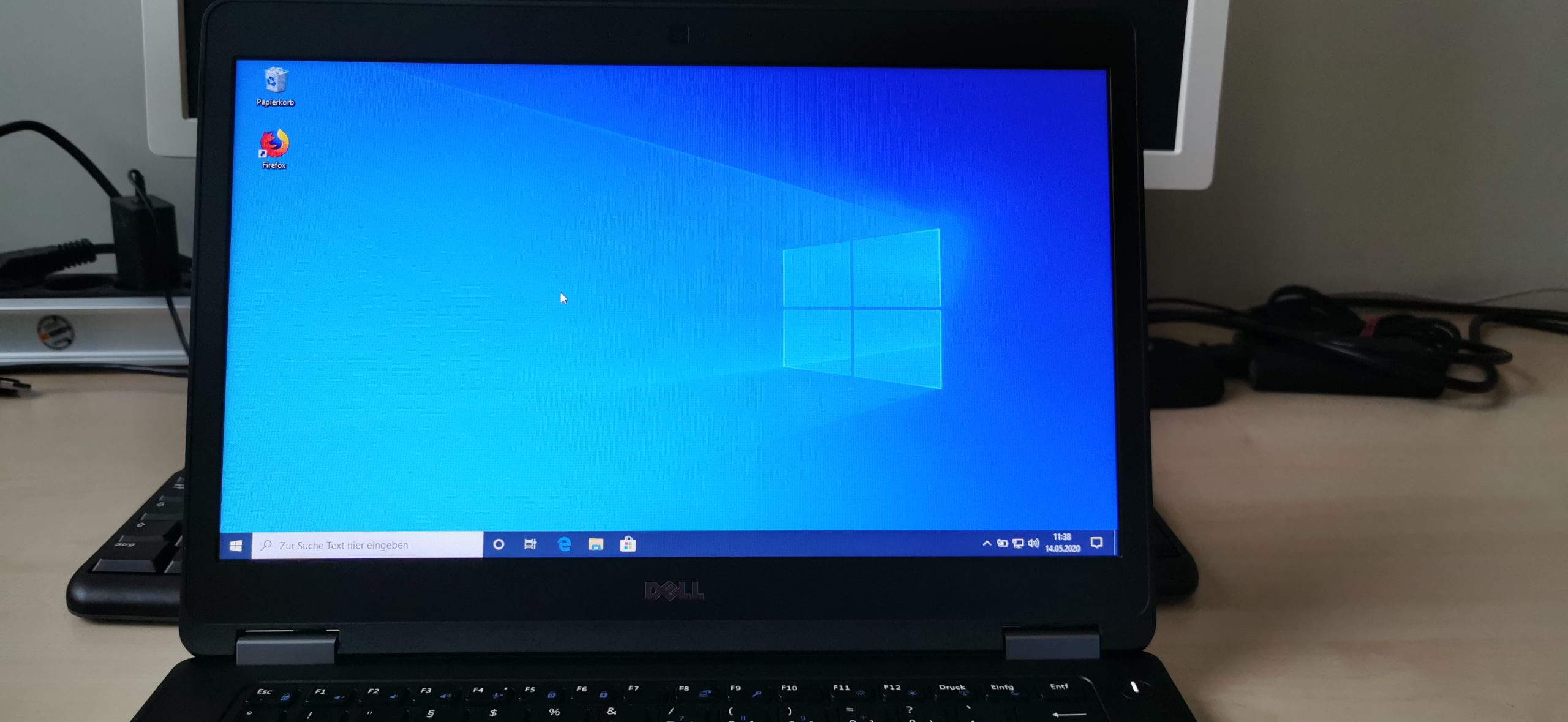
- UEFI Bios capable Laptop
- 8GB USB Flash Drive (EMPTY!)
- Access to LAN or WiFi during installation
- A backup of all your important Windows 10 files
Checking if your Laptop runs on UEFI or LEGACY
If you are unsure if your Laptop runs on UEFI or LEGACY, it’s easy to find out. Press the Windows key and search for “System“. Open the System Information tool.
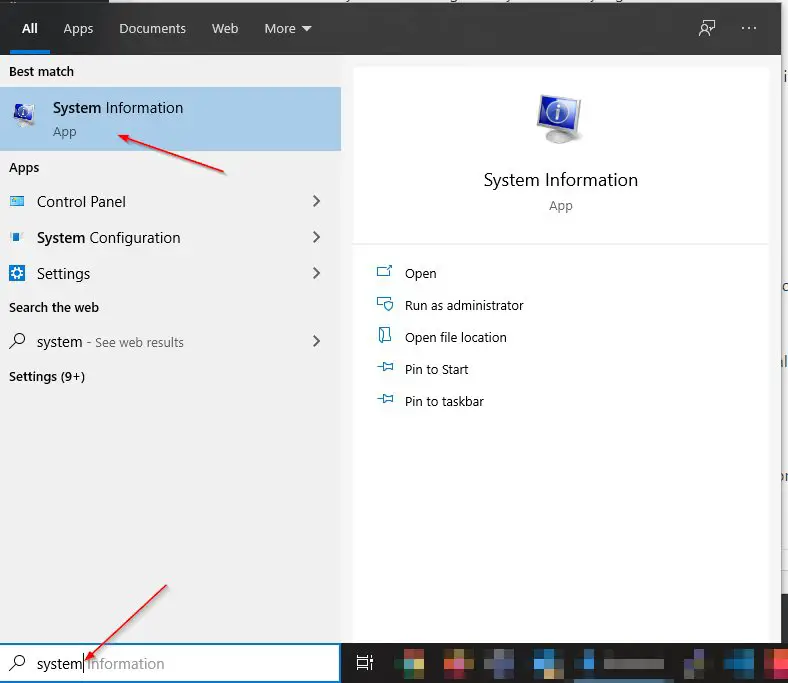
On the right side, you find all your System’s information. What interests us is BIOS Mode.
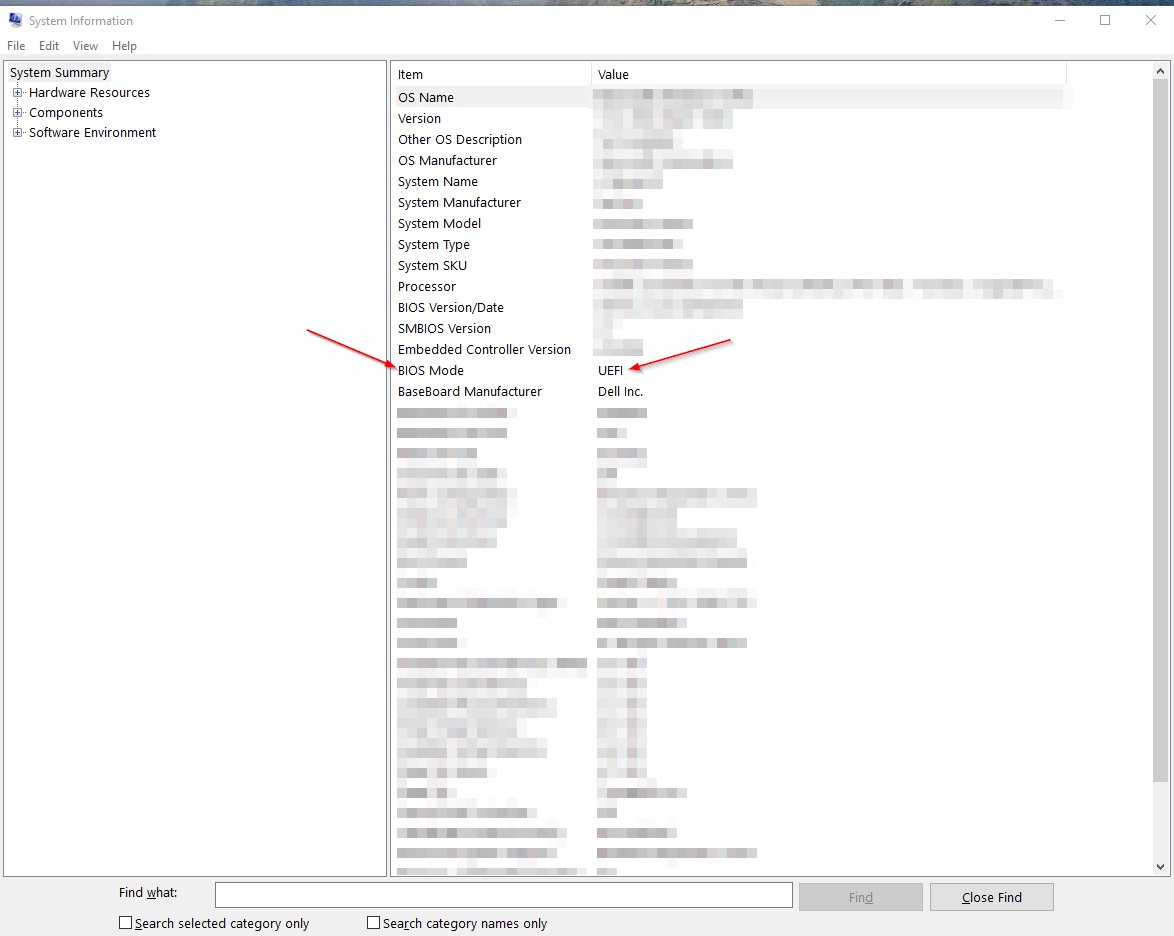
As you can clearly see, my BIOS is running on UEFI.
I say this out loud: IF YOU RUN ON LEGACY AND YOU WANT TO KEEP YOUR CURRENT WINDOWS 10 INSTALLATION INTACT – DO NOT FOLLOW THIS GUIDE!
However, if you run LEGACY and you don’t care and are willing to re-install Windows 10 in UEFI to run Kali and Windows 10 in Dual Boot, go ahead and change your BIOS to UEFI, install a fresh Windows 10 and then proceed with this guide.
Step 1 – Downloading the Kali ISO file
To install Kali Linux in Dual Boot with Windows 10, we first need to download the Kali ISO File. Choose the Kali Linux 64-Bit (Installer).
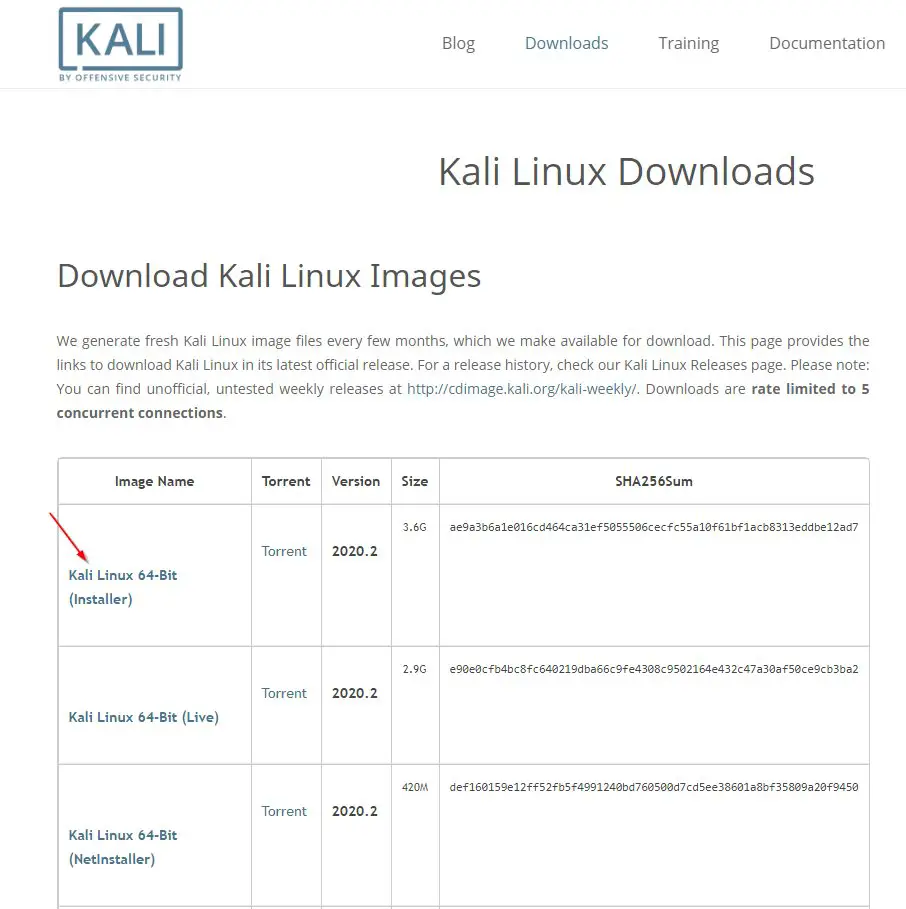
Step 2 – Downloading Rufus & Creating a Bootable USB Drive
We are going to use Rufus to create our Bootable USB Drive. We do this so we can boot from it on our Laptop and install Kali Linux in Dual Boot with Windows 10. Be aware that everything on your USB Drive will get wiped.
- Download Rufus
- Plug your USB Drive into your computer
- Go to your Downloads folder and start Rufus
- Make sure your USB Drive is correctly selected (Double check the drive letter!)
- Click on Select -> Choose your Downloads folder -> Select the kali-linux-2020.4-installer-amd64.iso file click Open
- Click on Start
- Agree with Yes for the Download required warning
- Select Write in DD Image mode in the next dialogue (VERY IMPORTANT, otherwise the installation will fail)
- Agree to the final warning that everything on your USB Drive will get erased
- Wait for it to finish
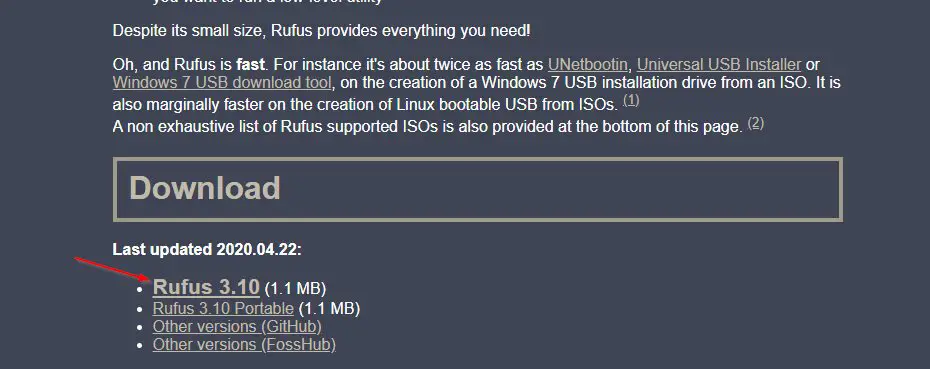
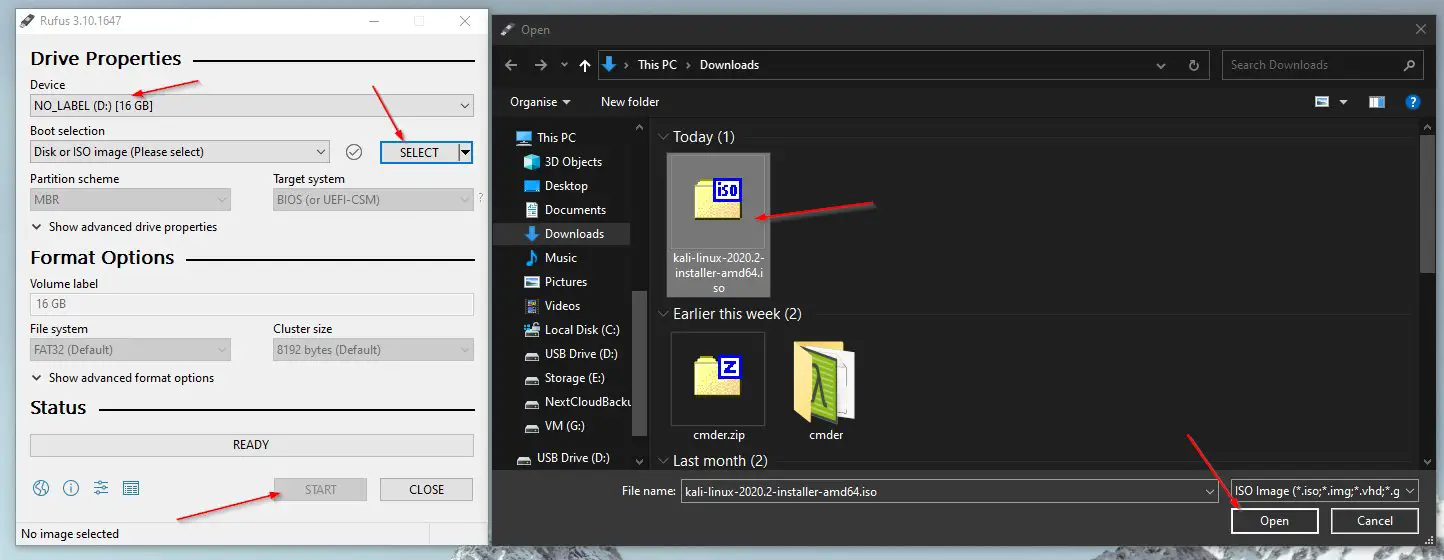
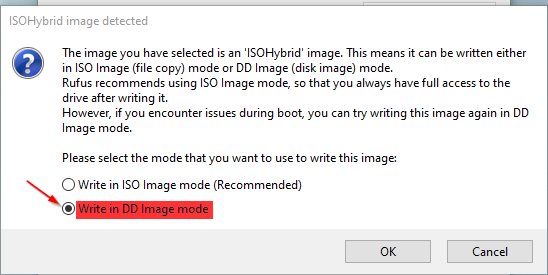
Phew, quite some steps there. Good thing, one of the hardest parts is done.
Step 3 – Creating a new partition on Windows 10
To be able to install Kali Linux in Dual Boot with Windows 10, we need to first borrow some Gigabytes from our existing Windows 10 partition on your laptop. This is really easy! Follow the steps below. You want to select the partition on which your Windows 10 is installed on. Most like the one indicated by the letter (C:). Borrow as much space as you want, but leave enough left for your Windows 10 to still function properly. Reversing this will be very difficult.
For Kali, I would suggest a minimum of 20GB if you plan to install some tools, but I rather would go higher than that. The sweet spot is probably somewhere around 50-80GB for me. Extending the volume after you run out of space, later on, is a pain in the a**.
- Press Windows key + X to open up the system menu
- Select Disk Management
- Select Shrink Volume
- Change the value in the “Enter the amount of space to shrink in MB” field. I choose 30GB so I enter 30000.
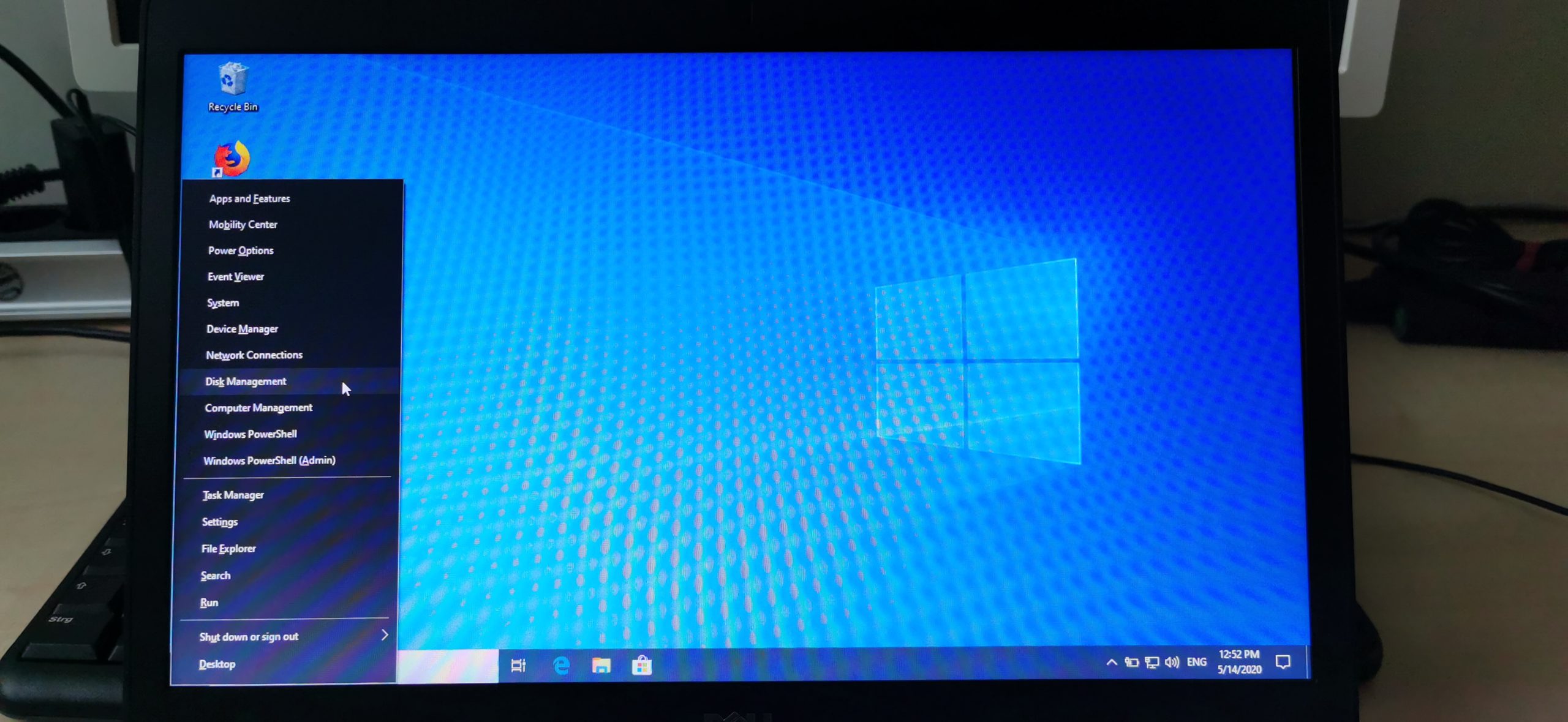
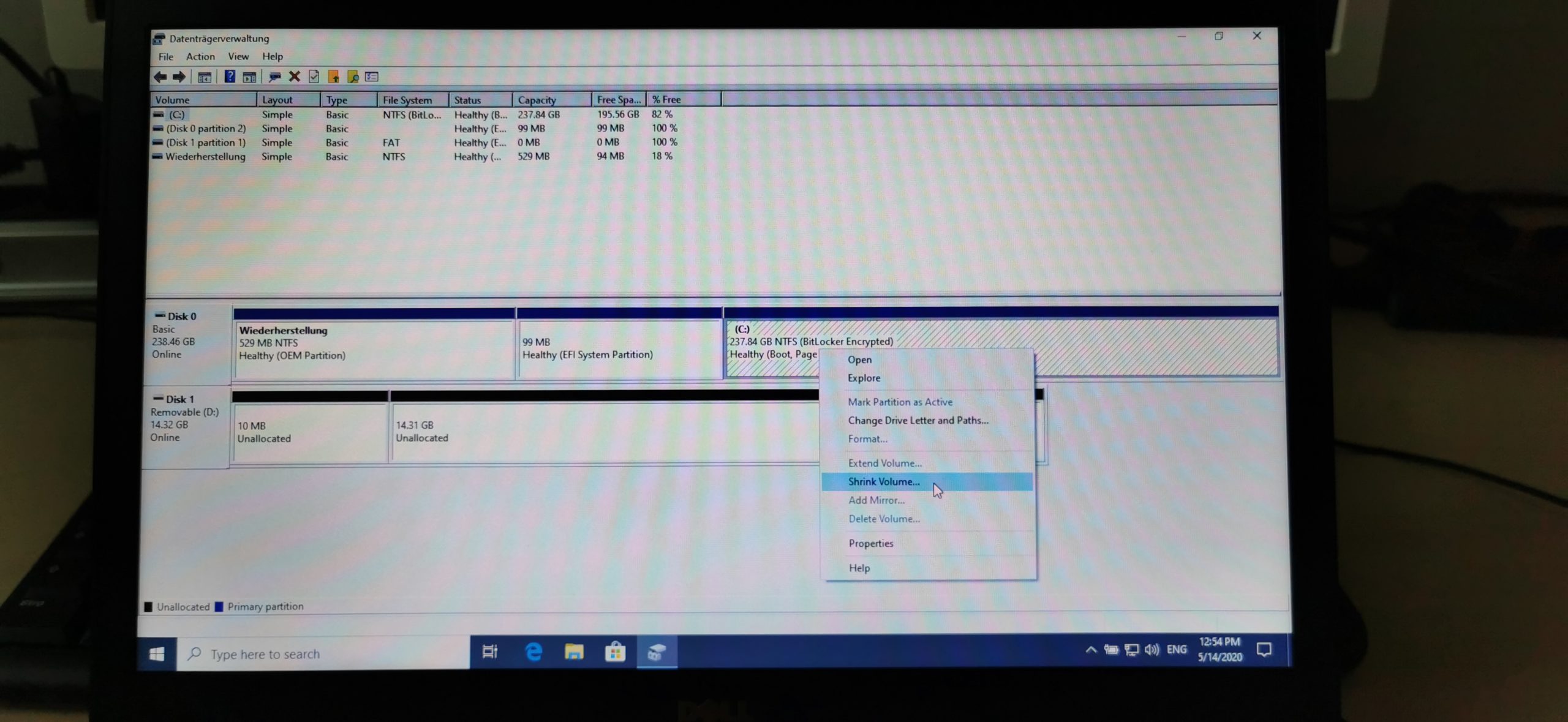
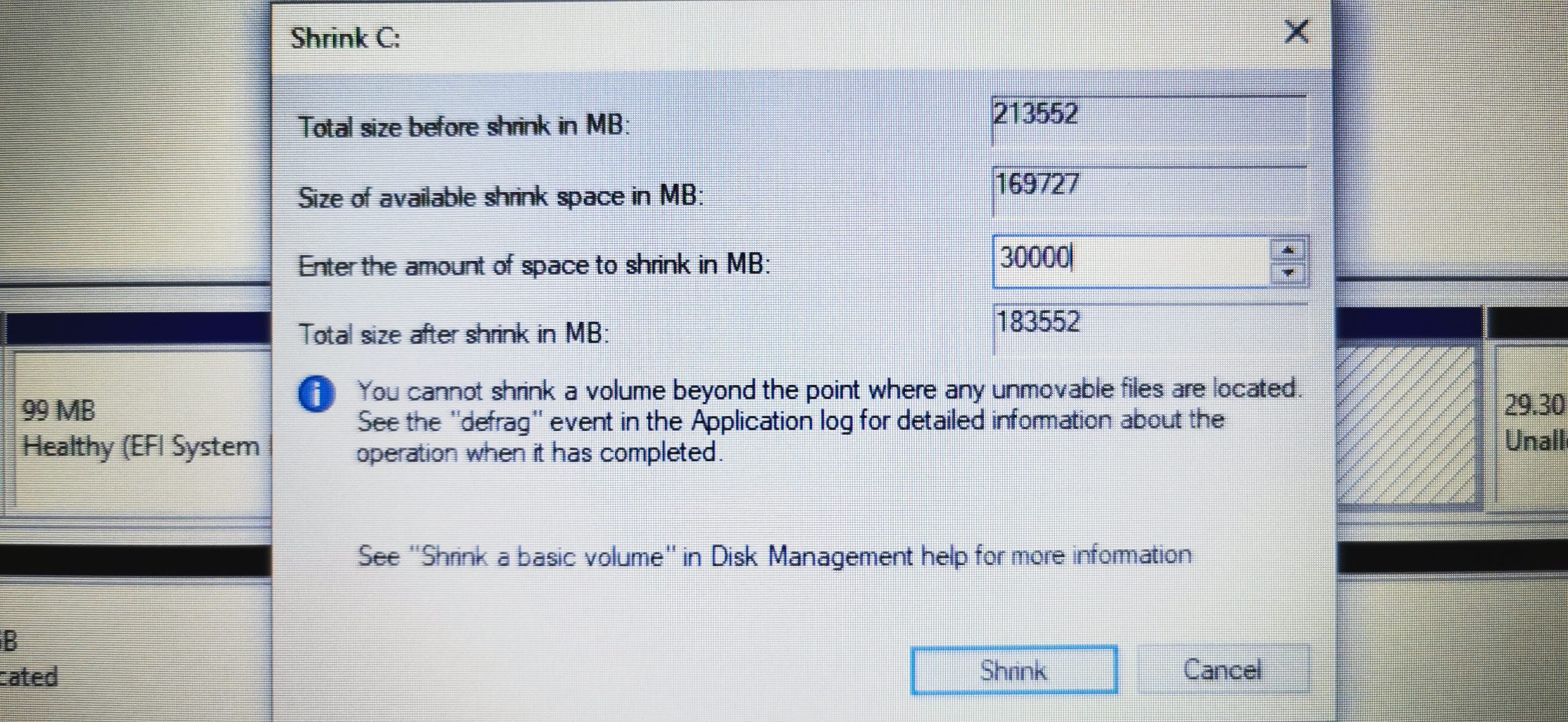
Step 4 – Booting from our USB Drive
Alright, now this will differ from every Laptop manufacturer and probably even varies in different models of the same manufacturer: How to enter the BIOS Boot Menu.
Tip: It is possible that you need to deactivate Secure Boot if you run into any problems while trying to boot from your USB Drive.
The easiest way to find out which button to press is by simply Googlin‘: “YourLaptopModel Boot Menu“
For the Dell Latitude E5470 I would Google: Dell Latitude E5470 Boot Menu
4.1 – Plug the USB Drive into your Laptop
4.2 – Shutdown your Laptop
4.3 – Once it’s shut down, start it up and hit the key that brings up the Boot Menu repeatedly (For me it’s F12). Once you reach the boot menu, select your USB Drive, and hit enter.
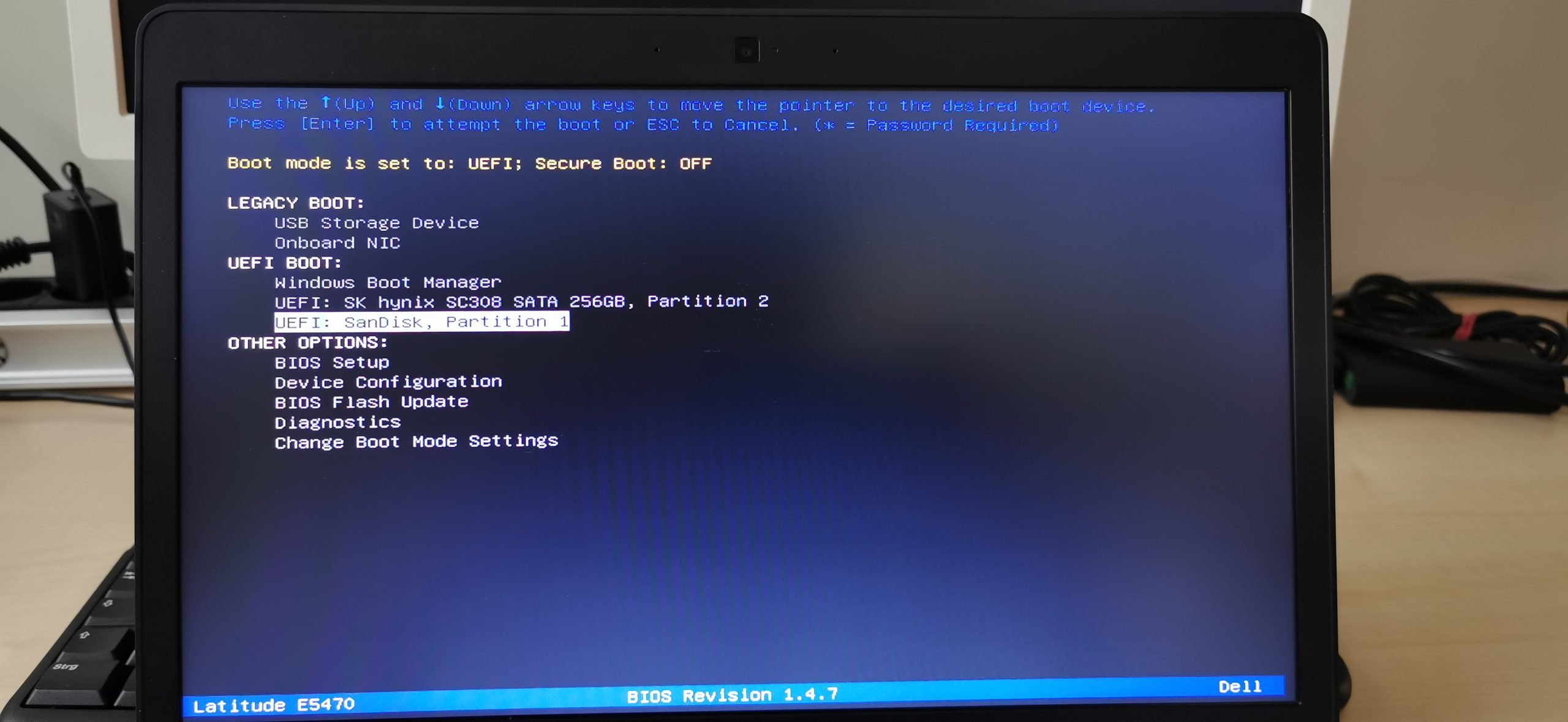
4.4 – When the Kali UEFI Installer Menu comes up select Graphical Install.
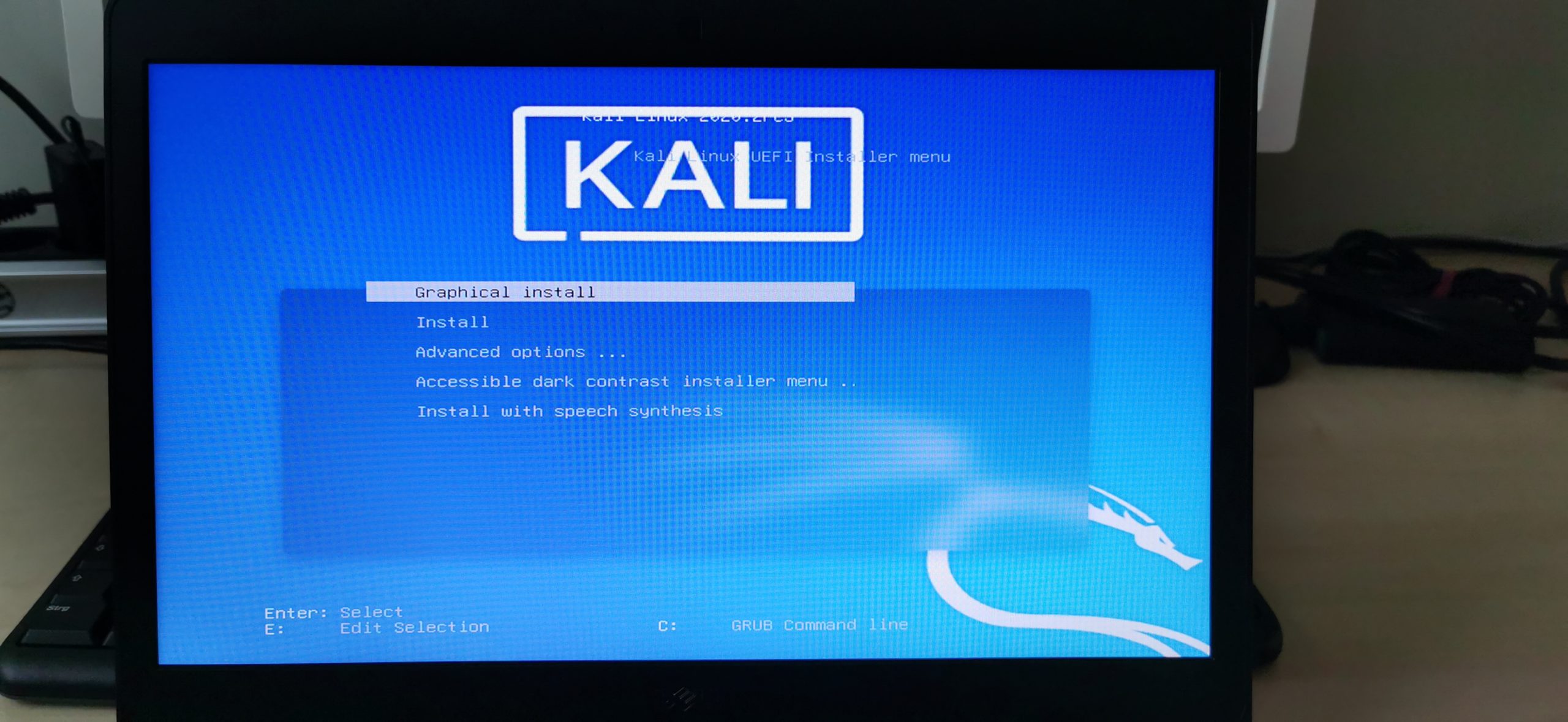
Step 5 – Install Kali Linux in Dual Boot with Windows 10
Alright, time to install Kali. I will now guide you through every step of the Installer process in the same fashion as in Step 3. Some steps will be accompanied by a screenshot, but some trivial steps won’t. You got this. Each step will be named after the window title in the Kali Installer.
Side-Note: I got reports that the Laptop Touchpad isn’t working on some models (mine included). To circumvent this, either plug a USB mouse in your laptop or navigate through the installer menus by using the tab key on your keyboard. That works well enough.
Side-Note2: I also got multiple reports that WiFi Drivers were not working during installation. Therefore, I recommend connecting your Laptop via LAN cable to your router during the installation.
5.1 – Select a language
Choose the language you want to use for your System and the Installer itself. I recommend leaving it on English as all tutorials you will ever find will be, you guessed it, in English.
5.2 – Select your location
Select your current location to set up your time zone correctly.
5.3 – Configure locales
Choose another locale or leave it on United States (I always leave this on US).
5.4 – Configure the keyboard
Choose your preferred keyboard layout.
Note: If you got an error message while Kali was loading installer components, you did not write your image in DD Image mode as described in Step 2.
5.5.1 – Detect Network Hardware (Probably Optional Step)
You might get a message asking you if you would like to install some missing non-free firmware during installation. Select Yes if so and click continue.
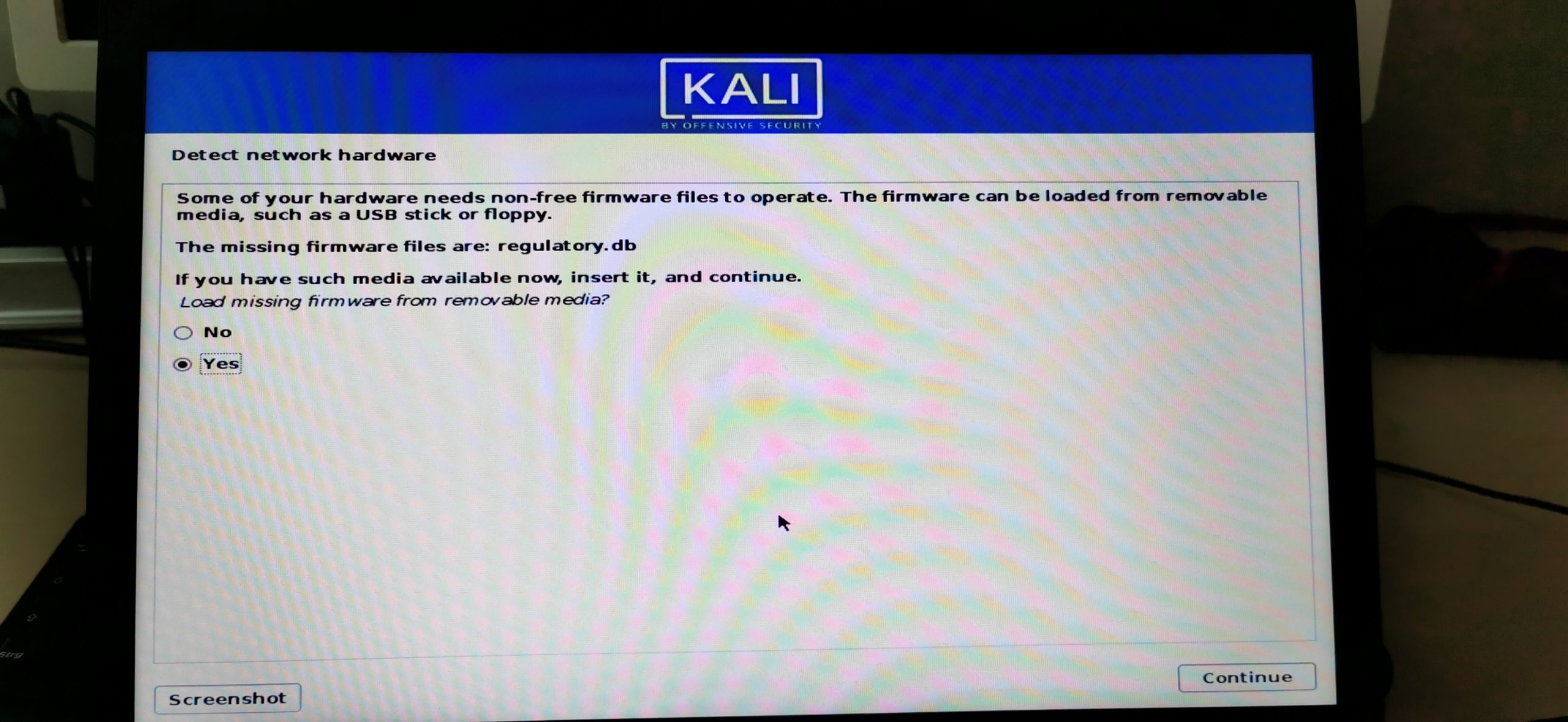
5.5 – Configure the network
Now you are able to choose between cable connection or wifi. Make your choice. I choose Ethernet Connection as I have an ethernet cable plugged in.
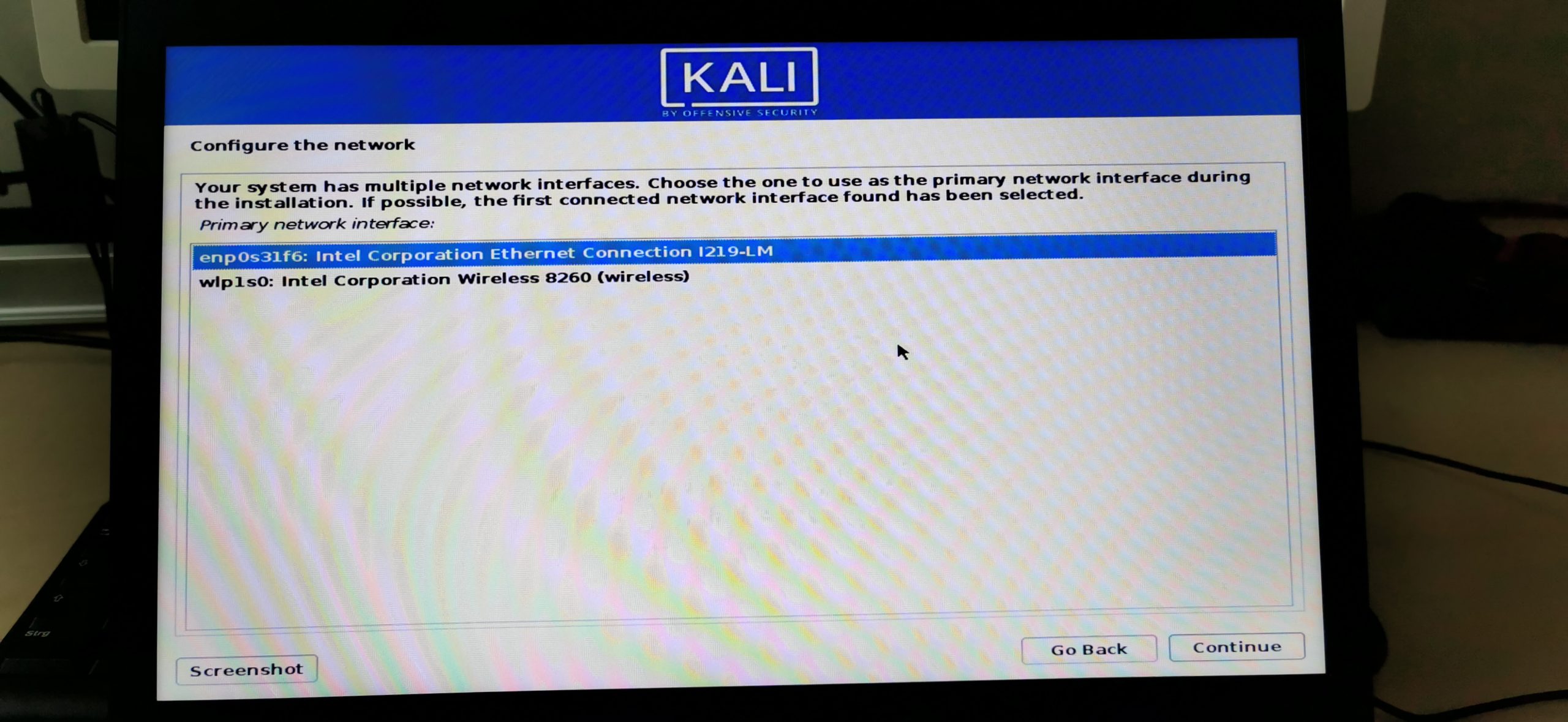
5.5.1 – Configure the Network
You can now choose a hostname for your Kali machine.
5.5.2 – Configure the Network
You can also enter a Domain if you’d like. If you don’t know what that means just leave it as default or enter local.
5.6 – Set up users and passwords
Here you can enter your name if you want. Like, your first name for example. Or your cat’s name.
5.6.1 – Set up users and passwords
You will now create a low-privileged user account that you will use instead of the root user. This is more secure. Choose whatever username you want, for the sake of this tutorial I name my user ceos3c. Careful, usernames on Linux are Case-Sensitive.
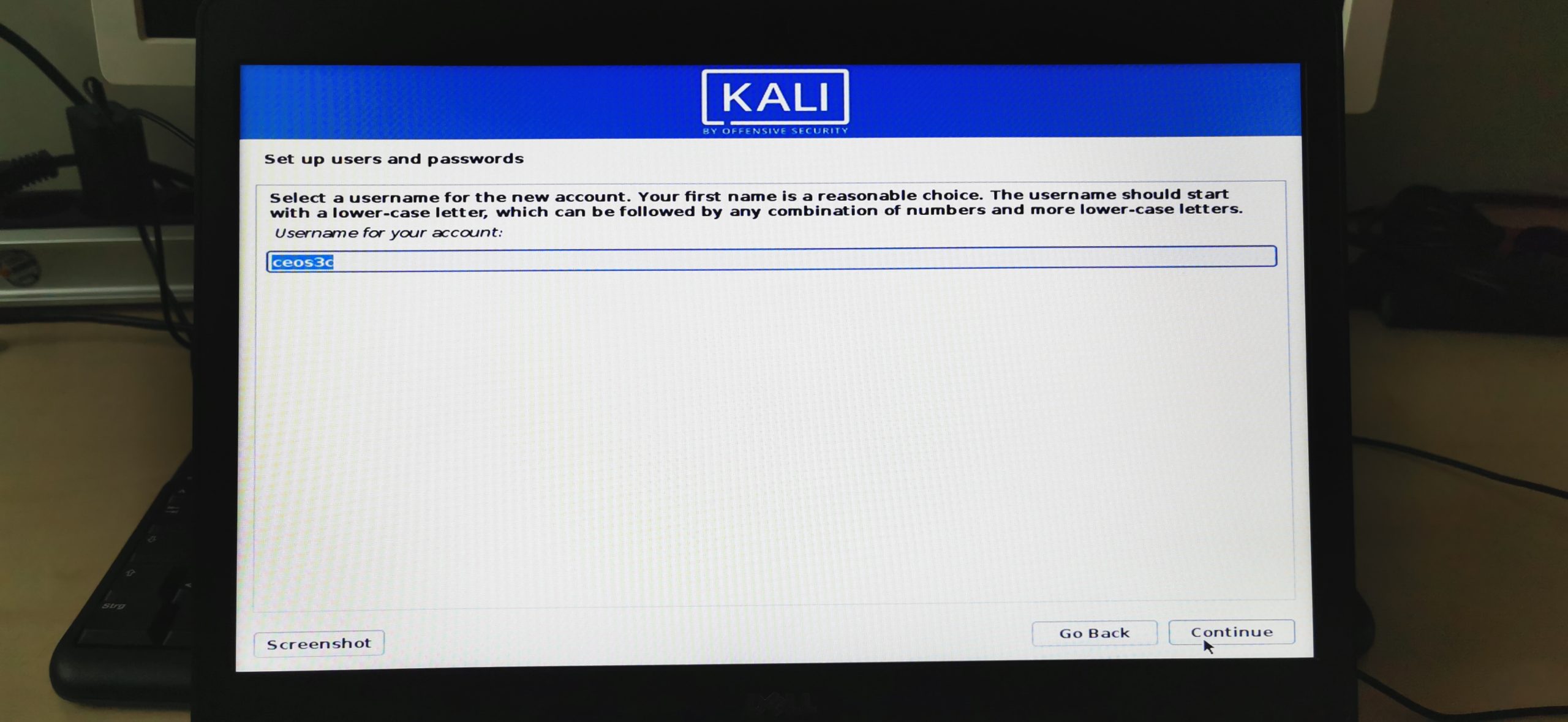
5.6.2 – Set up users and passwords
Choose a strong password.
5.7 – Partition disks (Follow this very carefully, don’t make a mistake here)
To make this more clear, I will separate each step again. First, we will create a SWAP partition and then repeat the process to create our main partition. I will try to make it as clear as possible.
SWAP Step 1 – Partitioning Method
Choose Manual here
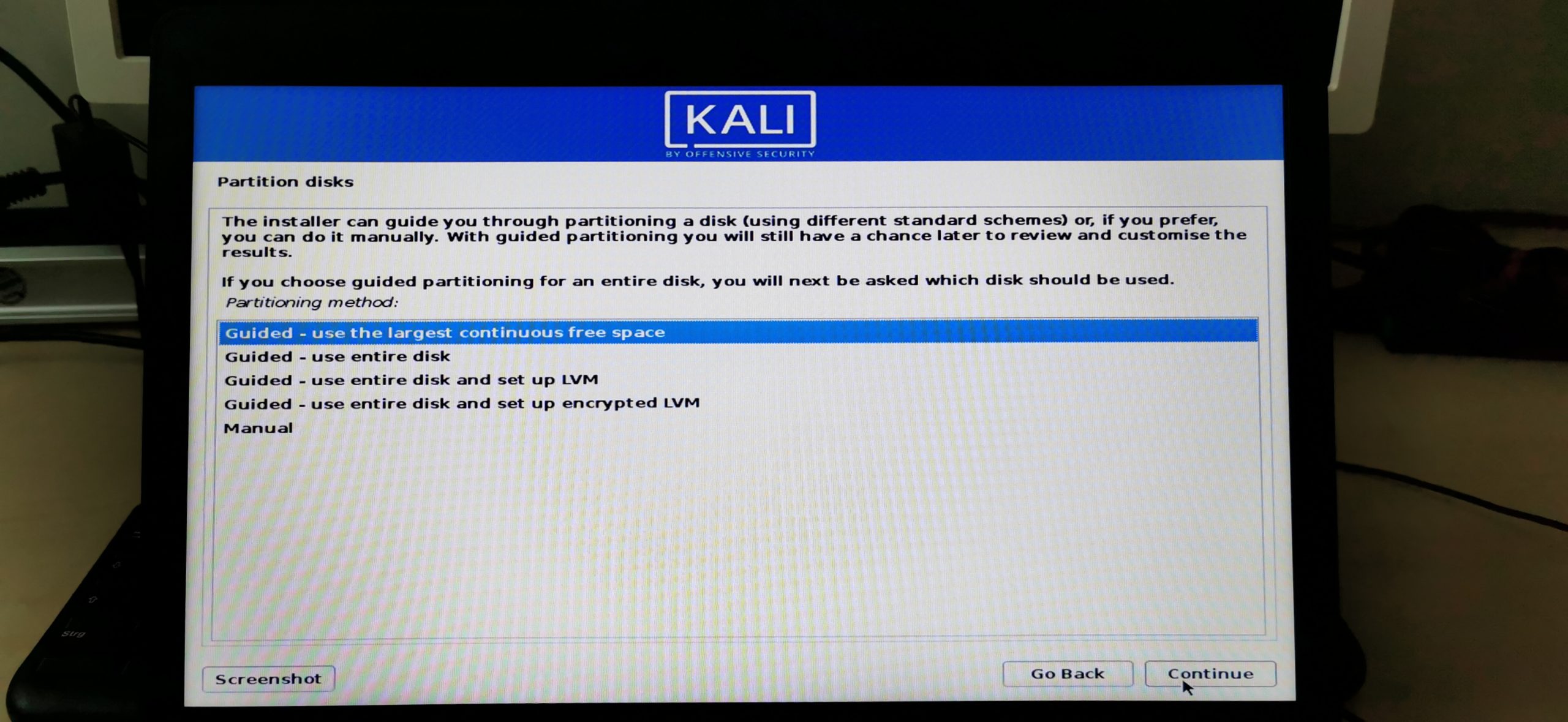
SWAP Step 2 – Selecting the partition we created in Step 3
Make sure to select the correct partition here! You can easily spot it as it should be indicated by FREE SPACE, or by the amount of GB you set in Step 3. Select it and click Continue.
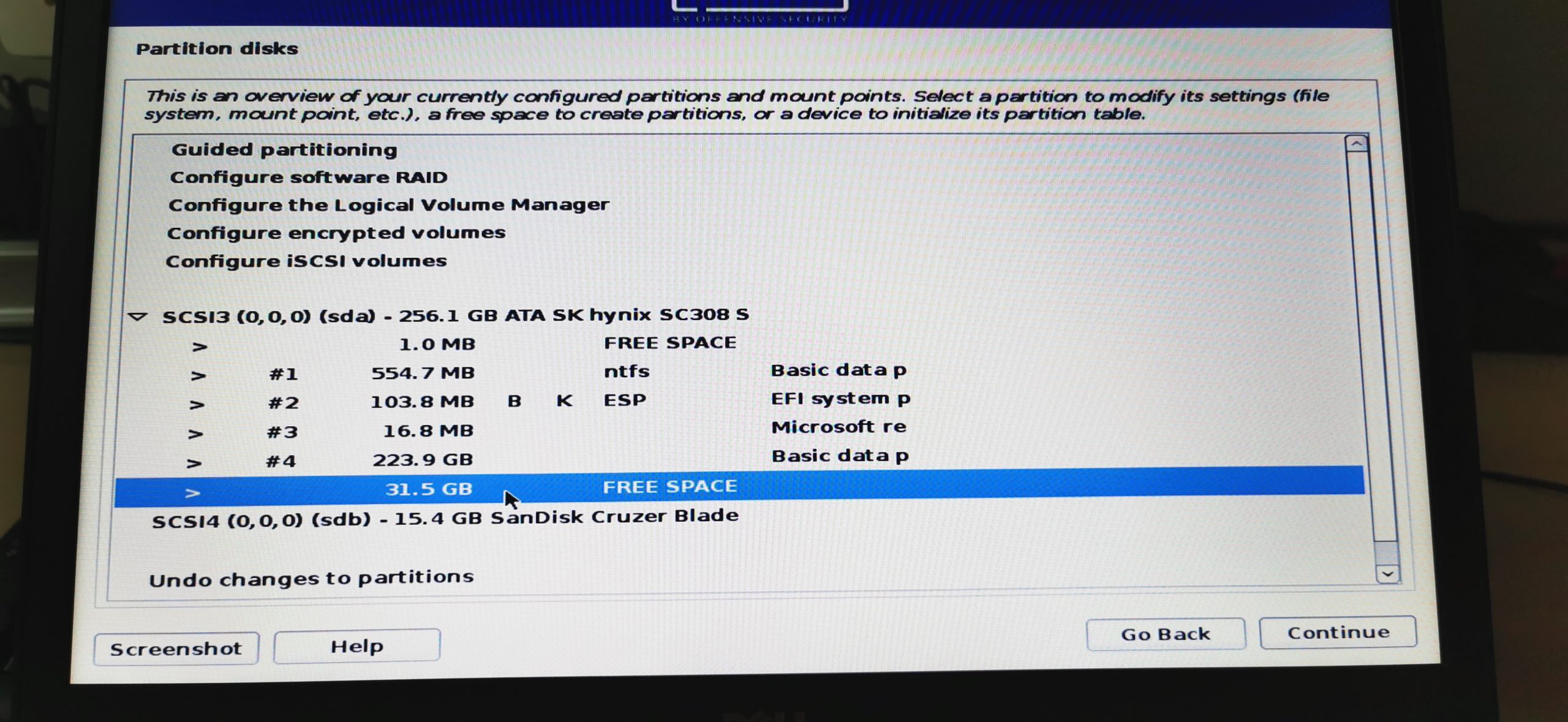
SWAP Step 3 – How to use this free space
Select Create a new partition.
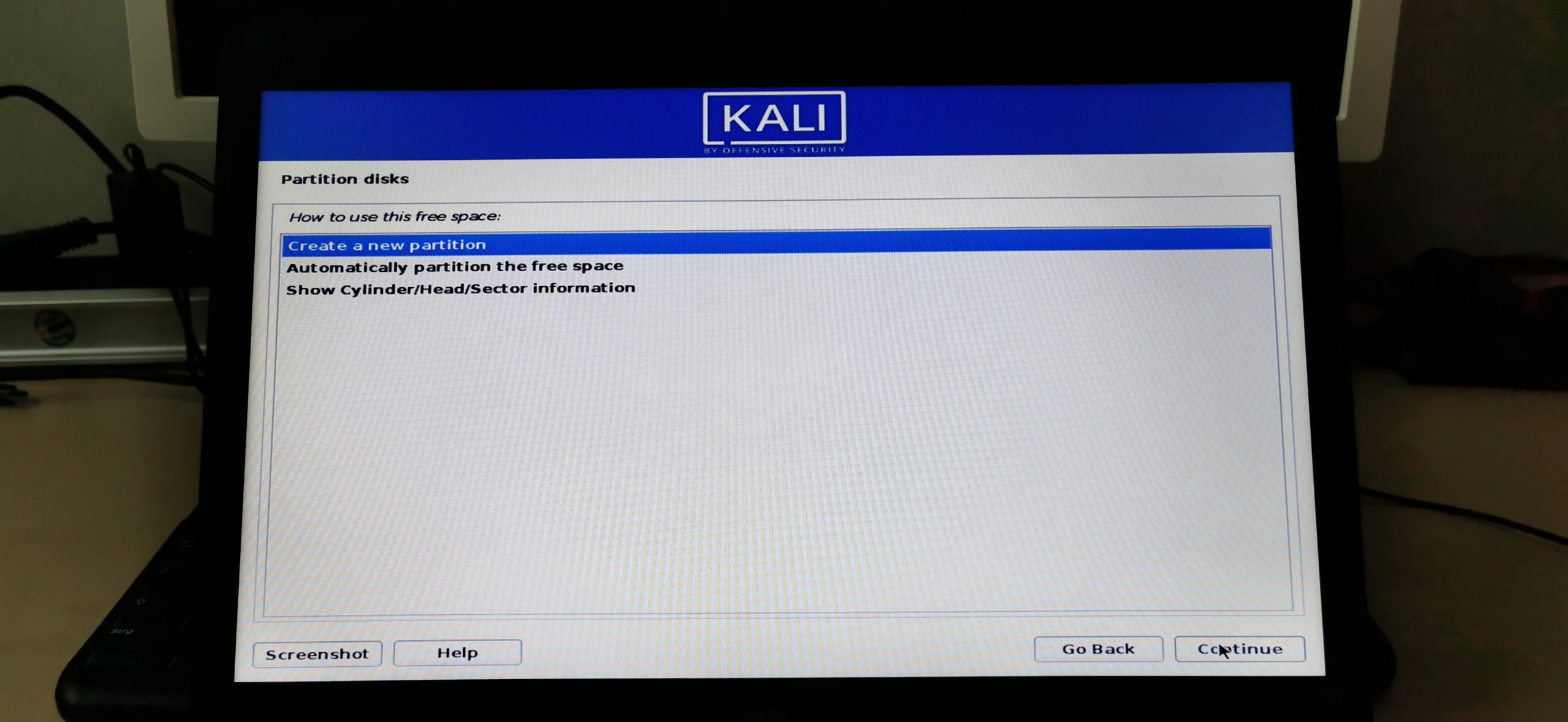
SWAP Step 4 – Setting up the SWAP partition
The SWAP partition size is set by the amount of memory you have in your computer. It’s a rather tiresome topic so I save you some time by creating the below table for you. In short: You should allocate around 20% of the amount of your system memory as your SWAP partition size. Now there is a whole topic on adjusting SWAP size if you use Hibernation vs no Hibernation you can read up on if you want, I generally stick to the No Hibernation chart and had no problems so far. You’ll find the information out there. Yea I know, I see myself out.
| RAM Laptop | Swap Size (No Hibernation) |
| 1GB | 1GB |
| 2GB | 1GB |
| 4GB | 2GB |
| 6GB | 2GB |
| 8GB | 3GB |
| 12GB | 3GB |
| 16GB | 4GB |
| 24GB | 5GB |
| 32GB | 6GB |
| 64GB | 8GB |
So, my laptop has 8GB of RAM so according to that table, I choose a SWAP size of 3GB. I hope that makes sense.
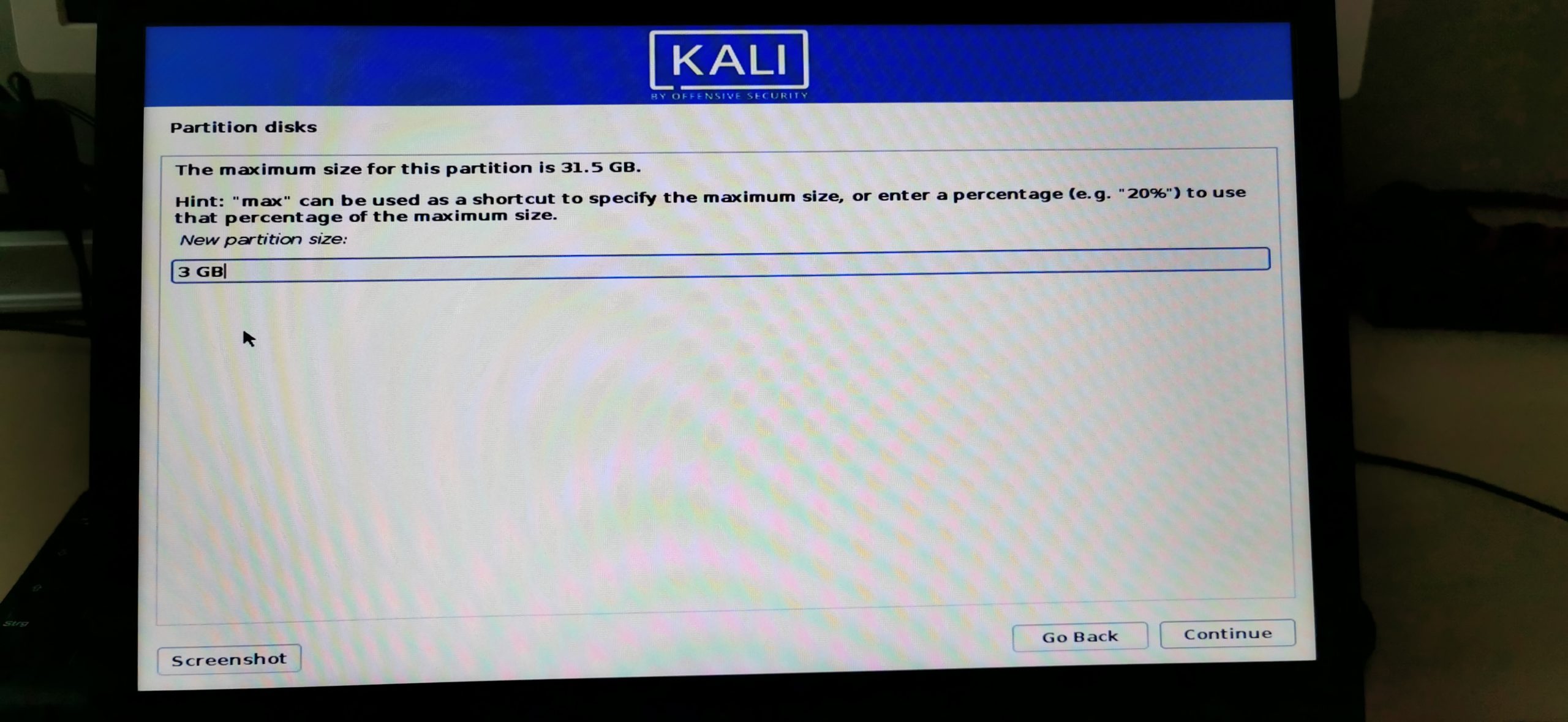
SWAP Step 5 – Location for the new Partition
Choose Beginning and click Continue.
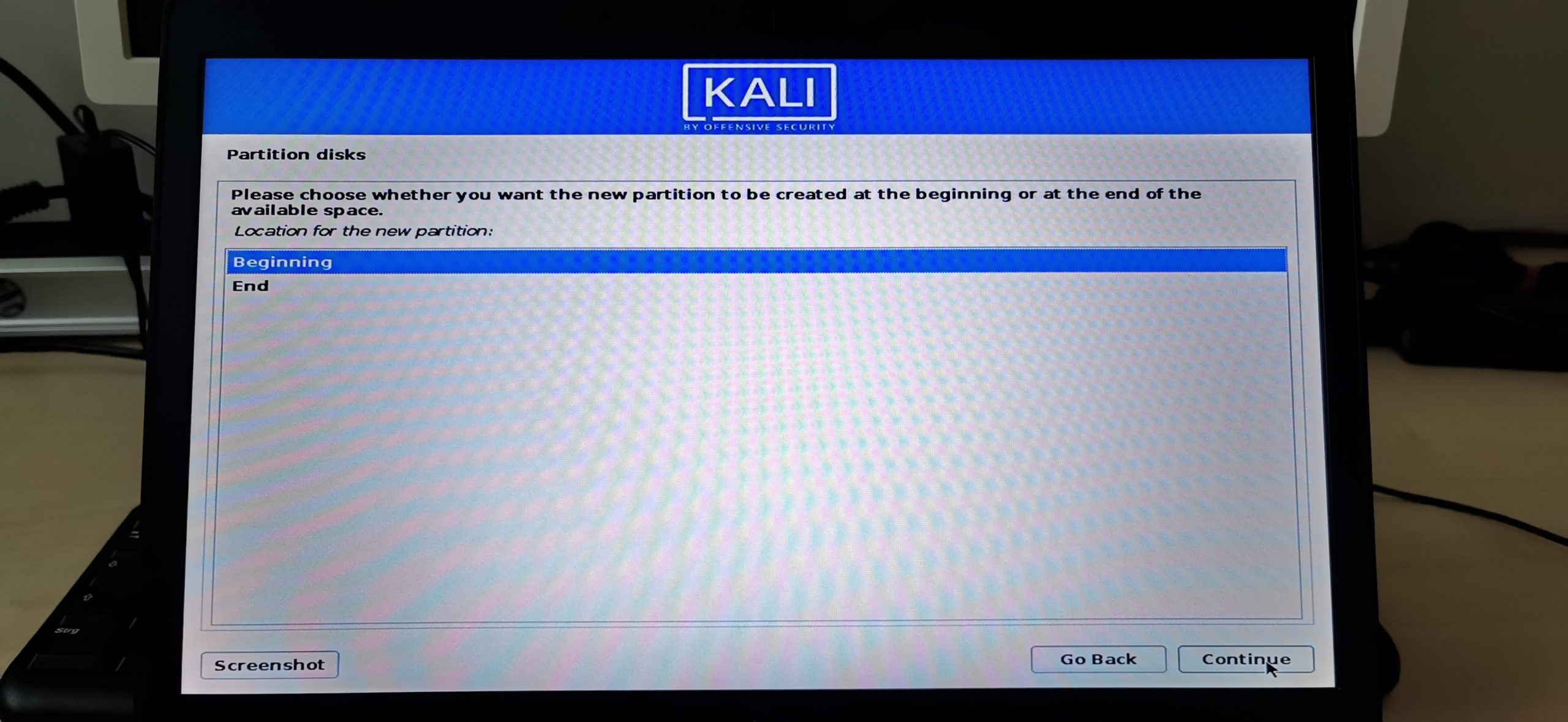
SWAP Step 6 – Naming the Partition
Double-click on Name: and name your partition swap. Click Continue.
SWAP Step 7 – Setting the partition to use as SWAP
Double-click on Use as: and select swap area.
If that is done, choose “Done setting up the partition” on the bottom and click Continue. Now we need to repeat this process (it’s a little shorter) for our Main partition.
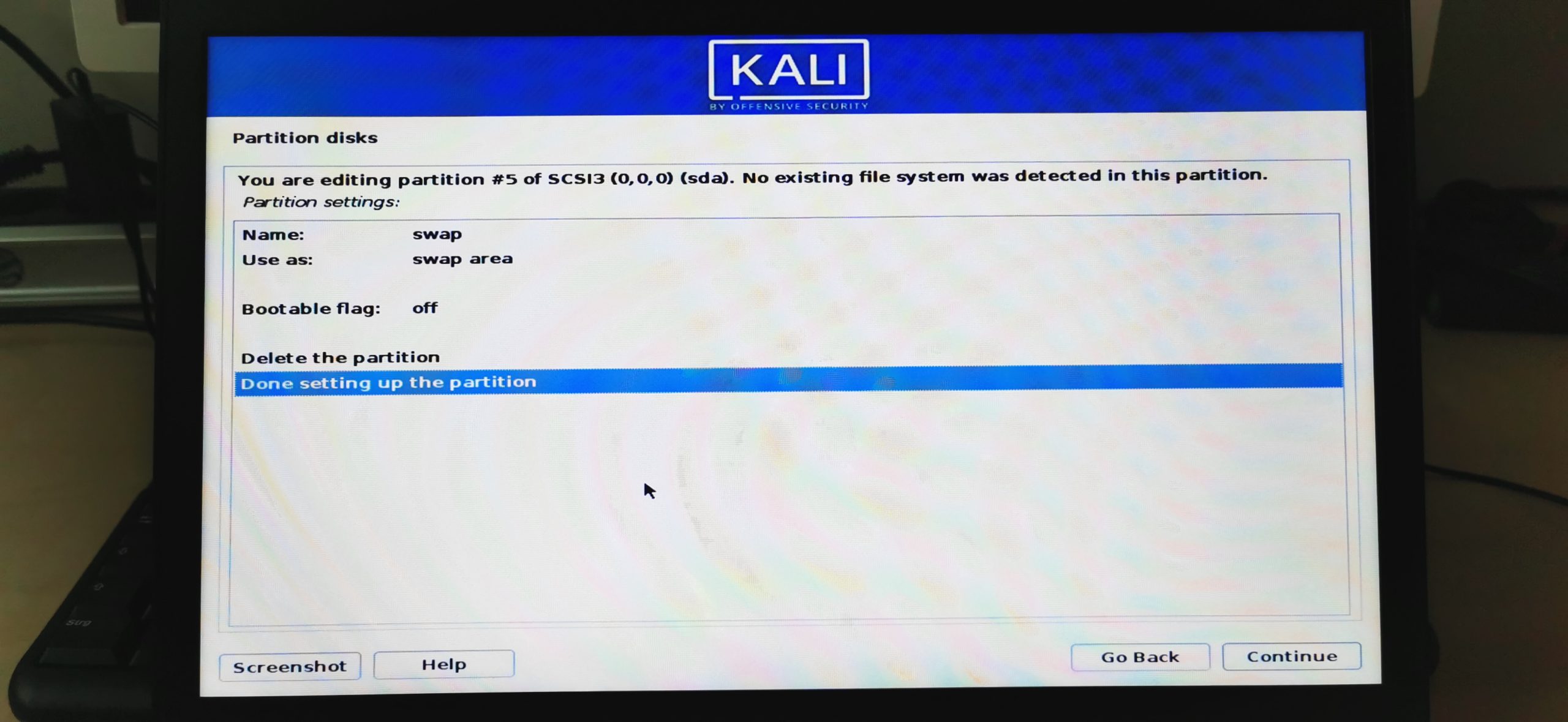
MAIN Step 1 – Selecting the Main Partition
Again, double-click the partition indicated by FREE SPACE.
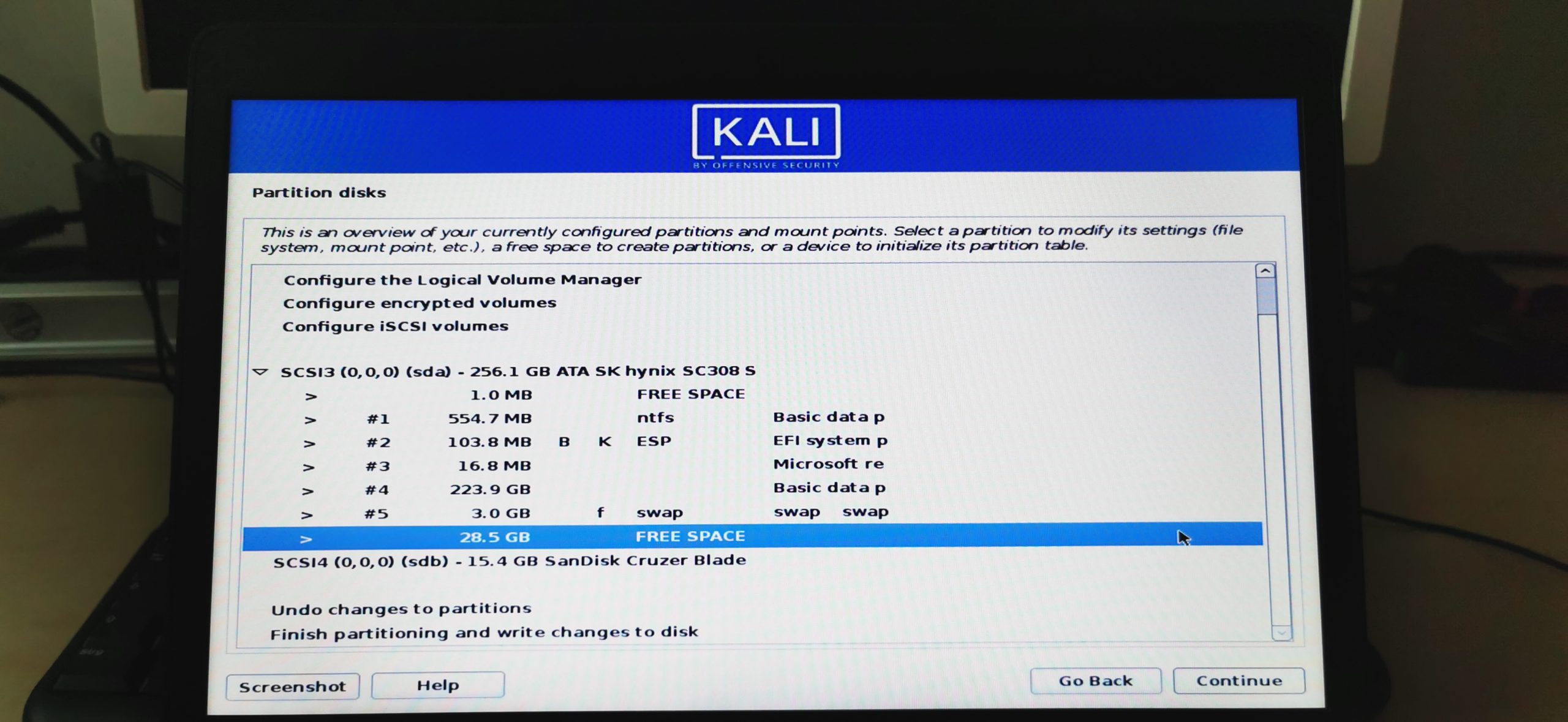
MAIN Step 2 – How to use this free space
Select Automatically partition the free space here.
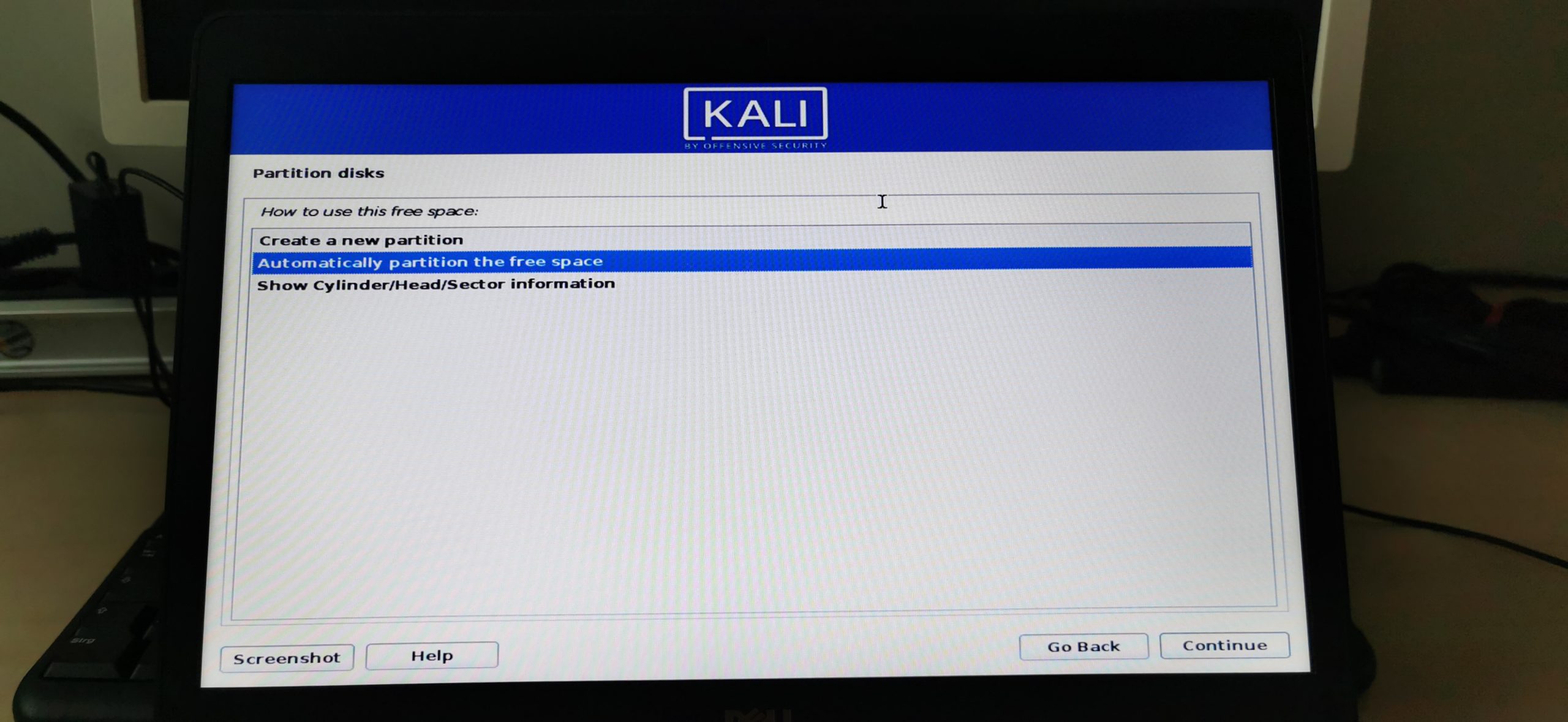
MAIN Step 3 – Partitioning Scheme
Select All files in one partition (recommended for new users) here. Click Continue.
MAIN Step 4 – Finishing
Select Finish partitioning and write changes to disk and click Continue.
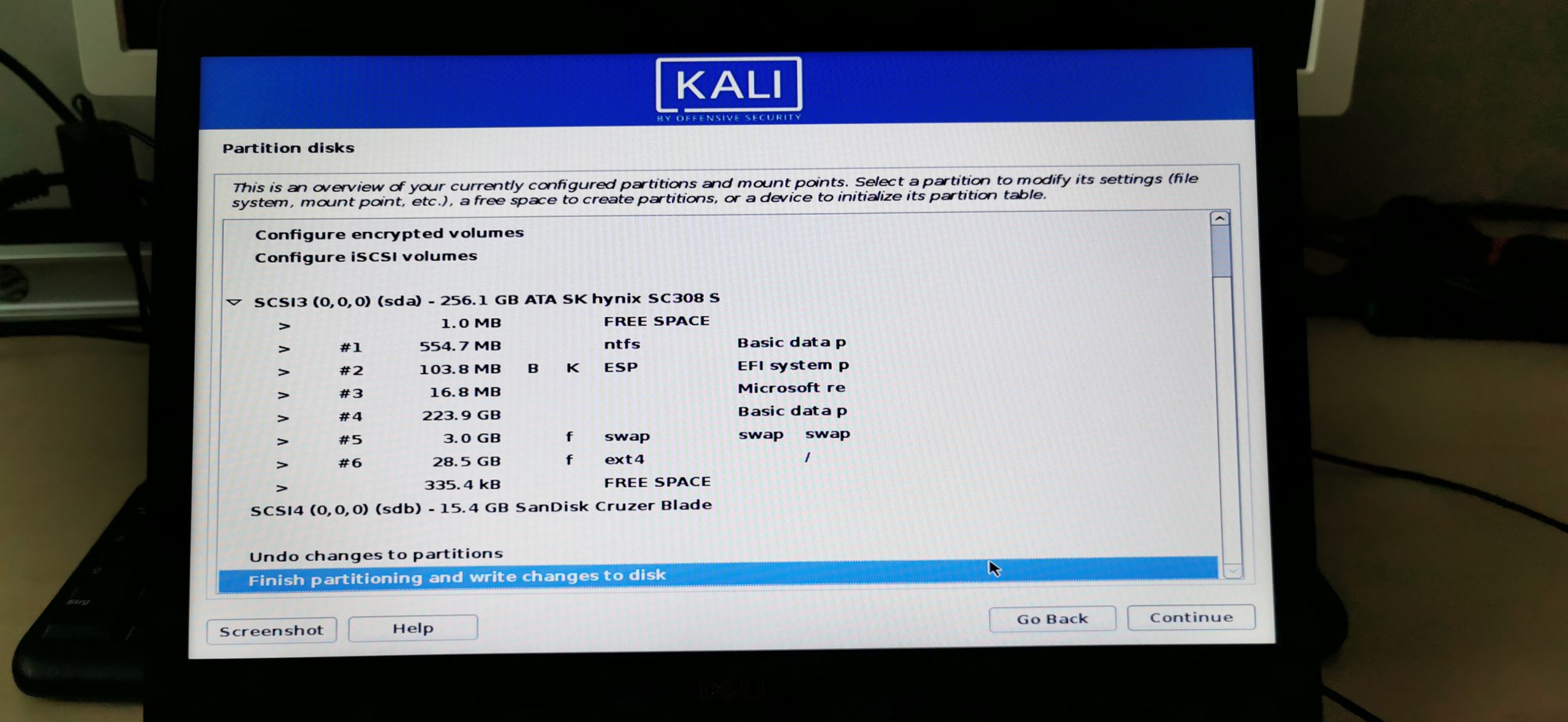
Finally, select Yes to the question if you are sure that you want to write changes to the disk.
You made it! You definitely have passed the hardest part of this tutorial. What a ride so far, huh?
5.8 – Configure the package manager
Click on Continue or enter a Proxy server address if you use one. Now Kali will start downloading some updates and additional drivers and tools.
5.9 – Software selection
Now you get the chance to modify how Kali will look like (Desktop Environment) and also what kind of tools you want to install per default. You can do all of this later and it is perfectly fine to leave everything on the default values, which sets you up with the default Kali installation. This is perfectly fine for most cases, especially if you don’t know what that means, just leave it as is and hit Continue.
This process might take a while depending on your internet connection speed. Sit back and relax.
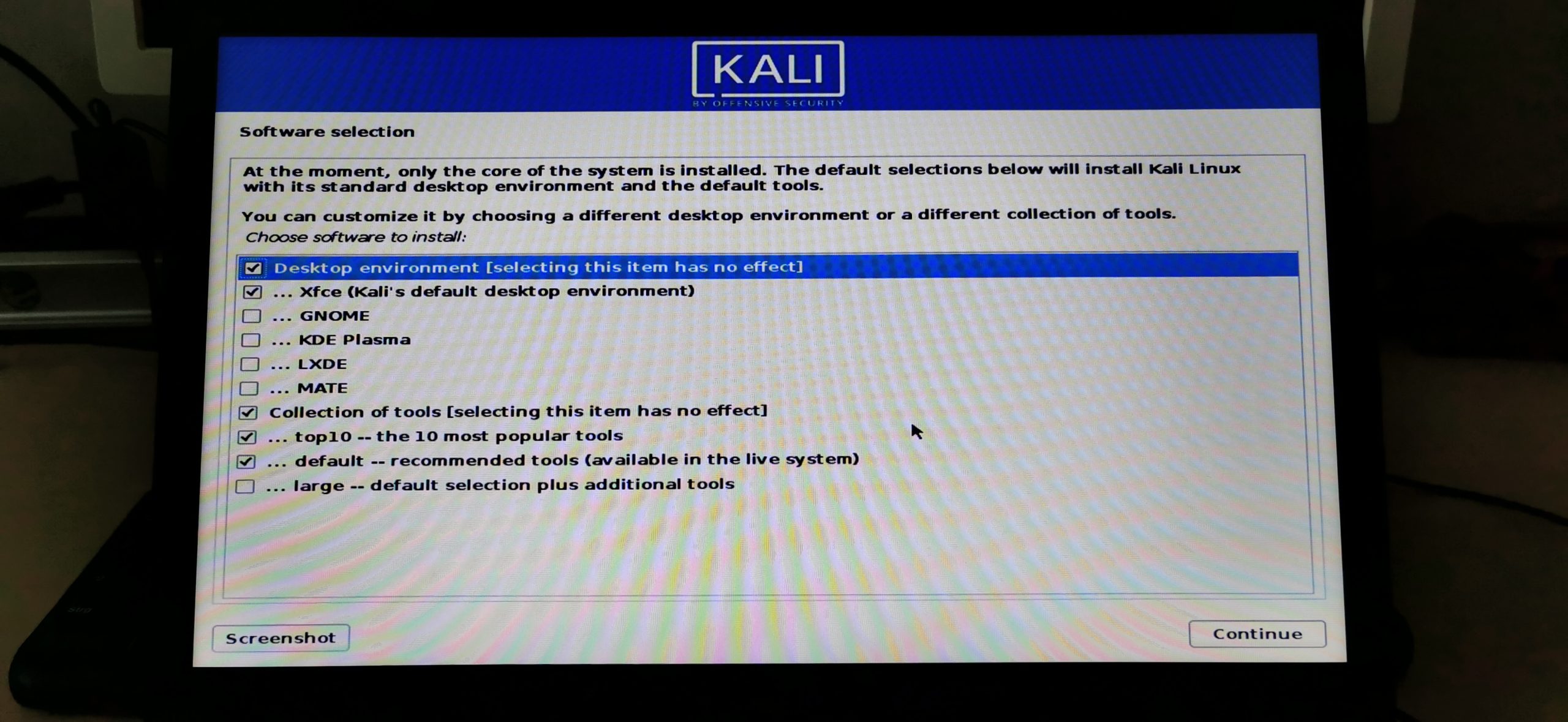
6 – Finish the installation
Finally, you can click on Continue to reboot. Remove the USB Drive from your system now!
You made it! You have successfully installed Kali Linux in Dual Boot with Windows. Only a few steps to go.
Step 6 – Booting up Kali Linux
Once your system reboots, you’ll end up in the GRUB Boot Loader. If you don’t press any button within the first 5 seconds, Kali, or whatever you set as a default system (you can change that to Windows, so Windows will automatically boot instead of Kali on each reboot). Just Google: Change GRUB Boot Order to achieve this. But be careful, messing around with GRUB can still mess up your system!
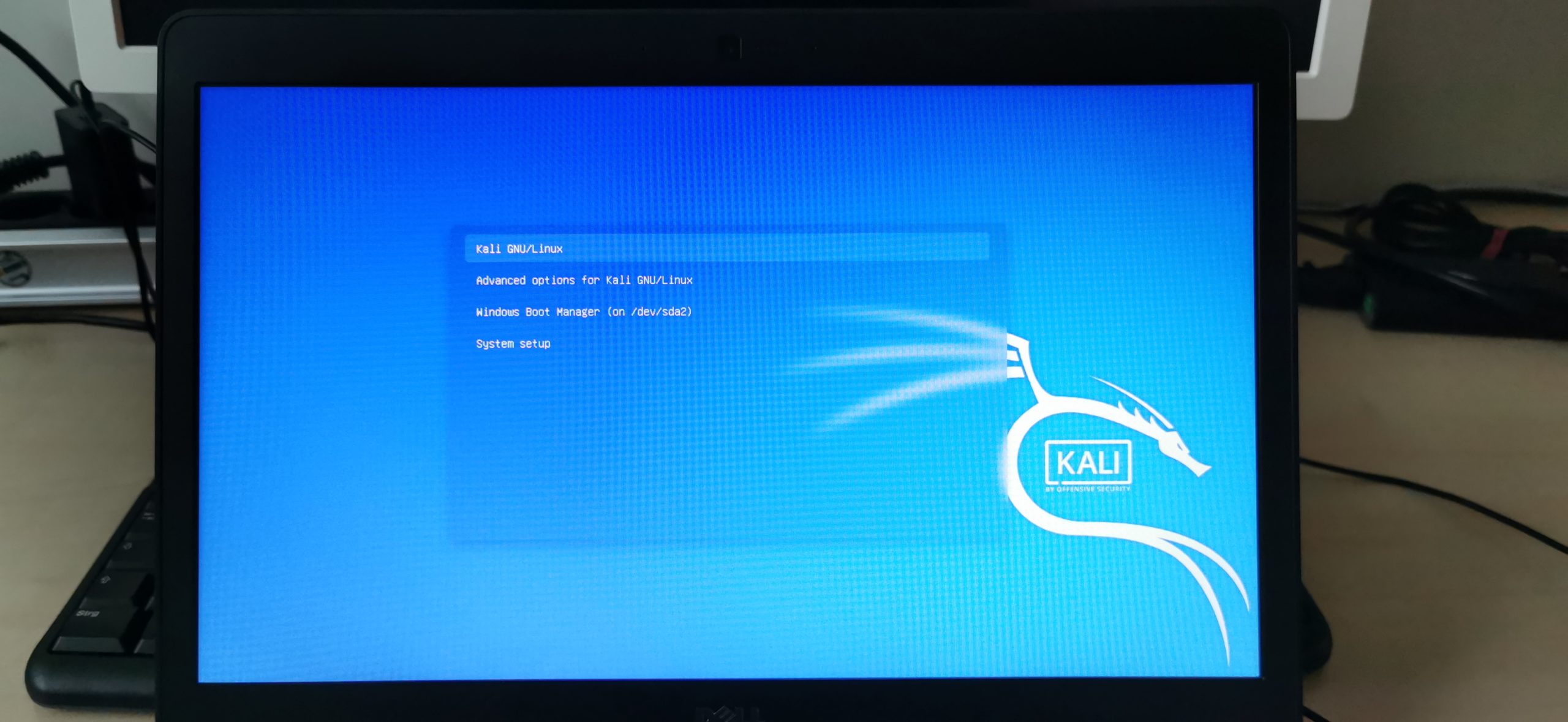
Let’s see if Kali boots up.
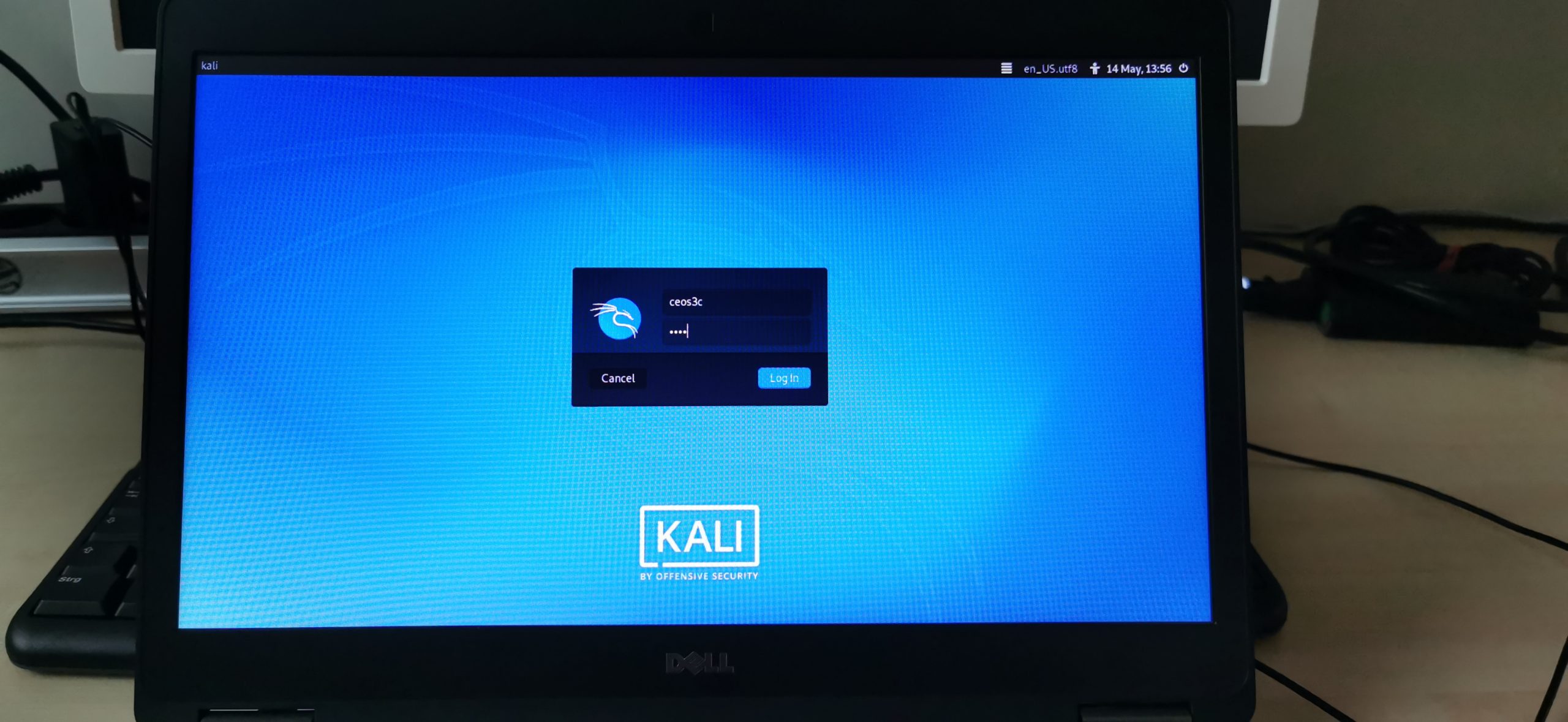
It does! Log in with the username and password you had set during the installation. There is only one thing I will show you to get started, for everything else read on in the Top Things to do after installing Kali Linux article that I constantly update. Including more steps here would just make this unnecessary long.
Step 7 – Updating Kali Linux
The first thing I always do on a fresh Kali install is to make sure it’s up to date, your system should have already been updated and upgraded during the installation, we’ll make sure anyway. Open a terminal window and run:
sudo apt update && sudo apt upgrade -y
This ensures your system is up to date. As mentioned before, continue here if you want to set up further tools and secure your system.
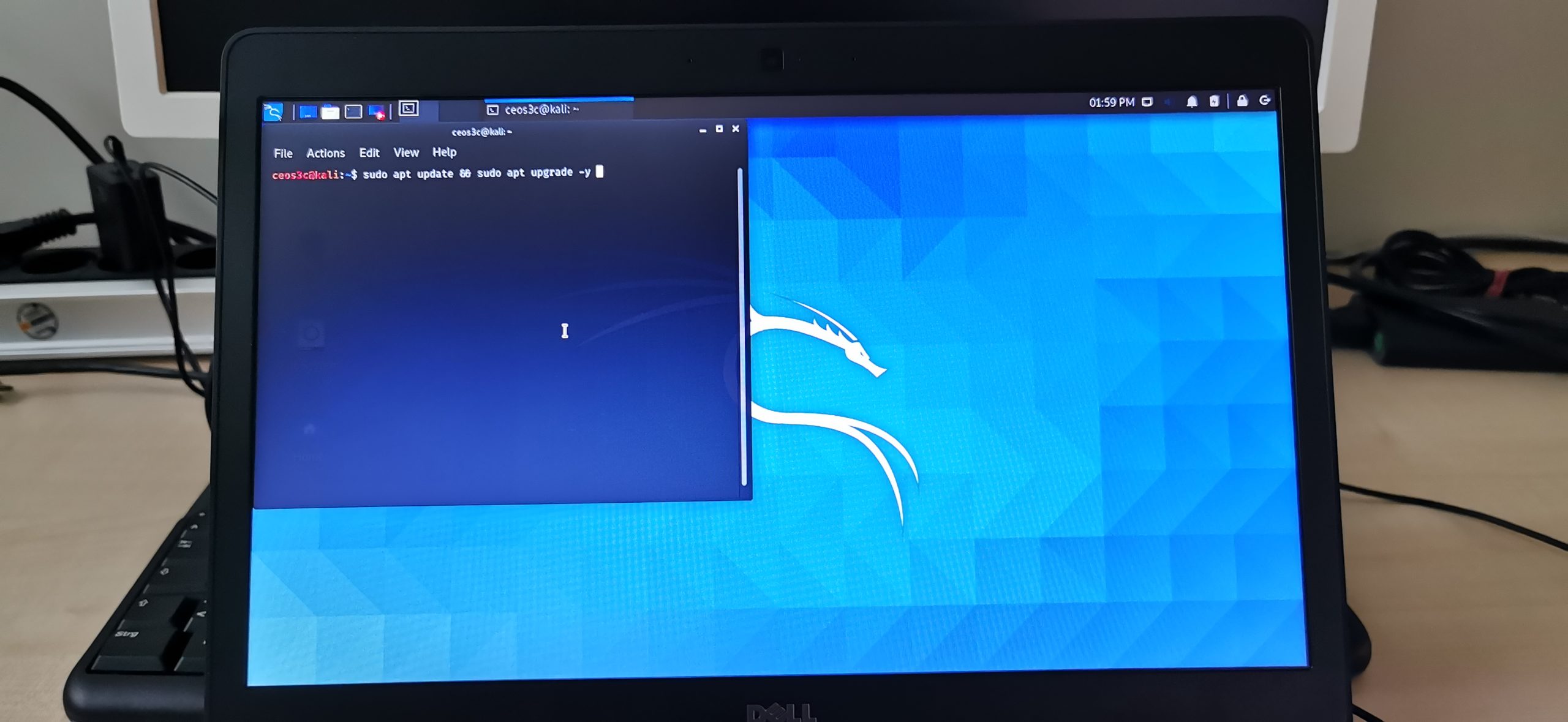
Step 8 – Booting into Windows
Either enter “sudo reboot now” in your terminal or click on the Kali Menu button and choose Logout in the lower right corner on the arrow symbol and choose Restart. Now to boot into Windows, make sure to be quick because otherwise Kali boots up again within 5 seconds of no interaction in the GRUB boot loader.
Select the Windows Boot Manager.
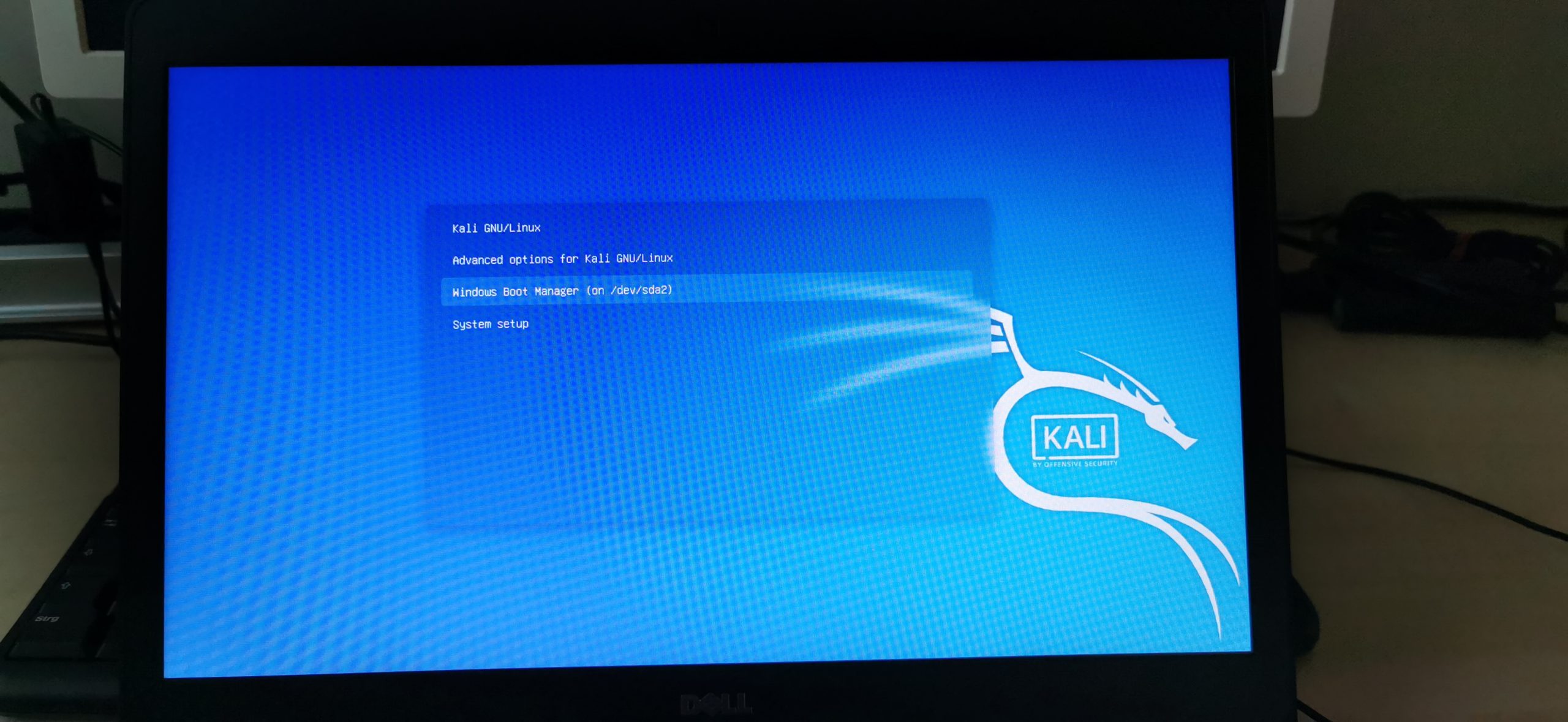
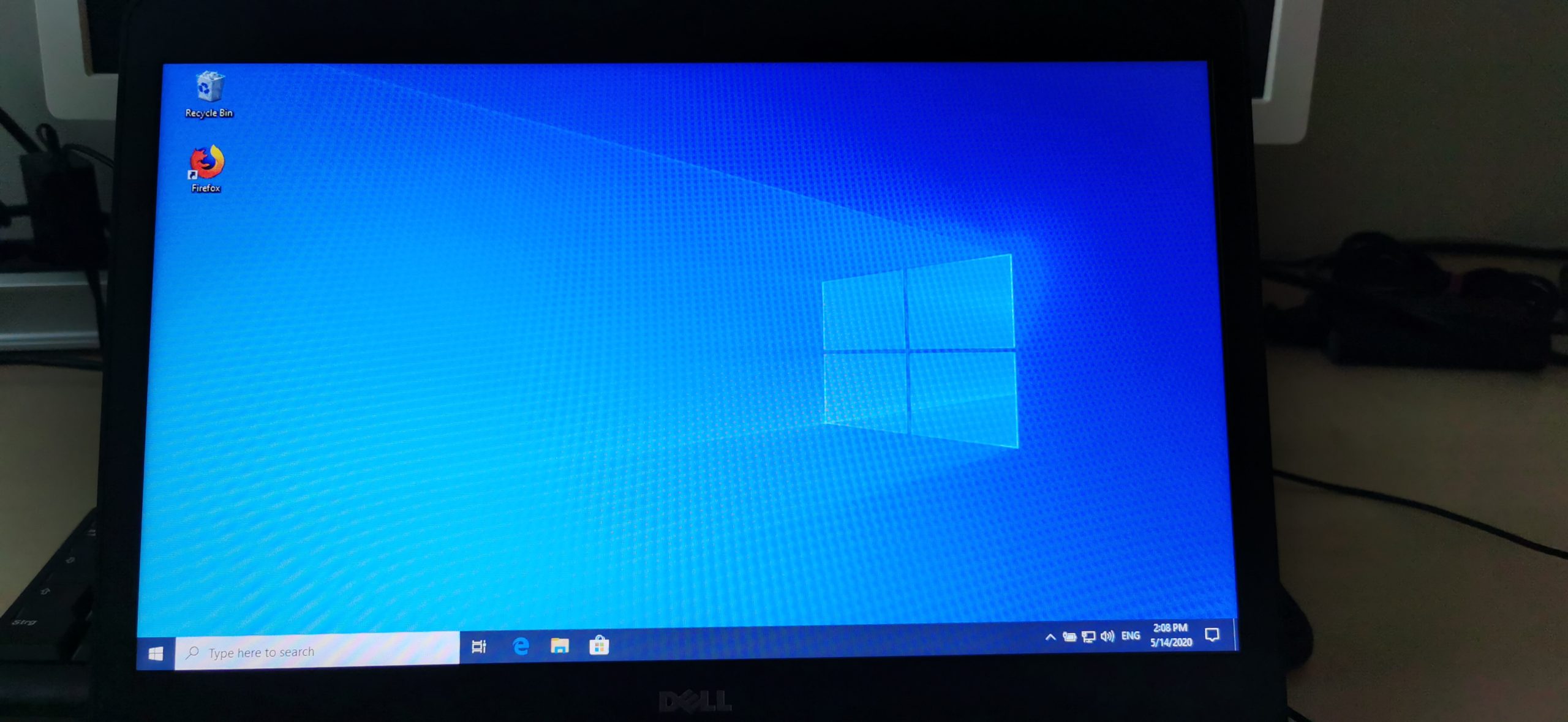
Now if you did everything correctly, you should be back in your Windows installation and you learned how to install Kali Linux in Dual Boot with Windows.
Troubleshooting
Further troubleshooting steps will be added as we go.
- My USB Drive is unusable
- It is possible that imaging your USB Drive with Kali will mess up its partitioning, rendering it unusable on Windows. You can easily fix this by following this guide I have written.
Where to go from here
This is how you install Kali Linux in Dual Boot with Windows. Congratulations! You have set yourself up with a pretty neat system!
I know, it’s a long process and when I first tried that myself I was scared too because there was no thorough guide out there on how to do it, I decided to create this one.
Below, I’ll leave a few additional resources in case you want to learn something new.
👀 This Tutorial has some related Articles!
👉 How to get started in Cyber Security – The Complete Guide
👉 How to get started with Bug Bounties
👉 Terminal Customization Series
👉 Best Ethical Hacking Books
👉 Download Kali Linux Safe & Easy
👉 Best Ethical Hacking Tools
👉 Install VSCode on Kali Linux
👉 Dual Boot Kali Linux with Windows
👉 Install Kali Linux on VirtualBox – Complete Beginner Guide
👉 Top Things to do after installing Kali Linux
👉 WiFi Adapter for Kali Linux – The Ultimate Guide
👉 Nmap Beginner Guide Series
👉 Metasploit Tutorial Series
👉 Burp Suite Beginner Guide
Stefan
Stefan is the founder & creative head behind Ceos3c.
Stefan is a self-taught Software Engineer & Cyber Security professional and he helps other people to learn complicated topics.