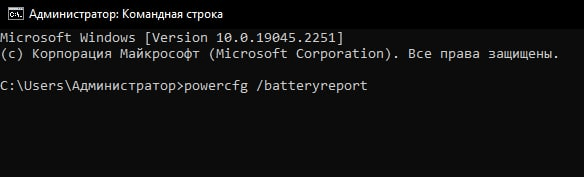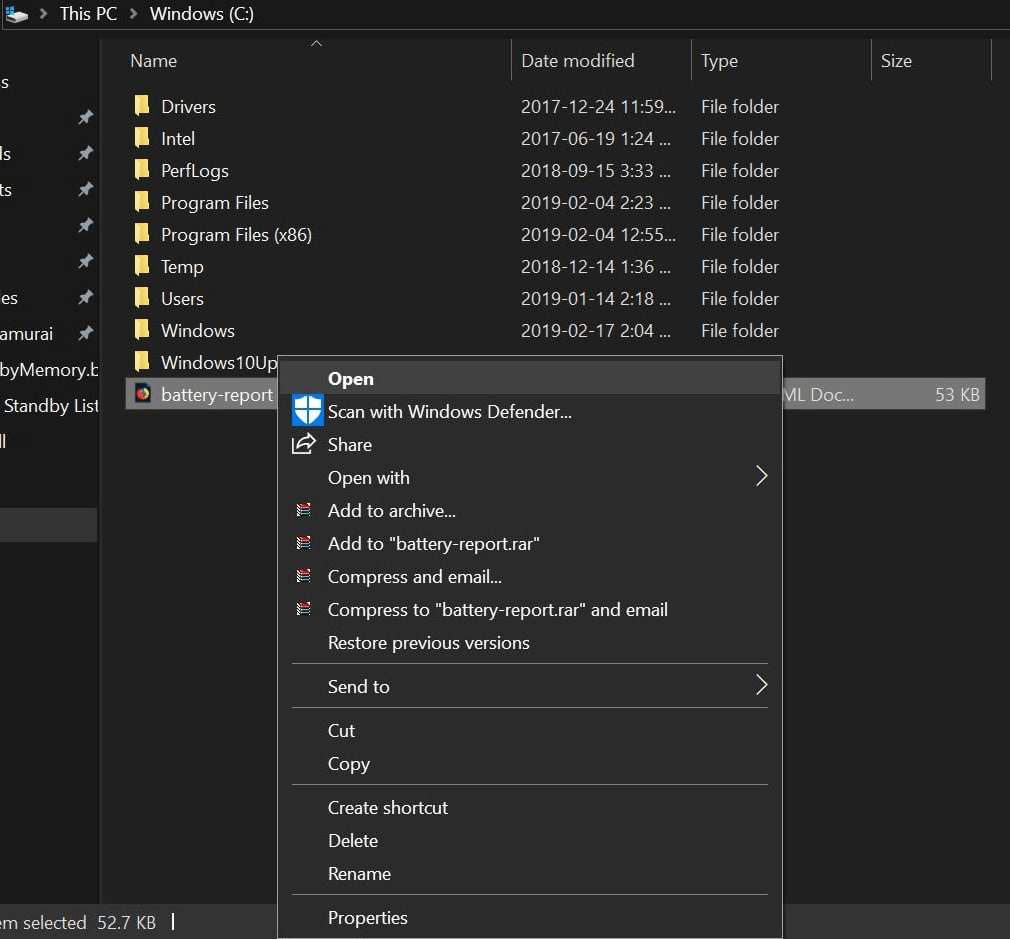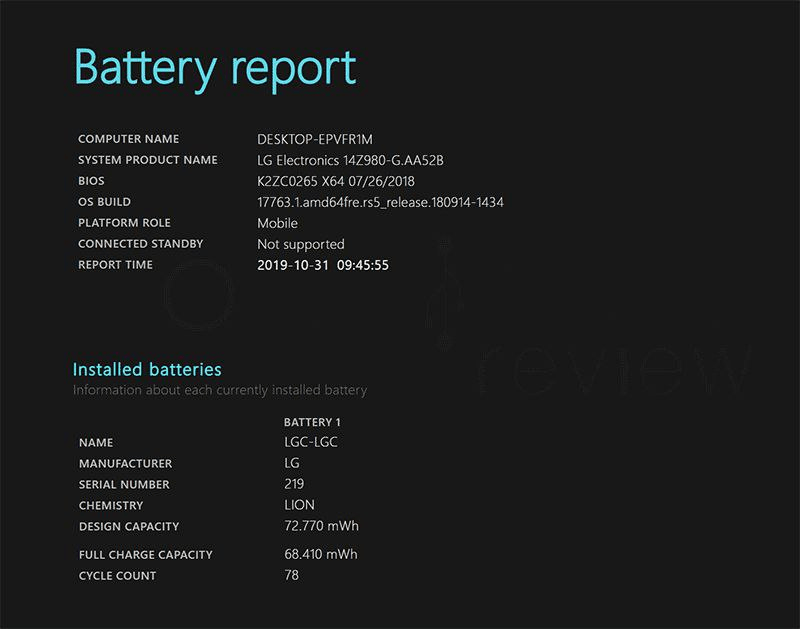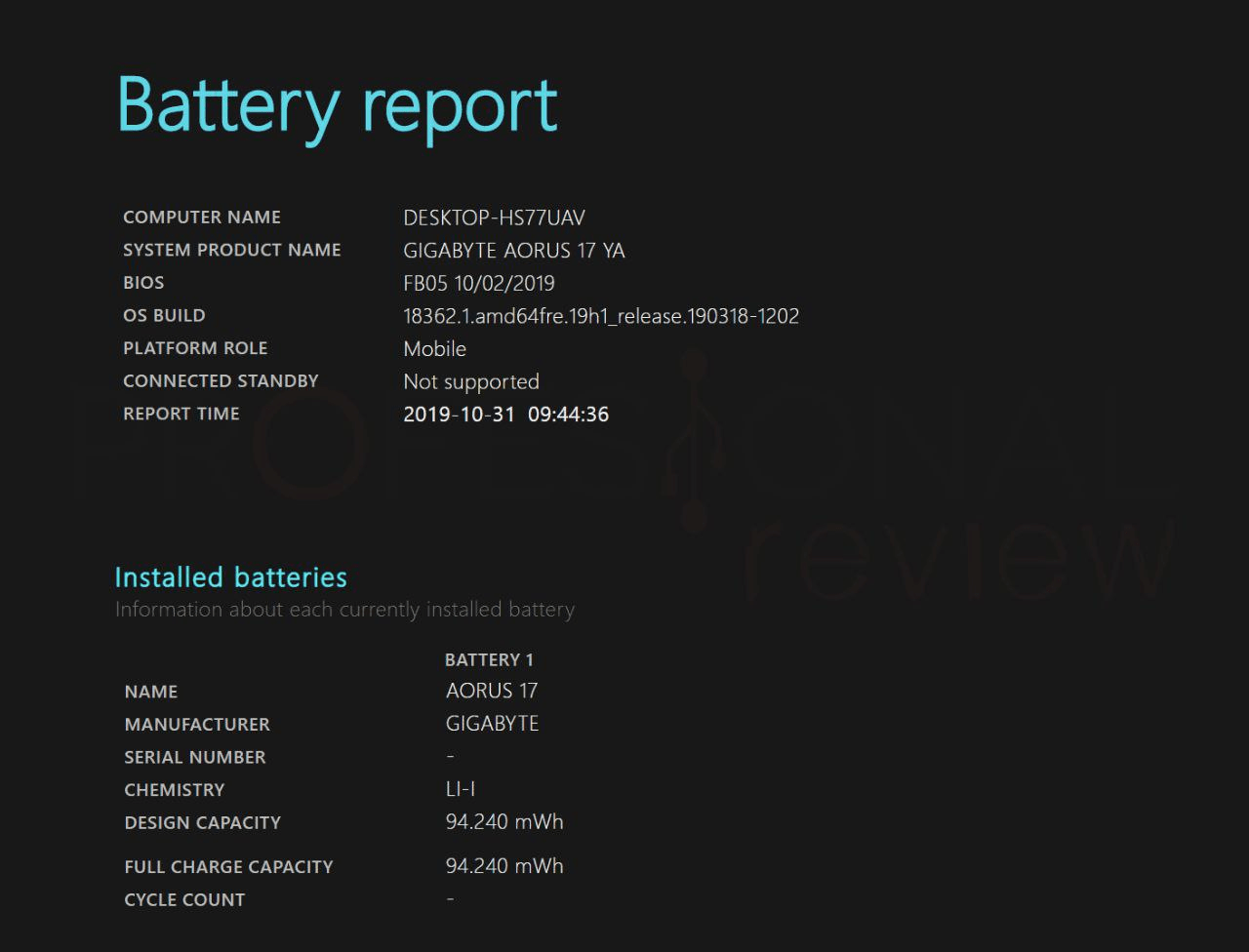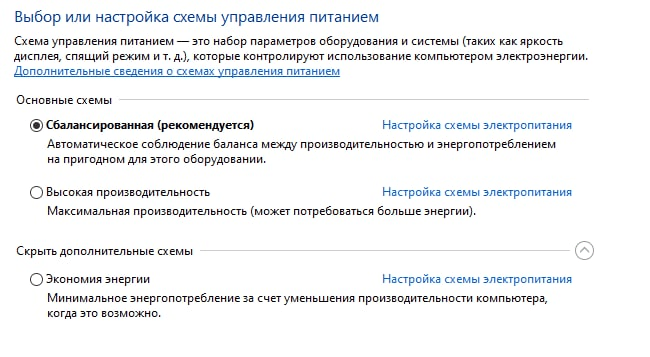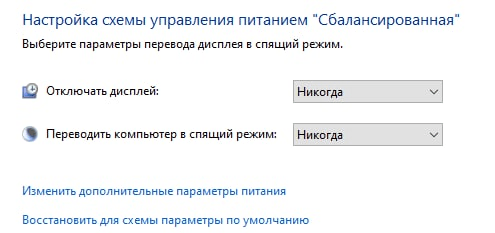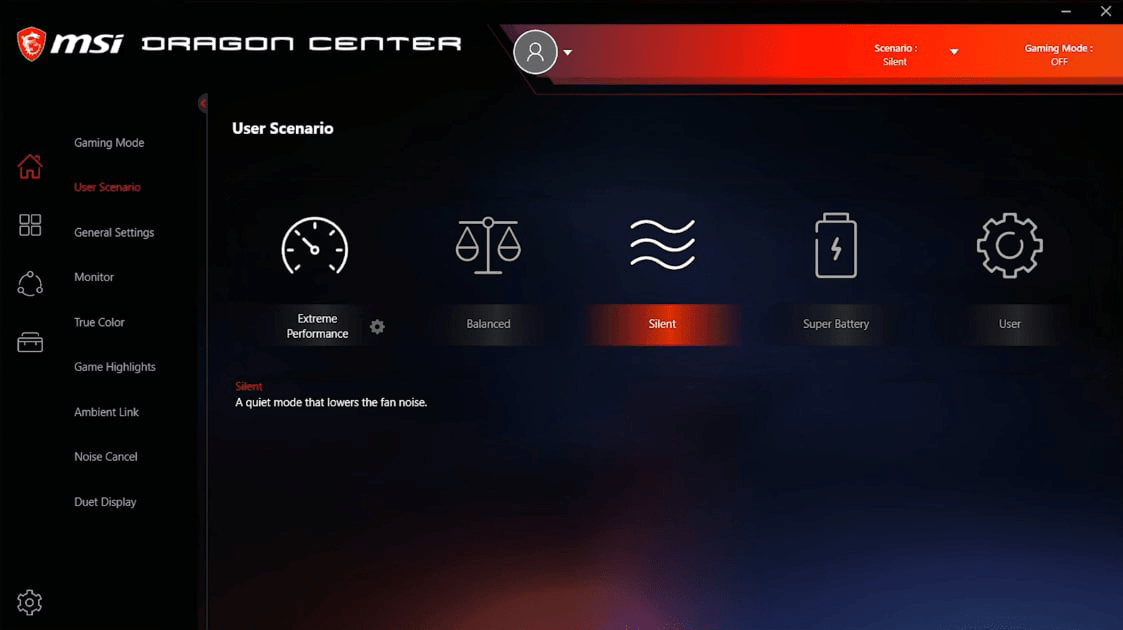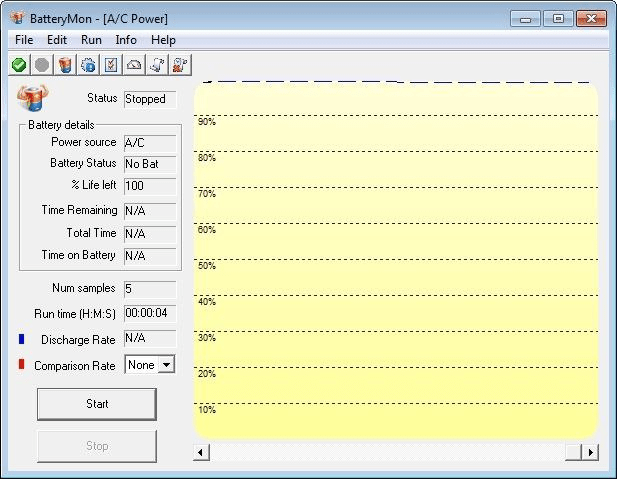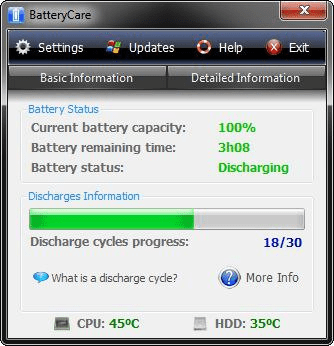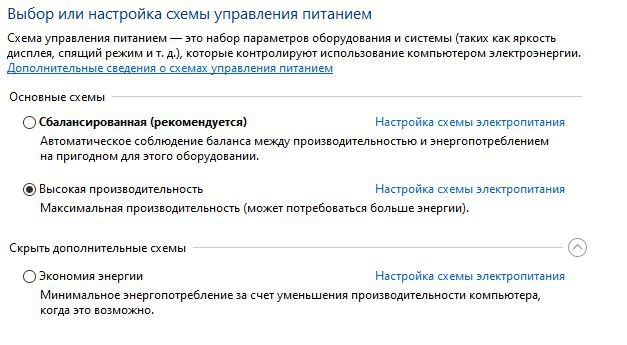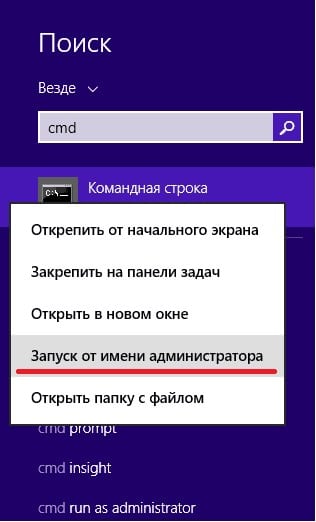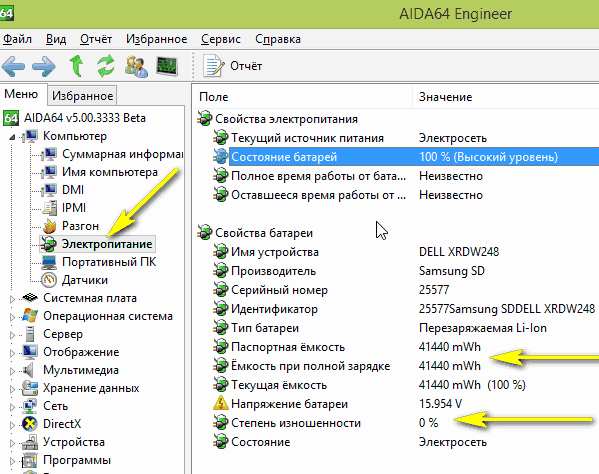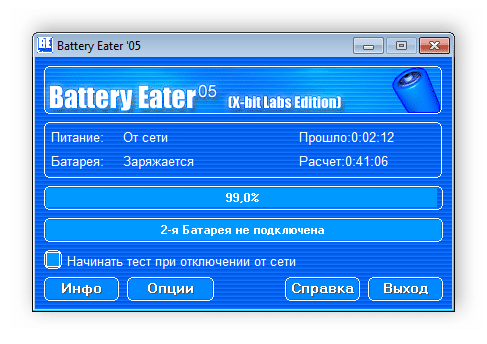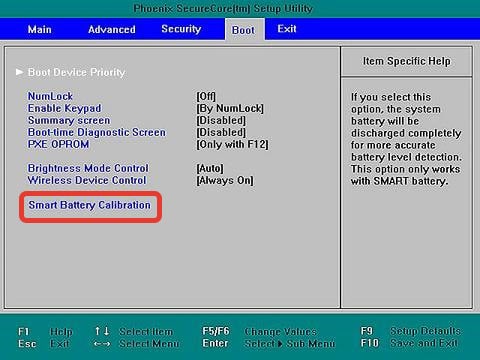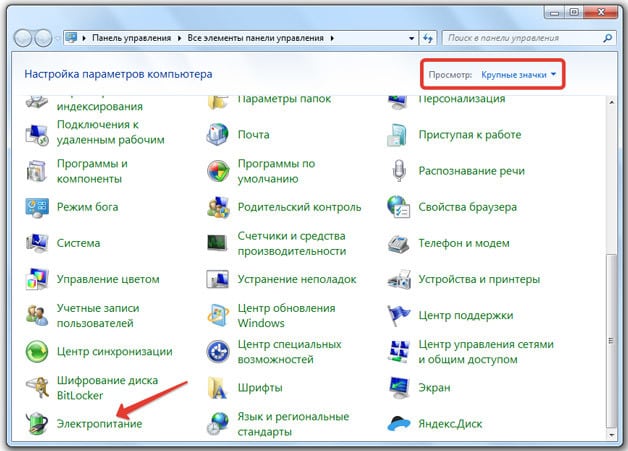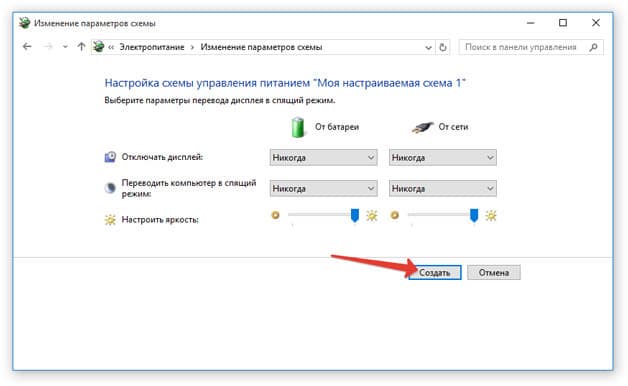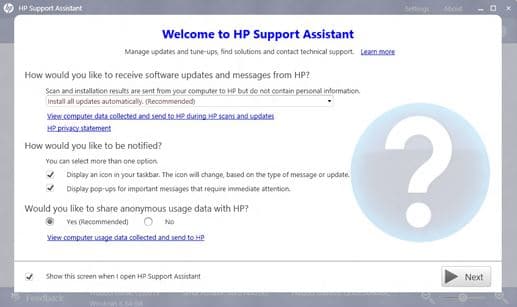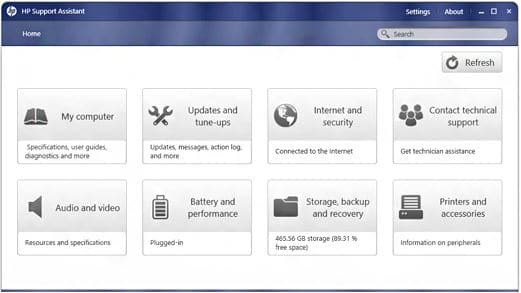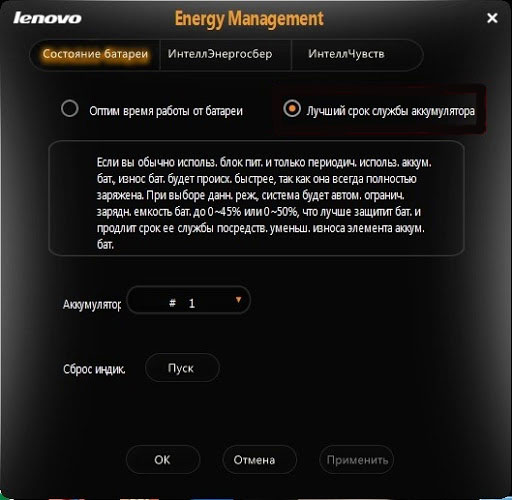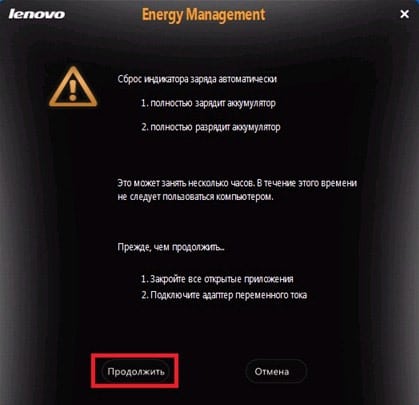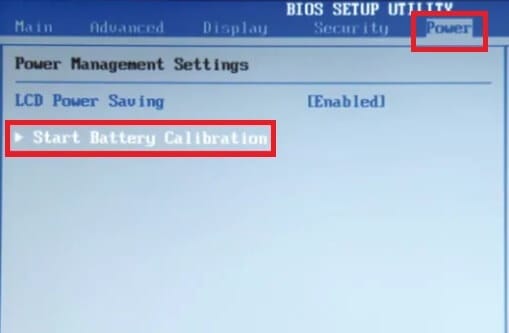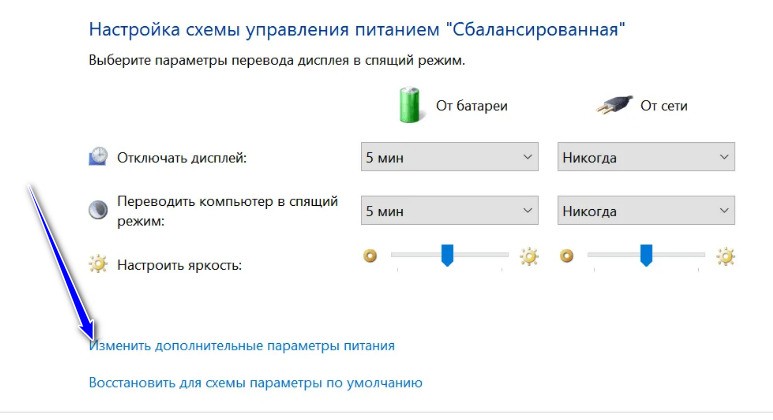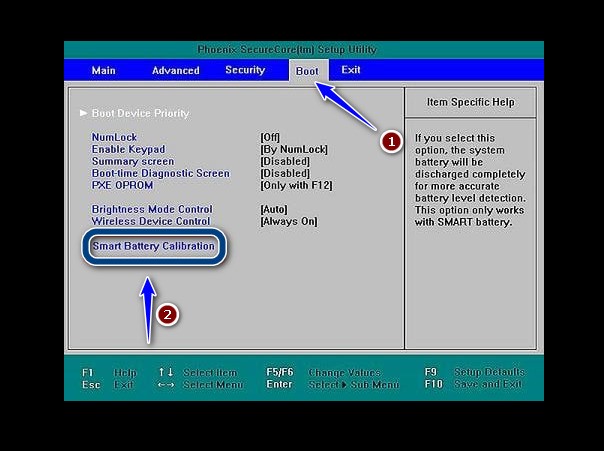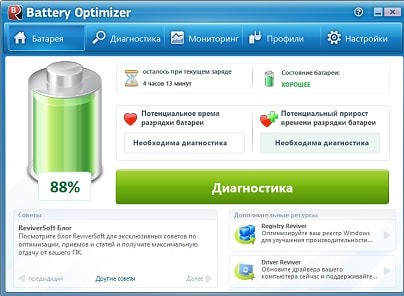На чтение 7 мин. Просмотров 11.6k. Опубликовано 03.09.2019
Типичная батарея ноутбука со временем разряжается. Это особенно характерно для ноутбуков, которые ежедневно используются строго. Одним из ключевых показателей ослабления батареи ноутбука является несоответствие показаний времени работы от батареи и фактического времени работы от батареи.
Чтобы исправить это несоответствие и продлить срок службы вашей батареи, простое решение – калибровка батареи . В этой статье мы покажем вам, как калибровать батарею ноутбука.
Однако, ослабленная батарея ноутбука (которая не была откалибрована) может вызвать серьезную путаницу. Например, на обычном ноутбуке оставшееся время автономной работы может составлять 2 часа, что в действительности составляет всего 30 минут или около того.
Следовательно, в то время как батарея вашего ноутбука показывает вам «оставшееся 2 часа», вы оглушаетесь только через 30 минут – когда ваша батарея внезапно падает до 10% и в конечном итоге выключается.
Чтобы избежать такой путаницы и обеспечить точные показания времени автономной работы (на ноутбуке), наилучшим решением является калибровка батареи вашего ноутбука.
Следуйте этой статье, так как команда Windows Report предоставляет вам советы, рекомендации и программные решения, которые можно использовать для калибровки батареи ноутбука Windows 10.
Содержание
- Действия по калибровке батареи ноутбука Windows 10
- Калибровка батареи ноутбука вручную
- Калибровка батареи ноутбука с помощью BIOS
- Калибровка батареи ноутбука с использованием стороннего программного обеспечения
- Заключение
Действия по калибровке батареи ноутбука Windows 10
Некоторые высокопроизводительные ноутбуки поставляются со встроенным инструментом калибровки батареи, который можно легко использовать для калибровки батареи ноутбука. Однако ряд (на самом деле большинство) марок ноутбуков не оснащены этим калибровочным инструментом.
Тем не менее, нет причин для беспокойства, так как есть простой прием, который вы можете применить, чтобы вручную откалибровать батарею вашего ноутбука и увеличить срок ее службы.
Как я могу откалибровать батарею моего ноутбука? Существует три решения, которые можно использовать для калибровки батареи вашего ноутбука: вручную, с помощью BIOS или стороннего программного обеспечения.
Для удобства мы покажем вам, как выполнить эту ручную калибровку, в следующем разделе этой статьи.
-
Калибровка батареи ноутбука вручную
Примечание. Это руководство предназначено исключительно для ноутбуков с ОС Windows.
Измените настройки питания
Чтобы вручную откалибровать аккумулятор ноутбука, в первую очередь необходимо изменить настройки питания ноутбука. На этом этапе вам потребуется изменить настройки питания; для предотвращения автоматического перехода ноутбука в спящий режим/режим гибернации/энергосбережения после нескольких минут бездействия.
- ЧИТАЙТЕ ТАКЖЕ : 10 лучших ноутбуков с Windows 10 с лучшим временем автономной работы
Чтобы изменить параметры питания на ноутбуке с Windows 10, выполните следующие действия:
Как только вы измените настройки питания соответствующим образом, переходите к следующему этапу.
Подключите зарядное устройство
Подключите зарядное устройство и зарядите аккумулятор до полной зарядки. Оставьте зарядное устройство подключенным (после полной зарядки аккумулятора) на несколько минут или часов (чтобы дать ему остыть).
- ЧИТАЙТЕ ТАКЖЕ: исправьте поврежденную батарею: что это такое и как ее удалить
Отключите зарядное устройство .
Снимите зарядное устройство с ноутбука и дайте аккумулятору стечь (разрядиться). Как только батарея полностью разрядится, ваш ноутбук перейдет в спящий режим или полностью отключится.
R Подключите зарядное устройство .
Подключите зарядное устройство и снова зарядите аккумулятор до 100%.
Примечание. Вы можете использовать компьютер во время перезарядки, но лучше оставить его в покое.
Калибровка батареи
Как только ваш ноутбук полностью зарядится, процесс ручной калибровки завершен. Теперь ваш ноутбук должен показывать нормальное время автономной работы.
После всего процесса вы можете сбросить настройки питания вашего ноутбука (вернуться к исходным настройкам) или, если хотите, можете оставить все как есть.
-
Калибровка батареи ноутбука с помощью BIOS
Некоторые ноутбуки с Windows поставляются с предустановленной программой калибровки батареи, которая встроена в их BIOS. Тем не менее, ряд брендов ноутбуков не оснащены такой программой.
- ЧИТАЙТЕ ТАКЖЕ: полное исправление: Windows 10 переходит в спящий режим через 2 минуты
Поэтому, если в вашем ноутбуке есть встроенная программа калибровки батареи (в BIOS), следуйте приведенным ниже инструкциям для калибровки батареи:
- Выключите ноутбук и включите его снова.
- Войдите в BIOS, нажав клавишу «F2» в меню загрузки.
- Используя клавиши курсора клавиатуры, выберите меню «Питание».
-
Перейдите к «Начать калибровку батареи» и нажмите кнопку «Ввод» (это действие изменит фон вашего экрана на синий).
- Следуйте инструкциям на экране и подключите зарядное устройство вашего ноутбука.
- Когда ваш ноутбук полностью зарядится (100%), отсоедините зарядное устройство.
- Дайте батарее стечь (разрядиться) со 100% до 0%; пока он автоматически не отключится.
- Повторно подключите зарядное устройство (не загружайте систему во время зарядки).
- После полной зарядки процесс калибровки завершен.
- Затем вы можете отключить зарядное устройство и перезагрузить систему.
-
Калибровка батареи ноутбука с использованием стороннего программного обеспечения
Существуют специальные программные решения, предназначенные исключительно для калибровки аккумуляторов ноутбуков. В этом разделе статьи мы рассмотрим два известных программного обеспечения для калибровки батареи, совместимых с ноутбуками с Windows 10.
- Умнее батарея

Некоторые из его ключевых функций включают в себя калибровку батареи, аварийные сигналы, отображение емкости батареи (оставшегося заряда батареи), счетчик разряда (цикла), функции зеленого режима, быстрый разряд и многое другое. Функция калибровки батареи специально оптимизирована (в последнем обновлении) для лучшей работы на ноутбуках с Windows 10.
- ЧИТАЙТЕ ТАКЖЕ : ИСПРАВЛЕНИЕ: в Windows 10 не обнаружена батарея
Более умная батарея доступна по стартовой цене 14 долларов. Тем не менее, вы можете использовать его в бесплатной пробной версии в течение 10 дней.
Загрузите последнюю версию Smarter Battery для Windows 10
- BatteryCare

Кроме того, BatteryCare очень прост в настройке; После того, как вы загрузили и установили программу на свой ноутбук, вы можете легко запустить ее для калибровки батареи ноутбука.
Помимо калибровки батареи. BatteryCare предоставляет актуальную информацию о работе аккумулятора. Таким образом, вы всегда в курсе состояния батареи вашего ноутбука.
BatteryCare – это бесплатное программное обеспечение, которое означает, что оно предлагается абсолютно бесплатно.
Скачать Battery Care бесплатно
Заключение
Неважно, насколько сильна батарея вашего ноутбука, со временем она со временем ослабнет. Процесс разрядки батареи происходит постепенно, так что вы вряд ли заметите. В этот момент показания времени автономной работы внезапно становятся неточными, что приводит вас в замешательство.
Чтобы предотвратить/избежать такой ситуации, вы должны калибровать батарею вашего ноутбука, желательно раз в 2/3 месяца. И мы подробно описали, как откалибровать батарею ноутбука в этой статье.
Калибровка батареи ноутбука исправляет ошибки в работе контролеров и позволяет дольше держать заряд батареи. Практически каждая модель современного ноутбука комплектуется литий-ионными аккумуляторами разных емкостей в зависимости от конкретной аппаратуры. Такой подход дает возможность обеспечивать длительную работу устройства за один цикл зарядки, чем и ценно портативное оборудование. Так или иначе, любая батарея со временем постепенно теряет свою емкость и разряжается быстрее, особенно при больших нагрузках на центральный процессор, видеокарту и жесткий диск. Однако если эксплуатировать ноутбук грамотно, то порог снижения эффективности работы в автономном режиме будет происходить очень медленно.
Содержание:
Зачем нужна калибровка батареи ноутбука и как часто?
Калибровка батареи ноутбука — важнейший этап в первоначальной настройке нового устройства, который актуален и для другого оборудования, работающего на Li-ion аккумуляторах, например, смартфонов и планшетов. Данная процедура рекомендуется к проведению как сразу же после приобретения ноутбука, так и в процессе его использования. Калибровка подразумевает собой намеренное проведение циклов заряда-разряда, а делается для того, чтобы чип-контроллер мог отображать реальный процент без глюков. Кроме того, эта процедура иногда помогает «продлить жизнь» аккумулятору, когда, например, происходит резкий спад заряда или автономная работа длится не более 20-30 минут в режиме обычной нагрузки.
Как определить нужна ли калибровка аккумулятора

Скачиваем программу, запускаем, заходим в раздел КОМПЬЮТЕР, выбираем пункт Электропитание и смотрим все характеристики вашей батареи. В стандартном отчете будет доступна следующая информация:
- Модель и емкость батареи.
- Износ батареи.
- Паспортные характеристики батареи.
- Время работы и/или время до полной зарядки.
Специальной опции для калибровки в программе пока отсутствует, но можно прогнать тест “Тест системы на стабильность”, который покажет нужны ли калибровка батареи ноутбука в принципе.
Для запуска теста нужно зайти в меню “ИНСТРУМЕНТЫ“ и в нем выбрать “Тест системы на стабильность”, отключить ноутбук от сети 220 вольт и нажать кнопку старт.
Если ваш ноутбук отключится при выполнении данного теста без попытки уйти в спящий режим – аккумулятору вашего ноутбука точно нужна калибровка, или даже замена.
Калибровка батареи средствами Windows 7/10
Проделать данную операцию сегодня можно несколькими способами и один из них — ручная калибровка посредством стандартных инструментов Windows. Способ работает на любых версиях ОС и практически не отличается, все, что вам потребуется — внимательность и четкое следование инструкциям. Для начала понадобится проверить текущую емкость аккумулятора и его уровень при сто процентной зарядке. Поверхностную информацию можно получить следующим образом:
- Вставьте зарядное устройство и дождитесь окончания зарядки;
- Отключите ноутбук от сети;
- Проверьте в настройках электропитания уровень батареи.
В том случае, если сразу же после отсоединения зарядного блока из гнезда процент меньше, чем 100, то вам необходимо откалибровать батарею.
Инструментарий ОС Windows предполагает и возможность получения более детальной информации. Узнать ее вам поможет командная строка, которая открывается путем ввода в поиск команды «CMD», запустить ее нужно от имени администратора, кликнув правой кнопкой мышки и выбрав этот параметр. После вбейте значение powercfg.exe -energy -output d:report.html, где D — имя локального диска, которое в вашем случае может быть другим (C, E и так далее). Именно туда будет сохраняться файл отчета с именем report и расширением .HTML. Откройте его посредством любого браузера и листайте до вкладки «Сведения о батарее», затем сравните показатели последней полной зарядки и расчетной емкости. Если же первое гораздо меньше второго, то в обязательном порядке калибруйте аккумулятор.
Операционные инструменты Windows дают лишь информацию о состоянии батареи, а осуществлять процедуру калибровки нужно в ручном режиме, либо с помощью специально предназначенного программного обеспечения. Сначала лучше попробовать выполнить все собственноручно и если результата не будет — прибегнуть к ПО. Калибровка вручную осуществляется в несколько шагов:
- Полная зарядка батареи;
- Отключение блока питания и разрядка до 0;
- Подсоединение к сети.
Здесь очень важно правильно выставить режим электропитания, ведь по умолчанию системой выбирается «Сбалансированный». При вышеуказанной процедуре рекомендуется установить «Высокую производительность» в настройках, поскольку при этом выключаются разнообразные энергосберегающие технологии и вероятность удачной калибровки повышается. Кроме того, при низком уровне заряда ноутбук уйдет в режим сна или гибернацию и не позволит «посадить» батарею до нуля.
Программы для калибровки батареи ноутбука
Программа для калибровки батареи ноутбука может сыграть очень важную роль и максимально эффективно помочь справиться вам с этой задачей. К тому же, при использовании ПО, весь процесс осуществляется в автоматическом режиме и пользователю нет надобности изменять какую-либо конфигурацию. Однако необходимо учитывать, что для каждой модели ноутбука применяются разнообразные программы.
Калибровка батареи ноутбука ASUS в большинстве случаев осуществляется в BIOS, поскольку данный производитель не редко интегрирует необходимое приложение в виде технологического инструмента материнской платы. Чаще всего такая возможность присутствует в Phoenix BIOS, но проверить это можно самому:
- Отсоедините адаптер питания от ноутбука;
- Перезагрузите или включите устройство, а затем нажмите F2 (иногда другая F-ка);
- Зайдите во вкладку BOOT и найдите меню Smart Battery Calibration, запустите процесс.
Примечание: Поискать данный пункт рекомендуется во всех раздела BIOS, а его название также может отличаться, но в нем обязательно присутствует слово Battery. Если пункта нет, то лучше произвести калибровку вручную по схеме, описанной в предыдущем разделе статьи.
Смотри наши инструкции по настройке девасов в ютуб!
Для ноутбуков от таких производителей как Samsung и Acer на просторах интернета есть отличная программа для калибровки под названием BatteryMark. Ее особенность заключается в возможности более быстрого проведения циклов разряда-заряда, благодаря тому, что она автоматически запускает процесс поиска Числа Пи, при этом давая предельную нагрузку на центральный процессор. В целом, главное ее предназначение — это тестирование и диагностика состояния аккумулятора как в режиме простоя, так и в пиковых нагрузках. С ее помощью вы сможете осуществить несколько циклов за один час, выбрав ускоренный способ и высокую производительность в настройках ноутбука.
Небезызвестный производитель Lenovo выпустил для своих ноутбуков линейки Idea профильную утилиту с названием Energy Managment. Она довольно многофункциональна касательно калибровки батареи, наделяет пользователя всеобъемлющей информацией и средствами корректной настройки аккумулятора. Перед началом процедуры подключите блок питания, закройте работающие приложения и фоновые процессы, а также не пользуйтесь гаджетом во время действия.
HP Support Assistant — очень полезное официальное программное обеспечение для ноутбуков Hewlett-Packard. Большой арсенал инструментов делает возможным не только калибровку аккумулятора, но и предоставляет разнообразный функционал для диагностирования общего состояния устройства. В разделе «My Computer» вы найдете пункт проверки батареи и после теста, программа оповестит вас о наиболее предпочтительных действиях.
Как продлить жизнь батареи ноутбука — советы

Далее, если вы не пользуетесь аккумулятором, то целесообразнее всего оставлять его на 60-70 процентах. Наверняка вы никогда не обращали внимания, однако новый гаджет, будь-то смартфон или ноутбук, всегда при первом включении показывает именно такой уровень заряда. Литий-ионные батареи не любят перезарядки и полного истощения. И последнее, всегда старайтесь соблюдать рекомендуемые условия эксплуатации, то есть, не допускайте перегрева гаджета, не используйте ноутбук в помещениях с высоким уровнем влажности или при низких температурах. В общем, в инструкции все эти советы изложены на понятном и доступном языке.
Термин «калибровка» используется в сфере аккумуляторных батарей ноутбуков, планшетов смартфонов и означает настройку контроллера батареи для наиболее оптимальной работы. После калибровки устройство начинает отображать правильный заряд, эффективно использовать энергию, благодаря чему срок службы батареи возрастает!
Замечали, что Ваш ноутбук стал за незначительное время работы (буквально 5 минут) терять 10-15% заряда, а затем (при тех же нагрузках) 1-2% за полчаса? – Это наиболее частая ситуация, из-за которой следует откалибровать батарею ASUS
Как сделать калибровку батареи ноутбука ASUS
Ручная калибровка подходит для всех ноутбуков
- Зарядите батарею до 100%
Теперь нужно разрядить аккумулятор до минимума, до полной разрядки. НО ноутбук настроен на автоматический переход в спящий режим при показателях 5-10%. Наша задача отключить это действие.
Панель управления/Электропитание
Создать план Электропитания
Создайте план под любым именем и выставьте высокую производительность
Установите запрет на отключение дисплея и переход в режим «Сон».
- Разряжаем ноутбук до полного выключения. Разрядился?
- Немедленно подключаем блок питания и начинаем заряжаться до 100%. Литий-ионные аккумуляторы не должны находиться без заряда.
- Устранение сбоя контроллера произведено!
- Поменяйте план питания на оптимальный для Вас.
Калибровка не восстановит естественный износ элементов питания, а значит — не увеличит время автономной работы.
Утилита для калибровки батареи ноутбука ASUS
Для данного ноутбука используется ручная калибровка, ибо нет действительно хорошей утилиты автоматической калибровки (надеемся вскоре появится и мы обязательно обновим информацию в статье).
Программа для калибровки батареи ноутбука ASUS
Знаете в чем задача такой программы?
-нагрузить Ваш ноутбук работой, так чтобы он за 15-20 минут мог разрядить батарею до 0%. Эта программа отменяет переход в режим сна автоматически, экономя Ваше время, но производители ноутбуков не рекомендуют использовать такие программы, так как их разработчик, чаще всего, не уделяет внимания перегревам ноутбука при таких нагрузках.
Рекомендуем использовать программу BatteryCare для слежения за состоянием батареи, а сажать батарею уже своими силами.
Калибровка батареи ноутбука ASUS через БИОЗ (BIOS)
В ноутбуках ASUS в BIOS нет программы калибровки. Осуществите калибровку вручную.
Калибровка батареи в Windows 10
- Зайдите в панель управления: Электропитание / Создать план Электропитания / Создайте свой план электропитания установив галочку «высокая производительность» / Выставите запрет на переход в «Спящий» режим.
- Зарядите АКБ до 100%
- Отключите зарядное устройство и не подключайте, пока ноутбук не выключится от недостатка энергии.
- Сразу же подключите блок питания!
- Выставите режим электропитания на прежний
Зачем был нужен первый пункт? Если не выставить режим электропитания – ноутбук перейдет в режим сна, либо выключится уже на 5-10% заряда, что не даст произвести калибровку.
Калибровка батареи в Windows 7
- Зарядите АКБ до 100% уровня
- Панель Управления / Электропитание / Создать план Электропитания / Создайте план электропитания поставив отметку «высокая производительность» / Запретите переход в режим «СОН»
- Отключите ЗУ и не подключайте, пока ноутбук не выключится от истощения батареи.
- Сразу же подключите блок питания!
- Выставите прежний режим Электропитания.
Калибровка батареи в Windows 8
- Перед калибровкой полностью зарядите аккумулятор
- Затем нужно установить запрет на переход в спящий режим. Панель управления / Электропитание / Создайте план электропитания с высокой производительностью.
- Теперь пусть Ноутбук работает автономно до полного выключения. Выключение должно произойти при Вас! Необходимо сразу же подключить зарядку, так как литий-ионные батареи выйдут из строя при продолжительном разряженном состоянии.
- Включаем обратно режим электропитания, предотвращающий полную разрядку.
Калибровка батареи в Windows XP
- Доведите уровень заряда до 100%
- Установите запрет на переход в спящий режим. Панель управления / Электропитание / Создайте план электропитания с высокой производительностью.
- Отключите ЗУ и не подключайте, пока ноутбук не выключится.
- Сразу после этого ставим ноут на зарядку. Долгое время без минимального заряда может вывести из строя емкостные ячейки батареи.
- Установите Электропитание на нужный режим.
Где купить новую батарею для ноутбука ASUS?
Приобрести новую батарею ASUS можно в нашем интернет-магазине здесь.
По данной ссылке вы можете выбрать вашу модель батареи. Гарантия на все товары 1 год. Возможна оплата при получении. Доставка по Украине за 1-2 дня Новой Почтой.
5
Отзывы

Средний рейтинг: 4.66 (на основе 94 отзывов)

2020-12-12 13:36:28
Отлично 5
Заказывал батарею к ноутбуку asus, получил вовремя, обслуживанием остался доволен — рекомендую.

Василий
Корюковка
2020-11-29 14:23:33
Отлично 5
Очень доволен оперативностью выполнения заказа и внимательностью менеджеров.Продукция качественная и я полностью удовлетворен.Спасибо

Евгений
Рубежное
2020-11-01 13:19:15
Отлично 5
Заказываю уже не один десятку батарей, все устраивает, замечательное обслуживание и идеальный способ оплаты. Молодцы, так ДЕРЖАТЬ!

Татьяна
Кременчуг
2020-10-27 17:04:09
Отлично 5
Батарея пришла в срок. Не знаю, как будет дальше, но качеством пока довольна. Спасибо огромное!

Олександер
Хмельницкий
2020-10-26 11:55:27
Отлично 5
Покупкою задоволений. Прийшла швидко і без затримок. Товар дуже якісний, і відповідає заявленим даним.

Неведомый Александр Леонидович
Винница
2020-10-23 11:07:11
Отлично 5
Ответ менеджера получен на следующий день после заказа (заказ в районе 23:00). Доставка произведена в заявленный магазином срок. Батарея ASUS K501D INO008 полностью работоспособна и уже работает на ноутбуке. Рекомендую Notebook-Batteries всем.

Наталия
Стоянка
2020-10-17 15:17:58
Отлично 5
заказывала батарею для ноутбука. Спасибо огромнейшее, получила посылку. Всё было прекрасно упаковано, проложено мягкими полосками, обёрнуто в упаковку, гарантийный талон и правила пользования аккумулятором.

Резников Михаил
2020-10-14
Отлично 5
Магазин устроил по всем параметрам.Если понадобится, буду обращаться к вам.

Андрей
Одесса
2020-10-03 13:07:07
Отлично 5
Параметры особо не сравнивал, но батарея работает отлично! Заряжается, а это самое главное)) Полностью зарядил, отключил от сети и оставил часов на 5, в режиме ожидания практически не села, в общем покупкой пока доволен. Модель — ASUS X550C

Николай
Одесса
2020-10-02 15:31:36
Отлично 5
заказал оплатил получил. всё чётко и быстро без суеты.я доволен.товар отличный всё работает. спасибо
Содержание
- Проверьте аккумулятор на износ
- Калибровка батареи ноутбука Windows 10
- Утилиты для калибровки аккумулятора и просмотра емкости
- MSI Dragon Center
- BatteryMon
- BatteryCare
- Советы по продлению жизни аккумулятору
- Заключение
Одной из самых частых проблем портативного оборудования является сокращение времени работы ноутбука от аккумулятора, и, следовательно, времени автономности. В этой статье мы рассмотрим, что такое калибровка батареи ноутбука на Windows 10.
Кроме того, мы рассмотрим некоторые интересные приложения и приемы для Windows, позволяющие детально отслеживать износ и параметры вашей батареи.
Каждая батарея со временем изнашивается, это неизбежно. Калибровка батареи ноутбука может помочь нам минимизировать степень износа. Стоит отметить, что калибровка универсальна и подходит для всех моделей ноутбуков, будь то это калибровка батареи ноутбука HP или же калибровка батареи ноутбука Asus – все методы идентичны.
В Windows, как и в любой другой системе, есть информация о нагрузке, состоянии аккумулятора и предполагаемом времени использования. Эти значения имеют прямое влияние на калибровку, поскольку в процессе эксплуатации ноутбука вы можете обнаружить, что ухудшение работы аккумулятора куда значительнее, чем информация, которую вы видите в ОС.
Следовательно, аккумулятор будет заряжаться не на полную емкость и прослужит меньше, не говоря уже о том, насколько неточными могут быть данные об аккумуляторе. Например, Windows сообщает нам, что сеанс продлится час, а через 20 минут ноутбук непроизвольно выключится. Обычно это часто происходит на более старых ноутбуках, которые использовались долгое время.
Вы должны помнить, что каждый аккумулятор может быть откалиброван, но только литий-ионные аккумуляторы нового поколения позволят вам посмотреть точные данные об их износе.
Так же имейте ввиду, что при покупке ноутбука желательно выполнить калибровку новой батареи ноутбука.
Проверьте аккумулятор на износ
Прежде чем приступить к калибровке аккумулятора ноутбука, давайте посмотрим, каков износ вашей батареи. После калибровки полезно проделать эту же процедуру, чтобы узнать, улучшилось ли состояние аккумулятора или осталось прежним.
Откройте командную строку и введите команду “powercfg /batteryreport”
Затем вам откроется файл HTML, содержащий всю информацию о вашей батарее.
Раздел, который нас интересует, это “Installed battaries”. Здесь показана расчетная емкость аккумулятора и емкость при максимальной нагрузке. В приведенном ниже примере мы видим, что ноутбук LG имеет аккумуляторную батарею максимальной емкостью 72.770 МВтч, а в настоящее время выдает мощность 68.410 МВтч, следовательно батарея изношена на 6%.
На следующей фотографии показана история износа аккумулятора с течением времени. Здесь будет указана самая ранняя дата, когда вы в последний раз устанавливали Windows или восстанавливали систему, в данном случае – июль 2019 года.
Чтобы вы увидели разницу с новым ноутбуком, давайте посмотрим на другое изображение:
В этом случае мы видим, что аккумулятор еще не подвергся какому-либо износу, поскольку ноутбук используется всего месяц.
Калибровка батареи ноутбука Windows 10
Узнав результаты проверки батареи, вы можете приступить к калибровке аккумулятора. Мы подробно объясним, что вы должны делать и как использовать ноутбук во время калибровки. Речь идет о выполнении полного цикла зарядки и разрядки. Как откалибровать батарею на ноутбуке?
Первым шагом будет зарядка аккумулятора до 100% от его текущей емкости.
- Подключите ноутбук к источнику питания и подержите его подключенным еще несколько минут, чтобы убедиться в полной его зарядке.
Здесь следует отметить первое, на что следует обратить внимание, а именно то, что современные ноутбуки обычно поставляются с OEM-программой, которая позволяет вам изменять способ зарядки аккумулятора. Вы должны убедиться, что программа позволяет заряжать аккумулятор на 100%, поскольку часто цикл зарядки останавливается, например, если уровень заряда батареи превышает 60%.
- Теперь настала очередь полностью разрядить аккумулятор. Вы можете продолжать использовать ноутбук в обычном режиме до тех пор, пока он не разрядится, или оставить его с включенным экраном для полной разрядки.
- Чтобы убедиться, что ноутбук не переходит в спящий режим, внесите некоторые изменения в схему электропитания.
Мы рекомендуем использовать параметр “сбалансированный”. Здесь вы должны обратить внимание на то, чтобы в случае использования аккумулятора ноутбук не переходил в спящий режим.
- Чтобы убедиться, что аккумулятор полностью разряжен, пробуйте запускать ноутбук до тех пор, пока он не перестанет включаться.
- Теперь настала очередь зарядить аккумулятор на 100%, но прежде дайте устройству отдохнуть несколько часов, чтобы батарея остыла до комнатной температуры.
- Подключите ноутбук к зарядному устройству. Не запускайте сторонние программы, пока заряд аккумулятора не будет равен 100%
- Теперь вы можете использовать ноутбук в обычном режиме, а также можете сбросить параметры схемы электропитания по своему усмотрению.
Процесс калибровки завершен, и Windows должна лучше “понимать”, что происходит с вашей батареей, предоставляя точные данные об оставшемся времени работы и емкости вашего аккумулятора.
На этом этапе целесообразно повторно проверить состояние батареи с помощью командной строки, для того, чтобы узнать, изменились ли отображаемые характеристики.
Процесс калибровки производится не чаще чем раз в год, поскольку, полная разрядка аккумулятора сокращает срок его службы.
Утилиты для калибровки аккумулятора и просмотра емкости
Мы рассмотрим несколько программ для калибровки батареи ноутбука HP, MSI, LG и т.д.
MSI Dragon Center
Если у вас есть ноутбук MSI, у вас по умолчанию будет установлен Dragon Center. Если у вас не установлен MSI Dragon Center вы можете бесплатно скачать эту программу для калибровки батареи ноутбука.
Данная утилита позволяет вам взаимодействовать с аппаратным и программным обеспечением ноутбука. В MSI Dragon Centre есть очень подробный раздел для управления питанием оборудования.
Кроме того, в этом приложении есть возможность откалибровать батарею ноутбука. Вам просто нужно следовать инструкциям, и программа для восстановления аккумулятора ноутбука позаботится обо всем, в том числе предоставит вам наиболее рекомендуемые параметры использования вашего аккумулятора.
На данный момент MSI Dragon Center – это лучшая программа для калибровки батареи ноутбука.
BatteryMon
Это бесплатное приложение с довольно простым интерфейсом является одним из наиболее полных, которые есть в отношении мониторинга потребления и параметров аккумулятора. В нем вы можете увидеть график потребления в реальном времени, а также скорость загрузки и изменение емкости аккумулятора.
В приложении вы можете интегрировать сравнительные графики, чтобы учесть все возможные сценарии потребления и, таким образом, контролировать ваше состояние аккумулятора.
BatteryCare
Это более простое приложение для мониторинга потребления. Преимущество BatteryCare заключается в том, что оно позволяет нам напрямую получать доступ к планам электропитания, и выбирать тот, который лучше всего подходит именно вам.
Советы по продлению жизни аккумулятору
Вы уже знаете, как сделать калибровку батареи ноутбука HP, Asus и т.д, но также стоит знать, как максимально увеличить его автономность. В заключение мы рассмотрим несколько полезных советов по повышению автономности вашего ноутбука или любого другого устройства.
- Управляйте яркостью экрана. Дисплей – это один из элементов, который быстрее всего разряжает батарею. Чем выше яркость, тем больше расход, поэтому регулируйте яркость в зависимости от освещения в помещении.
- Планы электропитания важны – они существуют не просто как украшение системы. Если вы перейдете к расширенным свойствам плана, вы увидите, что можно скорректировать многие аспекты оборудования, такие как сеть, жесткие диски, процессор, оперативная память, видеокарта и т.д. Уменьшение мощности этих элементов увеличивает автономность ноутбука.
- Управляйте приложениями в фоновом режиме. Чем больше приложений у нас установлено, тем, возможно, больше служб и задач будут работать в фоновом режиме. Это означает более высокую активность процессора, что приводит к увеличению потребления.
- Система охлаждения также потребляет много энергии и гораздо больше, если мы имеем дело с мощным ноутбуком. Обычно профили мощности ограничивают нагрузку на процессор и, следовательно, нагрев. Следите за уровнем шума, в частых случаях работа вентиляторов будет означать высокое энергопотребление, возможно, из-за их низкой эффективности или, возможно, из-за наличия тяжелых процессов в фоновом режиме.
- Ограничьте возможности подключения: например, если вы не пользуетесь Интернетом, вы можем временно отключить Wi-Fi для экономии заряда батареи. То же самое и с Bluetooth, и с периферийными устройствами, особенно с USB-подсветкой или высокоскоростными накопителями. Все они потребляют энергию от портов.
Заключение
Как вы видите, откалибровать аккумулятор ноутбука – это довольно простой процесс, который может дать вам хорошие результаты в отношении емкости и автономности аккумулятора, и, прежде всего, более надежных значений и оценок.
Очевидно, что нет никаких замечательных приемов, позволяющих заставить батарею, которой хватает на два часа, работать целый день. Но если мы можем уменьшить её износ и, тем самым продлить срок службы нашего оборудования, то почему бы не сделать это прямо сейчас?
На чтение 7 мин Просмотров 18.1к. Опубликовано 14.07.2020 Обновлено 04.02.2023
Чем дольше пользователь может проработать на ноутбуке, не заряжая его, тем свободнее он себя чувствует. А также для владельца важно, чтобы уровень заряда аккумулятора отображался правильно. Ведь если знаешь, сколько электрической энергии осталось, то можешь ориентироваться, сколько времени сможешь проработать и быть уверенным, что гаджет не отключится в неподходящий момент и документ, над которым вы работали, не пропадёт. Чтобы индикатор правильно отображал уровень заряда, нужна калибровка батареи ноутбука.
Содержание
- Для чего и в каких случаях нужна калибровка
- Как определить реальную ёмкость
- Через командную строку
- С помощью программ
- Как откалибровать батарею
- Штатными средствами W indows и через Bios
- Специальные программы
Для чего и в каких случаях нужна калибровка
Аккумулятор ноутбука включает в себя контроллер и банку. При эксплуатации гаджета показания микросхемы всё больше расходятся с реальным уровнем запасённой энергии. Из-за этого гаджет может выключаться раньше положенного, например, когда реальный уровень заряда будет 30 %, а индикатор покажет 5 или 10 %.
В результате ноутбук приходится заряжать чаще, что негативно сказывается на сроке службы аккумулятора. В этом примере калибровка аккумулятора ноутбука продлевает время автономной работы компьютера и срок службы батареи.
Как определить реальную ёмкость
Перед калибровкой батареи желательно убедиться, что она необходима. Если компьютер начал внезапно отключаться или индикатор показывает, что батарея разряжается слишком быстро, то для полной уверенности, что нужна калибровка, потребуется диагностика аккумулятора. Если ПК ещё новый и ёмкость аккумулятора достаточно большая, значит, проблема в контроллере и опять-таки нужна калибровка.
Через командную строку
Проще проверить состояние батареи при помощи командной строки. При этом не нужно устанавливать никаких сторонних программ. Для этого нужно:
- зарядить аккумулятор до 100 %;
- чтобы вызвать командную строку с правами администратора, нужно зайти в меню «Пуск» и в строке поиска набрать cmd;
- в результатах поиска нужно найти пункт «Командная строка» и кликнуть по нему правой кнопкой мыши, затем выбрать строку «Запуск от имени администратора»;
- в появившемся окне набрать команду powercfg energy;
- когда утилита закончит работу, она выдаст расположение файла с результатами работы.
Откройте результаты тестирования. Уделите внимание последним двум пунктам: «Расчётная ёмкость» и «Последняя полная зарядка».
С помощью программ
Существуют различные программы для батареи ноутбука, с помощью которых можно проверить ёмкость и получить много других сведений о состоянии аккумулятора.
Наиболее известная программа для аккумулятора ноутбука — это AIDA64. Чтобы воспользоваться ей, нужно зарядить аккумулятор до 100 % и отключить гаджет от электрической сети. Затем можно загрузить программу AIDA64. В программе слева, в меню «Компьютер» выбираем подпункт «Электропитание». В правой части приложения появятся сведения о батареи. Нас интересуют следующие строки: «Паспортная ёмкость», «Ёмкость при полной зарядке» и «Текущая ёмкость».
Ещё одна популярная программа для проверки состояния аккумулятора ноутбука называется Imtec Battery Mark. Она имеет два режима тестирования: быстрый и полный. Полученную информацию можно посмотреть на экране компьютера в виде графиков. Кроме этого, это приложение может настраивать питание в зависимости от того, какая модель ноутбука используется.
Существует также проверенная временем бесплатная утилита Battery Eater для тестирования АКБ. Её заметное преимущество: встроенный алгоритм тестирования. Благодаря ему приложение может быстро определить состояние батареи. Кроме этого, рассматриваемая утилита может протестировать состояние «железа», установленного на компьютер.
В качестве удобной программы для контроля ёмкости батареи можно предложить BatteryCare. Запускают её, кликнув по иконке, которая располагается в трее. Перейдя на вкладку «Detailed Information» (в русской версии — «Дополнительно»), можно узнать заводскую ёмкость АКБ, текущую ёмкость, уровень текущего заряда, сколько циклов заряда/разряда прошёл аккумулятор, и другую полезную информацию.
Как откалибровать батарею
Калибровку батареи можно провести двумя способами:
- с помощью программного обеспечения;
- без сторонних приложений вручную с использованием стандартных средств Windows или с помощью BIOS.
Штатными средствами Windows и через Bios
Отдельные модели ноутбуков можно откалибровать при помощи утилиты, вшитой в БИОС. Вот как это делается, на примере Phoenix BIOS:
- При запуске ноутбука нажимайте клавишу Del (в зависимости от модели компьютера это могут быть клавиши Esc или F2).
- Перейдите на вкладку «Boot», выберите строку «Smart Battery Calibration».
- В новом окне выберите «Yes».
- После окончания работы программы нажмите клавишу «Esc».
Внимание! При запуске калибровки компьютер должен быть отключён от сети. Иначе утилита не запустится, а на экране появится предупреждение.
Если у вас нет желания или возможности установить программу для калибровки, а в BIOS такая функция не предусмотрена, можно выполнить процедуру, используя только стандартные средства Windows. Для этого нужно сначала зарядить батарею до 100 %, потом полностью её разрядить и опять зарядить до максимума.
Однако все лэптопы по умолчанию настроены так, чтобы при уменьшении заряда ниже определённого уровня, например, 10 %, переходить в режим сна. При этом батарея полностью не разрядится. Чтобы избежать этого:
- зайдите в панель управления, и в правом верхнем углу установите просмотр «Крупные значки»;
- кликните по строке «Электропитание»;
- на левой панели найдите строку «Создать план электропитания» и кликните по нему;
- выберите указатель «Высокая производительность» и нажмите кнопку «Далее»;
- в появившемся окне настроек отмените отключение дисплея и переход в спящий режим и нажмите «Создать».
Существует ещё один способ решить задачу с неполной разрядкой батареи. При включении ПК нужно зайти в настройки BIOS и подождать, пока АКБ полностью разрядится.
Мнение эксперта
Алексей Бартош
Специалист по ремонту, обслуживанию электрооборудования и промышленной электроники.
Задать вопрос
Важно! После разрядки аккумулятора нужно как можно быстрее поставить его опять на зарядку. Длительное нахождение батареи в разряженном состоянии отрицательно сказывается на её ёмкости и долголетии.
Специальные программы
Некоторые производители ноутбуков выпустили свои программы для калибровки ноутбуков. Например, калибровку батареи ноутбука HP лучше всего производить при помощи фирменной утилиты HP Support Assistant. Для этого нужно:
- После запуска программы появится окно. В нём можно задать параметры работы. Нажмите кнопку «Next».
- В новом окне кликните по иконке «My Computer».
- В новом окне слева найдите строку «Diagnostics» и кликните по ней. После этого нажмите на кнопку «HP Battery Check».
- Дождитесь результатов работы утилиты.
Для ноутбуков «Леново» (Lenovo) существует специальная утилита Energy Management. Чтобы откалибровать батарею, нужно:
- запустить приложение и кликнуть по шестерёнке, которая расположена справа внизу начального окна программы;
- кликнуть по кнопке «Пуск»;
- теперь закройте все работающие на компьютере приложения и подключите его к сети;
- кликните по кнопке «Продолжить».
Работа программы длится довольно долго. Прерывать работу программы нельзя, работать на ПК тоже не рекомендуется.
Если воспользоваться перечисленными способами по какой-либо причине не получается, то можно установить универсальную программу для калибровки. Они бывают платными и бесплатными. Но не рекомендуют использовать подобные приложения, так как они работают нестабильно и могут выдавать неправильные результаты.
Чтобы вручную откалибровать аккумулятор ноутбука, первое, что нужно сделать, – это изменить параметры питания ноутбука. На этом этапе вам потребуется изменить параметры питания; для предотвращения автоматического перехода ноутбука в режим сна / гибернации / энергосбережения после нескольких минут бездействия.
- ЧИТАЙТЕ ТАКЖЕ: 10 лучших ноутбуков с Windows 10 с лучшим временем автономной работы
Чтобы изменить настройки питания на ноутбуке с Windows 10, выполните следующие действия:
После того, как вы изменили настройки мощности соответствующим образом, переходите к следующему этапу.
Подключите зарядное устройство
Подключите зарядное устройство и разряжайте аккумулятор, пока он полностью не зарядится. Оставьте зарядное устройство подключенным (после полной зарядки аккумулятора) на несколько минут или часов (чтобы оно остыло).
- ЧИТАЙТЕ ТАКЖЕ: Исправьте поврежденный аккумулятор: что это такое и как его удалить
Отключите зарядное устройство
Снимите зарядное устройство с ноутбука и дайте батарее разрядиться (разрядиться). Как только аккумулятор полностью разрядится, ваш ноутбук перейдет в режим гибернации или полностью отключится.
R Econnect Ваше зарядное устройство
Снова подключите зарядное устройство и снова зарядите аккумулятор до 100%.
Примечание: вы можете использовать свой компьютер во время процесса пополнения баланса, но лучше оставить его в покое.
Калибровка батареи
Как только ваш ноутбук будет полностью заряжен, процесс ручной калибровки будет завершен. Теперь ваш ноутбук должен показывать нормальные показания времени автономной работы.
После всего процесса вы можете сбросить настройки питания вашего ноутбука (вернуться к исходным настройкам) или, если хотите, оставить все как есть.
-
Калибровка батареи ноутбука с помощью BIOS
Некоторые ноутбуки с Windows поставляются с предустановленной программой калибровки батареи, которая встроена в их BIOS. Однако ряд брендов ноутбуков не оснащены такой программой.
- ЧИТАЙТЕ ТАКЖЕ: полное исправление: Windows 10 переходит в спящий режим через 2 минуты
Итак, если ваш ноутбук имеет встроенную программу калибровки батареи (в BIOS), следуйте приведенным ниже инструкциям, чтобы откалибровать батарею:
- Выключите ноутбук и снова включите его.
- Войдите в BIOS, нажав клавишу «F2» в меню загрузки.
- Используя клавиши курсора на клавиатуре, выберите меню «Power».
- Перейдите к «Начать калибровку батареи» и нажмите кнопку «Ввод» (это действие изменит фон вашего экрана на синий).
- Следуйте экранной команде и подключите зарядное устройство для ноутбука.
- Когда ваш ноутбук полностью зарядится (100%), отключите зарядное устройство.
- Дать батарее разрядиться (разрядиться) со 100% до 0%; пока он не выключится автоматически.
- Снова подключите зарядное устройство (не загружайте систему во время зарядки).
- После полной зарядки процесс калибровки завершен.
- Затем вы можете отключить зарядное устройство и перезагрузить систему.
-
Калибровка аккумулятора ноутбука с помощью стороннего программного обеспечения
Существуют специальные программные решения, специально разработанные для калибровки аккумуляторов ноутбуков. В этом разделе статьи мы рассмотрим два известных программного обеспечения для калибровки батареи, совместимые с ноутбуками с Windows 10.
- Умная батарея
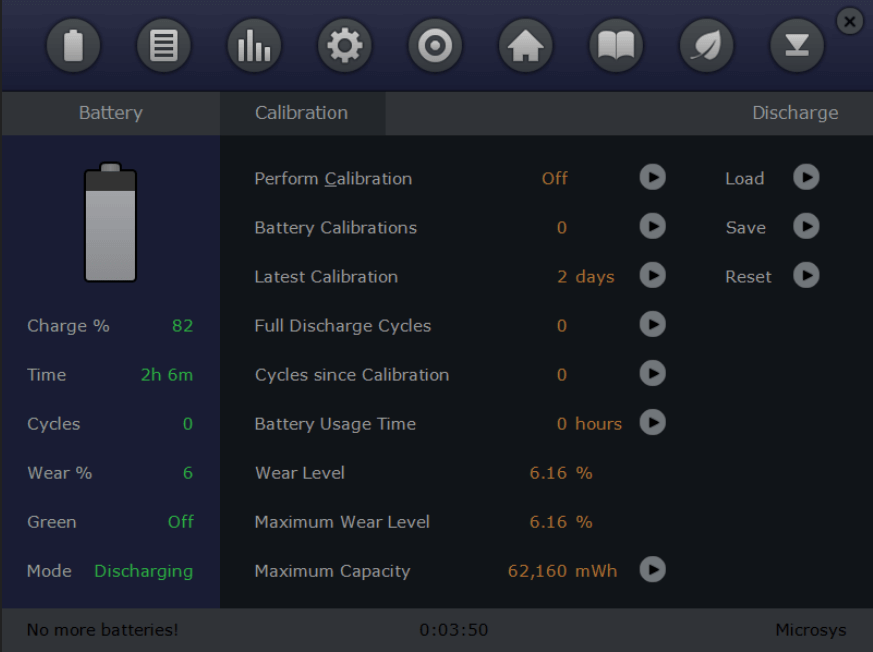
Некоторые из его ключевых функций включают калибровку батареи, сигналы тревоги, отображение емкости батареи (оставшегося заряда батареи), счетчик разряда (цикла), функции зеленого режима, быструю разрядку и многое другое. Функция калибровки батареи специально оптимизирована (в последнем обновлении) для лучшей работы на ноутбуках с Windows 10.
- ЧИТАЙТЕ ТАКЖЕ: ИСПРАВЛЕНИЕ: в Windows 10 батарея не обнаруживается
Smarter Battery доступна по стартовой цене 14 долларов. Однако вы можете использовать его в течение 10 дней бесплатно.
Загрузите последнюю версию Smarter Battery для Windows 10
- BatteryCare
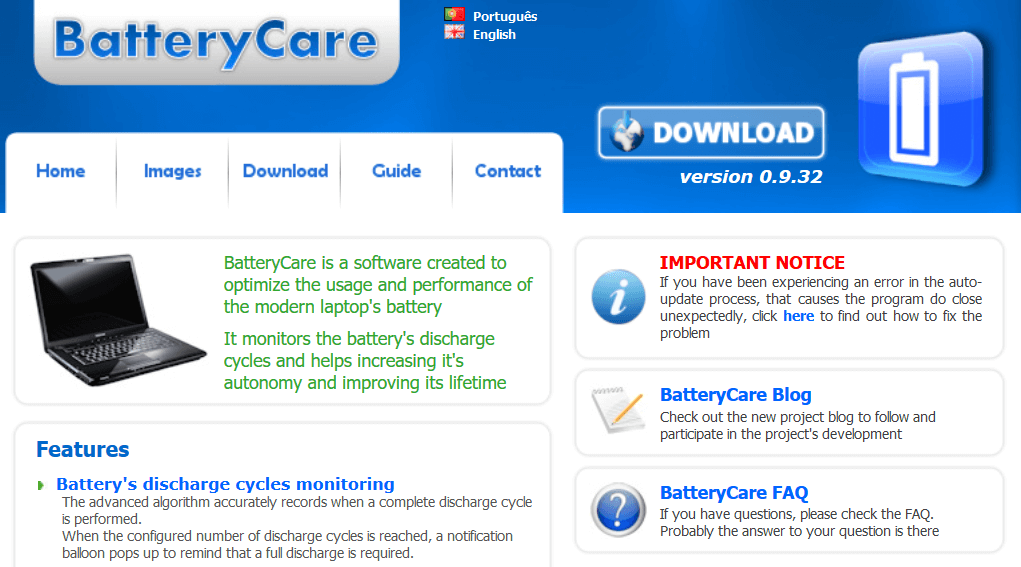
Кроме того, BatteryCare очень проста в настройке; После того, как вы скачали и установили программу на свой ноутбук, вы можете легко запустить ее для калибровки батареи ноутбука.
Помимо калибровки батареи. BatteryCare предоставляет актуальную информацию о производительности аккумулятора. Таким образом, вы всегда в курсе состояния аккумулятора вашего ноутбука.
BatteryCare – это бесплатная программа, что означает, что она предлагается абсолютно бесплатно.
Скачать Battery Care бесплатно
Вывод
Независимо от того, насколько сильна батарея вашего ноутбука, со временем она со временем разрядится. Процесс разряда батареи постепенный, так что вы почти не заметите. В этот момент показания времени автономной работы внезапно становятся неточными, что вводит вас в замешательство.
Чтобы предотвратить / избежать такой ситуации, вам необходимо откалибровать аккумулятор вашего ноутбука, желательно раз в 2/3 месяца. В этой статье мы подробно описали, как откалибровать аккумулятор ноутбука.
СВЯЗАННЫЕ РУКОВОДСТВА, КОТОРЫЕ НЕОБХОДИМО ВЫБРАТЬ:
- Исправление: мы обнаружили одну или несколько настроек, которые могут повлиять на время автономной работы.
- Windows 10 на ARM обеспечит потрясающее время автономной работы – 30 часов
- 8 простых советов по увеличению времени автономной работы мыши
Источник записи: windowsreport.com
Вы, наверное, заметили, что емкость аккумулятора вашего ноутбука со временем уменьшается. Это более-менее нормальный процесс, и производители аккумуляторов заявляют, что он происходит естественным образом.
Многие пользователи, вообще не выключают ноутбук из розетки. Обычная калибровка батареи ноутбука должна помочь распрощаться вашему ноутбуку с постоянным подключением к электричеству.
Но вы можете не знать, что неправильная зарядка и разрядка аккумулятора очень помогает в этом процессе, и в результате емкость аккумулятора теряется намного быстрее.
К счастью, вы можете время от времени откалибровать аккумулятор, чтобы вернуть его в исходное состояние. И не волнуйтесь, это действительно несложно, с помощью нашего руководства для ноутбуков с операционной системой Windows это может сделать каждый. Итак, как это сделать? Читайте ниже инструкцию «Калибровка батареи ноутбука на Windows» и вы все поймете!
Калибровка батареи ноутбука на Windows
Зарядите аккумулятор
Зарядите аккумулятор до 100% и дайте ему отдохнуть в течение двух часов. Однако оставьте ноутбук подключенным к розетке. При этом аккумулятор остается холодным. Но, при зарядке ноутбука им можно пользоваться.
Конфигурация питания
На своем ноутбуке щелкните правой кнопкой мыши значок батареи, расположенный в правой части нижней панели. Выберите «Параметры электропитания».
В настройках управления питанием щелкните ссылку «Выбрать, когда выключать дисплей» в левом углу. Здесь вы можете установить свойства мощности, нажав на «Изменить настройки схемы электропитания».
Выберите «Изменить дополнительные параметры питания».
Конфигурация «гибернации» и низкого заряда батареи
В это время вы должны увидеть окно «Параметры электропитания». Выберите «Дополнительные настройки», нажмите кнопку «от батареи», затем «Действие почти полной разрядки батарей» и установите его в режим «Гибернация». Затем нажмите «Уровень почти полной разрядки батарей» и установите значение 5%, чтобы ноутбук переходил в режим гибернации при низком уровне заряда батареи, но не выключался. Сделайте так, как на рисунке ниже.
Низкий заряд батареи
Разрядите аккумулятор до низкого уровня. Вы можете просто позволить ноутбуку работать или работать на нем без подключенного зарядного устройства. Когда он разрядится, снова подключите его к источнику питания и зарядите до 100%.
Когда он снова зарядится, вы можете отменить все сделанные вами настройки. На этом этапе калибровка батареи ноутбука завершена.
Калибровка батареи ноутбука через BIOS
У большинства ноутбуков калибровка батареи ноутбука запрограммирована непосредственно в BIOS. А как попасть в программу калибровки и в БИОС вообще?
- Включите ноутбук и сразу после включения нажмите клавишу F2 или delete( Команда может отличаться от модели ноутбука). Вы попали в BIOS.В BIOS нельзя передвигать мышь, только с помощью клавиш. С помощью клавиш со стрелками перейдите к «Меню питания» или «Настройки управления питанием» и нажмите «Ввод». («Boot» и строка «Smart Battery Calibration» далее «Ввод» ну или ENTER)
- Выберите «Начать калибровку батареи» и снова нажмите «ENTER».
- Экран в этот момент должен стать синим. Затем вам будет предложено подключить ноутбук. В результате аккумулятор постепенно заряжается. И как только он покажет полную зарядку, вы снова отключаете ноутбук от питания.
- На следующем шаге ноутбук будет целенаправленно разряжать аккумулятор, пока устройство не будет выключено. Когда все пройдет, снова подключите ноутбук к сети. Но не включайте его, просто дайте ему подзарядиться.
Только после полной зарядки калибровка будет завершена, и вы сможете снова использовать ноутбук в обычном режиме.
Калибровка батареи ноутбука через BIOS завершена!
Калибровка батареи ноутбука: Полезные программы
BatteryCare — это некая утилита, которая дает всю информацию о батареи ноутбука, также через нее можно провести некоторые настройки в ручную для оптимизации аккумулятора ноутбука.
Battery Optimizer — это еще одна полезная программа для вашего ноутбука. С ней вы можете провести полномасштабную диагностику аккумулятора ноутбука, применить нужные настройки к батарее ноутбука. Программа эта, умеет создавать резервные копии, есть поддержка русского языка. Более подробней можно узнать здесь.
Современные ноутбуки оснащаются Li ion аккумуляторами разной емкости. Благодаря этому для каждого конкретного устройства рассчитывается необходимый объем батареи (АКБ) для поддержания длительной автономной работы. Автономная работа – это одна из составляющих, почему пользователи отдают предпочтение лэптопам.
В процессе эксплуатации устройства, батарея теряет первоначальную емкость, уменьшаются циклы заряд/разряд, особенно это заметно в требовательных программах и играх. Если соблюдать все требования правильной эксплуатации устройства, то подобная проблема может не возникнуть. Для сохранения емкости и восстановления работоспособности аккумулятора ноутбука на помощь придет калибровка.
В каком случае необходима калибровка батареи ноутбука
Калибровка батареи в первую очередь необходима, когда наблюдаются проблема быстрого расхода заряда в нетребовательных приложениях: браузер, текстовые редакторы и др. В таких ситуациях заряд может снизиться до 0 за несколько минут. Также она будет полезна в случае, когда система показывает неправильный процент заряда или его уровень остается в пределах одно значения, т.е. при подключении зарядного устройства процент не увеличивается.
Мы также рекомендуем выполнять калибровку сразу же после покупки лэптопа. Это необходимо для первоначальной настройки контроллера питания, в противном случае через некоторое время могут наблюдаться сбои: неправильное отображение заряда или процесс зарядки начинается спустя некоторое время. Также калибровка поможет увеличить время эксплуатации АКБ.
Как определить емкость батареи
Для определения емкости батареи воспользуемся стандартными средствами операционной системы Windows. Для этого способа потребуется использовать командную строку:
powercfg.exe -energy -output c:report.html
Калибровка вручную
Выполнить калибровку и раскачать аккумулятор можно вручную, не прибегая к помощи дополнительного программного обеспечения. В этом случае, будем использовать стандартные средства операционной системы.
Перед тем как начать, необходимо выполнить настройку параметров энергосбережения:
Процесс ручной калибровки выглядит следующим образом:
- для начала ставим лэптоп на зарядку и заряжаем его на 100%;
- далее разряжаем до 0%, отключив его от электросети;
Важно! При разрядке ноутбука до 0% не следует пользоваться им и запускать какие-либо программы, иначе сбросить контроллер не удастся.
- после того, как уровень заряда достигнет минимального значения вновь ставим компьютер на зарядку и заряжаем его до 100%. При этом, во время процесса пользоваться ПК не рекомендуется, это нарушит процесс реанимации батареи.
Важно! Калибровка не может увеличить емкость батареи, она не устраняет физический износ АКБ. Благодаря данной операции контроллер начинает работать корректно: исключаются сбои, уровень заряда отображается правильно, зарядка идет без задержек.
Программы для калибровки
Далее рассмотрим специализированные утилиты, которые помогут выполнить калибровку аккумулятора ноутбука. Лучше всего использовать софт, который предлагает производитель устройства, т.к. они имеют спецификацию, которая позволяет правильно работать с АКБ.
Energy Management
Для ноутбуков Lenovo предусмотрена специальная утилита, которая позволяет узнать состояние, восстановить батарею и выполнить калибровку. Утилитой Energy Management оснащаются все ноутбуки серии Lenovo Idea Pad.
Процесс работы с батареей:
- запускаем программу с рабочего стола;
- после запуска нажимаем по иконке «шестеренки» расположенной в нижней части окна утилиты;
- далее в новом окне появится предупреждение о сбросе, щелкаем «Пуск» для запуска калибровки. Предварительно необходимо закрыть все запущенные программы и подключить компьютер к электросети;
- затем щелкаем «Продолжить»;
- начнется процесс оптимизации АКБ. Стоит сказать, что он займет достаточно долгое время. Сначала батарея будет заряжена, после разряжена. Процесс прерывать нельзя, пользоваться ноутбуком нежелательно.
Smart Battery Calibration в Phoenix BIOS
Данная утилита встроена в Phoenix BIOS на ноутбуках HP и устройствах других фирм. Утилита Smart Battery Calibration позволяет проверить состояние аккумулятора, выполнить диагностику и откалибровать его.
Процесс:
- для начала выключаем компьютер;
- затем производим старт ноутбука и на стартовом экране нажимаем комбинацию клавиш для входа в BIOS. Наиболее часто встречаются следующие комбинации: «Delete», «Esc» и «F2». Нужная команда для входа, как правило, отображается на стартовом экране;
- при входе в БИОС для навигации используем клавиши со стрелками и клавишу «Enter» для открытия нужного раздела;
- перемещаем указатель с помощью клавиш со стрелками на вкладку «Boot»;
- далее в списке ищем утилиту «Smart Battery Calibration» и жмем «Enter»;
- в появившемся окне нажимаем «Yes» и дожидаемся завершения, которое может занять достаточное количество времени.
HP Support Assistant
Функциональная утилита HP Support Assistant для ноутбуков HP. С ее помощью можно проверить состояние всех аппаратных и программных элементом компьютера. Также она осуществляет процесс диагностики батареи и калибрует ее, если обнаружены сбои в работе контролера.
Процесс:
- запускаем программу с рабочего стола;
- после старта утилиты в главном окне выбираем раздел «My Computer»;
- затем запускаем тестирование АКБ «Battery Test»;
- после этого отобразится окно с результатами тестирования. Результаты могут быть следующие:
- «Пройдено» — замена АКБ не требуется.
- «Выполнить калибровку» — запускается автоматическая оптимизация аккумулятора.
Важно! Калибровка аккумулятора с помощью HP Support Assistant может занять несколько часов, ее рекомендуется проводить в периоды, когда компьютер долго не будет использоваться.
BatteryCare
Небольшая программа, которая позволит эффективно выполнить диагностику аккумулятора на любых ноутбуках, в том числе Asus, Acer или Samsung. С ее помощью возможно осуществить оптимизацию расхода заряда, получить подробную информацию о состоянии АКБ, быстро переключаться между схемами управления питанием, задать циклы заряд/разряд, узнать время автономной работы. После установки утилита размещается в системном трее. BatteryCare может с успехом заменить утилиту Battery Doctor или Battery Calibration для ноутбука на Windows 7/8/10.
Инструкция по работе с BatteryCare:
- переходим в «Настройки» и в папку «Уведомления»;
- в блоке «Разное событие» отмечаем чекбокс «Рекомендовать калибровку батареи после» и задаем необходимый цикл зарядки, в нашем случае 25 циклов;
- после того, как рекомендованный цикл будет исчерпан приложение предложит произвести автоматическую калибровку.
Smarter Battery
Данная утилита позволит отследить уровень заряда батареи, оценить износ АКБ, узнать вольтаж, восстановить аккумулятор и провести тесты. Также Smarter Battery позволит узнать производителя оборудования. При работе утилита автоматически формирует график работы АКБ и циклов заряд/разряд, сохраняя его в специальную папку на жестком диске.
Важно! Утилита является платной, триал версия доступна в течении 14 дней. Выполнить калибровку можно только при условии, что программа была куплена.
Инструкция:
- запускаем программу и в главном окне щелкаем по значку с изображением батареи;
- далее в новом окне появится несколько блоков «Battery», где отражается информация о текущем состоянии АКБ и «Calibration»;
- в данном разделе необходимо активировать параметр «Perform Calibration» и «Battery Calibration», чтобы запустить процесс. Операция будет выполнена в автоматическом режиме.
Как сохранить батарею
Далее мы приведем несколько основных рекомендаций для продления срока эксплуатации АКБ ноутбука, а также по осуществлению правильной калибровки:
- для правильной калибровки АКБ лучше всего использовать специальные утилиты, которые разработаны для определенных моделей устройств;
- если автономная работа не предполагается, то лучше всего вынимать аккумулятор из устройства и работать от сети. При этом батарея должна быть заряжена не менее чем на половину, чтобы исключить ее выход в состояние глубокого разряда. Но не стоит постоянно пользоваться электросетью, необходимо хотя бы раз в 5 дней использовать батарею;
- чтобы продлить срок службы батареи рекомендуется подключаться к сети, когда уровень заряда достигнет 15-20%;
- частая калибровка может нанести вред АКБ просто израсходовав лишние циклы зарядки/разрядки. Важно знать, что циклы ограничены и восстановить их невозможно;
- если изношенность АКБ более 65%, то оптимизацию рекомендуется проводить 1 раз в месяц. Это поможет немного продлить срок эксплуатации;
- для того, чтобы сохранить батарею ноутбука необходимо контролировать температурное значение. Оптимальная температура составляет от +5 до +45, значения выше могут негативно сказаться на устройстве.