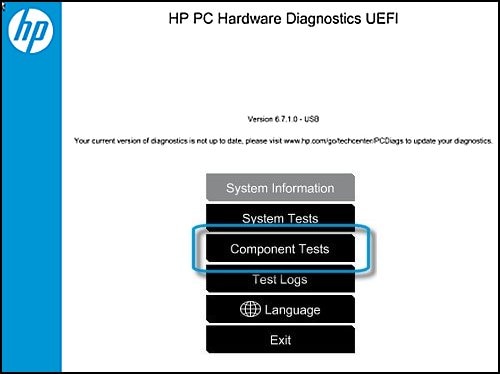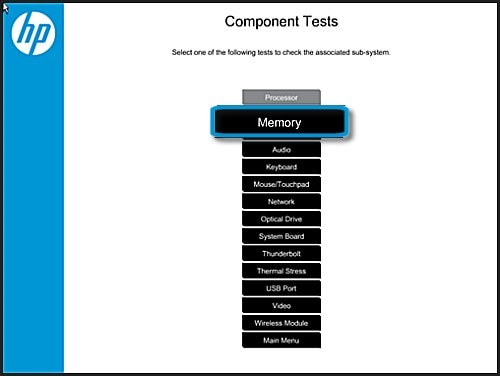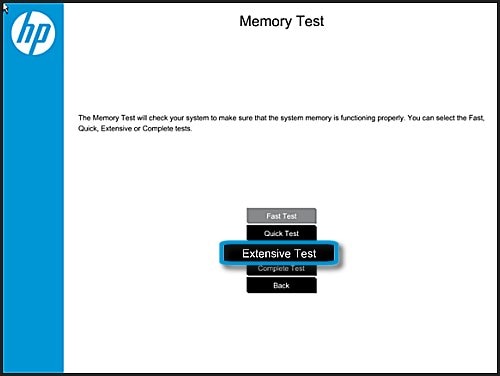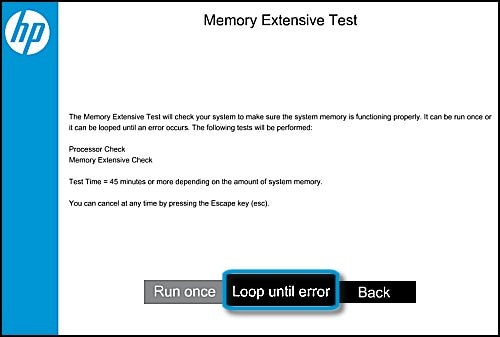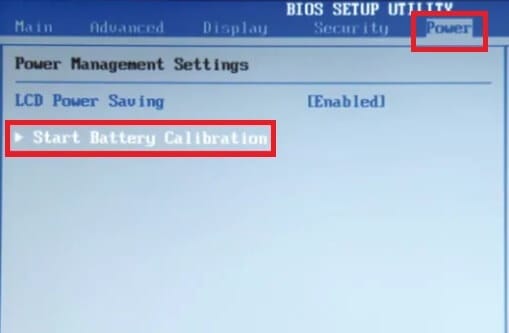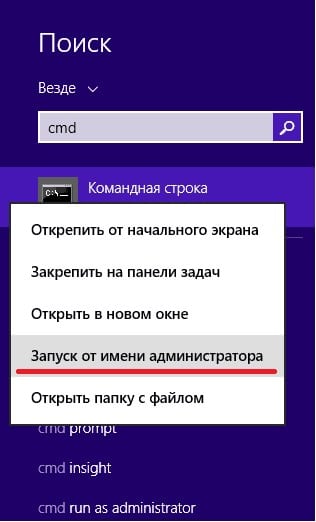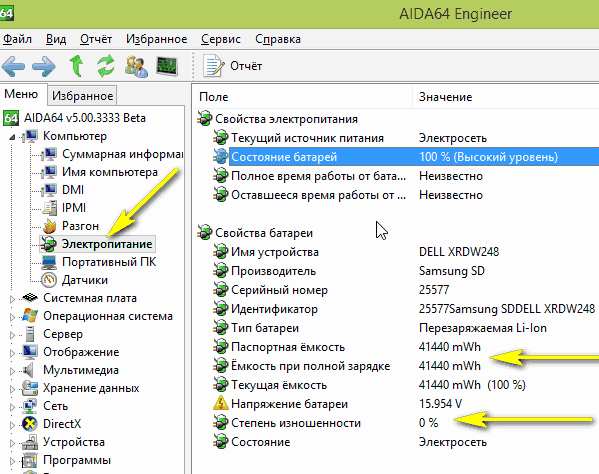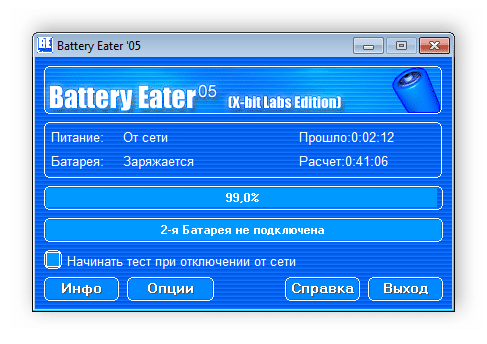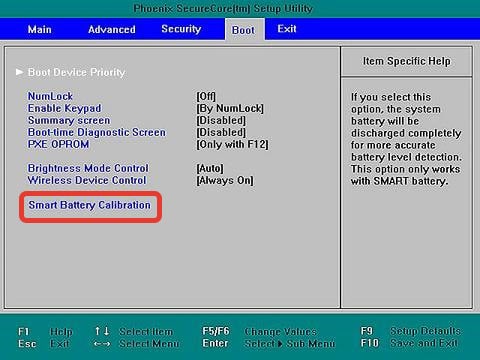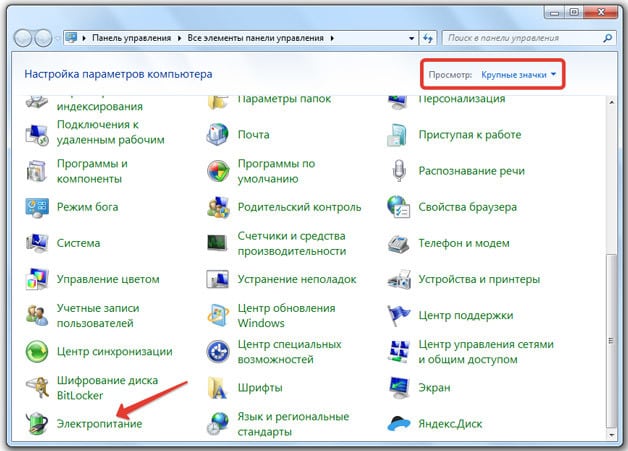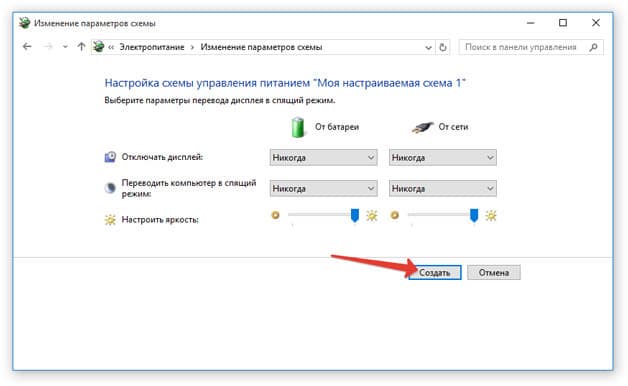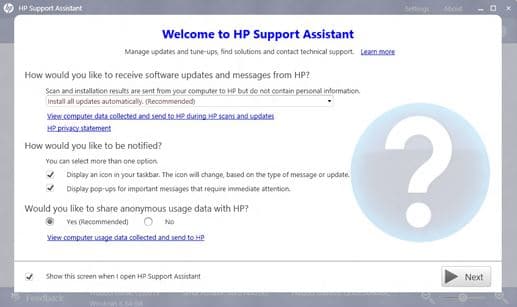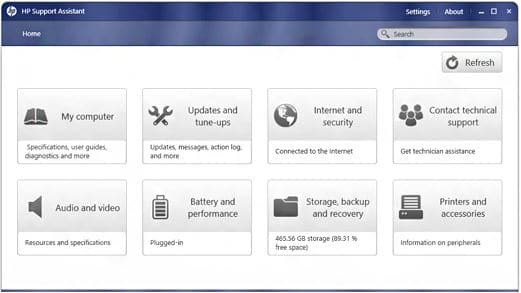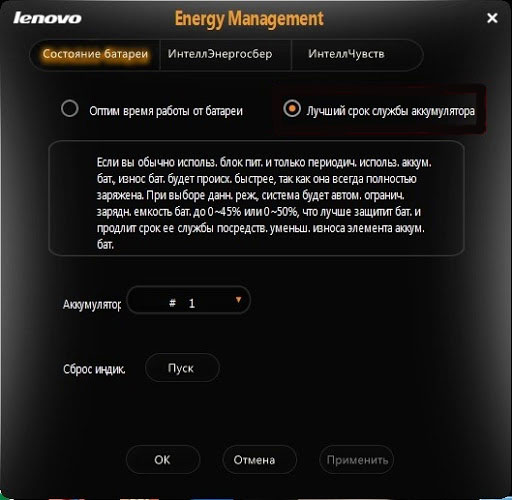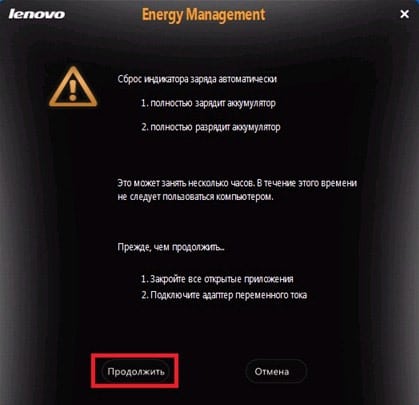Термин «калибровка» используется в сфере аккумуляторных батарей ноутбуков, планшетов смартфонов и означает настройку контроллера батареи для наиболее оптимальной работы. После калибровки устройство начинает отображать правильный заряд, эффективно использовать энергию, благодаря чему срок службы батареи возрастает!
Замечали, что Ваш ноутбук стал за незначительное время работы (буквально 5 минут) терять 10-15% заряда, а затем (при тех же нагрузках) 1-2% за полчаса? – Это наиболее частая ситуация, из-за которой следует откалибровать батарею HP
Как сделать калибровку батареи ноутбука HP
Ручная калибровка подходит для всех ноутбуков, в том числе и для Hewlett Packard
- Зарядите батарею до 100%
Теперь нужно разрядить аккумулятор до минимума, до полной разрядки. НО ноутбук настроен на автоматический переход в спящий режим при показателях 5-10%. Наша задача отключить это действие.
Панель управления/Электропитание
Создать план Электропитания
Создайте план под любым именем и выставьте высокую производительность
Установите запрет на отключение дисплея и переход в режим «Сон».
- Разряжаем ноутбук до полного выключения. Разрядился?
- Немедленно подключаем блок питания и начинаем заряжаться до 100%. Литий-ионные аккумуляторы не должны находиться без заряда.
- Устранение сбоя контроллера произведено!
- Поменяйте план питания на оптимальный для Вас.
Калибровка не восстановит естественный износ элементов питания, а значит — не увеличит время автономной работы.
Утилита для калибровки батареи ноутбука HP
Для ноутбуков данного бренда разработана утилита HP Support Assistant. Позволяющая настраивать, отлаживать ноутбук, в том числе и производить калибровку. Поддерживается Windows 7,8,10.
Программа для калибровки батареи ноутбука HP
HP Support Assistant позволит безопасно произвести программную калибровку.
А что калибровка может быть небезопасна? (подумаете Вы)
Задачей калибровочной программы является загрузка ноутбука работой, так чтобы он за 15-20 минут мог разрядить батарею до 0%. Эта программа отменяет переход в режим сна автоматически, но производители ноутбуков не рекомендуют использовать сторонние программы, так как их разработчик, чаще всего, не уделяет внимания перегревам ноутбука при таких нагрузках. Чего не произойдет в программой компании HP.
Калибровка батареи ноутбука HP через БИОЗ (BIOS)
В ноутбуках HP в BIOS нет программы калибровки. Осуществите калибровку вручную либо программную.
Калибровка батареи в Windows 10
- Зайдите в панель управления: Электропитание / Создать план Электропитания / Создайте свой план электропитания установив галочку «высокая производительность» / Выставите запрет на переход в «Спящий» режим.
- Зарядите АКБ до 100%
- Отключите зарядное устройство и не подключайте, пока ноутбук не выключится от недостатка энергии.
- Сразу же подключите блок питания!
- Выставите режим электропитания на прежний
Зачем был нужен первый пункт? Если не выставить режим электропитания – ноутбук перейдет в режим сна, либо выключится уже на 5-10% заряда, что не даст произвести калибровку.
Калибровка батареи в Windows 7
- Зарядите АКБ до 100% уровня
- Панель Управления / Электропитание / Создать план Электропитания / Создайте план электропитания поставив отметку «высокая производительность» / Запретите переход в режим «СОН»
- Отключите ЗУ и не подключайте, пока ноутбук не выключится от истощения батареи.
- Сразу же подключите блок питания!
- Выставите прежний режим Электропитания.
Калибровка батареи в Windows 8
- Перед калибровкой полностью зарядите аккумулятор
- Затем нужно установить запрет на переход в спящий режим. Панель управления / Электропитание / Создайте план электропитания с высокой производительностью.
- Теперь пусть Ноутбук работает автономно до полного выключения. Выключение должно произойти при Вас! Необходимо сразу же подключить зарядку, так как литий-ионные батареи выйдут из строя при продолжительном разряженном состоянии.
- Включаем обратно режим электропитания, предотвращающий полную разрядку.
Калибровка батареи в Windows XP
- Доведите уровень заряда до 100%
- Установите запрет на переход в спящий режим. Панель управления / Электропитание / Создайте план электропитания с высокой производительностью.
- Отключите ЗУ и не подключайте, пока ноутбук не выключится.
- Сразу после этого ставим ноут на зарядку. Долгое время без минимального заряда может вывести из строя емкостные ячейки батареи.
- Установите Электропитание на нужный режим.
Где купить новую батарею для ноутбука HP?
Приобрести новую батарею HP можно в нашем интернет-магазине здесь.
По данной ссылке вы можете выбрать вашу модель батареи. Гарантия на все товары 1 год. Возможна оплата при получении. Доставка по Украине за 1-2 дня Новой Почтой.
Аккумуляторы — модели для HP
- 420
- 530
- 550
- 620
- 625
- 630 Notebook PC
- 635 Notebook PC
- 650
- 655
- 2000 Notebook PC
- cq57
- dv7 усил.
- dv6700
- EliteBook 6930p
- EliteBook 8440p
- EliteBook 8530p
- G62
- HDX X18-1000
- MU06
- Pavilion dv3-2310er
- Pavilion dv5
- Pavilion dv6
- Pavilion dv6-1125er
- Pavilion dv6-2021er
- Pavilion dv6-2120er
- Pavilion dv7
- Pavilion dv7-4150er
- Pavilion dv7-4150sr
- Pavilion dv6000 Series
- Pavilion dv6700/CT
- Pavilion g6
- Pavilion g6-1225sr
- Pavilion g7
- Presario CQ56
- presario cq62
- ProBook 4310s
- ProBook 4320s
- ProBook 4330s
- ProBook 4510s
- ProBook 4515s
- ProBook 4520s
- ProBook 4525s
- ProBook 4530s
- ProBook 4535s
- ProBook 4540s
- ProBook 4720s
- ProBook 4730s
- ProBook 5310m
- ProBook 5330m
- ProBook 6450b
4.7
Отзывы

Средний рейтинг: 4.7 (на основе 80 отзывов)

2023-01-30
Отлично 5
Сайт отличный, команда работает честно и быстро, купил здесь батарею на хр 625. Доволен. Магазин рекомендую всем. Спасибо большое!!!

Виктория Павловна
Славянск
2020-12-12 09:55:40
Отлично 5
Обслуживание-5+в понедельник созвон, среда-батарея, оператор вежлив. Батарея подошла, всё нормально, внесла магазин. В закладки, будем иметь в виду, друзьям рассказала про низкие цены. Спасибо!

Владислав
Северодонецк
2020-11-18 11:29:57
Отлично 5
Работой магазина остался доволен. Заказ приняли и отправили товар быстро. Упаковка — картонная, жёсткая. Аккумулятор в запломбированном пластиковом пакете. Обложен поролоном. Прилагается инструкция по эксплуатации батареи. Гарантийный талон. Батарея к ноутбуку (НР 4530s) подошла. К работе батареи пока замечаний нет.

Виктор
Первомайск(Никол.обл.Первомайс.р-н)
2020-11-03 12:33:42
Нормально 3
Ждал 5 (!) дней. Батарея пришла разряженная (около 3%). По общению с менеджерами претензий нет.

Вячеслав
Николаев
2020-11-03 09:41:01
Отлично 5
Как только выслали по новой почте (на след день) пошел забирать. Проверил сразу аидой, батарея пришла идеальная. Так же удивила упаковка. В антистатическом пакете. Очень доволен

Дмитрий
Одесса
2020-10-31 10:50:48
Отлично 5
Покупал Батарею для ноутбука HP 630 Notebook PC. Ребята сработали четко и оперативно, отправили в тот же день. Батарея работает норм. Порадовала памятка как правильно эксплуатировать батарею. Однозначно буду рекомендовать этот магазин.

AlexBS
Черноморск
2020-10-31 09:21:34
Отлично 5
Батарею получил, установил и откалибровал согласно инструкции, работает ОК. Спасибо за оперативность!

Геннадий Михайлович
Одесса
2020-10-25 17:03:48
Хорошо 4
Покупкой доволен. Связались в выходной день, связь была плохой. В рабочий день связались и обо всем договорились. Я заказывал наложенный платеж.При проверке батарея не стартовала, хорошо , что на НП предоставили возможность подключить зарядку -через пару минут был 1% и батарея выдержала отключение питания.Цена была определяющей при выборе, самая низкая. Это у меня уже 3-я батарея.

Юрий Сидоренко
Днепр
2020-10-06 11:49:05
Отлично 5
Встала как родная. Корпус качественный, работает как положено. Конечно, время покажет, но цена-качество для старенького ноутбука, чтобы продлить его жизнь на 2-3 года — самое оно.

Надя
Тернополь
2020-10-05 17:13:53
Отлично 5
Надійний Інтернет-магазин. Оператор ще уточнив модель і серію ноутбука — все підійшло. Дякую!
На чтение 7 мин. Просмотров 11.6k. Опубликовано 03.09.2019
Типичная батарея ноутбука со временем разряжается. Это особенно характерно для ноутбуков, которые ежедневно используются строго. Одним из ключевых показателей ослабления батареи ноутбука является несоответствие показаний времени работы от батареи и фактического времени работы от батареи.
Чтобы исправить это несоответствие и продлить срок службы вашей батареи, простое решение – калибровка батареи . В этой статье мы покажем вам, как калибровать батарею ноутбука.
Однако, ослабленная батарея ноутбука (которая не была откалибрована) может вызвать серьезную путаницу. Например, на обычном ноутбуке оставшееся время автономной работы может составлять 2 часа, что в действительности составляет всего 30 минут или около того.
Следовательно, в то время как батарея вашего ноутбука показывает вам «оставшееся 2 часа», вы оглушаетесь только через 30 минут – когда ваша батарея внезапно падает до 10% и в конечном итоге выключается.
Чтобы избежать такой путаницы и обеспечить точные показания времени автономной работы (на ноутбуке), наилучшим решением является калибровка батареи вашего ноутбука.
Следуйте этой статье, так как команда Windows Report предоставляет вам советы, рекомендации и программные решения, которые можно использовать для калибровки батареи ноутбука Windows 10.
Содержание
- Действия по калибровке батареи ноутбука Windows 10
- Калибровка батареи ноутбука вручную
- Калибровка батареи ноутбука с помощью BIOS
- Калибровка батареи ноутбука с использованием стороннего программного обеспечения
- Заключение
Действия по калибровке батареи ноутбука Windows 10
Некоторые высокопроизводительные ноутбуки поставляются со встроенным инструментом калибровки батареи, который можно легко использовать для калибровки батареи ноутбука. Однако ряд (на самом деле большинство) марок ноутбуков не оснащены этим калибровочным инструментом.
Тем не менее, нет причин для беспокойства, так как есть простой прием, который вы можете применить, чтобы вручную откалибровать батарею вашего ноутбука и увеличить срок ее службы.
Как я могу откалибровать батарею моего ноутбука? Существует три решения, которые можно использовать для калибровки батареи вашего ноутбука: вручную, с помощью BIOS или стороннего программного обеспечения.
Для удобства мы покажем вам, как выполнить эту ручную калибровку, в следующем разделе этой статьи.
-
Калибровка батареи ноутбука вручную
Примечание. Это руководство предназначено исключительно для ноутбуков с ОС Windows.
Измените настройки питания
Чтобы вручную откалибровать аккумулятор ноутбука, в первую очередь необходимо изменить настройки питания ноутбука. На этом этапе вам потребуется изменить настройки питания; для предотвращения автоматического перехода ноутбука в спящий режим/режим гибернации/энергосбережения после нескольких минут бездействия.
- ЧИТАЙТЕ ТАКЖЕ : 10 лучших ноутбуков с Windows 10 с лучшим временем автономной работы
Чтобы изменить параметры питания на ноутбуке с Windows 10, выполните следующие действия:
Как только вы измените настройки питания соответствующим образом, переходите к следующему этапу.
Подключите зарядное устройство
Подключите зарядное устройство и зарядите аккумулятор до полной зарядки. Оставьте зарядное устройство подключенным (после полной зарядки аккумулятора) на несколько минут или часов (чтобы дать ему остыть).
- ЧИТАЙТЕ ТАКЖЕ: исправьте поврежденную батарею: что это такое и как ее удалить
Отключите зарядное устройство .
Снимите зарядное устройство с ноутбука и дайте аккумулятору стечь (разрядиться). Как только батарея полностью разрядится, ваш ноутбук перейдет в спящий режим или полностью отключится.
R Подключите зарядное устройство .
Подключите зарядное устройство и снова зарядите аккумулятор до 100%.
Примечание. Вы можете использовать компьютер во время перезарядки, но лучше оставить его в покое.
Калибровка батареи
Как только ваш ноутбук полностью зарядится, процесс ручной калибровки завершен. Теперь ваш ноутбук должен показывать нормальное время автономной работы.
После всего процесса вы можете сбросить настройки питания вашего ноутбука (вернуться к исходным настройкам) или, если хотите, можете оставить все как есть.
-
Калибровка батареи ноутбука с помощью BIOS
Некоторые ноутбуки с Windows поставляются с предустановленной программой калибровки батареи, которая встроена в их BIOS. Тем не менее, ряд брендов ноутбуков не оснащены такой программой.
- ЧИТАЙТЕ ТАКЖЕ: полное исправление: Windows 10 переходит в спящий режим через 2 минуты
Поэтому, если в вашем ноутбуке есть встроенная программа калибровки батареи (в BIOS), следуйте приведенным ниже инструкциям для калибровки батареи:
- Выключите ноутбук и включите его снова.
- Войдите в BIOS, нажав клавишу «F2» в меню загрузки.
- Используя клавиши курсора клавиатуры, выберите меню «Питание».
-
Перейдите к «Начать калибровку батареи» и нажмите кнопку «Ввод» (это действие изменит фон вашего экрана на синий).
- Следуйте инструкциям на экране и подключите зарядное устройство вашего ноутбука.
- Когда ваш ноутбук полностью зарядится (100%), отсоедините зарядное устройство.
- Дайте батарее стечь (разрядиться) со 100% до 0%; пока он автоматически не отключится.
- Повторно подключите зарядное устройство (не загружайте систему во время зарядки).
- После полной зарядки процесс калибровки завершен.
- Затем вы можете отключить зарядное устройство и перезагрузить систему.
-
Калибровка батареи ноутбука с использованием стороннего программного обеспечения
Существуют специальные программные решения, предназначенные исключительно для калибровки аккумуляторов ноутбуков. В этом разделе статьи мы рассмотрим два известных программного обеспечения для калибровки батареи, совместимых с ноутбуками с Windows 10.
- Умнее батарея

Некоторые из его ключевых функций включают в себя калибровку батареи, аварийные сигналы, отображение емкости батареи (оставшегося заряда батареи), счетчик разряда (цикла), функции зеленого режима, быстрый разряд и многое другое. Функция калибровки батареи специально оптимизирована (в последнем обновлении) для лучшей работы на ноутбуках с Windows 10.
- ЧИТАЙТЕ ТАКЖЕ : ИСПРАВЛЕНИЕ: в Windows 10 не обнаружена батарея
Более умная батарея доступна по стартовой цене 14 долларов. Тем не менее, вы можете использовать его в бесплатной пробной версии в течение 10 дней.
Загрузите последнюю версию Smarter Battery для Windows 10
- BatteryCare

Кроме того, BatteryCare очень прост в настройке; После того, как вы загрузили и установили программу на свой ноутбук, вы можете легко запустить ее для калибровки батареи ноутбука.
Помимо калибровки батареи. BatteryCare предоставляет актуальную информацию о работе аккумулятора. Таким образом, вы всегда в курсе состояния батареи вашего ноутбука.
BatteryCare – это бесплатное программное обеспечение, которое означает, что оно предлагается абсолютно бесплатно.
Скачать Battery Care бесплатно
Заключение
Неважно, насколько сильна батарея вашего ноутбука, со временем она со временем ослабнет. Процесс разрядки батареи происходит постепенно, так что вы вряд ли заметите. В этот момент показания времени автономной работы внезапно становятся неточными, что приводит вас в замешательство.
Чтобы предотвратить/избежать такой ситуации, вы должны калибровать батарею вашего ноутбука, желательно раз в 2/3 месяца. И мы подробно описали, как откалибровать батарею ноутбука в этой статье.
Manually calibrating the battery requires four steps: fully charge the battery, discharge or drain the battery, recharge the battery, and then run the battery test. Calibrating the battery improves the accuracy of the battery gauge software so that it more accurately displays the current level of charge.
Try the steps below —
Step 1: Charge the battery
Use the power cord to charge the battery to a full charge.
-
Plug in the power cord.
-
Charge the battery to a full charge, 99% to 100%. To check the battery charge, mouse over the battery icon in the system tray on the Desktop.
-
When the battery is fully charged, proceed to the next step.
Step 2: Discharge the battery
After the battery fully charges, use HP PC Hardware Diagnostics to discharge the battery.
-
Unplug the power cord.
-
Press and hold the Power button for at least five seconds to turn off the computer.
-
Turn on the computer and immediately press the F2 key repeatedly, about once every second until the HP PC Hardware Diagnostics UEFI menu displays.
-
Click Component Tests in the main menu.
NOTE:
The purpose is to drain or discharge the battery, not get the results of the test. The battery discharges and the computer turns off before the test results display.
-
In the list of Component Tests, click Memory.
-
Click Extensive Test.
-
Click Loop until error to start the test. Let the test continue until the battery is completely discharged and the computer shuts down.
NOTE:
This test only discharges the battery and does not impact the memory.
Step 3: Recharge the battery
Recharge the battery fully before you calibrate the battery.
NOTE:
If you run the HP Battery Check before the battery charges fully, you might get a false battery failure result.
-
Plug in the power cord to charge the battery.
-
Charge the battery to a full charge, 99% to 100%. To make sure the computer reaches a full charge, keep the computer attached to the power cord for at least 3 hours.
NOTE:
The battery continues to charge with the computer on or off.
-
Check the battery charge. Turn on the computer and start Windows normally. On the desktop mouse over the battery icon in the system tray to view the battery charge percentage. Make sure the battery charge percentage is 99% or 100%.
NOTE:
If you plug in your power cord and immediately run the HP Battery Check, you might get a false failure showing the battery is bad. If the battery is in a low-charge state (at less than 3%) you might also get a false reading.
Let me know how this helps!
Manually calibrating the battery requires four steps: fully charge the battery, discharge or drain the battery, recharge the battery, and then run the battery test. Calibrating the battery improves the accuracy of the battery gauge software so that it more accurately displays the current level of charge.
Try the steps below —
Step 1: Charge the battery
Use the power cord to charge the battery to a full charge.
-
Plug in the power cord.
-
Charge the battery to a full charge, 99% to 100%. To check the battery charge, mouse over the battery icon in the system tray on the Desktop.
-
When the battery is fully charged, proceed to the next step.
Step 2: Discharge the battery
After the battery fully charges, use HP PC Hardware Diagnostics to discharge the battery.
-
Unplug the power cord.
-
Press and hold the Power button for at least five seconds to turn off the computer.
-
Turn on the computer and immediately press the F2 key repeatedly, about once every second until the HP PC Hardware Diagnostics UEFI menu displays.
-
Click Component Tests in the main menu.
NOTE:
The purpose is to drain or discharge the battery, not get the results of the test. The battery discharges and the computer turns off before the test results display.
-
In the list of Component Tests, click Memory.
-
Click Extensive Test.
-
Click Loop until error to start the test. Let the test continue until the battery is completely discharged and the computer shuts down.
NOTE:
This test only discharges the battery and does not impact the memory.
Step 3: Recharge the battery
Recharge the battery fully before you calibrate the battery.
NOTE:
If you run the HP Battery Check before the battery charges fully, you might get a false battery failure result.
-
Plug in the power cord to charge the battery.
-
Charge the battery to a full charge, 99% to 100%. To make sure the computer reaches a full charge, keep the computer attached to the power cord for at least 3 hours.
NOTE:
The battery continues to charge with the computer on or off.
-
Check the battery charge. Turn on the computer and start Windows normally. On the desktop mouse over the battery icon in the system tray to view the battery charge percentage. Make sure the battery charge percentage is 99% or 100%.
NOTE:
If you plug in your power cord and immediately run the HP Battery Check, you might get a false failure showing the battery is bad. If the battery is in a low-charge state (at less than 3%) you might also get a false reading.
Let me know how this helps!
Чтобы вручную откалибровать аккумулятор ноутбука, первое, что нужно сделать, – это изменить параметры питания ноутбука. На этом этапе вам потребуется изменить параметры питания; для предотвращения автоматического перехода ноутбука в режим сна / гибернации / энергосбережения после нескольких минут бездействия.
- ЧИТАЙТЕ ТАКЖЕ: 10 лучших ноутбуков с Windows 10 с лучшим временем автономной работы
Чтобы изменить настройки питания на ноутбуке с Windows 10, выполните следующие действия:
После того, как вы изменили настройки мощности соответствующим образом, переходите к следующему этапу.
Подключите зарядное устройство
Подключите зарядное устройство и разряжайте аккумулятор, пока он полностью не зарядится. Оставьте зарядное устройство подключенным (после полной зарядки аккумулятора) на несколько минут или часов (чтобы оно остыло).
- ЧИТАЙТЕ ТАКЖЕ: Исправьте поврежденный аккумулятор: что это такое и как его удалить
Отключите зарядное устройство
Снимите зарядное устройство с ноутбука и дайте батарее разрядиться (разрядиться). Как только аккумулятор полностью разрядится, ваш ноутбук перейдет в режим гибернации или полностью отключится.
R Econnect Ваше зарядное устройство
Снова подключите зарядное устройство и снова зарядите аккумулятор до 100%.
Примечание: вы можете использовать свой компьютер во время процесса пополнения баланса, но лучше оставить его в покое.
Калибровка батареи
Как только ваш ноутбук будет полностью заряжен, процесс ручной калибровки будет завершен. Теперь ваш ноутбук должен показывать нормальные показания времени автономной работы.
После всего процесса вы можете сбросить настройки питания вашего ноутбука (вернуться к исходным настройкам) или, если хотите, оставить все как есть.
-
Калибровка батареи ноутбука с помощью BIOS
Некоторые ноутбуки с Windows поставляются с предустановленной программой калибровки батареи, которая встроена в их BIOS. Однако ряд брендов ноутбуков не оснащены такой программой.
- ЧИТАЙТЕ ТАКЖЕ: полное исправление: Windows 10 переходит в спящий режим через 2 минуты
Итак, если ваш ноутбук имеет встроенную программу калибровки батареи (в BIOS), следуйте приведенным ниже инструкциям, чтобы откалибровать батарею:
- Выключите ноутбук и снова включите его.
- Войдите в BIOS, нажав клавишу «F2» в меню загрузки.
- Используя клавиши курсора на клавиатуре, выберите меню «Power».
- Перейдите к «Начать калибровку батареи» и нажмите кнопку «Ввод» (это действие изменит фон вашего экрана на синий).
- Следуйте экранной команде и подключите зарядное устройство для ноутбука.
- Когда ваш ноутбук полностью зарядится (100%), отключите зарядное устройство.
- Дать батарее разрядиться (разрядиться) со 100% до 0%; пока он не выключится автоматически.
- Снова подключите зарядное устройство (не загружайте систему во время зарядки).
- После полной зарядки процесс калибровки завершен.
- Затем вы можете отключить зарядное устройство и перезагрузить систему.
-
Калибровка аккумулятора ноутбука с помощью стороннего программного обеспечения
Существуют специальные программные решения, специально разработанные для калибровки аккумуляторов ноутбуков. В этом разделе статьи мы рассмотрим два известных программного обеспечения для калибровки батареи, совместимые с ноутбуками с Windows 10.
- Умная батарея
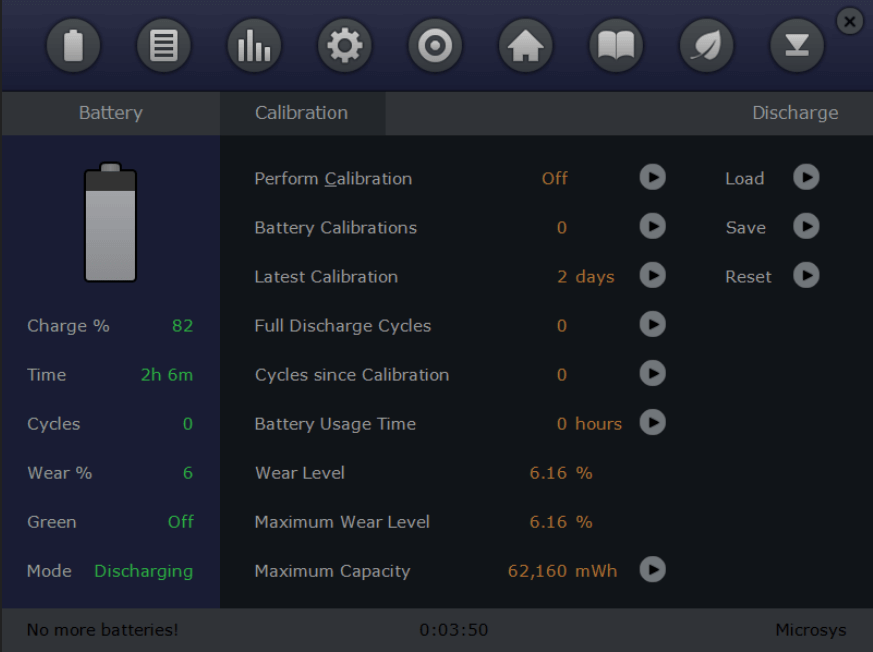
Некоторые из его ключевых функций включают калибровку батареи, сигналы тревоги, отображение емкости батареи (оставшегося заряда батареи), счетчик разряда (цикла), функции зеленого режима, быструю разрядку и многое другое. Функция калибровки батареи специально оптимизирована (в последнем обновлении) для лучшей работы на ноутбуках с Windows 10.
- ЧИТАЙТЕ ТАКЖЕ: ИСПРАВЛЕНИЕ: в Windows 10 батарея не обнаруживается
Smarter Battery доступна по стартовой цене 14 долларов. Однако вы можете использовать его в течение 10 дней бесплатно.
Загрузите последнюю версию Smarter Battery для Windows 10
- BatteryCare
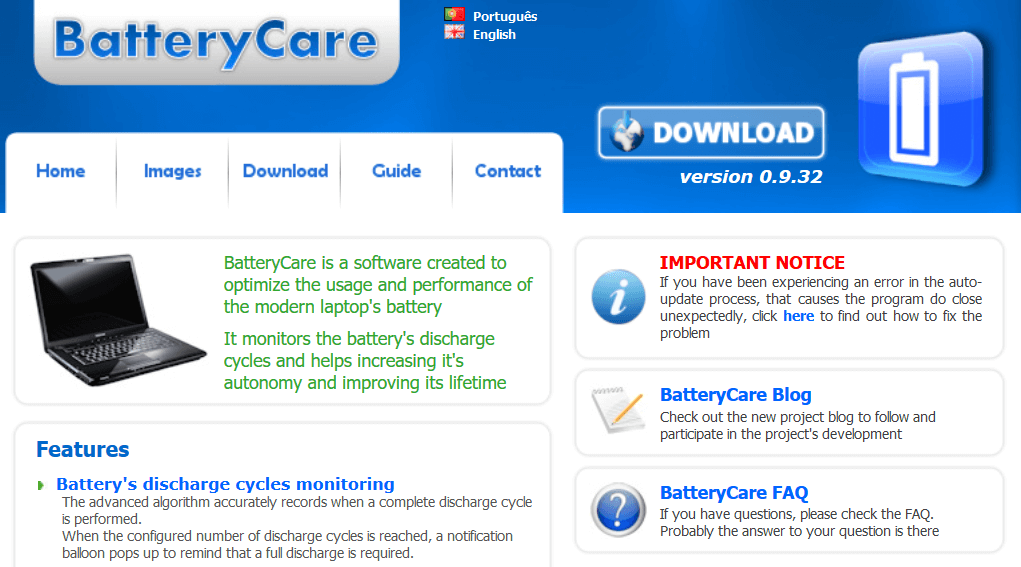
Кроме того, BatteryCare очень проста в настройке; После того, как вы скачали и установили программу на свой ноутбук, вы можете легко запустить ее для калибровки батареи ноутбука.
Помимо калибровки батареи. BatteryCare предоставляет актуальную информацию о производительности аккумулятора. Таким образом, вы всегда в курсе состояния аккумулятора вашего ноутбука.
BatteryCare – это бесплатная программа, что означает, что она предлагается абсолютно бесплатно.
Скачать Battery Care бесплатно
Вывод
Независимо от того, насколько сильна батарея вашего ноутбука, со временем она со временем разрядится. Процесс разряда батареи постепенный, так что вы почти не заметите. В этот момент показания времени автономной работы внезапно становятся неточными, что вводит вас в замешательство.
Чтобы предотвратить / избежать такой ситуации, вам необходимо откалибровать аккумулятор вашего ноутбука, желательно раз в 2/3 месяца. В этой статье мы подробно описали, как откалибровать аккумулятор ноутбука.
СВЯЗАННЫЕ РУКОВОДСТВА, КОТОРЫЕ НЕОБХОДИМО ВЫБРАТЬ:
- Исправление: мы обнаружили одну или несколько настроек, которые могут повлиять на время автономной работы.
- Windows 10 на ARM обеспечит потрясающее время автономной работы – 30 часов
- 8 простых советов по увеличению времени автономной работы мыши
Источник записи: windowsreport.com
Hey @beechguide,
Thank you for joining in! Here at the forums you will find suggestions, solutions that worked for others and helping hands! I understand that you are having an issue with calibrating the battery on your Notebook PC.
You can calibrate the battery using this document: Testing and Calibrating the Battery (Windows 10)
If you feel this post has helped you, could help others joining in and looking for a solution or you just want to say cheers, please click the Accept as Solution button and/or the Thumbs Up.
If you require further assistance, please re-post with the results of the troubleshooting and I would be more than happy to do my best to provide another solution.
Have a great day!
EmeraldAvenger
I work on behalf of HP
Please click “Accept as Solution ” on the post that solves your issue to help others find the solution.
Click the Thumbs Up on the left to say “Thanks” for helping!
Hey @beechguide,
Thank you for joining in! Here at the forums you will find suggestions, solutions that worked for others and helping hands! I understand that you are having an issue with calibrating the battery on your Notebook PC.
You can calibrate the battery using this document: Testing and Calibrating the Battery (Windows 10)
If you feel this post has helped you, could help others joining in and looking for a solution or you just want to say cheers, please click the Accept as Solution button and/or the Thumbs Up.
If you require further assistance, please re-post with the results of the troubleshooting and I would be more than happy to do my best to provide another solution.
Have a great day!
EmeraldAvenger
I work on behalf of HP
Please click “Accept as Solution ” on the post that solves your issue to help others find the solution.
Click the Thumbs Up on the left to say “Thanks” for helping!
На чтение 7 мин Просмотров 18.1к. Опубликовано 14.07.2020 Обновлено 04.02.2023
Чем дольше пользователь может проработать на ноутбуке, не заряжая его, тем свободнее он себя чувствует. А также для владельца важно, чтобы уровень заряда аккумулятора отображался правильно. Ведь если знаешь, сколько электрической энергии осталось, то можешь ориентироваться, сколько времени сможешь проработать и быть уверенным, что гаджет не отключится в неподходящий момент и документ, над которым вы работали, не пропадёт. Чтобы индикатор правильно отображал уровень заряда, нужна калибровка батареи ноутбука.
Содержание
- Для чего и в каких случаях нужна калибровка
- Как определить реальную ёмкость
- Через командную строку
- С помощью программ
- Как откалибровать батарею
- Штатными средствами W indows и через Bios
- Специальные программы
Для чего и в каких случаях нужна калибровка
Аккумулятор ноутбука включает в себя контроллер и банку. При эксплуатации гаджета показания микросхемы всё больше расходятся с реальным уровнем запасённой энергии. Из-за этого гаджет может выключаться раньше положенного, например, когда реальный уровень заряда будет 30 %, а индикатор покажет 5 или 10 %.
В результате ноутбук приходится заряжать чаще, что негативно сказывается на сроке службы аккумулятора. В этом примере калибровка аккумулятора ноутбука продлевает время автономной работы компьютера и срок службы батареи.
Как определить реальную ёмкость
Перед калибровкой батареи желательно убедиться, что она необходима. Если компьютер начал внезапно отключаться или индикатор показывает, что батарея разряжается слишком быстро, то для полной уверенности, что нужна калибровка, потребуется диагностика аккумулятора. Если ПК ещё новый и ёмкость аккумулятора достаточно большая, значит, проблема в контроллере и опять-таки нужна калибровка.
Через командную строку
Проще проверить состояние батареи при помощи командной строки. При этом не нужно устанавливать никаких сторонних программ. Для этого нужно:
- зарядить аккумулятор до 100 %;
- чтобы вызвать командную строку с правами администратора, нужно зайти в меню «Пуск» и в строке поиска набрать cmd;
- в результатах поиска нужно найти пункт «Командная строка» и кликнуть по нему правой кнопкой мыши, затем выбрать строку «Запуск от имени администратора»;
- в появившемся окне набрать команду powercfg energy;
- когда утилита закончит работу, она выдаст расположение файла с результатами работы.
Откройте результаты тестирования. Уделите внимание последним двум пунктам: «Расчётная ёмкость» и «Последняя полная зарядка».
С помощью программ
Существуют различные программы для батареи ноутбука, с помощью которых можно проверить ёмкость и получить много других сведений о состоянии аккумулятора.
Наиболее известная программа для аккумулятора ноутбука — это AIDA64. Чтобы воспользоваться ей, нужно зарядить аккумулятор до 100 % и отключить гаджет от электрической сети. Затем можно загрузить программу AIDA64. В программе слева, в меню «Компьютер» выбираем подпункт «Электропитание». В правой части приложения появятся сведения о батареи. Нас интересуют следующие строки: «Паспортная ёмкость», «Ёмкость при полной зарядке» и «Текущая ёмкость».
Ещё одна популярная программа для проверки состояния аккумулятора ноутбука называется Imtec Battery Mark. Она имеет два режима тестирования: быстрый и полный. Полученную информацию можно посмотреть на экране компьютера в виде графиков. Кроме этого, это приложение может настраивать питание в зависимости от того, какая модель ноутбука используется.
Существует также проверенная временем бесплатная утилита Battery Eater для тестирования АКБ. Её заметное преимущество: встроенный алгоритм тестирования. Благодаря ему приложение может быстро определить состояние батареи. Кроме этого, рассматриваемая утилита может протестировать состояние «железа», установленного на компьютер.
В качестве удобной программы для контроля ёмкости батареи можно предложить BatteryCare. Запускают её, кликнув по иконке, которая располагается в трее. Перейдя на вкладку «Detailed Information» (в русской версии — «Дополнительно»), можно узнать заводскую ёмкость АКБ, текущую ёмкость, уровень текущего заряда, сколько циклов заряда/разряда прошёл аккумулятор, и другую полезную информацию.
Как откалибровать батарею
Калибровку батареи можно провести двумя способами:
- с помощью программного обеспечения;
- без сторонних приложений вручную с использованием стандартных средств Windows или с помощью BIOS.
Штатными средствами Windows и через Bios
Отдельные модели ноутбуков можно откалибровать при помощи утилиты, вшитой в БИОС. Вот как это делается, на примере Phoenix BIOS:
- При запуске ноутбука нажимайте клавишу Del (в зависимости от модели компьютера это могут быть клавиши Esc или F2).
- Перейдите на вкладку «Boot», выберите строку «Smart Battery Calibration».
- В новом окне выберите «Yes».
- После окончания работы программы нажмите клавишу «Esc».
Внимание! При запуске калибровки компьютер должен быть отключён от сети. Иначе утилита не запустится, а на экране появится предупреждение.
Если у вас нет желания или возможности установить программу для калибровки, а в BIOS такая функция не предусмотрена, можно выполнить процедуру, используя только стандартные средства Windows. Для этого нужно сначала зарядить батарею до 100 %, потом полностью её разрядить и опять зарядить до максимума.
Однако все лэптопы по умолчанию настроены так, чтобы при уменьшении заряда ниже определённого уровня, например, 10 %, переходить в режим сна. При этом батарея полностью не разрядится. Чтобы избежать этого:
- зайдите в панель управления, и в правом верхнем углу установите просмотр «Крупные значки»;
- кликните по строке «Электропитание»;
- на левой панели найдите строку «Создать план электропитания» и кликните по нему;
- выберите указатель «Высокая производительность» и нажмите кнопку «Далее»;
- в появившемся окне настроек отмените отключение дисплея и переход в спящий режим и нажмите «Создать».
Существует ещё один способ решить задачу с неполной разрядкой батареи. При включении ПК нужно зайти в настройки BIOS и подождать, пока АКБ полностью разрядится.
Мнение эксперта
Алексей Бартош
Специалист по ремонту, обслуживанию электрооборудования и промышленной электроники.
Задать вопрос
Важно! После разрядки аккумулятора нужно как можно быстрее поставить его опять на зарядку. Длительное нахождение батареи в разряженном состоянии отрицательно сказывается на её ёмкости и долголетии.
Специальные программы
Некоторые производители ноутбуков выпустили свои программы для калибровки ноутбуков. Например, калибровку батареи ноутбука HP лучше всего производить при помощи фирменной утилиты HP Support Assistant. Для этого нужно:
- После запуска программы появится окно. В нём можно задать параметры работы. Нажмите кнопку «Next».
- В новом окне кликните по иконке «My Computer».
- В новом окне слева найдите строку «Diagnostics» и кликните по ней. После этого нажмите на кнопку «HP Battery Check».
- Дождитесь результатов работы утилиты.
Для ноутбуков «Леново» (Lenovo) существует специальная утилита Energy Management. Чтобы откалибровать батарею, нужно:
- запустить приложение и кликнуть по шестерёнке, которая расположена справа внизу начального окна программы;
- кликнуть по кнопке «Пуск»;
- теперь закройте все работающие на компьютере приложения и подключите его к сети;
- кликните по кнопке «Продолжить».
Работа программы длится довольно долго. Прерывать работу программы нельзя, работать на ПК тоже не рекомендуется.
Если воспользоваться перечисленными способами по какой-либо причине не получается, то можно установить универсальную программу для калибровки. Они бывают платными и бесплатными. Но не рекомендуют использовать подобные приложения, так как они работают нестабильно и могут выдавать неправильные результаты.
Содержание
- Ноутбуки HP – Проверка и калибровка аккумулятора (Windows)
- Проверка аккумулятора с помощью приложения HP PC Hardware Diagnostics (предпочтительный метод)
- Проверка аккумулятора с помощью HP Support Assistant
- Проверка аккумулятора перед запуском ОС Windows
- Калибровка аккумулятора вручную
- Зарядите аккумулятор
- Разрядите аккумулятор
- Зарядите аккумулятор
- Использование «Диспетчера состояния аккумулятора» (только для профессиональных ноутбуков)
- Часто задаваемые вопросы по проверке и калибровке аккумулятора
- Что делать, если мой компьютер не содержит HP PC Hardware Diagnostics для Windows?
- Как запустить инструмент HP PC Hardware Diagnostics, если он не загружается с жесткого диска?
- Что делать, если компьютер не оснащен программой HP Support Assistant?
- Как трактовать результаты расширенного отчета проверки аккумулятора?
- Почему статус аккумулятора отображается как «Заряжен», когда аккумулятор не заряжен на 100%?
- Как максимально увеличить ресурс аккумулятора?
- Как уменьшить энергопотребление?
- Что делать, если оригинальный аккумулятор заряжается медленно, а аккумулятор на замену с обычной скоростью?
- Когда следует заменять аккумулятор?
- Где можно получить аккумулятор на замену?
- Почему при проектировании запасных литий-ионных аккумуляторов важно обеспечивать контроль качества и учет требований безопасности?
- Гарантии на аккумуляторы
Ноутбуки HP – Проверка и калибровка аккумулятора (Windows)
С течением времени емкость аккумулятора снижается. Чтобы определить состояние аккумулятора, проверьте его и при необходимости откалибруйте.
Вследствие этого снижения индикатор уровня заряда в ОС Windows может не отображать 100% уровень заряда. Чтобы определить состояние аккумулятора, проверьте его и при необходимости откалибруйте. Калибровка аккумулятора сбрасывает показания аккумуляторного вольтметра, чтобы точно отображать уровень заряда в ОС Windows. В данном документе приводятся два метода проверки и калибровки аккумулятора. Кроме того, представлен метод ручной калибровки аккумулятора.
Проверка аккумулятора с помощью приложения HP PC Hardware Diagnostics (предпочтительный метод)
HP предоставляет программы диагностики, которые можно использовать для проверки аппаратных компонентов компьютера и проверки аппаратных сбоев. При тестировании аккумулятора выполняется проверка системы на предмет корректной работы аккумулятора.
В зависимости от того, какую версию Windows или средства HP PC Hardware Diagnostics вы используете, информация и изображения в данной процедуре могут незначительно отличаться.
Если это приложение не установлено на компьютер, загрузите его последнюю версию. Дополнительные сведения см. в статье Что делать, если мой компьютер не содержит HP PC Hardware Diagnostics для Windows?.
Дождитесь завершения теста. Проверка аккумулятора занимает около двух минут.
Выберите Готово на странице «Тесты компонентов».
По завершении проверки ознакомьтесь с журналами тестирования, в которых отображается состояние аккумулятора.
Если проверка аккумулятора успешно пройдена, выберите Главное меню или Сведения для получения дополнительной информации.
Если проверка аккумулятора не пройдена, выполните следующие действия.
Ознакомьтесь с приведенной ниже информацией о предлагаемых действиях, затем запишите состояние аккумулятора и идентификатор сбоя. Сохраните сведения о состоянии аккумулятора и идентификаторе сбоя, чтобы они были доступны, если потребуется обратиться в службу поддержки клиентов HP.
Информация, приведенная в этой таблице, также доступна в разделе Журналы проверки в главном меню.
Аккумулятор работает должным образом в соответствии с ожиданиями.
Прочитайте сообщение полностью для получения дополнительных сведений.
Аккумулятор работает исправно, но ввиду его нормального износа время работы от аккумулятора между зарядками значительно сократилось по сравнению с состоянием на момент приобретения.
Это сообщение о состоянии отображается при снижении емкости аккумулятора, которое происходит с течением времени в процессе его эксплуатации. Аккумулятор необходимо заменить, чтобы обеспечить максимальное время работы от аккумулятора.
Получена информация о сбое аккумулятора, и его необходимо заменить как можно скорее.
Замените аккумулятор. Если срок действия гарантии на компьютер не истек, вы можете связаться со службой поддержки клиентов HP и узнать, распространяется ли на аккумулятор гарантия.
Сбой с идентификатором
Произошел аппаратный сбой аккумулятора.
Запишите состояние аккумулятора и идентификатор сбоя. Сохраните сведения о состоянии аккумулятора и идентификаторе сбоя, чтобы они были доступны, если потребуется обратиться в службу поддержки клиентов HP.
Средство HP Battery Check не обнаружило аккумулятор.
Аккумулятор отсутствует в отсеке или не обнаружен. Если аккумулятор установлен, извлеките его и осмотрите контакты на предмет загрязнения или наличия других посторонних веществ, препятствующих подключению. Вставьте аккумулятор в отсек до упора, если он не был установлен и вы хотите проверить аккумулятор в этом отсеке.
Средству HP Battery Check не удалось получить доступ к аккумулятору.
Извлеките аккумулятор и установите его обратно. Возможно, вам понадобится загрузить и установить все обновления через приложение HP Support Assistant.
Проверка аккумулятора с помощью HP Support Assistant
HP Battery Check представляет собой средство, которое является компонентом программы HP Support Assistant и обеспечивает простое, но точное тестирование аккумулятора в ОС Windows.
Чтобы использовать HP Support Assistant для проверки и калибровки аккумулятора, выполните следующие действия:
Если приложение не установлено на компьютере, перейдите на сайт HP Support Assistant для загрузки новейшей версии.
Дождитесь завершения проверки аккумулятора.
Программа HP Battery Check отображает состояние аккумулятора.
Ознакомьтесь с результатами проверки аккумулятора в HP Support Assistant. Результаты статуса, которые могут отображаться, включают следующие:
Аккумулятор работает должным образом в соответствии с ожиданиями.
Прочитайте сообщение полностью для получения дополнительных сведений.
Аккумулятор работает исправно, но ввиду его нормального износа время работы от аккумулятора между зарядками значительно сократилось по сравнению с состоянием на момент приобретения.
Это сообщение о состоянии отображается при снижении емкости аккумулятора, которое происходит с течением времени в процессе его эксплуатации. Аккумулятор необходимо заменить, чтобы обеспечить максимальное время работы от аккумулятора.
Получена информация о сбое аккумулятора, и его необходимо заменить как можно скорее.
Замените аккумулятор. Если срок действия гарантии на компьютер не истек, вы можете связаться со службой поддержки клиентов HP и узнать, распространяется ли на аккумулятор гарантия.
Сбой с идентификатором
Произошел аппаратный сбой аккумулятора.
Запишите состояние аккумулятора и идентификатор сбоя. Сохраните сведения о состоянии аккумулятора и идентификаторе сбоя, чтобы они были доступны, если потребуется обратиться в службу поддержки клиентов HP.
Средство HP Battery Check не обнаружило аккумулятор.
Аккумулятор отсутствует в отсеке или не обнаружен. Если аккумулятор установлен, извлеките его и осмотрите контакты на предмет загрязнения или наличия других посторонних веществ, препятствующих подключению. Вставьте аккумулятор в отсек до упора, если он не был установлен и вы хотите проверить аккумулятор в этом отсеке.
Средству HP Battery Check не удалось получить доступ к аккумулятору.
Извлеките аккумулятор и установите его обратно. Возможно, вам понадобится загрузить и установить все обновления через приложение HP Support Assistant.
Проверка аккумулятора перед запуском ОС Windows
После зарядки и разрядки аккумулятора снова зарядите его полностью, чтобы выполнить проверку аккумулятора перед запуском ОС Windows.
Отключите адаптер переменного тока.
Нажмите и удерживайте кнопку питания в течение не менее пяти секунд, чтобы выключить компьютер.
Дождитесь завершения проверки аккумулятора.
После завершения проверки ознакомьтесь с информацией в первой строке на странице проверки аккумулятора, в которой указано его состояние.
Если проверка аккумулятора успешно пройдена, выберите Главное меню или Сведения об аккумуляторе для получения дополнительных сведений.
Если проверка аккумулятора не пройдена, выполните следующие действия.
Если аккумулятор неисправен, ознакомьтесь с приведенной ниже таблицей для получения информации о предлагаемых действиях, затем запишите состояние аккумулятора и идентификатор сбоя. Сохраните сведения о состоянии аккумулятора и идентификаторе сбоя, чтобы они были доступны, если потребуется обратиться в службу поддержки клиентов HP.
Информация, приведенная в этой таблице, также доступна в разделе Журналы проверки в главном меню.
Аккумулятор работает должным образом в соответствии с ожиданиями.
Калибровка аккумулятора не требуется. Прочитайте сообщение полностью для получения дополнительных сведений.
Аккумулятор работает исправно, но необходимо выполнить его калибровку.
Для калибровки аккумулятора может потребоваться несколько часов, ее рекомендуется проводить, когда компьютер не будет использоваться в течение длительного времени.
Аккумулятор работает исправно, но ввиду его нормального износа время работы от аккумулятора между зарядками значительно сократилось по сравнению с состоянием на момент приобретения.
Это сообщение о состоянии отображается при снижении емкости аккумулятора, которое происходит с течением времени в процессе его эксплуатации. Аккумулятор необходимо заменить, чтобы обеспечить максимальное время работы от аккумулятора.
Получена информация о сбое аккумулятора, и его необходимо заменить как можно скорее.
Замените аккумулятор. Если срок действия гарантии на компьютер не истек, вы можете связаться со службой поддержки клиентов HP и узнать, распространяется ли на аккумулятор гарантия.
Сбой с идентификатором
Произошел аппаратный сбой аккумулятора.
Запишите состояние аккумулятора и идентификатор сбоя. Сохраните сведения о состоянии аккумулятора и идентификаторе сбоя, чтобы они были доступны, если потребуется обратиться в службу поддержки клиентов HP.
Средство HP Battery Check не обнаружило аккумулятор.
Аккумулятор отсутствует в отсеке или не обнаружен. Если аккумулятор установлен, извлеките его и осмотрите контакты на предмет загрязнения или наличия других посторонних веществ, препятствующих подключению. Вставьте аккумулятор в отсек до упора, если он не был установлен и вы хотите проверить аккумулятор в этом отсеке.
Средству HP Battery Check не удалось получить доступ к аккумулятору.
Извлеките аккумулятор и установите его обратно. Возможно, вам понадобится загрузить и установить все обновления через приложение HP Support Assistant.
Калибровка аккумулятора вручную
Для калибровки аккумулятора вручную его необходимо полностью зарядить, разрядить, а затем повторно зарядить. Следующие инструкции применимы к большинству типов аккумуляторов.
Запустите проверку аккумулятора после его калибровки. Калибровка аккумулятора повышает точность программы аккумуляторного вольтметра, в результате чего точнее отображается уровень заряда.
Зарядите аккумулятор
Используйте адаптер питания переменного тока для полной подзарядки аккумулятора.
Подключите адаптер переменного тока.
Зарядите аккумулятор полностью до 99-100%. Чтобы проверить заряд аккумулятора, наведите указатель на значок аккумулятора на панели задач рабочего стола.
Разрядите аккумулятор
После полной зарядки аккумулятора разрядите его с помощью приложения HP PC Hardware Diagnostics.
Отключите адаптер переменного тока.
Нажмите и удерживайте кнопку питания в течение не менее пяти секунд, чтобы выключить компьютер.
Включите компьютер и несколько раз подряд нажимайте клавишу f2 (примерно через каждую секунду), пока не откроется окно программы HP PC Hardware Diagnostics UEFI.
Целью заключается в разрядке аккумулятора, а не получении результатов. Разрядка аккумулятора и выключение компьютера произойдут до того, как отобразятся результаты проверки.
Данный тест обеспечивает только разрядку аккумулятора и не влияет на работу памяти.
Зарядите аккумулятор
Полностью зарядите аккумулятор, прежде чем его калибровать.
Если запустить проверку аккумулятора HP перед полной зарядкой аккумулятора, появится ложное сообщение о сбое аккумулятора.
Подключите адаптер переменного тока для зарядки аккумулятора.
Зарядите аккумулятор полностью до 99-100%. Для полной зарядки компьютера не отключайте адаптер переменного тока не менее 3 часов.
Аккумулятор продолжает заряжаться независимо от того, включен компьютер или нет.
Проверьте заряд аккумулятора. Включите компьютер и загрузите Windows в нормальном режиме. Наведите указатель на значок батареи на панели задач, чтобы посмотреть уровень заряда аккумулятора в процентах. Убедитесь, что аккумулятор зарядился до 99% или 100%.
Если подключить адаптер переменного тока и сразу же запустить утилиту HP Battery Check, возможен вывод ложного сообщения о плохом состоянии аккумулятора. Если заряд аккумулятора низок (т. е. менее 3%), возможно также появление ложного сообщения об ошибке.
Подождите два часа, прежде чем использовать ноутбук.
Использование «Диспетчера состояния аккумулятора» (только для профессиональных ноутбуков)
Утилита BIOS предлагает ряд настроек, предназначенных для увеличения срока службы и повышения производительности аккумулятора на некоторых профессиональных ноутбуках HP.
Выключите компьютер, затем отсоедините от него шнур питания.
С помощью клавиш со стрелками выберите Advanced > Power Management Options (Дополнительно > Параметры управления питанием).
Откроется функция Battery Health Manager (Диспетчер состояния аккумулятора). Если эта функция не отображается, перейдите на страницу Служба поддержки HP – Загрузки ПО и драйверов, чтобы обновить BIOS до последней доступной версии.
Выберите раскрывающееся меню, чтобы выбрать параметр функции Battery Health Manager.
Maximize my battery health (Оптимизировать состояние аккумулятора): используйте этот параметр, если компьютер постоянно подключен к адаптеру питания. эта настройка максимально увеличивает срок службы аккумулятора, снижая максимальный уровень подзарядки до 80%.
Let HP manage my battery charging (Разрешить HP управлять зарядкой аккумулятора): используйте этот параметр, если компьютер работает с высокой нагрузкой или при высокой температуре окружающей среды. Режим зарядки настраивается автоматически, чтобы обеспечить баланс между оптимизацией состояния аккумулятора и максимальным увеличением времени работы от аккумулятора.
Maximize my battery duration (Максимально увеличить время работы от аккумулятора): используйте этот параметр, если необходимо, чтобы при извлечении компьютера из зарядного устройства аккумулятор был заряжен полностью. Аккумулятор заряжается до 100%, затем зарядка прекращается, но возобновляется, как только уровень заряда снижается до 95%.
Использование этого параметра может привести к сокращению срока службы аккумулятора.
После выбора параметра нажмите Save (Сохранить), затем выполните выход из BIOS Setup Utility.
Часто задаваемые вопросы по проверке и калибровке аккумулятора
Просмотрите ответы на часто задаваемые вопросы, посвященные проверке и калибровке аккумулятора.
Что делать, если мой компьютер не содержит HP PC Hardware Diagnostics для Windows?
На некоторых компьютерах может не оказаться инструмента HP PC Hardware Diagnostics Windows. HP предоставляет программы диагностики, которые можно использовать для проверки компонентов аппаратного обеспечения компьютера.
Для загрузки новейшей версии перейдите на сайт HP Hardware Diagnostics.
Выполните инструкции на экране, чтобы загрузить и установить HP PC Hardware Diagnostics для Windows.
Как запустить инструмент HP PC Hardware Diagnostics, если он не загружается с жесткого диска?
Можно установить программу HP PC Hardware Diagnostics для Windows на пустой флеш-накопитель USB с файловой системой FAT или FAT32 для использования в случае сбоя основного накопителя или повреждения файлов UEFI.
Вставьте отформатированный флеш-накопитель USB в компьютер.
Для загрузки новейшей версии перейдите на сайт HP Hardware Diagnostics.
Выполните инструкции на экране, чтобы загрузить HP PC Hardware Diagnostics для Windows.
Выполните инструкции на экране, чтобы завершить установку HP PC Hardware Diagnostics для Windows.
Что делать, если компьютер не оснащен программой HP Support Assistant?
Загрузите последнюю версию HP Support Assistant.
Как трактовать результаты расширенного отчета проверки аккумулятора?
Просмотрите следующий список, содержащий дополнительные сведения о результатах, которые отображаются в разделе «Сведения об аккумуляторе» или «Дополнительные сведения».
Аппаратная диагностика UEFI для ПК HP
HP Support Assistant
Основной аккумулятор : содержит сводку по результатам тестирования основного аккумулятора.
Тип гарантии : описывает гарантию на аккумулятор.
Счетчик циклов : количество раз возможных циклов полной разрядки и зарядки аккумулятора. В этом примере аккумулятор был заряжен и разряжен 38 раз из 1000.
Изготовитель : Код, который показывает производителя аккумулятора.
Возраст аккумулятора : Количество дней с момента изготовления аккумулятора.
Серийный номер : серийный номер аккумулятора.
Температура : температура аккумулятора.
Проектная емкость : показывает проектную емкость заряда аккумулятора.
Емкость при полном заряде : показывает емкость полностью заряженного аккумулятора.
Оставшаяся емкость : показывает оставшуюся емкость аккумулятора в миллиампер-часах (мА-ч), а не в процентах.
Напряжение на контактах : выходное напряжение на контактах аккумулятора.
Проектное напряжение : показывает проектное напряжение аккумулятора.
Состояние : содержит код, указывающий дополнительные сведения о состоянии аккумулятора, которые необходимо знать специалистам службы технической поддержки.
Номер CT : этот номер является идентификационным номером, напечатанным на штрих-коде аккумулятора.
Дополнительный аккумулятор : Указывает наличие дополнительного аккумулятора.
Почему статус аккумулятора отображается как «Заряжен», когда аккумулятор не заряжен на 100%?
Чтобы защитить аккумулятор от нескольких кратких сеансов подзарядки при подсоединении шнура питания, аккумулятор не начинает заряжаться, пока уровень заряда не опустится ниже 94%.
Как максимально увеличить ресурс аккумулятора?
Рекомендации по использованию и хранению аккумуляторов приведены в руководствах пользователя для каждой модели устройства HP. Ознакомьтесь с представленными здесь дополнительными рекомендациями по правильному обращению с аккумуляторами.
Храните литий-ионные аккумуляторы при температуре 20-25 °C с уровнем заряда 30-50%.
Не разбирайте, не сдавливайте и не протыкайте аккумулятор. Не замыкайте накоротко выводы аккумулятора. Не помещайте аккумулятор в огонь или воду для его утилизации.
Не оставляйте аккумуляторы на длительное время под воздействием высоких температур. Длительное воздействие тепла (например, внутри стоящего на солнце автомобиля) ускорит процесс ухудшения характеристик литий-ионного аккумулятора.
Извлеките аккумулятор из отсека, если ноутбук не будет использоваться в течение более 2 недель (будет обесточен и не будет подключен к сети переменного тока).
Извлеките аккумулятор из отсека, если ноутбук будет подключен к сети переменного тока (через адаптер переменного тока или док-станцию) больше 2 недель.
Для работы с высокопроизводительными приложениями на ноутбуке с питанием от аккумулятора установите аккумулятор повышенной емкости (в ампер-часах).
Выполняйте калибровку аккумулятора в соответствии с особенностями эксплуатации. При обычном использовании калибровку литий-ионных аккумуляторов следует проводить как минимум раз в 3 месяца; однако аккумулятор, который редко разряжается полностью, следует калибровать примерно раз в месяц.
Храните аккумуляторы в местах, недоступных для детей.
Используйте только аккумуляторы, поставляемые в комплекте с компьютером, сменные аккумуляторы, поставляемые HP, или совместимые сменные аккумуляторы, приобретаемые как дополнительные принадлежности.
Как уменьшить энергопотребление?
В целях экономии электроэнергии устанавливайте режим энергосбережения вашего ноутбука вручную.
Отсоедините неиспользуемые периферийные устройства. Внешние жесткие диски, приводы компакт-дисков (CD-ROM), флеш-накопители USB, карты PC Card и прочие периферийные устройства также потребляют электроэнергию даже при их пассивном использовании. Отсоедините эти устройства по завершении работы с ними.
Понизьте тактовую частоту процессора. Чем быстрее работает компьютер, тем скорее он использует весь заряд аккумулятора. Уменьшив скорость процессора, можно продлить время работы аккумулятора. Способы снижения производительности отличаются для разных моделей и описаны в прилагаемых руководствах к процессору.
Выключите беспроводную связь на время, пока она не используется. Если в вашем ноутбуке имеется кнопка включения и выключения беспроводной сети, нажмите ее, чтобы погас соответствующий индикатор.
Проверьте программы, работающие в фоновом режиме. Некоторые программы автоматически устанавливают утилиту быстрого запуска и начинают работать в фоновом режиме после включения компьютера. Энергопотребление можно снизить, время от времени осуществляя поиск ненужных программ и удаляя их.
Что делать, если оригинальный аккумулятор заряжается медленно, а аккумулятор на замену с обычной скоростью?
Если оригинальный аккумулятор заряжается слишком медленно, а аккумулятор на замену заряжается исправно, возможно, что неисправность не связана с аккумулятором. Перед заменой неисправного или изношенного аккумулятора выполните следующие инструкции, чтобы определить необходимость замены аккумулятора.
Теперь аккумулятор заряжается исправно. В противном случае аккумулятор необходимо заменить.
Когда следует заменять аккумулятор?
Обычно срок службы аккумулятора ноутбука составляет от трех до пяти лет, прежде чем потребуется его замена. Выполнение диагностических тестов, предоставляемых компанией HP, помогает определить необходимость замены аккумулятора.
По окончании срока службы аккумулятора у вас есть выбор: заменить ноутбук или просто заменить аккумулятор. При замене аккумулятора вместо ноутбука вы продлеваете срок службы ноутбука, что позволяет снизить не только стоимость владения, но и технические отходы.
Компания HP рекомендует приобретать оригинальные запасные аккумуляторы у дилеров и поставщиков HP, чтобы избежать использования нелегальных или поддельных продуктов.
Для различных моделей ноутбуков требуются различные аккумуляторы. Перед заказом аккумулятора вы должны установить код продукта вашего ноутбука, чтобы по нему определить код компонента для сменного аккумулятора.
Чтобы найти код продукта, воспользуйтесь функцией HP Support Assistant или найдите код продукта на табличке продукта.
Компания HP настоятельно рекомендует приобретать оригинальные запасные аккумуляторы HP. Аккумуляторы HP производятся в соответствии с международными отраслевыми стандартами безопасности или превосходят их требования. Они поставляются теми же производителями, что и оригинальные аккумуляторы, продаваемые в комплекте с ноутбуками. Компания HP гарантирует работоспособность всех своих продуктов при использовании с оригинальными запасными аккумуляторами HP.
Чтобы загрузить и установить приложение HP Support Assistant, перейдите на сайт HP Support Assistant, а затем следуйте инструкциям на экране.
Чтобы найти номер продукта, нанесенный на метку продукта на ноутбуке, выключите ноутбук. Переверните ноутбук и найдите наклейку продукта HP на его нижней панели. На этой наклейке вы найдите код продукта.
На некоторых моделях этикетка продукта может быть размещена внутри отсека аккумулятора или под панелью доступа.
Почему при проектировании запасных литий-ионных аккумуляторов важно обеспечивать контроль качества и учет требований безопасности?
Высокая энергетическая плотность литий-ионных аккумуляторов представляет потенциальную опасность в случае несоблюдения требований по безопасному проектированию и мер по обеспечению безопасности, а также пренебрежения контролем качества при производстве.
В СМИ часто рассказывают о случаях, когда дефекты литий-ионных аккумуляторов приводят к возникновению критических неисправностей и отзыву продукции из-за проблем с безопасностью. Компания HP придерживается строгих критериев в процессе разработки и производства аккумуляторов, чтобы свести к минимуму вероятность сбоев в работе устройств. Компания HP настоятельно рекомендует клиентам приобретать оригинальные запасные аккумуляторы HP у официальных дилеров.
Поддельные аккумуляторы: Поставщики, не обладающие надлежащими полномочиями, могут предлагать запасные аккумуляторы под видом «подлинных аккумуляторов HP» или «оригинальных аккумуляторов HP», тогда как на самом деле они являются поддельными. Такие аккумуляторы обычно предлагаются по цене ниже 45 долларов США, что меньше стоимости производства аккумулятора HP. Компания HP не может гарантировать работоспособность ноутбуков HP при использовании поддельных аккумуляторов.
Гарантии на аккумуляторы
В ноутбуках HP стандартные аккумулятора и аккумуляторы с длительным сроком службы покрыты гарантиями, которые отличаются на гарантии на ноутбуки без каких-либо исключений. Если гарантия на аккумулятор совпадает по продолжительности с гарантиями на ноутбук, фактически они являются двумя разными гарантиями.
Источник