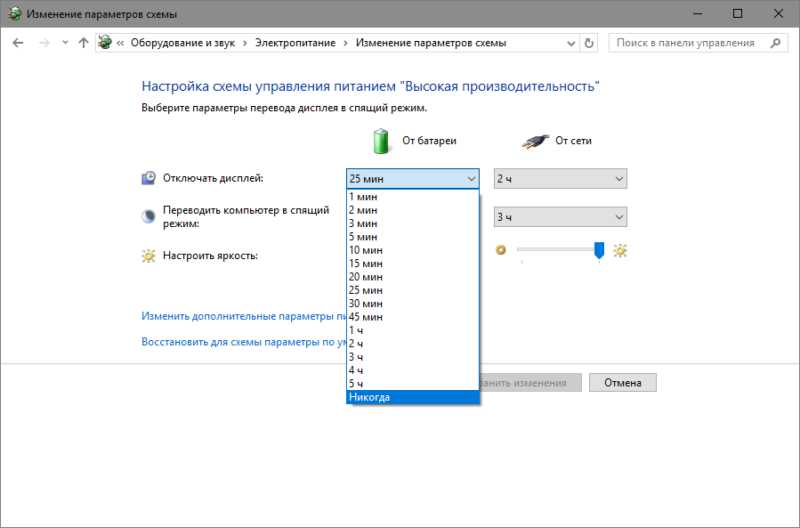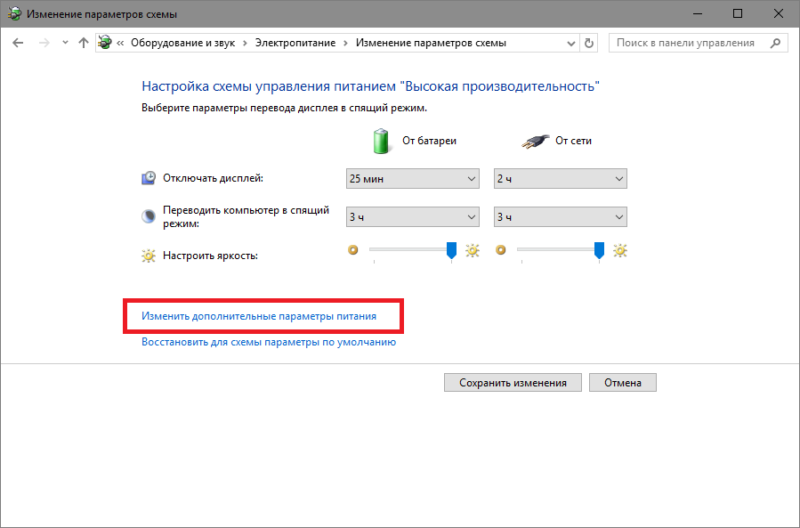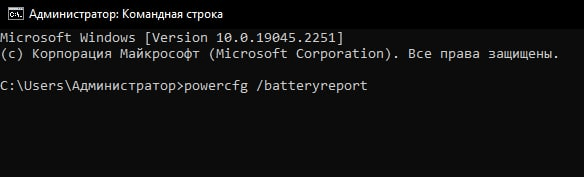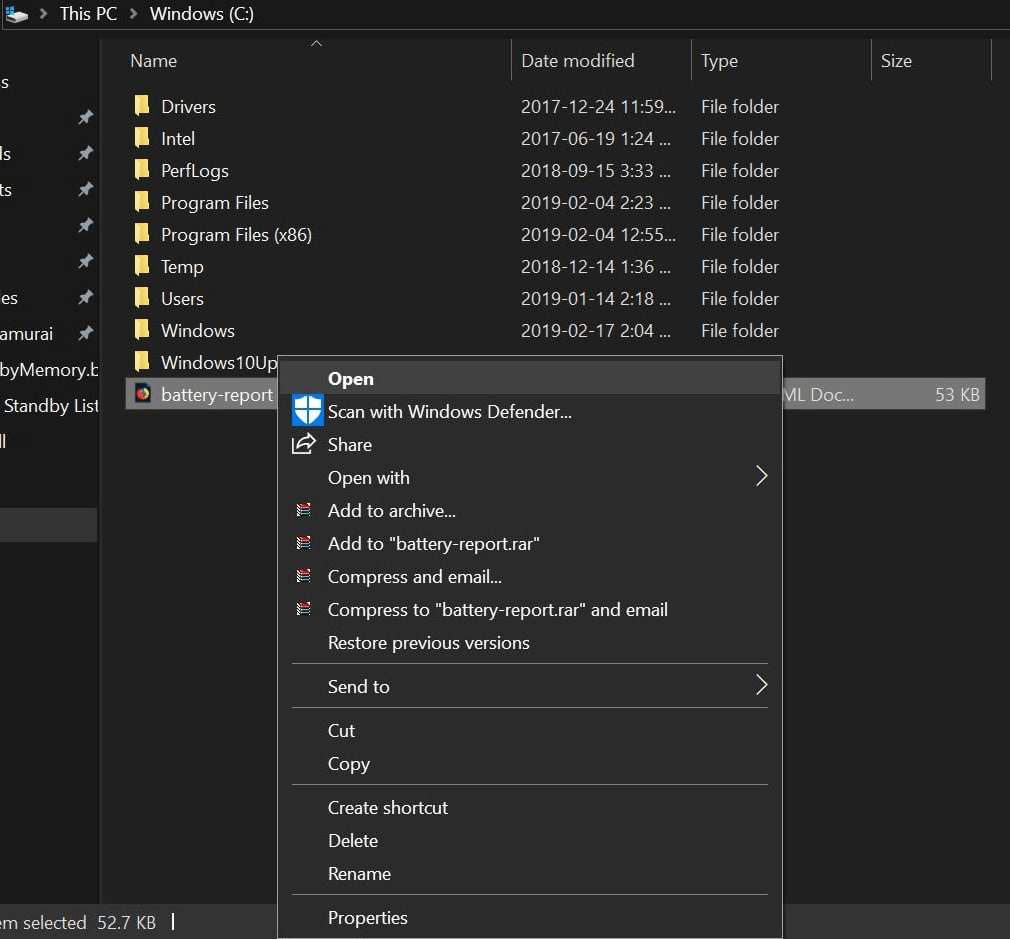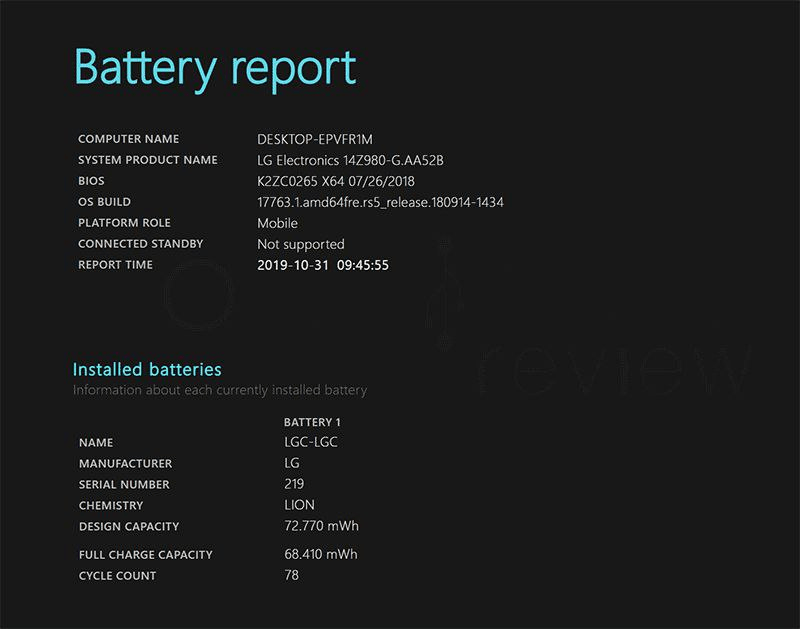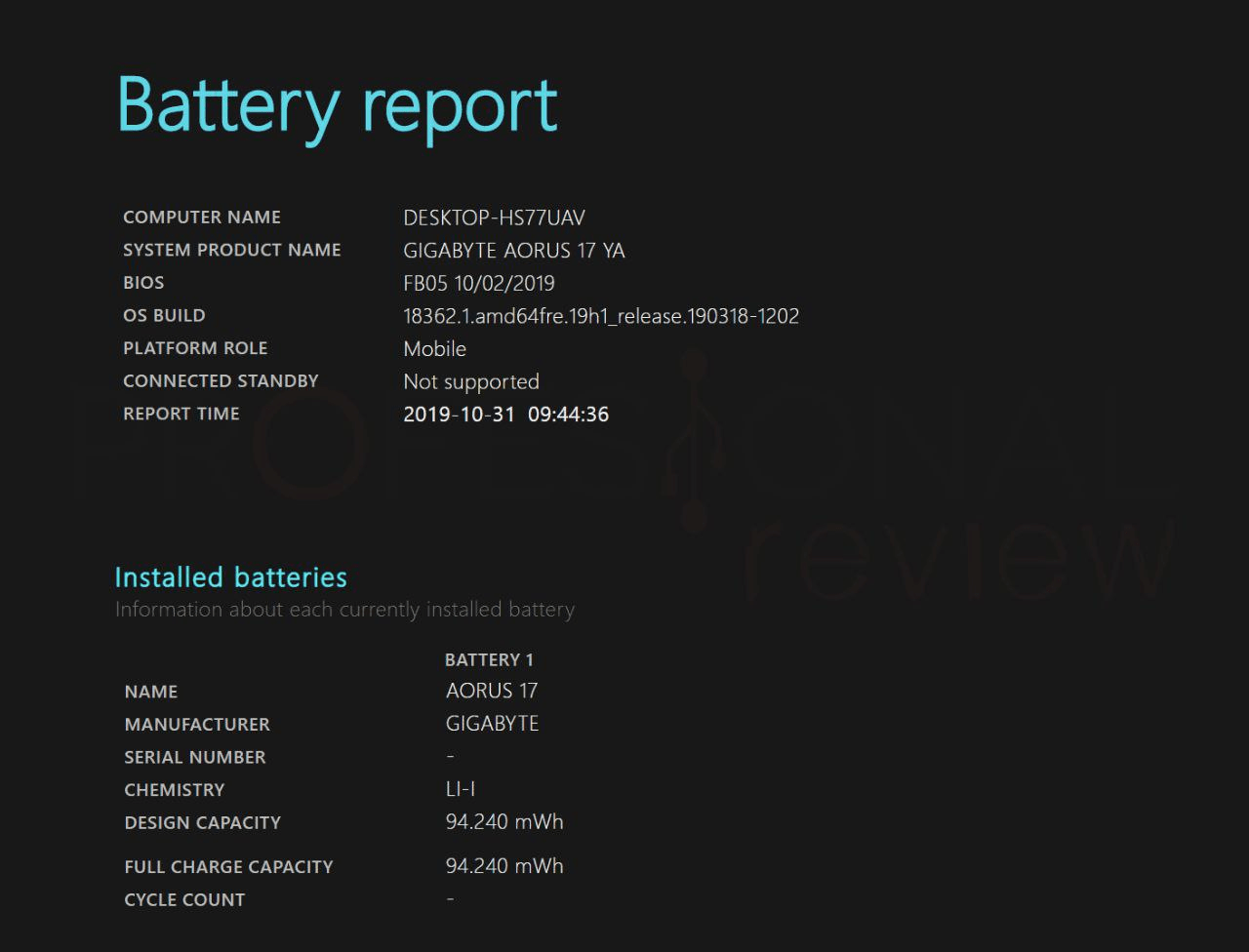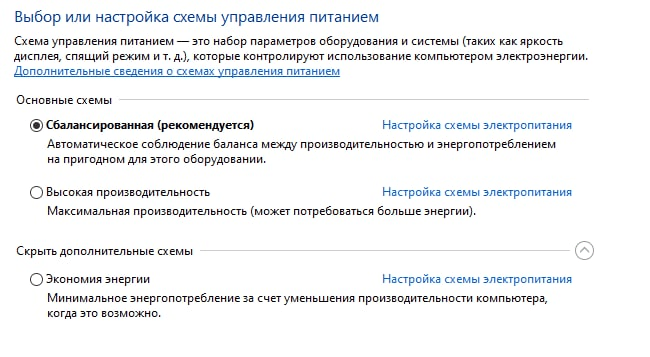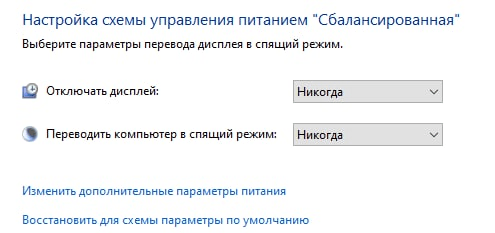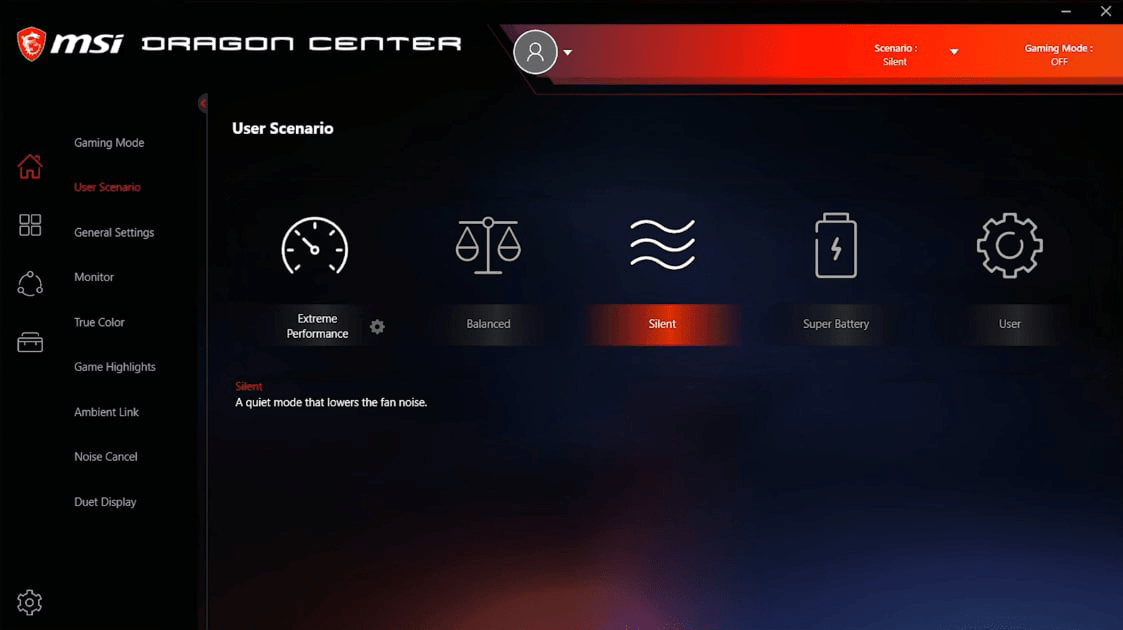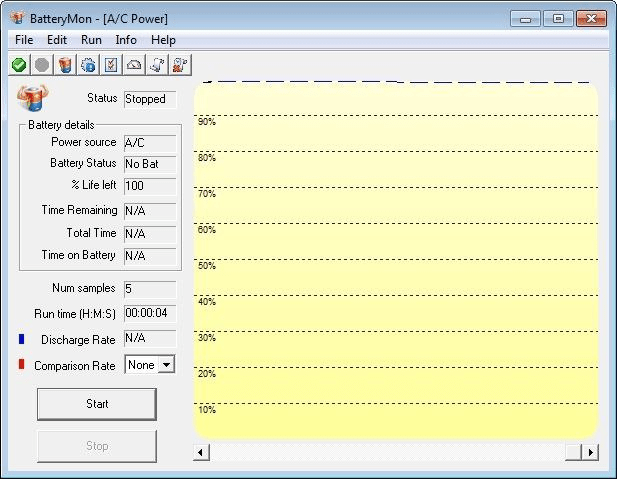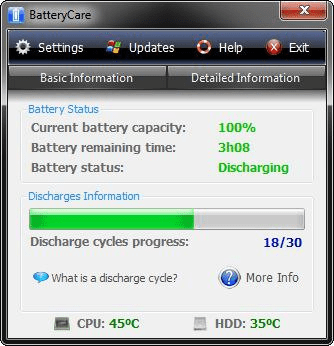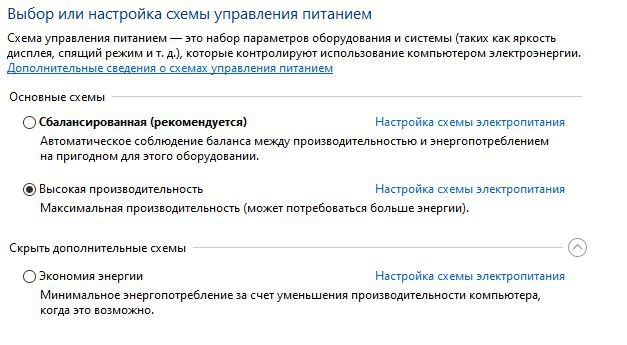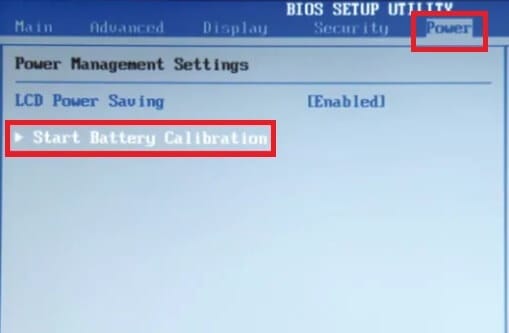Калибровка батареи ноутбука исправляет ошибки в работе контролеров и позволяет дольше держать заряд батареи. Практически каждая модель современного ноутбука комплектуется литий-ионными аккумуляторами разных емкостей в зависимости от конкретной аппаратуры. Такой подход дает возможность обеспечивать длительную работу устройства за один цикл зарядки, чем и ценно портативное оборудование. Так или иначе, любая батарея со временем постепенно теряет свою емкость и разряжается быстрее, особенно при больших нагрузках на центральный процессор, видеокарту и жесткий диск. Однако если эксплуатировать ноутбук грамотно, то порог снижения эффективности работы в автономном режиме будет происходить очень медленно.
Содержание:
Зачем нужна калибровка батареи ноутбука и как часто?
Калибровка батареи ноутбука — важнейший этап в первоначальной настройке нового устройства, который актуален и для другого оборудования, работающего на Li-ion аккумуляторах, например, смартфонов и планшетов. Данная процедура рекомендуется к проведению как сразу же после приобретения ноутбука, так и в процессе его использования. Калибровка подразумевает собой намеренное проведение циклов заряда-разряда, а делается для того, чтобы чип-контроллер мог отображать реальный процент без глюков. Кроме того, эта процедура иногда помогает «продлить жизнь» аккумулятору, когда, например, происходит резкий спад заряда или автономная работа длится не более 20-30 минут в режиме обычной нагрузки.
Как определить нужна ли калибровка аккумулятора

Скачиваем программу, запускаем, заходим в раздел КОМПЬЮТЕР, выбираем пункт Электропитание и смотрим все характеристики вашей батареи. В стандартном отчете будет доступна следующая информация:
- Модель и емкость батареи.
- Износ батареи.
- Паспортные характеристики батареи.
- Время работы и/или время до полной зарядки.
Специальной опции для калибровки в программе пока отсутствует, но можно прогнать тест “Тест системы на стабильность”, который покажет нужны ли калибровка батареи ноутбука в принципе.
Для запуска теста нужно зайти в меню “ИНСТРУМЕНТЫ“ и в нем выбрать “Тест системы на стабильность”, отключить ноутбук от сети 220 вольт и нажать кнопку старт.
Если ваш ноутбук отключится при выполнении данного теста без попытки уйти в спящий режим – аккумулятору вашего ноутбука точно нужна калибровка, или даже замена.
Калибровка батареи средствами Windows 7/10
Проделать данную операцию сегодня можно несколькими способами и один из них — ручная калибровка посредством стандартных инструментов Windows. Способ работает на любых версиях ОС и практически не отличается, все, что вам потребуется — внимательность и четкое следование инструкциям. Для начала понадобится проверить текущую емкость аккумулятора и его уровень при сто процентной зарядке. Поверхностную информацию можно получить следующим образом:
- Вставьте зарядное устройство и дождитесь окончания зарядки;
- Отключите ноутбук от сети;
- Проверьте в настройках электропитания уровень батареи.
В том случае, если сразу же после отсоединения зарядного блока из гнезда процент меньше, чем 100, то вам необходимо откалибровать батарею.
Инструментарий ОС Windows предполагает и возможность получения более детальной информации. Узнать ее вам поможет командная строка, которая открывается путем ввода в поиск команды «CMD», запустить ее нужно от имени администратора, кликнув правой кнопкой мышки и выбрав этот параметр. После вбейте значение powercfg.exe -energy -output d:report.html, где D — имя локального диска, которое в вашем случае может быть другим (C, E и так далее). Именно туда будет сохраняться файл отчета с именем report и расширением .HTML. Откройте его посредством любого браузера и листайте до вкладки «Сведения о батарее», затем сравните показатели последней полной зарядки и расчетной емкости. Если же первое гораздо меньше второго, то в обязательном порядке калибруйте аккумулятор.
Операционные инструменты Windows дают лишь информацию о состоянии батареи, а осуществлять процедуру калибровки нужно в ручном режиме, либо с помощью специально предназначенного программного обеспечения. Сначала лучше попробовать выполнить все собственноручно и если результата не будет — прибегнуть к ПО. Калибровка вручную осуществляется в несколько шагов:
- Полная зарядка батареи;
- Отключение блока питания и разрядка до 0;
- Подсоединение к сети.
Здесь очень важно правильно выставить режим электропитания, ведь по умолчанию системой выбирается «Сбалансированный». При вышеуказанной процедуре рекомендуется установить «Высокую производительность» в настройках, поскольку при этом выключаются разнообразные энергосберегающие технологии и вероятность удачной калибровки повышается. Кроме того, при низком уровне заряда ноутбук уйдет в режим сна или гибернацию и не позволит «посадить» батарею до нуля.
Программы для калибровки батареи ноутбука
Программа для калибровки батареи ноутбука может сыграть очень важную роль и максимально эффективно помочь справиться вам с этой задачей. К тому же, при использовании ПО, весь процесс осуществляется в автоматическом режиме и пользователю нет надобности изменять какую-либо конфигурацию. Однако необходимо учитывать, что для каждой модели ноутбука применяются разнообразные программы.
Калибровка батареи ноутбука ASUS в большинстве случаев осуществляется в BIOS, поскольку данный производитель не редко интегрирует необходимое приложение в виде технологического инструмента материнской платы. Чаще всего такая возможность присутствует в Phoenix BIOS, но проверить это можно самому:
- Отсоедините адаптер питания от ноутбука;
- Перезагрузите или включите устройство, а затем нажмите F2 (иногда другая F-ка);
- Зайдите во вкладку BOOT и найдите меню Smart Battery Calibration, запустите процесс.
Примечание: Поискать данный пункт рекомендуется во всех раздела BIOS, а его название также может отличаться, но в нем обязательно присутствует слово Battery. Если пункта нет, то лучше произвести калибровку вручную по схеме, описанной в предыдущем разделе статьи.
Смотри наши инструкции по настройке девасов в ютуб!
Для ноутбуков от таких производителей как Samsung и Acer на просторах интернета есть отличная программа для калибровки под названием BatteryMark. Ее особенность заключается в возможности более быстрого проведения циклов разряда-заряда, благодаря тому, что она автоматически запускает процесс поиска Числа Пи, при этом давая предельную нагрузку на центральный процессор. В целом, главное ее предназначение — это тестирование и диагностика состояния аккумулятора как в режиме простоя, так и в пиковых нагрузках. С ее помощью вы сможете осуществить несколько циклов за один час, выбрав ускоренный способ и высокую производительность в настройках ноутбука.
Небезызвестный производитель Lenovo выпустил для своих ноутбуков линейки Idea профильную утилиту с названием Energy Managment. Она довольно многофункциональна касательно калибровки батареи, наделяет пользователя всеобъемлющей информацией и средствами корректной настройки аккумулятора. Перед началом процедуры подключите блок питания, закройте работающие приложения и фоновые процессы, а также не пользуйтесь гаджетом во время действия.
HP Support Assistant — очень полезное официальное программное обеспечение для ноутбуков Hewlett-Packard. Большой арсенал инструментов делает возможным не только калибровку аккумулятора, но и предоставляет разнообразный функционал для диагностирования общего состояния устройства. В разделе «My Computer» вы найдете пункт проверки батареи и после теста, программа оповестит вас о наиболее предпочтительных действиях.
Как продлить жизнь батареи ноутбука — советы

Далее, если вы не пользуетесь аккумулятором, то целесообразнее всего оставлять его на 60-70 процентах. Наверняка вы никогда не обращали внимания, однако новый гаджет, будь-то смартфон или ноутбук, всегда при первом включении показывает именно такой уровень заряда. Литий-ионные батареи не любят перезарядки и полного истощения. И последнее, всегда старайтесь соблюдать рекомендуемые условия эксплуатации, то есть, не допускайте перегрева гаджета, не используйте ноутбук в помещениях с высоким уровнем влажности или при низких температурах. В общем, в инструкции все эти советы изложены на понятном и доступном языке.
На чтение 7 мин. Просмотров 11.6k. Опубликовано 03.09.2019
Типичная батарея ноутбука со временем разряжается. Это особенно характерно для ноутбуков, которые ежедневно используются строго. Одним из ключевых показателей ослабления батареи ноутбука является несоответствие показаний времени работы от батареи и фактического времени работы от батареи.
Чтобы исправить это несоответствие и продлить срок службы вашей батареи, простое решение – калибровка батареи . В этой статье мы покажем вам, как калибровать батарею ноутбука.
Однако, ослабленная батарея ноутбука (которая не была откалибрована) может вызвать серьезную путаницу. Например, на обычном ноутбуке оставшееся время автономной работы может составлять 2 часа, что в действительности составляет всего 30 минут или около того.
Следовательно, в то время как батарея вашего ноутбука показывает вам «оставшееся 2 часа», вы оглушаетесь только через 30 минут – когда ваша батарея внезапно падает до 10% и в конечном итоге выключается.
Чтобы избежать такой путаницы и обеспечить точные показания времени автономной работы (на ноутбуке), наилучшим решением является калибровка батареи вашего ноутбука.
Следуйте этой статье, так как команда Windows Report предоставляет вам советы, рекомендации и программные решения, которые можно использовать для калибровки батареи ноутбука Windows 10.
Содержание
- Действия по калибровке батареи ноутбука Windows 10
- Калибровка батареи ноутбука вручную
- Калибровка батареи ноутбука с помощью BIOS
- Калибровка батареи ноутбука с использованием стороннего программного обеспечения
- Заключение
Действия по калибровке батареи ноутбука Windows 10
Некоторые высокопроизводительные ноутбуки поставляются со встроенным инструментом калибровки батареи, который можно легко использовать для калибровки батареи ноутбука. Однако ряд (на самом деле большинство) марок ноутбуков не оснащены этим калибровочным инструментом.
Тем не менее, нет причин для беспокойства, так как есть простой прием, который вы можете применить, чтобы вручную откалибровать батарею вашего ноутбука и увеличить срок ее службы.
Как я могу откалибровать батарею моего ноутбука? Существует три решения, которые можно использовать для калибровки батареи вашего ноутбука: вручную, с помощью BIOS или стороннего программного обеспечения.
Для удобства мы покажем вам, как выполнить эту ручную калибровку, в следующем разделе этой статьи.
-
Калибровка батареи ноутбука вручную
Примечание. Это руководство предназначено исключительно для ноутбуков с ОС Windows.
Измените настройки питания
Чтобы вручную откалибровать аккумулятор ноутбука, в первую очередь необходимо изменить настройки питания ноутбука. На этом этапе вам потребуется изменить настройки питания; для предотвращения автоматического перехода ноутбука в спящий режим/режим гибернации/энергосбережения после нескольких минут бездействия.
- ЧИТАЙТЕ ТАКЖЕ : 10 лучших ноутбуков с Windows 10 с лучшим временем автономной работы
Чтобы изменить параметры питания на ноутбуке с Windows 10, выполните следующие действия:
Как только вы измените настройки питания соответствующим образом, переходите к следующему этапу.
Подключите зарядное устройство
Подключите зарядное устройство и зарядите аккумулятор до полной зарядки. Оставьте зарядное устройство подключенным (после полной зарядки аккумулятора) на несколько минут или часов (чтобы дать ему остыть).
- ЧИТАЙТЕ ТАКЖЕ: исправьте поврежденную батарею: что это такое и как ее удалить
Отключите зарядное устройство .
Снимите зарядное устройство с ноутбука и дайте аккумулятору стечь (разрядиться). Как только батарея полностью разрядится, ваш ноутбук перейдет в спящий режим или полностью отключится.
R Подключите зарядное устройство .
Подключите зарядное устройство и снова зарядите аккумулятор до 100%.
Примечание. Вы можете использовать компьютер во время перезарядки, но лучше оставить его в покое.
Калибровка батареи
Как только ваш ноутбук полностью зарядится, процесс ручной калибровки завершен. Теперь ваш ноутбук должен показывать нормальное время автономной работы.
После всего процесса вы можете сбросить настройки питания вашего ноутбука (вернуться к исходным настройкам) или, если хотите, можете оставить все как есть.
-
Калибровка батареи ноутбука с помощью BIOS
Некоторые ноутбуки с Windows поставляются с предустановленной программой калибровки батареи, которая встроена в их BIOS. Тем не менее, ряд брендов ноутбуков не оснащены такой программой.
- ЧИТАЙТЕ ТАКЖЕ: полное исправление: Windows 10 переходит в спящий режим через 2 минуты
Поэтому, если в вашем ноутбуке есть встроенная программа калибровки батареи (в BIOS), следуйте приведенным ниже инструкциям для калибровки батареи:
- Выключите ноутбук и включите его снова.
- Войдите в BIOS, нажав клавишу «F2» в меню загрузки.
- Используя клавиши курсора клавиатуры, выберите меню «Питание».
-
Перейдите к «Начать калибровку батареи» и нажмите кнопку «Ввод» (это действие изменит фон вашего экрана на синий).
- Следуйте инструкциям на экране и подключите зарядное устройство вашего ноутбука.
- Когда ваш ноутбук полностью зарядится (100%), отсоедините зарядное устройство.
- Дайте батарее стечь (разрядиться) со 100% до 0%; пока он автоматически не отключится.
- Повторно подключите зарядное устройство (не загружайте систему во время зарядки).
- После полной зарядки процесс калибровки завершен.
- Затем вы можете отключить зарядное устройство и перезагрузить систему.
-
Калибровка батареи ноутбука с использованием стороннего программного обеспечения
Существуют специальные программные решения, предназначенные исключительно для калибровки аккумуляторов ноутбуков. В этом разделе статьи мы рассмотрим два известных программного обеспечения для калибровки батареи, совместимых с ноутбуками с Windows 10.
- Умнее батарея

Некоторые из его ключевых функций включают в себя калибровку батареи, аварийные сигналы, отображение емкости батареи (оставшегося заряда батареи), счетчик разряда (цикла), функции зеленого режима, быстрый разряд и многое другое. Функция калибровки батареи специально оптимизирована (в последнем обновлении) для лучшей работы на ноутбуках с Windows 10.
- ЧИТАЙТЕ ТАКЖЕ : ИСПРАВЛЕНИЕ: в Windows 10 не обнаружена батарея
Более умная батарея доступна по стартовой цене 14 долларов. Тем не менее, вы можете использовать его в бесплатной пробной версии в течение 10 дней.
Загрузите последнюю версию Smarter Battery для Windows 10
- BatteryCare

Кроме того, BatteryCare очень прост в настройке; После того, как вы загрузили и установили программу на свой ноутбук, вы можете легко запустить ее для калибровки батареи ноутбука.
Помимо калибровки батареи. BatteryCare предоставляет актуальную информацию о работе аккумулятора. Таким образом, вы всегда в курсе состояния батареи вашего ноутбука.
BatteryCare – это бесплатное программное обеспечение, которое означает, что оно предлагается абсолютно бесплатно.
Скачать Battery Care бесплатно
Заключение
Неважно, насколько сильна батарея вашего ноутбука, со временем она со временем ослабнет. Процесс разрядки батареи происходит постепенно, так что вы вряд ли заметите. В этот момент показания времени автономной работы внезапно становятся неточными, что приводит вас в замешательство.
Чтобы предотвратить/избежать такой ситуации, вы должны калибровать батарею вашего ноутбука, желательно раз в 2/3 месяца. И мы подробно описали, как откалибровать батарею ноутбука в этой статье.
Calibration is an easy solution to extend the life of your laptop’s battery.
by Ivan Jenic
Passionate about all elements related to Windows and combined with his innate curiosity, Ivan has delved deep into understanding this operating system, with a specialization in drivers and… read more
Updated on August 24, 2022
Reviewed by
Vlad Turiceanu
Passionate about technology, Windows, and everything that has a power button, he spent most of his time developing new skills and learning more about the tech world. Coming… read more
- Below, you can find three simple ways for battery calibration in Windows 10.
- You can easily calibrate your laptop battery manually or by accessing the BIOS.
- We also recommend dedicated tools to rely on when it comes to battery lifespan.
A typical laptop battery becomes weakened over time. This is especially common to laptops that are used rigorously on a daily basis.
One key indicator of a weakening laptop battery is the discrepancy between battery life readings and actual battery life.
To correct this discrepancy and extend the lifespan of your battery, the simple solution is battery calibration. And we’ll be showing you how to calibrate laptop batteries in this article.
However, a weakened laptop battery (that has not been calibrated) could cause serious confusion.
For instance, on a typical laptop, the remaining battery life could read 2 hours, which, in actual sense, is only 30 minutes or thereabout.
Hence, while your laptop battery is showing you 2 hours remaining, you get stunned after only 30 minutes – when your battery suddenly drops to 10%, and eventually powers off.
To avoid such confusion and ensure accurate readings of battery life (on a laptop), the ultimate solution is to calibrate your laptop battery.
Follow this article, as the Windows Report team provides you with tips, tricks, and software solutions, which can be employed to calibrate Windows 10 laptop battery.
How do I calibrate the battery on my Windows 10 laptop?
Some high-performance laptops come with a built-in battery calibration tool, which can easily be used to calibrate a laptop battery.
However, a number (in fact majority) of laptop brands are not equipped with this calibration tool.
Nevertheless, there is no cause for worry, as there is a simple trick you can adopt to manually calibrate your laptop battery, and boost its lifespan.
There are three solutions that you can use to calibrate your laptop battery: manually, using BIOS, or using third-party software.
For convenience, we’ll be showing you how to execute this manual calibration, in the next section of this article.
1. Calibrate the laptop battery manually
1.1. Modify your power settings
- Navigate to the taskbar on your screen display, and right-click on Battery.
- Select Power Options.
- Under Power Options, select Change when the computer sleeps.
- Click on the Turn off the display drop-down menu, and select Never.
- Select the Put the computer to sleep drop-down menu, and choose Never.
- Press the Change Advanced power setting key.
- Click on the + (expand) symbol under Battery.
- Select the + (expand) icon under Critical battery action, and choose Hibernate.
- Click on the + icon (expand) under Critical battery level.
- Under On Battery, select Percentage.
- Set the percentage to a low value: 1% to 5%.
- Click Apply at the lower right-hand corner of your screen.
- Select OK, and Save Changes.
To manually calibrate a laptop battery, the first line of action entails changing the laptop’s power settings.
At this point, you would be required to change the power settings. This will prevent your laptop from automatically going into sleep/hibernation/power saving mode, after a few minutes of inactivity.
Once you’ve changed the power settings as appropriate, move to the next stage.
1.2. Connect/Disconnect/Reconnect your charger
Connect the charger and power the battery until it is fully charged. Leave the charger plugged in (after the battery is fully charged) for a few minutes or hours (to enable it to cool down).
Remove the charger from your laptop and allow the battery to drain down (discharge). Once the battery is completely drained, your laptop will go into hibernation or completely power off.
Reconnect your charger, and charge the battery up to 100% again.
Note: You can use your computer during the recharging process, but it is better to leave it still.
1.3. Calibrate the battery
Once your laptop becomes fully charged, the manual calibration process is complete. Your laptop should now show normal battery life readings.
After the whole process, you can reset your laptop’s power settings (back to the original settings), or if you like, you can leave it as it is.
2. Calibrate the laptop battery using BIOS
Some Windows laptops come with a pre-installed battery calibration program, which is embedded in their BIOS.
If your laptop has a built-in Battery Calibration program (in its BIOS), you can use it to calibrate the battery.
1. Power off your laptop, and power it on again.
Some PC issues are hard to tackle, especially when it comes to corrupted repositories or missing Windows files. If you are having troubles fixing an error, your system may be partially broken.
We recommend installing Restoro, a tool that will scan your machine and identify what the fault is.
Click here to download and start repairing.
2. The boot menu will appear on the screen.
3. Enter the BIOS by pressing the F2 key at the boot menu.
4. Using the keyboard cursor keys, select the Power menu.
5. Navigate to the Start Battery Calibration section.
6. Click on the Enter key. This action will change your screen background to blue.
7. Follow the on-screen command and plug in your laptop charger.
8. Once your laptop‘s fully charged (100%), disconnect the charger.
9. Allow the battery to discharge from 100% to 0% until it automatically powers off.
10. Reconnect the charger (do not boot your system while it is charging).
11. Once it’s fully charged, the calibration process is complete.
12. You can then unplug the charger and reboot your system.
Also, if you encounter a corrupted battery prompt, you should address that quickly.
- 5 Ways to Flush DNS in Windows 10 Without Admin Rights
- How to Find Wi-Fi Password on Windows 10: 2 Quick Methods
- How to Run Android Apps on Steam Deck: 3 Simple Steps
- Norton Won’t Uninstall: 5 Ways to Remove it by Force
3. Calibrate the laptop battery with a third-party tool
There are special software solutions, exclusively designed for calibrating laptop batteries.
In this section of the article, we will be looking at two prominent battery calibration software that is compatible with Windows 10 laptops.
Battery management software can analyze and improve your battery. Many of these tools can give you comprehensive reports regarding the battery temperature, autonomy capacity, and more.
On top of that, you can set them up to help you optimize your settings for longer battery life. They can detect what process in your system is draining your battery the most and find quick and safe fixes for it.
AIDA64 is a popular hardware detection tool for Windows laptops that offers diagnostic functions and support for overclocking.
It can be employed to speed up the discharge process of a laptop battery and facilitate its calibration.
This software is compatible with all 32-bit and 64-bit Windows editions, including Windows 10 and Windows Server 2019.
Aside it is monitoring sensors in real time, it can also gather accurate voltage, temperature, and fan speed readings, while its diagnostic functions help detect and prevent battery issues.
⇒ Get AIDA64
No matter how strong your laptop battery is, it will eventually become weakened, with time.
The battery weakening process is gradual, such that you’ll hardly notice. At this point, battery life readings suddenly become inaccurate, throwing you into a state of confusion.
To prevent/avoid such a situation, you have to calibrate your laptop battery, preferably once every 2/3 months. And we have described, comprehensively, how to calibrate laptop battery in this article.
We hope you found these ways to calibrate your Windows 10 laptop battery useful. For more suggestions or other questions, feel free to visit the comments section below.
Newsletter
Calibration is an easy solution to extend the life of your laptop’s battery.
by Ivan Jenic
Passionate about all elements related to Windows and combined with his innate curiosity, Ivan has delved deep into understanding this operating system, with a specialization in drivers and… read more
Updated on August 24, 2022
Reviewed by
Vlad Turiceanu
Passionate about technology, Windows, and everything that has a power button, he spent most of his time developing new skills and learning more about the tech world. Coming… read more
- Below, you can find three simple ways for battery calibration in Windows 10.
- You can easily calibrate your laptop battery manually or by accessing the BIOS.
- We also recommend dedicated tools to rely on when it comes to battery lifespan.
A typical laptop battery becomes weakened over time. This is especially common to laptops that are used rigorously on a daily basis.
One key indicator of a weakening laptop battery is the discrepancy between battery life readings and actual battery life.
To correct this discrepancy and extend the lifespan of your battery, the simple solution is battery calibration. And we’ll be showing you how to calibrate laptop batteries in this article.
However, a weakened laptop battery (that has not been calibrated) could cause serious confusion.
For instance, on a typical laptop, the remaining battery life could read 2 hours, which, in actual sense, is only 30 minutes or thereabout.
Hence, while your laptop battery is showing you 2 hours remaining, you get stunned after only 30 minutes – when your battery suddenly drops to 10%, and eventually powers off.
To avoid such confusion and ensure accurate readings of battery life (on a laptop), the ultimate solution is to calibrate your laptop battery.
Follow this article, as the Windows Report team provides you with tips, tricks, and software solutions, which can be employed to calibrate Windows 10 laptop battery.
How do I calibrate the battery on my Windows 10 laptop?
Some high-performance laptops come with a built-in battery calibration tool, which can easily be used to calibrate a laptop battery.
However, a number (in fact majority) of laptop brands are not equipped with this calibration tool.
Nevertheless, there is no cause for worry, as there is a simple trick you can adopt to manually calibrate your laptop battery, and boost its lifespan.
There are three solutions that you can use to calibrate your laptop battery: manually, using BIOS, or using third-party software.
For convenience, we’ll be showing you how to execute this manual calibration, in the next section of this article.
1. Calibrate the laptop battery manually
1.1. Modify your power settings
- Navigate to the taskbar on your screen display, and right-click on Battery.
- Select Power Options.
- Under Power Options, select Change when the computer sleeps.
- Click on the Turn off the display drop-down menu, and select Never.
- Select the Put the computer to sleep drop-down menu, and choose Never.
- Press the Change Advanced power setting key.
- Click on the + (expand) symbol under Battery.
- Select the + (expand) icon under Critical battery action, and choose Hibernate.
- Click on the + icon (expand) under Critical battery level.
- Under On Battery, select Percentage.
- Set the percentage to a low value: 1% to 5%.
- Click Apply at the lower right-hand corner of your screen.
- Select OK, and Save Changes.
To manually calibrate a laptop battery, the first line of action entails changing the laptop’s power settings.
At this point, you would be required to change the power settings. This will prevent your laptop from automatically going into sleep/hibernation/power saving mode, after a few minutes of inactivity.
Once you’ve changed the power settings as appropriate, move to the next stage.
1.2. Connect/Disconnect/Reconnect your charger
Connect the charger and power the battery until it is fully charged. Leave the charger plugged in (after the battery is fully charged) for a few minutes or hours (to enable it to cool down).
Remove the charger from your laptop and allow the battery to drain down (discharge). Once the battery is completely drained, your laptop will go into hibernation or completely power off.
Reconnect your charger, and charge the battery up to 100% again.
Note: You can use your computer during the recharging process, but it is better to leave it still.
1.3. Calibrate the battery
Once your laptop becomes fully charged, the manual calibration process is complete. Your laptop should now show normal battery life readings.
After the whole process, you can reset your laptop’s power settings (back to the original settings), or if you like, you can leave it as it is.
2. Calibrate the laptop battery using BIOS
Some Windows laptops come with a pre-installed battery calibration program, which is embedded in their BIOS.
If your laptop has a built-in Battery Calibration program (in its BIOS), you can use it to calibrate the battery.
1. Power off your laptop, and power it on again.
Some PC issues are hard to tackle, especially when it comes to corrupted repositories or missing Windows files. If you are having troubles fixing an error, your system may be partially broken.
We recommend installing Restoro, a tool that will scan your machine and identify what the fault is.
Click here to download and start repairing.
2. The boot menu will appear on the screen.
3. Enter the BIOS by pressing the F2 key at the boot menu.
4. Using the keyboard cursor keys, select the Power menu.
5. Navigate to the Start Battery Calibration section.
6. Click on the Enter key. This action will change your screen background to blue.
7. Follow the on-screen command and plug in your laptop charger.
8. Once your laptop‘s fully charged (100%), disconnect the charger.
9. Allow the battery to discharge from 100% to 0% until it automatically powers off.
10. Reconnect the charger (do not boot your system while it is charging).
11. Once it’s fully charged, the calibration process is complete.
12. You can then unplug the charger and reboot your system.
Also, if you encounter a corrupted battery prompt, you should address that quickly.
- 5 Ways to Flush DNS in Windows 10 Without Admin Rights
- How to Find Wi-Fi Password on Windows 10: 2 Quick Methods
- How to Run Android Apps on Steam Deck: 3 Simple Steps
- Norton Won’t Uninstall: 5 Ways to Remove it by Force
3. Calibrate the laptop battery with a third-party tool
There are special software solutions, exclusively designed for calibrating laptop batteries.
In this section of the article, we will be looking at two prominent battery calibration software that is compatible with Windows 10 laptops.
Battery management software can analyze and improve your battery. Many of these tools can give you comprehensive reports regarding the battery temperature, autonomy capacity, and more.
On top of that, you can set them up to help you optimize your settings for longer battery life. They can detect what process in your system is draining your battery the most and find quick and safe fixes for it.
AIDA64 is a popular hardware detection tool for Windows laptops that offers diagnostic functions and support for overclocking.
It can be employed to speed up the discharge process of a laptop battery and facilitate its calibration.
This software is compatible with all 32-bit and 64-bit Windows editions, including Windows 10 and Windows Server 2019.
Aside it is monitoring sensors in real time, it can also gather accurate voltage, temperature, and fan speed readings, while its diagnostic functions help detect and prevent battery issues.
⇒ Get AIDA64
No matter how strong your laptop battery is, it will eventually become weakened, with time.
The battery weakening process is gradual, such that you’ll hardly notice. At this point, battery life readings suddenly become inaccurate, throwing you into a state of confusion.
To prevent/avoid such a situation, you have to calibrate your laptop battery, preferably once every 2/3 months. And we have described, comprehensively, how to calibrate laptop battery in this article.
We hope you found these ways to calibrate your Windows 10 laptop battery useful. For more suggestions or other questions, feel free to visit the comments section below.
Newsletter
Даже если вы знаете, как правильно обходиться с батареей вашего ноутбука, емкость встроенного элемента питания со временем будет ухудшаться. В каждый ноутбук встроен механизм подсчета оставшегося объема батареи, и он же отвечает за отображение оставшегося времени. Случается, так, что эти показатели начинают показывать неправильные данные, в результате чего пользователь не может толком зарядить компьютер и может пострадать от внезапного отключения.
Чтобы такой печальный сценарий с вами не случился, производите калибровку батареи ноутбука или планшета.
Зачем калибровать батарею ноутбука
Чтобы батарея компьютера прожила как можно дольше, пользователям советуют не позволять устройству умирать от нулевого процента заряда или доходить до экстремально низких значений. Также рекомендуется заряжать батарею до 100% лишь время от времени и снимать девайс с зарядки в основном за несколько процентов до завершения.
У подобной практики есть минус – измеритель оставшегося заряда и времени может сойти с ума и начать отображать неправильные данные. Иными словами, в батарее может быть еще 10%, а компьютер будет считать, что элемент питания уже почти на нуле. Результат – внезапное отключение.
Для справки: калибровка батареи чудом не продлит ее жизнь. Скорее эта процедура просто заставит устройство отображать более точную информацию об оставшемся заряде и времени работы. Инструкция актуальна для ноутбуков на Windows 7, Windows 8 и Windows 10.
Также надо подчеркнуть, что этот процесс не причинит вред аккумулятору, как некоторые могут утверждать. Калибровка – это не более чем прохождение обычного цикла заряда до 100%, разряда в 0% и зарядки обратно. Кто бы что не говорил, калибровка никаким образом не вредит компьютеру.
Как часто надо калибровать батарею
Разумнее всего проводить калибровку аккумулятора ноутбука или планшета раз на два-три месяца. Таким образом значения будут оставаться более-менее актуальными и точными. Все же, если вы уверены, что компьютер правильно проводит подсчеты, калибровку можно и не проводить. Но это не значит, что ее можно вовсе не проводить. Если ваш компьютер отключился без видимых на то причин, значит вам первым делом надо провести калибровку аккумулятора.
Стоит учесть, что современные устройства могут не требовать настройки аккумулятора вовсе. К примеру, Apple рекомендует проводить калибровку батареи для старых ноутбуков, в которых используются съемные аккумуляторы. При этом разработчики отмечают, что Macbook с несъемной батареей не нуждается в калибровке. Если вы не знаете, нужна ли вашему девайсу калибровка или нет, можно проконсультироваться с техподдержкой производителя. В любом случае, настройка не навредит вашему компьютеру, поэтому можно смело приступать к этому делу.
Правила калибровки батареи ноутбука
Калибровка аккумулятора планшета или ноутбука очень простая: заряжаете устройство до 100% (можно подержать его на зарядке дольше обычного, чтобы убедиться в полном заряде), а затем позвольте ему разрядиться до мертвого состояния. После этого обратно зарядите компьютер до 100%. Измеритель аккумулятора подсчитает, сколько действительно времени уходит живет устройство от одного заряда, после чего будет точнее отображать проценты оставшегося заряда и приблизительное время жизни.
Некоторые производители ноутбуков включают в список программного обеспечения простые утилиты для автоматической калибровки батареи. Обычно эти приложения проверяют полный заряд батареи, отключают настройки управления питания и позволяют аккумулятору разрядится в ноль, чтобы мозги ноутбука могли правильно посчитать время жизни. Загляните на сайт производителя своего компьютера, чтобы проверить, есть ли у него такая утилита или нет. Также можно посмотреть руководство пользователя онлайн или то, что лежит в коробке с ноутбуком или планшетом.
Как вручную откалибровать батарею на ноутбуке или планшете
Если производитель не дает рекомендаций или не предоставляет соответствующих утилит, смело приступайте к ручной калибровке.
- Сначала зарядите батарею компьютера на 100%.
- Оставьте устройство подключенным к сети примерно на два часа. Таким образом батарея остынет.
- Кликните правой кнопкой мыши по иконке батареи в области уведомлений и выберите Электропитание.
- Затем нажмите Настройка схемы электропитания для активной схемы.
Установите параметры Отключать дисплей и Переводить компьютер в спящий режим в положение Никогда для режима работы от батареи и от сети. Предпочитаемые вами параметры можно вернуть назад после калибровки.
- Далее выберите Изменить дополнительные параметры питания.
- В новом окне установите Гибернацию на действие при достижении критически низкого уровня батареи. Затем установите минимальное значение критического уровня батареи в процентах. Устанавливайте минимально возможное. На некоторых компьютерах это будет 6%, на некоторых 7%, а на некоторых 5%.
- Сохраните все изменения, после чего отключите планшет или ноутбук от зарядного устройства и оставьте его работать в режиме покоя, пока он автоматически не уйдет в режим гибернации при достижении критического уровня заряда.
- Подключите устройство к сети и дождитесь, пока оно не зарядится на 100%. Пока идет процесс зарядки, можно свободно пользоваться компьютером.
После всех этих процедур счетчики батареи должны показывать нормальные значения, и вы больше не будете сталкиваться с внезапными выключениями из-за некорректной калибровки батареи.
Содержание
- Проверьте аккумулятор на износ
- Калибровка батареи ноутбука Windows 10
- Утилиты для калибровки аккумулятора и просмотра емкости
- MSI Dragon Center
- BatteryMon
- BatteryCare
- Советы по продлению жизни аккумулятору
- Заключение
Одной из самых частых проблем портативного оборудования является сокращение времени работы ноутбука от аккумулятора, и, следовательно, времени автономности. В этой статье мы рассмотрим, что такое калибровка батареи ноутбука на Windows 10.
Кроме того, мы рассмотрим некоторые интересные приложения и приемы для Windows, позволяющие детально отслеживать износ и параметры вашей батареи.
Каждая батарея со временем изнашивается, это неизбежно. Калибровка батареи ноутбука может помочь нам минимизировать степень износа. Стоит отметить, что калибровка универсальна и подходит для всех моделей ноутбуков, будь то это калибровка батареи ноутбука HP или же калибровка батареи ноутбука Asus – все методы идентичны.
В Windows, как и в любой другой системе, есть информация о нагрузке, состоянии аккумулятора и предполагаемом времени использования. Эти значения имеют прямое влияние на калибровку, поскольку в процессе эксплуатации ноутбука вы можете обнаружить, что ухудшение работы аккумулятора куда значительнее, чем информация, которую вы видите в ОС.
Следовательно, аккумулятор будет заряжаться не на полную емкость и прослужит меньше, не говоря уже о том, насколько неточными могут быть данные об аккумуляторе. Например, Windows сообщает нам, что сеанс продлится час, а через 20 минут ноутбук непроизвольно выключится. Обычно это часто происходит на более старых ноутбуках, которые использовались долгое время.
Вы должны помнить, что каждый аккумулятор может быть откалиброван, но только литий-ионные аккумуляторы нового поколения позволят вам посмотреть точные данные об их износе.
Так же имейте ввиду, что при покупке ноутбука желательно выполнить калибровку новой батареи ноутбука.
Проверьте аккумулятор на износ
Прежде чем приступить к калибровке аккумулятора ноутбука, давайте посмотрим, каков износ вашей батареи. После калибровки полезно проделать эту же процедуру, чтобы узнать, улучшилось ли состояние аккумулятора или осталось прежним.
Откройте командную строку и введите команду “powercfg /batteryreport”
Затем вам откроется файл HTML, содержащий всю информацию о вашей батарее.
Раздел, который нас интересует, это “Installed battaries”. Здесь показана расчетная емкость аккумулятора и емкость при максимальной нагрузке. В приведенном ниже примере мы видим, что ноутбук LG имеет аккумуляторную батарею максимальной емкостью 72.770 МВтч, а в настоящее время выдает мощность 68.410 МВтч, следовательно батарея изношена на 6%.
На следующей фотографии показана история износа аккумулятора с течением времени. Здесь будет указана самая ранняя дата, когда вы в последний раз устанавливали Windows или восстанавливали систему, в данном случае – июль 2019 года.
Чтобы вы увидели разницу с новым ноутбуком, давайте посмотрим на другое изображение:
В этом случае мы видим, что аккумулятор еще не подвергся какому-либо износу, поскольку ноутбук используется всего месяц.
Калибровка батареи ноутбука Windows 10
Узнав результаты проверки батареи, вы можете приступить к калибровке аккумулятора. Мы подробно объясним, что вы должны делать и как использовать ноутбук во время калибровки. Речь идет о выполнении полного цикла зарядки и разрядки. Как откалибровать батарею на ноутбуке?
Первым шагом будет зарядка аккумулятора до 100% от его текущей емкости.
- Подключите ноутбук к источнику питания и подержите его подключенным еще несколько минут, чтобы убедиться в полной его зарядке.
Здесь следует отметить первое, на что следует обратить внимание, а именно то, что современные ноутбуки обычно поставляются с OEM-программой, которая позволяет вам изменять способ зарядки аккумулятора. Вы должны убедиться, что программа позволяет заряжать аккумулятор на 100%, поскольку часто цикл зарядки останавливается, например, если уровень заряда батареи превышает 60%.
- Теперь настала очередь полностью разрядить аккумулятор. Вы можете продолжать использовать ноутбук в обычном режиме до тех пор, пока он не разрядится, или оставить его с включенным экраном для полной разрядки.
- Чтобы убедиться, что ноутбук не переходит в спящий режим, внесите некоторые изменения в схему электропитания.
Мы рекомендуем использовать параметр “сбалансированный”. Здесь вы должны обратить внимание на то, чтобы в случае использования аккумулятора ноутбук не переходил в спящий режим.
- Чтобы убедиться, что аккумулятор полностью разряжен, пробуйте запускать ноутбук до тех пор, пока он не перестанет включаться.
- Теперь настала очередь зарядить аккумулятор на 100%, но прежде дайте устройству отдохнуть несколько часов, чтобы батарея остыла до комнатной температуры.
- Подключите ноутбук к зарядному устройству. Не запускайте сторонние программы, пока заряд аккумулятора не будет равен 100%
- Теперь вы можете использовать ноутбук в обычном режиме, а также можете сбросить параметры схемы электропитания по своему усмотрению.
Процесс калибровки завершен, и Windows должна лучше “понимать”, что происходит с вашей батареей, предоставляя точные данные об оставшемся времени работы и емкости вашего аккумулятора.
На этом этапе целесообразно повторно проверить состояние батареи с помощью командной строки, для того, чтобы узнать, изменились ли отображаемые характеристики.
Процесс калибровки производится не чаще чем раз в год, поскольку, полная разрядка аккумулятора сокращает срок его службы.
Утилиты для калибровки аккумулятора и просмотра емкости
Мы рассмотрим несколько программ для калибровки батареи ноутбука HP, MSI, LG и т.д.
MSI Dragon Center
Если у вас есть ноутбук MSI, у вас по умолчанию будет установлен Dragon Center. Если у вас не установлен MSI Dragon Center вы можете бесплатно скачать эту программу для калибровки батареи ноутбука.
Данная утилита позволяет вам взаимодействовать с аппаратным и программным обеспечением ноутбука. В MSI Dragon Centre есть очень подробный раздел для управления питанием оборудования.
Кроме того, в этом приложении есть возможность откалибровать батарею ноутбука. Вам просто нужно следовать инструкциям, и программа для восстановления аккумулятора ноутбука позаботится обо всем, в том числе предоставит вам наиболее рекомендуемые параметры использования вашего аккумулятора.
На данный момент MSI Dragon Center – это лучшая программа для калибровки батареи ноутбука.
BatteryMon
Это бесплатное приложение с довольно простым интерфейсом является одним из наиболее полных, которые есть в отношении мониторинга потребления и параметров аккумулятора. В нем вы можете увидеть график потребления в реальном времени, а также скорость загрузки и изменение емкости аккумулятора.
В приложении вы можете интегрировать сравнительные графики, чтобы учесть все возможные сценарии потребления и, таким образом, контролировать ваше состояние аккумулятора.
BatteryCare
Это более простое приложение для мониторинга потребления. Преимущество BatteryCare заключается в том, что оно позволяет нам напрямую получать доступ к планам электропитания, и выбирать тот, который лучше всего подходит именно вам.
Советы по продлению жизни аккумулятору
Вы уже знаете, как сделать калибровку батареи ноутбука HP, Asus и т.д, но также стоит знать, как максимально увеличить его автономность. В заключение мы рассмотрим несколько полезных советов по повышению автономности вашего ноутбука или любого другого устройства.
- Управляйте яркостью экрана. Дисплей – это один из элементов, который быстрее всего разряжает батарею. Чем выше яркость, тем больше расход, поэтому регулируйте яркость в зависимости от освещения в помещении.
- Планы электропитания важны – они существуют не просто как украшение системы. Если вы перейдете к расширенным свойствам плана, вы увидите, что можно скорректировать многие аспекты оборудования, такие как сеть, жесткие диски, процессор, оперативная память, видеокарта и т.д. Уменьшение мощности этих элементов увеличивает автономность ноутбука.
- Управляйте приложениями в фоновом режиме. Чем больше приложений у нас установлено, тем, возможно, больше служб и задач будут работать в фоновом режиме. Это означает более высокую активность процессора, что приводит к увеличению потребления.
- Система охлаждения также потребляет много энергии и гораздо больше, если мы имеем дело с мощным ноутбуком. Обычно профили мощности ограничивают нагрузку на процессор и, следовательно, нагрев. Следите за уровнем шума, в частых случаях работа вентиляторов будет означать высокое энергопотребление, возможно, из-за их низкой эффективности или, возможно, из-за наличия тяжелых процессов в фоновом режиме.
- Ограничьте возможности подключения: например, если вы не пользуетесь Интернетом, вы можем временно отключить Wi-Fi для экономии заряда батареи. То же самое и с Bluetooth, и с периферийными устройствами, особенно с USB-подсветкой или высокоскоростными накопителями. Все они потребляют энергию от портов.
Заключение
Как вы видите, откалибровать аккумулятор ноутбука – это довольно простой процесс, который может дать вам хорошие результаты в отношении емкости и автономности аккумулятора, и, прежде всего, более надежных значений и оценок.
Очевидно, что нет никаких замечательных приемов, позволяющих заставить батарею, которой хватает на два часа, работать целый день. Но если мы можем уменьшить её износ и, тем самым продлить срок службы нашего оборудования, то почему бы не сделать это прямо сейчас?
Чтобы вручную откалибровать аккумулятор ноутбука, первое, что нужно сделать, – это изменить параметры питания ноутбука. На этом этапе вам потребуется изменить параметры питания; для предотвращения автоматического перехода ноутбука в режим сна / гибернации / энергосбережения после нескольких минут бездействия.
- ЧИТАЙТЕ ТАКЖЕ: 10 лучших ноутбуков с Windows 10 с лучшим временем автономной работы
Чтобы изменить настройки питания на ноутбуке с Windows 10, выполните следующие действия:
После того, как вы изменили настройки мощности соответствующим образом, переходите к следующему этапу.
Подключите зарядное устройство
Подключите зарядное устройство и разряжайте аккумулятор, пока он полностью не зарядится. Оставьте зарядное устройство подключенным (после полной зарядки аккумулятора) на несколько минут или часов (чтобы оно остыло).
- ЧИТАЙТЕ ТАКЖЕ: Исправьте поврежденный аккумулятор: что это такое и как его удалить
Отключите зарядное устройство
Снимите зарядное устройство с ноутбука и дайте батарее разрядиться (разрядиться). Как только аккумулятор полностью разрядится, ваш ноутбук перейдет в режим гибернации или полностью отключится.
R Econnect Ваше зарядное устройство
Снова подключите зарядное устройство и снова зарядите аккумулятор до 100%.
Примечание: вы можете использовать свой компьютер во время процесса пополнения баланса, но лучше оставить его в покое.
Калибровка батареи
Как только ваш ноутбук будет полностью заряжен, процесс ручной калибровки будет завершен. Теперь ваш ноутбук должен показывать нормальные показания времени автономной работы.
После всего процесса вы можете сбросить настройки питания вашего ноутбука (вернуться к исходным настройкам) или, если хотите, оставить все как есть.
-
Калибровка батареи ноутбука с помощью BIOS
Некоторые ноутбуки с Windows поставляются с предустановленной программой калибровки батареи, которая встроена в их BIOS. Однако ряд брендов ноутбуков не оснащены такой программой.
- ЧИТАЙТЕ ТАКЖЕ: полное исправление: Windows 10 переходит в спящий режим через 2 минуты
Итак, если ваш ноутбук имеет встроенную программу калибровки батареи (в BIOS), следуйте приведенным ниже инструкциям, чтобы откалибровать батарею:
- Выключите ноутбук и снова включите его.
- Войдите в BIOS, нажав клавишу «F2» в меню загрузки.
- Используя клавиши курсора на клавиатуре, выберите меню «Power».
- Перейдите к «Начать калибровку батареи» и нажмите кнопку «Ввод» (это действие изменит фон вашего экрана на синий).
- Следуйте экранной команде и подключите зарядное устройство для ноутбука.
- Когда ваш ноутбук полностью зарядится (100%), отключите зарядное устройство.
- Дать батарее разрядиться (разрядиться) со 100% до 0%; пока он не выключится автоматически.
- Снова подключите зарядное устройство (не загружайте систему во время зарядки).
- После полной зарядки процесс калибровки завершен.
- Затем вы можете отключить зарядное устройство и перезагрузить систему.
-
Калибровка аккумулятора ноутбука с помощью стороннего программного обеспечения
Существуют специальные программные решения, специально разработанные для калибровки аккумуляторов ноутбуков. В этом разделе статьи мы рассмотрим два известных программного обеспечения для калибровки батареи, совместимые с ноутбуками с Windows 10.
- Умная батарея
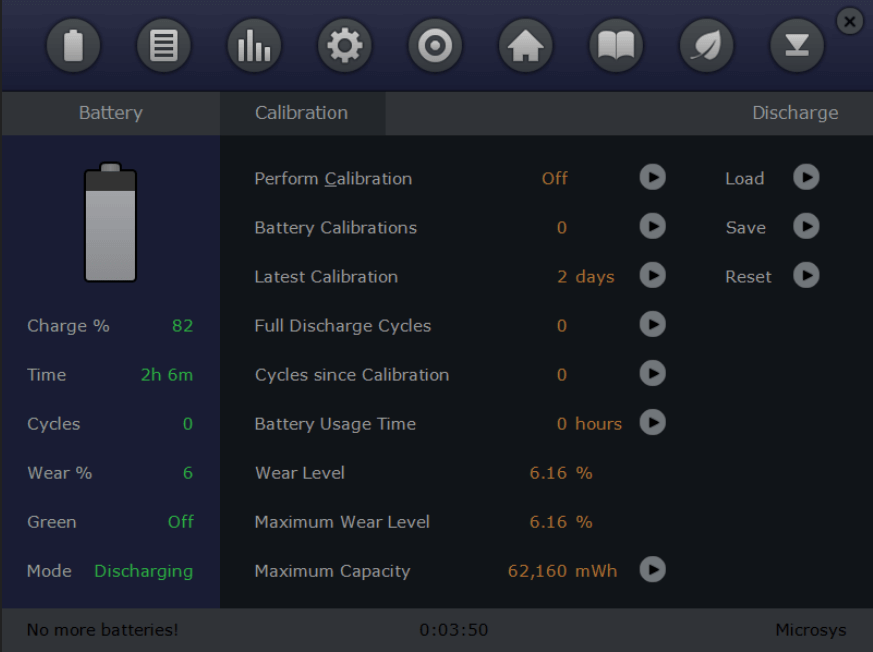
Некоторые из его ключевых функций включают калибровку батареи, сигналы тревоги, отображение емкости батареи (оставшегося заряда батареи), счетчик разряда (цикла), функции зеленого режима, быструю разрядку и многое другое. Функция калибровки батареи специально оптимизирована (в последнем обновлении) для лучшей работы на ноутбуках с Windows 10.
- ЧИТАЙТЕ ТАКЖЕ: ИСПРАВЛЕНИЕ: в Windows 10 батарея не обнаруживается
Smarter Battery доступна по стартовой цене 14 долларов. Однако вы можете использовать его в течение 10 дней бесплатно.
Загрузите последнюю версию Smarter Battery для Windows 10
- BatteryCare
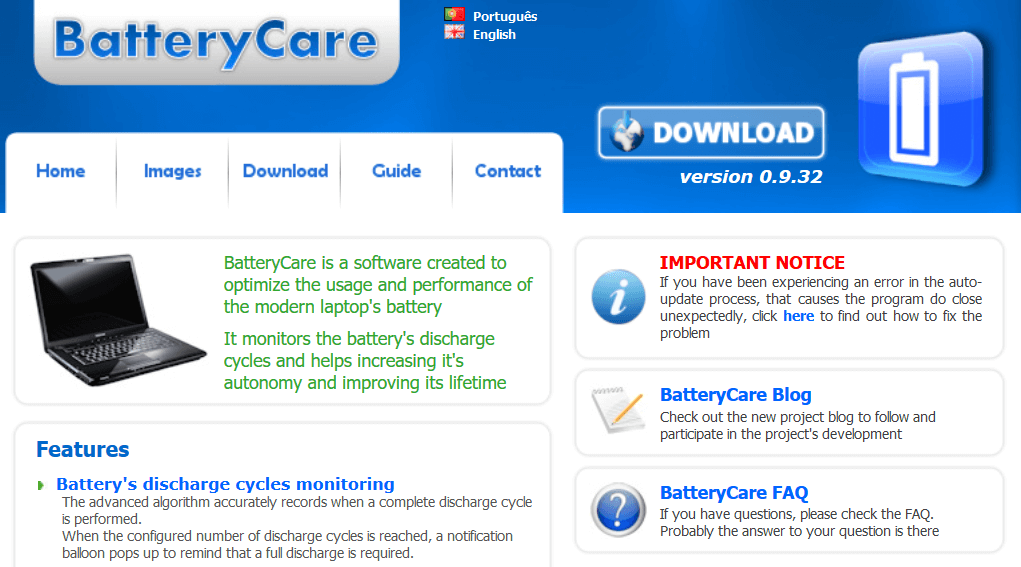
Кроме того, BatteryCare очень проста в настройке; После того, как вы скачали и установили программу на свой ноутбук, вы можете легко запустить ее для калибровки батареи ноутбука.
Помимо калибровки батареи. BatteryCare предоставляет актуальную информацию о производительности аккумулятора. Таким образом, вы всегда в курсе состояния аккумулятора вашего ноутбука.
BatteryCare – это бесплатная программа, что означает, что она предлагается абсолютно бесплатно.
Скачать Battery Care бесплатно
Вывод
Независимо от того, насколько сильна батарея вашего ноутбука, со временем она со временем разрядится. Процесс разряда батареи постепенный, так что вы почти не заметите. В этот момент показания времени автономной работы внезапно становятся неточными, что вводит вас в замешательство.
Чтобы предотвратить / избежать такой ситуации, вам необходимо откалибровать аккумулятор вашего ноутбука, желательно раз в 2/3 месяца. В этой статье мы подробно описали, как откалибровать аккумулятор ноутбука.
СВЯЗАННЫЕ РУКОВОДСТВА, КОТОРЫЕ НЕОБХОДИМО ВЫБРАТЬ:
- Исправление: мы обнаружили одну или несколько настроек, которые могут повлиять на время автономной работы.
- Windows 10 на ARM обеспечит потрясающее время автономной работы – 30 часов
- 8 простых советов по увеличению времени автономной работы мыши
Источник записи: windowsreport.com
- BATTERYCARE
- BATTERY OPTIMIZER
- SMARTER BATTERY
Со временем емкость батареи ноутбука уменьшается, что негативно сказывается на времени автономной работы устройства. Чтобы сохранить емкость АКБ и продлить время работы устройства без подзарядки, необходимо выполнить калибровку батареи ноутбука. Основная задача калибровки — решение проблемы, при которой значение емкости батареи не совпадает с показателями, которые определяются операционной системой.
Выполнить калибровку батареи ноутбука можно вручную. Для этого откройте панель управления и перейдите в раздел «Система и безопасность».
В открывшемся разделе необходимо выбрать пункт «Электропитание». Этот раздел используется для настройки батареи ноутбука.
Разверните список дополнительных схем электропитания и выберите пункт «Высокая производительность». После этого нужно открыть настройки выбранной схемы электропитания.
Установите оптимальные параметры работы ноутбука от батареи для максимального сохранения заряда аккумулятора.
BATTERYCARE
BatteryCare — программа для калибровки батареи и продления времени автономной работы ноутбука. Программа BatteryCare бесплатная и переведена на русский язык.
Утилита дает возможность оценить текущее состояние батареи и отображается информация о циклах разряда. Также можно посмотреть подробную информацию об установленной на ноутбуке батареи — заявленная емкость, текущий заряд, напряжение и износ устройства в процентах.
В главном окне утилиты показана общая информация о батарее. Чтобы выполнить калибровку, необходимо перейти в раздел «Настройки».
В открывшемся окне опций перейдите в раздел «Схемы управления» и включите функцию «Выбирать схему питания». После этого нужно выбрать схему питания ноутбука во время работы от батареи и от сети:
- высокая производительность — обеспечивает максимальную производительность и высокое потребление заряда;
- сбалансированная — средняя производительность и потребление заряда аккумулятора;
- экономия энергии — этот режим работы потребляет минимальное количество заряда батареи.
Основные преимущества программы BatteryCare:
- просмотр уровня износа батареи;
- выбор схемы управления;
- отображение температуры батареи ноутбука в Цельсиях и Фаренгейтах;
- демонстрация циклов разряда батареи;
- настройка отображения уведомлений.
Недостатки утилиты:
- нельзя выполнить автоматическую оптимизацию батареи;
- нет возможности создания резервных копий.
Скачать BatteryCare
BATTERY OPTIMIZER
Battery Optimizer — приложение для оптимизации работы батареи ноутбука. С помощью утилиты можно выполнить полноценную диагностику устройства, есть специальный инструмент для мониторинга использования батареи и заряда устройства. Через программу можно выполнить настройки используемого профиля, есть возможность создания резервных копий.
Программа Battery Optimizer бесплатная, интерфейс переведен на русский язык.
На первом этапе работы с Battery Optimizer необходимо запустить диагностику батареи. Утилита проверит потенциальное время разрядки, потенциальный прирост времени разрядки. Во время диагностики приложение ограничит доступ к интернету для получения более точных показателей мониторинга. На выбор доступно два режима диагностики: ускоренное и полное. Чтобы начать сканирование, необходимо отключить ноутбук от сети электропитания.
По завершению процесса диагностики батареи ноутбука откроется раздел с результатами сканирования (остояние, текущий заряд и т.д). Чтобы выполнить калибровку батареи, нажмите кнопку «Оптимизация энергопотребления».
В разделе оптимизации необходимо настроить яркость экрана и отключить ненужные приложения и службы, которые потребляют большое количество заряда батареи. Чтобы автоматизировать процесс калибровки, нажмите «Выполнить оптимизацию», и программа автоматически применит необходимые параметры.
Основные преимущества утилиты Battery Optimizer:
- возможность сохранения и настройки профилей;
- мониторинг состояния батареи ноутбука;
- несколько режимов диагностики батареи;
- возможность создания резервных копий.
Недостатки приложения:
- нельзя посмотреть циклы разряда батареи ноутбука.
Скачать Battery Optimizer
SMARTER BATTERY
Smarter Battery — полезная утилита, которая дает возможность выполнить калибровку батареи ноутбука. В инструменте есть возможность просмотра подробной информации об устройстве и сохранения данных о состоянии батареи в отдельном лог-файле.
Чтобы начать калибровку батареи, откройте раздел «Calibration & Discharge» в главном окне программы Smarter Battery.
В этом разделе нужно активировать функцию «Perform Calibration». При необходимости можно сбросить или сохранить текущие настройки. Также в этом разделе отображается информация о последней калибровке, времени использования и максимальной емкости батареи.
Главные преимущества приложения Smarter Battery:
- сбор подробной информации о батарее ноутбука;
- анализ емкости батареи в формате графика;
- сохранение настроек калибровки на компьютере;
- запись основных параметров мониторинга состояния батареи в отдельный лог-файл.
Недостатки программы:
- отсутствует возможность полноценной диагностики батареи;
- нет инструмента для запуска калибровки батареи ноутбука по расписанию.
Приложение Smarter Battery имеет интерфейс на английском языке. Стоимость лицензии — 14 долларов, но можно скачать бесплатную Trial-версию с ограниченным функционалом.
Скачать Smarter Battery
Что узнать состояние батареи ноутбука, используйте одну из этих программ.




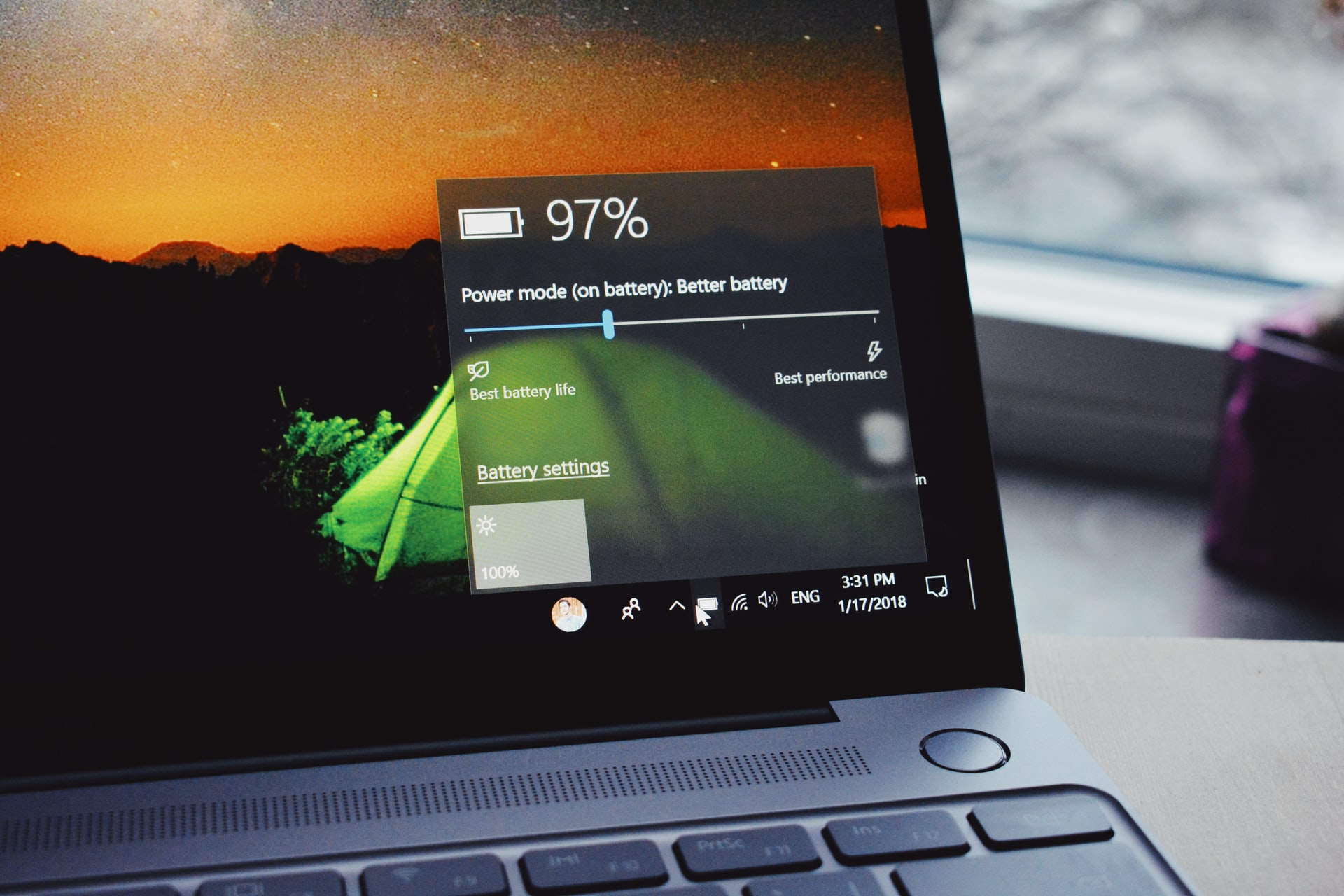
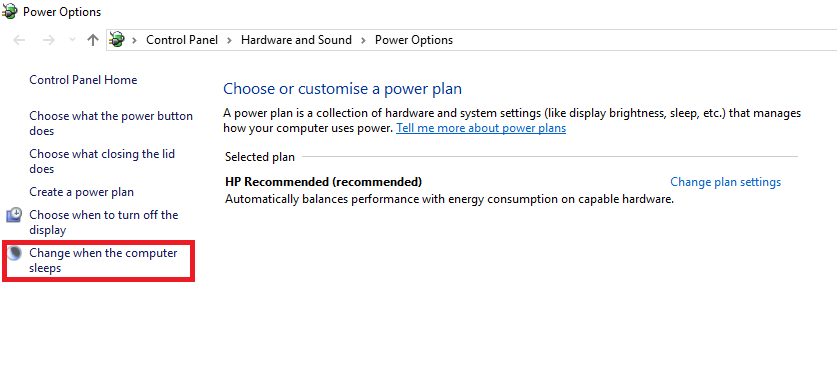
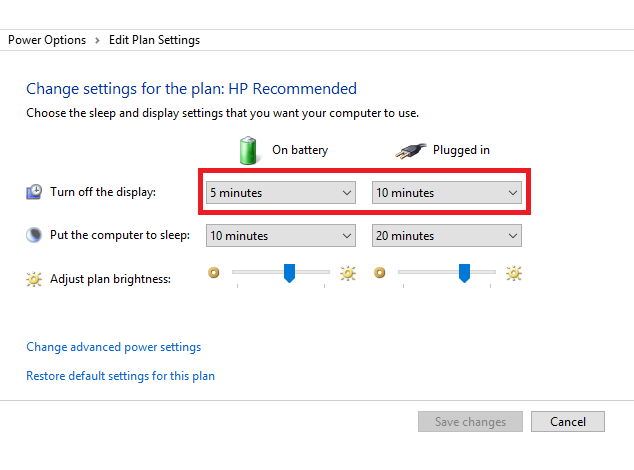
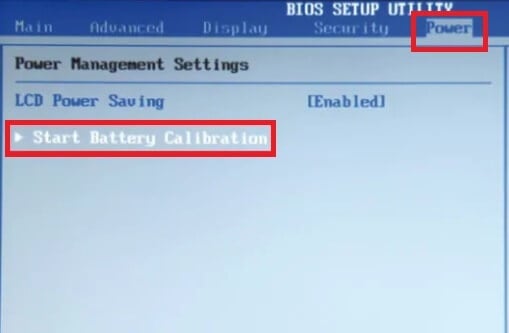
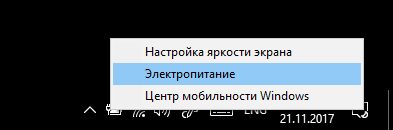
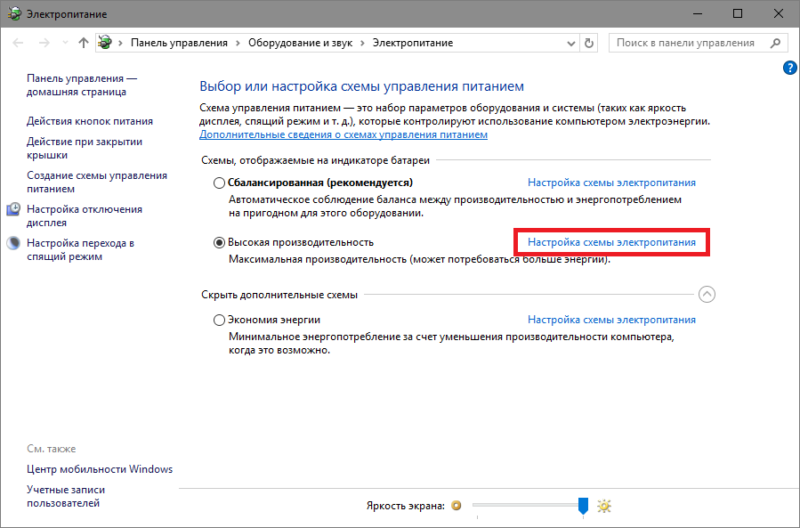 Установите параметры Отключать дисплей и Переводить компьютер в спящий режим в положение Никогда для режима работы от батареи и от сети. Предпочитаемые вами параметры можно вернуть назад после калибровки.
Установите параметры Отключать дисплей и Переводить компьютер в спящий режим в положение Никогда для режима работы от батареи и от сети. Предпочитаемые вами параметры можно вернуть назад после калибровки.