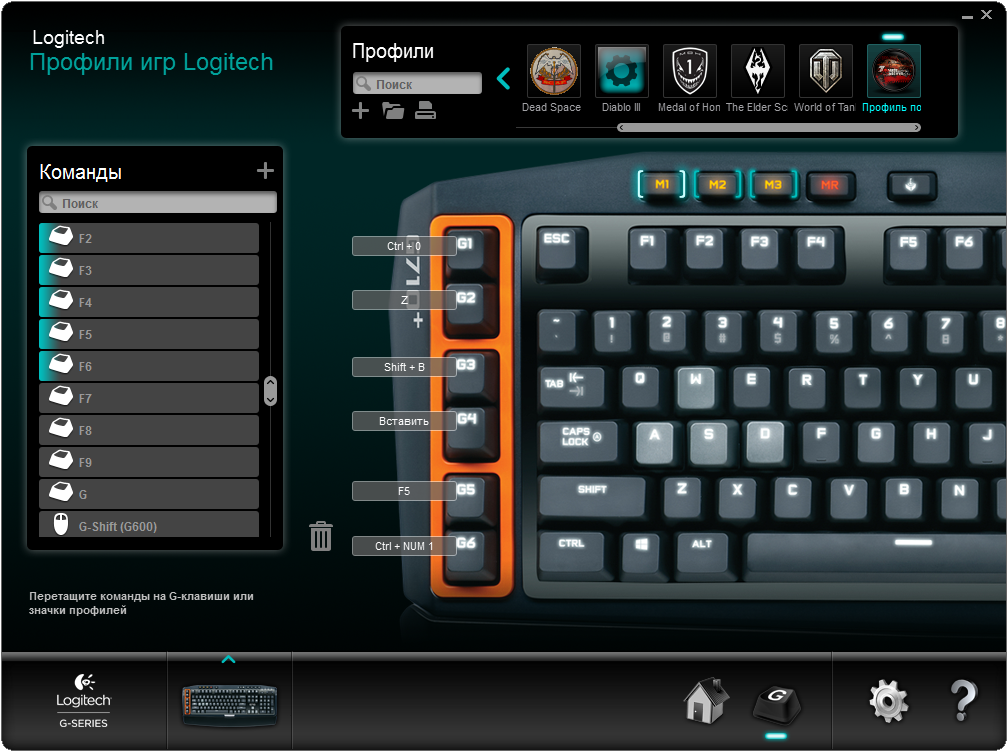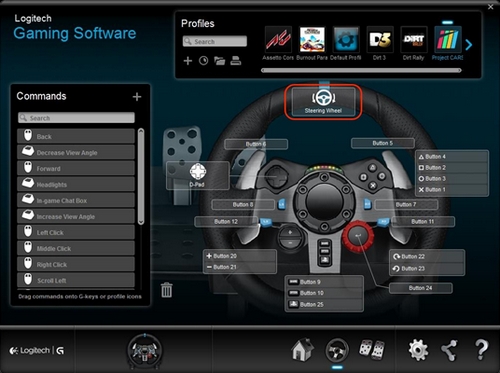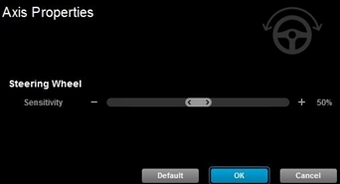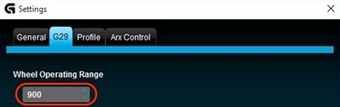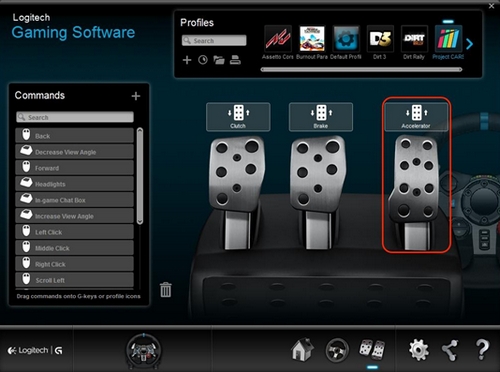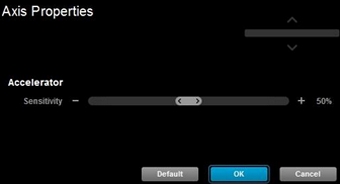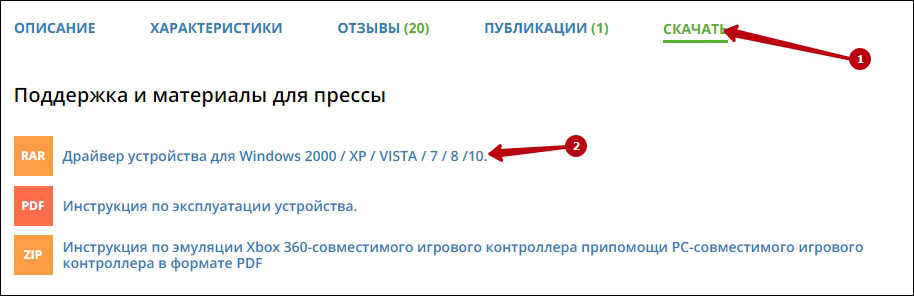Для некоторых игр пользователю требуется подключить к ПК дополнительные устройства. При этом необходимо знать, как правильно откалибровать руль на операционной системе Windows 10. Существуют некоторые особенности соединения и требования к подключению, с которыми нужно ознакомиться заблаговременно. Инструкции несложные, подойдут начинающим юзерам.
Особенности настройки руля на Windows 10
Чтобы правильно настроить руль для игры, нужно проверить несколько пунктов – технику подключения к персональному устройству (стационарному или портативному), наличие и актуальность драйверов, корректность взаимодействия ОС и установочных файлов инструмента.
Этапы действий с пояснениями:
- после распаковки необходимо проверить наличие полного комплекта проводов – один кабель соединяет персональный компьютер и руль, второй нужен для ПК и педалей. Внимание! Иногда в комплект входит отдельная коробка передач и дополнительный питающий блок (батарея), для которых также требуются отдельные провода. К оборудованию всегда прилагается инструкция, где пошагово описан план подключения;
- драйверы – устанавливаются в обязательном порядке, в большинстве случаев активация происходит в автоматическом режиме после подключения полного набора инструментов; если этого не произошло, используют приложенный DVD с нужными «дровами» или дополнительно скачанное ПО (например, DriverPack Solution).
Если после автоматического добавления драйверов операционная система выдает ошибку подключения, необходимо проверить обновления программного обеспечения, а затем выполнить калибровку установленного пакета файлов.
Калибровка
Процедура помогает определить правильность соединения игрового оборудования и ПК. Необходимые шаги:
- одновременно нажать на клавиатуре сочетание горячих клавиш «Win» и «R», (независимо от текущей раскладки);
- в пустое поле дополнительного рабочего окна впечатать команду «joy.cpl», подтвердить кнопкой «ОК»;
- на мониторе появится новое окно, где необходимо правой клавишей мышки нажать по названию нужной игровой консоли, чтобы вызвать контекстное меню элемента;
- выбрать строку «Свойства»;
- во вкладке «Параметры» кликнуть по пункту «Откалибровать».
После выполнения указанных шагов на экране появится окно «Мастера калибровки устройства». Пользователю нужно нажать «Далее» несколько раз, до стадии «Готово». Процедура занимает немного времени, затем можно переходить к этапу проверки на работоспособность.
Проверка на работоспособность
Перед игрой пользователь должен проверить настройки каждого элемента, подключенного или установленного на ПК. Проверка позволяет предотвратить (или минимизировать) возникновение сбоев во время игры. Инструкция:
- нажать одновременно кнопки «Win» и «R», ввести «joy.cpl» (как в предыдущем пункте);
- выбрать название руля, раскрыть контекстное меню ПКМ и кликнуть по строке «Свойства»;
- нажать вкладку «Проверка», задействовать руль.
Если в процессе некоторые кнопки будут работать некорректно, нужно провести повторную калибровку работы инструмента. Можно перед этим перезагрузить ПК в принудительном режиме.
Внимание! Для дополнительных настроек руля, педалей и других инструментов нужно зайти в раздел «Настройки управления». В разделе пользователи могут скорректировать заводские значения «под себя».
Перед началом игры с использованием дополнительного оборудования необходимо пройти процедуру подключения, калибровки и проверки работоспособности. Данные этапы нужны для того, чтобы активировать взаимодействие руля и ПК, устранить некоторые неполадки.
Вам помогло? Поделитесь с друзьями — помогите и нам!
Современный рынок видеоигр предлагает огромное множество симуляторов, способных погрузить с головой пользователя в виртуальный мир. Особняком в этом плане стоит жанр гоночных симуляторов, позволяющих сесть на место пилота гоночного болида, реактивного самолета или любого другого вида транспорта. Для обеспечения максимального виртуального эффекта разработаны специальные девайсы — манипуляторы. Так, лидером в нише игровых рулей по праву считается компания Logitech.
Самые популярные модели:
- Руль Logitech driving force GT;
- Руль Logitech G27;
- Руль Logitech G25;
- Руль Logitech Momo racing;
- Руль Logitech formula force EX.
Чтобы прочувствовать реальную атмосферу гоночной трассы, нужно выполнить настройку манипулятора. Далее мы попробуем разобраться, как настроить руль Logitech driving force GT, Логитек Момо Рэйсинг и другие модели с помощью программы Logitech Profiler.
Установка Logitech Profiler
Сначала установите программное обеспечение с официальной страницы разработчика. Находим пакет Logitech Gaming Software, выбираем нашу модель манипулятора и скачиваем утилиту.
Загрузка программы Logitech Profiler
ВАЖНО. Важно! Некоторые модели рулей не синхронизируются с программой Logitech Profiler, поэтому перед покупкой манипулятора или во время настройки убедитесь, что ваш руль совместим с утилитой.
Главная фишка утилиты — сохранение настроек манипулятора для разных программ. Вы создаете профиль и управляете настройками для каждого конкретного симулятора. Запустив игру, система сама определит нужный профиль и включит нужные настройки.
Создание и настройка профилей
Чтобы создать новый профиль в Logitech Profiler, вызываем меню «Profile», выбираем «New», определяем имя профиля и назначаем соответствующий ему симулятор. Кликаем «Ок» — готово.
ВАЖНО. Игрушки, работающие на платформе Steam, по умолчанию сохраняются в директории Steam.
Далее начинаем работу с настройками профиля. Выбираем нужный профиль из списка в меню «Выбор игры», либо выбрав опцию «Выбор профиля» в меню «Профиль». Опция «Редактирование» позволяет изменять имя, адрес файла .exe или удалять профиль.
Настройки профиля Logitech Profiler
Меняем настройки
Force Feedback, то есть настройка эффектов, находится в меню «Редактирование», подменю «Дополнительные игровые настройки». Чтобы использовать эту функцию, нужно отметить флажком строку «Использовать дополнительные настройки эффектов».
Дополнительные настройки эффектов
Основные настраиваемые параметры:
- «Общие силовые эффекты» — это совокупная чувствительность к игровым эффектам;
- «Эффект силовой отдачи» — чувствительность к эффекту отдачи;
- «Damper Effect Stregth» — чувствительность эффекта демпфирования (чувствительность к физическим контактам);
- Флажок в строке «Включить центрирование отдачи» означает, что используется опция центрирования (в стандартных настройках опция выключена), а с помощью «Центрирования эффекта отдачи» можно настроить его чувствительность.
- Флажок в строке «Использование специальных настроек рулевого колеса» включает использование настроек манипулятора.
- Флажок «Комбинирование педалей» назначает общую ось для педалей акселератора и торможения (в стандартных настройках опция отключена).
- Флажок «Градус поворота» включает изменение градуса поворота руля.
Регулируем чувствительность манипулятора
Кроме вышеперечисленных эффектов можно регулировать настройки осей, управлять зонированием (задавать «мертвые» и «рабочие» зоны руля). Для примера, настроим педаль торможения.
Открываем наш профиль, ищем пункт «Brake» и в открывшемся окне находим «Axis Properties». В новом окне указаны возможные настройки:
- «Чувствительность» регулирует зависимость осей. Если установить 50 %, то чувствительность торможения будет пропорциональной. Значение меньше 50 % задает более высокую чувствительность в конце хода, больше 50 % — наоборот, в начале хода;
- С помощью опции «Мертвая зона» указываем нечувствительную область для манипулятора;
- Опция «Range» указывает рабочую зону;
- Флажок «Invert Axis Polarity» отображает зеркально управление манипулятора и отклика в игре.
Указываем назначение кнопок руля
За что еще любят программу Logitech Profiler, так это за возможность определить для кнопки манипулятора конкретное сочетание клавиш. Такая функция бывает очень полезна в некоторых симуляторах.
Смена назначения кнопок руля
Так, например, игра «NetKar Pro» для большего сходства с реальностью предлагает эффект «забрызгивания» стекла защитного шлема. Интересный эффект, который несомненно добавляет реалистичности. Так вот, по мере загрязнения стекла экран мутнеет и действительно обзор затрудняется. Можно вытереть стекло — для этого по умолчанию используется кнопка «L» на клавиатуре. Само собой, не слишком удобно, играя на манипуляторе, искать нужную кнопку на клавиатуре, поэтому лучше назначить эту клавишу одной из кнопок на руле.
Для этого в программе Logitech Profiler открываем приготовленный профиль нашего симулятора, нажимаем кнопку на руле, которой мы хотим добавить сочетание клавиш. Откроется список, в нём выбираем эту кнопку и в открывшемся меню выбираем «Select Keystroke» и «New Keystroke». Откроется новое окно, в котором выбираем опцию «Запись» и нажимаем сочетание клавиш на клавиатуре. В нашем случае это одна клавиша «L», затем кликаем «Стоп» и «Ок». Готово.
Задаем сочетание клавиш для кнопок манипулятора
В онлайн-играх широко используется общение в чатах. Помимо приветствий и пожеланий удачи соперникам, также правилом хорошего тона являются извинения при создании дискомфортных ситуаций. В большинстве симуляторов присутствует функция отправки быстрых стандартных сообщений нажатием одной кнопки. Однако, некоторые игры, такие как вышеупомянутая «NetKar Pro», не предоставляют таких возможностей, и общение в чате вызывает массу трудностей. С помощью утилиты Logitech Profiler можно задать для кнопок руля некоторые часто употребляемые фразы, чтобы общаться в чате, не отвлекаясь от вождения транспортного средства.
Сочетание клавиш для кнопок
Для этого, находясь в настройках профиля симулятора, нажимаем кнопку руля, которую хотим использовать в игре, выбираем её из предложенного списка, далее «Select Command» и «New Command» — откроется окошко. Задаем название комбинации, допустим, для фразы «Привет» нажимаем на «Запись», затем кликаем «Ввод» и пишем на клавиатуре «Привет», и снова нажимаем «Ввод», далее «Ок». Готово: теперь при нажатии на кнопку руля в чат будет отправляться сообщение «Привет».
Выводы
Программа Logitech Profiler предлагает множество возможностей настройки манипулятора под свои потребности. Вы можете задавать чувствительность руля и педалей соответственно своей манере вождения, можете назначать любое сочетание клавиш кнопкам руля, чтобы максимально быстро реагировать на происходящее на трассе и с головой погрузиться в виртуальный мир.
СОВЕТ. Иногда при включении симулятора сохранённые настройки не включаются. Чтобы исправить эту проблему, вызовите меню «Global Profiler Settings», откройте «Options» и в открывшемся окошке поставьте флажок в строке «Apply profiles to games automatically».
Содержание
- Особенности настройки руля на Windows 10
- Как настроить руль
- Настройка контроллера или руля вручную
- Параметры симулятора, их корректировка
- Создаем профиль в Logitech Profiler
- Какие проблемы могут возникнуть в Crew
- Настройка руля и педалей для популярных игр
- Особенности настройки руля для симулятора Crew
- Особенности настройки руля для игры GTA
- Метод 1. Пробуем настроить педали через Logitech Profiler
- Метод 2. Настраиваем педали в ГТА с помощью специальной программы
- Подключаем руль с педалями к компьютеру
- Подключение руля с педалями к компьютеру
- Шаг 1: Подключение проводов
- Шаг 2: Установка драйверов
- Шаг 3: Добавление устройства стандартными средствами Windows
- Шаг 4: Калибровка устройства
- Что делать, если руль не работает?
- Особенности при настройке симулятора CREW
- Калибровка
Особенности настройки руля на Windows 10
Для того чтобы правильно настроить игровое колесо, необходимо проверить несколько моментов — технику подключения к вашему персональному устройству (настольному или мобильному), наличие и актуальность драйверов, корректность взаимодействия операционной системы с установочными файлами утилиты.
Шаги с пояснениями:
- после распаковки проверьте наличие комплекта кабелей — один кабель соединяет компьютер с рулем, другой необходим для компьютера и педалей. Внимание: иногда в комплект поставки входит отдельный редуктор и дополнительный блок питания (аккумулятор), для которых также требуются отдельные кабели. К оборудованию всегда прилагается инструкция, в которой шаг за шагом описывается схема подключения;
- драйверы — они должны быть установлены, в большинстве случаев активация происходит автоматически при подключении полного набора инструментов; если нет, используйте прилагаемый DVD с необходимыми «драйверами» или дополнительное загружаемое программное обеспечение (например, DriverPack Solution).
Если операционная система выдает ошибку подключения при автоматическом добавлении драйверов, проверьте наличие обновлений программного обеспечения, а затем откалибруйте установленный пакет.
Как настроить руль
Современная индустрия видеоигр предлагает множество симуляторов вождения и уличных гонок. Некоторые компании разрабатывают их специально для полного погружения в процесс вождения. Однако не все знают, как настроить руль в игре. Для этого вам необходимо:
- Установите программное обеспечение. Многие задаются вопросом, как настроить руль на компьютере. Сначала необходимо установить драйверы, которые поставляются с каждым устройством, часто на диске. Это просто мастер настройки, в котором вы следуете предложенным шагам. Затем перейдите в «Панель управления», нажмите «Установка оборудования», где выберите руль и нажмите «Далее» и «ОК». Некоторые компании не предоставляют установочный компакт-диск в комплекте поставки, но вы можете загрузить драйверы с официального сайта. После этого можно подключить рулевое колесо к компьютеру.
- Убедитесь, что устройство работает правильно. Для этого зайдите в «Панель управления», затем выберите «Игровые устройства» и на вкладке «Состояние» убедитесь, что там есть надпись «O/C», а затем нажмите «Свойства». Затем вы можете проверить работоспособность педалей, рулевого колеса, кнопок и различных переключателей. Если устройство работает правильно, это будет показано на экране.
- Установите руль в игре. Для этого нужно открыть любую гоночную игру. Затем нужно зайти в опции и выбрать устройство в качестве основного типа управления. В этом же разделе можно настроить чувствительность, отдачу, степень поворота и так далее. Вы не сможете настроить рулевое колесо под свои нужды с первой попытки. Вам придется потратить на это некоторое время.
Такой алгоритм подходит практически для всех производителей рулевых колес. Кроме того, некоторые устройства может быть трудно откалибровать с помощью этой процедуры. Однако это базовые настройки рулевого колеса; более продвинутым пользователям придется следовать другим инструкциям. Чтобы поездка была комфортной для всех.
Настройка контроллера или руля вручную
Даже установка не всегда решает проблему: система как не видела геймпад, так и не видит до сих пор. Здесь пользователю предлагается выполнить несколько простых операций:
- Нажмите кнопку с логотипом Windows в левом нижнем углу, чтобы открыть меню «Пуск».
Остается только откалибровать и настроить контроллер, после чего можно запускать симулятор и играть.
Чтобы убедиться, что контроллер работает правильно, откройте «Панель управления», выберите «Игровые устройства» и убедитесь, что пункт «Состояние» подписан «O/C». Затем щелкните правой кнопкой мыши на «O/C», перейдите в «Свойства» и проверьте работу педалей, рулей, кнопок и переключателей: когда они включены, все должно правильно отображаться на экране.
Настройки управления игрой
Откройте гоночный симулятор, найдите настройки управления и установите наш блок управления в качестве основного типа управления. В тех же настройках управления можно отрегулировать чувствительность руля, степень поворота, силу отдачи и другие параметры в соответствии с собственными ощущениями. Вы не сможете сразу настроить руль идеально — вам придется много раз проверять настройки во время игры, но результат определенно будет стоить затраченных усилий.
Если вы не удовлетворены работой устройства, а настройки игры не могут исправить проблему, вы можете откалибровать манипулятор с помощью встроенного инструмента Windows. Для этого в панели управления выберите «Оборудование и звук», затем откройте «Устройства и принтеры», в появившемся списке найдите нашу клавиатуру и щелкните правой кнопкой мыши, чтобы открыть контекстное меню. В открывшемся меню выберите «Настройки» и «Калибровка». Откроется окно настройки оборудования, где можно настроить необходимые свойства рулевого колеса, педалей и кнопок.
Компьютерный тренажер
Для некоторых устройств доступны дополнительные инструменты, облегчающие настройку для различных игр. Например, для семейства рулевых колес Logitech существует программное обеспечение Logitech Profile, которое позволяет создавать и настраивать профиль для каждой игры. При использовании инструмента вам не придется прокручивать параметры игры — настройки профиля включаются автоматически при запуске.
Параметры симулятора, их корректировка
Вы можете играть сразу же — с заводскими настройками. Обычно игроки поступают иначе: они запускают гоночный симулятор, устанавливают в настройках нужное устройство — например, руль — в качестве основного элемента управления. Здесь они также «настраивают» следующие параметры:
Какой вариант лучше, точно сказать невозможно — это определяет каждый игрок сам во время игры, сверяясь с собственными ощущениями.
Чтобы облегчить эту задачу, можно воспользоваться утилитами. Как и в случае с Logitech Profiler, просто настройте свой профиль, и он будет применять ваши настройки в любой игре, в которую вы играете.
Создаем профиль в Logitech Profiler
Чтобы создать новый профиль:
- Перейдите на официальный сайт https://support.logitech.com/ru_ru/downloads, нажмите на вкладку «Загрузки».
Какие проблемы могут возникнуть в Crew
Приложение Logitech Profiler также решает ряд проблем, которые вызывали разочарование у многих пользователей симуляторов Crew, а именно:
- слишком чувствительное рулевое управление — точнее, импровизированный карт дергается при одном лишь прикосновении к рулю;
- можно повернуть только при максимально вывернутом рулевом колесе;
- настройки в Logitech Profiler не будут работать.
Причина этого заключается в том, что пользовательские настройки конфликтуют с настройками по умолчанию производителя.
Есть способы справиться с этими трудностями.
- Инструмент создает профиль для симулятора Crew (инструкции по созданию профиля см. выше).
Предыдущие настройки удаляются.
Поэтому подключить руль и педали очень просто — с этим справятся даже дети. Только убедитесь, что вы сначала прочитали руководство и пользуетесь только проверенными порталами загрузки.
Настройка руля и педалей для популярных игр
Глобальная индустрия компьютерных приложений растет семимильными шагами. Главная задача разработчиков — максимально приблизить игровой процесс к реальности, и многим из них это прекрасно удается: современные видеоигры действительно захватывают и погружают пользователя в мир виртуальности. Дополнить гамму чувств качественно сделанной игрой всегда помогает аппарат контроля качества. Например, геймпад для спортивных симуляторов, джойстик для авиасимуляторов или руль для всех видов гонок. Самые высокотехнологичные гоночные манипуляторы — это руль с педалями и коробка передач. В этой статье мы постараемся выяснить, как установить руль с педалями на компьютер, чтобы с комфортом играть в любимые симуляторы.
Особенности настройки руля для симулятора Crew
У многих пользователей возникает вопрос, как настроить манипулятор для игры The Crew, из-за подобных проблем:
- Легкий поворот руля провоцирует резкий маневр в игре.
- Игра реагирует, только если я поворачиваю руль до упора (если я не поворачиваю руль до упора, автомобиль не поворачивается в игре).
- При использовании профиля Logitech Profile сохраненные настройки профиля не срабатывают.
Судя по опыту пользователей и отзывам в Интернете, Logitech Profile может решить эти проблемы. Вам нужно создать профиль для Crew и в его свойствах снять галочку с пункта «Разрешить игре регулировать настройки». Это позволяет Logitech Profile отключить внутриигровые настройки Crew, чтобы вы могли использовать только свой собственный профиль.
Дополнительные настройки эффектов в профиле Logitech
Далее лучше всего установить «Предел» и «Чувствительность» на максимальные значения и найти оптимальную линейность для вашего стиля вождения.
Особенности настройки руля для игры GTA
У многих игроков возникают проблемы с подключением гоночного колеса для игры в различные версии GTA: GTA 4, GTA 5, GTA San Francisco, GTA San Andreas. Основная проблема заключается в том, что сам руль подключается, но внутриигровые педали не работают.
Это связано с тем, что игра Grand Theft Auto не является гоночным симулятором как таковым, поэтому она предназначена для игры на клавиатуре компьютера или геймпаде консоли. Сразу успокою читателей: выход из этой ситуации есть, но давайте делать это шаг за шагом.
Метод 1. Пробуем настроить педали через Logitech Profiler
Запустите установленный Logitech Profiler, создайте профиль для игры в GTA и укажите в настройках назначение клавиш: для педали акселератора поставьте на клавиатуре стрелку вверх, для педали тормоза — стрелку вниз. Сохраните настройки и запустите игру. Если игра по-прежнему не реагирует на нажатие педали, перейдите к методу 2.
Окно Logitech Profiler
Метод 2. Настраиваем педали в ГТА с помощью специальной программы
В GTA — San Andreas Advanced Control есть специальная программа для синхронизации руля и педалей. Его можно загрузить с сайта http://www.thegtaplace.com.
Окно программы San Andreas Advanced Control
Подключаем руль с педалями к компьютеру
Сейчас на рынке представлено множество различных игровых устройств, заточенных под определенные жанры игр. Для гонок лучше всего подойдет руль с педалями, такое устройство поможет придать реалистичность игровому процессу. После покупки руля пользователю нужно будет только подключить его к компьютеру, настроить и запустить игру. Ниже мы опишем, как подключить руль с педалями к компьютеру.
Подключение руля с педалями к компьютеру
В подключении и настройке игрового устройства нет ничего сложного, достаточно выполнить несколько простых шагов, чтобы устройство заработало. Также следует обратить внимание на инструкцию, которая прилагается к комплекту. Там вы найдете подробное объяснение принципа подключения. Давайте пройдемся по всему процессу шаг за шагом.
Шаг 1: Подключение проводов
Первым шагом является ознакомление со всеми деталями и кабелями в коробке, в которой находятся руль и педали. Обычно присутствует два кабеля: один подключается к рулю и компьютеру, а другой — к рулю и педалям. Подключите их и вставьте в любой свободный разъем USB на компьютере.
В некоторых случаях, когда в комплект входит коробка передач, она подключается к рулевому колесу через отдельный кабель. Правильное подключение можно найти в руководстве к устройству. Если имеется дополнительный источник питания, не забудьте подключить и его перед началом настройки.
Шаг 2: Установка драйверов
Простые устройства автоматически определяются компьютером и готовы к использованию, но в большинстве случаев вам потребуется установить драйверы или дополнительное программное обеспечение от производителя.
DVD-диск должен поставляться со всем необходимым программным обеспечением и файлами, но если этого нет или у вас нет дисковода, просто зайдите на официальный сайт, выберите модель вашего руля и скачайте то, что вам нужно.
Существуют также специализированные программы для поиска и установки драйверов. Вы можете использовать такое программное обеспечение для поиска необходимых драйверов рулевого колеса в Интернете и их автоматической установки. Давайте рассмотрим этот процесс на примере Driver Pack Solution:
- Запустите программу и перейдите в экспертный режим, нажав соответствующую кнопку.
- Перейдите в раздел «Драйверы».
- Выберите «Установить автоматически», если хотите установить их все сразу, или найдите игровое устройство в списке, выберите его и установите.
Принцип установки драйверов с другими более или менее одинаков и не представляет сложности для пользователей. О других представителях этого программного обеспечения вы можете прочитать в статье по ссылке ниже.
Читайте также: Лучшие программы для установки драйверов
Шаг 3: Добавление устройства стандартными средствами Windows
Иногда простой установки драйверов недостаточно для того, чтобы система могла использовать устройство. Кроме того, Windows Update также выдает некоторые ошибки при добавлении новых устройств. Поэтому рекомендуется вручную добавить устройство на компьютер. Для этого выполните следующие действия:
- Откройте «Пуск» и перейдите в раздел «Устройства и принтеры».
- Нажмите кнопку «Добавить устройство».
- Произойдет автоматический поиск новых устройств, и в этом окне должно появиться игровое колесо. Вам нужно выбрать его и нажать кнопку «Далее».
- Теперь инструмент автоматически выполнит предварительную настройку устройства, просто следуйте инструкциям в окне и дождитесь окончания процесса.
После этого вы сможете использовать устройство, но, скорее всего, оно не будет настроено. Поэтому требуется ручная калибровка.
Шаг 4: Калибровка устройства
Перед началом игры проверьте, распознает ли компьютер нажатия кнопок, педалей и правильно ли он воспринимает вращение рулевого колеса. Встроенная функция калибровки устройства поможет вам проверить и отрегулировать эти параметры. Просто выполните несколько простых шагов:
- Нажмите Win + R, введите команду, показанную ниже, и нажмите «OK».
joy.cpl.
Выберите активное игровое устройство и перейдите в раздел «Свойства». В разделе «Настройки» нажмите на «Калибровка». Откроется мастер калибровки. Нажмите кнопку «Далее», чтобы начать процесс. В первую очередь обыскивается центр. Следуйте инструкциям в окне, и процесс автоматически перейдет к следующему шагу. Вы можете самостоятельно наблюдать за калибровкой осей; все ваши действия отображаются в области «Ось X/Ось Y». Осталось только откалибровать ось Z. Следуйте инструкциям и дождитесь автоматического перехода к следующему шагу. На этом процесс калибровки завершен, он будет сохранен при нажатии кнопки «Finish».
Что делать, если руль не работает?
Это также может произойти: либо он не работает вообще, либо только некоторые функции. Есть несколько советов (в том числе банальных, но они работают!).
Проверьте порт USB. Чаще всего рулевое колесо подключается к передней панели, а там USB-порты не всегда подключены. Самый простой способ проверки — вставить USB-накопитель. Если компьютер находит его, все в порядке. Если нет, попробуйте подключить рулевое колесо к другому порту.
Убедитесь, что вы загрузили правильный драйвер. Например, они могут отличаться в зависимости от конкретной версии Windows. Или, возможно, вы загрузили «драйверы» для 32-битной системы, а у вас 64-битная система.
Попробуйте удалить, а затем снова установить драйвер. Иногда Windows устанавливает драйверы из своей библиотеки, но не самые последние. Также возможно, что вы установили программное обеспечение с прилагаемого компакт-диска, и оно больше не обновляется. Попробуйте удалить драйвер, а затем установить новый (мы рассказали, как это сделать, в начале статьи).
Посмотрите на настройки симулятора вождения. Обычно рулевое колесо определяется автоматически, но чисто теоретически вы можете настроить его на использование клавиатуры по умолчанию. Просто поменяйте устройство на рулевое колесо.
Особенности при настройке симулятора CREW
В тренажере CREW необходимо пройти два этапа, чтобы использовать его в полной мере:
- Установка драйвера с диска (загрузите носитель, запустите программное обеспечение, а затем следуйте инструкциям на дисплее).
- Подключение устройства.
Процесс установки драйвера:
- Откройте «Панель управления» в «Пуске».
После установки драйверов подключите воспроизводящее оборудование с помощью стандартных usb-кабелей.
Калибровка
Эта процедура помогает определить, правильно ли подключены игровое оборудование и компьютер. Необходимые шаги:
- нажмите одновременно комбинацию горячих клавиш «Win» и «R» на клавиатуре (независимо от текущей раскладки);
- введите команду «joy.cpl» в пустом поле дополнительного рабочего окна и подтвердите «OK»;
- на мониторе появится новое окно; щелкните правой кнопкой мыши на названии нужной игровой консоли, чтобы открыть контекстное меню пункта;
- выберите строку «Свойства»;
- На вкладке «Параметры» нажмите на пункт «Калибровка».
После выполнения описанных выше действий на экране появится окно «Мастер калибровки устройства». Пользователь должен несколько раз нажать кнопку «Далее», пока не будет достигнут этап «Готово». Эта процедура занимает некоторое время, после чего можно переходить к этапу проверки работоспособности.
Источники
- https://it-tehnik.ru/windows10/komplektuyuschie/kak-otkalibrovat-rul.html
- https://vgtimes.ru/guides/75818-kak-nastroit-rul-v-forza-horizon-4.-chto-delat-esli-igra-ne-vidit-rul.html
- https://FB.ru/article/398841/kak-nastroit-rul-v-igrah-sovetyi-geymeram
- https://hololenses.ru/kompjutery/kak-nastroit-rul-dialog.html
- https://doma35.ru/programms/kak-nastroit-rul-i-pedali-na-kompyuter/
- https://nastroyvse.ru/devices/raznoe/nastroit-rul-s-pedalyami-v-igrax.html
- https://ipt-miit.ru/prochee/kak-nastroit-rul-s-pedalyami-v-kompyuternyh-igrah.html
-
Зарегистрироваться
-
Начало работы
-
Вопросы и ответы
-
Сообщество
-
Файлы для загрузки
-
Гарантия
-
Технические характеристики
-
Запасные части
-
Галерея
-
Связаться с нами
Настройка чувствительности спортивного руля G29 и G920 с помощью ПО Logitech Gaming Software
Для данного продукта пока нет загружаемых файлов
Для данного продукта пока нет вопросов и ответов
На данный товар нет запчастей
Для данного товара нет изображений
С помощью ПО Logitech Gaming Software (LGS) можно настроить время отклика рулевого колеса и педалей для спортивного руля G29 и G920. Для настройки этих параметров, прежде чем подключать спортивный руль G29 или G920 к компьютеру, необходимо загрузить и установить ПО LGS. Последнюю версию ПО LGS можно найти на странице загружаемых компонентов для используемого продукта.
ПРИМЕЧАНИЕ. С ПО Logitech Gaming Software 8.70 (или более поздней версии) совместимы не все модели спортивного руля Logitech. Сведения о совместимости указаны в технических характеристиках спортивного руля.
- Чувствительность рулевого колеса
- Диапазон вращения рулевого колеса
- Чувствительность педали
ПРИМЕЧАНИЕ. При подключении спортивного руля G29 к компьютеру убедитесь, что переключатель платформ установлен в положение PS4. Дополнительные сведения см. в разделе Выбор платформы для использования спортивного руля G29: PlayStation®4, PlayStation®3 или ПК.
Чувствительность рулевого колеса
Чувствительность рулевого колеса спортивного руля G29 и G920 можно настроить в соответствии со своими предпочтениями либо для более быстрого его отклика в определенных играх.
ПРИМЕЧАНИЕ. Чувствительность рулевого колеса можно настроить отдельно для каждой игры и каждого профиля с помощью ПО LGS.
Настройка чувствительности рулевого колеса:
- Убедитесь, что спортивный руль G29 или G920 подключен к компьютеру, а затем запустите ПО LGS.
- На главном экране ПО LGS перейдите к расположенному внизу разделу выбора устройства и щелкните значок G29 или G920.
- Перейдите к разделу Рулевое колесо и дважды щелкните область под названием Рулевое колесо.
- Перетащите ползунок, чтобы задать для параметра Чувствительность рулевого колеса нужное значение. Нажмите кнопку По умолчанию, чтобы задать значение по умолчанию, которое равняется 50 %.
- Нажмите кнопку OK, чтобы задать выбранную настройку и вернуться на экран Рулевое колесо.
Диапазон вращения рулевого колеса
Максимальный радиус вращения спортивного руля G29 и G920 между его крайними положениями составляет до 900 градусов. В некоторых играх может потребоваться уменьшить этот диапазон для более оптимального отклика рулевого колеса.
ПРИМЕЧАНИЕ. Эта настройка носит глобальный характер и применяется к диапазону вращения рулевого колеса во всех играх.
Настройка диапазона вращения рулевого колеса:
- Убедитесь, что спортивный руль G29 или G920 подключен к компьютеру, а затем запустите ПО LGS.
- Перейдите в ПО LGS в меню Настройки и выберите вкладку «G29» или «G920».
- Задайте для настройки Диапазон вращения рулевого колеса нужный диапазон (в градусах).
ПРИМЕЧАНИЕ. Доступный диапазон: от 40 до 900 градусов (с шагом в 10 градусов). По умолчанию задано 900 градусов. - Нажмите кнопку OK, чтобы задать выбранную настройку, и закройте окно Настройки.
Чувствительность педали
Чувствительность педалей спортивного руля G29 и G920 можно настроить в соответствии со своими предпочтениями либо для более быстрого отклика педалей сцепления, торможения или ускорения в определенных играх.
ПРИМЕЧАНИЕ. Чувствительность педалей можно настроить отдельно для каждой игры и каждого профиля с помощью ПО LGS.
Настройки чувствительности педалей
- Убедитесь, что спортивный руль G29 или G920 подключен к компьютеру, а затем запустите ПО LGS.
- На главном экране ПО LGS щелкните значок G29 или G920.
- Перейдите к разделу Педали и дважды щелкните педаль сцепления, торможения или ускорения. В данном примере выбрана педаль Ускоритель.
- Перетащите ползунок, чтобы задать для параметра «Чувствительность педали» выбранной педали нужное значение. Нажмите кнопку По умолчанию, чтобы задать значение по умолчанию, которое равняется 50 %.
- Нажмите кнопку OK, чтобы задать выбранную настройку и вернуться на экран «Педали».
Вопросы и ответы
Отобразить все загруженные файлы

Телефонные номера для справки по определенному продукту
Номера телефонов для связи
Содержание
- Настройка руля Logitech
- Установка Logitech Profiler
- Создание и настройка профилей
- Меняем настройки
- Регулируем чувствительность манипулятора
- Указываем назначение кнопок руля
- Задаем сочетание клавиш для кнопок манипулятора
- Выводы
- logitech momo racing программа для настройки
- Характеристики
- Описание и инструкции
- Установка Logitech Profiler
- Создание и настройка профилей
- Меняем настройки
- Регулируем чувствительность манипулятора
- Указываем назначение кнопок руля
- Задаем сочетание клавиш для кнопок манипулятора
- Выводы
Настройка руля Logitech
Современный рынок видеоигр предлагает огромное множество симуляторов, способных погрузить с головой пользователя в виртуальный мир. Особняком в этом плане стоит жанр гоночных симуляторов, позволяющих сесть на место пилота гоночного болида, реактивного самолета или любого другого вида транспорта. Для обеспечения максимального виртуального эффекта разработаны специальные девайсы — манипуляторы. Так, лидером в нише игровых рулей по праву считается компания Logitech.
Самые популярные модели:
- Руль Logitech driving force GT;
- Руль Logitech G27;
- Руль Logitech G25;
- Руль Logitech Momo racing;
- Руль Logitech formula force EX.
Чтобы прочувствовать реальную атмосферу гоночной трассы, нужно выполнить настройку манипулятора. Далее мы попробуем разобраться, как настроить руль Logitech driving force GT, Логитек Момо Рэйсинг и другие модели с помощью программы Logitech Profiler.
Установка Logitech Profiler
Сначала установите программное обеспечение с официальной страницы разработчика. Находим пакет Logitech Gaming Software, выбираем нашу модель манипулятора и скачиваем утилиту.
Загрузка программы Logitech Profiler
Главная фишка утилиты — сохранение настроек манипулятора для разных программ. Вы создаете профиль и управляете настройками для каждого конкретного симулятора. Запустив игру, система сама определит нужный профиль и включит нужные настройки.
Создание и настройка профилей
Чтобы создать новый профиль в Logitech Profiler, вызываем меню «Profile», выбираем «New», определяем имя профиля и назначаем соответствующий ему симулятор. Кликаем «Ок» — готово.
Далее начинаем работу с настройками профиля. Выбираем нужный профиль из списка в меню «Выбор игры», либо выбрав опцию «Выбор профиля» в меню «Профиль». Опция «Редактирование» позволяет изменять имя, адрес файла .exe или удалять профиль.
Настройки профиля Logitech Profiler
Меняем настройки
Force Feedback, то есть настройка эффектов, находится в меню «Редактирование», подменю «Дополнительные игровые настройки». Чтобы использовать эту функцию, нужно отметить флажком строку «Использовать дополнительные настройки эффектов».
Дополнительные настройки эффектов
Основные настраиваемые параметры:
- «Общие силовые эффекты» — это совокупная чувствительность к игровым эффектам;
- «Эффект силовой отдачи» — чувствительность к эффекту отдачи;
- «Damper Effect Stregth» — чувствительность эффекта демпфирования (чувствительность к физическим контактам);
- Флажок в строке «Включить центрирование отдачи» означает, что используется опция центрирования (в стандартных настройках опция выключена), а с помощью «Центрирования эффекта отдачи» можно настроить его чувствительность.
- Флажок в строке «Использование специальных настроек рулевого колеса» включает использование настроек манипулятора.
- Флажок «Комбинирование педалей» назначает общую ось для педалей акселератора и торможения (в стандартных настройках опция отключена).
- Флажок «Градус поворота» включает изменение градуса поворота руля.
Регулируем чувствительность манипулятора
Кроме вышеперечисленных эффектов можно регулировать настройки осей, управлять зонированием (задавать «мертвые» и «рабочие» зоны руля). Для примера, настроим педаль торможения.
Открываем наш профиль, ищем пункт «Brake» и в открывшемся окне находим «Axis Properties». В новом окне указаны возможные настройки:
- «Чувствительность» регулирует зависимость осей. Если установить 50 %, то чувствительность торможения будет пропорциональной. Значение меньше 50 % задает более высокую чувствительность в конце хода, больше 50 % — наоборот, в начале хода;
- С помощью опции «Мертвая зона» указываем нечувствительную область для манипулятора;
- Опция «Range» указывает рабочую зону;
- Флажок «Invert Axis Polarity» отображает зеркально управление манипулятора и отклика в игре.
Указываем назначение кнопок руля
За что еще любят программу Logitech Profiler, так это за возможность определить для кнопки манипулятора конкретное сочетание клавиш. Такая функция бывает очень полезна в некоторых симуляторах.
Смена назначения кнопок руля
Так, например, игра «NetKar Pro» для большего сходства с реальностью предлагает эффект «забрызгивания» стекла защитного шлема. Интересный эффект, который несомненно добавляет реалистичности. Так вот, по мере загрязнения стекла экран мутнеет и действительно обзор затрудняется. Можно вытереть стекло — для этого по умолчанию используется кнопка «L» на клавиатуре. Само собой, не слишком удобно, играя на манипуляторе, искать нужную кнопку на клавиатуре, поэтому лучше назначить эту клавишу одной из кнопок на руле.
Для этого в программе Logitech Profiler открываем приготовленный профиль нашего симулятора, нажимаем кнопку на руле, которой мы хотим добавить сочетание клавиш. Откроется список, в нём выбираем эту кнопку и в открывшемся меню выбираем «Select Keystroke» и «New Keystroke». Откроется новое окно, в котором выбираем опцию «Запись» и нажимаем сочетание клавиш на клавиатуре. В нашем случае это одна клавиша «L», затем кликаем «Стоп» и «Ок». Готово.
Задаем сочетание клавиш для кнопок манипулятора
В онлайн-играх широко используется общение в чатах. Помимо приветствий и пожеланий удачи соперникам, также правилом хорошего тона являются извинения при создании дискомфортных ситуаций. В большинстве симуляторов присутствует функция отправки быстрых стандартных сообщений нажатием одной кнопки. Однако, некоторые игры, такие как вышеупомянутая «NetKar Pro», не предоставляют таких возможностей, и общение в чате вызывает массу трудностей. С помощью утилиты Logitech Profiler можно задать для кнопок руля некоторые часто употребляемые фразы, чтобы общаться в чате, не отвлекаясь от вождения транспортного средства.
Сочетание клавиш для кнопок
Для этого, находясь в настройках профиля симулятора, нажимаем кнопку руля, которую хотим использовать в игре, выбираем её из предложенного списка, далее «Select Command» и «New Command» — откроется окошко. Задаем название комбинации, допустим, для фразы «Привет» нажимаем на «Запись», затем кликаем «Ввод» и пишем на клавиатуре «Привет», и снова нажимаем «Ввод», далее «Ок». Готово: теперь при нажатии на кнопку руля в чат будет отправляться сообщение «Привет».
Выводы
Программа Logitech Profiler предлагает множество возможностей настройки манипулятора под свои потребности. Вы можете задавать чувствительность руля и педалей соответственно своей манере вождения, можете назначать любое сочетание клавиш кнопкам руля, чтобы максимально быстро реагировать на происходящее на трассе и с головой погрузиться в виртуальный мир.
logitech momo racing программа для настройки
Характеристики
Результат проверки: Не совместимо
Описание и инструкции
Драйвер для игрового руля Logitech MOMO Racing.
Данное программное обеспечение Logitech Gaming Software (LGS) позволяет настраивать игровые контроллеры и рули.
Доступны версии 5.10.127 и 4.60 (устаревшая) для 32-х и 64-х битных операционных систем Windows 10/8/7/Vista/XP и Windows XP/Vista.
Размер файлов: 14.4 Мб. и 15.3 Мб.; 8.92 Мб. и 6.72 Мб.
Logitech Profiler – небольшая программа для настройки руля и педалей. Изначально предназначена для Logitech G27/25, но может работать и с другими моделями контроллеров. С помощью программы вы можете настроить чувствительность, вибрацию, отдачу и т. д.
Для начала подключите руль и педали к компьютеру и запустите Logitech Profiler. Если программа успешно обнаружит устройство, вы увидите главное окно. Интерфейс состоит из панели инструментов, списка педалей, кнопок и изображения самого руля. Чтобы настроить эффекты обратной связи, зайдите в меню Edit, а затем Specific Game Setting. Изменяйте положение ползунков на свое усмотрение. Установить параметры кнопок и педалей можно из главного окна – щелкните на нужный пункт (например, Right Paddle или button 5) и перейдите в опции. Так, для педали можно настроить чувствительность или мертвую зону. Кнопку можно привязать к любой клавише клавиатуры. То есть, нажатие кнопки на руле будет эмулировать нажатие клавиши на клавиатуре.
Для каждой игры вы можете создать отдельный профиль со своими настройками. Для этого нажмите на Profile, затем кликнете на New и укажите путь игры. Изменить профиль можно как через панель инструментов, так и через главное меню (пункт Select Profile).
Особенности программы
• Настройка руля и педалей Logitech G27.
• Переназначение клавиш и педалей.
• Создание профилей для каждой игры.
• Автоматическая установка.
• Поддержка Windows XP и выше.
Из недостатков можно отметить то, что программа не поддерживает русский язык.
Logitech Profiler – это отличная программа для настройки руля и педалей Logitech G27. Приложение идет в комплекте с устройством, но также его можно скачать бесплатно.
Современный рынок видеоигр предлагает огромное множество симуляторов, способных погрузить с головой пользователя в виртуальный мир. Особняком в этом плане стоит жанр гоночных симуляторов, позволяющих сесть на место пилота гоночного болида, реактивного самолета или любого другого вида транспорта. Для обеспечения максимального виртуального эффекта разработаны специальные девайсы — манипуляторы. Так, лидером в нише игровых рулей по праву считается компания Logitech.
Самые популярные модели:
- Руль Logitech driving force GT;
- Руль Logitech G27;
- Руль Logitech G25;
- Руль Logitech Momo racing;
- Руль Logitech formula force EX.
Чтобы прочувствовать реальную атмосферу гоночной трассы, нужно выполнить настройку манипулятора. Далее мы попробуем разобраться, как настроить руль Logitech driving force GT, Логитек Момо Рэйсинг и другие модели с помощью программы Logitech Profiler.
Установка Logitech Profiler
Сначала установите программное обеспечение с официальной страницы разработчика. Находим пакет Logitech Gaming Software, выбираем нашу модель манипулятора и скачиваем утилиту.
Загрузка программы Logitech Profiler
Главная фишка утилиты — сохранение настроек манипулятора для разных программ. Вы создаете профиль и управляете настройками для каждого конкретного симулятора. Запустив игру, система сама определит нужный профиль и включит нужные настройки.
Создание и настройка профилей
Чтобы создать новый профиль в Logitech Profiler, вызываем меню «Profile», выбираем «New», определяем имя профиля и назначаем соответствующий ему симулятор. Кликаем «Ок» — готово.
Далее начинаем работу с настройками профиля. Выбираем нужный профиль из списка в меню «Выбор игры», либо выбрав опцию «Выбор профиля» в меню «Профиль». Опция «Редактирование» позволяет изменять имя, адрес файла .exe или удалять профиль.
Настройки профиля Logitech Profiler
Меняем настройки
Force Feedback, то есть настройка эффектов, находится в меню «Редактирование», подменю «Дополнительные игровые настройки». Чтобы использовать эту функцию, нужно отметить флажком строку «Использовать дополнительные настройки эффектов».
Дополнительные настройки эффектов
Основные настраиваемые параметры:
- «Общие силовые эффекты» — это совокупная чувствительность к игровым эффектам;
- «Эффект силовой отдачи» — чувствительность к эффекту отдачи;
- «Damper Effect Stregth» — чувствительность эффекта демпфирования (чувствительность к физическим контактам);
- Флажок в строке «Включить центрирование отдачи» означает, что используется опция центрирования (в стандартных настройках опция выключена), а с помощью «Центрирования эффекта отдачи» можно настроить его чувствительность.
- Флажок в строке «Использование специальных настроек рулевого колеса» включает использование настроек манипулятора.
- Флажок «Комбинирование педалей» назначает общую ось для педалей акселератора и торможения (в стандартных настройках опция отключена).
- Флажок «Градус поворота» включает изменение градуса поворота руля.
Регулируем чувствительность манипулятора
Кроме вышеперечисленных эффектов можно регулировать настройки осей, управлять зонированием (задавать «мертвые» и «рабочие» зоны руля). Для примера, настроим педаль торможения.
Открываем наш профиль, ищем пункт «Brake» и в открывшемся окне находим «Axis Properties». В новом окне указаны возможные настройки:
- «Чувствительность» регулирует зависимость осей. Если установить 50 %, то чувствительность торможения будет пропорциональной. Значение меньше 50 % задает более высокую чувствительность в конце хода, больше 50 % — наоборот, в начале хода;
- С помощью опции «Мертвая зона» указываем нечувствительную область для манипулятора;
- Опция «Range» указывает рабочую зону;
- Флажок «Invert Axis Polarity» отображает зеркально управление манипулятора и отклика в игре.
Указываем назначение кнопок руля
За что еще любят программу Logitech Profiler, так это за возможность определить для кнопки манипулятора конкретное сочетание клавиш. Такая функция бывает очень полезна в некоторых симуляторах.
Смена назначения кнопок руля
Так, например, игра «NetKar Pro» для большего сходства с реальностью предлагает эффект «забрызгивания» стекла защитного шлема. Интересный эффект, который несомненно добавляет реалистичности. Так вот, по мере загрязнения стекла экран мутнеет и действительно обзор затрудняется. Можно вытереть стекло — для этого по умолчанию используется кнопка «L» на клавиатуре. Само собой, не слишком удобно, играя на манипуляторе, искать нужную кнопку на клавиатуре, поэтому лучше назначить эту клавишу одной из кнопок на руле.
Для этого в программе Logitech Profiler открываем приготовленный профиль нашего симулятора, нажимаем кнопку на руле, которой мы хотим добавить сочетание клавиш. Откроется список, в нём выбираем эту кнопку и в открывшемся меню выбираем «Select Keystroke» и «New Keystroke». Откроется новое окно, в котором выбираем опцию «Запись» и нажимаем сочетание клавиш на клавиатуре. В нашем случае это одна клавиша «L», затем кликаем «Стоп» и «Ок». Готово.
Задаем сочетание клавиш для кнопок манипулятора
В онлайн-играх широко используется общение в чатах. Помимо приветствий и пожеланий удачи соперникам, также правилом хорошего тона являются извинения при создании дискомфортных ситуаций. В большинстве симуляторов присутствует функция отправки быстрых стандартных сообщений нажатием одной кнопки. Однако, некоторые игры, такие как вышеупомянутая «NetKar Pro», не предоставляют таких возможностей, и общение в чате вызывает массу трудностей. С помощью утилиты Logitech Profiler можно задать для кнопок руля некоторые часто употребляемые фразы, чтобы общаться в чате, не отвлекаясь от вождения транспортного средства.
Сочетание клавиш для кнопок
Для этого, находясь в настройках профиля симулятора, нажимаем кнопку руля, которую хотим использовать в игре, выбираем её из предложенного списка, далее «Select Command» и «New Command» — откроется окошко. Задаем название комбинации, допустим, для фразы «Привет» нажимаем на «Запись», затем кликаем «Ввод» и пишем на клавиатуре «Привет», и снова нажимаем «Ввод», далее «Ок». Готово: теперь при нажатии на кнопку руля в чат будет отправляться сообщение «Привет».
Выводы
Программа Logitech Profiler предлагает множество возможностей настройки манипулятора под свои потребности. Вы можете задавать чувствительность руля и педалей соответственно своей манере вождения, можете назначать любое сочетание клавиш кнопкам руля, чтобы максимально быстро реагировать на происходящее на трассе и с головой погрузиться в виртуальный мир.
2016-12-19
в раздел Железо
Обновлено: 2019-08-15
Не очень удачная особенность этого руля, а точнее его драйверов, что они не позволяют перекалибровать оси. Он калибруется при установке, да так и будет дальше работать.
Все бы хорошо, но со временем центр начинается отклоняться в какую-нибудь сторону (чаще направо). И если 15 градусов никак не мешают игре, то с 80 становится неудобно. Да и кнопки уползают из-под пальцев.
Тут бы его и откалибровать, но вот софтварно этого не сделать. Придется использовать брутальный официальный способ калибровки:
- отключить рулю питание
- вытащить из usb
- подождать 30 секунд
- снова в розетку
- подключить в другой usb, не из которого вытащили
Теперь должно откалибровать заново.
Это в windows 10, наверное в предыдущих так же, особенно потому что руль уже 6 лет назад перестали производить и обновлять.
Правда нередко после рекалибровки руль начинает определяться как Logitech Driving Force USB (со 180 градусами оборота руля) и приходится переназначать драйвер вручную.
Ярлыки: Logitech Driving Force GT, windows 10
Ближайшие сообщения
Похожие сообщения
Очень часто даже опытные игроки игнорируют небольшую программу Logitech Profiler, которая идет в комплекте рулей производства фирмы Logitech. А она между тем может значительно упростить пребывание на просторах виртуальных трасс.
Одно из основных назначений программы – это создание отдельных профилей для каждого из используемых симуляторов. С помощью этих профилей вы можете менять параметры эффектов, линейность осей педалей и руля, а так же назначать различные функции на кнопки руля. При запуске той или иной игры программа будет автоматически менять настройки в соответствии с указанными в профиле.
Если у вас еще не установлен “главный герой” этой статьи, то скачать Logitech Profile можно по этой ссылке – на странице найдите строчку «Logitech Gaming Software», выберите версию 64 или 32 бита, а затем справа нажмите на кнопку “Загрузить”.
Приведенные здесь настройки работают для всех моделей рулей, которые поддерживает Logitech Profiler.
Интерфейс
Обратите внимание на главное окно программы, раскрыть которое можно с помощью двух кликов по соответствующей иконке в правом нижнем углу экрана — в области уведомлений или с помощью ярлыка “Logitech Gaming Software”, который вы можете найти в меню “Пуск”.
С помощью меню “Profile” можно создавать, выбирать, экспортировать и импортировать профили для игр. Меню “Edit” отвечает за редактирование свойств профиля: настройки эффектов функции обратной связи, а также создание и редактирование назначенных клавиш. “Device” предоставляет возможность управления подключенными игровыми контроллерами, а меню “Options” – их настройками. В разделе “Help” вы найдете справку на английском языке и ссылки на основные сайты компании Logitech.
В левой верхней части окна программы расположены кнопки выбора подключенных устройств – “Select A Device”, созданных профилей – “Select A Game”, а также кнопка запуска игры выбранного профиля.
В левом нижнем углу располагается список осей игрового контроллера: руль – “Steering Wheel”, педали газа – “Accelerator”, тормоза – “Brake” и сцепления – “Clutch”, если таковая присутствует в наборе ваших педалей. При нажатии на каждую кнопку в списке, вы увидите меню редактирования свойств выбранной оси.
В правой части располагается список кнопок вашего устройства. При нажатии на любую кнопку руля, вы увидите подсказку, показывающую на ее название в списке.
Чтобы вы не смущали слова “ось”, поясню: у игровых контроллеров есть два типа органов управления: кнопки и оси. Первыми обычно являются переключатели передач и дополнительные кнопки на руле, которые могут иметь только два состояния — включено или выключено. Вторыми же являются педали, руль и помимо двух пограничных состояний (к примеру, педаль полностью отпущена и нажата), они могут иметь множество промежуточных (к примеру, разные степени нажатия на педаль) — за счет чего и достигается необходимая подобным органам управления плавность.
А теперь давайте рассмотрим каждую функцию Logitech Profiler в отдельности.
Работа с профилями игр
Для создания нового профиля в меню “Profile” выберите пункт “New…”, а затем задайте желаемое название для него, выберите исполняемый файл игры и иконку профиля:
Создание профиля игры
После выполнения вышеобозначенных действий, нажмите кнопку “Ok” – новый профиль создан.
Примечание: если вы устанавливали игры посредством программы Steam, то искать их исполняемые файлы следует в папках «C:Program FilesSteamsteamappsИмя_Профиля…» для 32-битных систем и «C:Program Files (x86)SteamsteamappsИмя_Профиля…» для 64-битных.
Чтобы производить какие-либо действия с профилем игры, для начала нужно его выбрать. Сделать это можно двумя путями: с помощью меню “Select Game”, расположенном в левой половине главного окна программы или же с помощью подменю “Select Profile”, которое вы найдете в главном меню “Profile”. В обоих случаях вы увидите список созданных вами профилей – просто выберите нужный и нажмите на него левой кнопкой мыши.
Вот мы и научились создавать и выбирать профили для игр – можно двигаться дальше.
Изменить такие свойства профиля как название, путь к исполняемому файлу и его иконку в дальнейшем можно с помощью пункта “Properties…” в меню “Edit”.
Чтобы удалить какой-либо профиль, нужно сначала его выбрать, а затем воспользоваться пунктом “Delete”, расположенном в меню “Edit”. Программа запросит подтверждение на удаление выбранного профиля.
Экспорт и импорт профилей может понадобится в случае переустановки системы или же вы просто захотите с кем-нибудь ими поделиться. Данная процедура также не отличается сложностью: выбираем нужный профиль, далее в меню “Profiler” кликаем на нужный нам пункт: “Export…” – для экспорта профиля или “Import…” – для его импорта, а затем выбираем путь сохранения или чтения файла. Обратите внимание, что при импорте профилей программа может попросить вас указать исполняемый файл игры.
Изменение настроек эффектов
Теперь, когда вы знаете как производить основные действия с профилями игр, давайте рассмотрим те функции, ради которых эта программа создавалась, а именно – изменение специфичных настроек руля для разных симуляторов.
Окно настроек эффектов функции обратной связи или, проще говоря – Force Feedback раскрывается с помощью пункта “Specific Game Settings…”, который вы найдете в меню “Edit”:
Чтобы включить возможность изменения настроек, необходимо поставить галочку “Use Special Force Feedback Settings”. Давайте рассмотрим каждый пункт более подробно:
- “Overall Effects Stregth” – общая сила эффектов функции обратной связи
- “Spring Effect Stregth” – сила эффекта амортизации
- “Damper Effect Stregth” – сила эффекта демпфирования (отдача при наезде на бордюры, а также при столкновениях)
- галочка “Enable Centering Spring” включает эффект возврата в центр – в большинстве случаев эта опция выключена, а параметр “Centering Spring Strength” регулирует его силу
- галочка “Use Special Steering Wheel Settings” включает действие установленных настроек руля
- галочка “Report Combine Pedals” включает совместный режим педалей газа и тормоза или, говоря другими словами, педали газа и тормоза начинают использовать одну и ту же ось. В большинстве случаев эта опция отключена, однако она может понадобится для совместимости со старыми играми
- “Degrees Of Rotation” – угол поворота руля, отличный от стандартного
- галочка “Use Special Game Settings” включает использование специальных настроек для игры. В большинстве случаев эта опция включена
- галочка “Allow Game To Adjust Settings” позволяет игре менять настройки. В большинстве случаев эта опция включена.
Изменение настроек осей
Помимо описанных ранее настроек эффектов вы можете менять линейность осей и их назначение, а также устанавливать “рабочие” и “мертвые” зоны для них. Рассмотрим эти настройки на примере педали тормоза: выберите нужный профиль, затем в левом нижнем углу главного окна программы найдите пункт “Brake” и нажмите на него левой кнопкой мыши. В появившемся меню выберите “Axis Properties…”, после вы увидите окно с возможными настройками для оси педали тормоза:
настройка осей
Рассмотрим эти настройки:
- параметр “Sensitivity” задает линейность выбранной оси: 50% – линейная зависимость, меньше 50% – педаль будет менее чувствительна в начале хода и более в конце, больше 50% – педаль будет более чувствительна в начале хода и менее в конце
- параметр “Dead Zone” задает так называемую “мертвую” или, говоря другими словами, нечувствительную зону
- параметр “Range” задает рабочую зону оси
- галочка “Invert Axis Polarity” “переворачивает” направление хода оси педалей или руля
- с помощью меню “…mapped to” вы можете изменять назначение оси.
Назначение различных функций на кнопки руля
Одной из самых полезных функций Logitech Profiler является возможность назначать на кнопки руля практически любую комбинацию клавиш, будь то одна клавиша, их последовательность или даже целый цикл. Понадобится это может в случае, если в игре не реализована возможность назначить какую-либо функцию на кнопки руля. Для большей наглядности давайте рассмотрим несколько простых примеров.
Назначение клавиши на кнопки руля
В популярном симуляторе netKar PRO реализован один интересный эффект – загрязнение забрала шлема. По мере вашего нахождения на трассе, а в особенности за ее пределами, картинка потихоньку меняет свой цвет и прозрачность, эмулируя тем самым упомянутый эффект. Раз есть загрязнение забрала, значит есть и его очистка, которая к сожалению жестко назначена на клавишу “L”.
Если вы не хотите каждый раз тянуться к клавиатуре, чтобы очистить забрало вашего шлема, то можно воспользоваться Logitech Profiler и назначить эмуляцию нажатия клавиши “L” на одну из кнопок руля:
Назначение клавиш на кнопки руля
- откройте Logitech Profiler и создайте или выберите уже созданный профиль для симулятора netKar PRO
- нажмите на нужную кнопку на руле, чтобы быстро найти ее в списке в правой части окна программы
- нажмите на название кнопку в списке левой кнопкой мыши и в появившемся меню выберите пункт “Select Keystroke”, а затем “New Keystroke…”
- в появившемся окне нажмите на кнопку “Record”, нажмите на клавишу “L” на клавиатуре, а затем на кнопку “Stop”
- нажмите на клавишу “Ok” для завершения процедуры – теперь выбранная вами кнопка на руле будет эмулировать нажатие на клавишу “L”.
Назначение последовательности клавиш на кнопки руля
Практически во всех многопользовательских гоночных игр есть текстовый чат. В подавляющем большинстве случаев настройки чата позволяют сделать список часто используемых сообщений и отправлять их с помощью всего одной клавиши. Досадным исключением из этого “благолепия” для общения является симулятор netKar PRO – его чат довольно неудобен в обращении и имеет лишь две базовые функции – отправлять и показывать сообщения. Однако с помощью Logitech Profiler можно решить и эту проблему, назначив на выбранную кнопку руля “магическую” последовательность клавиш. Рассмотрим пример быстрой отправки сообщения “Sorry” – в онлайн гонках считается хорошим тоном извиниться перед оппонентом, если ваши маневры привели к неприятным последствиям, поэтому это сообщение, наряду с традиционными “Hi” и “Bye”, является одним из самых употребляемых:
- откройте Logitech Profiler и создайте или выберите уже созданный профиль для симулятора netKar PRO
- нажмите на нужную кнопку на руле, чтобы быстро найти ее в списке в правой части окна программы
- нажмите на название кнопки левой кнопкой мыши и в появившемся меню выберите пункт “Select Command”, а затем “New Command…”
- в первом тестовом поле появившегося окна задайте имя новой последовательности клавиш – в нашем случае это слово “Sorry”
- затем нажмите на кнопку “Record” и наберите следующую последовательность: клавишу начала ввода сообщения – Enter, затем само сообщение – Sorry и клавишу отправки сообщения в чат – Enter
- нажмите на клавишу “Ok” для завершения процедуры – теперь выбранная вами кнопка на руле будет отправлять в чат netKar PRO сообщение “Sorry”.
Назначение последовательности клавиш на кнопки руля
Назначение цикла клавиш на кнопки руля
Иногда вам может понадобится назначить на кнопки руля некоторую повторяющуюся последовательность клавиш. Ярким примером такой необходимости могут служить различные информационные окна в симуляторе NASCAR Racing 2003 Season, которые вызываются функциональными клавишами F1-F9. Чтобы не отвлекаться от гонки и при необходимости не тянуться каждый раз к клавиатуре, можно назначить последовательное переключение между этими окнами всего на одну кнопку руля.
Для начала нам надо записать все необходимые клавиши на клавиатуре в программу. Процедура записи будет аналогична первому примеру, однако на этот раз мы воспользуемся пунктом меню “Edit” –> “Assigments” –> “Keystrokes…”:
- откройте Logitech Profiler и создайте или выберите уже созданный профиль для симулятора NASCAR Racing 2003 Season
- в меню “Edit” выберите пункт “Assigments”, а в появившемся меню — “Keystrokes…”
- в открывшемся окне нажмите на кнопку “New…” и вы увидите уже знакомое по первому примеру окно записи нажатия клавиши на клавиатуре
- последовательно запишите функциональные клавиши начиная с F1 и заканчивая F9
- нажмите на кнопку “Ок”, чтобы закрыть окно редактирования:
Теперь, когда мы записали все необходимые клавиши на клавиатуре, пришло время сделать из них цикл (или повторяющуюся последовательность) и назначить его на кнопку руля:
- нажмите на нужную кнопку на руле, чтобы быстро найти ее название в списке в правой части окна программы
- нажмите на название кнопки левой кнопкой мыши и в появившемся меню выберите пункт “Select Cycling Command”, а затем “New Cycle Command…”
- в первом текстовом поле введите название цикла клавиш
- затем последовательно перенесите записанные клавиши из левого списка в правый с помощью кнопки со стрелкой вправо – в нашем случае это будут Keystroke F1-F9. Чтобы иметь возможность скрыть информационные окна, в конце цикла мы добавляем еще одну клавишу “Keystroke F9”
- нажмите кнопку “Ок”, чтобы закрыть окно редактирования – теперь теперь при каждом нажатии на выбранную кнопку руля программа будет эмулировать последовательное нажатие одной из клавиш клавиатуры, которые мы внесли в цикл:
Заключение
На этом пожалуй можно закончить наш мини-обзор возможностей программы Logitech Profiler. Как вы сами можете видеть она волшебным образом может облегчить выполнение некоторых элементарных действий, позволяя вам реже отвлекать свое внимание с трассы на клавиатуру, что в значительной степени снижает риск неожиданных аварий и прочих досадных ситуаций.
Если по каким-то причинам после загрузке игры установленные вами настройки не вступают в силу, воспользуйтесь пунктом “Global Profiler Settings..” меню “Options” и в появившемся окне убедитесь в наличии галочки напротив пункта “Apply profiles to games automatically”.
Примеры профилей различных симуляторов для рулей Logitech G25/G27 вы найдете в этой статье.
Удачи!
Для некоторых игр пользователю необходимо подключить к ПК дополнительные устройства. В то же время нужно знать, как правильно откалибровать руль в операционной системе Windows 10. Существуют некоторые особенности подключения и требования к подключению, с которыми необходимо ознакомиться заранее. Инструкция простая, подходит для неопытных пользователей.
Чтобы правильно настроить руль для игры, нужно проверить несколько моментов: технику подключения к персональному устройству (стационарному или портативному), наличие и актуальность драйверов, правильность взаимодействия между операционной системой и установкой файлы инструмента.
Этапы действия с пояснениями:
- после распаковки нужно проверить наличие полного комплекта кабелей: один кабель соединяет персональный компьютер и руль, второй нужен для ПК и педалей. Внимание! Иногда в комплект входит отдельный редуктор и дополнительный блок питания (аккумулятор), для чего также требуются отдельные кабели. К оборудованию всегда прилагается инструкция, где поэтапно описывается план подключения;
- драйверы: устанавливаются без ошибок, в большинстве случаев активация происходит автоматически после подключения полного набора инструментов; если этого не произошло, используйте прилагаемый DVD с необходимыми «дровами» или дополнительным загруженным ПО (например, DriverPack Solution).
Если после автоматического добавления драйверов операционная система отображает ошибку подключения, необходимо проверить наличие обновлений программного обеспечения, а затем откалибровать установленный пакет файлов.
Калибровка
Процедура помогает определить, правильно ли подключено игровое оборудование и компьютер. Что нужно сделать:
- одновременно нажмите комбинацию горячих клавиш «Win» и «R» на клавиатуре (независимо от текущей раскладки);
- введите команду «joy.cpl» в пустое поле дополнительного рабочего окна, подтвердите кнопкой «ОК»;
- на мониторе появится новое окно, в котором нужно щелкнуть правой кнопкой мыши по названию нужной игровой консоли для отображения контекстного меню пункта;
- выберите строку «Свойства»;
- во вкладке «Параметры» нажмите на пункт «Калибровать».
После выполнения этих шагов на экране появится окно «Мастер калибровки устройства». Пользователь должен несколько раз нажать «Далее» до шага «Готово». Процедура занимает некоторое время, поэтому вы можете перейти к этапу проверки работоспособности.
Проверка на работоспособность
Перед игрой пользователь должен проверить настройки каждого элемента, подключенного или установленного на ПК. Проверка позволяет предотвратить (или минимизировать) возникновение сбоев во время игры. Инструкции:
- одновременно нажмите кнопки «Win» и «R», введите «joy.cpl» (как в предыдущем абзаце);
- выберите название руля, откройте контекстное меню ПКМ и нажмите на строку «Свойства»;
- нажмите вкладку «Проверка», воспользуйтесь рулевым колесом.
Если во время процесса некоторые кнопки не работают должным образом, прибор необходимо откалибровать. Вы можете сначала перезагрузить компьютер в принудительном режиме.
Внимание! Для дальнейших настроек руля, педалей и других инструментов необходимо перейти в раздел «Настройки управления». В этом разделе пользователи могут настроить заводские значения «под себя».
Перед запуском игры с использованием дополнительного оборудования необходимо пройти процедуру подключения, калибровки и проверки работоспособности. Эти действия необходимы для активации взаимодействия руля и ПК, для устранения некоторых проблем.
Источник изображения: it-tehnik.ru
Наверняка каждый начинающий симрейсер задавался вопросом: «Как правильно настроить руль, чтобы получить наилучшие ощущения от игры?». Так как наиболее распространенный устройства, это рули от Logitech, сосредоточим наше внимание именно на них. И чтобы ответить на поставленный вопрос, необходимо знать, какие инструменты для этого есть.
Итак, после подключения руля к USB вам необходимо установить драйвера. Для этого идем на сайт Logitech.com и ищем необходимое устройство (http://www.logitech.com/ru-ru/support/game-gear).
После того как открыли страницу с нужным рулем, перейдите на вкладку «Загрузка», выберите Операционную Систему из выпадающего списка ниже и укажите ее битность. После чего нажмите «Загрузка программ».
Теперь приступаем непосредственно к установке. Запускаем только что скачанный файл:
1. Выбрать язык установки English (русского нет)
2. Принять условия соглашения и нажать кнопку Install
3. Все, установка завершена, нажимаем Done
После этого, если руль подключен и исправен, вы увидите окно программы.
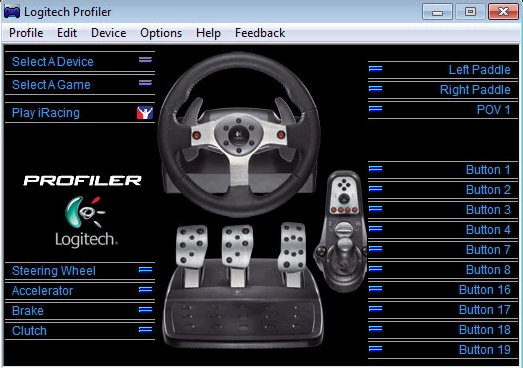
Первым делом зайдите в Options — Global Profiler Settings.. и уберите галочку напротив Scan for new games on startup, чтобы ускорить запуск программы.
Теперь пройдемся по функционалу.
Данное ПО позволяет задавать основные параметры настроек руля для каждой игры отдельно, для этого существуют профили.
Рассмотрим настройку руля на примере Live for Speed:
Для начала создадим соответствующий профиль, для этого перейдите в меню Profile и выберите пункт New…
В открывшемся окошке укажите имя профиля, которое будет отображаться при выборе, путь к исполнительному файлу игры и его будущую иконку. Затем нажмите ОК.
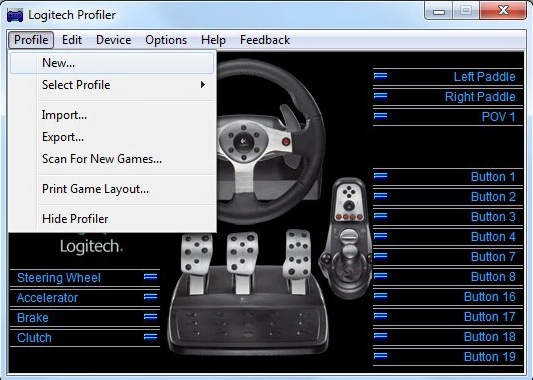
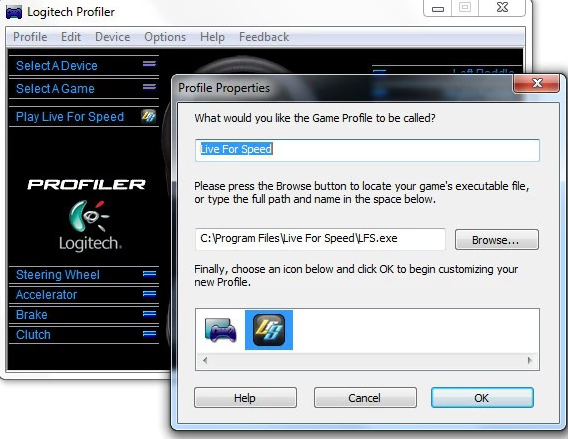
Профиль создан, можно приступать непосредственно к настройке параметров: во вкладке меню Edit выберите пунктSpecific Game Settings…
В этом окне сразу установите галочку Use Special Force Feedback Device Settings, это позволит настроить каждый параметр обратной связи, под определенную игру.
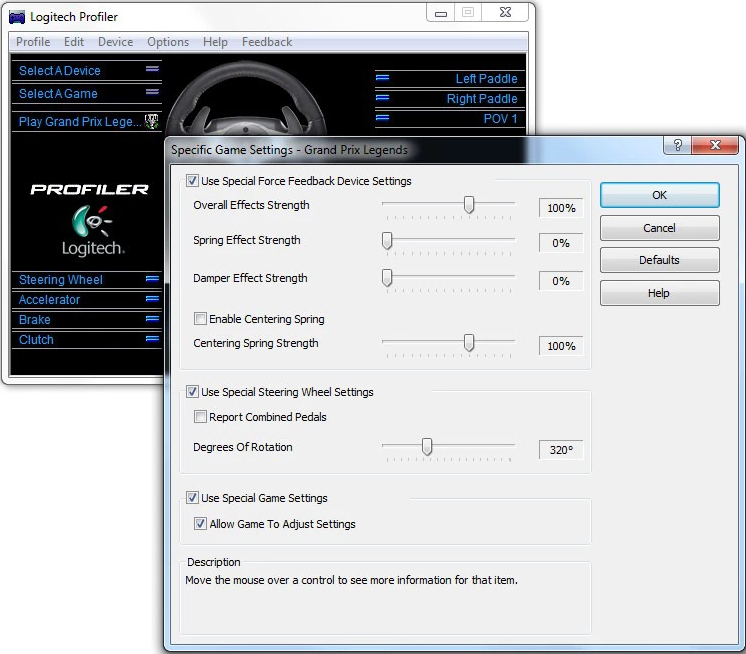
Затем установите такие значения:
Overall Effects Strength (Общая сила обратной связи) установите на 101..105%; из-за проблем с самим Logitech Profiler обратная связь начинает работать линейно только при значении больше 100%.
Spring Effect Stregth (Сила эффекта пружины — чем дальше вы будете крутить руль в противоположную сторону от эффектов, тем выше будет сила возврата.) – 0%;
Damper Effect Strength (Сила дампинга — данный параметр создает сопротивление любым движениям руля, и чем резче эти движения, тем выше будет сила сопротивления) – 0%;
Снимите галочку Enable Centering Spring и установите ползунок на 0% — данная настройка отвечает за принудительное центрирование руля.
Поставьте галочку напротив Use Special Steering Wheel Settings, это позволит настроить дополнительные параметры для данной игры;
Снимите галочку Report Combined Pedals, тем самым педали будут использовать разные оси, в противном случаи вы не сможете использовать педали одновременно;
Degrees Of Rotation (Угол поворота руля от упора до упора) установите на 720 градусов, в LFS у большинства автомобилей руль крутится именно на 720 градусов, но в некоторых случаях вам придется подстраивать данное значение. Подробнее в соответствующей статье.
Также не забудьте поставить галочки напротив Use Special Game Settings и Allow Game To Adjust Settings, что позволит игре вносить некоторые коррективы в настройки. Нажмите OK, чтобы сохранить сделанные изменения. Все, основные настройки закончены.
Назначение клавиши на кнопки руля
Кроме этого вы также можете назначить на кнопку на руле любую клавишу клавиатуры или даже сочетание клавиш. Для этого откройте вкладку меню Edit и из подменю Assignments выберите Keystrokes…
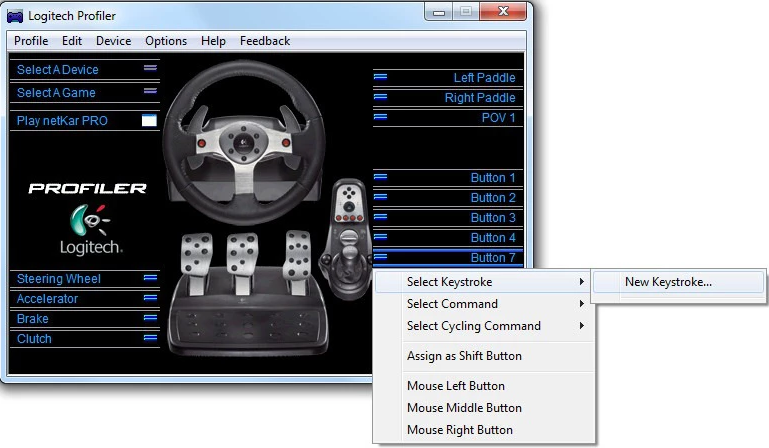
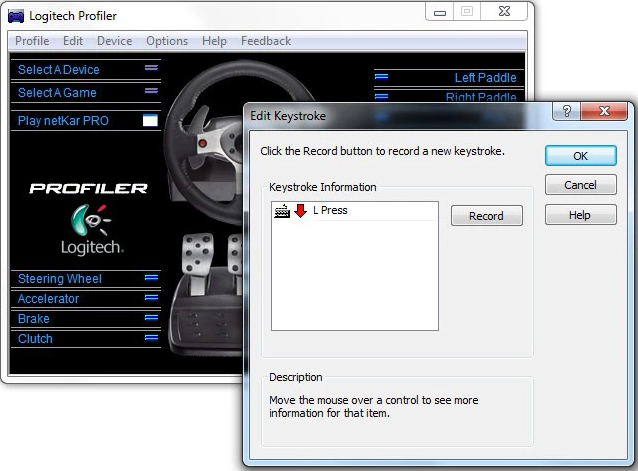
Чтобы создать новое сочетание клавиш нажмите New… затем Record и нажмите клавишу или их сочетание, остановите запись кнопкой Stop и сохраните нажав OK. После этого вы можете отредактировать или удалить необходимую запись.
Чтобы назначить сохраненное сочетание на кнопку руля, вернитесь на главный экран, наведите на нужную кнопку и кликните на ней, в открывшемся меню выберите Select Keystoke и из открывшегося списка щелкните на нужной записи. Теперь в игре (только в той, для которой настроили) по нажатию кнопки руля будет будут срабатывать соответствующие клавиши клавиатуры.
Аналогично можно настроить срабатывание целой последовательности клавиш, делается это через Edit —Assignments — Commands…
Также после создания команд и клавиатурных сокращений можно организовать цикл из них, для этого воспользуйтесь пунктом Edit — Assignments — Cycle Commands…
И в конце концов данные команды и клавиши можно назначить на ось, определенный диапазон оси или на крестовину. (Соответствующие пункты в Edit — Assignments).
Иногда некоторые встречаются с такой проблемой, что профили не активируются автоматически, в таком случаи перейдите на вкладку меню Options и выберите Global Profiler Settings. В верхней части открывшегося окна есть 3 пункта:
— Не применять профиль к игре автоматически, тогда во всех играх будут использоваться настройки по-умолчанию (Options — Global Device Settings)
— Применять профиль к игре автоматически, профили должны активироваться автоматом
— Принудительно использовать указанный профиль. Из списка ниже можете выбрать профиль, который будет использоваться по всех играх или же менять перед запуском каждой игры.
Кроме всего перечисленного выше, вы также можете настроить здесь оси. Для этого щелкните на нужной оси и выберите Axis Properties, в открывшемся окне можно настроить Чувствительность, Мертвую зону и Диапазон работы.
И последнее, чтобы не пришлось пересоздавать каждый профиль после переустановки Windows, у вас есть возможность сделать резервную копию каждого профиль по отдельности. Для этого выберите игру через Select A Game и воспользуйтесь пунктом Profile — Export, после этого укажите путь куда хотите сохранить профиль и его имя.
Когда придет время, откройте пункт Profile — Import и выделите все профили, которые желаете вернуть. Всё, программа вновь готова для использования.
В принципе это все, что можно рассказать о данной утилите. Более подробную настройку под каждую игру смотрите в соответствующей статье.
Содержание
- Как подключить руль к компьютеру с Windows?
- Как подключить руль к компьютеру?
- Как настроить руль на компьютере?
- Что делать, если руль не работает?
- defender forsage drift gt калибровка
- Установка руля
- Настройка руля
- Заключение
- Как откалибровать, настроить и проверить руль на ОС Windows 10
- Особенности настройки руля на Windows 10
- Калибровка
- Проверка на работоспособность
- Как настроить руль на компьютере windows 10
- Подключение руля с педалями к компьютеру
- Шаг 1: Подключение проводов
- Шаг 2: Установка драйверов
- Шаг 3: Добавление устройства стандартными средствами Windows
- Шаг 4: Калибровка устройства
- Шаг 5: Проверка работоспособности
- Принцип всё тот же, не сложнее флешки
- И всё-таки не будем обижать руль, это не флешка
- Настройка средствами системы
- Подключаем и командную строку
- Как подключить руль и педали к компьютеру Windows 7
- Настройка контроллера или руля вручную
- Калибровка
- Способ №1
- Способ №2
- Видео — Как откалибровать руль
- Особенности для игры GTA
- Особенности при настройке симулятора CREW
- Параметры симулятора, их корректировка
- Создаем профиль в Logitech Profiler
- Какие проблемы могут возникнуть в Crew
Как подключить руль к компьютеру с Windows?
В принципе ничего сложного, но некоторым это удается не сразу. Рассказываем по порядку: как подключить руль и как его правильно откалибровать.
Автомобильные симуляторы, конечно, не так популярны, как, например, шутеры, но тем не менее поклонников у них достаточно. Разумеется, без руля с педалями тут не обойтись. Самый простой игровой манипулятор стоит очень недорого: например, этот Defender предлагают всего за 2400 руб.
Осталось только понять, как правильно подключить руль с педалями к компьютеру. Но перед тем, как заниматься подключением, нужно понять: поддерживает ли ваш симулятор такие устройства. В принципе большинство симуляторов (в том числе и не новых, типа Colin M’cray Rally) успешно с ними работают. Раз так — беремся за дело.
Как подключить руль к компьютеру?
У руля есть два исполнительных устройства: это сама «баранка» и блок с педалями. Педали обычно подключаются к настольному блоку, а уже он — в разъем USB компьютера. Собираем эту нехитрую схему, причем не забываем, что руль должен надежно фиксироваться на поверхности. Дальше у вас два пути:
Разумеется, первый вариант гораздо надежнее. Чем больше у вас кнопок и рычагов, тем меньше вероятности, что все это заработает сразу и без драйверов. CD-диски вкладывать в упаковку давно перестали, так что за «дровами» нужно будет сходить на сайт производителя. Найдите там свою модель, выберите версию Windows и скачайте софт. После его установки, как правило, проблем не возникает: на ваш компьютер устанавливается утилита, в которой все можно подключить и настроить легко.
Немного повозиться придется в том случае, если вы так и не нашли нужный драйвер у производителя. Такое случается, например, с устройствами, снятыми с производства. Ничего страшного: Windows сама может подыскать нужный софт. Для этого делаем следующие операции:
На этом подключение, скорее всего, закончится. Но еще не факт, что все у вас будет работать идеально. Если вы заметили, что какие-то кнопки или сама «баранка» с педалями неправильно реагируют на ваши действия (или вообще не реагируют), необходимо выполнить калибровку.
Как настроить руль на компьютере?
Чтобы сделать это, необходимо запустить апплет из арсенала Windows. Все просто: открываем командную строку («Выполнить») и набираем joy.cpl. Дальше видим наше устройство и получаем возможность проверить его работу. Кликаем «Свойства» и видим две вкладки.
Проверка — здесь вы можете проверить руль и педали на компьютере, то есть их увидеть реакцию на экране. Понажимайте на педали и кнопки, покрутите руль — ваши действия должны отображаться. Если здесь все работает, а в игре нет — возможно, вы неправильно задали настройки в самом симуляторе.
Параметры — это на случай, если что-то работает не так. Например, вы повернули руль до упора, а крестик в соответствующем поле остановился на полпути. Нужно заняться калибровкой, что тоже несложно. Заходим во вкладку «Параметры», запускаем «Мастер калибровки» и дальше просто следуем по шагам.
Что делать, если руль не работает?
Такое тоже бывает: либо он не работает совсем, либо только отдельные функции. Есть несколько советов (в том числе банальных, но они работают!).
Проверьте порт USB. Чаще всего руль подключают к передней панели, а в ней гнезда USB не всегда подключены. Самый простой способ проверить — вставить флешку. Если компьютер ее найдет — значит, все хорошо. Если нет — попробуйте включить руль в другой порт.
Проверьте, тот ли вы драйвер скачали? Например, они могут отличаться в зависимости от конкретной версии Windows. Или вы скачали «дрова» для 32-битной системы, а у вас 64-битная.
Попробуйте удалить, а затем заново установить драйвер. Иногда Windows устанавливает драйверы из своей библиотеки, но не самые свежие. Или вы установили софт с прилагающегося в комплекте диска, а это уже не актуальная версия. Попробуйте удалить драйвер, а потом поставить новый (как это сделать — мы рассказали в самом начале статьи).
Загляните в настройки автосимулятора. Обычно руль определяется автоматически, но чисто теоретически там может быть по умолчанию установлено использование клавиатуры. Просто поменяйте устройство на руль.
Больше советов по правильному подключению:
Источник
defender forsage drift gt калибровка
В данной статье речь пойдет о бюджетном варианте игрового манипулятора – рулях семейства Defender. Основное достоинство моделей Defender – приемлемая цена. При хорошем качестве устройства его цена в разы меньше, чем у других популярных производителей. Рассматриваемые манипуляторы довольно реалистично передают поведение транспортного средства на трассе, вибрируя при столкновениях, причем интенсивность вибрация соответствует степени повреждений.
Как подключить и настроить игровой руль Defender.
Наиболее популярные модели Defender:
Давайте попробуем вместе разобраться, как настроить игровой руль Defender для использования в гоночных симуляторах.
Установка руля
Для начала стоит сказать, что руль Defender Forsage drift GT совместим с игровыми консолями Sony PlayStation 2, Sony PlayStation 3 и операционными системами Windows 98/Millenium/2000/XP/Vista/7, а руль Defender Challenge mini – только с ОС Windows.
Итак, приступим. С диска, поставляющегося в комплектации, установите драйверы для вашего манипулятора. Если по какой-то причине у вас нет диска, то программное обеспечение можно скачать с официального сайта разработчика. Для этого заходим на сайт www.defender.ru, находим меню с игровыми устройствами, выбираем «Игровые рули» и ищем свою модель девайса.
Сайт предложит вам загрузить последнюю версию драйвера для вашего руля – соглашаемся и устанавливаем, следуя инструкциям.
Затем подключаем сам девайс.
Чтобы удостовериться, что руль нормально работает, откройте «Панель управления», выберите «Игровые устройства».
Убедитесь, что в пункте «Состояние» стоит подпись «О/С». Далее, кликаем правой клавишей мышки на «О/С», заходим в «Свойства» и тестируем работоспособность педалей, руля, кнопок и переключателей: при их задействовании на экране всё должно корректно отображаться.
Настройка руля
Многие симуляторы, разработанные для ПК, заточены на работу с использованием клавиатуры. Даже после установки программного обеспечения для девайса и его физического подключения нет гарантии, что он обязательно заработает в игре – для этого нужно выполнить настройку. Зачастую эта настройка производится в самом симуляторе. Мы не будем подробно останавливаться на настройках в игре, потому что все игры разные и предлагают разную систему. Как правило, чтобы играть с помощью руля, нужно выбрать манипулятор как тип управления. Остальные настройки производятся по подсказкам внутриигрового мастера и исходя из здравого смысла.
Поэтому, приобретая руль, убедитесь, что он совместим с вашими любимыми играми. Опираясь на сведения, полученные от разработчика, игровой манипулятор совместим с такими симуляторами:
Чтобы настроить чувствительность поворота руля, удобно воспользоваться специальным регулятором, расположенном на панели слева от руля. Крутите регулятор, устанавливая нужную чувствительность. Помните: если вы выставите максимальную чувствительность, то в игре транспортное средство будет очень агрессивно входить в повороты и, наоборот, при маленькой чувствительности потребуется сильно повернуть руль, чтобы выполнить маневр на игровой трассе.
Если настройки с помощью внешнего регулятора не достаточно, и вы не удовлетворены поведением руля в игре, то можно откалибровать настройки более детально. Для этого открываем «Панель управления» на персональном компьютере, выбираем «Оборудование и звук», «Устройства и принтеры». Перед вами открылось окошко со списком подключенных устройств. Выбираем наш манипулятор из списка, кликаем на нём правой кнопкой мыши и выбираем пункт «Параметры игровых устройств управления».
Затем в появившемся окошке снова выбираем наш руль и кликаем «Свойства», затем открываем меню «Параметры» и выбираем опцию «Откалибровать». Тем самым мы запустили встроенный мастер калибровки игровых устройств на операционной системе Windows.
Настраиваем наш манипулятор, следуя рекомендациям Мастера настроек.
Заключение
Рули Defender – бюджетный вариант игровых манипуляторов. Они отличаются выгодной ценой при хорошем качестве, однако, проигрывают в технологичности у более дорогостоящих конкурентов. Рассматриваемые манипуляторы хорошо передают ощущения в играх, но для этого нужно выполнить настройки и откалибровать девайс под вашу манеру вождения. Настроить чувствительность руля можно с помощью регулятора на панели устройства, либо используя мастер настроек игровых устройств операционной системы Windows.
Мой руль: [Defender Forsage Drift GT] и проблема моя следующая:
Автомобиль отказывается заходить в пологие поворот на скорости 90-120 по зеленной траектории,как мне кажется у меня недостаточный выворот руля в игре.Чувствительность руля 100,мертвая зона — 0
Чем тут можно помочь?
А в настройках руль правильно откалиброван?
1. На экране настройки контроллера переходим к калибровке руля, нажав на кнопку Calibrate Wheel
Первым действием необходимо повернуть руль до упора в любую сторону, после чего нажать Next.
Вторым действием необходимо повернуть руль на 90 градусов. Сделать это точно на глаз практически невозможно, поэтому гораздо более правильным решением будет повернуть руль так, чтобы отображаемое число совпадало с максимальным углом поворота вашего руля. На примере Logitech G27 это 900 градусов. Зафиксируйте руль в этом положении и нажмите на кнопку Finish, после чего руль вернется в центральное положение.
Там не надо крутить до упора в одну и другую сторону.
Речь пойдёт о не дорогом и бюджетном руле Defender Forsage Drift GT.
Это один из моих первых рулей, очень давно забросил его в коробку и забыл о нём, так как давно являюсь обладателем прекрасного руля Logitech G27 Racing Wheel.
Ко мне обратились знакомые с просьбой помочь настроить руль Defender Forsage Drift GT для игры Euro Truck Simulator 2. У каждого из них не получается самостоятельно добится хоть какого то качества работы руля в игре. Перепробовали массу вариантов настроек, смены драйверов и всех иных танцев с бубнами. Но ничего из этого не помогало, руль вел себя неадекватно. Постоянное дрожание при поворотах, неудобство управления на высоких скоростях, и много различных неприятных моментов. А так же полное отсутствие вибрации руля.
Достал я этого старичка из пыльной коробки и решил попробовать. Да, все те неприятности от пользования рулём были полной правдой. Из любопытства решил попробовать всё же его настроить для более менее комфортной игры в Euro Truck Simulator 2.
Долго пытался добится хоть какого то результата, менял настройки, переустанавливал драйвер, и официальный и нет. Ничего толком не получалось. Решил попробовать метод установки драйвера в режиме совместимости (с чего собственно и нужно было начинать)
В результате получилось. И так с чего советую начать.
Важно! все манипуляции с настройками производились на компьютере с Windows 8.1
Распаковать и запустить установку драйвера в режиме «исправления проблем с совместимостью» ПКМ на файл Setup.exe
Появится контекстное меню, далее более подробно и наглядно в картинках под спойлером:
Положение регулятора чувствительности руля (находится слева от руля) оставляем в положении как на картинке:

Собственно далее переходим к настройке руля в игре.

В результате получилось настроить руль и он прекрасно работает, а так же работает вибрация руля. Управляемость и отзывчивость тягача так же очень порадовала. Один лишь не большой недостаток, это иногда подрагивает руль в самой игре, но уже не так, как это было раньше.
Наглядно результат в видео:
Надеюсь вам это поможет. Ясного неба и чистых дорог вам.
Источник
Как откалибровать, настроить и проверить руль на ОС Windows 10
Для некоторых игр пользователю требуется подключить к ПК дополнительные устройства. При этом необходимо знать, как правильно откалибровать руль на операционной системе Windows 10. Существуют некоторые особенности соединения и требования к подключению, с которыми нужно ознакомиться заблаговременно. Инструкции несложные, подойдут начинающим юзерам.
Особенности настройки руля на Windows 10
Чтобы правильно настроить руль для игры, нужно проверить несколько пунктов — технику подключения к персональному устройству (стационарному или портативному), наличие и актуальность драйверов, корректность взаимодействия ОС и установочных файлов инструмента.
Этапы действий с пояснениями:
Если после автоматического добавления драйверов операционная система выдает ошибку подключения, необходимо проверить обновления программного обеспечения, а затем выполнить калибровку установленного пакета файлов.
Калибровка
Процедура помогает определить правильность соединения игрового оборудования и ПК. Необходимые шаги:
После выполнения указанных шагов на экране появится окно «Мастера калибровки устройства». Пользователю нужно нажать «Далее» несколько раз, до стадии «Готово». Процедура занимает немного времени, затем можно переходить к этапу проверки на работоспособность.
Проверка на работоспособность
Перед игрой пользователь должен проверить настройки каждого элемента, подключенного или установленного на ПК. Проверка позволяет предотвратить (или минимизировать) возникновение сбоев во время игры. Инструкция:
Если в процессе некоторые кнопки будут работать некорректно, нужно провести повторную калибровку работы инструмента. Можно перед этим перезагрузить ПК в принудительном режиме.
Внимание! Для дополнительных настроек руля, педалей и других инструментов нужно зайти в раздел «Настройки управления». В разделе пользователи могут скорректировать заводские значения «под себя».
Перед началом игры с использованием дополнительного оборудования необходимо пройти процедуру подключения, калибровки и проверки работоспособности. Данные этапы нужны для того, чтобы активировать взаимодействие руля и ПК, устранить некоторые неполадки.
Как настроить руль на компьютере windows 10
Сейчас на рынке существует множество самых разнообразных игровых девайсов, заточенных под определенные жанры игр. Для гонок лучше всего подойдет руль с педалями, такое устройство поможет придать реалистичности игровому процессу. После приобретения руля пользователю останется только подключить его к компьютеру, настроить и запустить игру. Далее мы подробно рассмотрим процесс подключения руля с педалями к компьютеру.
Подключение руля с педалями к компьютеру
В соединении и настройки игрового девайса нет ничего сложного, от пользователя требуется выполнить всего несколько простых действий, чтобы устройство было готово к работе. Обратить внимание следует и на инструкцию, идущую в комплекте. Там вы найдете подробное объяснение принципа подключения. Давайте разберем весь процесс пошагово.
Шаг 1: Подключение проводов
В первую очередь ознакомьтесь со всеми деталями и проводами, идущими в коробке с рулем и педалями. Обычно здесь присутствует два кабеля, один из них подключается к рулю и компьютеру, а другой к рулю и педалям. Соедините их и вставьте в любой свободный USB-разъем на вашем компьютере.
В некоторых случаях, когда в комплекте идет коробка передач, она соединяется с рулем по отдельному кабелю. С правильным подключением вы можете ознакомиться в инструкции к устройству. Если присутствует дополнительное питание, то также не забудьте его подключить перед началом настройки.
Шаг 2: Установка драйверов
Простые устройства определяются компьютером автоматически и сразу готовы к работе, однако в большинстве случаев потребуется установка драйверов или дополнительного программного обеспечения от разработчика. В комплекте должен идти DVD со всеми необходимыми программами и файлами, однако если его нет или у вас отсутствует дисковод, то достаточно просто перейти на официальный сайт, выбрать модель вашего руля и скачать все, что нужно.
Кроме этого существуют специализированные программы по поиску и установке драйверов. Вы можете использовать такой софт, чтобы он нашел в сети необходимые драйвера для руля и автоматически установил их. Давайте рассмотрим этот процесс на примере Driver Pack Solution:
Запустите программу и перейдите в режим эксперта, нажав на соответствующую кнопку.
Перейдите в раздел «Драйверы».
Принцип установки драйверов с помощью других примерно одинаков и не вызывает сложностей у пользователей. С другими представителями данного софта вы можете ознакомиться в статье по ссылке ниже.
Шаг 3: Добавление устройства стандартными средствами Windows
Иногда простой установки драйверов недостаточно для того, чтобы система позволяла использовать устройство. Кроме этого некоторые ошибки при подключении новых устройств выдает и центр обновления Windows. Поэтому рекомендуется выполнить ручное добавление девайса к компьютеру. Осуществляется это следующим образом:
Откройте «Пуск» и перейдите в «Устройства и принтеры».
Нажмите на «Добавление устройства».
Пройдет автоматический поиск новых устройств, игровой руль должен отобразиться в данном окне. Необходимо выбрать его и нажать «Далее».
После этого уже можно пользоваться девайсом, однако, скорее всего, он будет не настроен. Поэтому потребуется выполнить ручную калибровку.
Шаг 4: Калибровка устройства
Перед запуском игр необходимо убедиться в том, что компьютер распознает нажатия на кнопки, педали и правильно воспринимает повороты руля. Проверить и настроить данные параметры поможет встроенная функция калибровки устройства. Вас требуется выполнить всего несколько простых действий:
Зажмите комбинацию клавиш Win + R и введите туда команду, указанную ниже, и нажмите «OK».
Выберите активное игровое устройство и перейдите в «Свойства».
Во вкладке «Параметры» нажмите «Откалибровать».
Откроется окно мастера калибровки. Для начала процесса нажмите «Далее».
Сначала выполняется поиск центра. Следуйте указанной в окне инструкции, и произойдет автоматический переход к следующему шагу.
За калибровкой осей вы можете наблюдать сами, все ваши действия отобразятся в области «Ось X/Ось Y».
Осталось только откалибровать «Ось Z». Следуйте инструкции и дождитесь автоматического перехода к следующему шагу.
На этом процесс калибровки окончен, он будет сохранен после того, как вы нажмете «Готово».
Шаг 5: Проверка работоспособности
Иногда пользователи после запуска игры обнаруживают, что некоторые кнопки не работают или руль крутится не так, как нужно. Чтобы этого не произошло, необходимо выполнить проверку стандартными средствами Windows. Осуществляется это следующим образом:
Нажмите комбинацию клавиш Win + R и снова перейдите к настройкам через команду, указанную в предыдущем шаге.
В окне укажите ваш руль и нажмите «Свойства».
Во вкладке «Проверка» отображаются все активные кнопки оси руля, педали и переключатели вида.
На этом весь процесс подключения и настройки руля с педалями окончен. Вы можете запускать свою любимую игру, выполнить настройки управления и переходить к игровому процессу. Обязательно зайдите в раздел «Настройки управления», в большинстве случаев там присутствует множество разнообразных параметров для руля.
Отблагодарите автора, поделитесь статьей в социальных сетях.
Как там, в известном киножурнале «Хочу всё знать» — «Орешек знанья твёрд, но всё же…» и так далее. Да, можно вспомнить ещё и выходивший когда-то очень неплохой журнал «Знания — Сила». Нет, всё верно, всё верно, знания — большая вещь. Но иногда и они могут только навредить. Начинаешь вдруг мудрствовать, опасаться неизвестно чего, видя перед собой тот же руль или педаль, хотя на самом деле всё элементарно просто. Не надо просто, что называется, брать себе лишнего в голову.
Смотришь, тот «знающий учёный, с опытом» провозился с рулём целый час. А этот мальчишка, без году неделя на компе, проблему, как подключить руль с педалями к компьютеру, решает буквально за 10 минут. Так у него глаза голубые открыты на все 100, улыбка до ушей, он ничего не боится и кофе чуть не разлил на новенькие педали, а у того руки трясутся от одного вида коробок и вид, ну, страшно серьёзный.
Другими словами, что мы хотим сказать? Да то, что чтобы подключить руль к компьютеру, требуется радость жизни, примерно та радость, для которой и предназначены сами эти устройства.
Принцип всё тот же, не сложнее флешки
Ладно, для тех, кто привык жить, «как в архиерейском строю», скажем — установка и настройка руля и педалей практически ничем не отличается от установки любого другого оборудования, того же принтера или сканера.
Итак, начинаем, а помогает нам, как всегда, этот спасительный USB-порт. Сначала проводим соединение кабелей и разъёмов. Тут будьте повнимательней, и советуем не пренебрегать схемами, которыми пестрит инструкция по установке, входящая в комплект поставки устройств. Схемы и помогут быстро решить, как подключить игровой руль.
Соединяем руль и педали между собой — конструкции существуют разные: руль к педали и дальше в ноут, педаль к рулю, это не имеет никакого принципиального значения. Главное, что когда вставим кабель в USB-разъём ноутбука, устройства начнут автоматически распознаваться. В идеале весь процесс тут же в течение 20-30 секунд и закончится, вам останется только с удивлением от такой простоты в нижнем правом углу экрана прочитать ласкающую взгляд фразу: «Устройство установлено и готово к работе».
И всё-таки не будем обижать руль, это не флешка
Но прямо скажем, руль и педали всё-таки не флешка, до такой элементарщины дело может и не дойти. Более того, скорее всего, фраза будет другой, что-то вроде «Устройство не готово» или «Устройство не распознано».
Ничего страшного, это нормальный ход вещей. Значит, система не распознала ваши гонщицкие принадлежности, не имеет для них драйверов и предлагает установить их самостоятельно.
Для этого вставляем в CD-дисковод диск с программным обеспечением руля и педалей, этот диск входит в комплект поставки изделий. Инсталлятор оборудования с диска запускается автоматически. Устанавливаем все драйверы и программы, возможно, перезагружаем компьютер.
CD-диск с программным обеспечением руля и педалей
Далее, вы ведь не собираетесь использовать педали и руль для гонок по файлам системы, не в «Моём компьютере» же использовать это оборудования а-ля Сенна.
Поэтому для испытаний установки понадобиться запустить какую-нибудь игру и попробовать поуправлять уже рулём, не забывая тормозить и разгоняться педалями.
Настройка средствами системы
Ну а если пока любимой гонки на ПК нет.
Тогда проверить результаты установки можно и системой.
Заходим в «Панель управления» «Пуска» и выбираем «Оборудование и звук».
В открывшемся окне нам нужен «Просмотр устройств и принтеров» — здесь мы увидим все подключённые устройства, в том числе и наш руль.
«Просмотр устройств и принтеров»
Если же руля пока нет, добавляем его через кнопку «Добавить» (её нужно поискать на экране, всё зависит от версии системы и стиля представления окна).
Добавление нового устройства
Система сама попытается найти новые устройства и предложит все в едином списке. Выбираем в нём руль и жмём «Далее». Устройство установится — скорее всего, система установит драйвер из своей библиотеки (репозитория) драйверов, которая была заполнена с CD.
Но руль мало установить. Когда вы запустите игру, она не будет работать ни с рулём, ни с педалями. Да просто уже нужно саму игру научить реагировать на все повороты руля и нажатия педалей. Но это уже совсем другая песня, она зависит от того, с какой ноги встали сами разработчики программы, тут обычно идём в «Настройку игры» и внимательно смотрим на экран, в этом увлечении не проливая кофе на клавиатуру.
Подключаем и командную строку
Калибровку руля можно провести и более простыми средствами:
В окне 3 нам даются все работающие устройства
Существует и другой путь:
Не нужно быть семи пядей во лбу, чтобы понимать, что настройка руля и педалей дело тонкое (ну, автомобилисты от Ламборджини это знают), поэтому необходимо на этом этапе запастись вниманием и терпением.
Ну, а дальше бросаемся в это безбрежное море игр, где руль и педали — настоящие короли, вернее, они сделают королями уже именно вас: AutoClubRevolution, DriverParallelLines, TestDriveUnlimited, Richard Burns Rally, Live For Speed.
Превратить собственную клавиатуру в кокпит гоночной машины теперь просто — достаточно приобрести руль и педали. Они оснащены стандартными USB-шнурами, которые можно подсоединить ко всем разъемам. Однако часто этого не происходит и ПК «не видит» игровую установку.
Как подключить руль и педали к компьютеру Windows 7
Здесь все просто, потому что джойстик, руль, педали, подключают к компьютеру по тому же принципу, что и офисную технику — сначала они подсоединяются через порт, затем система начинает их распознавать. Это занимает до минуты. После этого можно запускать игру и устраивать гонки, перенастроив под свое удобство некоторые функции.
Такое правило действует в отношении всех вариаций Windows.
Любой девайс, собирающийся вступить в контакт с компьютером, имеет соответствующее программное обеспечение или драйверы. Вернее, таковые присутствуют на компьютере. Только благодаря им машина опознает то, что к ней подключилось. Если же их нет, придется пользователю самому озаботиться этой проблемой.
Таким образом, если пользователь подсоединил руль или джойстик и собрался «покататься», но ПК не воспринял подключенное оборудование, это часто означает, что соответствующего обеспечения на компьютере нет.
Система дает это понять сообщением об ошибке или фразой «Устройство не опознано».
Справиться с неприятностью можно вручную, причем даже без большого опыта. Драйверы всегда прилагаются в комплекте на диске, который прилагается в комплекте к игровому девайсу.
Во всяком случае, уважаемые производители, заботящиеся о своей репутации и отвечающие за качество, поступают именно так. Игровые драйвера или программу загружают с официального портала фирмы, выпустившей игру, или из другого заслуживающего доверия источника.
Настройка контроллера или руля вручную
Даже инсталляция не всегда решает проблему: система как не видела геймпада, так и не видит. Здесь пользователю предлагается совершить ряд несложных операций:
Нажать слева внизу кнопку с логотипом Виндовс, чтобы открыть меню «Пуск».
Осталось произвести калибровку и настройку контроллера, после этого можно будет запускать симулятор и играть.
Калибровка
Для того, чтобы откалибровать подсоединенный девайс, есть два простых способа.
Способ №1
Способ №2
Второй способ позволяет обойтись без непонятных неопытному юзеру команд, достаточно:
После нажатия кнопки пуска перейти в рубрику «Панель управления».
Перед пользователем появляется карта настроек кнопок и других приспособлений на джойстике или руле, расписано, что на какую команду реагирует и насколько может руль отклоняться по оси.
Подкрутив эти опции под свои предпочтения, руль тестируют еще раз. Если пользователь удовлетворен тем, что видит, можно переходить к игре.
Видео — Как откалибровать руль
Особенности для игры GTA
Игровая станция для GTA подключается описанным для Windows 7 способом — то есть, необходимо соединить между собой руль и педали, затем подключить к компьютеру, и после установки драйверов и калибровки можно играть.
Чаще все происходит проще — компьютер сразу опознает устройство, давая игроку возможность сразу включаться в игру.
Особенности при настройке симулятора CREW
В симуляторе CREW, чтобы полноценно им пользоваться, необходимо пройти два этапа:
Процесс установки драйверов:
В «Пуск» открыть «Панель управления».
Установив драйвера, подключают игровое оборудование через стандартные usb- кабели.
Параметры симулятора, их корректировка
Можно играть сразу же — с установленными заводскими настройками. Обычно игроки поступают иначе: запускают гоночный симулятор, в настройках выставляют нужное устройство — например, руль — в качестве основного элемента управления. Здесь же «подкручивают» следующие параметры:
Каков оптимальный вариант, точно сказать нельзя — это определяет каждый игрок самостоятельно в процессе игры, сверяясь с собственными ощущениями.
Для облегчения этой задачи можно также воспользоваться утилитами. Например Logitech Profiler — достаточно настроить собственный профиль в ней и она подгонит под заданные параметры любую игру пользователя.
Создаем профиль в Logitech Profiler
Чтобы создать новый профиль нужно:
Перейти на официальный сайт https://support.logitech.com/ru_ru/downloads, кликнуть по вкладке «Файлы для загрузки».
Какие проблемы могут возникнуть в Crew
Приложение Logitech Profiler позволяет также решить ряд проблем, из-за которых многие пользователи разочаровались в симуляторе Crew, а именно:
Происходит это из-за конфликта пользовательских настроек с теми, что задал производитель.
С этими сложностями можно справиться.
В утилите создают профиль для симулятора Crew (инструкция по созданию профиля рассмотрена чуть выше).
Прежние настройки сняты.
Таким образом, подключить руль и педали очень просто — с этим справляются даже дети. Достаточно сначала прочитать инструкцию к девайсу и пользоваться для скачивания программ только заслуживающими доверия порталами.
Источник