Скачать калькулятор
online-kalkulyator.com
Скачать калькуляторы
В интернете можно найти очень много разных калькуляторов. Ниже Вы можете посмотреть лучшие из них и скачать калькулятор который лучше всего подойдет именно Вам!
Калькулятор для Windows — «RedCrab Calculator (Portable)»
Калькулятор для Windows — «Калькулятор плюс»
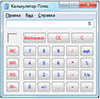 |
Стандартный калькулятор от Microsoft, входит в состав Windows. Имеет простой режим, инженерный режим и режим перевода величин
ОС: Windows XP, Windows Vista, Windows 7, Windows 10 Скачать калькулятор для Windows — Aero Calculator |
Калькулятор для Windows — Aero Calculator
 |
Простой калькулятор для Windows. Красивый прозрачный интерфейс и все необходимые возможности! Не требует установки
ОС: Windows XP, Windows Vista, Windows 7, Windows 10 Скачать калькулятор для Windows — Aero Calculator |
Скачать калькулятор для Windows — Madly Calculator aero
Калькулятор-виджет для Windows 7 — Glossy Calculator
Калькулятор для Mac OS X — nonpareil
Если вас по какой-то причине не устраивают стандартные вычислительные возможности операционной системы Windows, вы можете интересный калькулятор скачать на рабочий стол бесплатно. Не нужно будет постоянно открывать программу через меню «Пуск». Сегодня рассмотрим несколько интересных виджетов, которыми легко пользоваться, и они всегда будут под рукой.
ExpressCalc
Это бесплатное приложение нельзя назвать обычным калькулятором. Выглядит он просто и минималистично, но впечатляет своими возможностями. Здесь вы не найдете привычных кнопочек с цифрами и действием. В нем имеется только специальное поле, куда прописывается формула.
- Нужные действия вы вводите в строке через символы на своей клавиатуре.
- После ввода кликаете Enter, в нижней части будут отображены все выполненные действия.
- Мышкой можно выбрать нужную строчку и выполнять последующие расчеты.
На первый взгляд такая программка кажется неудобной, но если скачать и разобраться, то вы поймете, что гаджет позволяет делать вычисления быстрее, по сравнению с традиционным калькулятором.
Калькулятор с двумя раскладками: простая и с математическими функциями
Интересный виджет для рабочего стола, имеющий несколько вариаций:
- простую;
- с математическими инструментами.
Для переключения типа прибора вычисления, необходимо перейти в настройки и выбрать нужный.
Полезный контент:
- Способы увеличения шрифта на компьютере
- Как в Windows 10 показать все скрытые папки: подробная инструкция
- Как выложить фото в Instagram с компьютера
- Бесплатные программы для дизайна интерьера
Белый калькулятор
Калькулятор белого цвета, имеющий базовые опции вычисления на рабочий стол, распространяется бесплатно. В нем предусмотрена функция изменения размеров от стандартного до более крупного. Программка идеально подойдет любителям светлых и пастельных обоев на мониторе компьютера. Хорошо функционирует на Windows 7, можно скачать на боковые панели Vista и XP.
Легкий гаджет-калькулятор
Данный гаджет имеет расширенные возможности, позволяющие решить большую часть повседневных задач совершенно бесплатно. В свернутом виде приложение выглядит традиционно, но если сделать клик по нужной клавише, оно разворачивается, и появляются дополнительные параметры. Есть даже временная память, вычисление корней, дробей, синусов и прочего.
В развернутом виде у вычислительного прибора в функциях присутствует вопросительный знак, если нажать на него, выплывет окошко с расписанной подробной инструкцией по использованию кнопок.
Цветной калькулятор на рабочий стол
Отличный «аппарат», в котором можно менять цвет и размер. В меню предусмотрена возможность отдельной настройки цвета каждого элемента. Можно подбирать удобный формат цифрового отображения. Для пользователей с плохим зрением или тем, кто хочет работать с большим калькулятором на рабочем столе, есть опция увеличения гаджета, в котором также имеются дополнительные функции. Кроме традиционного вычислительного функционала, есть логарифмы, косинусы, работа со степенью и прочее, стоит обязательно скачать.
Виджеты для Windows 10 и 8
Для этих операционок созданы отличные и современные варианты.
Calc Pro HD
Этот калькулятор платный, но его основное преимущество в том, что вы сами можете выбрать и скачать элементы и функционал, создавать свой идеальный вариант. Это не просто прибор для вычислений, это комплексная машина, имеющая хорошую точность, много функций.
Многие пользователи считают его лучшим устройством на рабочий стол для домашнего использования, работы и учебы. Кроме базового набора, можно добавить:
- работу с графиками функций (построение, отметка точек);
- все системы исчисления (десятичная, двоичная и другие);
- взаимодействие с единицами измерения;
- константы;
- статистику (логарифмы, регрессия);
- финансовые расчеты (ипотечное кредитование, потребительское, амортизация и прочее);
- конвертер валют;
- время и дату (есть даже лунные фазы);
- в полной версии доступно 10 вычислительных «машин».
Calculator Free
Название говорит само за себя. Этот вариант отлично подойдет на рабочий стол для Виндовс 8. Можно скачать и запускать одновременно с другими программами, заполнять весь дисплей красивыми заставками. С ним легко работать, а благодаря нестандартному дизайну пользоваться им гораздо удобнее, по сравнению с классическим элементом. Экономит время, легко копирует и вставляет значения из других приложений.
Удобно, что есть память, так что даже несохраненные данные легко найти. Живая плитка регулярно обновляется, поэтому стразу на стартовом экране вы видите последние результаты. Эффективно функционирует и полностью использует возможности «восьмерки». Если захочется поменять заставку, кликните по одной из цветных кнопочек в верхней части дисплея. Сохраняется вся история вычислений, поэтому можно продолжить работу при незапланированной остановке. Удалить неправильно введенное значение поможет клавиша Backspace.
Вот такие калькуляторы самостоятельно можно скачать на рабочий стол ПК бесплатно. Работать с ними легко, много места они не занимают, и находятся при этом всегда под рукой.
Содержание
- Способ 1: Штатный «Калькулятор»
- Способ 2: Альтернативные варианты
- Вариант 1: Microsoft Store
- Вариант 2: Old Calculator for Windows 10
- Вариант 3: Генератор ссылок для Microsoft Store
- Вопросы и ответы
Способ 1: Штатный «Калькулятор»
В операционной системе Windows 10 есть штатный Калькулятор, который предустановлен по умолчанию. Помимо обычного вида, приложение предусматривает инженерный калькулятор, вычислитель дат и инструмент для построения графиков. Также с его помощью можно преобразовать различные единицы измерения и валюты.
Существует несколько способов, как найти Калькулятор в Windows 10. Сделать это можно через системный поиск, «Командную строку» или консоль «PowerShell», а также создать новую задачу в «Диспетчере задач». Все методы подробно описаны в нашем отдельном материале.
Подробнее: Поиск и открытие «Калькулятора» в Windows 10
Если запустить штатный Калькулятор не получается, то в работе приложения или системы могли произойти сбои. Большинство из них можно устранить самостоятельно, используя встроенные средства. В крайнем случае он переустанавливается. Наш автор разбирал наиболее распространенные проблемы, связанные с запуском Калькулятора, а также способы их решения.
Подробнее: Решение проблем с запуском Калькулятора в Windows 10
Способ 2: Альтернативные варианты
Если встроенное приложение не устраивает или его нет в списке установленных программ, то можно установить калькуляторы в ОС Windows 10 из официального магазина Microsoft или со сторонних источников.
Вариант 1: Microsoft Store
В Microsoft Store есть классический калькулятор Windows 10. Этот способ подойдет, если в операционной системе вообще нет такого приложения.
- Запустите Microsoft Store, выбрав приложение в главном меню.
- В поисковой строке введите запрос «Калькулятор» и нажмите на клавишу «Enter». Отобразится результат поиска, где есть название и скриншот программы. «Калькулятор Windows» является стандартным приложением, которое обычно предустановлено в системе. Помимо штатного калькулятора, здесь доступны и другие варианты. Выберите нужное, кликнув по его карточке левой кнопкой мыши.
- На новой странице нажмите на кнопку «Получить».

После скачивания приложение автоматически установится, затем появится в списке программ в главном меню.
Читайте также:
Устранение проблем с запуском Microsoft Store
Решение проблем со скачиванием приложений из Microsoft Store в Windows 10
Вариант 2: Old Calculator for Windows 10
Приложение Old Calculator for Windows 10 – классический калькулятор, который используется в предыдущей версии системы – Windows 7. Для многих пользователей оно более привычное, поэтому скачать его можно отдельно.
Скачать Old Calculator for Windows 10 с официального сайта
- Скачайте приложение и установите, следуя подсказкам пошагового мастера.
- Разверните главное меню, чтобы найти установленный калькулятор. Визуально его иконка такая же, как и в седьмой Windows.
- На вкладке «Вид» можно выбрать тип калькулятора для определенных целей, включая отображение окна с функциями преобразования единиц.

Вариант 3: Генератор ссылок для Microsoft Store
Если ни один способ по каким-то причинам не подходит — например, нет возможности скачать «Калькулятор» из официального магазина, то можно воспользоваться сервисом, представляющим собой генератор ссылок для Microsoft Store. Но прежде необходимо активировать функцию установки приложений из любых источников в разделе «Для разработчиков»:
- Запустите приложение «Параметры», выбрав соответствующий пункт из главного меню.
- Перейдите в раздел «Обновление и безопасность».
- На панели слева выберите «Для разработчиков». В главном окне переведите тумблер в активное состояние у функции «Установка приложений из любого источника, включая свободные файлы».
- Появится предупреждение, что активация возможности может оказаться небезопасной для системы. Подтвердите действие.


Читайте также: Включаем режим разработчика в Windows 10
После того как нужные параметры в системе изменены, переходите на сайт с генератором ссылок для Microsoft Store и действуйте согласно инструкции:
Перейти к онлайн генератору ссылок для Microsoft Store
- В меню слева от поисковой строки разверните список и выберите пункт «ProductId», а в меню справа – «Retail».
- Вставьте код
9WZDNCRFHVN5в строку для запроса ссылки. Кликните по значку в виде галочки. - В появившемся списке найдите «Microsoft.WindowsCalculator_2020.2103.8.0_neutral_~_8wekyb3d8bbwe.appxbundle». Обратите внимание, что его можно перепутать с расширением «.eappxbundle». Кликните по ссылке, чтобы загрузить приложение. Если браузер блокирует скачивание, то попробуйте другой обозреватель или временно отключите защиту.
- Откройте папку с загрузками и найдите файл, который был скачан. Изначально он без расширения, поэтому его нужно переименовать. Вызовите контекстное меню нажатием правой кнопкой мыши по названию и выберите соответствующий пункт.
- К существующему названию припишите в конце «.appxbundle» без кавычек. После этого иконка скачанного файла изменится. Дважды щелкните по файлу левой кнопкой мыши, чтобы запустить процесс установки.
- В новом окне нажмите на кнопку «Установить».

После этого начнется установка калькулятора в Windows 10.
Читайте также: Установка пакета APPX в Windows 10
Еще статьи по данной теме:
Помогла ли Вам статья?
При работе с компьютером очень удобно иметь под рукой калькулятор. В Windows 10, как и во всех предыдущих версиях операционной системы, он присутствует. Конечно, его внешний вид изменился, но если дизайн калькулятора вам не понравится, то вы сможете вернуть его старый облик.
Как открыть калькулятор
Есть четыре способа, позволяющих быстро получить доступ к калькулятору:
- можно развернуть меню «Пуск», нажав клавишу с логотипом Windows на клавиатуре или кликнув по иконке в панели быстрого доступа, и увидеть список всех приложений, установленных на компьютере. Он отсортирован по алфавиту, поэтому вам придётся пролистать до буквы «К», в блок, где расположен калькулятор;
Находим калькулятор в меню «Пуск» - альтернативный метод — развернуть системную поисковую строку (открывается при помощи клика по иконке в виде лупы на панели быстрого доступа) и ввести название программы «Калькулятор». С первых букв система найдёт вам то, что вы ищите;
Вводим название «Калькулятор» - если предыдущие варианты не подошли, можете зажать комбинацию клавиш Win + R, чтобы открыть окошко «Выполнить», и ввести в нём запрос calc. Его выполнение приведёт к запуску калькулятора;
Выполняем запрос calc - последний вариант — запустить приложение «Калькулятор» вручную, открыв с помощью проводника папку C: Windows System32 и дважды кликнув по файлу calc.exe.
Открываем файл calc.exe
Видео: обзор калькулятора Windows 10
Что делать, если калькулятор не запускается
Иногда пользователи сталкиваются с тем, что калькулятор перестаёт открываться. Происходит это из-за повреждения некоторых системных файлов, связанных со стандартными приложениями. Чтобы восстановить калькулятор, необходимо выполнить следующие действия:
- Развернуть параметры компьютера.
Открываем параметры компьютера - Перейти к блоку «Приложения».
Открываем блок «Приложения» - Найти в общем списке приложений калькулятор и открыть дополнительные настройки.
Открываем раздел «Дополнительные настройки» - Кликнуть по кнопке «Сбросить», чтобы вернуть параметры калькулятора к значениям по умолчанию.
Нажимаем кнопку «Сбросить»
После успешного выполнения вышеописанных шагов калькулятор снова начнёт запускаться и полноценно работать.
Восстановление удалённого калькулятора
Калькулятор — системное приложение, поэтому удалить его обычным способом, позволяющим стереть любую стороннюю программу, не получится. Но в некоторых случаях калькулятор может оказаться удалённым. Если вы обнаружите, что на вашем компьютере его нет, придётся выполнить нижеописанные действия, которые помогут загрузить его в Windows снова:
- Откройте приложение Windows Store или же «Магазин». Оно установлено по умолчанию на всех компьютерах с Windows Найти его можно с помощью поисковой системной строки, меню «Пуск» или иконки в виде пакета с логотипом Microsoft, расположенной на панели быстрого доступа.
Открываем приложение Windows Store - Введите в поисковую строку запрос «Калькулятор». Магазин предложит вам список бесплатных приложений, среди них будет и стандартный калькулятор. Выберите его и кликните по кнопке «Получить», чтобы начать установку.
Выбираем калькулятор и устанавливаем его
После того как программа будет загружена, вы снова сможете получить доступ к калькулятору, используя вышеописанные способы из раздела «Как открыть калькулятор».
Возвращение привычного калькулятора
Если по каким-то причинам новый калькулятор, появившийся в Windows 10, вам не подходит, можете установить его привычную версию из Windows 7. Единственный способ получить старый калькулятор — скачать его с любого стороннего сайта. На сайте Microsoft устаревшая версия отсутствует, поэтому придётся искать на ресурсах, распространяющих приложения для Windows 10 бесплатно.
Для поиска лучше всего использовать запрос Old Calculator for Windows 10:
- Находим сайт со старым калькулятором и загружаем его.
Скачиваем установочный файл - Открываем установочный файл. Начнётся стандартная процедура установки: нужно будет указать место для хранения программы и стоит ли создавать ярлыки и иконки быстрого доступа.
Проходим процедуру установки - После завершения операции вы сможете открыть калькулятор любым из способов, описанных выше для стандартного калькулятора. Например, из списка всех программ, расположенного в меню «Пуск».
Ищем калькулятор в меню «Пуск» и открываем его
В Windows 10 калькулятор можно открыть при помощи меню «Пуск», поисковой строки, окошка «Выполнить» и проводника. Если он перестанет работать, придётся выполнить сброс его настроек. При этом вы можете вернуть старую версию калькулятора из Windows 7, скачав её с любого стороннего сайта.
- Распечатать
Оцените статью:
- 5
- 4
- 3
- 2
- 1
(44 голоса, среднее: 3.1 из 5)
Поделитесь с друзьями!
В этой заметке мы расскажем вам, что делать если у вас в windows 10 нет калькулятора.
После перехода с win 7 на win 10 не каждый пользователь может найти некоторые привычные ему инструмента в обновленной версии windows.
Калькулятор относится как раз к этим инструментам :). Но всё не так просто, как может казаться на первый взгляд. Если вы обнаружили что у вас в windows 10 нет калькулятора, то попробуйте следующее:
Возможно вы его просто не нашли и он сидит себе спокойно в одном из системных разделов вашего компьютера 
-нажмите win+r
-введите calc в открывшееся окошко и нажмите enter
-должен открыться калькулятор
Если система сругается «не удается найти calc…», то приступайте ко второму способу.
Возможно вашего у вас и впрямь в windows 10 нет калькулятора.
— Тогда мы идем в Магазин Windows (По умолчанию он торчит в меню пуск в плитках, но если вы его скрыли оттуда ищите во всех программах Пуска)
— Вводим в магазине, в поиске «Калькулятор Windows»
— Найдется наш калькулятор, жмем на кнопку Установить, и наслаждаемся 
Если у вас нет магазина Windows, вы его не нашли, или вообще не хотите с ним связываться, то переходите к способу три.
— Скачайте архив внизу поста
— Распакуйте и запустите файл
— Следуйте шагам установки мастера
— После чего на рабочем столе появится ярлык для запуска калькулятора
Вот и всё, вы узнали, что делать если в windows 10 нет калькулятора! Успехов!
Помог чем-то? Поделись пожалуйста!
Содержание
- 1 Как открыть калькулятор
- 2 Что делать, если калькулятор не запускается
- 3 Возвращение привычного калькулятора
- 4
Основные режимы - 5 Способы нахождения софта
При работе с компьютером очень удобно иметь под рукой калькулятор. В Windows 10, как и во всех предыдущих версиях операционной системы, он присутствует. Конечно, его внешний вид изменился, но если дизайн калькулятора вам не понравится, то вы сможете вернуть его старый облик.
Как открыть калькулятор
Есть четыре способа, позволяющих быстро получить доступ к калькулятору:
- можно развернуть меню «Пуск», нажав клавишу с логотипом Windows на клавиатуре или кликнув по иконке в панели быстрого доступа, и увидеть список всех приложений, установленных на компьютере. Он отсортирован по алфавиту, поэтому вам придётся пролистать до буквы «К», в блок, где расположен калькулятор;
Находим калькулятор в меню «Пуск» - альтернативный метод — развернуть системную поисковую строку (открывается при помощи клика по иконке в виде лупы на панели быстрого доступа) и ввести название программы «Калькулятор». С первых букв система найдёт вам то, что вы ищите;
Вводим название «Калькулятор» - если предыдущие варианты не подошли, можете зажать комбинацию клавиш Win + R, чтобы открыть окошко «Выполнить», и ввести в нём запрос calc. Его выполнение приведёт к запуску калькулятора;
Выполняем запрос calc - последний вариант — запустить приложение «Калькулятор» вручную, открыв с помощью проводника папку C: Windows System32 и дважды кликнув по файлу calc.exe.
Открываем файл calc.exe
Видео: обзор калькулятора Windows 10
Что делать, если калькулятор не запускается
Иногда пользователи сталкиваются с тем, что калькулятор перестаёт открываться. Происходит это из-за повреждения некоторых системных файлов, связанных со стандартными приложениями. Чтобы восстановить калькулятор, необходимо выполнить следующие действия:
- Развернуть параметры компьютера.
Открываем параметры компьютера - Перейти к блоку «Приложения».
Открываем блок «Приложения» - Найти в общем списке приложений калькулятор и открыть дополнительные настройки.
Открываем раздел «Дополнительные настройки» - Кликнуть по кнопке «Сбросить», чтобы вернуть параметры калькулятора к значениям по умолчанию.
Нажимаем кнопку «Сбросить»
После успешного выполнения вышеописанных шагов калькулятор снова начнёт запускаться и полноценно работать.
Восстановление удалённого калькулятора
Калькулятор — системное приложение, поэтому удалить его обычным способом, позволяющим стереть любую стороннюю программу, не получится. Но в некоторых случаях калькулятор может оказаться удалённым. Если вы обнаружите, что на вашем компьютере его нет, придётся выполнить нижеописанные действия, которые помогут загрузить его в Windows снова:
- Откройте приложение Windows Store или же «Магазин». Оно установлено по умолчанию на всех компьютерах с Windows Найти его можно с помощью поисковой системной строки, меню «Пуск» или иконки в виде пакета с логотипом Microsoft, расположенной на панели быстрого доступа.
Открываем приложение Windows Store - Введите в поисковую строку запрос «Калькулятор». Магазин предложит вам список бесплатных приложений, среди них будет и стандартный калькулятор. Выберите его и кликните по кнопке «Получить», чтобы начать установку.
Выбираем калькулятор и устанавливаем его
После того как программа будет загружена, вы снова сможете получить доступ к калькулятору, используя вышеописанные способы из раздела «Как открыть калькулятор».
Возвращение привычного калькулятора
Если по каким-то причинам новый калькулятор, появившийся в Windows 10, вам не подходит, можете установить его привычную версию из Windows 7. Единственный способ получить старый калькулятор — скачать его с любого стороннего сайта. На сайте Microsoft устаревшая версия отсутствует, поэтому придётся искать на ресурсах, распространяющих приложения для Windows 10 бесплатно.
Для поиска лучше всего использовать запрос Old Calculator for Windows 10:
- Находим сайт со старым калькулятором и загружаем его.
Скачиваем установочный файл - Открываем установочный файл. Начнётся стандартная процедура установки: нужно будет указать место для хранения программы и стоит ли создавать ярлыки и иконки быстрого доступа.
Проходим процедуру установки - После завершения операции вы сможете открыть калькулятор любым из способов, описанных выше для стандартного калькулятора. Например, из списка всех программ, расположенного в меню «Пуск».
Ищем калькулятор в меню «Пуск» и открываем его
В Windows 10 калькулятор можно открыть при помощи меню «Пуск», поисковой строки, окошка «Выполнить» и проводника. Если он перестанет работать, придётся выполнить сброс его настроек. При этом вы можете вернуть старую версию калькулятора из Windows 7, скачав её с любого стороннего сайта.
| —> <form> В </form> —> | —> —> |
Программы / Windows / Рабочий стол, десктоп / Калькуляторы / Old Calculator for Windows 10 1.1
Old Calculator for Windows 10 1.1
- Описание
- Скачать
- Скриншоты
- ОтзывыВ (8)
Old Calculator for Windows 10 — привычный классический калькулятор из Windows 7 или 8.x для пользователей Windows 10. Перейдя на «десятку», некоторые системные инструменты и приложения изменили свой внешний дизайн, став не совсем удобными для использования. Не обошел такой апгрейд и востребованный в повседневной деятельности калькулятор. Если вы скучаете по хорошо знакомому и привычному помощнику для разнообразных вычислений, то данное приложениеВ как раз для вас.
Эта утилита не заменит новый калькулятор для Windows 10, а добавит дополнительную иконку старого (по умолчанию размещается в Пуск — Недавно добавленные). Стоит отметить, что программа построена на оригинальных системных файлах, которые интегрированы в новую операционку, так что это приложение имеет весь обычный функционал и внешне никак не отличается от хорошо знакомого старого интерфейса.
Так что пользуйтесь любимым калькулятором на «десятке» с помощью Old Calculator for Windows 10.
| Размер | 888 Kб (Скачать) |
| Статус | Бесплатная |
| Поддерживаемые ОС | Windows 10 |
| Интерфейс | Английский, Русский |
| Рейтинг | |
| Разработчик | Sergey Tkachenko |
| Обновлено | 28.09.2016 |
- Категория: Утилиты
- Операционная система: Windows 10
- Ключ: Не требуется
- Русский язык: Есть
- Лицензия: Бесплатно
- Загрузок: 3 423
Скачать Калькулятор бесплатно
Калькулятор — всем известная программа, которая находится «на борту» операционной системы Windows 10. Поскольку, разработчики заранее добавили этот софт, то его функционалом можно пользоваться бесплатно. Как известно, утилита справляется на «ура» со своей главной функцией — помогает производить точные математические расчеты мгновенно и без единой ошибки. В связи с этим, нет особого смысла подробно расписывать то, какими отличительными преимуществами обладает калькулятор для виндовс 10. Есть более интересная информация об этой программе, с которой мы рекомендуем ознакомиться в обязательном порядке.
 Основные режимы
Основные режимы
- Стандартный — простые математические расчеты.
- Инженерный (научный) — более сложные расчеты.
- Конвертер — изменение единицы измерения.
- Вычисление даты — преобразование даты.
- Программирование — ввод двоичного кода.
Способы нахождения софта
Если вы хотите скачать калькулятор для Windows 10, то не торопитесь, потому что рассматриваемый софт может быть уже предустановлен на вашем компьютерном устройстве. Сейчас предлагаем несколько проверенных методов, которые помогут найти виртуальный калькулятор или лишний раз удостовериться в том, что его нет.
- Пуск — заходим в меню Пуск в левой нижней части экрана и прокручиваем перечень приложений, которые размещены по алфавиту. Если в подразделе с буквой «К» отсутствует калькулятор, то не отчаиваемся и переходим к следующему варианту.
- Поиск — кликаем на иконку, которая находится на Панели задач правее от меню Пуск, и заходим в Поиск. Ищем утилиту через поисковую строку.
- «Выполнить» — нажимаем горячие клавиши Win+R для открытия нового окна и ввода названия приложения. Если удалось найти утилиту, то нажимаем на «OK».
Если на вашем ПК встроенный калькулятор отсутствует, то его можно скачать для виндовс 10 с нашего веб-сайта без дополнительной оплаты. Этот софт будет полезен для тех, кому требуется постоянно или время от времени осуществлять расчеты. Утилита не занимает много места в памяти устройства, быстро устанавливается и имеет понятный интерфейс, что немаловажно для новичков.
<center>Скачать Калькулятор бесплатно</center>
<center>Поделитесь с друзьями: </center>
Бесплатно!uBar</th></tr></thead>check</td>Официальный дистрибутив Калькулятор</td>check</td></tr>close</td>Тихая установка без диалоговых окон</td>check</td></tr>close</td>Рекомендации по установке необходимых программ</td>check</td></tr>close</td>Пакетная установка нескольких программ</td>check</td></tr> Скачать Калькулятор</td>Скачать Калькулятор бесплатно</td></tr></tbody>Используемые источники:
- https://winda10.com/programmy-i-prilozheniya/kalkulyator-dlya-windows-10.html
- http://m.softportal.com/software-41721-old-calculator-for-windows-10.html
- https://win10free.ru/404-kalkulyator.html

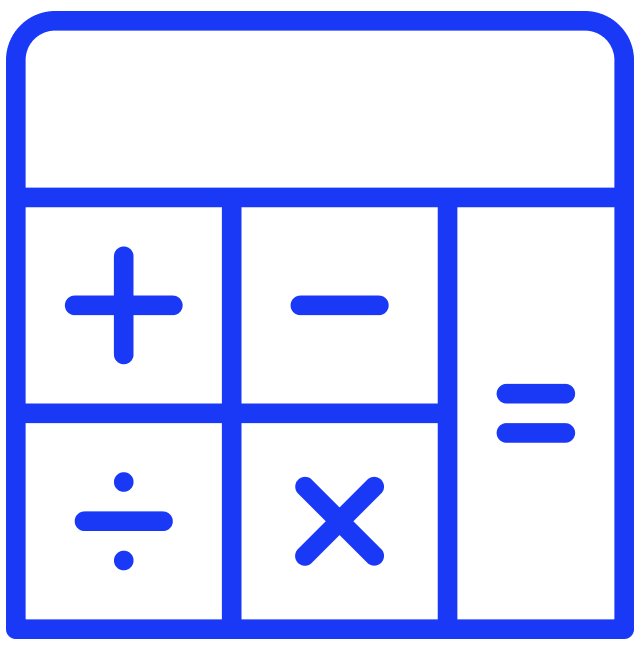






































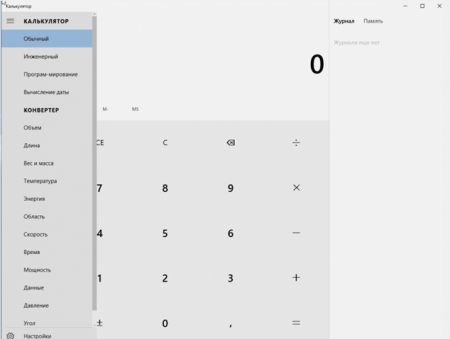 Основные режимы
Основные режимы