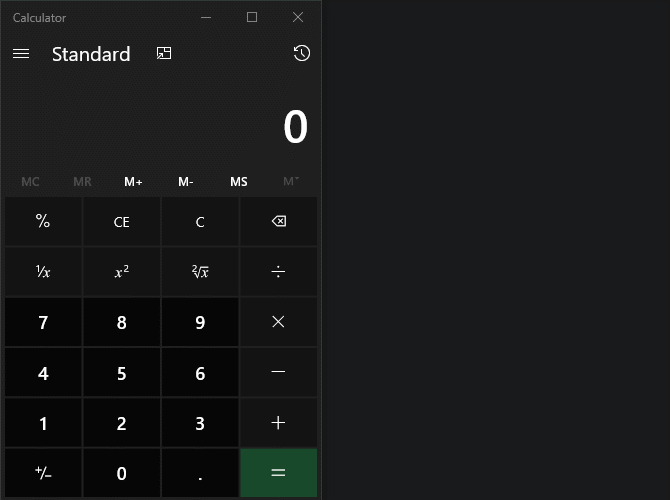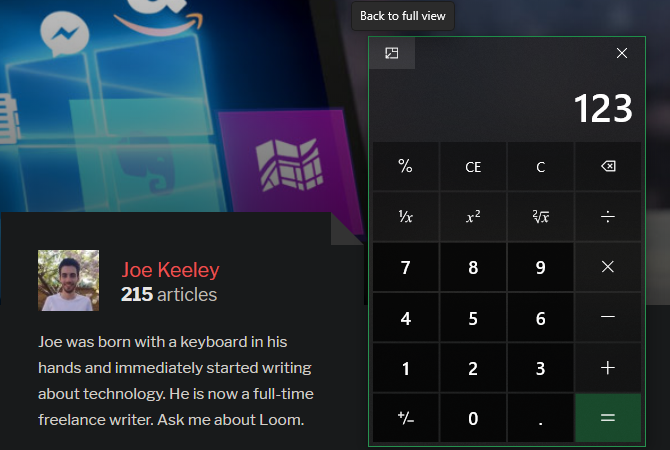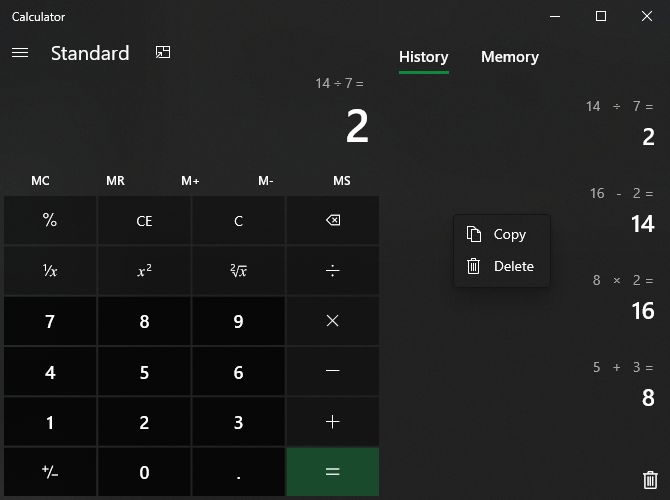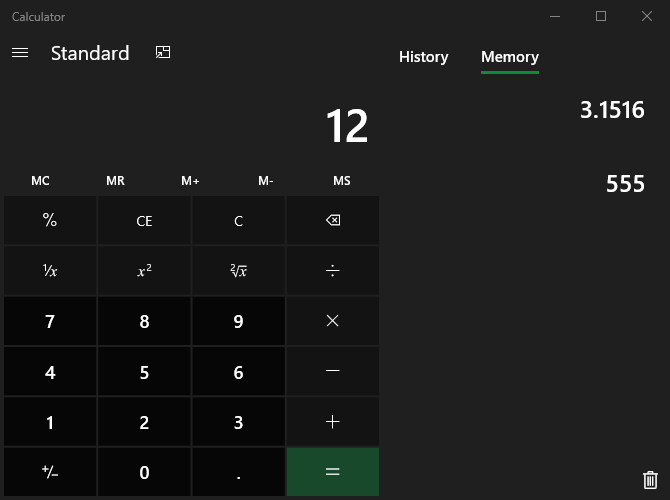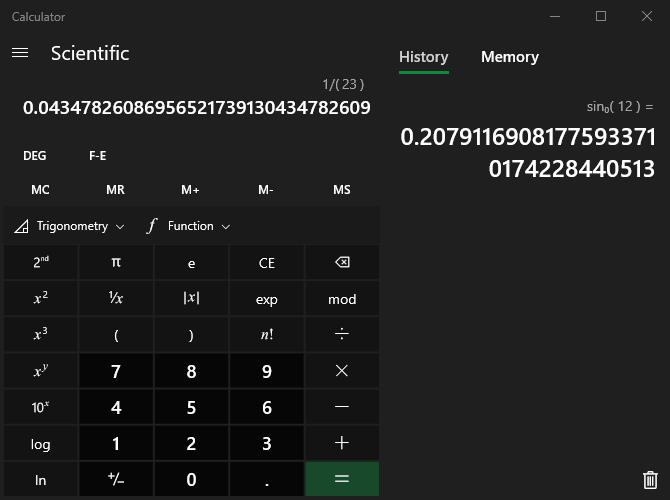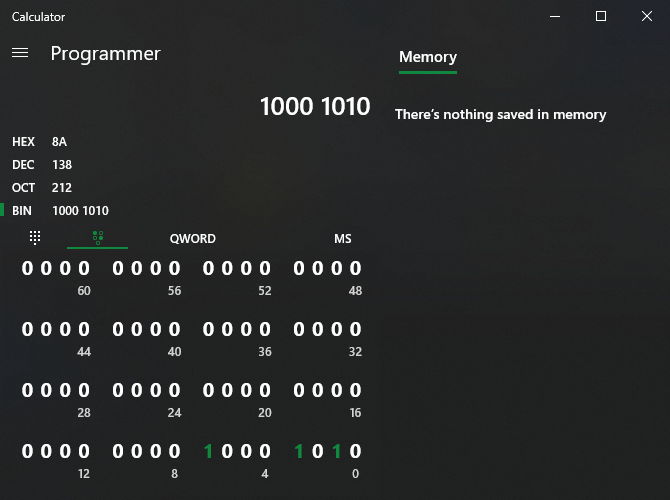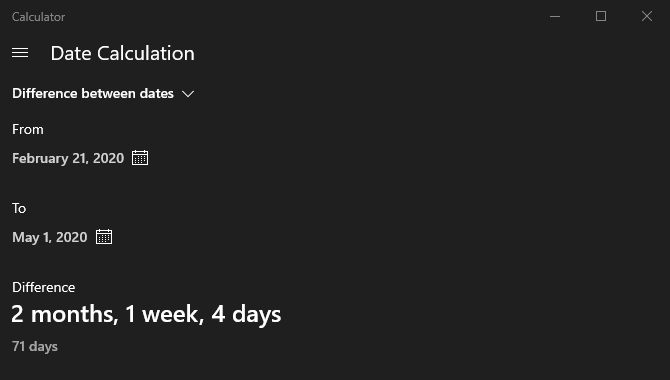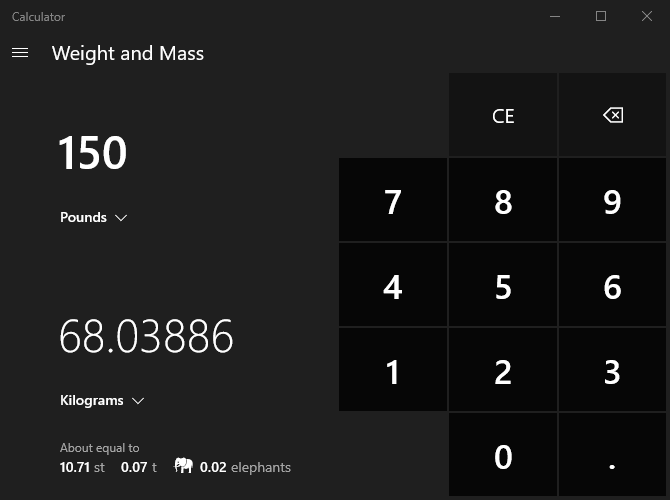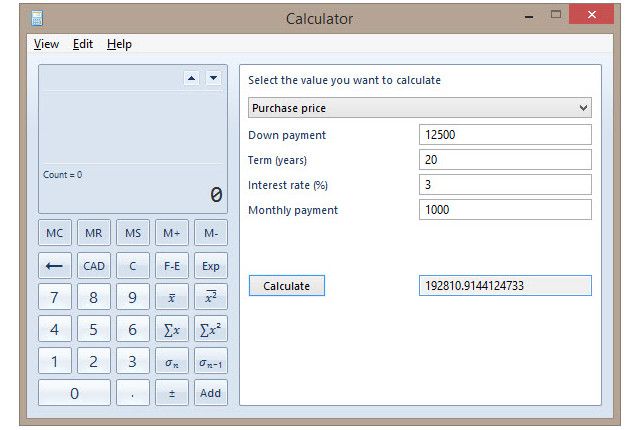Microsoft запустила Октябрьское обновление функции 2018 для Windows 10 в октябре 2, 2018, но ограничил его ручное обновление к новой версии.
Пользователи и администраторы, которые уже обновлялись до новой версии, прочитайте, почему вы можете подождать с этим, возможно, заметили ряд изменений, которые Microsoft внедрила.
Те, кто регулярно использует Калькулятор, возможно, были шокированы гигантским размером Калькулятора в новой версии Windows 10.
При первом запуске калькулятор занимает большую часть экрана. На приведенном ниже снимке экрана показано это сразу после запуска на мониторе 1920 × 1080 на ПК, работающем Windows 10 версия 1809.

Хотя размер может работать в некоторых ситуациях, когда вы открываете только калькулятор и ничего другого или не имеете сенсорного устройства и небольшой экран, в большинстве сценариев он не работает.
Если вы хотите отобразить калькулятор рядом с другой программой, скажем, электронную таблицу Excel, торговый сайт или документ Word, вы поймете, что это может не работать с размером интерфейса по умолчанию.
Microsoft не совершила ту же ошибку, что и при выпуске Windows 8 операционная система. В операционной системе отсутствовали параметры для изменения размера приложения. windows когда он был запущен, это означало, что вы застряли с определенным размером окна или даже с полноэкранными приложениями.
Windows 10 пользователи, которым не нравится гигантский размер интерфейса калькулятора, могут легко изменить его размер. Просто наведите курсор мыши на один из краев окна и используйте перетаскивание, чтобы изменить его размер.
Если вы достаточно измените размер интерфейса, вы заметите, что боковая панель «Память и история» скрыта от интерфейса и заменена значком, который вы можете активировать для отображения истории.

К счастью, калькулятор запоминает новый размер окна, так что он загружается с новыми измерениями всякий раз, когда вы запускаете его в системе.
Закрытие слов
Непонятно, почему Microsoft приняла решение раздуть экран приложения «Калькулятор» в новой версии Windows 10, Другие приложения не получили такой же обработки в новой версии Windows 10.
Теперь ваша очередь: Что вы думаете об этом?
сообщение Что случилось с огромным калькулятором в Windows 10Microsoft? Появившийся сначала на Новости технологий gHacks.
Статьи по теме
-
7 функций PowerPoint, которые вы должны использовать во время презентаций
-
Как использовать режим эффективности в Windows 11, чтобы уменьшить использование ресурсов
-
Как включить режим сверхнизкой задержки для графики NVIDIA
-
Microsoft Edge позволит вам открывать PWA из адресной строки
-
Windows 11 Исправление зависания удаленного рабочего стола 22H2 в предварительном накопительном обновлении KB5022360
-
8 советов по Microsoft Word для профессионально выглядящих документов
Пользователи Windows 10, которым не нравится гигантский размер интерфейса калькулятора, могут легко изменить его размер. Просто наведите курсор мыши на один из краев окна и используйте движение перетаскивания, чтобы изменить его размер.
Как изменить размер значков панели задач
- Щелкните правой кнопкой мыши пустое место на рабочем столе.
- В контекстном меню выберите Параметры отображения.
- Переместите ползунок под «Изменить размер текста, приложений и других элементов» на 100%, 125%, 150% или 175%.
- Нажмите «Применить» в нижней части окна настроек.
Как сбросить настройки приложения «Калькулятор» в Windows 10?
Метод 1. Сбросить приложение калькулятора
- Щелкните правой кнопкой мыши «Пуск» и выберите «Настройки».
- Откройте Приложения и выберите Приложения и функции.
- Прокрутите вниз, чтобы найти приложение «Калькулятор».
- Щелкните Дополнительные параметры, чтобы открыть страницу использования хранилища и сброса приложений.
- Нажмите «Сброс» и еще раз «Сброс» в окне подтверждения. Сбросить приложение «Калькулятор».
Как изменить значок калькулятора в Windows 10?
Что касается вашего беспокойства, значок калькулятора в Windows 10 — это дизайн системы, который мы не можем изменить. Мы понимаем, что вам не нравится новый значок нашего приложения «Калькулятор» в Windows 10, но мы будем очень признательны, если вы отправите нам отзыв о нашем приложении «Калькулятор» через приложение «Обратная связь» на своем компьютере с Windows 10.
Как переместить калькулятор на рабочий стол?
Чтобы создать ярлык для калькулятора, щелкните правой кнопкой мыши пустое место на главном экране и поместите курсор на параметр «Создать». Когда боковое меню выдвинется, нажмите на опцию «Ярлык». В ярлыке создания тип окна, calc.exe и нажмите кнопку Далее в правом нижнем углу.
Как переместить экран на калькуляторе?
Ответы (12)
- Нажмите клавишу Windows, щелкните «Все приложения» и щелкните правой кнопкой мыши «Калькулятор».
- Нажмите «Прикрепить к началу» (если еще не закреплено), теперь щелкните правой кнопкой мыши плитку «Калькулятор» и выберите «Изменить размер».
- Следуйте инструкциям на экране.
Как изменить размер приложения?
1. Попробуйте сторонние программы запуска
- Откройте Nova Setting на вашем устройстве.
- Нажмите на «Главный экран» вверху дисплея.
- Выберите вариант «Расположение значков».
- Переместите палец на ползунок «Размер значка», чтобы настроить размер значков приложений.
- Нажмите назад и посмотрите результаты.
Как заставить окно изменить размер?
Как изменить размер окна с помощью меню Windows
- Нажмите Alt + пробел, чтобы открыть меню окна.
- Если окно развернуто, нажмите стрелку вниз, чтобы восстановить, и нажмите Enter, затем снова нажмите Alt + пробел, чтобы открыть меню окна.
- Стрелка вниз к размеру.
Как восстановить приложение «Калькулятор»?
Чтобы вернуть его, вы можете перейти к ваши настройки> приложения> диспетчер приложений> отключенные приложения. Вы можете включить его оттуда.
Почему мой калькулятор не работает?
Вы можете попробовать сбросить настройки калькулятора напрямую через настройки Windows 10. … Щелкните «Калькулятор» и выберите ссылку «Дополнительные параметры». Прокрутите вниз, пока не увидите раздел «Сброс», затем просто нажмите кнопку «Сброс» и дождитесь завершения процесса.
Какое сочетание клавиш для калькулятора?
Теперь вы можете нажать кнопку Ctrl + Alt + C клавиатура комбинация для быстрого открытия калькулятора в Windows 10.
Где находится калькулятор выигрыша 10?
Способ 1: Включите поиском. Введите c в поле поиска и выберите Калькулятор. от результата. Способ 2: откройте его из меню «Пуск». Нажмите нижнюю левую кнопку «Пуск», чтобы открыть меню «Пуск», выберите «Все приложения» и нажмите «Калькулятор».
Как закрепить калькулятор на рабочем столе Windows 10?
Окно «Пуск» щелкните стрелку вниз в левом нижнем углу, чтобы перейти в окно «Приложения по категориям»> найдите приложение> щелкните его правой кнопкой мыши и выберите «Открыть расположение файла»> в следующем окне, которое представляет собой, щелкните правой кнопкой мыши приложение из список> наведите курсор мыши на «Отправить»> выберите «Рабочий стол (создать ярлык)». Ваше здоровье.
Windows 10 поставляется с собственным приложением «Калькулятор», что довольно приятно. Он имеет программатор, график, научный расчет, расчет данных, стандартные калькуляторы, функцию истории, и вы также можете использовать его для преобразования валюты, измерения длины, расчета площади, преобразования времени и т. Д.
Иногда вам также может потребоваться оставить его поверх других приложений, чтобы вам не приходилось переключаться назад и вперед, чтобы снова и снова использовать какое-либо приложение и калькулятор Windows 10. Этот пост поможет вам всегда ставьте приложение Калькулятор на первое место других открытых инструментов или приложений.
Хотя есть несколько хороших и бесплатных сторонних инструментов, чтобы окно всегда оставалось поверх других окон или инструментов, приложение «Калькулятор» имеет для этого встроенную функцию. Кроме того, вы всегда можете вернуться в полноэкранный или нормальный режим в любое время, чтобы приложение калькулятора не оставалось видимым поверх других открытых инструментов.
Прежде чем попробовать эту функцию, обратите внимание, что эта функция работает только тогда, когда вы находитесь в Стандартный режим калькулятора. Если вы используете научный, графический, конвертерный или другой режим, это не сработает. Кроме того, если приложение калькулятора по какой-то причине не работает, вы можете попробовать несколько исправлений, чтобы оно снова заработало, а затем попробуйте эту функцию. Вот шаги:
- Открыть приложение «Калькулятор»
- Нажать на Открытая навигация значок
- Переключиться на Стандарт Режим
- Использовать Оставайся наверху значок, чтобы поместить приложение калькулятора поверх других окон
- Вернитесь в полноэкранный режим.
Щелкните значок на панели задач приложения калькулятора (если вы закрепили его на панели задач) или воспользуйтесь меню «Пуск» или полем поиска, чтобы запустить приложение «Калькулятор» для Windows 10.
Нажать на Открытая навигация Значок (три горизонтальные линии) в верхнем левом углу калькулятора. Из доступных опций выберите Стандарт.
Теперь вы увидите Оставайся наверху значок в верхней средней части. Используйте этот значок, и калькулятор будет закреплен, чтобы оставаться поверх других открытых приложений.
Кроме того, вы также можете нажать кнопку Alt + Вверх горячая клавиша, чтобы закрепить приложение калькулятора Windows 10 вверху. Теперь будет небольшой калькулятор для выполнения основных вычислений.
Чтобы вернуться в полноэкранный или нормальный режим, вы можете щелкнуть значок в верхнем левом углу калькулятора. Или вы также можете вернуться в режим полного просмотра, используя Alt + Вниз горячая клавиша.
Вот как вы можете сделать так, чтобы приложение калькулятора отображалось поверх других инструментов.
Надеюсь, это поможет.
Всем привет! И сегодня я расскажу вам про калькулятор в Windows – как его найти и где он находится на самом деле, как вывести ярлык на рабочий стол и что делать если приложение не запускается. Все возможные проблемы я постарался подробно описать в статье ниже. Перед чтением я настоятельно рекомендую обратиться к содержанию, чтобы вам не бродить по статье и не искать то, что вам нужно. В случае возникновения каких-то дополнительных вопросов – смело пишите их в комментариях.
Содержание
- Где находится калькулятор в Windows
- Создание ярлыка на рабочем столе
- Отправка ярлыка из папки System32
- Создание ярлыка вручную
- Добавление на панель задач
- Другие способы открыть калькулятор
- Способ 1: Поиск
- Способ 2: Меню «Пуск»
- Способ 3: Окно «Выполнить»
- Способ 4: Консоль
- Что делать если калькулятор в Windows не работает?
- Задать вопрос автору статьи
Где же в Виндовс 10 или 11 находится сам калькулятор. Расположение стандартное и для других более старых версий «Окон», и оно не меняется уже десятилетия:
C:WindowsSystem32
Кстати через проводник или компьютер вы можете вручную запустить программу, для этого в строке адреса вводим запрос:
C:WindowsSystem32calc.exe
Не забываем нажать:
Enter
Создание ярлыка на рабочем столе
Давайте посмотрим, как же нам вывести калькулятор на рабочий стол. Есть несколько способов.
Отправка ярлыка из папки System32
Первый – вы можете в проводнике пройти по пути:
C:WindowsSystem32
Далее находим в списке нашу программу, кликаем правой кнопкой, выбираем команду «Отправить» – «Рабочий стол (создать ярлык)».
Создание ярлыка вручную
Второй способ – это кликнуть правой кнопкой по пустому месту рабочего стола, выбрать команду «Создать» – «Ярлык».
Указываем точное расположение пути к файлу – это можно сделать через «Обзор», но я вам советую просто использовать строчку:
C:WindowsSystem32calc.exe
Поменяйте название ярлыка, а то оно будет иметь такое же, как у запускающего exe-файла.
Добавление на панель задач
Откройте «Пуск», найдите программу в списке, кликните ПКМ, выберите «Дополнительно» – «Закрепить на панели задач».
После этого она всегда будет отображаться внизу на нижней полоске Виндовс.
Другие способы открыть калькулятор
Способ 1: Поиск
Давайте посмотрим, как проще всего включить калькулятор в Windows 10 и 11. Если вам нужно найти какую-то программу, то проще всего это сделать через стандартный поиск системы. Нажмите по значку лупы, введите название в поисковую строку и откройте приложение. Обратите внимание, что в таком случае можно сразу же открыть калькулятор в разных режимах – обычный, инженерный, построение графиков и т.д.
Способ 2: Меню «Пуск»
Еще одно расположение всех установленных программ – это стандартное меню «Пуск». Кликните по эмблеме Windows в нижней части экрана. Далее справа вы увидите список всех приложений. По алфавиту найдете букву «К», далее кликаем левой кнопкой мыши по нужному варианту.
Читаем – как вывести строку поиск на панель задач.
Способ 3: Окно «Выполнить»
Еще один из вариантов найти и открыть калькулятор – это использовать специальное окно «Выполнить». Оно работает со всеми предустановленными, стандартными приложениями, которые сразу идут в операционной системе. Чтобы его вызвать – одновременно зажмите две клавиши на клавиатуре:
+ R
После этого введите команду и нажмите «ОК»:
calc
Способ 4: Консоль
Аналогичным образом, как и в прошлом варианте, открыть калькулятор можно с помощью консоли. При этом вы можете использовать стандартную командную строку – её проще всего открыть через поиск.
Читаем и про другие способы открыть командную строку.
А еще вы можете использовать и более продвинутую PowerShell. Чтобы её запустить, кликните правой кнопкой мыши по меню «Пуск» и из контекстного меню выберете один из вариантов.
Теперь в консоль вводим запрос:
calc
И жмем:
Enter
Что делать если калькулятор в Windows не работает?
Скорее всего произошел какой-то программный сбой в программе. Но это легко решается:
- Открываем «Пуск» – «Параметры».
- Находим основной раздел «Приложения».
- В списке в правом блоке найдите «Калькулятор», кликните по нему и перейдите в «Дополнительные параметры».
- Ниже найдите кнопку «Сброс» и нажмите по ней.
Обычно данный вариант срабатывает, и после этого программа нормально запускается. Если это не помогло, вот ряд советов, один из которых должен помочь:
- Просто перезагрузите систему. После этого посмотрите и проверьте работоспособность приложения.
- В некоторых случаях программа может не работать из-за отключенного контроля учетных записей UAC. Про отключение и включение UAC в Windows более подробно читаем тут.
- Возможно, есть какие-то проблемы с операционной системой. Попробуйте для начала проверить и восстановить системные файлы.
- Если вы до этого что-то устанавливали, какие-то обновления или программы – можно попробовать выполнить откат системы.
На этом все, дорогие друзья. Надеюсь вы смогли решить свою проблему. Если нет – опишите свою ситуацию подробно в комментариях, и портал WiFiGiD.RU постарается вам помочь. Всем добра и берегите себя!
Содержание
- 10 забытых функций калькулятора Windows, которые очень полезны
- Как открыть калькулятор в Windows 10
- 1. Изменить размер калькулятора
- 2. Держите калькулятор всегда на вершине
- 3. Используйте историю калькулятора
- 4. Напомним числа, используя память
- 5. Работа с научными расчетами
- 6. Получить помощь в программировании
- 7. Выполните расчеты по датам
- 8. Конвертировать все виды единиц
- 9. Воспользуйтесь преимуществами сочетаний клавиш
- 10. Доступ к классическому калькулятору Windows в Windows 10
- Функции калькулятора Windows для повседневной математики
- Включить функцию истории в калькуляторе Windows 10 2022
- ÐÑÐµÐ¼Ñ Ð¸ СÑекло Так вÑпала ÐаÑÑа HD VKlipe Net
- Показать функцию истории в калькуляторе Windows 10
- Как активировать функцию истории файлов Windows 8
- Deseat.me поможет в удалении вашего присутствия в Интернете, истории и истории
- Истории из Instagram и истории из Facebook: какая разница
- Калькулятор в ОС Windows 10
- Местонахождение приложения «Калькулятор» и инструкция его запуска
- Необходимые действия, чтобы настроить неработающий калькулятор
- Как установить прежнюю модель калькулятора из Windows 7?
- Вычисления, преобразования значений и дат в калькуляторе Windows
- Использование различных режимов вычислений
- Использование инженерного режима калькулятора
- Режим программирования калькулятора
- Режим статистики калькулятора
- Использование журнала вычислений в калькуляторе
- Преобразование единиц измерения
- Вычисление дат в калькуляторе
- Вычисление расхода топлива, аренды или платежей
- Как открыть и восстановить калькулятор в Windows 10
- Как открыть калькулятор
- Видео: обзор калькулятора Windows 10
- Что делать, если калькулятор не запускается
- Восстановление удалённого калькулятора
- Возвращение привычного калькулятора
10 забытых функций калькулятора Windows, которые очень полезны
Со всем невероятным, что могут сделать компьютеры, легко забыть о старом добром калькуляторе. Встроенное приложение «Калькулятор» для Windows 10 удобно для выполнения любых вычислений, особенно если вы знаете его приемы.
Давайте посмотрим на лучшие функции калькулятора Windows, которые вы должны знать для вычисления чисел.
Как открыть калькулятор в Windows 10
Вы можете открыть калькулятор в любой версии Windows, нажав Windows чтобы открыть меню «Пуск», введите калькулятор искать его. У некоторых клавиатур также есть специальная клавиша быстрого доступа для калькулятора. Если вы используете его часто, щелкните правой кнопкой мыши значок панели задач приложения «Калькулятор» и выберите Брать на заметку держать это рядом.
Пользователи Windows 10 имеют современный калькулятор, который представляет собой приложение для Магазина. Калькулятор Windows 8.1 не такой полнофункциональный, как в Windows 10. А те, кто в Windows 8 или Windows 7, увидят вместо этого калькулятор старой школы.
Хотя мы сосредоточимся здесь на приложении «Калькулятор» для Windows 10, многие советы применимы и к более старым версиям.
1. Изменить размер калькулятора
Если вы привыкли к калькулятору Windows 7, вы, возможно, не поняли, что калькулятор в Windows 10 имеет полностью изменяемый размер. Просто перетащите один из краев, чтобы уменьшить или увеличить окно калькулятора, и все элементы управления будут динамически настраиваться с ним.
Это позволяет вам увеличить пространство между кнопками, если вы используете сенсорный экран, поместите калькулятор рядом с другими окнами или что-то еще, что считаете нужным.
2. Держите калькулятор всегда на вершине
Если вы рассчитываете какие-то числа для входа на веб-страницу или в другую программу, расстраивает то, что калькулятор исчезает из поля зрения каждый раз, когда вы нажимаете на него. К счастью, калькулятор Windows 10 позволяет вам всегда держать его на вершине, чтобы избежать этого.
Сначала используйте выдвижное меню на левой стороне, чтобы выбрать стандарт калькулятор. Вы увидите значок справа от имени, который выглядит как стрелка, указывающая на маленькое поле. Нажмите, чтобы прикрепить калькулятор к экрану, и он останется на вершине навсегда. Вы можете перетащить его или изменить его размер по мере необходимости.
Чтобы отключить это, нажмите на аналогичный значок в верхнем левом углу калькулятора, чтобы вернуться к нормальной работе.
3. Используйте историю калькулятора
При вводе чисел в калькулятор легко ошибиться. Функция «История» позволяет просматривать последние расчеты, чтобы вы могли вспомнить числа или отловить ошибки.
Чтобы получить доступ к истории, измените размер окна приложения калькулятора по горизонтали настолько, чтобы вы могли увидеть история раздел на правой стороне. Если он слишком узкий, вы можете нажать история значок в правом верхнем углу, чтобы отобразить выдвижную панель, но это не так удобно.
Как только эта страница откроется, вы увидите текущий журнал всех прошлых операций. Нажмите один, чтобы вызвать его в текущий расчет, или щелкните правой кнопкой мыши и выберите копия вставить номер в другом месте.
Также в контекстном меню выберите удалять стереть запись в истории. Выбор дрянь значок в правом нижнем углу очистит все от этой панели. История не сохраняется между сессиями, поэтому вы потеряете эту информацию при закрытии приложения.
4. Напомним числа, используя память
Возможно, вы никогда не использовали M кнопки в верхней части калькулятора, но они довольно удобны. Это позволяет вам хранить значения и легко вызывать их позже.
Начните с ввода значения в калькулятор, например 3,1416 для Пи. Затем нажмите MS (магазин памяти) Кнопка, чтобы положить его в память. Теперь, когда вы захотите снова использовать этот номер, нажмите MR (память вспоминает) загрузить его в калькулятор.
Вы можете использовать M + и M- кнопки для быстрого добавления или вычитания из сохраненного значения. Например, скажем, у вас есть 10 хранится в памяти. Если вы введете 6 и нажмите M +сохраненное значение становится 16, Аналогично, ударяя M- с 6 введено изменит значение памяти 10 в 4,
Если развернуть калькулятор, чтобы показать история на боковой панели справа вы можете нажать Память заголовок для просмотра этого значения. Кроме того, вы можете хранить несколько значений в памяти, чтобы легко их вызывать. Хит MC очистить все значения из памяти. Как и история, они исчезнут, когда вы закроете приложение.
5. Работа с научными расчетами
стандарт калькулятор отлично подходит для простых вычислений, но вы можете выполнять более сложную работу, если стандартных кнопок калькулятора недостаточно. Просто переключитесь на научный калькулятор с использованием левой боковой панели, и вы получите доступ ко многим другим функциям, включая тригонометрию и показатели.
Охват всего этого далеко выходит за рамки данного руководства, поэтому посмотрите видео ниже для получения дополнительной информации о функциях научного калькулятора.
6. Получить помощь в программировании
В левой боковой панели скрывается еще один отличный режим калькулятора: Программист, Он содержит инструменты для выполнения вычислений в двоичном (основание 2), восьмеричном (основание 
Особого внимания заслуживает немного переключаемая клавиатура, который вы можете получить, нажав на значок рядом с традиционной клавиатурой. Это дает вам до 64 бит, которые вы можете нажать, чтобы переключаться между и 1, Когда вы вносите изменения, вы увидите значения в различных обновлениях баз в верхнем левом углу.
По умолчанию QWORD, который является 64-битным значением. Нажмите, чтобы переключиться на DWORD (32-битный), СЛОВО (16 бит) или БАЙТ (8 бит).
7. Выполните расчеты по датам
Последний основной режим калькулятора Расчет даты, Это позволяет определить разницу между двумя датами, а также добавить или вычесть определенное количество времени из даты.
Вы можете использовать функцию разницы, чтобы, например, выяснить, сколько дней осталось до запланированной поездки. Кроме того, вы можете увидеть, что на приобретенный вами продукт все еще распространяется шестимесячная гарантия.
8. Конвертировать все виды единиц
Завершают функции калькулятора Windows несколько инструментов конвертации единиц. Они позволяют вам конвертировать практически любые измерения, используя несколько различных единиц измерения.
Их слишком много, чтобы упоминать их всех по имени, но вот краткий список:
Если вы хотите конвертировать между американскими и метрическими единицами или просто хотите визуализировать данные другим способом, вы, вероятно, найдете то, что вас интересует, здесь.
9. Воспользуйтесь преимуществами сочетаний клавиш
Как и большинство программ Windows, калькулятор полон удобных сочетаний клавиш, которые помогут вам более плавно перемещаться.
Вот несколько наиболее полезных из большого количества доступных ярлыков:
10. Доступ к классическому калькулятору Windows в Windows 10
Хотя калькулятор Windows 10 великолепен, в нем отсутствуют некоторые функции старого калькулятора Windows 7. Примечательно, что в нем нет режима статистики или поддержки рабочих листов (таких как расчеты по ипотеке)
Если вы хотите вернуть старый опыт, вы можете скачать классический калькулятор Windows бесплатно с Winaero,
Однако для большинства людей современной версии должно быть достаточно. Поскольку он получает обновления через Microsoft Store, он может получить новые функции в будущем. Старое приложение калькулятор больше не находится в активной разработке.
Функции калькулятора Windows для повседневной математики
Теперь вы знаете обо всех замечательных функциях, ожидающих вас в приложении «Калькулятор Windows 10». Он объединяет множество полезных операций в один простой пакет, работает в автономном режиме и является частью операционной системы для загрузки. Не забывайте об этом в следующий раз, когда вам понадобится сократить некоторые цифры.
Для более интересных частей Windows, проверьте наиболее неиспользуемые функции Windows
, Мы также выделили классные онлайн калькуляторы, которые не касаются математики
Источник
Включить функцию истории в калькуляторе Windows 10 2022
ÐÑÐµÐ¼Ñ Ð¸ СÑекло Так вÑпала ÐаÑÑа HD VKlipe Net
Показать функцию истории в калькуляторе Windows 10
Иногда это становится необходимым для пользователям вести учет выполненных ими расчетов, чтобы они могли ссылаться на него и вносить исправления там, где это необходимо, в случае, если что-то пойдет не так. Например, вы делаете отчет по учетным записям и подсчетам чисел, вы можете включить функцию истории.
Напечатайте «Калькулятор» в панели поиска на панели задач и выберите верхний результат, чтобы открыть калькулятор. Чтобы вести учет ваших вычислений, вам нужно включить функцию «История».
Включение функции История в калькуляторе Windows 10 делает приложение работать как калькулятор рабочего стола со встроенным принтером. Вы можете увидеть все выполненные шаги.
Щелкните правой кнопкой мыши на приложении калькулятора, открывшемся на экране вашего компьютера, чтобы отобразить следующие опции:
С помощью «Копировать» вы можете вставить историю вычислений в любую другую программу или использовать ее в электронной таблице. «Вставить» позволит вам копировать и вставлять записи из Истории в основное окно калькуляции.
Нажмите значок корзины в нижнем правом углу на Очистить историю
Знать больше таких советов? Поделитесь им с нами в разделе комментариев ниже.
Сообщение обновлено 7 сентября 2016 года.
Как активировать функцию истории файлов Windows 8
Deseat.me поможет в удалении вашего присутствия в Интернете, истории и истории
Истории из Instagram и истории из Facebook: какая разница
У Instagram и Facebook есть истории. Насколько они разные? Вы найдете это здесь в этом посте сравнения в Instagram и Facebook.
Источник
Калькулятор в ОС Windows 10
Калькулятор является стандартным приложением операционной системы Виндовс 10, еще из самой первой выпущенной версии. Для некоторых пользователь это важная функция, присутствие которой имеет большое значение. В новой версии Windows, юзеры часто сталкиваются с проблемой запуска этого приложения и поиска его местонахождения. Этот процесс создает некий дискомфорт, поэтому мы попытаемся в этой инструкции разобраться, как настроить калькулятор и где его найти. Также вам будет интересно узнать, что можно предыдущую модификацию этого полезного приложения.
Местонахождение приложения «Калькулятор» и инструкция его запуска
В версии Windows 10 много перемен, и расположение калькулятора одно из них. Когда-то он находился в меню Пуска в папке «Стандартные», теперь же у него есть свой пункт, среди списка всех программ в Пуске. Его можно обнаружить в Пуске под буквой «К».
В некоторых случаях в указанном месте калькулятора может не оказаться. Тогда попробуйте воспользоваться поиском.
Еще можно найти калькулятор, если пройти по следующему пути: Локальный диск С Windows System32 calc.exe. Когда вы его найдете, то более комфортно будет создать его ярлык и переместить его на рабочий стол для более удобного использования.
Если вы проверили и Пуск, и попробовали искать в указанной папке, и через поиск тоже не удалось ничего найти тогда, тогда, скорее всего ваш калькулятор был удален. Здесь нет ничего трагичного, его можно легко установить заново. Для этого просто перейдите в магазин Виндовс 10. В поиске приложений введите «Калькулятор» и перед вами откроется список со всеми существующими калькуляторами, которые вы можете установить на свой ПК.
Но попадаются такие случаи, когда калькулятор на компьютере есть, но он не работает, не включается, или же после включения сразу закрывается. Давайте попробуем решить и эту проблему.
Необходимые действия, чтобы настроить неработающий калькулятор
В случаях, когда калькулятор не хочет включаться, попробуйте сделать следующие действия:
1)Найдите раздел «Приложения и возможности» через Пуск-Параметры-Система-Приложения и возможности.
2)Среди представленных программ нажмите на «Калькулятор». Под ним появится пункт Дополнительные параметры, перейдите к ним.
3)В новом окне вы сможете увидеть кнопку «Сбросить», ее и нужно нажать и подтвердить свои действия.
После всего сделанного, включите еще раз приложение «Калькулятор».
Как установить прежнюю модель калькулятора из Windows 7?
Если вы привыкли к старому дизайну калькулятора, тогда мы спешим вас обрадовать, ведь возможно на Windows 10 установить прежнее ПО. Раньше можно было скачать прежний вариант калькулятора на сайте Майкрософт, но сейчас его по непонятным причинам убрали оттуда. Поэтому в данный момент вам придут на помощь сторонние сайты. Калькулятор в общих чертах такой же, как и на Виндовс 7, но имеет свои мелкие отличия.
Советуем скачать старую версию калькулятора, перейдя по ссылке http://winaero.com/download.php?view.1795. Хотя на сайте все описано на английском, приложение устанавливается нормально, и вы сами выбираете язык устанавливаемой программы.
Надеюсь, что те пользователи, которые имели вопросы по поводу калькулятора, смогли найти ответы в этой статье.
Источник
Вычисления, преобразования значений и дат в калькуляторе Windows
Программа «Калькулятор» позволяет выполнять простые вычисления, такие как сложение, вычитание, умножение и деление. Программа «Калькулятор» также имеет дополнительные возможности программирования, научных расчетов и ведения статистики.
Использование различных режимов вычислений
Во время переключения режимов текущее вычисление удаляется. Журнал вычислений и чисел, сохраненных с помощью клавиш памяти, остается.
Откройте калькулятора, чтобы выполнить нужное вычисления.
Использование инженерного режима калькулятора
В инженерном режиме «Калькулятор» вычисляет с точностью до 32 значащих цифр. «Калькулятор» учитывает приоритетность операторов при расчете в инженерном режиме.
Режим программирования калькулятора
В режиме программирования «Калькулятор» может оперировать значениями до 64 бит, в зависимости от размера выбранного слова. «Калькулятор» учитывает приоритетность операторов при расчете в режиме программирования. В режиме программирования можно выполнять действия только с целыми числами. Десятичные значения не учитываются.
Режим статистики калькулятора
При использовании режима статистики можно вводить данные, для которых требуется вычислить статистику и выполнить вычисления. При вводе данных они отображаются в области журнала, а количество введенных значений отображается в области вычислений.
Среднее арифметическое значений
Среднее арифметическое квадратов значений
Сумма квадратов значений
Стандартное отклонение генеральной совокупности
Использование журнала вычислений в калькуляторе
В журнале вычислений сохраняются все вычисления, которые выполнил «Калькулятор» Windows за сеанс, и он доступен в обычном и инженерном режимах.
В журнале можно изменять значения вычислений. При редактировании журнала вычислений результат выбранного вычисления отображается в области результатов.
Журнал вычислений хранится отдельно для обычного и инженерного режимов. Отображение журнала зависит от используемого режима.
Преобразование единиц измерения
Программа «Калькулятор» можно использовать для выполнения преобразований для различных единиц измерения.
Вычисление дат в калькуляторе
Программа «Калькулятор» можно использовать для вычисления разницы между двумя датами или для добавления или вычитания дней от указанной даты.
Вычисление расхода топлива, аренды или платежей
Можно использовать листы вычисления расхода топлива, арендной платы и ипотечных платежей в программе «Калькулятор», чтобы вычислять расход топлива, арендную плату и ипотечные платежи.
Источник
Как открыть и восстановить калькулятор в Windows 10
При работе с компьютером очень удобно иметь под рукой калькулятор. В Windows 10, как и во всех предыдущих версиях операционной системы, он присутствует. Конечно, его внешний вид изменился, но если дизайн калькулятора вам не понравится, то вы сможете вернуть его старый облик.
Как открыть калькулятор
Есть четыре способа, позволяющих быстро получить доступ к калькулятору:
Видео: обзор калькулятора Windows 10
Что делать, если калькулятор не запускается
Иногда пользователи сталкиваются с тем, что калькулятор перестаёт открываться. Происходит это из-за повреждения некоторых системных файлов, связанных со стандартными приложениями. Чтобы восстановить калькулятор, необходимо выполнить следующие действия:
После успешного выполнения вышеописанных шагов калькулятор снова начнёт запускаться и полноценно работать.
Восстановление удалённого калькулятора
Калькулятор — системное приложение, поэтому удалить его обычным способом, позволяющим стереть любую стороннюю программу, не получится. Но в некоторых случаях калькулятор может оказаться удалённым. Если вы обнаружите, что на вашем компьютере его нет, придётся выполнить нижеописанные действия, которые помогут загрузить его в Windows снова:
После того как программа будет загружена, вы снова сможете получить доступ к калькулятору, используя вышеописанные способы из раздела «Как открыть калькулятор».
Возвращение привычного калькулятора
Если по каким-то причинам новый калькулятор, появившийся в Windows 10, вам не подходит, можете установить его привычную версию из Windows 7. Единственный способ получить старый калькулятор — скачать его с любого стороннего сайта. На сайте Microsoft устаревшая версия отсутствует, поэтому придётся искать на ресурсах, распространяющих приложения для Windows 10 бесплатно.
Для поиска лучше всего использовать запрос Old Calculator for Windows 10:
В Windows 10 калькулятор можно открыть при помощи меню «Пуск», поисковой строки, окошка «Выполнить» и проводника. Если он перестанет работать, придётся выполнить сброс его настроек. При этом вы можете вернуть старую версию калькулятора из Windows 7, скачав её с любого стороннего сайта.
Источник
Содержание
- Способ 1: Штатный «Калькулятор»
- Способ 2: Альтернативные варианты
- Вариант 1: Microsoft Store
- Вариант 2: Old Calculator for Windows 10
- Вариант 3: Генератор ссылок для Microsoft Store
- Вопросы и ответы
Способ 1: Штатный «Калькулятор»
В операционной системе Windows 10 есть штатный Калькулятор, который предустановлен по умолчанию. Помимо обычного вида, приложение предусматривает инженерный калькулятор, вычислитель дат и инструмент для построения графиков. Также с его помощью можно преобразовать различные единицы измерения и валюты.
Существует несколько способов, как найти Калькулятор в Windows 10. Сделать это можно через системный поиск, «Командную строку» или консоль «PowerShell», а также создать новую задачу в «Диспетчере задач». Все методы подробно описаны в нашем отдельном материале.
Подробнее: Поиск и открытие «Калькулятора» в Windows 10
Если запустить штатный Калькулятор не получается, то в работе приложения или системы могли произойти сбои. Большинство из них можно устранить самостоятельно, используя встроенные средства. В крайнем случае он переустанавливается. Наш автор разбирал наиболее распространенные проблемы, связанные с запуском Калькулятора, а также способы их решения.
Подробнее: Решение проблем с запуском Калькулятора в Windows 10
Способ 2: Альтернативные варианты
Если встроенное приложение не устраивает или его нет в списке установленных программ, то можно установить калькуляторы в ОС Windows 10 из официального магазина Microsoft или со сторонних источников.
Вариант 1: Microsoft Store
В Microsoft Store есть классический калькулятор Windows 10. Этот способ подойдет, если в операционной системе вообще нет такого приложения.
- Запустите Microsoft Store, выбрав приложение в главном меню.
- В поисковой строке введите запрос «Калькулятор» и нажмите на клавишу «Enter». Отобразится результат поиска, где есть название и скриншот программы. «Калькулятор Windows» является стандартным приложением, которое обычно предустановлено в системе. Помимо штатного калькулятора, здесь доступны и другие варианты. Выберите нужное, кликнув по его карточке левой кнопкой мыши.
- На новой странице нажмите на кнопку «Получить».

После скачивания приложение автоматически установится, затем появится в списке программ в главном меню.
Читайте также:
Устранение проблем с запуском Microsoft Store
Решение проблем со скачиванием приложений из Microsoft Store в Windows 10
Вариант 2: Old Calculator for Windows 10
Приложение Old Calculator for Windows 10 – классический калькулятор, который используется в предыдущей версии системы – Windows 7. Для многих пользователей оно более привычное, поэтому скачать его можно отдельно.
Скачать Old Calculator for Windows 10 с официального сайта
- Скачайте приложение и установите, следуя подсказкам пошагового мастера.
- Разверните главное меню, чтобы найти установленный калькулятор. Визуально его иконка такая же, как и в седьмой Windows.
- На вкладке «Вид» можно выбрать тип калькулятора для определенных целей, включая отображение окна с функциями преобразования единиц.

Вариант 3: Генератор ссылок для Microsoft Store
Если ни один способ по каким-то причинам не подходит — например, нет возможности скачать «Калькулятор» из официального магазина, то можно воспользоваться сервисом, представляющим собой генератор ссылок для Microsoft Store. Но прежде необходимо активировать функцию установки приложений из любых источников в разделе «Для разработчиков»:
- Запустите приложение «Параметры», выбрав соответствующий пункт из главного меню.
- Перейдите в раздел «Обновление и безопасность».
- На панели слева выберите «Для разработчиков». В главном окне переведите тумблер в активное состояние у функции «Установка приложений из любого источника, включая свободные файлы».
- Появится предупреждение, что активация возможности может оказаться небезопасной для системы. Подтвердите действие.


Читайте также: Включаем режим разработчика в Windows 10
После того как нужные параметры в системе изменены, переходите на сайт с генератором ссылок для Microsoft Store и действуйте согласно инструкции:
Перейти к онлайн генератору ссылок для Microsoft Store
- В меню слева от поисковой строки разверните список и выберите пункт «ProductId», а в меню справа – «Retail».
- Вставьте код
9WZDNCRFHVN5в строку для запроса ссылки. Кликните по значку в виде галочки. - В появившемся списке найдите «Microsoft.WindowsCalculator_2020.2103.8.0_neutral_~_8wekyb3d8bbwe.appxbundle». Обратите внимание, что его можно перепутать с расширением «.eappxbundle». Кликните по ссылке, чтобы загрузить приложение. Если браузер блокирует скачивание, то попробуйте другой обозреватель или временно отключите защиту.
- Откройте папку с загрузками и найдите файл, который был скачан. Изначально он без расширения, поэтому его нужно переименовать. Вызовите контекстное меню нажатием правой кнопкой мыши по названию и выберите соответствующий пункт.
- К существующему названию припишите в конце «.appxbundle» без кавычек. После этого иконка скачанного файла изменится. Дважды щелкните по файлу левой кнопкой мыши, чтобы запустить процесс установки.
- В новом окне нажмите на кнопку «Установить».

После этого начнется установка калькулятора в Windows 10.
Читайте также: Установка пакета APPX в Windows 10
Еще статьи по данной теме:
Помогла ли Вам статья?
При работе с компьютером очень удобно иметь под рукой калькулятор. В Windows 10, как и во всех предыдущих версиях операционной системы, он присутствует. Конечно, его внешний вид изменился, но если дизайн калькулятора вам не понравится, то вы сможете вернуть его старый облик.
Как открыть калькулятор
Есть четыре способа, позволяющих быстро получить доступ к калькулятору:
- можно развернуть меню «Пуск», нажав клавишу с логотипом Windows на клавиатуре или кликнув по иконке в панели быстрого доступа, и увидеть список всех приложений, установленных на компьютере. Он отсортирован по алфавиту, поэтому вам придётся пролистать до буквы «К», в блок, где расположен калькулятор;
Находим калькулятор в меню «Пуск» - альтернативный метод — развернуть системную поисковую строку (открывается при помощи клика по иконке в виде лупы на панели быстрого доступа) и ввести название программы «Калькулятор». С первых букв система найдёт вам то, что вы ищите;
Вводим название «Калькулятор» - если предыдущие варианты не подошли, можете зажать комбинацию клавиш Win + R, чтобы открыть окошко «Выполнить», и ввести в нём запрос calc. Его выполнение приведёт к запуску калькулятора;
Выполняем запрос calc - последний вариант — запустить приложение «Калькулятор» вручную, открыв с помощью проводника папку C: Windows System32 и дважды кликнув по файлу calc.exe.
Открываем файл calc.exe
Видео: обзор калькулятора Windows 10
Что делать, если калькулятор не запускается
Иногда пользователи сталкиваются с тем, что калькулятор перестаёт открываться. Происходит это из-за повреждения некоторых системных файлов, связанных со стандартными приложениями. Чтобы восстановить калькулятор, необходимо выполнить следующие действия:
- Развернуть параметры компьютера.
Открываем параметры компьютера - Перейти к блоку «Приложения».
Открываем блок «Приложения» - Найти в общем списке приложений калькулятор и открыть дополнительные настройки.
Открываем раздел «Дополнительные настройки» - Кликнуть по кнопке «Сбросить», чтобы вернуть параметры калькулятора к значениям по умолчанию.
Нажимаем кнопку «Сбросить»
После успешного выполнения вышеописанных шагов калькулятор снова начнёт запускаться и полноценно работать.
Восстановление удалённого калькулятора
Калькулятор — системное приложение, поэтому удалить его обычным способом, позволяющим стереть любую стороннюю программу, не получится. Но в некоторых случаях калькулятор может оказаться удалённым. Если вы обнаружите, что на вашем компьютере его нет, придётся выполнить нижеописанные действия, которые помогут загрузить его в Windows снова:
- Откройте приложение Windows Store или же «Магазин». Оно установлено по умолчанию на всех компьютерах с Windows Найти его можно с помощью поисковой системной строки, меню «Пуск» или иконки в виде пакета с логотипом Microsoft, расположенной на панели быстрого доступа.
Открываем приложение Windows Store - Введите в поисковую строку запрос «Калькулятор». Магазин предложит вам список бесплатных приложений, среди них будет и стандартный калькулятор. Выберите его и кликните по кнопке «Получить», чтобы начать установку.
Выбираем калькулятор и устанавливаем его
После того как программа будет загружена, вы снова сможете получить доступ к калькулятору, используя вышеописанные способы из раздела «Как открыть калькулятор».
Возвращение привычного калькулятора
Если по каким-то причинам новый калькулятор, появившийся в Windows 10, вам не подходит, можете установить его привычную версию из Windows 7. Единственный способ получить старый калькулятор — скачать его с любого стороннего сайта. На сайте Microsoft устаревшая версия отсутствует, поэтому придётся искать на ресурсах, распространяющих приложения для Windows 10 бесплатно.
Для поиска лучше всего использовать запрос Old Calculator for Windows 10:
- Находим сайт со старым калькулятором и загружаем его.
Скачиваем установочный файл - Открываем установочный файл. Начнётся стандартная процедура установки: нужно будет указать место для хранения программы и стоит ли создавать ярлыки и иконки быстрого доступа.
Проходим процедуру установки - После завершения операции вы сможете открыть калькулятор любым из способов, описанных выше для стандартного калькулятора. Например, из списка всех программ, расположенного в меню «Пуск».
Ищем калькулятор в меню «Пуск» и открываем его
В Windows 10 калькулятор можно открыть при помощи меню «Пуск», поисковой строки, окошка «Выполнить» и проводника. Если он перестанет работать, придётся выполнить сброс его настроек. При этом вы можете вернуть старую версию калькулятора из Windows 7, скачав её с любого стороннего сайта.
- Распечатать
Оцените статью:
- 5
- 4
- 3
- 2
- 1
(44 голоса, среднее: 3.1 из 5)
Поделитесь с друзьями!
Во всех версиях операционной системы Windows по умолчанию есть стандартное приложение Калькулятор, а в Windows 8.1 к примеру, имеется сразу два калькулятора — классический и универсальный, выполненный в стиле metro. В Windows 10 разработчики Microsoft убрали старый калькулятор и остался один калькулятор в виде нового универсального приложения, которое во многом отличается от старого классического калькулятора, который был в Windows 7.
Если Вы по каким-то причинам хотели бы использовать старый классический калькулятор из Windows 7 в операционной системе Windows 10, вместо соответствующего универсального приложения, то существует простой способ, который поможет вернуть его обратно.
Как вернуть старый калькулятор из Windows 7 в Windows 10
Итак, чтобы вернуть старый классический калькулятор из Windows 7 в Windows 10, скачайте zip-архив c инсталлятором по ссылке, которая находится ниже.
Скачать Old Calculator for Windows 10.zip.
Извлеките файлы из архива, откройте папку и запустите установку дважды кликнув по файлу
Old Calculator for Windows 10.exe.
В окне Контроль учетных записей нажмите кнопку Да.
Установщик Old Calculator for Windows 10 по умолчанию выберет язык операционной системы (в данном случае русский язык), но можно в выпадающем списке выбрать нужный вам язык, сделав это нажмите кнопку OK.
В окне мастера установки нажмите кнопку Установить.
После установки (1 секунда), в завершающем окне мастера установки нажмите кнопку Готово.
Теперь старый классический калькулятор установлен. Чтобы запустить калькулятор, откройте меню «Пуск» и в списке Недавно добавленные вы увидите его. Нажав правой кнопкой мыши, можно закрепить калькулятор на начальном экране или на панели задач, выбрав соответствующий пункт контекстного меню.
Также выбрав пункт Перейти к расположению файла, откроется папка Стандартные — Windows, в которой находится ярлык программы Калькулятор, можете просто скопировать его например на рабочий стол для последующего запуска.
Исполняемый файл приложения Калькулятор находится в папке System32 системного каталога Windows и имеет имя calc1.exe.
Классический калькулятор можно также найти в списке приложений Стандартные — Windows в меню «Пуск».
Запустить калькулятор можно также воспользовавшись поиском в Windows.
Или в диалоговом окне Выполнить, вызываемое нажатием сочетания клавиш + R.
Удалить классический калькулятор Вы можете в приложении «Параметры Windows», открыв соответственно Параметры → Приложения → Приложения и возможности.
Также удалить старый классический калькулятор можно и в интерфейсе классической панели управления
Загрузить архив с классическим калькулятором, Вы также можете на странице автора.