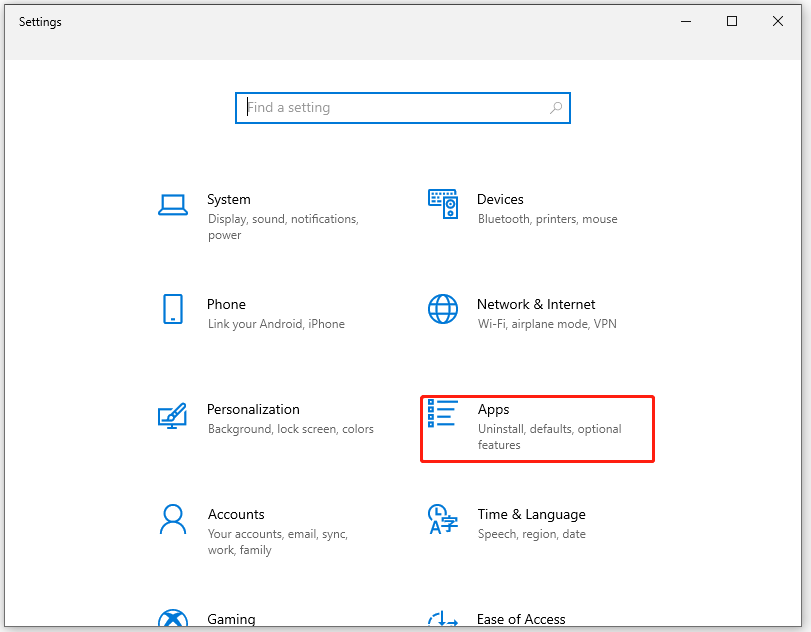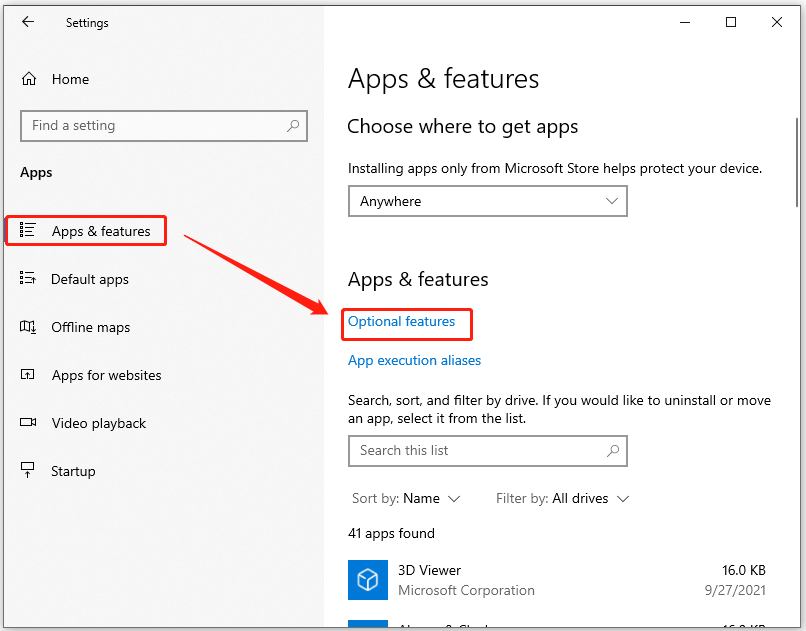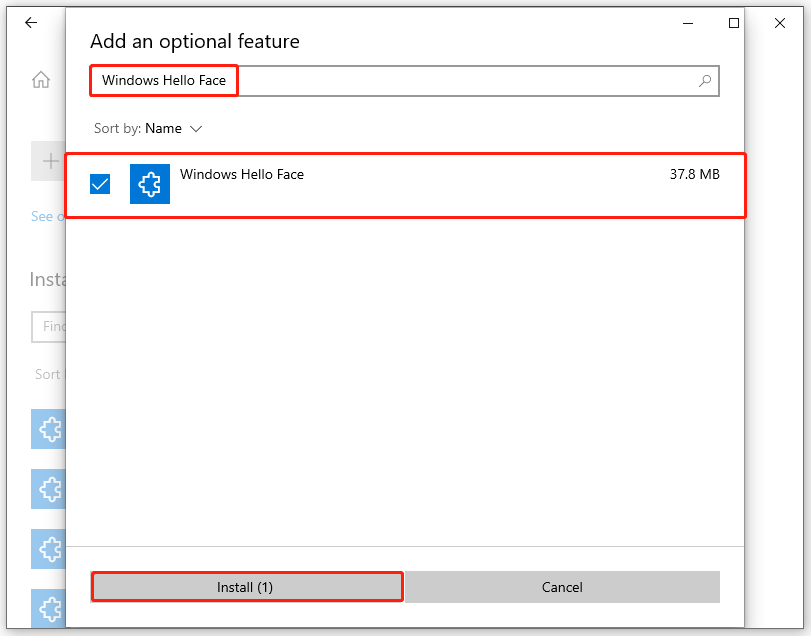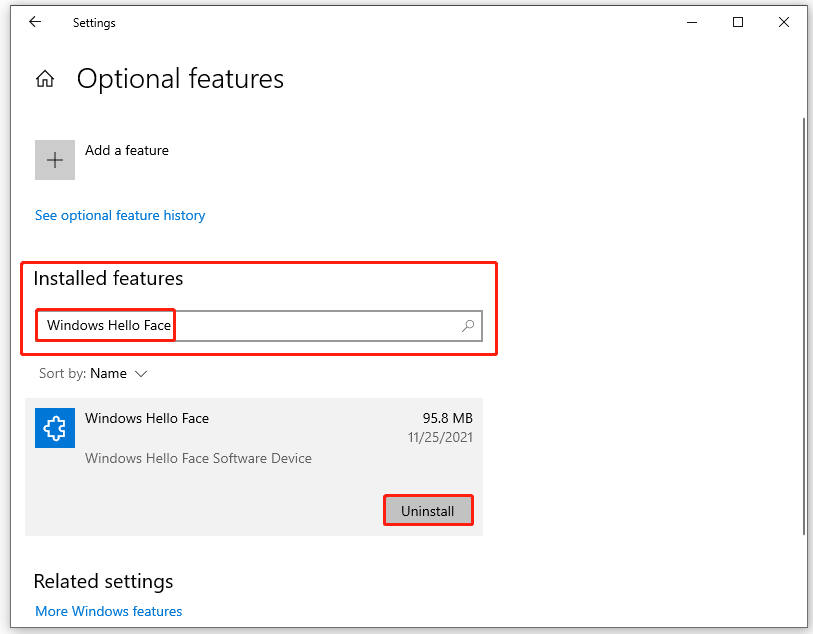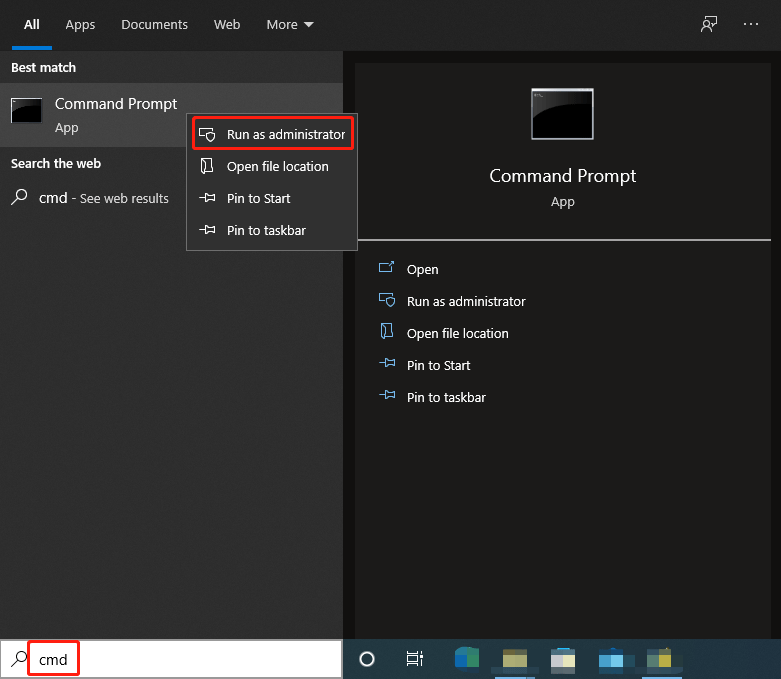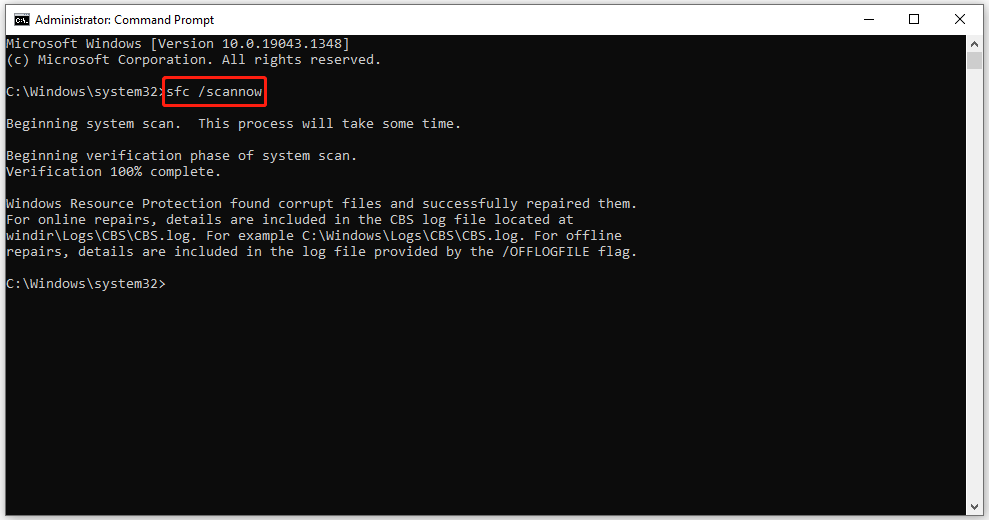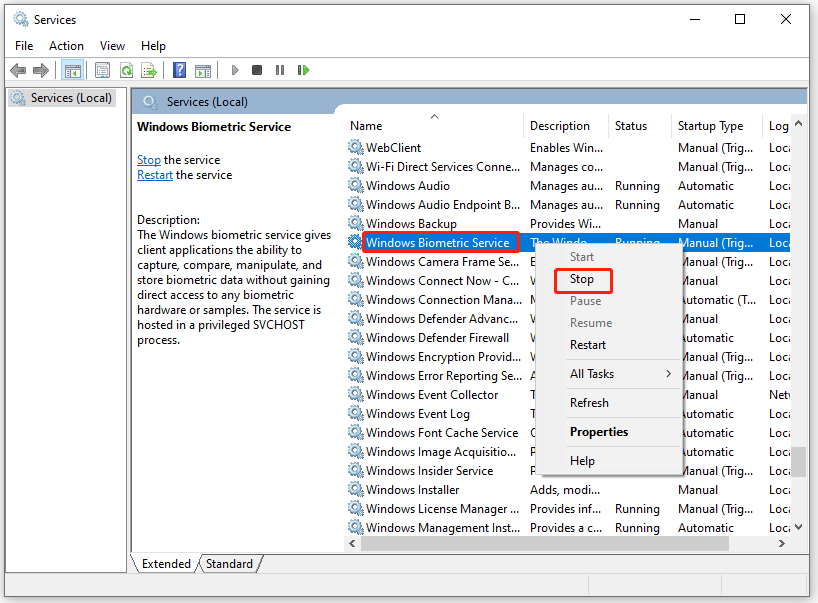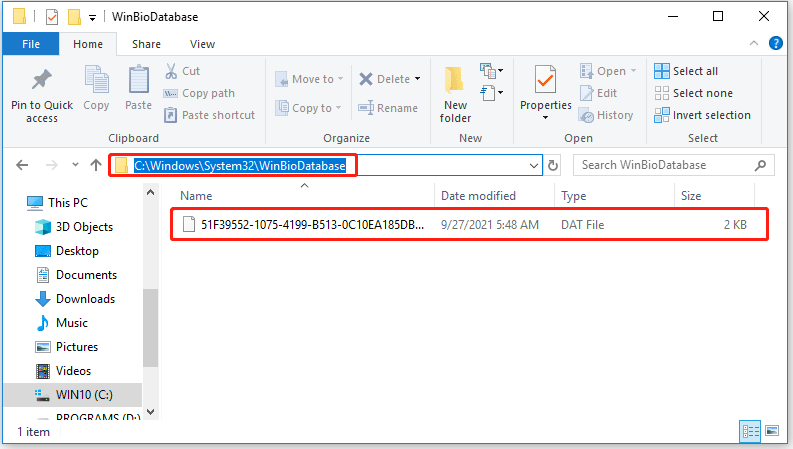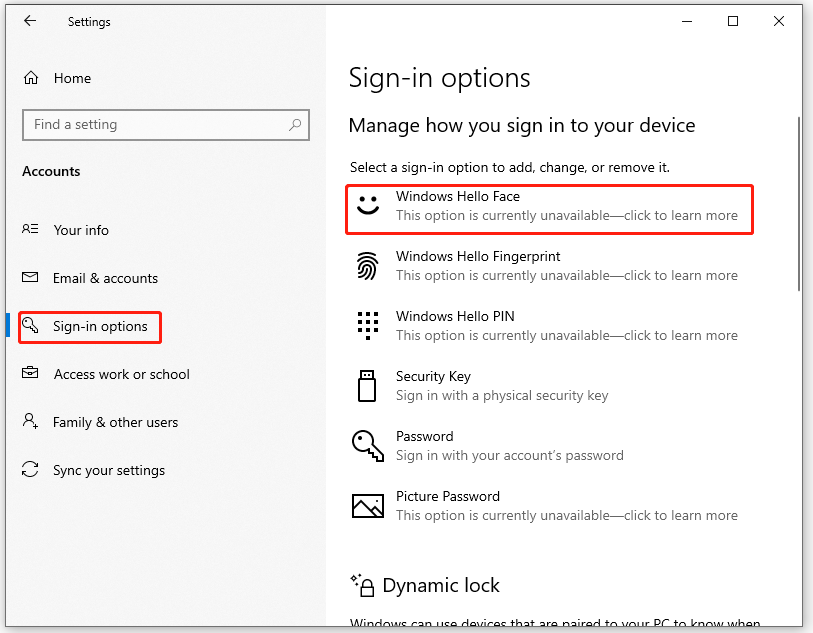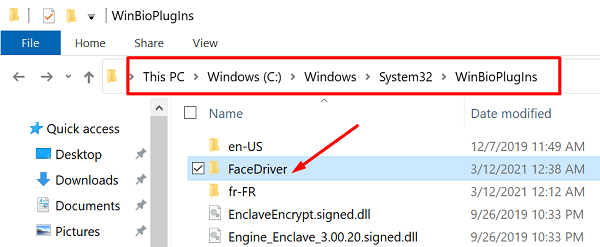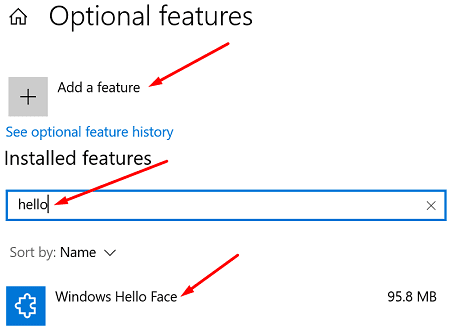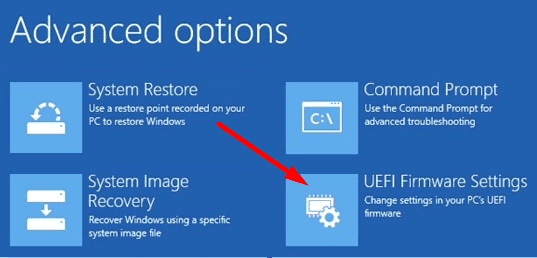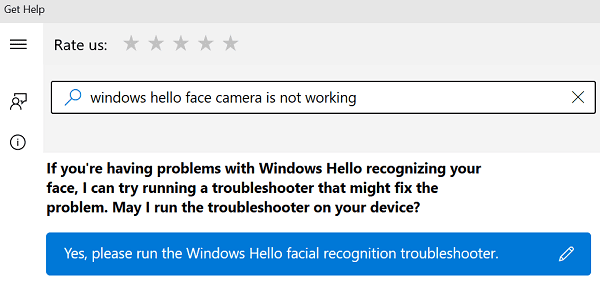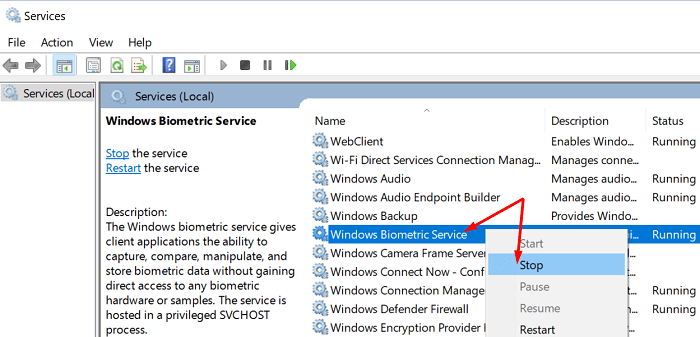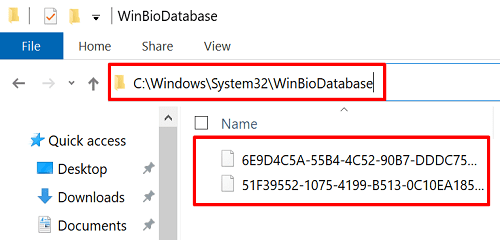Windows Hello — отличная функция. Он позволяет пользователям Windows использовать отпечатки пальцев, распознавание лиц и другие биометрические данные для входа в устройства Windows. Тем не менее, пользователи иногда могут испытывать проблемы. Например, одна из распространенных ошибок, с которыми сталкиваются пользователи при использовании Windows Hello, — это ‘Не удалось найти камеру, совместимую с Windows Hello Face‘.
Причин, по которым эта функция не работает, может быть много. Вы можете попробовать перечисленные ниже методы, чтобы решить проблему и снова запустить Windows Hello Face.
- Установка биометрических файлов Windows Hello
- Сброс биометрической базы данных Windows Hello
- Установить дополнительную функцию Windows Hello Face
Давайте рассмотрим вышеупомянутые методы немного подробнее. Прежде чем начать, сначала создайте точку восстановления системы.
1]Установка биометрических файлов Windows
Откройте проводник и перейдите по следующему адресу — C: Windows System32 WinBioPlugIns FaceDriver.
Здесь вы должны найти два файла, а именно:
- HelloFace.inf
- HelloFaceMigration.inf
Щелкните их правой кнопкой мыши и выберите «Установить‘ вариант.
Позже перезагрузите наш компьютер, и функция Windows Hello Face должна снова заработать.
2]Сброс биометрической базы данных Windows Hello
Имейте в виду, что этот метод сбросит Windows Hello для каждого пользователя, зарегистрированного на ПК. Если вас это устраивает, продолжайте.
- Нажмите клавишу Windows + R, чтобы открыть диалоговое окно «Выполнить».
- Тип services.msc и нажмите ОК.
- Ищу Биометрическая служба Windows, дважды щелкните по нему и нажмите «Остановить».
- Теперь перейдите по следующему адресу — C: Windows System32 WinBioDatabase.
- Создайте резервную копию всех файлов внутри WinBioDatabase папка.
- После этого удалите все файлы и перезапустите биометрическую службу Windows.
- Перейдите в Пуск> Настройки> Учетные записи> Параметры входа и снова зарегистрируйте данные лица.
3]Установите дополнительную функцию Windows Hello Face
- Запустите настройки Windows 10 и перейдите в Программы > Приложения и функции.
- Здесь щелкните Дополнительные функции.
- Затем в списке уже установленных дополнительных функций найдите запись Windows Hello Face.
-
- Если он там есть, вам ничего не нужно делать.
- Если вы не можете его обнаружить, скорее всего, причиной проблемы может быть его исчезновение. Нажмите на Добавить функцию, найдите его и установите.
По завершении перезагрузите компьютер, чтобы изменения вступили в силу.
-
Partition Wizard
-
Partition Manager
- Fix: We Couldn’t Find a Camera Compatible with Windows Hello
By Cici | Follow |
Last Updated November 26, 2021
Windows Hello Face is an alternative to the standard Windows 10 password. You can use it to unlock your Windows 10 device, but sometimes the facial recognition function may show you an error message “We couldn’t find a camera compatible with Windows Hello Face”. Here, MiniTool Partition Wizard will tell you how to solve this problem.
So, how to fix the error “We couldn’t find a camera compatible with Windows Hello Face”? There are three methods below, and you can fix the error by trying these methods.
Method 1: Ensure Windows Hello Face Is Installed
If your Windows Hello can’t turn on camera, the simplest way to fix the error is to install Windows Hello Face optional feature. How to do that? Here is the guide:
Step 1: Open Settings, and then click Apps.
Step 2: Choose Apps & features, and then click Optional features.
Step 3: Click Add a feature. Then, type Windows Hello Face in the search box to find the Windows Hello Face option. Tick this option, and click Install.
If the Windows Hello Face option is unavailable in the Add an optional feature page, you need to go back to the optional features page. Search for the Windows Hello Face option, and click Uninstall option and then reinstall the feature.
After adding the Windows Hello Face feature, restart your PC to check if the problem was fixed.
Method 2: Scan Your System Files for Errors
If the Windows Hello system files are damaged, it will cause the error “We couldn’t find a camera compatible with Windows Hello Face”. So, the second method is to scan and fix your system files for errors. You can do that using the SFC (System File Checker) tool. Please follow the steps:
Step 1: Press the Win + S key, and type cmd in the search box. Then, right-click it and choose Run as administrator.
Step 2: Type sfc /scannow and press Enter. Then, the damaged system files will be found and repaired.
If your Windows Hello can’t turn on camera after this method, you need to go to the next method.
Method 3: Reset the Biometric Database
If the above methods don’t work, the last method is to reset the Windows Hello biometric database. The steps are as follows:
Tip: Before you follow the steps below, keep in mind that they will reset Windows Hello settings for every user registered on your computer. If you’re ok with it, go ahead.
Step 1: Press the Win + S on the keyboard. Type services.msc in the search box, and then press Enter.
Step 2: In this interface, you need to locate the Windows Biometric Service option. Then, right-click it, and then click Stop from the context menu.
Step 3: Now you should go to File Explorer and navigate to C:WindowsSystem32WinBioDatabase.
Step 4: Delete the files in the WinBioDatabase folder, and then go back to the Windows Biometric Service option and click Start.
Note: Before you delete all the files from that folder, please back up your WinBioDatabase folder.
Step 5: Open Settings and then choose Accounts.
Step 6: Click Sign-in options. Find the Windows Hello Face and register the data again.
How to Change Sign-in Settings on Windows 10
Now you have known the methods to fix the error “We couldn’t find a camera compatible with Windows Hello Face”. You can choose one to solve your problem. If you have any questions about this topic, please leave them in the comment zone and we will try to answer them as soon as possible.
How to Enable and Disable Camera in Windows 11?
-
Partition Wizard
-
Partition Manager
- Fix: We Couldn’t Find a Camera Compatible with Windows Hello
By Cici | Follow |
Last Updated November 26, 2021
Windows Hello Face is an alternative to the standard Windows 10 password. You can use it to unlock your Windows 10 device, but sometimes the facial recognition function may show you an error message “We couldn’t find a camera compatible with Windows Hello Face”. Here, MiniTool Partition Wizard will tell you how to solve this problem.
So, how to fix the error “We couldn’t find a camera compatible with Windows Hello Face”? There are three methods below, and you can fix the error by trying these methods.
Method 1: Ensure Windows Hello Face Is Installed
If your Windows Hello can’t turn on camera, the simplest way to fix the error is to install Windows Hello Face optional feature. How to do that? Here is the guide:
Step 1: Open Settings, and then click Apps.
Step 2: Choose Apps & features, and then click Optional features.
Step 3: Click Add a feature. Then, type Windows Hello Face in the search box to find the Windows Hello Face option. Tick this option, and click Install.
If the Windows Hello Face option is unavailable in the Add an optional feature page, you need to go back to the optional features page. Search for the Windows Hello Face option, and click Uninstall option and then reinstall the feature.
After adding the Windows Hello Face feature, restart your PC to check if the problem was fixed.
Method 2: Scan Your System Files for Errors
If the Windows Hello system files are damaged, it will cause the error “We couldn’t find a camera compatible with Windows Hello Face”. So, the second method is to scan and fix your system files for errors. You can do that using the SFC (System File Checker) tool. Please follow the steps:
Step 1: Press the Win + S key, and type cmd in the search box. Then, right-click it and choose Run as administrator.
Step 2: Type sfc /scannow and press Enter. Then, the damaged system files will be found and repaired.
If your Windows Hello can’t turn on camera after this method, you need to go to the next method.
Method 3: Reset the Biometric Database
If the above methods don’t work, the last method is to reset the Windows Hello biometric database. The steps are as follows:
Tip: Before you follow the steps below, keep in mind that they will reset Windows Hello settings for every user registered on your computer. If you’re ok with it, go ahead.
Step 1: Press the Win + S on the keyboard. Type services.msc in the search box, and then press Enter.
Step 2: In this interface, you need to locate the Windows Biometric Service option. Then, right-click it, and then click Stop from the context menu.
Step 3: Now you should go to File Explorer and navigate to C:WindowsSystem32WinBioDatabase.
Step 4: Delete the files in the WinBioDatabase folder, and then go back to the Windows Biometric Service option and click Start.
Note: Before you delete all the files from that folder, please back up your WinBioDatabase folder.
Step 5: Open Settings and then choose Accounts.
Step 6: Click Sign-in options. Find the Windows Hello Face and register the data again.
How to Change Sign-in Settings on Windows 10
Now you have known the methods to fix the error “We couldn’t find a camera compatible with Windows Hello Face”. You can choose one to solve your problem. If you have any questions about this topic, please leave them in the comment zone and we will try to answer them as soon as possible.
How to Enable and Disable Camera in Windows 11?
Windows Hello-отличная альтернатива стандартному пароль Windows 10 . Вы можете использовать эту опцию биометрического входа, чтобы мгновенно разблокировать свои устройства с Windows 10. Но функция распознавания лиц иногда может выдавать следующее сообщение об ошибке: « Не удалось найти камеру, совместимую с Windows Hello Face ». Это означает, что вы не можете использовать Windows Hello Face для доступа к компьютеру. Давайте посмотрим, как можно решить эту проблему.

Установите HelloFace.inf и HelloFaceMigration.inf
- Перейдите в Этот компьютер и перейдите в папку C: Windows System32 WinBioPlugIns FaceDriver .
- Найдите файлы HelloFace.inf и HelloFaceMigration.inf .
- Затем щелкните эти файлы правой кнопкой мыши и установите их на свой компьютер.
- Перезагрузите компьютер и проверьте, исчезла ли ошибка.
Проверить обновления камеры
Откройте Диспетчер устройств , выберите Камеры , щелкните правой кнопкой мыши веб-камеру и выберите Обновить драйвер , чтобы установить последнюю версию драйвера камеры. для вашей веб-камеры.
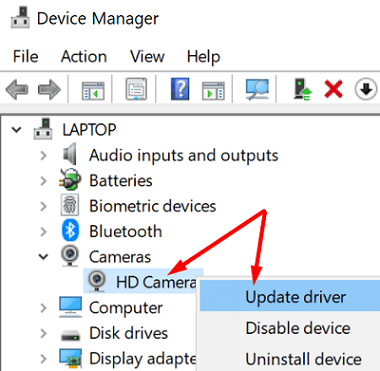
Или перейдите на сайт производителя камеры и проверьте, доступны ли какие-либо дополнительные обновления.
Убедитесь, что Windows Hello Face установлена
- Перейдите в Настройки , нажмите Приложения и выберите Приложения и функции .
- Затем перейдите к Необязательным функциям .
- Найдите параметр Windows Hello Face .
- Если этот параметр отсутствует, нажмите Добавить функцию .
- Найдите Windows Hello Face и установите эту функцию на свой компьютер.
Если установлена Windows Hello Face, нажмите кнопку Удалить и переустановите эту функцию.
Сканируйте системные файлы на наличие ошибок
Если системные файлы Windows Hello были повреждены, это может объяснить, почему система сообщает, что ваша камера несовместима с Windows Hello Face.
Запустите командную строку с правами администратора и выполните следующие команды одну за другой:
-
DISM/Online/Cleanup-Image/CheckHealth -
DISM.exe/Online/Cleanup-image/Restorehealth -
sfc/scannow
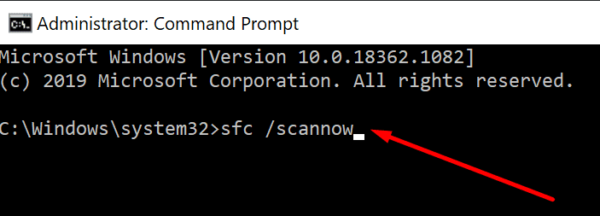
Перезагрузите компьютер и проверьте, сохраняется ли ошибка.
Проверьте, отключены ли камеры в настройках UEFI
- Нажмите клавишу Shift , перейдите в раздел”Питание”и выберите Перезагрузить , чтобы включить Расширенные параметры запуска Windows 10 .
- Затем выберите Устранение неполадок и перейдите в Дополнительные параметры .
- Выберите Настройки микропрограммы UEFI и нажмите”Перезагрузить”.
- Нажмите Устройства и убедитесь, что поддержка камеры включена.
Затем перейдите в Настройки , выберите Обновление и безопасность и перейдите в Центр обновления Windows . Проверьте наличие обновлений, установите ожидающие обновления и перезагрузите компьютер.
Используйте приложение”Получить справку”
Кроме того, для решения проблемы вы также можете использовать приложение”Получить справку”.
- Начните с ввода «Камера Windows Hello Face не работает» в поле поиска.
- Затем позвольте виртуальному помощнику запустить средство устранения неполадок распознавания лиц.
- Если проблема не исчезнет, позвольте помощнику сбросить настройки камеры.
- Следуйте любым дополнительным советам на экране, чтобы решить проблему.
Сбросить биометрическую базу данных
Примечание . Прежде чем следовать приведенным ниже инструкциям, имейте в виду, что они сбросят настройки Windows Hello для каждого пользователя, зарегистрированного на вашем компьютере.
- Введите services.msc в поле поиска Windows и нажмите Enter, чтобы запустить приложение Services .
- Найдите Биометрическую службу Windows .
- Щелкните его правой кнопкой мыши и выберите Остановить в контекстном меню.
- Затем перейдите к Этот компьютер и перейдите к C: Windows System32 WinBioDatabase .
- Создайте резервную копию папки WinBioDatabase .
- Затем удалите все файлы из этой папки.
- Вернитесь к биометрической службе Windows и перезапустите ее.
- Перейдите в Настройки и выберите Учетные записи .
- Затем нажмите Параметры входа и снова зарегистрируйте данные Windows Hello Face .
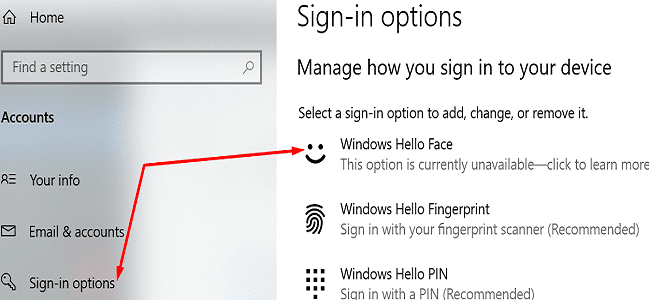
Заключение
В заключение, если Windows 10 сообщает, что ваша камера несовместима с Windows Face Hello, установите FaceDriver и обновите камеру. Затем убедитесь, что биометрическая служба Windows запущена. Если проблема не исчезнет, сбросьте биометрическую базу данных. Какое из этих решений сработало для вас? Сообщите нам об этом в комментариях ниже.
Будущий Айфон X может стать первым устройством в Эпл, которое позволит вам разблокировать его своим лицом, но Майкрософт всё же была первой с функцией Windows Hello.
Используя встроенную веб-камеру ноутбука или планшета Windows 10, Hello использует распознавание лиц, чтобы вы могли войти и начать работать менее чем за две секунды. Он также работает с более чем десятком приложений, таких как DropBox, iHeartRadio и OneDrive, поэтому вы можете пропустить ввод пароля.
К сожалению, не каждая веб-камера может работать с Windows Hello. Вашему компьютеру понадобится инфракрасная (ИК-камера), чтобы использовать эту функцию, которая чаще встречается в новых ноутбуках и гибридах, выпущенных за последние пару лет, в том числе компаний Dell, Lenovo и Asus. Если вы не готовы к работе с новым ПК, вы можете выбрать купить поддерживаемую внешнюю веб-камеру, такую как Brio 4K Pro Logitech или Stargazer Razer. Они довольно дорогие, но дешевле, чем покупка нового ноутбука, чтобы использовать распознавание лиц.
Проверка совместимости с Windows Hello.
Если вы не совсем уверены, есть ли у вас поддержка Windows Hello на компьютере, это очень легко проверить. В строке поиска в левом нижнем углу экрана Windows введите «параметры входа».
Когда вы окажетесь на экране настроек параметров входа, вы увидите доступные параметры Windows Hello. Если веб-камера вашей системы поддерживает распознавание лиц, вы увидите возможность ее настройки (аналогично, если у вас есть поддерживаемый датчик отпечатков пальцев). Нажмите «Настроить», и вперёд с песней.
Обратите внимание на то, если кнопка «Настройка» недоступна, это потому, что сначала надо настроить системный пароль, прежде чем сможете использовать другие параметры входа. На этом же экране нажмите кнопку «Добавить» под заголовком «Пароль» и создайте пароль. Как только это будет сделано, параметры Windows Hello больше не будут выделены серым цветом.
Посмотрите на камеру.
После того, как вы начнёте настройку, вы попадете на экран «Добро пожаловать в Windows Hello», который просто даёт вам последний шанс отступиться от его настройки. Однако не беспокойтесь: если вы решите, что не хотите использовать распознавание лиц, вы можете удалить его позже.
Нажмите кнопку «Начать» и ИК-камера включится и отсканирует ваше лицо. Просто продолжайте смотреть прямо на камеру, пока голубая строка состояния под вашим изображением не заполнится. Для завершения требуется всего пару секунд, пока вы держите голову неподвижно и смотрите на камеру.
Создать PIN-код.
Как только процесс настройки завершится, вы получите возможность улучшить распознавание, снова запустив сканирование ИК-камеры. Вы должны сделать это, если вы регулярно носите очки или шляпу, чтобы можно было запускать сканирование при ношении этих вещей. Или запустите процесс поворачивая немного под разными углами, всё ещё глядя на камеру.
После этого, вам будет предложено настроить PIN-код, чтобы можно было попасть в Windows, если по какой-то причине Hello не доступен или у вас возникли проблемы с распознаванием вашего лица, что является довольно редким опытом в моём тестировании. Сначала вам будет предложено ввести системный пароль, а затем вас попросят создать PIN-код, который не должен совпадать с вашим паролем.
Посмотрите, чтобы разблокировать.
В настройках Windows Hello под параметрами входа вы можете автоматически отключить экран блокировки, если Windows распознает ваше лицо. Это означает, что как только вы загрузите или разбудите свой компьютер от сна, он сканирует ваше лицо, разблокирует компьютер и перекинет вас на рабочий стол или к приостановленному процессу, менее чем за две секунды. Если у вас отключена эта опция, вам будет предложено убрать экран блокировки вручную после того, как Windows распознает ваше лицо, а это означает, что нужно нажать кнопку мыши, клавишу клавиатуры или провести пальцем по сенсорному экрану. В противном случае, настройка распознавания лиц с помощью Windows Hello должна работать нормально.
Если вы пропустили использование системного пароля в прошлом, потому что вам не нравится помнить ещё один пароль, распознавание лиц — это хороший компромисс, и он лучше, чем ничего. И работает так достаточно хорошо.
Разблокирование компьютера отпечатком пальца.
Windows Hello также можно использовать со встроенными или дополнительными сканерами отпечатков пальцев. Они выполняют ту же задачу, но требуют, чтобы вы подвели свой палец к датчику, чтобы быстро распознать вас на компьютере и в приложениях, совершать покупки в приложениях или входить на веб-сайты с помощью браузера Microsoft Edge. Процесс настройки по существу такой же, как и с распознаванием лица, просто вы будете использовать палец на сенсоре вместо того, чтобы смотреть на свою камеру.

Источник: Windows Central
Лучший ответ: если вы хотите повысить скорость и удобство входа на рабочий стол Windows 10 или ПК, на котором нет встроенного Windows Hello, то вам следует приобрести веб-камеру с Windows Hello. Если вам нужна камера для съемки или потоковой передачи, а также для разблокировки ПК, Logitech Brio 4K — это отличная камера с высоким разрешением. Если вам просто нужна камера для разблокировки компьютера, камера распознавания лиц мыши работает хорошо и значительно дешевле, хотя качество изображения хуже.
- Для потоковой передачи и безопасности: Logitech Brio 4K ($ 184 на Amazon)
- Бюджетная защита: камера распознавания лица мыши (70 долларов на Amazon)
Быстро и безопасно
Windows Hello — это функция Windows 10, которая позволяет вам войти в ваше устройство с вашим лицом или отпечатком пальца. Приложения также могут работать с Windows Hello, так что вы можете войти в приложения с вашими биометрическими данными. Это становится более полезным, так как все больше приложений и сервисов, таких как менеджеры паролей, поддерживают его. Вы не только экономите время, заходя на свои устройства, но и перепрыгивая через приложения.
Windows Hello не только удобнее, но и помогает защитить ваше устройство. Многие люди используют один и тот же пароль на нескольких устройствах или используют простые пароли. С Windows Hello вы можете создать сложный пароль один раз, а затем использовать свой отпечаток для входа в будущем. Возможно, вам все равно придется периодически вводить пароль, но вы все равно сэкономите время и сделаете доступ к своим технологиям более сложным.
Многие новые устройства поставляются со сканерами отпечатков пальцев или биометрическими камерами. Однако, если вы довольны остальным оборудованием вашего компьютера, но просто хотите добавить поддержку Windows Hello, вам подойдет внешняя веб-камера с поддержкой Windows Hello.
Съемка или просто охрана
Источник: Windows Central
Тип ПК, который больше всего выиграет от внешней веб-камеры, поддерживающей Windows Hello, — это настольный компьютер. Веб-камеры не массивны, но они достаточно громоздки, чтобы быть громоздкими на ноутбуках или планшетах. В настольном компьютере или многофункциональном устройстве монитор обычно достаточно большой для размещения внешней веб-камеры.
Веб-камеры Brio 4K и Mouse используют инфракрасное излучение для сканирования вашего лица и являются более безопасными, чем простые считыватели лица или сканеры радужной оболочки глаза. Они также работают очень быстро, позволяя вам сидеть на столе и разблокировать ваше устройство. Вы также можете использовать Windows 10 для автоматического выхода из системы, когда вы встаете и уходите от своего рабочего стола. Эти функции идеально подходят для офиса, где вы регулярно уходите и возвращаетесь на свой компьютер, но не хотите вводить пароль несколько раз в течение дня.
Поскольку обе эти камеры хорошо работают с Windows Hello, основным отличием является качество изображения. Logitech Brio 4K — лучшая веб-камера в этой категории. Он имеет отличную камеру 4K вместе с ИК-компонентами, необходимыми для сканирования вашего лица на предмет Windows Hello. Веб-камера Mouse снимает только в формате 720p, но это гораздо более удобный вариант, когда дело доходит до цены, и все еще отлично работает с Windows Hello. Веб-камера, которая лучше всего подходит для вас, зависит от того, используете ли вы ее в основном Windows Hello или комбинацию Windows Hello, а также для видеосъемки и потоковой передачи.
Если вам нужна камера, которая может быстро разблокировать компьютер без необходимости прикасаться к сканеру отпечатков пальцев или вводить пароль, веб-камера Mouse — это относительно доступный вариант, который будет хорошо работать. Если вам нужна веб-камера, которая может разблокировать ваш компьютер и использоваться для потоковой передачи или записи, вам следует приобрести Logitech Brio 4K. Он снимает в формате 4K, а также хорошо работает в качестве веб-камеры Windows Hello.
Высококачественный вариант
Logitech Brio 4K
Высокое разрешение и безопасная веб-камера
Logitech Brio 4K — лучшая универсальная веб-камера с поддержкой Windows Hello. Он записывает высококачественное видео, которое отлично подходит для потоковой передачи и экранных трансляций, а его инфракрасная камера быстро работает с Windows Hello.
Бюджетный
Камера распознавания лиц мыши
Бюджетная веб-камера
Это быстрая и безопасная веб-камера, которая по более выгодной цене, чем у конкурентов. Он поддерживает запись только в формате 720p, но инфракрасная камера хорошо работает с Windows Hello. Это один из лучших способов добавить Windows Hello на свой настольный ПК с ограниченным бюджетом.
Мы можем заработать комиссию за покупки, используя наши ссылки. Узнайте больше
Windows Hello — это более персонализированный и безопасный способ получить мгновенный доступ к Вашим устройствам с Windows 10 с помощью отпечатков пальцев или распознавания лица. Вы сможете просто показать свое лицо или коснуться пальцем, больше не нужно вводить пароль для разблокировки устройства.
※Примечание: Параметры входа в Windows 10 могут различаться в зависимости от разных устройств. Если Вы хотите войти в систему с помощью отпечатка пальца или распознавания лица, на Вашем компьютере должен быть сканер отпечатков пальцев и/или ИК (инфракрасная) камера. Если Вы еще не установили пароль для своей учетной записи, Вам необходимо добавить пароль, прежде чем использовать другие варианты входа.
Пожалуйста, перейдите к соответствующей инструкции, исходя из текущей операционной системы Windows на Вашем компьютере:
- Windows 11
- Windows 10
Windows 11
Содержание:
- Вход с помощью распознавания лица
- Удалить распознавание лица
- Вход с помощью отпечатка пальца
- Удалить отпечаток пальца
- Настроить динамическую блокировку
Войти с помощью распознавания лица
Эта функция доступна только в некоторых моделях, оснащенных ИК-камерой. Если Вы не видите параметр входа в систему по лицу или этот параметр недоступен, это означает, что на Вашем компьютере нет ИК-камеры.
Вы можете найти технические характеристики Вашего компьютера на сайте ASUS
Также Вы можете проверить Диспетчер Устройств, чтобы узнать, оснащен ли Ваш ПК ИК-камерой. Щелкните правой кнопкой мыши значок [Пуск] на Панели Задач ① и выберите [Диспетчер Устройств] ②.
Откройте раздел [Камеры] ③, чтобы увидеть, есть ли на Вашем ПК ИК-камера
Настройка распознавания лица
- Введите и найдите [Параметры входа] ① в строке поиска Windows, затем нажмите [Открыть] ②.
- Выберите [Распознавание лиц (Windows Hello)] ③ и нажмите [Настроить] ④.
- Выберите [Начать] ⑤.
- Введите PIN-код, который Вы используете в настоящее время для подтверждения Вашей личности ⑥.
- Пожалуйста, поместите свое лицо в центр кадра, который появится на экране, чтобы камера захватила Ваши черты лица.
- Распознавание Вашего лица завершено, нажмите [Закрыть] ⑦.
- Настройка лицевого входа завершена. Существует еще одна опция [Улучшить распознавание] ⑧, эта функция позволяет Вам сохранять фото в очках и без них. Если во время настройки распознавания лиц Вы были в очках, выберите этот параметр, чтобы снова выполнить настройку без них. Это поможет Windows распознавать Вас независимо от того, носите Вы очки или нет.
Вернуться в начало
Удалить распознавание лица
- Введите и найдите [Параметры входа] ① в строке поиска Windows, затем нажмите [Открыть] ②.
- Выберите [Распознавание лиц (Windows Hello)] ③ и нажмите [Удалить] ④, функция входа по лицу будет удалена.
Вернуться в начало
Вход с помощью отпечатка пальца
Эта функция доступна только на некоторых моделях, оснащенных сканером отпечатков пальцев. Если Вы не видите параметр входа по отпечатку пальца или этот параметр недоступен, это означает, что на Вашем компьютере нет сканера отпечатков пальцев.
Пожалуйста, найдите сканер отпечатков пальцев Вашего компьютера. Сканер отпечатков пальцев большинства ноутбуков ASUS расположен вокруг тачпада.
Датчик отпечатков пальцев был интегрирован в клавишу питания на некоторых ноутбуках ASUS.
- Введите и найдите [Параметры входа] ① в строке поиска Windows, затем нажмите [Открыть] ②.
- Выберите [Распознавание отпечатков пальцев (Windows Hello)] ③ и нажмите [Настроить] ④.
- Выберите [Начать] ⑤.
- Введите PIN-код, который Вы используете в настоящее время для подтверждения вашей личности ⑥.
- Убедитесь, что Ваши пальцы чистые и сухие, затем поднимите и положите только один палец на датчик.
- Следуйте инструкциям на экране, чтобы несколько раз поднять и положить палец на датчик.
- Выберите [Далее] ⑦ и попробуйте использовать разные углы наклона пальца, чтобы захватить края отпечатка пальца при нажатии на датчик.
- Распознавание Вашего отпечатка пальца завершено, нажмите [Закрыть] ⑧.
- Настройка входа по отпечатку пальца завершена. Существует еще одна опция [Добавить палец] ⑨, Вы можете настроить отпечатки пальцев других пальцев.
Вернуться в начало
Удалите сканнер отпечатка пальца
- Введите и найдите [Параметры входа] ① в строке поиска Windows, затем нажмите [Открыть] ②.
- Выберите [Распознавание отпечатков пальцев (Windows Hello)] ③ и нажмите [Удалить] ④, функция входа по отпечатку пальца будет удалена.
Вернуться в начало
Настройка динамической блокировки
Динамическая блокировка позволяет использовать устройства, сопряженные с Вашим компьютером, чтобы определить, когда Вы отсутствуете, и заблокировать компьютер вскоре после того, как сопряженное устройство выйдет за пределы диапазона Bluetooth. Эта функция усложняет доступ к Вашему устройству, если Вы отойдете от компьютера и забудете заблокировать его.
- Введите и найдите [Параметры входа] ① в строке поиска Windows, затем нажмите [Открыть] ②.
- В параметрах входа прокрутите вниз до раздела «Динамическая блокировка» и установите флажок [Разрешить Windows автоматически блокировать устройство, когда Вас нет] ③.
- Если Вы видите уведомление о том, что динамическая блокировка не работает, потому что на Вашем ПК нет сопряженного телефона ④, выберите [Bluetooth и устройства] ⑤ для сопряжения телефона с компьютером. Здесь Вы можете узнать больше о том, как установить сопряжение с Bluetooth.
- После того, как сопряжение будет завершено, оно будет отображаться, как показано ниже. Пожалуйста, возьмите с собой телефон, когда уходите, и Ваш компьютер автоматически заблокируется примерно через минуту после того, как Вы выйдете из зоны действия Bluetooth.
Вернуться в начало
Windows 10
Содержание:
- Вход с помощью распознавания лица
- Удалить распознавание лица
- Вход с помощью отпечатка пальца
- Удалить отпечаток пальца
- Настроить динамическую блокировку
Вход с помощью распознавания лица
Эта функция доступна только на некоторых моделях, оснащенных ИК-камерой. Если Вы не видите параметр входа в систему по лицу или этот параметр недоступен, это означает, что на Вашем компьютере нет ИК-камеры.
Вы можете найти спецификацию Вашего устройства на официальном сайте Asus
Также Вы можете можете проверить Диспетчер Устройств, чтобы узнать, оснащен ли Ваш ПК ИК-камерой. Щелкните правой кнопкой мыши значок [Пуск] на Панели Задач ① и выберите [Диспетчер Устройств] ②.
Откройте раздел [Камеры] ③, чтобы увидеть, есть ли на Вашем ПК ИК-камера
Настройка распознавания лица
1. Укажите в поисковой строке Windows [Варианты входа] ① и нажмите [Открыть] ②.
2. Выберите [Распознавание лиц Windows Hello] ③ и нажмите [Настройка] ④.
3. Выберите [Начать] ⑤.
4. Расположите свое лицо в центре кадра, который появится на экране, и камера запечатлит Ваши черты лица.
5. Распознавание Ваших черт лица завершено, выберите [настроить PIN] ⑥ чтобы создать PIN-код для входа, если функция распознавания лиц недоступна.
6. Укажите пароль от аккаунта ⑦, нажмите [OK] ⑧.
7. Пожалуйста, укажите новый PIN для настройки ⑨ и нажмите [OK] ⑩.
8. Настройка завершена. Есть еще вариант [Улучшить распознавание] ⑪, эта функция позволяет зафиксировать распознавание как в очках, так и без них. Если Вы носили очки во время настройки распознавания лиц, выберите этот параметр, чтобы снова выполнить настройку без них. Это поможет Windows узнать Вас независимо от того, в очках Вы или нет.
Вернуться в начало
Удалить распознавание лица
1. Укажите в поисковой строке Windows [Варианты входа] ① и нажмите [Открыть] ②.
2. Выберите [Распознавание лиц Windows Hello] ③ и нажмите [Удалить] ④, распознавание лица будет удалено.
Вернуться в начало
Вход с помощью отпечатка пальца
Эта функция доступна только на некоторых моделях, оснащенных сканером отпечатков пальцев. Если Вы не видите параметр входа по отпечатку пальца или этот параметр недоступен, это означает, что на Вашем компьютере нет сканера отпечатков пальцев.
Найдите сканер отпечатков пальцев на своем компьютере. Сканер отпечатков пальцев у большинства ноутбуков ASUS расположен на сенсорной панели.
Датчик отпечатков пальцев был интегрирован в клавишу питания на некоторых ноутбуках ASUS.
1. Укажите в поисковой строке Windows [Варианты входа] ① и нажмите [Окрыть] ②.
2. Выберите [Распознавание отпечатков пальцев Windows Hello] ③ и нажмите [Настройка] ④.
3. Выберите [Начать] ⑤.
4. Убедитесь, что Ваши пальцы чистые и сухие, затем поднимите палец и положите его на датчик.
5. Следуйте инструкциям на экране, чтобы несколько раз приподнять и положить палец на датчик.
6. Выберите [Далее] ⑥ и попробуйте использовать разные углы Вашего пальца, чтобы захватить края Вашего отпечатка пальца при нажатии на датчик.
7. Распознавание Вашего отпечатка пальца завершено, выберите [настроить PIN] ⑦ для создания ПИН-кода для входа, если распознавание отпечатков пальцев недоступно.
8. Укажите пароль от аккаунта ⑧, затем нажмите [OK] ⑨.
9. Укажите новый PIN для настройки ⑩, нажмите [OK] ⑪.
10. Настройка входа по отпечатку пальца завершена. Есть еще вариант [Добавить еще] ⑫, Вы можете настроить отпечаток других пальцев.
Вернуться в начало
Удалить отпечаток пальца
- Укажите в поисковой строке Windows [Варианты входа] ① и нажмите [Открыть] ②.
- Выберите [Распознавание отпечатков пальцев Windows Hello] ③, затем выберите [Удалить] ④, возможность входа по отпечатку пальца будет удалена.
Вернуться в начало
Настроить динамическую блокировку
Динамическая блокировка позволяет Вам использовать устройства, сопряженные с Вашим компьютером, чтобы определять Ваше отсутствие и блокировать компьютер вскоре после того, как сопряженное устройство выйдет за пределы диапазона Bluetooth. Благодаря этой функции кому-либо будет сложнее получить доступ к Вашему устройству, если Вы отойдете от компьютера и забудете заблокировать его.
1. Укажите в поисковой строке Windows [Варианты входа] ① и нажмите [Открыть] ②.
2. В параметрах входа прокрутите вниз до раздела Динамическая блокировка и установите флажок [Разрешить Windows автоматически блокировать Ваше устройство, когда Вас нет] ③.
3. Если Вы видите уведомление о том, что динамическая блокировка не работает, потому что на Вашем компьютере нет сопряженного устройства, выберите [Bluetooth и другие устройства] ④, чтобы выполнить сопряжение устройства Bluetooth с Вашим компьютером. Здесь Вы можете узнать больше: Как установить сопряжение с устройством Bluetooth.
4. После завершения сопряжения блокировка будет отображаться, как показано ниже. Когда Вы отойдете от ПК, возьмите с собой устройство Bluetooth, и Ваш компьютер автоматически заблокируется примерно через минуту после того, как Вы окажетесь вне зоны действия Bluetooth.
Вернуться в начало