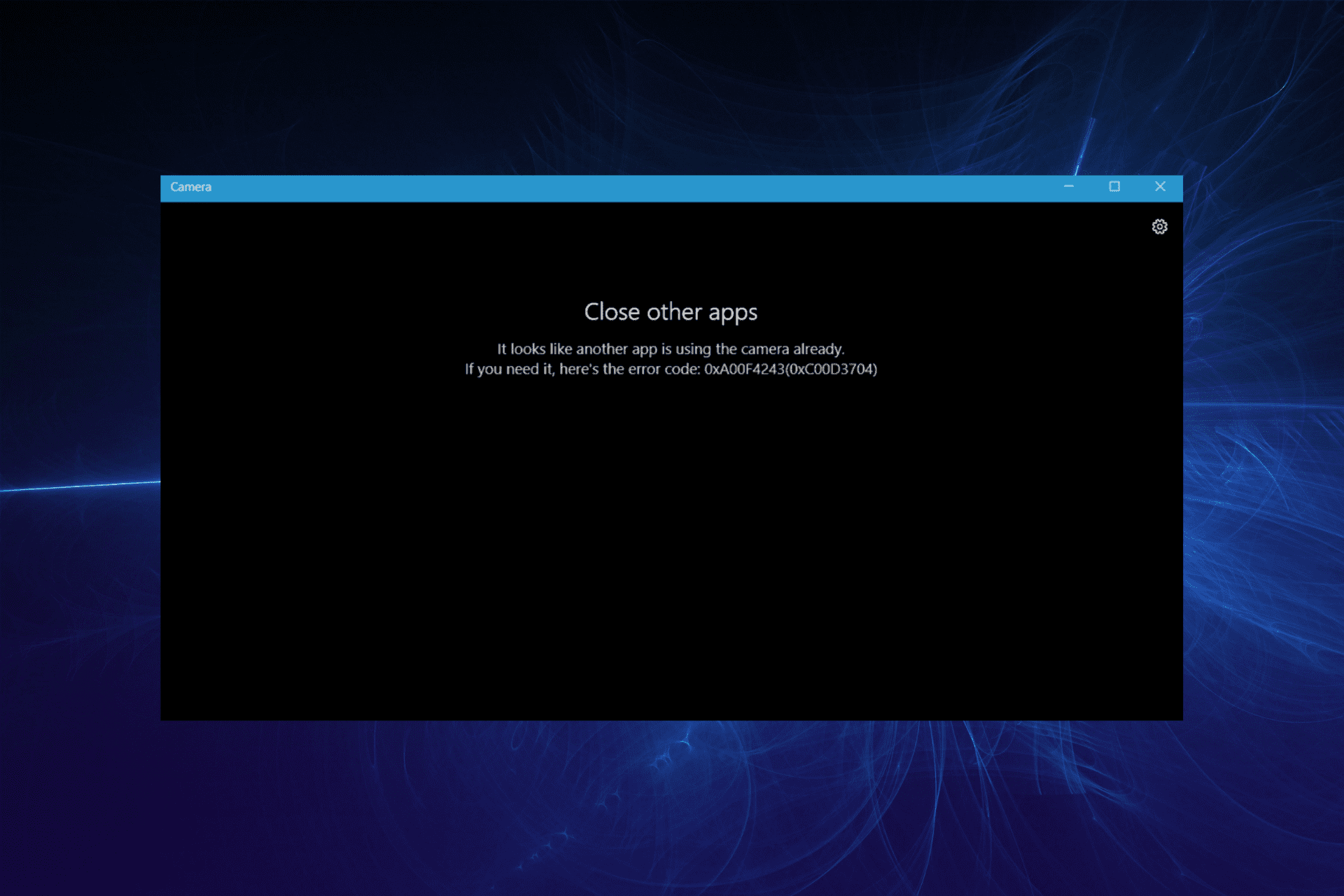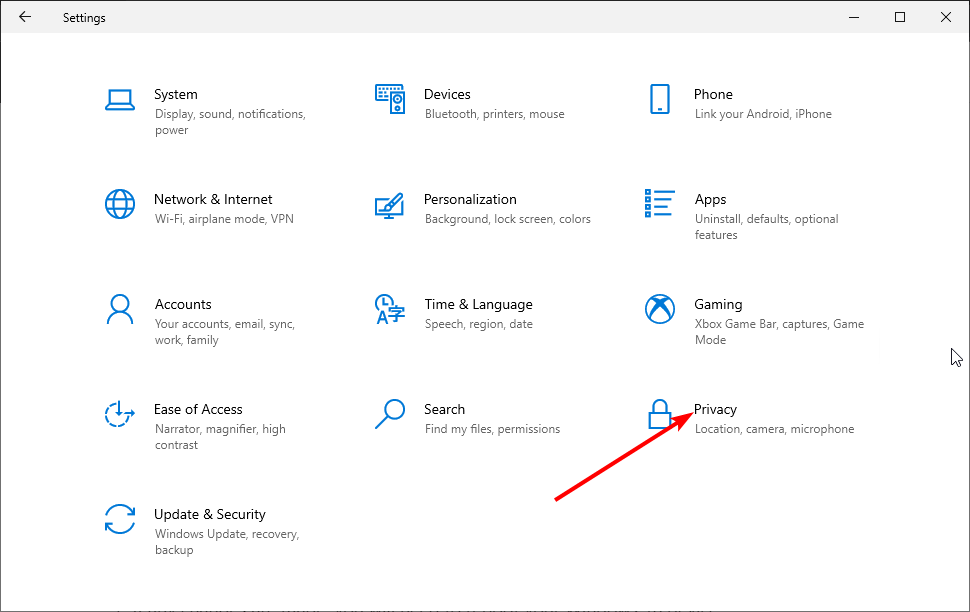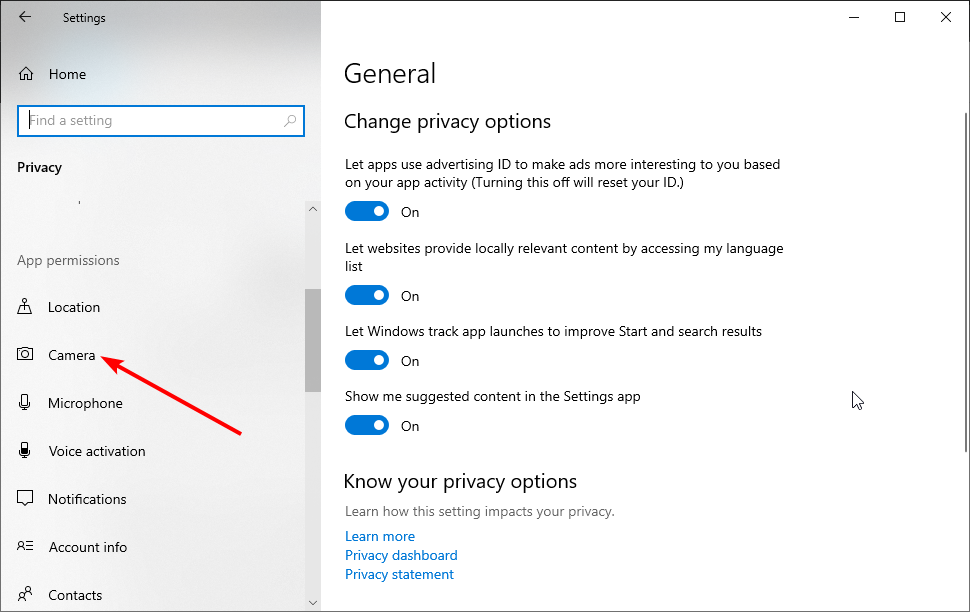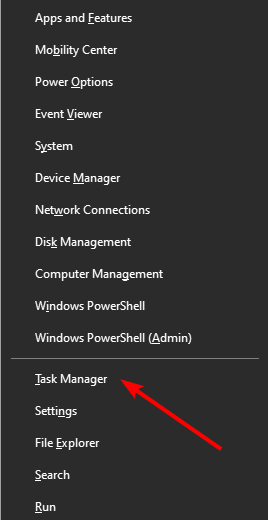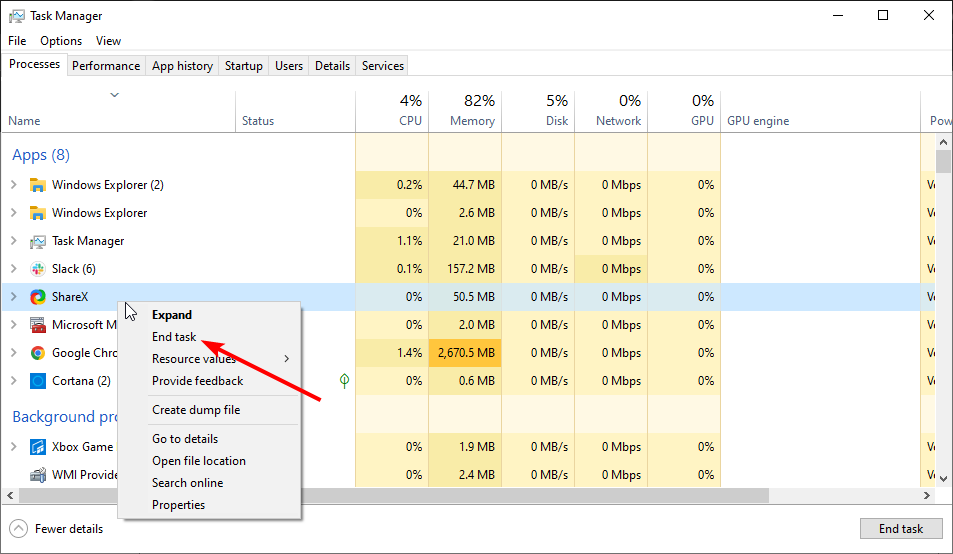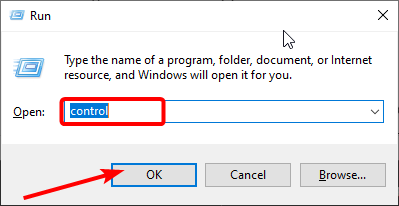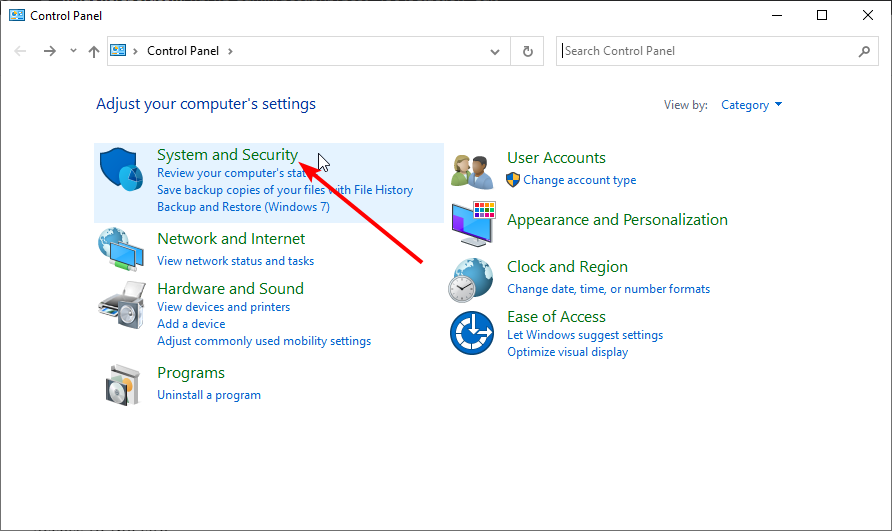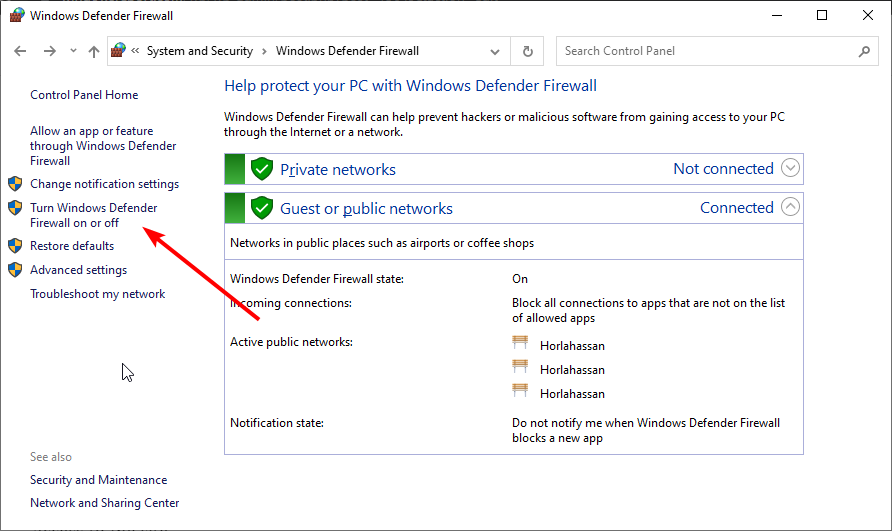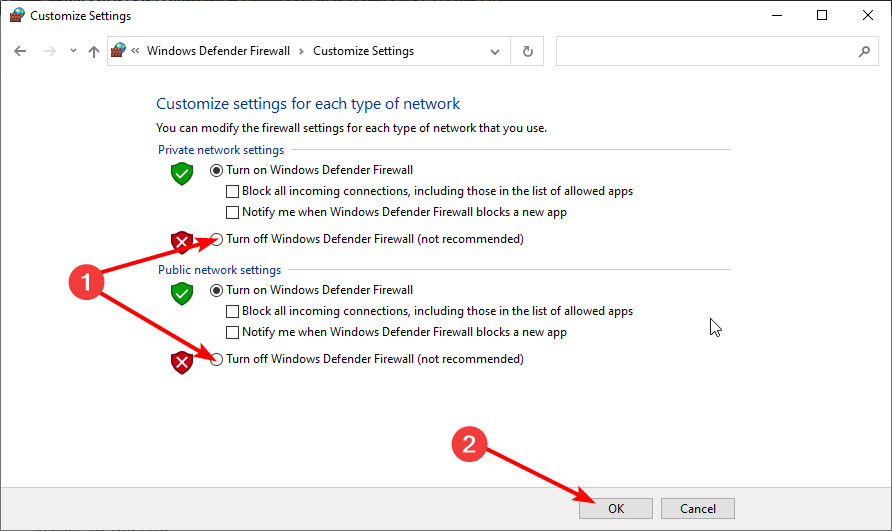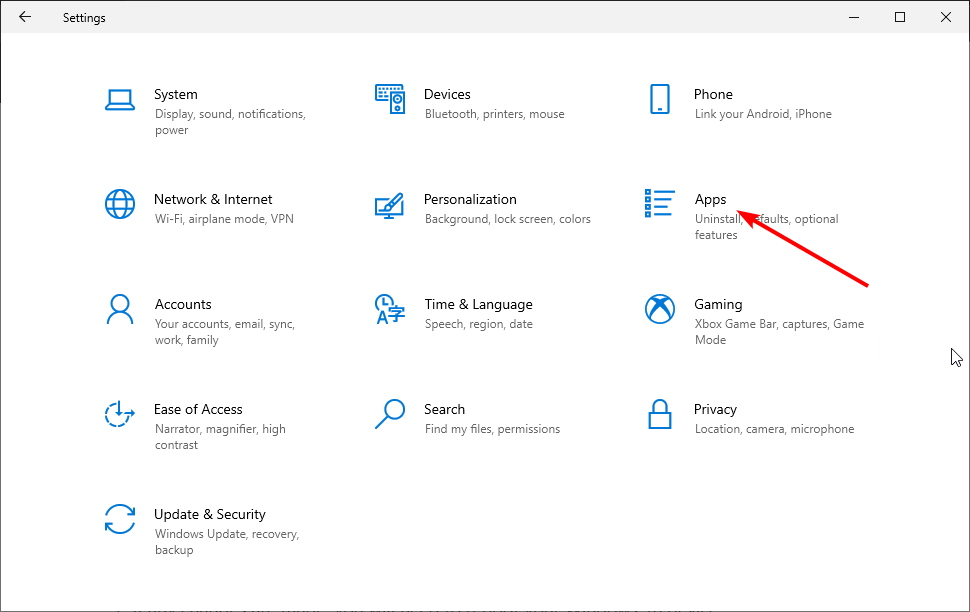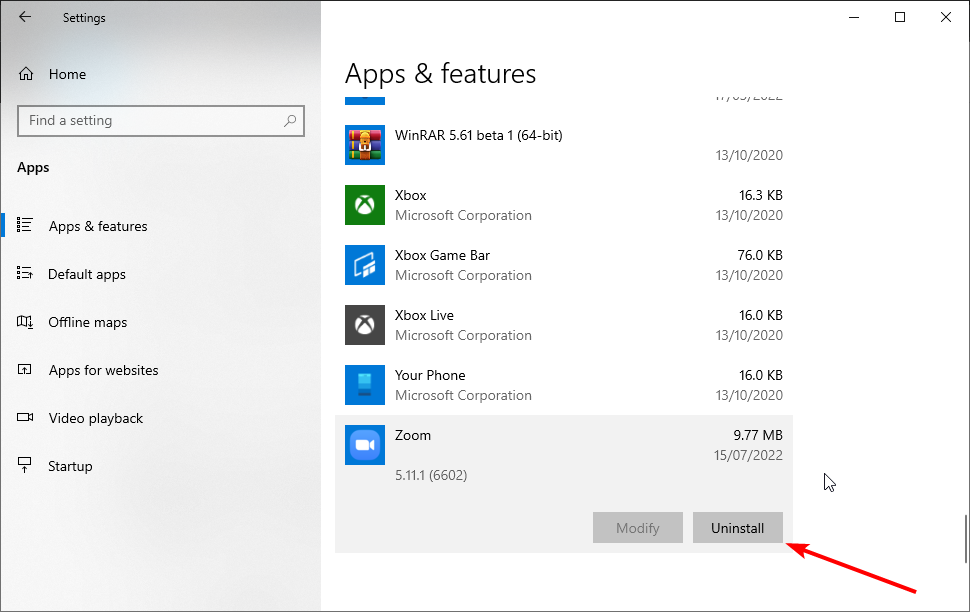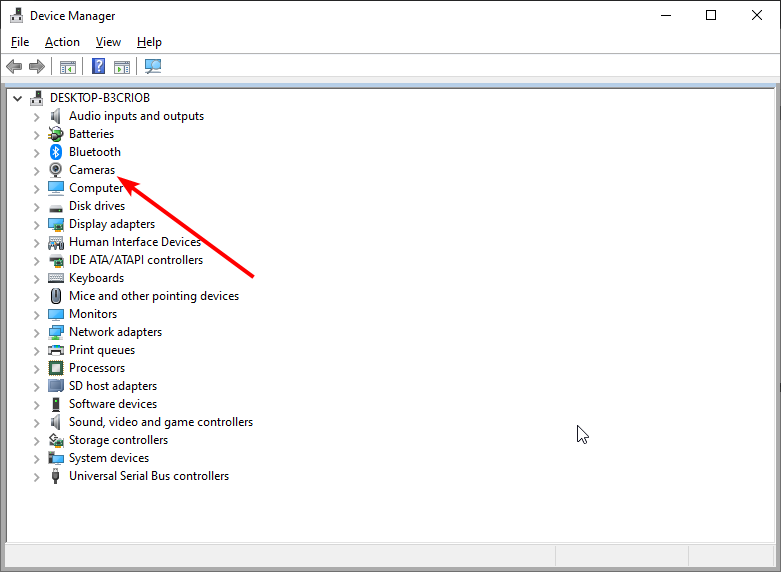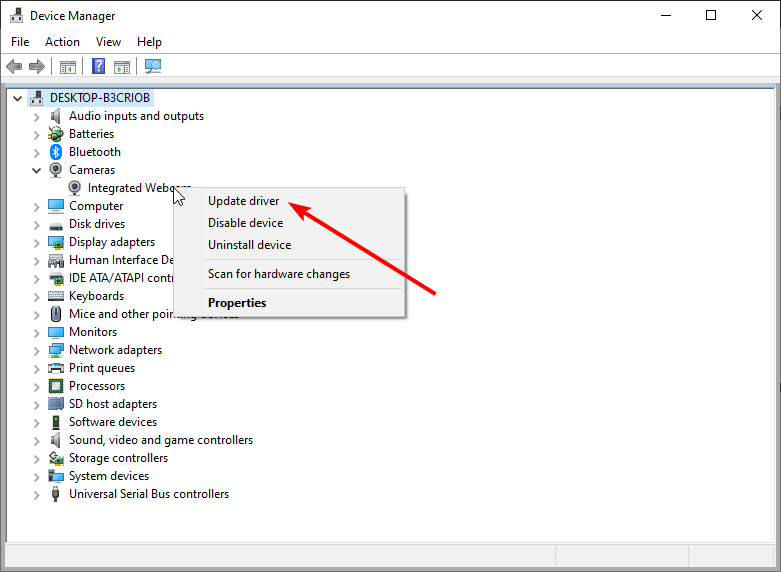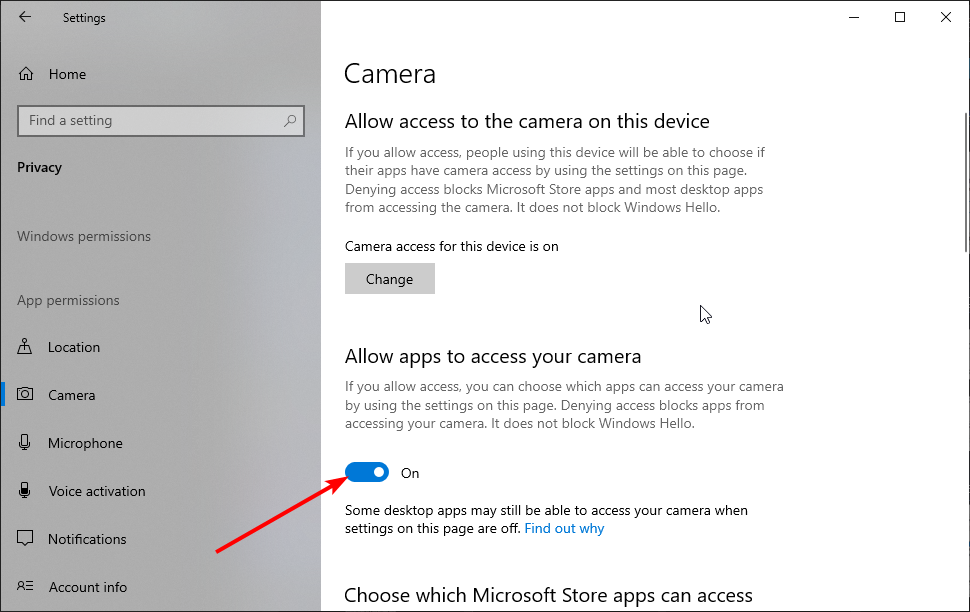В этом посте представлены различные решения, которые можно попробовать, если вы столкнулись с ошибкой 0xa00f4288, «Все камеры зарезервированы» на ПК с Windows 11/10. Проблема возникает, когда пользователи пытаются получить доступ к приложению камеры на своем ПК с Windows. В сообщении об ошибке говорится,
Закройте другие приложения
Похоже, другое приложение уже использует камеру.
Если вам это нужно, вот код ошибки:
0xa00f4288<Все камеры зарезервированы>
Сообщение указывает на наличие постоянной проблемы с приложением камеры в системе. Итак, если вы также боретесь с той же проблемой, попробуйте приведенные ниже решения, чтобы устранить проблему.
Ниже приведен список всех эффективных решений, которые можно попробовать, если вы столкнулись с 0xa00f4288, все камеры зарезервированы ошибка на ПК с Windows.
- Перезагрузите систему
- Восстановить приложение Камера
- Измените необходимые разрешения
- Запустите средство устранения неполадок камеры
- Загрузите последнее обновление драйвера камеры
- Временно отключите антивирусное программное обеспечение
Теперь давайте подробно рассмотрим все решения.
1]Перезагрузите систему
Первое, что вы можете попробовать в этой ситуации, это перезагрузить компьютер с Windows. Проблема была устранена для большинства пользователей простым перезапуском. Как оказалось, проблема может возникнуть из-за временного сбоя, и перезапуск — лучшее, что вы можете сделать в этой ситуации.
Пройдите процесс перезагрузки и проверьте, устраняет ли это проблему. Если да, вы можете идти. Но если проблема не устранена, попробуйте приведенные ниже решения.
2]Восстановите приложение «Камера».
Windows поставляется с функцией восстановления встроенных приложений. Вы можете использовать его для устранения любых поврежденных или отсутствующих системных файлов, которые вызывают проблему. Ниже приведены шаги, которые необходимо выполнить, чтобы восстановить приложение камеры.
- Для начала откройте «Настройки», нажав сочетание клавиш Windows + I.
- Нажмите на приложения, присутствующие на левой панели экрана.
- Нажмите «Приложения и функции» в следующем окне.
- Найдите камеру, нажмите на три точки рядом с ней и выберите опцию «Дополнительно».
- Нажмите на опцию «Восстановить».
Дождитесь завершения процесса. После этого проверьте, устраняет ли это проблему. Если нет, щелкните параметр «Сброс» в разделе «Восстановить». Это сбросит приложение камеры к настройкам по умолчанию.
См.: Мы не можем найти вашу камеру, код ошибки 0xA00F4244 (0xC00DABE0)
3]Измените необходимые разрешения
Вам нужно будет предоставить необходимые разрешения для запуска приложения камеры без каких-либо проблем. Ситуация возникает после обновления системы до последнего обновления ОС. Ниже приведены шаги, которые необходимо выполнить, чтобы назначить все необходимые разрешения.
- Откройте «Настройки» и перейдите к параметрам «Конфиденциальность и безопасность» на левой панели экрана.
- В следующем окне выберите «Камера» в разделе «Разрешения приложения».
- Включите переключатель рядом с Разрешить приложениям доступ к вашей камере.
Вот и все. Запустите приложение и проверьте, устранена ли проблема. Если нет, продолжайте руководство.
См.: Windows не может запустить камеру, ошибка 0xa00f429f.
4]Запустите средство устранения неполадок камеры.
Вы также можете запустить средство устранения неполадок камеры в этой ситуации. Это встроенная функция ОС Windows, которая решит любую незначительную проблему, связанную с камерой в вашей системе. Вот как запустить средство устранения неполадок камеры на ПК с Windows.
- Открыть настройки.
- На вкладке «Система» нажмите «Устранение неполадок».
- В следующем окне выберите Другие средства устранения неполадок.
- Нажмите на опцию «Выполнить», расположенную рядом с камерой.
Следуйте инструкциям на экране, чтобы устранить неполадки с приложением камеры в вашей системе.
5]Загрузите последнее обновление драйвера камеры.
Устаревший драйвер камеры часто является основным виновником проблемы. Чтобы устранить эту проблему, вам необходимо загрузить последнее обновление драйвера камеры. Вот как это сделать.
- Нажмите горячие клавиши Windows + X и выберите «Диспетчер устройств».
- Дважды щелкните камеру, чтобы развернуть параметр.
- Щелкните правой кнопкой мыши установленную веб-камеру и выберите «Обновить драйвер» в контекстном меню.
Прочтите: мы не можем найти вашу камеру, код ошибки 0xA00F4289 (0xC00D3EA2)
6]Временно отключите антивирусное программное обеспечение
Для большинства пользователей проблема была вызвана сторонней антивирусной программой, установленной в вашей системе. Когда они отключили приложение, проблема была исправлена. Таким образом, вы также можете сделать то же самое, то есть временно отключить антивирусную программу и проверить, устраняет ли она проблему. Кроме того, вы можете разрешить приложение камеры в настройках вашего антивируса.
7]Закройте другие приложения
Следующее решение — закрыть другие приложения, использующие приложение камеры. Такие приложения, как Skype, Google Meet и другие, могут использовать приложение камеры в фоновом режиме, что может привести к рассматриваемой проблеме.
Аналогично: код ошибки 0xa00f4243. Похоже, другое приложение уже использует камеру.
Как исправить ошибку «Все камеры зарезервированы»?
Все ошибки камеры зарезервированы в основном из-за устаревшего драйвера камеры. В качестве решения вам придется загрузить последнее обновление камеры. Если это не решит проблему, вы можете сбросить настройки приложения камеры до значений по умолчанию.
Как починить камеру в Windows 11?
Решить проблему с камерой в Windows 11 очень просто. Вы можете попробовать эти решения, чтобы решить проблему.
- Переключиться на другой порт USB
- Загрузите последнее обновление драйвера
- Переустановите драйвер
- Перепроверьте настройки конфиденциальности
- Временно отключите антивирусные приложения.
Если ничего не помогло, можно было сбросить приложение камеры.
Читать далее . Ошибка приложения Windows Camera 0xA00F424F (0x80004005).
Как исправить ошибку приложения камеры 0xA00F4288 в Windows 10 (02.07.23)
Давно прошли те времена, когда нам приходилось вручную делать снимки с помощью наших камер. Сегодня фотографировать проще простого. Используя наше устройство с Windows 10, мы можем делать фотографии в мгновение ока!
На устройствах с Windows 10 есть встроенное приложение под названием «Камера», которое позволяет использовать веб-камеру для съемки фотографий и записи видео. И это приложение намного лучше, чем другие приложения для камеры, содержащие вредоносное ПО. Итак, как это называется? Это приложение Камера !
О приложении камеры
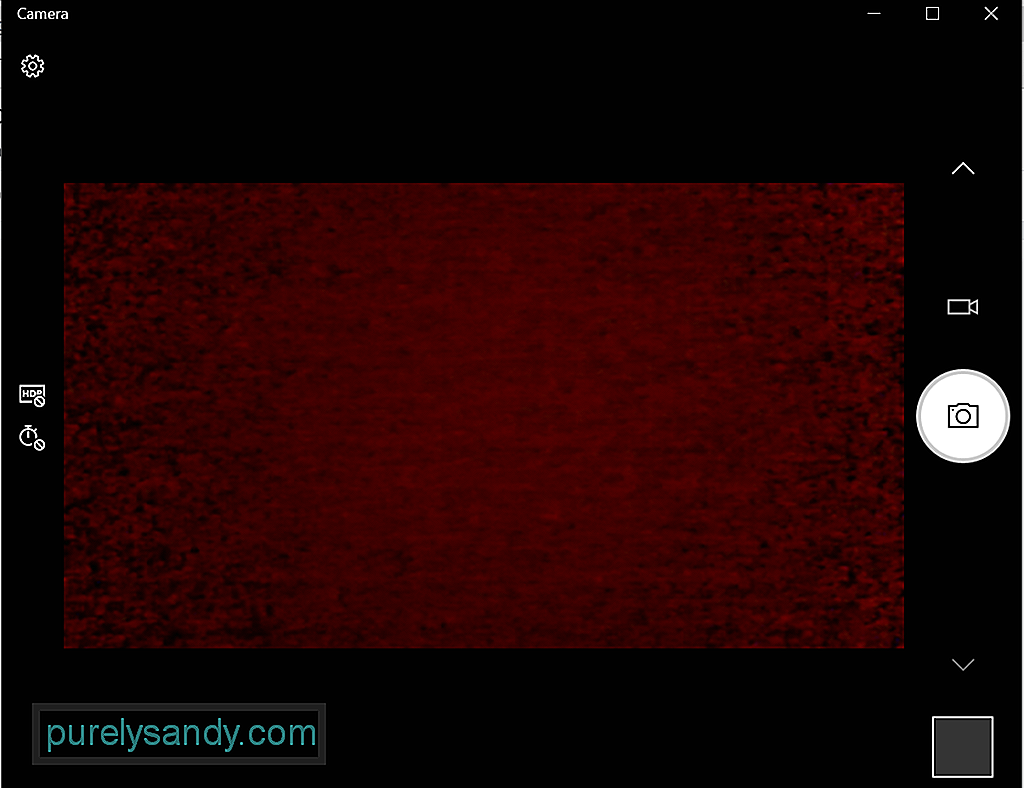
- Операционная система: Xbox One, Windows 10 версии 17763.0 или выше, Windows 10 Mobile версии 14393.0 или выше
- Архитектура: ARM, x64, x86
Как запустить приложение камеры
Хотите делать фотографии с помощью этой встроенной функции? Ниже приведены 4 простых способа открыть встроенное в Windows 10 приложение «Камера»:
Совет для профессионалов: просканируйте свой компьютер на наличие проблем с производительностью, нежелательных файлов, вредоносных приложений и угроз безопасности
, которые могут вызвать системные проблемы. или низкая производительность.
Проблемы с бесплатным сканированием для ПК. 3.145.873загрузкиСовместимость с: Windows 10, Windows 7, Windows 8
Специальное предложение. Об Outbyte, инструкции по удалению, лицензионное соглашение, политика конфиденциальности.
Метод №1: через поиск Cortana
Щелкните поле поиска Cortana и введите камеру. После этого вы найдете приложение «Камера» в результатах поиска. Нажмите на нее.
Способ № 2: через меню «Пуск»
Нажмите кнопку Пуск , чтобы открыть меню Пуск . В списке приложений найдите Камера
. Способ № 3: с помощью служебной программы «Выполнить».
Нажмите клавиши Windows + R , чтобы запустить утилиту Выполнить . В текстовое поле введите microsoft.windows.camera и нажмите Enter . Откроется приложение «Камера».
Метод №4: через командную строку
Запустите командную строку , введя cmd в поле поиска Cortana. Введите команду start microsoft.windows.camera в командную строку и нажмите Enter , чтобы открыть приложение Камера .
Как использовать приложение камеры
Сейчас что вы знаете, как запустить приложение, как вы им пользуетесь? Как и большинство приложений для Windows 10, приложение «Камера» простое в использовании. У него простой интерфейс, который позволяет легко определить, на что нужно щелкнуть при съемке фотографий и видео.
Фотосъемка или видео
Фотосъемка и запись видео с помощью Приложение камеры можно сделать всего за несколько кликов. Сделайте следующее:
Изменение настроек камеры
Чтобы изменить настройки приложения, например качество фотографии или сетку кадрирования, перейдите в Пуск и выберите Камера . Затем перейдите в Настройки и внесите необходимые изменения.
Увеличение или уменьшение масштаба
Обратите внимание, что приложение «Камера» не поддерживает цифровое масштабирование, но вы можете испытать то же самое. эффект при съемке фотографий путем кадрирования. Чтобы получить четкое руководство о том, что делать, выполните следующие действия:
Отключение доступа приложений к приложению камеры
Вы можете указать, какие приложения могут получать доступ к приложению «Камера». Но если вы хотите заблокировать доступ к нему для всех приложений, выполните следующие действия:
Полное отключение приложения камеры
Если вы хотите полностью отключить приложение камеры, сделайте следующее:
Что такое ошибка приложения камеры 0xA00F4288 в Windows 10?
Как и другие приложения для Windows, приложение «Камера» может столкнуться с такими проблемами, как неработающая камера Discord. Другой пример — ошибка приложения «Камера» 0xA00F4288.
Эта ошибка может возникать на всех устройствах, работающих в Windows 10, особенно на тех, на которых установлено последнее обновление Windows. Часто это сопровождается сообщением об ошибке «Закройте другие приложения». Похоже, камеру уже использует другое приложение. Если вам это нужно, вот код ошибки: 0xA00F4288.
Но что вызывает ошибку приложения камеры 0xA00F4288 в Windows 10?
Согласно отчетам, эта ошибка может появиться из-за отсутствия драйвер камеры. Это также может быть вызвано тем, что сторонние приложения мешают работе приложения «Камера». Но помимо этого есть и другие потенциальные триггеры этой ошибки. К ним относятся:
- неисправное обновление Windows
- вредоносное ПО или вирусная атака
- сбои ОС
- повреждение файлов
- проблемы совместимости
- отсутствие или изменение системных файлов
Способы устранения ошибки приложения камеры 0xA00F4288 в Windows 10
Вы тоже получаете эту ошибку приложения камеры? Мы знаем, насколько это неприятно, особенно если это мешает вам продуктивно работать. Итак, позвольте нам помочь вам разобраться с этим.
Во-первых, давайте попробуем несколько основных шагов по устранению неполадок:
- Подключите внешнюю веб-камеру к другому USB-порту. Если ваше устройство с Windows 10 не может обнаружить вашу веб-камеру, попробуйте другой порт.
- Перезагрузите устройство. Уловка стара как время, но все еще работает. Если вы не знали, перезагрузка устройства может решить множество проблем, включая проблемы с веб-камерой.
- Отключите и перезапустите устройство. В этом методе устранения неполадок попробуйте отключить внешнюю веб-камеру и перезагрузить компьютер. После этого снова подключите его и посмотрите, решит ли он проблему.
- Проверьте веб-камеру. Код ошибки может возникнуть, если ваша веб-камера повреждена и требует ремонта. Если видимых признаков нет, следующим шагом будет подключение веб-камеры к другому совместимому устройству. Если это не работает на другом устройстве, возможно, ваша веб-камера нуждается в замене.
- Проверьте наличие ожидающих обновлений Windows. Иногда обновление Windows 10 может исправить проблемы, связанные с веб-камерой. Чтобы установить ожидающее обновление Windows, перейдите в меню «Пуск», выберите «Настройки» и нажмите «Обновление и безопасность». Если доступно обновление, нажмите кнопку Windows Update.
- Проверьте, не виновато ли приложение, которое вы используете. Бывают случаи, когда веб-камера работает нормально, но проблема возникает из-за приложения. Чтобы проверить это, используйте приложение «Камера» в другом приложении Windows, например Skype.
- Проверьте настройки программного обеспечения веб-камеры. Некоторые производители веб-камер разрабатывают свои продукты с определенными настройками устройства. Например, в приложении Lenovo Settings есть параметр режима конфиденциальности, который полностью блокирует использование веб-камеры.
- Если вы используете веб-камеру Bluetooth, проверьте ее соединение. Убедитесь, что на вашем устройстве включен Bluetooth, чтобы ваша веб-камера могла его обнаружить.
Если описанные выше действия по устранению неполадок не помогли, воспользуйтесь обходными путями, описанными ниже. Большинство из них работали для других затронутых пользователей, поэтому их тоже стоит попробовать:
Решение №1: проверьте доступ к приложению камеры
Во-первых, вам нужно проверить, включен ли доступ приложения камеры или нет. Ниже приведены инструкции по проверке и разрешению доступа к приложению «Камера»:
Решение №2: сбросьте настройки приложения «Камера»
Вы также можете устранить наиболее распространенные ошибки приложения «Камера», сбросив настройки самого приложения. Вот как сбросить настройки приложения «Камера»:
Решение № 3. Обновите драйвер веб-камеры.
Как упоминалось выше, устаревший драйвер камеры может вызвать код ошибки на вашем устройстве с Windows 10. Итак, убедитесь, что драйвер камеры обновлен. Вы можете легко обновить драйвер камеры в Windows 10, выполнив следующие действия:
Теперь, поскольку обновление драйверов устройств — непростая задача, не говоря уже о рисках, связанных с установкой неправильного драйвера, мы настоятельно рекомендуем вместо этого использовать стороннее средство обновления драйверов устройств. Всего за несколько кликов вы можете обновить драйверы вашего ПК, не беспокоясь о конфликте устройств. Кроме того, вы можете обеспечить плавный процесс обновления.
Решение №4: Используйте редактор реестра
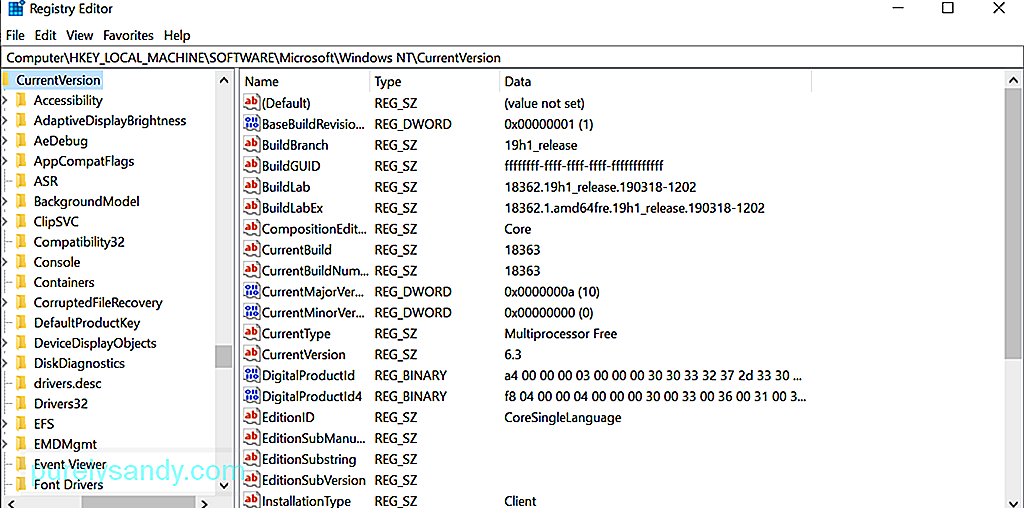
Учитывая важные настройки, которые хранятся в редакторе реестра, мы рекомендуем сначала создать резервную копию. Имея под рукой резервную копию, вы можете легко восстановить свои настройки, если что-то не так в процессе устранения ошибки приложения «Камера».
Чтобы создать резервную копию реестра, перейдите в меню Пуск и введите regedit.exe в поле поиска. Затем нажмите Enter . Вам будет предложено ввести пароль администратора на этом этапе. Введите его, чтобы продолжить. Теперь должен открыться редактор реестра . Щелкните раздел реестра, резервную копию которого нужно создать, нажмите Файл — & gt; Экспорт и выберите место, где вы хотите сохранить копию резервной копии. Наконец, дайте ему имя и нажмите кнопку Сохранить .
Предполагая, что у вас уже есть резервная копия реестра, вы можете использовать ее, чтобы исправить ошибку приложения камеры, которую вы сталкиваюсь. Вот как:
Решение №5: проверьте настройки конфиденциальности приложения
В некоторых случаях изменение камеры настройки конфиденциальности приложения сделают свое дело. Вот руководство о том, как это сделать:
Решение № 6. Отсканируйте свой Устройство для вирусов или вредоносных программ
Ваше устройство может вызывать ошибку приложения «Камера» из-за заражения вредоносным ПО или вирусом. В этом случае просканируйте свое устройство на наличие вредоносных программ с помощью Защитника Windows . Выполните следующие действия: 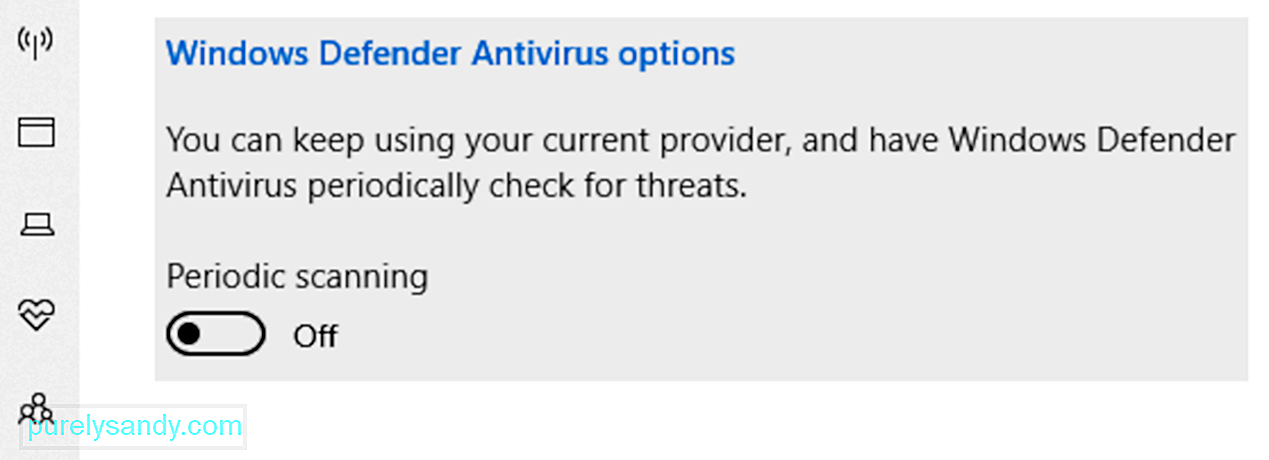
Теперь, если настоящим виновником ошибки является вредоносное ПО или вирус, это решение должно оказаться эффективным. Но если он все еще отображается, проблема может быть в самом антивирусном ПО. Чтобы исправить это, вам может потребоваться временно отключить антивирусное программное обеспечение, чтобы проверить, отображается ли сообщение об ошибке.
После того, как ошибка была исправлена после отключения антивируса, обязательно включите его снова. Таким образом, ваше устройство останется защищенным.
Решение № 7. Запустите средство устранения неполадок приложения Магазина Windows
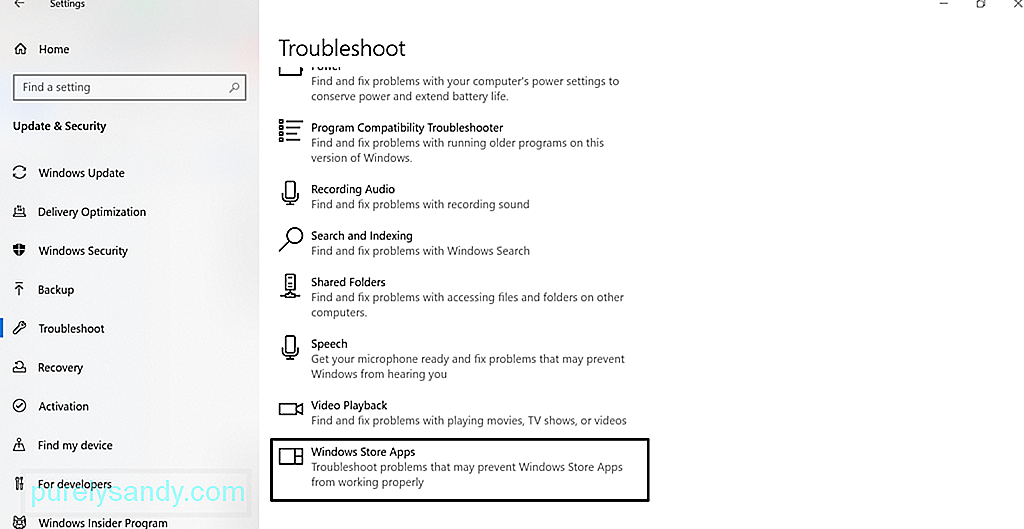
Чтобы запустить его, выполните следующие действия:
Решение № 8: переустановите приложение «Камера»
Иногда переустановка приложения «Камера» может исправить ошибку, поскольку оно восстанавливает все до состояния по умолчанию. Чтобы удалить приложение Камера , щелкните правой кнопкой мыши кнопку Пуск , выберите Windows PowerShell (Admin) и введите следующую команду: Get-AppxPackage. * Microsoft.WindowsCamera * | Удалить-AppxPackage. Затем загрузите приложение Камера из Магазина Windows и установите его. Посмотрите, устранена ли проблема.
Решение № 9: откатите драйвер веб-камеры
Несовместимый драйвер может вызывать некорректную работу приложения «Камера». Если вы заметили, что ошибка начала появляться после обновления Windows, попробуйте откатить драйвер камеры до предыдущей версии. Вот как это сделать: 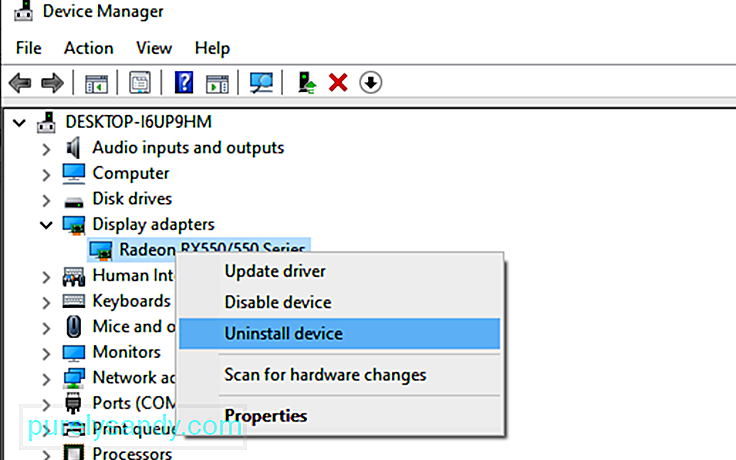
Решение №10: подумайте об использовании других приложений для камеры в Windows 10
Если ни одно из вышеперечисленных решений не оказалось достаточным, мы можем предложить только другую альтернативу. приложения для камеры. Вот рекомендуемые приложения для камеры:
1. Logitech Capture
Logitech Capture — это бесплатное программное обеспечение для записи с веб-камеры, разработанное для Windows 10. В нем есть функция студийного управления, которая позволяет настраивать изображения, создавать кадры, настраивать переходы и включать ChromaKey.
Плюсы:
- Богатые эффекты и переходы.
- Оптимизация портретной ориентации для мобильных устройств.
- Обеспечивает прямую потоковую передачу на YouTube через Приложение «Захват»
- Принимает неподвижные изображения и паспорта
< sizesМинусы :
- Необходима учетная запись.
- Ограниченные каналы YouTube.
2. CyberLink YouCam
Если вам нравится видеочат и сеансы видеозаписи, CyberLink YouCam — это приложение для вас. В нем более 200 забавных эффектов, которые позволят вам сделать ваши видео в реальном времени максимально увлекательными. Это также обеспечивает бесшовную интеграцию приложений, позволяющую вести потоковые чаты в реальном времени без необходимости буферизации.
Плюсы:
- Множество анимированных смайликов
- Лучше всего подходит для видеоконференций.
- Множество интерактивных цветных искажений и частиц.
- Инструмент улучшения лица
Минусы :
- Только для ОС Windows.
- Бесплатный план имеет ограниченные возможности.
3. SplitCam
SplitCam — одна из самых популярных программ для веб-камер для Windows 10. Он хорошо конкурирует с другими инструментами веб-камеры, поскольку позволяет транслировать, делать фотографии и записывать видео для Skype, YouTube и Windows Live Messenger. Он также обладает фантастическими эффектами веб-камеры.
Плюсы:
- Понятный и простой интерфейс.
- Поддерживает широкий спектр разрешений
- Может быть легко интегрирован с приложениями для обмена сообщениями.
Минусы :
- Неопределенные поддерживаемые форматы файлов
4. ManyCam
Для плавной потоковой передачи и безупречной записи видео ManyCam — приложение для вас. Поскольку его интерфейс интуитивно понятен и удобен для пользователя, его лучше всего использовать для потоковой передачи игр, онлайн-обучения, телемедицинской связи и мобильных прямых трансляций.
Плюсы :
< ul>
Минусы:
- Нет функции улучшения освещения.
- Дорогие планы подписки для предприятий.
- Большинство функций выполняются вручную.
5. YAWCAM
YAWCAM, бесплатная программа для веб-камеры для Windows 10, обладает множеством удивительных функций, таких как обнаружение движения и наложение изображений и текста. Для его использования вам потребуется поддерживаемое устройство, например DV-камера или веб-камеры, совместимые с DirectX.
Плюсы :
- Простота использования
- Дружественный интерфейс.
- Отсутствие водяных знаков.
Минусы :
- Мало эффектов и переходов.
6. Fake Webcam
Вопреки своему названию, Fake Webcam не является подделкой. На самом деле у него есть функции, которые позволяют транслировать, добавлять фильтры и эффекты, имитировать свой голос и записывать экран. Его выдающимися особенностями являются бесплатный набор инструментов для видео и бесплатный конвертер видео.
- Поддерживает все аудио и видео. форматы видео
- Функция записи экрана
- Множество инструментов поддержки
- Может быть интегрирована практически со всеми мессенджерами
- Может конвертировать файлы различных форматов
- Разрешает потоковую передачу на любые каналы.
<▪Преимущества
- Некоторые инструменты не бесплатны
7. Средство просмотра IP-камеры
Если у вас магазин в супермаркете, то это лучшее программное обеспечение для веб-камеры. Он совместим практически со всеми моделями IP-камер, включая Canon, Toshiba, D-Link, Sony и Panasonic. Некоторые из его лучших функций включают масштабирование или наклон изображений, обнаружение движений и настройку параметров изображения.
Плюсы :
- Простота использования
- Совместимость со многими моделями IP-камер.
- Загружает записанные видео и фотографии на сервер.
Минусы :
- Невозможно настроить качество видео и изображения.
- Нет встроенного медиаплеера.
Как улучшить качество веб-камеры
Предполагая, что вы уже решили код ошибки 0xA00F4288 в приложении камеры, но качество видео с веб-камеры кажется зернистым, тогда у нас есть несколько советов для вас. Это должно резко улучшить качество отснятого материала и изображения, получаемого веб-камерой.
Совет №1: измените настройки веб-камеры.
Вы можете попробовать отрегулировать настройки веб-камеры, в частности насыщенность, контраст и яркость, в соответствии с освещением комнаты. Чтобы получить доступ к настройкам веб-камеры, откройте Пуск и выберите Панель управления . Затем перейдите в раздел Оборудование и выберите в меню внутреннюю веб-камеру. Перейдите на вкладку Свойства , чтобы открыть настройки управления . Перемещайте каждую полоску, пока не будете удовлетворены визуальными настройками.
Совет № 2: увеличьте освещение позади вас.
Во время видеочата или фотографирования попробуйте увеличить освещение позади вас. Но убедитесь, что вы не увеличиваете освещение возле веб-камеры. Недостаточное заднее освещение создаст темное изображение, близкое к зернистости. Слишком много света только растворит изображение.
Совет №3: отрегулируйте разрешение экрана.
Если качество изображения, проецируемого на ваш экран, искажено или размыто, попробуйте отрегулировать разрешение экрана. Чтобы уменьшить его, щелкните правой кнопкой мыши на рабочем столе и выберите Свойства . Затем выберите Разрешение экрана . Вносите необходимые корректировки, пока не добьетесь желаемого качества изображения.
Совет №4. Проверьте настройки пропускной способности.
Если трафик в вашей сети высок, это повлияет на вашу пропускную способность, что приведет к уменьшению проецирования видео или изображения. качество. Чтобы обеспечить вам отличный сеанс видео, вы должны соответствовать минимальным требованиям к пропускной способности 128 кбит / с.
Совет № 5: улучшите фон.
Изменение фона может сильно повлиять на то, как изображение проецируется на камеру. приложение. По возможности используйте пастельный фон. Также убедитесь, что его размер составляет около 5 x 7 футов. Если он меньше, то будет видна стена позади.
Заключение
Вот и все! Это почти все, что касается ошибки приложения камеры 0xA00F4288. Помимо предоставления вам основной информации, которую вы должны знать об ошибке, мы надеемся, что предоставили вам эффективные решения, чтобы избавиться от нее.
Эта ошибка приложения «Камера» может возникать по разным причинам — конфиденциальности настройки, заражение вредоносным ПО или вирусом, устаревший драйвер устройства или неисправные обновления Windows.
Хорошо, что вы наткнулись на эту статью, поэтому вам не нужно беспокоиться, когда в следующий раз вы столкнетесь с ошибкой приложения камеры код 0xA00F4288. Вы можете просканировать свое устройство на наличие вредоносных программ или вирусов, изменить его настройки конфиденциальности, сбросить настройки, обновить драйвер, использовать средство устранения неполадок приложений Магазина Windows, вернуться к предыдущей версии драйвера или настроить параметры реестра.
Если вам действительно нужно сделать снимок, но приложение «Камера» по-прежнему выдает код ошибки, мы предлагаем вместо этого использовать сторонние приложения для камеры. Среди рекомендуемых нами приложений — Logitech Capture, CyberLink YouCam, SplitCam и ManyCam.
Сообщите нам, помогли ли указанные выше решения избавиться от ошибки. Поделитесь своим опытом или мыслями в комментариях!
02, 2023
Вы столкнулись с ошибкой 0xa00f4288 при запуске камеры в Windows 11 и искали способы исправить ее в Windows 11? Что ж, вы попали в нужное место, так как здесь мы обсудим, что может вызвать эту проблему, и пять рабочих способов, которые могут решить эту проблему.
Часто эта проблема сопровождается сообщением об ошибке следующего содержания:
Закройте другие приложения. Похоже, другое приложение уже использует камеру. Если вам это нужно, вот код ошибки: 0xa00f4288 <AllCamerasAreReserved>
Что заставляет камеру перестать работать в Windows 11?
Камера Windows может перестать работать или отображать код ошибки по разным причинам. Вот список вероятных причин, вызывающих ошибку камеры, и их решения:
- Антивирус не позволяет вам открыть приложение «Камера»
- Некоторые другие приложения используют камеру
- Поврежденные драйверы камеры
- Отключены необходимые разрешения для камеры Windows.
Поскольку основной причиной неработающей камеры является плохой драйвер, вам следует скачать и установить DriverFix на свой компьютер. Это приложение премиум-класса, которое может искать основные причины на вашем компьютере. Хотя это может автоматически решить проблему, вам необходимо приобрести это программное обеспечение.
Автоматический поиск и устранение проблем с драйверами через «DriverFix»
Исправить ошибку камеры Windows 0xa00f4288
Если вы не хотите приобретать DriveFix, просмотрите приведенные ниже исправления и примените их в том же порядке, как указано ниже. Прежде чем перейти к решениям, обязательно проверьте следующие пункты:
- Перезагрузите компьютер. Часто простая перезагрузка компьютера устраняет текущую ошибку на вашем компьютере. Это работает, когда ошибка появилась из-за каких-то внутренних сбоев. Сделайте это и проверьте, можете ли вы нормально получить доступ к камере Windows.
- Отключите антивирус : сторонняя антивирусная программа, работающая на вашем устройстве, может взаимодействовать с системными файлами и повредить их. Это, в свою очередь, может привести к тому, что камера Windows перестанет работать. Отключите антивирус и снова проверьте, запускаете ли вы камеру.
- Закройте другие приложения, работающие в фоновом режиме. Если ваше приложение камеры уже используется другим приложением, вы не сможете использовать его в нужном приложении. Чтобы это произошло, вы должны сначала закрыть это приложение.
Нажмите Ctrl + Shift + Esc, чтобы запустить диспетчер задач. В категории «Приложения» найдите приложение, которое должно использовать приложение «Камера». Когда найдете, щелкните правой кнопкой мыши по нему и нажмите «Завершить задачу«.
проверьте, используете ли вы все программы, которые там появляются. Если нет, щелкните правой кнопкой мыши неиспользуемое приложение и нажмите кнопку «Завершить задачу«. Например — Teams, Google Meet и т. д.
Если вы по-прежнему получаете сообщение об ошибке камеры 0xa00f4288, следуйте приведенным ниже решениям:
1] Удалить/переустановить камеру
Иногда проблема заключается в самой камере или драйверах, на которых она работает. Чтобы исправить это, вы должны сначала удалить драйвер камеры, а затем переустановить его на свой компьютер. Вот как это сделать —
- Нажмите Win + R, чтобы запустить «Выполнить».
- Введите «
devmgmt.msc» и нажмите OK. - Нажмите знак «>» рядом с «Камеры» и щелкните правой кнопкой мыши доступный драйвер внутри.
- Выберите опцию — «Удалить устройство» в контекстном меню.
- Подождите некоторое время, и вы заметите некоторые изменения на экране рабочего стола.
- Теперь нажмите значок «Сканировать на наличие изменений оборудования» и снова подождите.
- Драйвер камеры будет переустановлен автоматически.
Попробуйте еще раз запустить веб-камеру, камера должна работать как положено.
Исправлено: ошибка камеры веб-камеры 0xA00F424F (0x80004001)
2] Устранение неполадок камеры Windows
Если он по-прежнему выдает ошибку 0xa00f4288, попробуйте запустить встроенное средство устранения неполадок для камеры. Этот инструмент будет искать вероятные причины, вызывающие это, и устранять их. Вот как запустить этот инструмент в Windows 11 —
- Нажмите Win + I и выберите Система.
- Перейдите в раздел «Устранение неполадок», а затем «Другие средства устранения неполадок».
- Когда он расширится, прокрутите вниз до пункта «Камера» в разделе «Другое» и нажмите кнопку «Выполнить».
- Следуйте инструкциям на экране, чтобы выполнить оставшиеся шаги.
- После этого закройте средство устранения неполадок и перезагрузите компьютер.
Я надеюсь, что проблема решится после следующего входа в систему.
Примечание. Если вы используете Windows 10, вы найдете параметр устранения неполадок, перейдя по указанному ниже пути:
Settings (Win + I) > Update & Security > Troubleshoot > Additional troubleshooters
Найдите параметр «Камера» и нажмите на него. Когда это расширится, нажмите «Запустить средство устранения неполадок». Следующие шаги идентичны шагам в Windows 11.
3] Восстановить / сбросить приложение камеры
Еще один жизнеспособный способ исправить код ошибки 0xa00f4288 в Windows Camera — это восстановить или сбросить его. Вы можете найти обе эти опции в разделе «Дополнительные параметры» в настройках. Параметр восстановления сохраняет все ваши данные нетронутыми, в то время как сброс удалит всю сохраненную информацию и настройки по умолчанию в приложении «Камера».
Чтобы восстановить или сбросить настройки камеры Windows, выполните следующие действия:
- Щелкните правой кнопкой мыши значок Windows и выберите «Приложения и компоненты«.
- На следующем экране прокрутите вниз и найдите приложение «Камера».
- Когда найдете, нажмите на три вертикальные точки и выберите «Дополнительные параметры».
- Снова прокрутите вниз до раздела «Сброс» и сначала нажмите кнопку «Восстановить».
- Проверьте, начинает ли нормально работать приложение «Камера». Если нет, нажмите кнопку «Сброс».
Все данные вашей камеры будут сброшены к настройкам по умолчанию. Перезагрузите компьютер и, надеюсь, он снова начнет работать.
4] Измените необходимые разрешения камеры.
Чтобы камера Windows работала правильно, вам необходимо соблюдать запрошенные разрешения. Однако, если вы предоставили разрешения, удалите их позже, такие ошибки также могут возникнуть. Чтобы решить эту проблему, вы должны проверить разрешения камеры и разрешить их (если они отключены). Вот как перепроверить и разрешить запрошенные разрешения —
- Запустите «Настройки» (Win + I) и выберите «Конфиденциальность и безопасность» на левой панели.
- Перейдите на правую панель, прокрутите вниз и нажмите «Камера» в разделе «Разрешения приложений«.
- Разрешите все запрошенные приложения, сдвинув главный тумблер вправо.
Перезагрузите компьютер и проверьте, можете ли вы запустить камеру в Windows 11/10.
Как исправить другое приложение, которое уже использует камеру?
Если камера уже используется, вам нужно сначала найти и закрыть это приложение. Вы можете нажать Ctrl + Shift + Esc, чтобы запустить диспетчер задач. В разделе «Приложения» найдите программу, которая должна использовать вашу камеру. Щелкните правой кнопкой мыши это приложение и нажмите «Завершить задачу«.
Теперь, когда вы закрыли приложение, вы можете перезапустить программу, в которой вы хотите запустить камеру.
Как починить камеру Windows?
Ошибки Windows Camera в основном возникают из-за повреждения соответствующих драйверов. Вы можете либо найти дополнительные обновления в Центре обновления Windows, либо загрузить/установить их (если они были найдены). В противном случае просто зайдите в приложение DriverFix.
Привет! Сколько бы я не пробовал, у меня каждый раз появляется сообщение, дословно: “Закройте другие приложения. Похоже, другое приложение уже использует камеру. Код ошибки 0xa00f4288”. Как мне понять, что именно использует камеру? Может дело совсем не в этом. В общем, вопросов больше, чем ответов. Если есть кто-то компетентный, помогите.
Решение
Здравствуйте! Скорее всего ошибку 0xa00f4288 вызывает ровно то, что написано в тексте сообщения. Есть большой шанс, что это браузер. Попробуйте закрыть все браузеры, зайти в “Диспетчер задач” и принудительно завершить их процессы. Если это сработает, идите в “Настройки” браузера – “Разрешения” и заблокируйте доступ к камере для тех сайтов, где она не нужна.
Еще мы слышали, что Norton может позволять камере использоваться. На вкладке настроек “Доступ” следует включить SafeCam и убрать из исключений браузеры. Также может сработать откат драйверов, об этом тоже упоминали пользователи. Последний вариант – удалить параметр реестра HKEY_LOCAL_MACHINESOFTWAREPoliciesMicrosoftWindowsAppPrivacy под названием LetAppsAccessCamera.
Changing your camera privacy setting is an easy way to fix this issue
by Ivan Jenic
Passionate about all elements related to Windows and combined with his innate curiosity, Ivan has delved deep into understanding this operating system, with a specialization in drivers and… read more
Updated on September 8, 2022
Reviewed by
Vlad Turiceanu
Passionate about technology, Windows, and everything that has a power button, he spent most of his time developing new skills and learning more about the tech world. Coming… read more
- If you face another application using your camera error, it might be because of an outdated driver.
- You may need to update your Microsoft Store apps or disable the firewall to fix this error.
- Another quick and effective fix is to update your driver manually or with a dedicated tool.
XINSTALL BY CLICKING THE DOWNLOAD FILE
This software will repair common computer errors, protect you from file loss, malware, hardware failure and optimize your PC for maximum performance. Fix PC issues and remove viruses now in 3 easy steps:
- Download Restoro PC Repair Tool that comes with Patented Technologies (patent available here).
- Click Start Scan to find Windows issues that could be causing PC problems.
- Click Repair All to fix issues affecting your computer’s security and performance
- Restoro has been downloaded by 0 readers this month.
As excellent as Windows 10 and 11 are, they are bound to encounter one or two issues over time. Among prevalent issues faced by users are camera-related problems.
Users are complaining that their camera is not working well on some applications showing a camera is being used by another application error message.
This issue can be frustrating, as it can happen on essential meeting apps like Zoom. Thankfully, we have gathered effective fixes to help you get past the error message in no time.
What does it mean when another application is using your camera?
As the name of the error implies, a background application might be using your camera for some processes. In this case, you need to close the program before using your camera.
Also, it might be that your antivirus is blocking your camera. Again, the quickest way to fix this is to disable or remove the software.
How do I find out if another app is using my camera?
- Press the Windows key + I to open the Settings app.
- Choose the Privacy option.
- Now, select Camera in the left pane.
- You will see if it is in use in the right pane.
How do I stop my camera from using other apps?
1. Close the apps using the camera
- Press the Windows key + X and select Task Manager.
- Under the Processes tab, right-click on any app that might be using your camera.
- Select the End Task option.
If you are facing the camera being used by another application issue on Windows 10, it might be because another program is indeed using it in the background. With this fix, you should be able to stop the program and free your camera.
2. Disable your firewall
- Press the Windows + R keys, type control, and click OK.
- Select the System and Security option.
- Select the Windows Defender Firewall option.
- Click the Turn Windows Defender Firewall on or off option in the left pane.
- Now, tick the radio button for Turn off Windows Defender Firewall (Not recommended) under the private and public networks.
- Finally, click the OK button to save the changes.
Sometimes, when you get the error message camera can’t be accessed because it’s being used by another application while trying to visit YouTube or a similar website; it might be your Firewall blocking access to the site.
3. Update your Microsoft Store apps
- Click on the Microsoft Store icon on the Taskbar.
- Search for the app causing the problem.
- Update it if there is a recent version available for Windows 10/11.
If you are getting a camera and microphone used by another app error on Zoom or some meeting apps, the issue might be caused by an outdated app. Ensure to restart the app after the update.
4. Uninstall problematic apps
- Press the Windows key + I and select the Apps option.
- Click on any of the apps showing the error.
- Click the Uninstall button and follow the onscreen instruction to complete the process.
- You can now download and install the apps again from official sources.
Another application is using your camera error can be caused by issues with the app you are trying to use. In this case, it is best to uninstall and reinstall it.
5. Update camera driver
5.1. Update driver manually
- Press the Windows key + X and select Device Manager.
- Double-click on the Cameras option to expand it.
- Right-click on driver there and select Update driver.
- Click the Search automatically for drivers option.
- Wait for the process to complete and install all available updates.
If you are getting it looks like another app is using the camera already 0xA00F4288 error message, you need to update your drivers. The Windows driver updater will help you search and recommend any available update.
- Windows 10/11 Settings won’t open/crashing
- How to fix webcam error code 0xa00f4243(0xc00d3704)
5.2. Update driver automatically
There is always the risk of installing the wrong camera driver when you try to update it manually. Also, the reach of the built-in Windows driver updater cannot be compared to a dedicated tool.
Some PC issues are hard to tackle, especially when it comes to corrupted repositories or missing Windows files. If you are having troubles fixing an error, your system may be partially broken.
We recommend installing Restoro, a tool that will scan your machine and identify what the fault is.
Click here to download and start repairing.
For these reasons, we recommend using a dedicated driver updater in DriverFix to automate the process. This software is an excellent tool that automatically updates your outdated drivers before they cause problems.
It recommends only original drivers from trusted manufacturers from its extensive database. Then, you have to approve the driver installation, and DriverFix will take care of the rest. This tool makes sure your driver is always in top shape at all times.
6. Change camera privacy settings
- Open the Settings app and select Privacy.
- Select the Camera option in the left pane.
- Now, toggle the switch for Allow apps to access your camera forward to enable it.
- Scroll down and review the apps that have access to your camera.
Windows lets you easily control which apps and programs can access your camera. If the error message persists, try checking your camera privacy settings and ensure that the app you’re using has access to your camera.
You can also disable all app camera access and then allow only particular apps to access it.
How can I fix the camera is reserved by another app error on Windows 11?
Another app reserves the camera is similar to another application is using your camera error message. The easiest way to fix the issue is to end all processes and programs that might be using your camera.
Another effective fix is to update your camera drivers, as shown in this guide. Lastly, you can change the privacy settings for your camera to allow only the apps you want to use.
Why is my camera on when I am not using it?
If your camera is on when you are not using it, it might be that another background process is currently using it. You can fix this with the solutions in this guide.
This problem can also be due to driver problems. This can be solved using dedicated software to update and fix any broken driver. Lastly, it might be down to malware, which should be easily solved using Windows Defender to scan for viruses.
Another application is using your camera can be exasperating as it prevents you from using some apps properly. But, with the fixes in this guide, you should be able to solve the issue quickly.
If you need a list of the best webcam software for Windows 11, check our guide for the top options in the market.
Feel free to let us know if you were able to solve this problem with any of the fixes in this guide.
Still having issues? Fix them with this tool:
SPONSORED
If the advices above haven’t solved your issue, your PC may experience deeper Windows problems. We recommend downloading this PC Repair tool (rated Great on TrustPilot.com) to easily address them. After installation, simply click the Start Scan button and then press on Repair All.
Newsletter
Changing your camera privacy setting is an easy way to fix this issue
by Ivan Jenic
Passionate about all elements related to Windows and combined with his innate curiosity, Ivan has delved deep into understanding this operating system, with a specialization in drivers and… read more
Updated on September 8, 2022
Reviewed by
Vlad Turiceanu
Passionate about technology, Windows, and everything that has a power button, he spent most of his time developing new skills and learning more about the tech world. Coming… read more
- If you face another application using your camera error, it might be because of an outdated driver.
- You may need to update your Microsoft Store apps or disable the firewall to fix this error.
- Another quick and effective fix is to update your driver manually or with a dedicated tool.
XINSTALL BY CLICKING THE DOWNLOAD FILE
This software will repair common computer errors, protect you from file loss, malware, hardware failure and optimize your PC for maximum performance. Fix PC issues and remove viruses now in 3 easy steps:
- Download Restoro PC Repair Tool that comes with Patented Technologies (patent available here).
- Click Start Scan to find Windows issues that could be causing PC problems.
- Click Repair All to fix issues affecting your computer’s security and performance
- Restoro has been downloaded by 0 readers this month.
As excellent as Windows 10 and 11 are, they are bound to encounter one or two issues over time. Among prevalent issues faced by users are camera-related problems.
Users are complaining that their camera is not working well on some applications showing a camera is being used by another application error message.
This issue can be frustrating, as it can happen on essential meeting apps like Zoom. Thankfully, we have gathered effective fixes to help you get past the error message in no time.
What does it mean when another application is using your camera?
As the name of the error implies, a background application might be using your camera for some processes. In this case, you need to close the program before using your camera.
Also, it might be that your antivirus is blocking your camera. Again, the quickest way to fix this is to disable or remove the software.
How do I find out if another app is using my camera?
- Press the Windows key + I to open the Settings app.
- Choose the Privacy option.
- Now, select Camera in the left pane.
- You will see if it is in use in the right pane.
How do I stop my camera from using other apps?
1. Close the apps using the camera
- Press the Windows key + X and select Task Manager.
- Under the Processes tab, right-click on any app that might be using your camera.
- Select the End Task option.
If you are facing the camera being used by another application issue on Windows 10, it might be because another program is indeed using it in the background. With this fix, you should be able to stop the program and free your camera.
2. Disable your firewall
- Press the Windows + R keys, type control, and click OK.
- Select the System and Security option.
- Select the Windows Defender Firewall option.
- Click the Turn Windows Defender Firewall on or off option in the left pane.
- Now, tick the radio button for Turn off Windows Defender Firewall (Not recommended) under the private and public networks.
- Finally, click the OK button to save the changes.
Sometimes, when you get the error message camera can’t be accessed because it’s being used by another application while trying to visit YouTube or a similar website; it might be your Firewall blocking access to the site.
3. Update your Microsoft Store apps
- Click on the Microsoft Store icon on the Taskbar.
- Search for the app causing the problem.
- Update it if there is a recent version available for Windows 10/11.
If you are getting a camera and microphone used by another app error on Zoom or some meeting apps, the issue might be caused by an outdated app. Ensure to restart the app after the update.
4. Uninstall problematic apps
- Press the Windows key + I and select the Apps option.
- Click on any of the apps showing the error.
- Click the Uninstall button and follow the onscreen instruction to complete the process.
- You can now download and install the apps again from official sources.
Another application is using your camera error can be caused by issues with the app you are trying to use. In this case, it is best to uninstall and reinstall it.
5. Update camera driver
5.1. Update driver manually
- Press the Windows key + X and select Device Manager.
- Double-click on the Cameras option to expand it.
- Right-click on driver there and select Update driver.
- Click the Search automatically for drivers option.
- Wait for the process to complete and install all available updates.
If you are getting it looks like another app is using the camera already 0xA00F4288 error message, you need to update your drivers. The Windows driver updater will help you search and recommend any available update.
- Windows 10/11 Settings won’t open/crashing
- How to fix webcam error code 0xa00f4243(0xc00d3704)
5.2. Update driver automatically
There is always the risk of installing the wrong camera driver when you try to update it manually. Also, the reach of the built-in Windows driver updater cannot be compared to a dedicated tool.
Some PC issues are hard to tackle, especially when it comes to corrupted repositories or missing Windows files. If you are having troubles fixing an error, your system may be partially broken.
We recommend installing Restoro, a tool that will scan your machine and identify what the fault is.
Click here to download and start repairing.
For these reasons, we recommend using a dedicated driver updater in DriverFix to automate the process. This software is an excellent tool that automatically updates your outdated drivers before they cause problems.
It recommends only original drivers from trusted manufacturers from its extensive database. Then, you have to approve the driver installation, and DriverFix will take care of the rest. This tool makes sure your driver is always in top shape at all times.
6. Change camera privacy settings
- Open the Settings app and select Privacy.
- Select the Camera option in the left pane.
- Now, toggle the switch for Allow apps to access your camera forward to enable it.
- Scroll down and review the apps that have access to your camera.
Windows lets you easily control which apps and programs can access your camera. If the error message persists, try checking your camera privacy settings and ensure that the app you’re using has access to your camera.
You can also disable all app camera access and then allow only particular apps to access it.
How can I fix the camera is reserved by another app error on Windows 11?
Another app reserves the camera is similar to another application is using your camera error message. The easiest way to fix the issue is to end all processes and programs that might be using your camera.
Another effective fix is to update your camera drivers, as shown in this guide. Lastly, you can change the privacy settings for your camera to allow only the apps you want to use.
Why is my camera on when I am not using it?
If your camera is on when you are not using it, it might be that another background process is currently using it. You can fix this with the solutions in this guide.
This problem can also be due to driver problems. This can be solved using dedicated software to update and fix any broken driver. Lastly, it might be down to malware, which should be easily solved using Windows Defender to scan for viruses.
Another application is using your camera can be exasperating as it prevents you from using some apps properly. But, with the fixes in this guide, you should be able to solve the issue quickly.
If you need a list of the best webcam software for Windows 11, check our guide for the top options in the market.
Feel free to let us know if you were able to solve this problem with any of the fixes in this guide.
Still having issues? Fix them with this tool:
SPONSORED
If the advices above haven’t solved your issue, your PC may experience deeper Windows problems. We recommend downloading this PC Repair tool (rated Great on TrustPilot.com) to easily address them. After installation, simply click the Start Scan button and then press on Repair All.
Newsletter
Хотите сделать видео звонок через Skype или другой мессенджер, но в результате получаете ошибку «камера используется другим приложением»? Перезапуском системы и даже попыткой заново инициализировать устройство путем переключения в другой USB-порт не удается решить проблему. Узнаем подробнее причины этой ошибки и как ее исправить в Windows 10.
Содержание
- 1 Переустановка проблемного приложения
- 2 Перезапуск камеры
- 3 Переустановка драйвера
- 4 Изменение настройки конфиденциальности
- 5 Сброс текущей конфигурации
- 6 Выключение Брандмауэра
Переустановка проблемного приложения
В большинстве случаев ошибку камеры можно исправить путем переустановки приложения, в котором не удается ее включить. Например, если возникла проблема с ее использованием в Skype, выполните следующие шаги.
Откройте раздел Программы и компоненты командой appwiz.cpl из окна Win + R.
В списке установленного программного обеспечения найдите Skype, щелкните по нему правой кнопкой мыши и выберите «Удалить».Следуйте инструкции, чтобы завершить удаления.
После откройте строку поиска Windows и введите Магазин Microsoft. При отображении найденного результата, дважды щелкните по нему.
В Магазине щелкните на значок с тремя горизонтальными линиями в левой верхней части экрана и перейдите в раздел «Моя библиотека».
Найдите Skype и кликните на кнопку «Установить». После завершения установки попробуйте включить камеру в приложении и проверьте, работает ли она.
Перезапуск камеры
Откройте Диспетчера устройств командой devmgmt.msc, запущенной из окна Win + R.
Разверните вкладку Камеры. Затем кликните на модель устройства, которое установлена в системе и выберите Отключить.
Подождите несколько секунд, затем снова щелкните на нее правой кнопкой мыши и выберите «Включить». Теперь запустите приложение, в котором не удавалось включить камеру и проверьте, работает ли она.
Переустановка драйвера
Снова перейдите в Диспетчера устройств командой devmgmt.msc из окна Win + R.
Теперь раскройте вкладку Камеры, щелкните правой кнопкой мыши на используемом устройстве и выберите «Удалить». Подтвердите это действие во всплывающем окне и завершите удаление.
Перезагрузите компьютер с Windows 10, и отсутствующий драйвер будет установлен автоматически. В противном случае посетите сайт поставщика, загрузите и установите драйвер вручную. Проверьте, решена ли проблема
Изменение настройки конфиденциальности
Разверните меню Пуск и нажмите на значок шестеренки, чтобы открыть системные параметры. Либо просто нажмите Win + I, затем перейдите в раздел «Конфиденциальность».
На панели слева щелкните на вкладку Камера. В правой части окна в разделе Разрешите доступ к камере на этом устройстве и нажмите «Изменить». Во всплывающей окне переместите ползунок в положение «Включено»».
Затем прокрутите вниз и включите «Разрешить приложениям доступ для этого устройства.
Затем выберите, какие программы Магазина Microsoft могут получить доступ к камере. Теперь выйдите из параметров и откройте мессенджер. Проверьте, решена ли проблема.
Сброс текущей конфигурации
Совместным нажатием на Win + I выведите на экран окно параметров и щелкните на раздел Приложения.
Теперь попадете прямо на вкладку Приложения и возможности.
С правой стороны окна прокрутите страницу до строки «Камера». Щелкните на Дополнительные параметры.
На следующей странице сбросьте конфигурацию устройства нажатием на соответствующую кнопку, затем подтвердите это действие.
После завершения процесса перезагрузите компьютер и проверьте, работает ли камера в конкретном приложении.
Выключение Брандмауэра
Откройте Брандмауэр Windows командой firewall.cpl из окна Win + R.
На левой панели кликните на пункт «Включить или выключить брандмауэр Защитника Windows.
Отметьте флажками опции «Выключить брандмауэр Защитника Windows» для частной и общедоступной сети, затем примените изменения.
Проверьте, прерывается ли включение камеры ошибкой, что она используется другим приложением.
Кроме того, попробуйте отключить стороннюю антивирусную программу. Это программное обеспечение может быть одной из причин, из-за которой видите ошибку, что «камера еще используется другим приложением».
Содержание
- Ошибка «Ваша камера используется другим приложением» в Windows 10 – что делать?
- Переустановка проблемного приложения
- Перезапуск камеры
- Переустановка драйвера
- Изменение настройки конфиденциальности
- Сброс текущей конфигурации
- Выключение Брандмауэра
- Исправлено: веб-камера используется другим приложением —
- Что является причиной ошибки «Ваша веб-камера в настоящее время используется другим приложением»?
- Способ 1. Использование старого Skype Classic (только для Windows 10)
- Способ 2. Переустановка драйверов устройств обработки изображений (драйверов камер)
- Способ 3. Предоставление приложениям доступа к вашей камере
- Способ 4: сброс приложения камеры
- Способ 5. Отключите защиту веб-камеры в ESET Smart Security (если применимо)
- Ошибка «Ваша камера используется другим приложением» в Windows 10 – что делать?
- Исправляем ошибку «Веб камера занята другим приложением»
- Конфиденциальность на телефонах и компьютерах
- Камера FaceTime: сообщение «Ваша камера используется другой программой»
- macOS
- Устраняем ошибку с камерой в Андроид
- Проверяем камеру другими приложениями
- Переустановка драйвера
- Удаление всего кэша Android устройства
- Причины
- Удаление сторонних приложений
- Что представляет собой эта ошибка?
- Другие способы устранения ошибки
- Что делать если не работает камера на Андроид:
- Сбросить кэш и данные приложения камеры
- Установить стороннее приложение камеры
- Выполнить хард ресет
- Невозможно подключить камеру — Закройте другие приложения, которые могут использовать камеру или вспышку
- Доступ к камере на компьютере или ноутбуке
- Доступ к камере в приложении на телефоне
- Способ 4: Полный сброс
- Используем Process Explorer для определения процесса, который занимает веб-камеру
- Методы устранения
- Причины неполадки
- Устранение
- Камера не выбрана в самом Скайпе
- Скайп: веб-камера занята другим приложением, что делать?
- Ответы специалистов и комментарии пользователей
- КАК БЫТЬ С ОБНОВЛЕНИЯМИ?
- Причины неполадки
- Устранение
- Как узнать какая программа использует вебкамеру?
- КАК РАБОТАТЬ С БРАНДМАУЭРОМ?
- Какая программа использует Вебкамеру
- Найдите имя устройства вашей веб-камеры
- Скайп: веб-камера занята другим приложением, что делать?
- Ответы специалистов и комментарии пользователей
- Причины неполадки
- Устранение
- Проверяем камеру другими приложениями
- Не включается камера на Андроиде
- Удаление всего кэша Android устройства
- Удаление сторонних приложений
- Причины
- Другие способы устранения ошибки
- Что делать, если не работает камера на Андроид
Ошибка «Ваша камера используется другим приложением» в Windows 10 – что делать?
Хотите сделать видео звонок через Skype или другой мессенджер, но в результате получаете ошибку «камера используется другим приложением»? Перезапуском системы и даже попыткой заново инициализировать устройство путем переключения в другой USB-порт не удается решить проблему. Узнаем подробнее причины этой ошибки и как ее исправить в Windows 10.
Переустановка проблемного приложения
В большинстве случаев ошибку камеры можно исправить путем переустановки приложения, в котором не удается ее включить. Например, если возникла проблема с ее использованием в Skype, выполните следующие шаги.
Откройте раздел Программы и компоненты командой appwiz.cpl из окна Win + R.
В списке установленного программного обеспечения найдите Skype, щелкните по нему правой кнопкой мыши и выберите «Удалить».Следуйте инструкции, чтобы завершить удаления.
После откройте строку поиска Windows и введите Магазин Microsoft. При отображении найденного результата, дважды щелкните по нему.
В Магазине щелкните на значок с тремя горизонтальными линиями в левой верхней части экрана и перейдите в раздел «Моя библиотека».
Найдите Skype и кликните на кнопку «Установить». После завершения установки попробуйте включить камеру в приложении и проверьте, работает ли она.
Перезапуск камеры
Откройте Диспетчера устройств командой devmgmt.msc, запущенной из окна Win + R.
Разверните вкладку Камеры. Затем кликните на модель устройства, которое установлена в системе и выберите Отключить.
Подождите несколько секунд, затем снова щелкните на нее правой кнопкой мыши и выберите «Включить». Теперь запустите приложение, в котором не удавалось включить камеру и проверьте, работает ли она.
Переустановка драйвера
Снова перейдите в Диспетчера устройств командой devmgmt.msc из окна Win + R.
Теперь раскройте вкладку Камеры, щелкните правой кнопкой мыши на используемом устройстве и выберите «Удалить». Подтвердите это действие во всплывающем окне и завершите удаление.
Перезагрузите компьютер с Windows 10, и отсутствующий драйвер будет установлен автоматически. В противном случае посетите сайт поставщика, загрузите и установите драйвер вручную. Проверьте, решена ли проблема
Изменение настройки конфиденциальности
Разверните меню Пуск и нажмите на значок шестеренки, чтобы открыть системные параметры. Либо просто нажмите Win + I, затем перейдите в раздел «Конфиденциальность».
На панели слева щелкните на вкладку Камера. В правой части окна в разделе Разрешите доступ к камере на этом устройстве и нажмите «Изменить». Во всплывающей окне переместите ползунок в положение «Включено»».
Затем прокрутите вниз и включите «Разрешить приложениям доступ для этого устройства.
Затем выберите, какие программы Магазина Microsoft могут получить доступ к камере. Теперь выйдите из параметров и откройте мессенджер. Проверьте, решена ли проблема.
Сброс текущей конфигурации
Совместным нажатием на Win + I выведите на экран окно параметров и щелкните на раздел Приложения.
Теперь попадете прямо на вкладку Приложения и возможности.
С правой стороны окна прокрутите страницу до строки «Камера». Щелкните на Дополнительные параметры.
На следующей странице сбросьте конфигурацию устройства нажатием на соответствующую кнопку, затем подтвердите это действие.
После завершения процесса перезагрузите компьютер и проверьте, работает ли камера в конкретном приложении.
Выключение Брандмауэра
Откройте Брандмауэр Windows командой firewall.cpl из окна Win + R.
На левой панели кликните на пункт «Включить или выключить брандмауэр Защитника Windows.
Отметьте флажками опции «Выключить брандмауэр Защитника Windows» для частной и общедоступной сети, затем примените изменения.
Проверьте, прерывается ли включение камеры ошибкой, что она используется другим приложением.
Кроме того, попробуйте отключить стороннюю антивирусную программу. Это программное обеспечение может быть одной из причин, из-за которой видите ошибку, что «камера еще используется другим приложением».
Источник
Исправлено: веб-камера используется другим приложением —
Несколько пользователей Windows сталкиваются сВаша веб-камера в настоящее время используется другим приложениемОшибка при попытке использовать свою камеру со скайпом или аналогичной программой. Сообщается, что это происходит как со встроенными, так и с внешними камерами. Эта проблема не относится к конкретной версии Windows, поскольку она обычно встречается в Windows 7, Windows 8.1 и Windows 10.
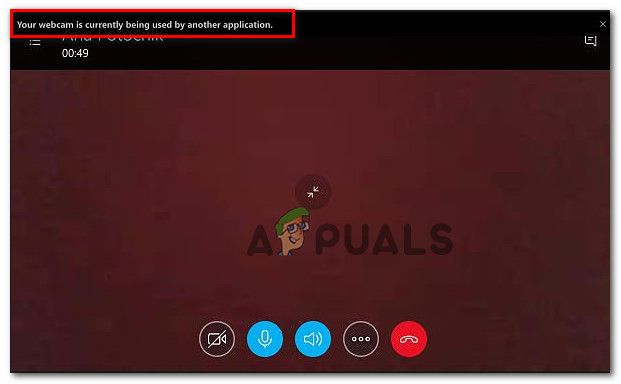
Что является причиной ошибки «Ваша веб-камера в настоящее время используется другим приложением»?
Мы исследовали эту конкретную проблему, просмотрев различные пользовательские отчеты и стратегии исправления, которые они использовали для исправления ошибки и возобновления использования их камеры. Исходя из того, что мы обнаружили, существует несколько довольно распространенных сценариев, которые, как известно, вызывают эту конкретную проблему:
Если вы ищете шаги, которые позволят вам снова начать использовать камеру в Skype (или аналогичном программном обеспечении), эта статья предоставит вам список проверенных действий по устранению неполадок. Ниже вы найдете коллекцию методов, которые другие пользователи в аналогичной ситуации использовали для решения проблемы.
Для достижения наилучших результатов мы рекомендуем вам следовать методам в том порядке, в котором они представлены, поскольку они упорядочены по эффективности и серьезности. В конечном итоге вы наткнетесь на исправление, которое эффективно в вашем конкретном сценарии.
Способ 1. Использование старого Skype Classic (только для Windows 10)
Если вы ищете быстрое решение, которое позволит вам использовать вашу камеру в Skype, самый простой способ сделать это — просто установить классическую версию Skype. Но имейте в виду, что это не решит проблему — это просто обходной путь, который многие пользователи использовали, чтобы избежать проблемы, а не решить ее.
Замечания: Этот метод применим только к Windows 10, так как это единственная версия Windows, которая имеет выделенную версию Skype (которая предустановлена).
Вот краткое руководство по установке последней версии Skype classic:
Если вы все еще сталкиваетесь сВаша веб-камера в настоящее время используется другим приложением», Перейдите к следующему способу ниже.
Способ 2. Переустановка драйверов устройств обработки изображений (драйверов камер)
Еще одно популярное исправление, которое, как известно, устраняетВаша веб-камера в настоящее время используется другим приложением”Ошибка удаления драйверов камер (драйверы устройств обработки изображений). Подтверждено, что эта процедура эффективна для многих затронутых пользователей, но мы обнаружили, что исправление было временным только для нескольких пользователей.
Вот краткое руководство по переустановке драйверов камер (драйверов устройств обработки изображений):
Если вы все еще сталкиваетесь сВаша веб-камера в настоящее время используется другим приложением», Перейдите к следующему способу ниже.
Способ 3. Предоставление приложениям доступа к вашей камере
Другая возможная причина, по которой вы столкнулись с этой конкретной проблемой, заключается в том, что ваши текущие настройки Windows не позволяют установленным приложениям использовать вашу камеру. Несколько пользователей, столкнувшихся с той же самой проблемой, сообщили, что проблема была исправлена после того, как они получили доступ к настройки приложение и обнаружил, что их система не позволила приложениям доступ к камере.
К счастью, эту проблему можно исправить очень легко. Вот что вам нужно сделать.
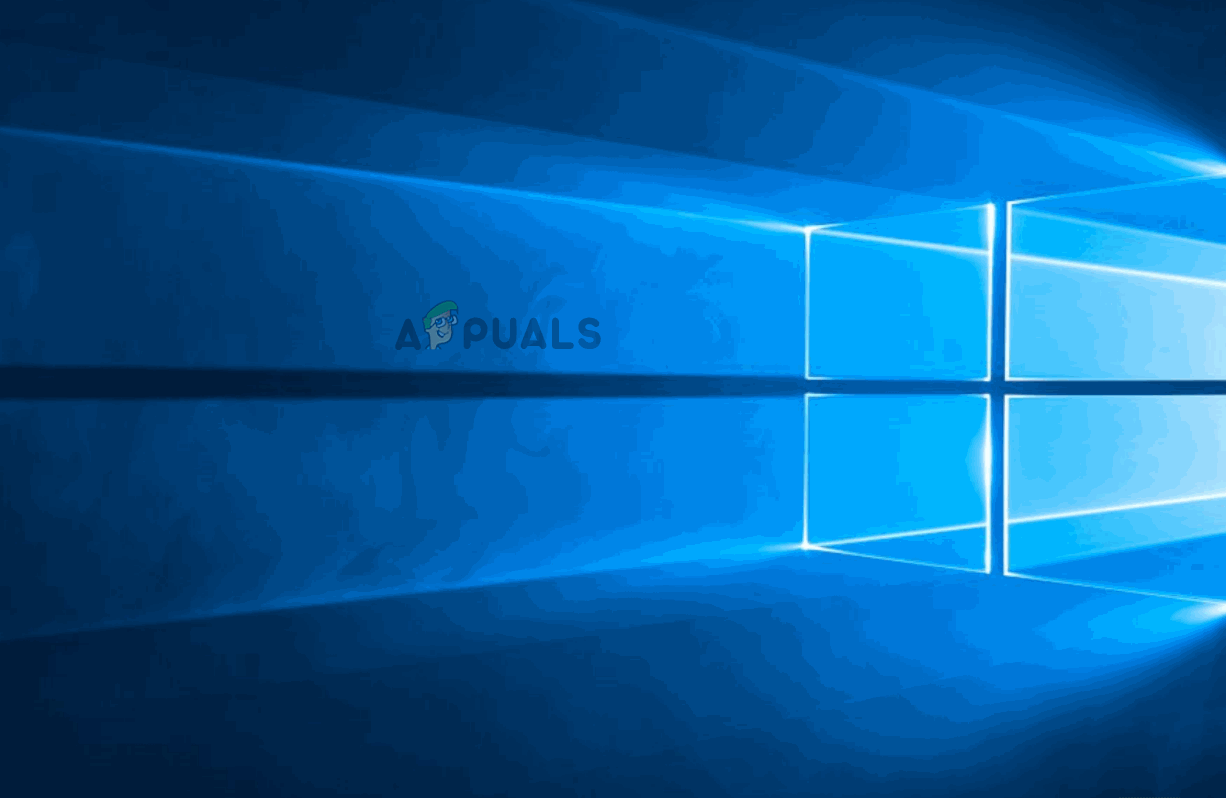
Если вы все еще сталкиваетесь с тем же сообщением об ошибке, перейдите к следующему способу ниже.
Способ 4: сброс приложения камеры
Если вы зашли так далеко безрезультатно, стоит попробовать еще одну стратегию ремонта. Если ошибка вызвана ошибкой / ошибкой в настройках вашей камеры, Сброс решит проблему с минимальными хлопотами. Несколько пользователей в аналогичной ситуации сообщили, что проблема была решена неопределенно после того, как им удалось переустановить приложение «Камера».
Вот что вам нужно сделать:
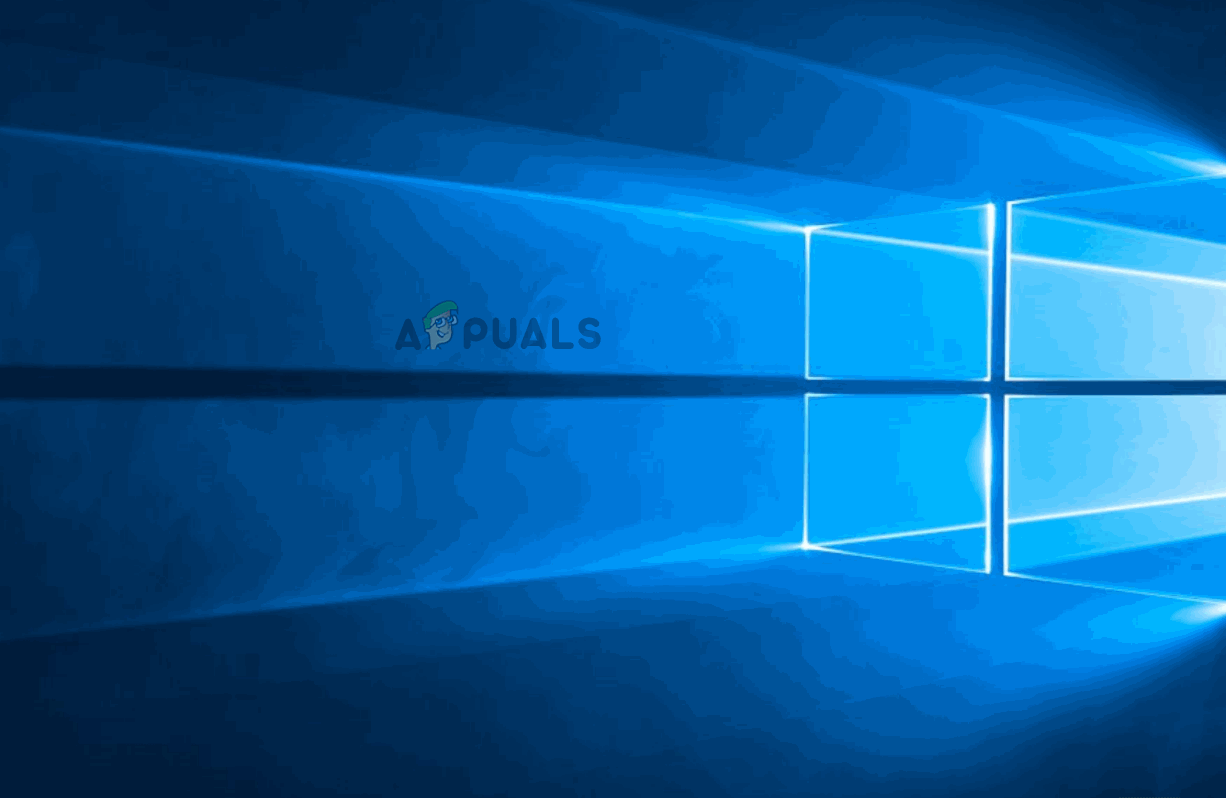
Если вы все еще сталкиваетесь с тем жеВаша веб-камера в настоящее время используется другим приложением», Перейдите к следующему способу ниже.
Способ 5. Отключите защиту веб-камеры в ESET Smart Security (если применимо)
Если вы используете ESET Smart Security, скорее всего Skype (или другая программа) не сможет получить доступ к камере с помощью параметра безопасности, который называется Защита веб-камеры. Этого преступника выявить труднее, чем других, поскольку правило безопасности остается в силе, даже если ESET Smart Security выключен
Если вы используете ESET Smart Security, откройте настройки (Настроить) и убедитесь, что Защита веб-камеры Тумблер отключен. Сделайте это, даже если ваш сторонний антивирус отключен.
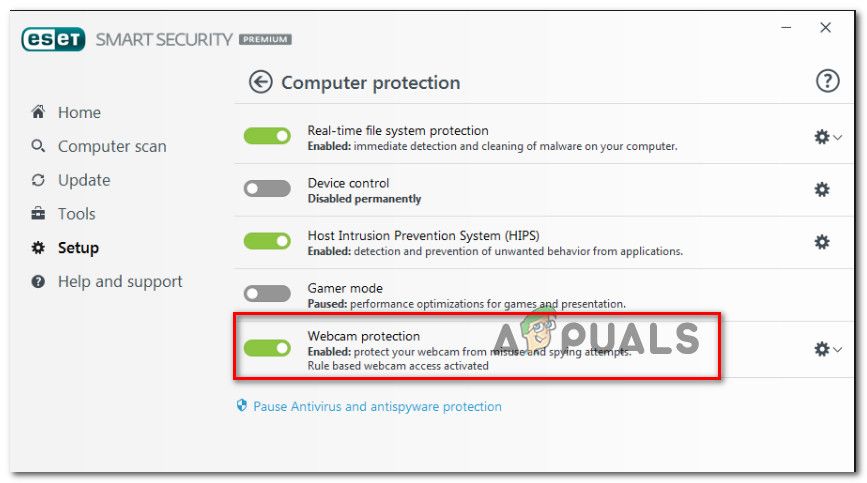
После того, как функция безопасности была отключена, перезагрузите компьютер и посмотрите,Ваша веб-камера в настоящее время используется другим приложением»Ошибка была устранена при следующем запуске.
Источник
Ошибка «Ваша камера используется другим приложением» в Windows 10 – что делать?


Исправляем ошибку «Веб камера занята другим приложением»
Если вдруг, при запуске Скайпа или других приложений, использующих веб камеру, появляется ошибка «Веб камера занята другим приложением» в Windows 10, то выполняем простую инструкцию:
На этом всё, ошибки больше не должно быть Делитесь статьёй в соц. сетях! Спасибо.


Конфиденциальность на телефонах и компьютерах
Вы не захотите, чтобы кто-то смотрел на вас через веб-камеру, например, когда вы об этом не подозреваете; вы также не захотите, чтобы мобильные приложения записывали звук, если вы специально не дали им разрешение на это. Местоположение не менее важно: как только приложение получает доступ к нему, оно точно знает, где вы находитесь, и может отслеживать ваши движения с течением времени.
Хорошей новостью является то, что эти три ключевых параметра конфиденциальности можно довольно легко проверить на Android, iOS, Windows и macOS. Более того, существуют функции и инструменты, которые помогут вам убедиться, что приложения, которые могут получить доступ к камере, микрофону и местоположению устройства, не злоупотребляют привилегиями и обеспечивают вашу безопасность.
Геолог из Бразилии нашел полудрагоценный камень, удивительно похожий на Коржика
От Mercedes до Porsche: топ самых дешевых моделей у самых дорогих брендов
Насколько реально найти самый экономичный и в то же время практичный автомобиль
Камера FaceTime: сообщение «Ваша камера используется другой программой»
Камеру FaceTime можно одновременно использовать только в одной программе. Сообщение «Ваша камера используется другой программой» может появляться при попытке совершить видеовызов.
В случае появления этого сообщения выполните следующие действия.


macOS
Приложения могут быть не в состоянии собрать столько же данных о вас на вашем ноутбуке или настольном компьютере, но все же важно знать, где эти настройки разрешений находятся, чтобы вы могли проверить, что все ваши установленные программы ведут себя хорошо и никто за вами не следит.
В случае с macOS вам нужно открыть меню Apple, затем выбрать системные «настройки», «безопасность и конфиденциальность» и «конфиденциальность». Внизу в левой части диалогового окна у вас есть все разрешения для приложений, включая камеру, микрофон и местоположение — щелкните любую запись в списке, чтобы увидеть соответствующие приложения и при необходимости внести изменения. В случае доступа к местоположению вашего компьютера вы увидите маленький значок стрелки рядом с любой из программ, которые недавно регистрировали эти данные.
Вы можете получить такую же стрелку, которая будет отображаться в строке меню при доступе к службам определения местоположения, если хотите: на вкладке «конфиденциальность» щелкните «подробности» рядом с «системными службами» и включите параметр «показать местоположение». Для активного текущего доступа к веб-камере и микрофону у вас есть маленький зеленый предупреждающий свет как часть macOS.
Новый уровень: киберпреступников больше не интересуют кражи личных данных
Кто в теремочке живет: роль фитопланктона в экологии Северного Ледовитого океана
5 февраля — всемирный день «Нутеллы»: как отметить праздник и что готовит бренд
Устраняем ошибку с камерой в Андроид
Попробуйте для начала просто перезагрузить свое устройство, если вы еще этого не делали. Возможно эта ошибка появилась из-за конфликта установленного ПО. Если она появляется периодически при задействовании видео или фотокамеры, то это может происходить в устройстве Android из-за вируса. Вам необходимо скачать и установить антивирусное программное обеспечение. Затем запустить сканирование устройства.
Если антивирусное ПО не находит вирусов в устройстве, а перезагрузка не дала нужных результатов, необходимо попытаться загрузить устройство в безопасном режиме. Этот режим позволяет включиться смартфон только с самым необходимым набором программ. Если вам удастся войти без сбоев в этом режиме, значит ошибку «Невозможно подключить камеру » вызывает какое-то дополнительно установленное ПО.
Чтобы войти в безопасный режим на Android:

Подтверждение входа в безопасный режим
Внизу окна будет написано — «безопасный режим». Откройте приложение камеры. Откройте также созданные изображения и просмотрите несколько штук. Чтобы выйти из безопасного режима — просто снова перезагрузите смартфон. Это может быть полезным: что это за программа Gboard.
Проверяем камеру другими приложениями
В интернет магазине Google Play большое количество приложений, которые используют камеру. Попробуйте скачать одно из них и проверить свое устройство. Если в этом приложении проблем с камерой не будет, выполните следующее:
Попробуйте теперь открыть свою камеру и проверить наличие ошибки «Закройте другие приложения, которые могут использовать камеру или вспышку».



Переустановка драйвера
Снова перейдите в Диспетчера устройств командой devmgmt.msc из окна Win + R.
Теперь раскройте вкладку Камеры, щелкните правой кнопкой мыши на используемом устройстве и выберите «Удалить». Подтвердите это действие во всплывающем окне и завершите удаление.
Перезагрузите компьютер с Windows 10, и отсутствующий драйвер будет установлен автоматически. В противном случае посетите сайт поставщика, загрузите и установите драйвер вручную. Проверьте, решена ли проблема
Удаление всего кэша Android устройства
Если вы открыли камеру, но все равно видите сообщение о том, что невозможно подключить камеру «Закройте другие программы, которые могут использовать вспышку или камеру», нужно выполнить следующее:

Очистка кэша устройства Android
Затем снова перезагрузите смартфон. Когда он включится, попробуйте открыть камеру и проверить её.





Причины
Основные причины, по которым на главном экране телефона возникает надпись «Не удалось включить камеру. Закройте работающие в фоновом режиме сторонние приложения на Huawei и Honor»:



Удаление сторонних приложений
В этом способе устранить ошибку с камерой вам необходимо удалить все установленные в устройстве приложения, которые могут использовать камеру. К ним могут относиться официальные приложения от социальных сетей, например, VKontakte. Или клиенты популярных мессенджеров — Whatsapp и другие. Необходимо удалить все сторонние приложения одно за другим. При этом не забывайте проверять, не исчезла ли ошибка.
Даже если проблему удалось решить, не спешите радоваться. Встроенное приложение «Камера» необходимо тщательно протестировать. Переключайте режимы съемки, переключайтесь между камерой и съемкой. Необходимо проверить все настройки, чтобы вы в будущем снова не столкнулись с этой проблемой.
Что представляет собой эта ошибка?
Подобный сбой в работе, при котором пользователю, решившему воспользоваться камерой смартфона, демонстрируется сообщение: «не удалось подключиться к камере на андроид», встречается у множества пользователей в последнее время. При этом количество обладателей гаджетов на этой операционной системе, заявивших о наличии подобной ошибки, постоянно растет.
Сама проблема, как ни странно, не имеет гарантированного решения, так как процесс устранения неисправности зависит исключительно от причины её появления.Вся сложность состоит в том, что выявить их, как правило, не удается. Это делает решение проблемы несколько труднее, однако ничуть не препятствует ему.
Другие способы устранения ошибки
Если вы используете ОС Android Marshmallow, то необходимо проверить права доступа к проблемному приложению. Если такое разрешение в устройстве отсутствует, вы можете встречать запрос на подтверждения или даже ошибки.

Разрешения приложений в Android Marshmallow
Если и эти рекомендации вам не помогли, остается еще один метод, который помогает решить большинство проблем с устройствами Android — сброс настроек к значению по умолчанию. Перед этим необходимо перенести все важные файлы с телефона на компьютер или флешку. Если этого не сделать, они будут уничтожены.
Когда этот процесс завершится, откройте камеру и проверьте, появляется ли ошибка «Закройте другие приложения, которые могут использовать камеру или вспышку».
Что делать если не работает камера на Андроид:
Прежде чем приступать, запустите приложение камеры и, если на основной камере вы видите чёрный экран, переключитесь на переднюю селфи-камеру. Если передняя камера работает, значит проблема непосредственно в самом модуле основной камеры и своими силами исправить не получится. Но, в случае если фронтальная камера тоже не показывает изображение, читаем ниже.
Сбросить кэш и данные приложения камеры
Перейдите по пути Настройки => Приложения => Камера и выберите вкладку Память
Нажмите сначала “Очистить кэш”, потом “Очистить данные”
Попробуйте запустить камеру и, если не заработало, переходим к следующему шагу
Установить стороннее приложение камеры
Возможно стандартное приложение камеры настолько тупит, что ему не помогает даже сброс кэша и данных. В этом случае можно попробовать установить стороннее приложение камеры. К счастью таких программ в Play Market огромное количество и можно выбрать на любой вкус.

Установить можно любое, но я советую Open Camera, как одно из самых стабильных, к тому же оно полностью бесплатное.
Выполнить хард ресет
Если предыдущие способы не помогли исправить проблему с камерой, можно принять кардинальные меры – сбросить настройки телефона до заводских. Перейдите в настройки смартфона и найдите пункт “Восстановление и сброс” или “Архивация и восстановление”. Название зависит от модели устройства и версии Андроид, но в любом случае в нём будет слово восстановление или сброс
Выберите пункт “Сброс данных” и дождитесь перезагрузки телефона
Учтите, что сброс данных приведёт к потере всей информации хранящейся во внутренней памяти телефона. Также следует иметь ввиду, что при повторной активации могут потребоваться данные аккаунта Google введённого на телефоне ранее.
К сожалению более серьёзные поломки камеры на Андроид исправить своими силами не получится. В этом случае стоит обратиться за помощью в сервисный центр.
Источник
Невозможно подключить камеру — Закройте другие приложения, которые могут использовать камеру или вспышку
Ошибки в мобильных устройствах бывают разными. Если они связаны с удаленными сервисами, то мы находим причину их возникновения и решаем. Но что делать, если невозможно подключить камеру в Android и появляется сообщение «Закройте другие приложения, которые могут использовать камеру или вспышку». В этой статье мы разберемся в данном вопросе и решим, как устранить ошибку.
Доступ к камере на компьютере или ноутбуке
Нажимаете на кнопку «Позвонить».
Если вдруг не появляется уведомление о разрешении доступа к камере, нажмите на иконку в виде замочка в браузере (в примере — Google Chrome), затем — «Настройки сайтов».
И уже здесь предоставляете доступ к камере.
Доступ к камере в приложении на телефоне
Заходите на страницу к пользователю, нажимаете «Позвонить».
А далее предоставляете разрешения.
Если вы нажали «Запретить» и уведомления о разрешениях не показываются, на смартфонах на базе Android нужно зайти в раздел «Приложения», выбрать приложение Одноклассники и в разделе «Права» или «Разрешения» вручную предоставить доступ к камере.
Иногда при запуске программ, использующих веб-камеру в Windows 10, 8.1 или Windows 7 вы можете получить сообщение об ошибке «Камера уже используется другим приложением» или аналогичное с кодами 0xA00F4243 или 0xC00D3704 (могут быть и другие).
Иногда в такой же ситуации ни о каких ошибках не сообщается (например, так происходит в Skype): просто вместо изображения камеры черный экран (но это может быть вызвано не только рассматриваемой здесь ситуацией, но и другими обстоятельствами, см. Что делать, если не работает веб-камера).
В этой инструкции простой способ определить, каким именно приложением или программой используется веб-камера в Windows. После её нахождения обычно достаточно закрыть программу или процесс в диспетчере задач, чтобы камера заработала в других программах.
Способ 4: Полный сброс
Итак, переходим к тяжелой артиллерии. Если ничего из вышеперечисленного не помогло, и предупреждение “Сбой камеры” не исчезло, тогда необходимо выполнить полный сброс устройства.
Имейте в виду, что все имеющиеся данные в памяти будут удалены, так что сохраните их, к примеру, на компьютере. Если вам неизвестно как это делать, тогда ознакомьтесь с инструкцией на нашем сайте.
Если вы пытаетесь запустить приложение «Камера» на своём устройстве, но вместо окна видоискателя вы видите чёрный экран или сообщение «Не удалось подключиться к камере», значит, либо в приложении Камера произошла ошибка, либо модуль вашей камеры повреждён. Давайте разберёмся, каков должен быть порядок действий, если не работает камера на Андроид.


Используем Process Explorer для определения процесса, который занимает веб-камеру
В задаче определения, каким приложением используется веб-камера поможет утилита Sysinternals Process Explorer, скачать которую можно с официального сайта https://docs.microsoft.com/en-us/sysinternals/downloads/process-explorer.
Дальнейшие шаги будут выглядеть следующим образом:
В такой ситуации рекомендую заглянуть в диспетчер задач Windows и внимательно изучить запущенные процессы, обратив внимание на те из них, которые могли бы задействовать веб-камеру ноутбука или компьютера: средства трансляции и записи видео, мессенджеры, процессы наподобие Intel RealSense и другие.
В крайнем случае попробуйте просто перезагрузить компьютер. Однако учитывайте, что и это может не сработать в ситуации, когда программа, использующая веб-камеру находится в автозагрузке.
А вдруг и это будет интересно:
Почему бы не подписаться?
Рассылка новых, иногда интересных и полезных, материалов сайта remontka.pro. Никакой рекламы и бесплатная компьютерная помощь подписчикам от автора. Другие способы подписки (ВК, Одноклассники, Телеграм, Facebook, Twitter, Youtube, Яндекс.Дзен)
Примечание: после отправки комментария он не появляется на странице сразу. Всё в порядке — ваше сообщение получено. Ответы на комментарии и их публикация выполняются ежедневно днём, иногда чаще. Возвращайтесь.
Обычно это начинается так: вы хотите совершить видеозвонок или принять входящий. Но не тут-то было: Скайп пишет, что камера занята другим приложением. Разумеется, собеседнику при этом ничего не видно, слышен только голос из микрофона.


Методы устранения
Поскольку данная проблема встречается очень часто и может быть вызвана огромным числом причин, в большинстве случаев требуется попробовать все ниже перечисленные способы по очереди, для полного её устранения.
Как показывает практика, после всех этих манипуляций, устройство начинает функционировать нормально.
Однако, если проблему устранить не удалось, имеет смысл очистить кэш, сбросить настройки или даже перепрошить смартфон.
Ошибка камеры. Не удалось подключиться к камере Android – что делать? Самый надежный способ избавиться от неполадок камеры – обратиться в сервисный центр. Но иногда постороннего вмешательства и траты солидных сумм на ремонт удается избежать. Как?
При входе в камеру на экране может появляться системное сообщение вида «Не удалось подключиться к камере», еще экран просто может быть окрашен в черный цвет, а приложение может самопроизвольно закрываться. Если столкнулись с такой проблемой – для начала осмотрите объектив. Новые запакованные гаджеты имеют камеру, защищенную специальной пленкой, возможно Вы просто не обратили на нее внимание и забыли отклеить. Если гаджет в вашем распоряжении давно – обратите внимание на наличие загрязнений. Визуальным осмотром также можно обнаружить наличие механических «травм» – такая ситуация не обойдется без платного профессионального вмешательства.
Иногда помогает простая чистка телефона от лишних программ и файлов. Засоренная память попросту не имеет места для осуществления простых базовых операций.
Подумайте, не устанавливали ли вы какие-то новые компоненты на свой телефон. Вероятно они негативно сказываются на работе камеры. Если такие имеются – удалите их и проверьте, заработала ли камера.
Возможно недавно вы что-то меняли в меню настроек и случайно отключили доступ к камере. Внимательно просмотрите настройки телефона, проблема может скрываться и там.
Если вышеприведенные манипуляции не оказались эффективными с вашей проблемой разберется только специалист. Для проведения грамотной диагности и качественного ремонта сообщите все важные моменты о работе своего гаджета, перечислите недавние события, которые, вероятно, повлияли на его работу.
Причины неполадки
Это может вызвать параноидальные мысли. Ведь если веб-камера занята другим приложением, а Skype тут ни при чём, то, возможно, прямо за вами сейчас шпионят?
Выдохните и расслабьтесь. Это достаточно частая системная неполадка в Windows, бороться с которой можно доступными методами. Наклеивать на камеру изоленту или надевать на голову фольгу необязательно.
В дурной привычке перехватывать камеру могут быть замечены самые разные приложения: антивирусы, графические пакеты, игровые стриминговые сервисы. Это может быть и неверная настройка системы. Попробуем разобраться, как унять незваных претендентов на видеосвязь.
Устранение
Существует несколько вариантов, как камера блокируется для использования в Скайпе:
На вашем компьютере нет Касперского, и винить некого? Тогда сбросьте все настройки системными методами. Делается все так:
Переустановите драйвер видеокамеры начисто. Для этого:
Камера не выбрана в самом Скайпе
Если не работает веб-камера в Скайпе на ноутбуке после подключения к нему второй камеры, ТВ-тюнера или иного видеоустройства, необходимо также проверить настройки самого мессенджера и убедиться, что выбрано нужное устройство. Зайдите в настройки программы, переключитесь в подраздел «Настройки видео» и выберите в выпадающем списке вверху нужную вам камеру. Заодно можно исключить «конфликт» Skype с камерой проверив, работает ли она с другими приложениями.
Для проверки камеры можно воспользоваться услугами сервиса Webcam Toy
. Перейдите в браузере по адресу
webcamtoy.com/ru
, нажмите кнопку «Используй мою камеру» и дайте разрешение сервису задействовать вашу веб-камеру.
Аналогичную проверку можно выполнить и с помощью любого медиаплеера, например, VLC. Для этого выберите в меню «Медиа» опцию «Открыть устройство захвата».
Теперь укажите в выпадающем списке «Название устройства» проверяемую веб-камеру.
В окне плеера должно отобразиться то, что видит ваша камера.
Если видеопоток в плеере или других приложениях транслируется, а в Скайпе нет, значит, проблема в самом мессенджере. Проверьте все настройки, переустановите приложение, попробуйте портативную версию. Если же видео нет и в других программах, проверяйте камеру и обеспечивающие её работу драйвера.
Скайп: веб-камера занята другим приложением, что делать?
Прошу помощи в решении такой проблемы: При попытке запустить программу, которая использует веб-камеру, выдается сообщение: Веб-камера используется другим приложением.
Запускаю Process Explorer (от имени Администратора), хочу найти процесс, который занимает веб-камеру: Ctrl+F, вставляю имя объекта физического устройства для веб-камеры из диспетчера устройств — ничего не находит.
Многими антивирусами проверял систему, ничего не нашел. Драйвер веб-камеры переустанавливал.
Подозреваю, что какой-то вредонос научился прятать свой процесс от Process Explorer’а.
Система Windows 10 Professional 1709 64-бит.
Категория: Устройства Автор вопроса: Гость
Ответы специалистов и комментарии пользователей
Да нет, всё намного проще. Идёшь Пуск — Параметры — Конфиденциальность — Камера. Отключаешь все ненужные приложения, которые используют вэбкамеру и оставляешь только нужные.
Но иногда встречаются случаи с подобным симптомом, когда в этом виновата сама камера, а именно её физическая неисправность. Попробовать другую вэбкамеру.
А Карты и Edge обязательно включать? Я их не использую, только Скайп.
Ну и оставь только скайп. Я сделал скриншот на своём компьютере, у меня такая ошибка не вылезает, поэтому я их и не трогаю.
Для ответа в данной теме, войдите на сайт под своим логином или зарегистрируйтесь.
В этом обзоре мы рассмотрим, почему при открытии Скайп веб-камера занята другим приложением. Разберемся, какие причины вызывают эту неполадку, и подробно распишем пути решения. Эта статья будет полезна всем пользователям, так как от этой неприятности не застрахован никто. Внимательно изучите представленную информацию, чтобы узнать, что делать, если Скайп пишет, что Web-камера занята другим приложением.
КАК БЫТЬ С ОБНОВЛЕНИЯМИ?
Обновления Windows не отключить, а включить. Вместе с конкретными апдейтами чаще всего появляются компоненты, способствующие совершенствованию системы безопасности. Этот процесс затрагивает и приложения, которыми мы пользуемся чаще всего.
Главное — следить за всеми компонентами ПО, установленными на компьютере. Много грязи и,возможно,вирусов приносят игры и программы,скаченные с интернета. Особенно, если вы скачиваете KeyGen, активатор, ключи к платным программам. Вы должны понимать, что файлы с расширением exe могут быть вирусом, а не как не ключем к программе.
Причины неполадки
Это может вызвать параноидальные мысли. Ведь если веб-камера занята другим приложением, а Skype тут ни при чём, то, возможно, прямо за вами сейчас шпионят?
Выдохните и расслабьтесь. Это достаточно частая системная неполадка в Windows, бороться с которой можно доступными методами. Наклеивать на камеру изоленту или надевать на голову фольгу необязательно.
В дурной привычке перехватывать камеру могут быть замечены самые разные приложения: антивирусы, графические пакеты, игровые стриминговые сервисы. Это может быть и неверная настройка системы. Попробуем разобраться, как унять незваных претендентов на видеосвязь.
Устранение
Существует несколько вариантов, как камера блокируется для использования в Скайпе:
На вашем компьютере нет Касперского, и винить некого? Тогда сбросьте все настройки системными методами. Делается все так:
Переустановите драйвер видеокамеры начисто. Для этого:
Как узнать какая программа использует вебкамеру?
Всем огромный привет! В сегодняшней статье речь пойдeт о безопасности Вебкамер. Мы уже когда-то подробно рассказывали о всех способах защиты веб-камеры. Если вы еще не читали, советую прочитать.
Сегодня, вдогонку к той статье я решил написать о том, как узнать какая программа использует Вебкамеру. Это может быть полезно в некоторых случаях. И не только в ситуациях связанных с вирусами и малварью, но и при конфликтах устройств в операционной системе. Например довольно часто подобные конфликты происходят при использовании программы Skype.
В Windows 10 контроль использования веб-камеры приложениями осуществляется с помощью родной функции. Она находится в разделе «Параметры» —> «Конфиденциальность» —> «Камера».
Это довольно полезная штука для контроля доступа приложений к вебкамере. Если вы используете Windows 10, то в плане безопасности очень советую отключить там все ненужное, что может использовать вебку.
Если вебкамера вообще не используется, тогда передвиньте ползунок «Разрешить приложениям использовать…» в положение отключить. Если вы предполагаете использовать веб камеру определенными приложениями, то следует отключить только ненужные приложения.
Все это конечно хорошо. Но есть одно но… Вы же понимаете, что не одна нормальная вредоносная троянская программа в этом списке не будет видна. Подобные программы умеют неплохо маскироваться и скрывать свое присутствие в системе.
Что же делать в такой ситуации? Как определить какая программа использует Вебкамеру?
Очень просто. Мы будем искать вебкамеру в запущенных процессах по физическому имени устройства используя маленькую и бесплатную программу Process Explorer от компании Microsoft. Данная утилита в разы упростит и ускорит поиск устройства. Представленный способ работает на операционных системах Windows 10, 8, 8.1, 7.
Итак друзья, давайте перейдем к самой инструкции.
КАК РАБОТАТЬ С БРАНДМАУЭРОМ?
Стандартная версия этого инструмента появилась ещё в Windows XP. Но в последующих версиях компонент претерпел серьёзные изменения. Главное отличие — в том, что теперь он следит не только за исходящим, но и за входящим трафиком.
Есть два наиболее распространённых способа для настройки. Например, можно использовать мастера настройки программы. Есть ещё так называемый режим с повышенной безопасностью.
Последний вариант позволяет выбрать любые настройки для работы Брэндмауэра. Это касается, в том числе, выбора профиля и придания ему определённых свойств. Настраивать можно списки и программы, службы. Можно указать элементы, для которых работу в интернете блокировать не нужно. В брандмауэре или файерволе закройте порты 135-139
Какая программа использует Вебкамеру
Запустим «Диспетчер устройств». Для этого комбинацией клавиш Win + R открываем окно «Выполнить».
В котором нужно ввести команду «devmgmt.msc» и нажать «Ok».
После этого в появившемся окне «Диспетчера задач» в выпадающем меню «Устройства обработки изображений» найдем вебкамеру. В случае если у вас в системе установлены несколько веб-камер, проделайте следующие шаги для всех.
Двойной клик по устройству откроет окно настроек. По умолчанию откроется вкладка «Общие», но нам нужна вкладка «Сведения».
На вкладке «Сведения» в выпадающем меню «Свойства» найдем пункт «Имя объекта физического…». И в поле «Значение» правым кликом скопируем его название.
Теперь нужно скачать маленькое бесплатное приложение Process Explorer. Кстати очень полезная программа. Она может пригодится вам в разных ситуациях. Рекомендую ее освоить. Во многих наших инструкциях мы будем использовать ее или другие подобные программы заменяющие стандартный диспетчер задач Windows.
После установки, запустите программу и комбинацией клавиш Ctrl+F откройте поиск, в котором и вставим скопированное в буфер имя устройства. Жмем на кнопку поиск и ждём окончания процесса.
Если после окончания поиска не найдется никаких результатов, то это может говорить лишь о том, что веб камера в данный конкретный момент никаким приложением не используется.
Но может быть и другая картина. Как вы видите по скрину выше, в моем случае веб камера занята браузером Google Chrome.
О чем это может говорить?
Первое — о том, что один из открытых сайтов использует в данный момент вебкамеру. Обычно для включения Вебкамеры пользователя сайт при помощи браузера запрашивает разрешение. Как правило такое окошко появляется на всяких онлайн видео-чатах, но это если сайт белый и чистый.
Найдите имя устройства вашей веб-камеры
Во-первых, вам нужно найти имя объекта устройства веб-камеры. Эта информация доступна в диспетчере устройств.
Найдите свою веб-камеру в списке устройств, подключенных к вашему компьютеру. Вероятно, вы найдете её в категории «Звуковые, игровые и видеоустройства». Щелкните её правой кнопкой мыши и выберите «Свойства».
Перейдите на вкладку «Сведения», чтобы просмотреть более подробную информацию об оборудовании. Щелкните поле «Свойство» и выберите «Имя объекта физического устройства» в списке.
Щелкните правой кнопкой мыши имя объекта устройства, отображаемое в поле Значение, и выберите «Копировать», чтобы скопировать его в буфер обмена.
Скайп: веб-камера занята другим приложением, что делать?
Прошу помощи в решении такой проблемы: При попытке запустить программу, которая использует веб-камеру, выдается сообщение: Веб-камера используется другим приложением.
Запускаю Process Explorer (от имени Администратора), хочу найти процесс, который занимает веб-камеру: Ctrl+F, вставляю имя объекта физического устройства для веб-камеры из диспетчера устройств — ничего не находит.
Многими антивирусами проверял систему, ничего не нашел. Драйвер веб-камеры переустанавливал.
Подозреваю, что какой-то вредонос научился прятать свой процесс от Process Explorer’а.
Система Windows 10 Professional 1709 64-бит.
Категория: Устройства Автор вопроса: Гость
Ответы специалистов и комментарии пользователей
Да нет, всё намного проще. Идёшь Пуск — Параметры — Конфиденциальность — Камера. Отключаешь все ненужные приложения, которые используют вэбкамеру и оставляешь только нужные.
Но иногда встречаются случаи с подобным симптомом, когда в этом виновата сама камера, а именно её физическая неисправность. Попробовать другую вэбкамеру.
А Карты и Edge обязательно включать? Я их не использую, только Скайп.
Ну и оставь только скайп. Я сделал скриншот на своём компьютере, у меня такая ошибка не вылезает, поэтому я их и не трогаю.
Для ответа в данной теме, войдите на сайт под своим логином или зарегистрируйтесь.
В этом обзоре мы рассмотрим, почему при открытии Скайп веб-камера занята другим приложением. Разберемся, какие причины вызывают эту неполадку, и подробно распишем пути решения. Эта статья будет полезна всем пользователям, так как от этой неприятности не застрахован никто. Внимательно изучите представленную информацию, чтобы узнать, что делать, если Скайп пишет, что Web-камера занята другим приложением.
Если у вас возникли какие-то другие проблемы с веб-камерой Скайп, поищите возможную причину в другой нашей статье.
Сигнал могут перехватывать:
Разберемся, как решить проблему, если камера занята другим приложением в Skype Windows 10.
Разберем доступные варианты устранения неполадки. Внимательно изучите приведенный ниже перечень, и вы найдете решение трудности.
Это достаточно простой метод, который займет несколько минут вашего времени. Еще один способ – сброс настроек системы:
Если этот способ не помог, можно попытаться обновить драйвера устройства:
Выбирайте только официальное программное обеспечение, чтобы не заразить компьютер вирусами или вредоносным ПО.
Теперь вы знаете все способы решения проблемы, если веб-камера сейчас занята другим приложением в Скайпе Windows 10 и сможете восстановить работоспособность мессенджера в критической ситуации.
Причины неполадки
Это может вызвать параноидальные мысли. Ведь если веб-камера занята другим приложением, а Skype тут ни при чём, то, возможно, прямо за вами сейчас шпионят?
Выдохните и расслабьтесь. Это достаточно частая системная неполадка в Windows, бороться с которой можно доступными методами. Наклеивать на камеру изоленту или надевать на голову фольгу необязательно.
В дурной привычке перехватывать камеру могут быть замечены самые разные приложения: антивирусы, графические пакеты, игровые стриминговые сервисы. Это может быть и неверная настройка системы. Попробуем разобраться, как унять незваных претендентов на видеосвязь.
Устранение
Существует несколько вариантов, как камера блокируется для использования в Скайпе:
На вашем компьютере нет Касперского, и винить некого? Тогда сбросьте все настройки системными методами. Делается все так:
Переустановите драйвер видеокамеры начисто. Для этого:
Проверяем камеру другими приложениями
В интернет магазине Google Play большое количество приложений, которые используют камеру. Попробуйте скачать одно из них и проверить свое устройство. Если в этом приложении проблем с камерой не будет, выполните следующее:
Попробуйте теперь открыть свою камеру и проверить наличие ошибки «Закройте другие приложения, которые могут использовать камеру или вспышку».
Не включается камера на Андроиде
Когда не работает камера на Андроиде система, как правило, сигнализирует об этом специальными системными сообщениями. Это может быть и «Не удается подключиться к камере», «Ошибка камеры» или набор кодовых символов. Попробуйте переключить режим камеры с фронтальной на основную и обратно. Если системное предупреждение высвечивается только в одном режиме – вероятнее всего на аппаратном уровне все нормально, и один из объективов или сопутствующих запчастей нуждается в ремонте.
Бывает и так, что камера включается, выводит изображение с объектива на экран, реагирует на дисплейные кнопки, но изображения и видео не сохраняет. Попробуйте удалить лишнее из памяти телефона, возможно устройству просто не хватает свободного места для сохранения. Также проблема может скрываться в настройках, где приложению просто не разрешено сохранять файлы на этом устройстве.
С проблемами при использовании камеры чаще остальных сталкиваются пользователи недорогих устройств производства мелких компаний.
Удаление всего кэша Android устройства
Если вы открыли камеру, но все равно видите сообщение о том, что невозможно подключить камеру «Закройте другие программы, которые могут использовать вспышку или камеру», нужно выполнить следующее:

Очистка кэша устройства Android
Затем снова перезагрузите смартфон. Когда он включится, попробуйте открыть камеру и проверить её.



Удаление сторонних приложений
В этом способе устранить ошибку с камерой вам необходимо удалить все установленные в устройстве приложения, которые могут использовать камеру. К ним могут относиться официальные приложения от социальных сетей, например, VKontakte. Или клиенты популярных мессенджеров — Whatsapp и другие. Необходимо удалить все сторонние приложения одно за другим. При этом не забывайте проверять, не исчезла ли ошибка.
Даже если проблему удалось решить, не спешите радоваться. Встроенное приложение «Камера» необходимо тщательно протестировать. Переключайте режимы съемки, переключайтесь между камерой и съемкой. Необходимо проверить все настройки, чтобы вы в будущем снова не столкнулись с этой проблемой.
Причины
На экране высветилось сообщение «Не удалось включить камеру закройте работающие в фоновом режиме сторонние приложения на Huawei и Honor?». Прежде чем пытаться избавиться от проблемы необходимо определить причину. Чаще всего сбой возникает из-за таких ситуаций:
Помимо этого возможно, что телефон просто заглючил. Первый шаг, который необходимо предпринять – быстрая перезагрузка устройства.
Другие способы устранения ошибки
Если вы используете ОС Android Marshmallow, то необходимо проверить права доступа к проблемному приложению. Если такое разрешение в устройстве отсутствует, вы можете встречать запрос на подтверждения или даже ошибки.

Разрешения приложений в Android Marshmallow
Если и эти рекомендации вам не помогли, остается еще один метод, который помогает решить большинство проблем с устройствами Android — сброс настроек к значению по умолчанию. Перед этим необходимо перенести все важные файлы с телефона на компьютер или флешку. Если этого не сделать, они будут уничтожены.
Когда этот процесс завершится, откройте камеру и проверьте, появляется ли ошибка «Закройте другие приложения, которые могут использовать камеру или вспышку».
Что делать, если не работает камера на Андроид
Для начала перезагрузите ваше устройство. Многие сбои в работе программного обеспечения после этого благополучно решаются сами собой. Если перезагрузка устройства ни к чему не привела, удалите кэш приложения «Камера» и попробуйте запустить его снова. Делается это так:
Для приложений постоянно выпускаются новые обновления, как и для самой системы Андроид. Если одни приложения могут работать не обновившись, то для других своевременные обновления необходимы для работы. Проверить наличие обновлений для приложения «Камера» можно так:
Как проверить наличие новых обновлений для системы:
Источник
Contents
- What Is the Error 0xa00f4288 on Windows 10?
- How to Fix the Camera App Error 0xa00F4288 on Windows 10
- Fix 1: Disable Apps that Use the Camera
- Fix 2: Change Camera Permissions
- Fix 3: Reset the Camera App via Windows Settings
- Fix 4: Run the Windows Store Apps Troubleshooter and the Hardware and Devices Troubleshooter
- Fix 5: Allow the Camera App through Windows Defender Firewall
- Fix 6: Update Your Windows 10 OS
- Fix 7: Update Microsoft Store
- Fix 8: Update or Reinstall the Camera Driver
- Fix 9: Uninstall and Reinstall the Camera App
- Fix 10: Enable Frame Server Mode in the Registry Editor
- Fix 11: Scan Your Computer for Viruses
- Conclusion

When you try using your camera, you may get an error message that reads, “Close other apps. It looks like another app is using the camera already. If you need it, here’s the error code: 0xA00F4288.”
You have double-checked, and there’s no active application that’s using your camera. The issue may have left you perplexed, but don’t sweat it. This guide will show you what to do to resolve the Error Code 0xA00F4288. Your device will work fine soon enough.
What Is the Error 0xa00f4288 on Windows 10?
This issue prevents users from using the camera on their devices. It can happen on any version of Windows. The problem is usually caused by:
- Interference by the Windows firewall or some third-party antivirus software program on your computer
- Issues with Microsoft Store apps
- Malware infection
- Problematic Windows updates
- Issues with the camera drivers
Let’s proceed to learn how to fix the error.
How to Fix the Camera App Error 0xa00F4288 on Windows 10
If you face the “Close other apps. It looks like another app is using the camera already” message with the Error Code 0xa00F4288, here’s how to fix it:
- Reset the Camera app via Windows Settings
- Change camera permissions
- Run the Windows Store Apps troubleshooter and the Hardware and Devices troubleshooter
- Allow the Camera app through Windows Defender Firewall
- Update your Windows 10 OS
- Update Microsoft Store
- Disable Apps that use the camera
- Update or reinstall the camera driver
- Uninstall and reinstall the camera app
- Enable Frame Server Mode in the registry editor
- Scan your computer for viruses
By the time you apply two or more of the fixes, the ‘Camera in use’ issue will go away.
Let’s get started with the procedures for applying the fixes.
Fix 1: Disable Apps that Use the Camera
This solution is probably the first one that comes to mind when you encounter the Error 0xa00F4288. Here’s how to disable apps that may currently be using the camera:
- Open the Task Manager. To do so, press the Windows + X keyboard combination to open the Power User menu. Then, click on Task Manager from the list.
- Once the Task Manager is up, go to the Processes tab.
- Click on any app that might be using your camera and click the End Task button.
After disabling the apps that may be using your camera, the next thing you should do is to deny camera access to those programs. Here’s how to do it via Settings:
- Open Windows Settings. Go to the Start menu and click on Settings (represented by the cogwheel icon).
- Click on Privacy.
- Click on Camera under the App Permissions category in the left pane.
- Go to the ‘Choose which apps can access my camera’ section on the right-hand side of the page and toggle off all apps that have camera access. Don’t worry. If you need to use your camera on those apps again, they will ask for your permission to access the camera. However, in the meantime, this will stop the Error 0xa00F4288 from appearing.
Fix 2: Change Camera Permissions
Modifying the camera permission may help resolve the Error 0xa00F4288. Here’s how to do that:
- Open Windows Settings by pressing the Windows + I keyboard combination.
- Click on Privacy.
- Click on Camera under App Permissions in the left pane.
- On the right-hand side of the page, click the Change button under “Camera Access for this device is on/ off.”
- Turn Camera Access off and turn it back on.
- Toggle off the ‘Allow apps to access my camera’ option. Then, toggle it on again.
- If you are having issues with your camera on a particular platform, go to the ‘Choose which apps can access my camera’ section. Ensure that camera usage is active for the platform.
Fix 3: Reset the Camera App via Windows Settings
Resetting the Camera app may help resolve the roadblock you’re facing. Here’s how to do so:
- Go to Windows Settings. To do that, open the Start menu and click the Settings icon. You can also use the Windows + I keyboard combination to launch the Settings app.
- Click on Apps.
- Click on Apps & Features in the left pane of the new page.
- Locate the Camera app in the list of apps on the right-hand side of the screen. Click on it.
- Click on Advanced Options.
- Go to the bottom of the page and click on Reset.
- Try using your camera once again. Has the problem been resolved successfully? If the error remains, don’t worry. Go ahead and try the next fix.
Fix 4: Run the Windows Store Apps Troubleshooter and the Hardware and Devices Troubleshooter
Windows 10 comes with several troubleshooting tools for dealing with various issues that users could encounter. You might be able to fix the Error 0xa00F4288 by running the Apps troubleshooter and the hardware and Devices troubleshooter. Here’s what you have to do:
- Open Windows Settings. You can open Settings by right-clicking on the Start button in the lower-left corner of your screen. Then, click on Settings in the list of options.
- Click on Update & Security.
- Click on Troubleshoot in the left pane.
- Click on Windows Store apps on the right-hand side of the screen.
- Click on Run the Troubleshooter and wait for the system to detect and resolve issues.
- Now, click on Hardware and Devices.
- Click on Run this Troubleshooter.
Fix 5: Allow the Camera App through Windows Defender Firewall
The Windows Defender Firewall could be interfering with your camera app. Unfortunately, it is not advisable to turn off the firewall. Doing so will leave your PC prone to attacks. So, we suggest allowing your camera app through Windows Firewall instead. You need to verify whether the firewall is blocking your camera. Otherwise, you can move on to the next fix. However, in the meantime, follow the steps below:
- Go to the Start menu and type “Firewall” (no quotes) into the search box.
- Click on Windows Defender Firewall from the search results.
- Click the ‘Allow an app or feature through Windows Defender Firewall’ link in the left pane.
- Locate the camera app and tick the checkbox for Private and Public to allow the app on private and public networks, respectively. If you cannot find the camera app on the list, click the ‘Allow another app’ button and add it.
- Try using your camera again.
Fix 6: Update Your Windows 10 OS
Updating your Windows 10 operating system may help resolve the ‘camera not working’ issue. To install Windows updates, follow the steps below:
- Press the Windows logo key + I key combination on your keyboard to open Windows Settings.
- Click on Update & Security.
- Click on Windows Updates in the left pane.
- Click the Check for Updates button to see if there are available updates. If the app finds any, click the ‘Download and install’ link.
- Restart your computer to complete the update process.
If the problem started after installing new updates, it could mean that the updates are faulty. Uninstalling them may help. Here’s how to uninstall Windows updates:
- Open the Windows Settings app by pressing the Windows + I keyboard combination.
- Click on Update & Security.
- Click on Windows Update on the left-hand side of the page.
- Click the Update History link on the right-hand side of the page.
- On the ‘View your update history’ screen, click the Uninstall Updates link.
- The system will present you with a list of recent updates along with their dates of installation. Right-click on the update you want to delete and click on Uninstall in the context menu.
Fix 7: Update Microsoft Store
Problematic Microsoft Store apps could interfere with the camera and cause the error to appear. Updating the Microsoft Store app will help fix that issue. Here are the steps you need to take:
- Click on Start to open the Start menu.
- Locate Microsoft Store and launch it.
- Click on See More.
- Go to Downloads and Updates.
- Click on Get Updates. The system will download any available update for Microsoft Store.
Fix 8: Update or Reinstall the Camera Driver
Updating your camera drivers could prove effective. Follow these steps to get the latest camera driver via the Device Manager:
- Right-click on the Start button in the lower-left corner of your screen or press the Windows + X keyboard combination to invoke the Power-User menu.
- Click on Device Manager from the list of options in the menu.
- When the Device Manager opens, scroll down to Sound, Video, and Game Controllers or Cameras and Imaging Devices. Double-click on the category to expand it and locate your camera.
- Right-click on your camera and click on ‘Update Driver Software’ in the context menu.
- Turn on your internet connection and click on the option that reads, “Search automatically for updated driver software.”
- Wait for the system to search for and install the latest version of your camera driver.
Note: If you cannot find your camera in the Device Manager, click on ‘Scan for hardware changes’ in the menu bar at the top.
If you couldn’t successfully update your camera driver using the Device Manager, you can visit your computer manufacturer’s website. There, you will find the new version of your driver software. You can then download and install the driver. You have to be certain that you download the driver that matches your device. Installing incorrect drivers might harm your device or prevent your camera from working.
To make updating your drivers easier for you, we suggest using Auslogics Driver Updater. It is an automatic tool that monitors your computer for corrupt, missing, outdated, and incorrect drivers. It helps you to download and install the correct drivers for your hardware devices.
In some instances, the Error 0xa00F4228 could manifest after you performed a driver update. In such a scenario, you may have to consider rolling back the camera driver to its previous version. You can do that via the Device Manager. Here’s how:
- Open the Device Manager. Launch the Run dialog box, type “Devmgmt.msc” (no quotes), and click the OK button.
- Look for your camera in the Sound, Video, and Game Controllers category or the Cameras and Imaging Devices category.
- Right-click on the camera and click on Properties from the context menu.
- When the Camera Properties box opens, switch to the Driver tab and click on the Roll Back Driver button.
- After the process is complete, close the Device Manager and reboot your computer.
Fix 9: Uninstall and Reinstall the Camera App
Uninstalling and reinstalling the camera app may help resolve the ‘Another app is using the camera’ issue. To uninstall the camera app, here’s what you have to do:
- Right-click on the Start button in the lower-left corner of your screen or press the Windows logo key + X key combination. Doing so opens the Power User menu.
- Click on PowerShell (Admin) from the list of options.
- When User Account Control (UAC) appears, click the Yes button to proceed.
- Copy and paste the following line into the PowerShell text field and then press Enter to execute it:
get-appxpackage *Microsoft.WindowsCamera* | remove-appxpackageon the PowerShell
- After running the above command, the system will uninstall your camera app. Go to the Microsoft Store and reinstall the app.
Fix 10: Enable Frame Server Mode in the Registry Editor
Making the following changes in the Windows Registry will get your camera working again. Take a look:
- Open the registry editor. To do so, open the Run dialog box by pressing the Windows logo key + R combination. Then, type “Regedit” (no quotes) into the text box and click the OK button.
- UAC will display a prompt requesting to let the registry editor modify your computer. Click the Yes button on the dialog to proceed.
- Once the registry editor opens, the first thing you need to do is to create a backup file. Backing up the registry ensures that you can regain the current working state of your computer if necessary. So, follow these steps to back up the entire Windows Registry:
- Right-click on Computer and click on Export in the context menu.
- Type a name for the backup file.
- Choose a safe location on your computer to save the file. You can save it to an external drive if you wish.
- Click the Save button.
- Navigate to HKEY LOCAL MACHINE -> SOFTWARE -> Microsoft -> Windows Media Foundation -> Platform.
- Right-click on Platform and hover over New.
- Click on DWORD (32-bit) Value.
- Name the new DWORD
- Double-click EnableFrameServerMode type ‘1’ into the Value Data box. Then, click OK.
- Close the registry editor and restart your computer.
- Try using your camera again. The error will no longer appear.
Fix 11: Scan Your Computer for Viruses
A malware infection can cause unexpected issues on your PC. To prevent that from happening or to eliminate a current infection, it is crucial that you scan your system with a versatile antivirus program. We suggest using Auslogics Anti-Malware. Anti-Malware will find and remove deep-seated malicious items that have been causing issues on your computer. The software program is designed by Auslogics, a Microsoft Silver Application Developer. So, it will not interfere with any other security program you may already have on your PC. It may even find issues that the latter may fail to detect.
Conclusion
In this article, we discussed how to get rid of the Error 0xa00f4288 in the camera app. There are a handful of issues that can affect your camera. We tried to exhaust them in our list of solutions.
If you know of other solutions to the issue, please share them with us in the comments section below. You can also drop your remarks. We’d like to hear from you.