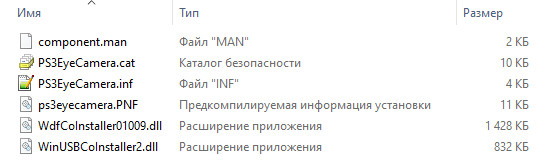На чтение 1 мин Просмотров 12.8к. Обновлено 13.09.2021
Драйвер для веб-камеры PS3-Eye
С помощью CL-Eye можно подключить камеру от PS3 к компьютеру под управлением операционной системы Windows. PS3-Eye предназначена для использования на игровой приставке Playstation 3, но с помощью этого драйвера вы сможете использовать её на компьютере как обычную веб-камеру, например для общения по Skype.
- Скачать
- Спросить
У камеры PS3-Eye 4-канальный микрофон для записи звука. Разрешение камеры 640×480 при частоте 60 кадров в секунду. Интерфейс USB 2.0.
Видео работы CL Eye
Чтобы не пропустить информацию о полезных бесплатных программах или раздачу бесплатных игр подпишитесь на наш канал в телеграм.
Снимок экрана программы CL-Eye
Скачать бесплатно программу CL-Eye
Лицензия:
Бесплатная закрытый код (freeware)
Поддерживаемые ОС:
Windows XP/2003, Windows 7/2008, Windows 8/8.1/2012, Windows 10
Поддерживаемые языки:
Есть поддержка английского языка
Сайт:
https://codelaboratories.com
Платные аналоги:
CL PS3 Eye Driver
Размер файлов установки (примерно):
5.16 MiB (для разных ОС и разных версий размер может отличаться)
Universal PS3 Eye Driver 1.0 beta 2
This release includes a fix for a potential buffer overflow and some other small fixes. The installer will overwrite the previous version of the driver if it was already installed.
Universal PS3 Eye Driver 1.0 beta 1
This is the first release! There aren’t any known bugs but there has only been limited testing. Any bugs are very likely to be in user mode so it shouldn’t affect your entire system, only the application that’s using the camera. The installer will detect if the Code Laboratories driver is installed and if so will only install a 64 bit DirectShow filter. 32 bit applications will still use the exact same driver as before in this case. If no driver is detected then the installer will also install a 32 bit filter as well as a generic WinUSB driver component. To uninstall either re-run the installer or go to Start -> Gear Icon -> Apps.
Содержание
- PS3Eye not working with Windows 10
- PS3Eye Camera
- Установщик драйверов:
- Список драйверов:
- Поддерживаемые модели ноутбуков
- CL-Eye Driver
- Описание
- Как подключить геймпад от PS4 к ПК. 3 рабочих способа
- Подключаем через кабель:
- Как подключить геймпад от PS4 к ПК через Bluetooth:
- Продвинутый способ:
- Исправлена проблема с драйвером модели PlayStation Eye Camera: SLEH-00448.
- В чем проблема с PlayStation Eye Cam водитель Модель: SLEH-00448
- Как устранить неполадки в драйвере камеры глаза PlayStation: SLEH-00448
- Часто задаваемые вопросы
- Можно ли использовать PlayStation EyeToy с ПК?
- Как подключить камеру PlayStation к компьютеру?
- Как подключить камеру PS3 Eye?
- Как использовать PS3 Eye в Skype?
PS3Eye not working with Windows 10
I’ve been having some issues getting my PS3Eye working ever since upgrading(?) to Windows 10.
I’ve installed CL-Eye-Driver v5.3.0.0341 just like I did on my Windows 7 machine, but now, as soon as I try to start my camera with any capture software, it just crashes instantly. Cl-Eyetest.exe crashes as soon as I try to open it, and I’ve tried compatibility mode, as well as admin mode. Opentrack, FacetrackNoIR, and Freetrack all crash as soon as I try to start the camera from within the program.
I’ve checked device manager, and it lists everything as working fine (USB Camera-B4.09.24.1), and lists the PS3Eye drivers in the device properties as working fine.
I’ve exhausted all of the Google-fu I’m capable of on the subject, and unfortunately, most of the information is fairly outdated, because it seems Code Laboratories has basically dropped support of the project.
I’ve done multiple uninstalls/reinstalls of the driver, including trying the drivers that were automatically installed by Windows 10, and I’ve used Revo-Uninstaller to try and uninstall anything that might be conflicting with it.
I don’t have Skype to test with, but I’ve tried some web-based video chat sites, and my camera isn’t even listed in the drop down for available cameras, even though it shows up in device manager like it normally would on Windows 7
Has anyone else on here had similar issues, and possible able to point me in the right direction on getting this working? It’s getting frustrating because it worked flawlessly on Windows 7.
Источник
PS3Eye Camera
Установщик драйверов:
В случае, когда вы не хотите тратить время на поиск нужного драйвера для вашего ПК, к вашим услугам представлен автоматический установщик, который самостоятельно подберет нужные и самые актуальные драйвера для всех устройств вашей системы. Скачать Outbyte Drivers Installer вы можете перейдя по этой ссылке Установить драйвера автоматически
| Устройство: | PS3Eye Camera Drivers Installer |
| Версия драйвера: | 2.0.0.18 |
| Дата драйвера: | 2022-11-01 |
| Размер файла: | 1.12 Mb |
| Поддерживаемые ОС: | Windows 2000, Windows XP, Windows Vista, Windows 7, Windows 8 |
| Установить драйвера автоматически |
Список драйверов:
Найдено драйверов для устройства «PS3Eye Camera»: 1. Для загрузки необходимого драйвера, выберите его из списка ниже и перейдите по ссылке «Скачать». Пожалуйста, убедитесь в соответствии выбранной версии драйвера вашей операционной системе для обеспечения корректности его работы.
Поддерживаемые модели ноутбуков
Мы собрали список популярных моделей ноутбуков на которых устанавливается оборудование «PS3Eye Camera». Выбрав интересующую вас модель ноутбука вы можете посмотреть полный список совместимых устройств.
Источник
CL-Eye Driver
Описание
Expand the functionality of the PlayStation 3 Eye by enabling third-party software access with the driver. It allows the camera to be used in Adobe Flash media capture, Skype calls, MSN or Yahoo video chats, etc. It is compatible with any application running on Microsoft Windows DirectShow Framework.
Вы можете бесплатно скачать CL-Eye Driver 5.3.0.0341 с нашего сайта. Эта бесплатная программа была разработана Code Laboratories, Inc.
Вы можете найти следующие загрузочные файлы программы: CL-EyeTest.exe, CL-Eye Device Manager.exe, CL-Eye-Driver-5.1.1.0177.exe или Driver.exe и т.д.
Наш встроенный антивирус просканировал эту загрузку и признал ее как 100% безопасную. Вы можете установить это бесплатное ПО на Windows XP/Vista/7/8 32-бит.
CL-Eye Driver принадлежит к категории Системные утилиты, а точнее к подкатегории Помощники устройств. Самые популярные версии программного обеспечения: 5.3, 5.1 и 5.0.
The CL Eye Platform Driver provides users a signed hardware driver which exposes supported cameras to third party applications such as Adobe Flash, Skype, MSN or Yahoo for video chat or conferencing. Two modes allow basic compatibility mode and an advanced mode for high frame rate development use.
Мы предлагаем оценить другие программы, такие как VeriSoft Access Manager, NetScream или Fiery Command WorkStation, которые часто используются вместе с CL-Eye Driver.
Источник
Как подключить геймпад от PS4 к ПК. 3 рабочих способа
Если вы когда-нибудь задумывались, можно ли, а тем более как подключить геймпад от PS4 к ПК, то сразу хотим сообщить вам хорошую новость — можно 🙂
Сегодня мы с вами рассмотрим два варианта подключения — проводной и без проводов, по Bluetooth.
Подключаем через кабель:
Тут все предельно просто — подключаем геймпад (джойстик) к компьютеру с помощью кабеля, идущего в комплекте с приставкой. Да да, это тот самый кабель, которым вы заряжаете свой геймпад 🙂
Система самостоятельно определит устройство и установит драйверы, необходимо только подключение к сети Интернет. Убедиться в том, что система правильно определила устройство, можно так: зайти во «Все параметры» — «Устройства» — «Bluetooth и другие устройства» и посмотреть там. В списке устройств вы обнаружите «Wireless Controller». Это если у вас Windows 10, если Windows 7, то откройте «Пуск», затем «Устройства и принтеры», там ищите все тот же «Wireless Controller»:
Пусть вас не смущает то, что геймпад добавился в список аудиоустройств, работать он будет как положено.
На этом проводная настройка завершена. Если хотите играть без проводов, читайте дальше 🙂
Как подключить геймпад от PS4 к ПК через Bluetooth:
Для беспроводного подключения вам понадобится фирменный Bluetooh-модуль Sony, либо любой другой приемник Bluetooth. Если у вас ноутбук со встроенным Bluetooth, то он тоже подойдет.
Для того, чтобы соединить геймпад по Bluetooth с компьютером, сначала необходимо перевести геймпад в режим сопряжения, для этого нужно одновременно зажать и удерживать кнопки PS и Share:
Держим несколько секунд, до тех пор, пока подсветка не начнет вспыхивать белым цветом по 2 коротких вспышки с интервалом примерно в секунду.
После этого можно выполнить поиск беспроводных устройств на самом компьютере. Подключаем Bluetooth-модуль к компьютеру, если Bluetooth уже подключен, то у вас в системном трее должен быть такой значок:
Нажимаем на нем правой кнопкой и выбираем «Добавление устройства Bluetooth».
Откроется окно поиска и добавления Bluetooth устройств. Нажмите кнопку «Добавление Bluetooth или другого устройства»:
В новом открывшемся окне нажмите «Bluetooth»:
Подождите, пока компьютер обнаружит «Wireless Controller», и нажмите на него:
После успешного сопряжения вы увидите появившийся «Wireless Controller» в устройствах:
Кстати, клиент Steam распознает геймпад PlayStation 4, и при первом включении даже предлагает его настроить:
Нажатие на кнопку PS запускает клиент Steam, если он висит в трее. Лучше всего при подключении геймпада использовать режим Big Picture, — он оптимизирован как раз для этого.
Мы с вами разобрали два относительно простых способа, как подключить геймпад от PS4 к ПК. Но рассмотрим еще и третий метод.
Продвинутый способ:
Если вы не готовы довольствоваться малым, можно пойти дальше, и заставить работать вибрацию и сенсорную панель. Для этого нам понадобится специальный драйвер DS4Windows. Сенсорная панель будет использоваться вместо мыши, что очень удобно.
Переходим на официальный сайт: http://ds4windows.com/ Там нажимаем зеленую кнопку Download. Затем на следующей странице находим последнюю версию драйвера и скачиваем DS4Windows.zip
После скачивания распаковываем содержимое архива в удобную для вас папку и запускаем DS4Windows.exe. Появляется такое окно:
При нажатии на левую кнопку, настройки программы будут храниться в папке с файлом DS4Windows.exe, при нажатии на правую, программа будет хранить свои настройки в папках операционной системы. Для лучшей совместимости рекомендуется использовать правую кнопку.
Далее видим такое окно:
В этом окне нажимаем следующие кнопки:
Для Windows 10 только первую, — это установит специальный драйвер в систему, и на этом настройка геймпада завершена. Жмем «Finish».
Для Windows 7, — сначала первую, и после того как драйвер установится, нажимаем вторую. После установки второго драйвера жмем «Finish».
Если вы все сделали правильно, в окне программы на вкладке Controllers вы увидите такую строчку:
Далее, можно еще немного настроить саму программу для большего удобства, например добавить ее в автозагрузку, а также заставить запускаться в свернутом состоянии. Для этого на вкладке Settings активируйте следующие флажки:
Первый отвечает за автоматическую загрузку программы при старте компьютера, а второй будет запускать программу свернутой.
Впрочем, делать это не обязательно, только не забывайте тогда каждый раз перед игрой запускать DS4Windows.exe и не закрывать его пока используете геймпад.
Мы разобрали три способа, как подключить геймпад от PS4 к ПК, от простого до продвинутого. Какой из них будете использовать, решать только вам. Пишите в комментариях, получилось ли у вас подключить дуалшок к компьютеру или нет. Приятных вам игр и больших побед 🙂
Источник
Исправлена проблема с драйвером модели PlayStation Eye Camera: SLEH-00448.
Обновление: Перестаньте получать сообщения об ошибках и замедляйте работу своей системы с помощью нашего инструмента оптимизации. Получите это сейчас на эту ссылку
PlayStation Eye также был выпущен как отдельный продукт в США, Европе и Австралии. Дизайнер EyeToy Ричард Маркс сказал, что EyeToy использовался в качестве шаблона для необработанного дизайна костюма.
Между тем, некоторые недовольные пользователи Windows могут не иметь возможности использовать веб-камеру даже после установки драйверы, потому что кажется, что драйверы были установлены неправильно или изначально возникли проблемы с драйверами. Но не волнуйтесь, потому что здесь мы представляем вам возможный обходной путь, который уже сработал для многих затронутых пользователей Windows и должен работать и для вас.
В чем проблема с PlayStation Eye Cam водитель Модель: SLEH-00448
Либо драйверы установлены неправильно, либо проблема с драйверами вообще. Playstation Eye Cam изначально была разработана для использования с Playstation 3, но ее также можно использовать на вашем настольном компьютере или ноутбуке в качестве внешней веб-камеры. По словам Sony, камера предназначена только для совместимости с Playstation 3, но это не так.
Однако, когда пользователи пытаются установить эту камеру на свой ПК или ноутбук, они сталкиваются с этой проблемой, когда им необходимо сначала установить драйвер, и по какой-то причине камера не работает даже после установки драйвера. Пожалуйста, обратитесь к приведенным ниже инструкциям, чтобы решить эту проблему.
Как устранить неполадки в драйвере камеры глаза PlayStation: SLEH-00448
Если говорить о модели глазной камеры PlayStation: SLEH-00448, то она имеет энергопотребление 5 В, подключение по USB 2.0, запись видео в разрешении 640 × 480 пикселей (максимум) при 60 кадрах в секунду, 320 × 240 пикселей. со скоростью 120 кадров в секунду с широкоугольным объективом, встроенными микрофонами и т. д. Теперь мы пришли к решению: вам нужно установить сторонний драйвер веб-камеры, чтобы он правильно работал на вашем компьютере.
Часто задаваемые вопросы
Можно ли использовать PlayStation EyeToy с ПК?
PS3 EyeToy можно использовать с вашим ПК, если на нем установлены специальные драйверы. Этот процесс занимает всего несколько минут и не причинит вреда вашему EyeToy или вашему компьютеру.
Как подключить камеру PlayStation к компьютеру?
Как подключить камеру PS3 Eye?
Подключите кабель USB от PlayStation Eye к одному из входов USB на PlayStation 3. PS3 имеет два входа USB на передней панели консоли и еще один на задней панели. Если вы планируете оставить PlayStation Eye подключенным на длительный период времени, используйте один из задних входов.
Как использовать PS3 Eye в Skype?
В Skype нажмите «Инструменты»> «Настройки»> «Настройки звука»> «Выбрать микрофон PS3 Eye»>, а затем нажмите «Сохранить». Не нажимайте «Настройки видео»: в этом случае Skype зависнет. Теперь позвоните другу по телефону. Как только аудиовызов будет принят, нажмите синюю кнопку, чтобы запустить видео.
Источник
Поиск по ID
Sony PS3Eye Camera USB Driver v.5.3.0.0341 Windows XP / Vista / 7 32-64 bits
Подробнее о пакете драйверов:Тип: драйвер |
Драйвер USB для PS3Eye Camera (USB Camera-B4.09.24.1) от компании Sony. Предназначен для ручной установки на Windows XP, Windows Vista, Windows 7 32-64 бита.
Версии драйверов:
- PS3EyeCamera.inf — v.5.0.1.0218 от 18.02.2012
- PS3EyeCamera.inf — v.5.3.0.0341 от 06.12.2012
Внимание! Перед установкой драйвера Sony PS3Eye Camera USB Driver (USB Camera-B4.09.24.1) рекомендутся удалить её старую версию. Удаление драйвера особенно необходимо — при замене оборудования или перед установкой новых версий драйверов для видеокарт. Узнать об этом подробнее можно в разделе FAQ.
Скриншот файлов архива
Файлы для скачивания (информация)
Поддерживаемые устройства (ID оборудований):
Другие драйверы от Others
Сайт не содержит материалов, защищенных авторскими правами. Все файлы взяты из открытых источников.
© 2012-2023 DriversLab | Каталог драйверов, новые драйвера для ПК, скачать бесплатно для Windows
kamtizis@mail.ru
Страница сгенерирована за 0.036055 секунд

Название драйвера
PS3EYE CAMERA
Актуальная версия
5.3.0.0341
Подраздел
Вебкамеры SONY PS3EYE CAMERA
Драйвера PS3EYE CAMERA для Windows x86
Драйвера PS3EYE CAMERA скачать бесплатно
|
Устройства |
ОС |
ID |
Inf |
Ссылка |
|---|---|---|---|---|
|
PS3EYE CAMERA 5.3.0.0341
|
Windows 8 x86 Windows 7 x86 Windows Vista x86 Windows XP SP2 x86 Windows XP x86 |
USBVID_1415&PID_2000&MI_00 |
PS3EyeCamera.inf |
Скачать |
PS3 EYE CAMERA DRIVES FOR WINDOWS 7,8,10.
- Addeddate
- 2016-10-21 07:51:54
- Identifier
- CLEyeDriver5.3.0.0341Emuline
- Identifier-ark
- ark:/13960/t5t77c331
- Scanner
- Internet Archive HTML5 Uploader 1.6.3
comment
Reviews
Reviewer:
moldslime
—
—
January 5, 2019
Subject:
Response to previous review
This driver has been abandoned since about 2012 but the CLEye website still collects money for their driver.
This driver has a written-in limitation that prevents more than one camera from being used. If you want to use more than one camera, you must purchase CLEye’s «Platform SDK» which is licensed per-user.
Alternatively, check out https://github.com/cboulay/PSMoveService/wiki/PSEye-Software-Setup-(Windows) if your primary use is to use dual cameras.
If you want to use your PS3eye like a webcam for applications such as Skype or OBS, use the download above.
Please don’t give CL more money.
Reviewer:
R3stless
—
favoritefavoritefavoritefavorite —
October 21, 2018
Subject:
Can this work with 2 cameras?
I’ve been trying to use 2 Ps3 Eye Cams for a hand and face cam. It will be nice to have an option to do dual cameras on this application. When I use obs with 2 CL-Eye Tests open, obs can only recognize one window capture. An reply will be nice and updates on this driver.
717,006
Views
14
Favorites
2
Reviews
DOWNLOAD OPTIONS
Uploaded by
ChigzTech
on October 21, 2016