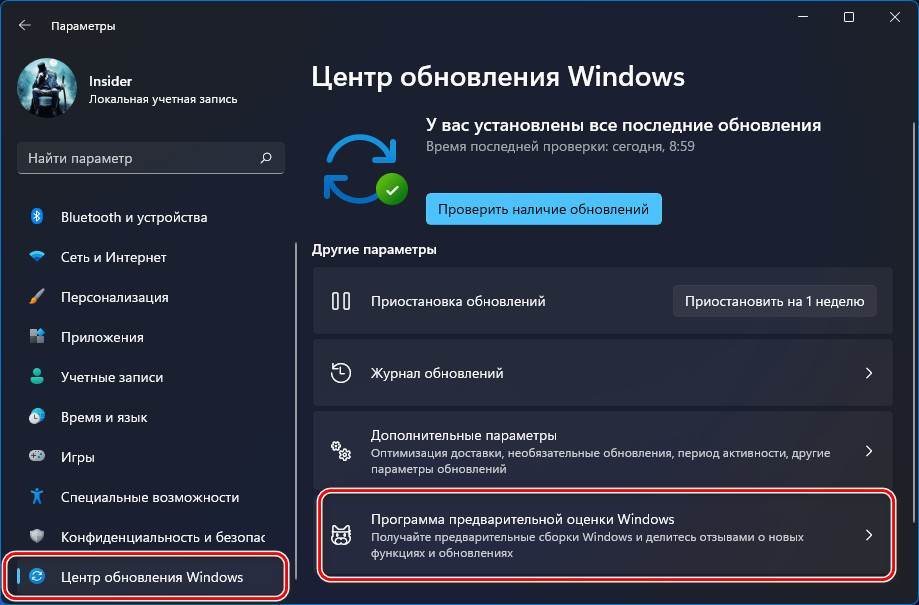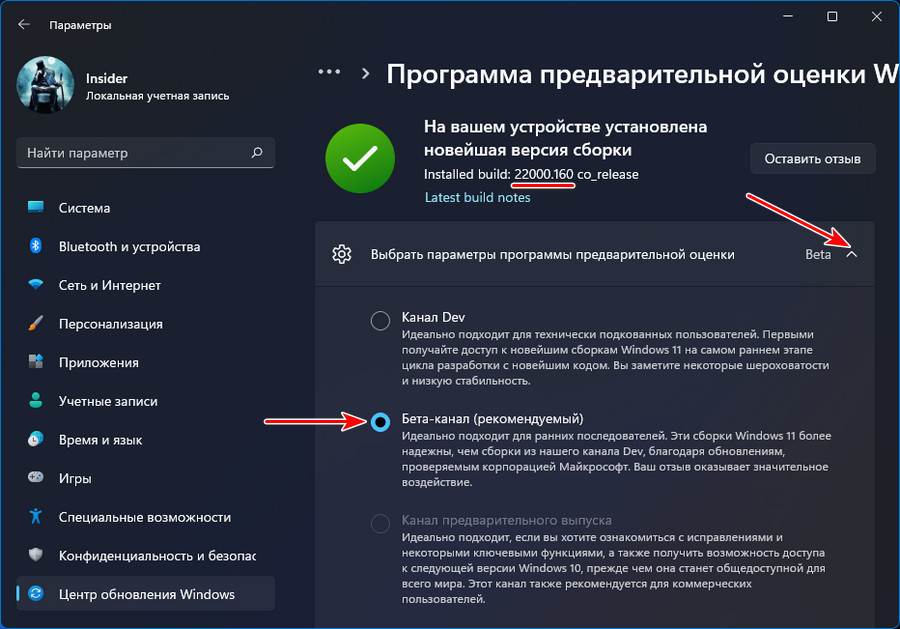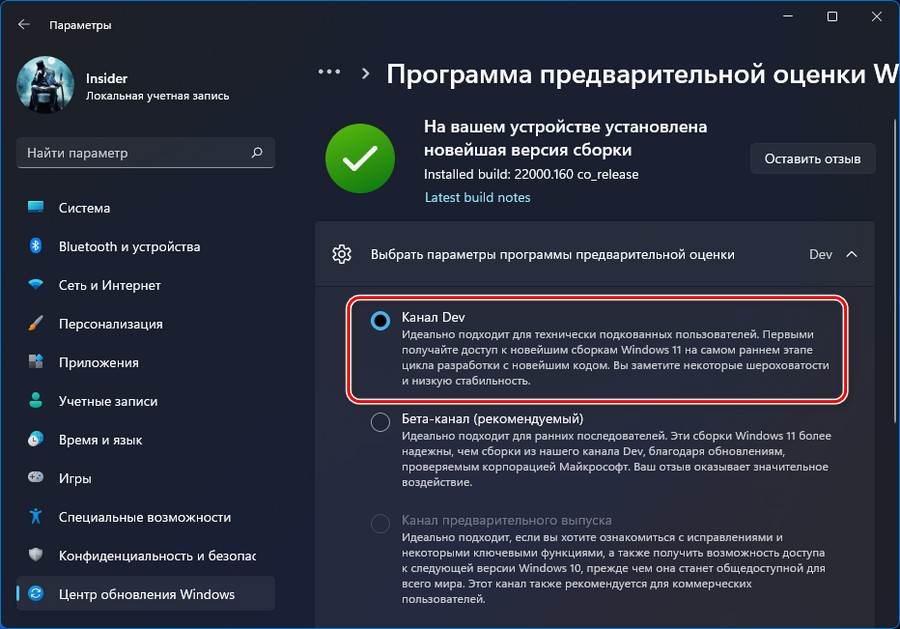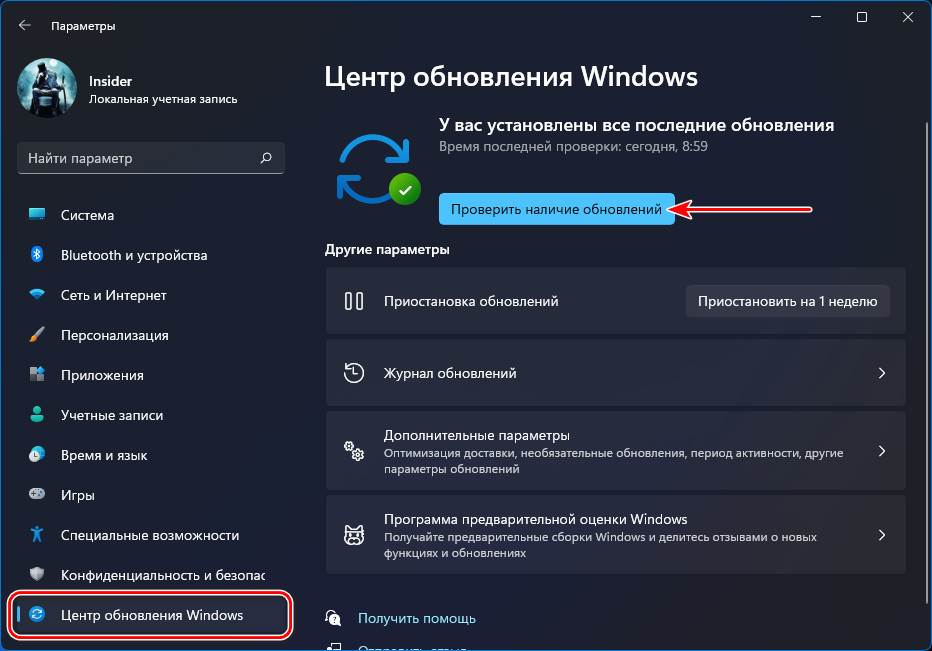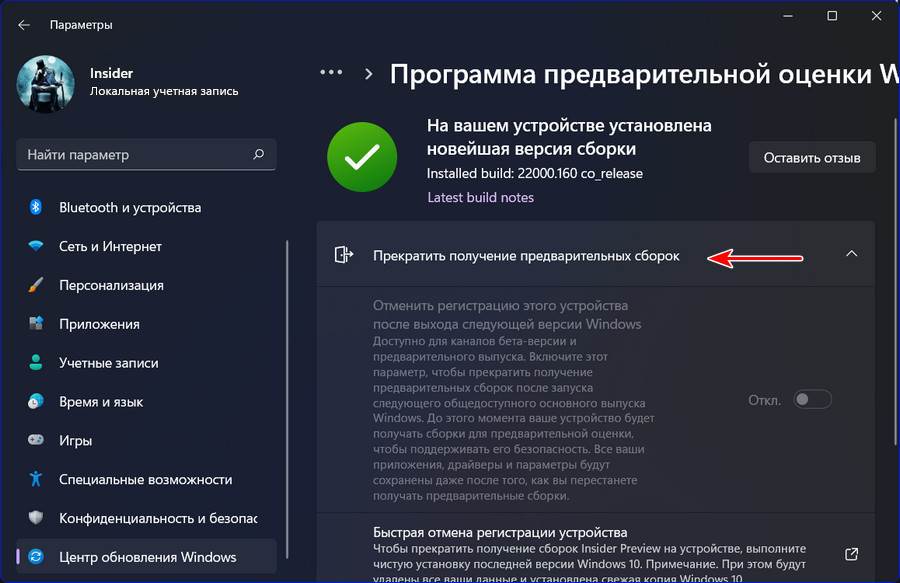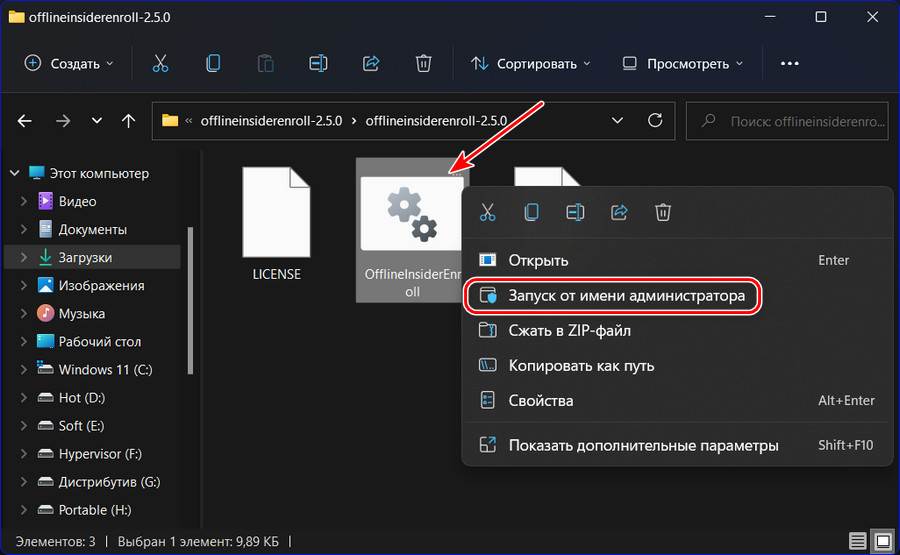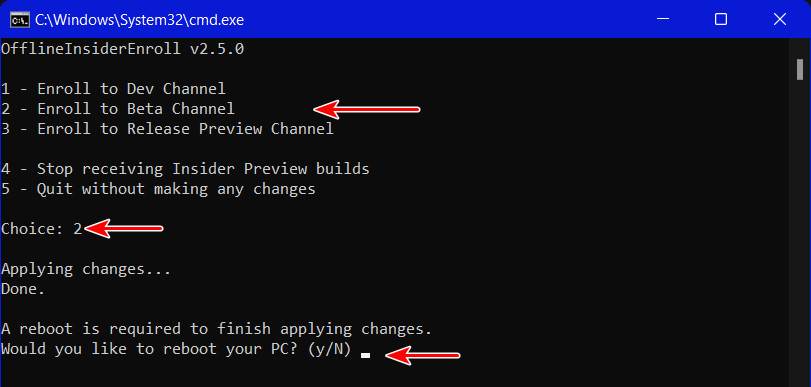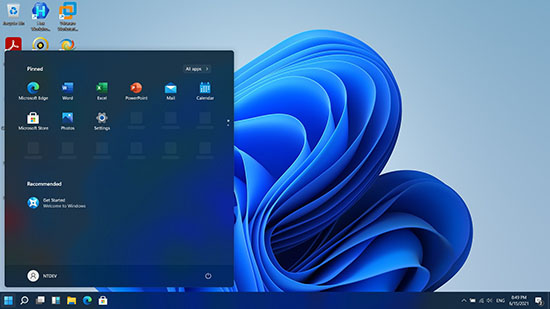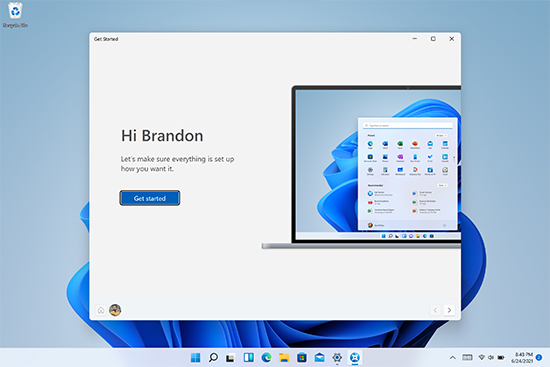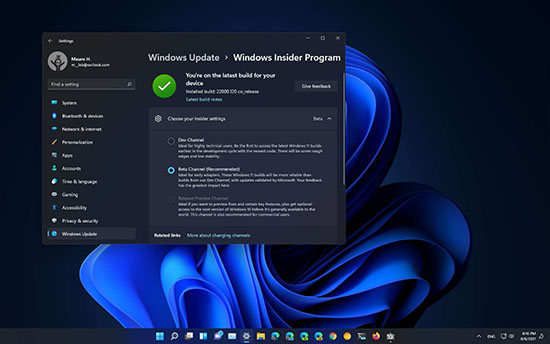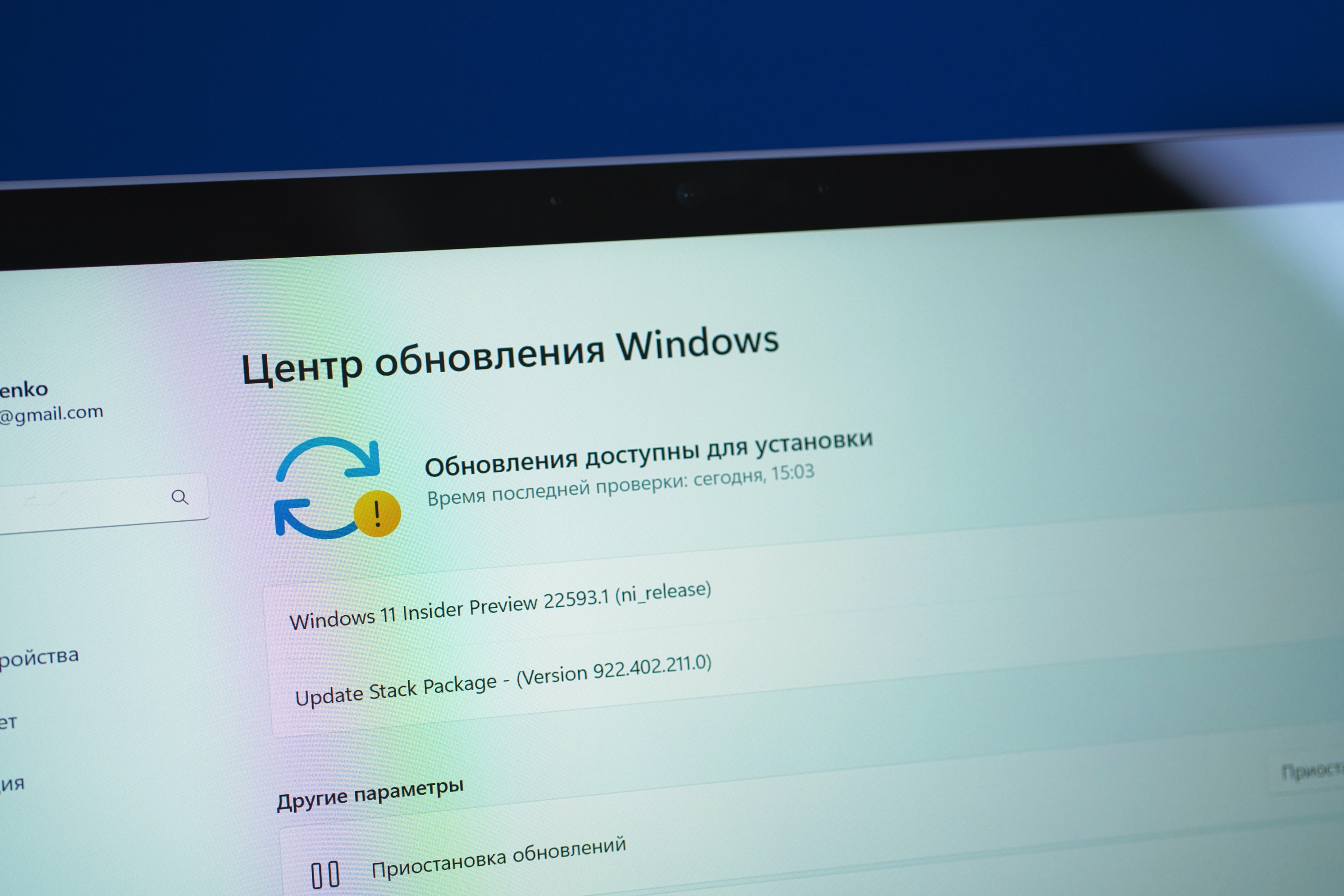Уже совсем скоро инсайдерам на канале Dev станет доступна первая предварительная сборка Windows 11, так что это отличный шанс лично оценить новую операционную систему и проверить её работу на своём устройстве.
Но из-за обновлённых минимальных системных требований такая возможность доступна не всем пользователям. Если ваш компьютер несовместим с Windows 11 и вы не использовали инсайдерские сборки с канала Dev, то при открытии раздела «Программа предварительной оценки Windows» в «Параметрах» вам будет доступен только канал Release Preview, где продолжится тестирование обновлений для Windows 10.
К счастью, энтузиасты уже нашли несколько способов принудительно перейти на канал Dev, даже если ваше устройство признано несовместимым. Оба способа связаны с редактированием реестра, а один уже в прошлом применялся инсайдерами для перехода на канал Skip Ahead, доступ в который был ограничен.
Способ 1
Этот способ связан с простым редактированием имеющихся значений от программы Windows Insider в реестре. Однако стоит отметить, что в любой момент настройка вновь может сброситься на значение по умолчанию, а значит процедуру придётся проделать заново.
- Откройте «Параметры» и перейдите в раздел «Обновление и безопасность» -> «Программа предварительной оценки Windows».
- Присоединитесь к программе Windows Insider, если не сделали это ранее, а затем убедитесь, что у вас выбран единственный доступный канал — Release Preview.
- Нажмите комбинацию WIN + R, введите regedit и нажмите Enter.
- Перейдите в ветку:
HKEY_LOCAL_MACHINESOFTWAREMicrosoftWindowsSelfHostUISelection - Двойным кликом нажмите по названию ключа UIBranch и измените его значение на Dev.
- Перейдите в ветку:
HKEY_LOCAL_MACHINESOFTWAREMicrosoftWindowsSelfHostApplicability - Установите для ключа BranchName значение Dev.
- Установите для ключа ContentType значение Mainline.
- Установите для ключа Ring значение External.
- Закройте редактор реестра и перезагрузите ПК.
Если всё прошло успешно, то в разделе «Обновление и безопасность» -> «Программа предварительной оценки Windows» должен отображаться канал Dev. Также вверху страницы будет отображаться сообщение о том, что ваш ПК несовместим с Windows 11, но его можно игнорировать. В «Центре уведомлений Windows» вы, вероятно, сможете увидеть обновление до инсайдерской сборки Windows 11.
Дополнение. Вы действительно сможете загрузить сборку Windows 11 через Windows Update, однако в процессе обновления появится окно, сообщающее о несовместимости вашего ПК с новой ОС. Для решения этой проблемы воспользуйтесь следующими шагами:
- Откройте папку C:$WINDOWS.~BTSources (она может быть скрытой).
- Скачайте архив appraiserres.zip [20.74 Kb] (cкачиваний: 3257)
(либо с Cloud.Mail.ru), откройте его и распакуйте файл appraiserres.dll в папку Sources, согласившись на замену.
- В свойствах файла установите галочку «Только для чтения».
- [Начиная со сборки 22000.132] Откройте папку C:$WINDOWS.~BTDUDownloadSetupWindows10.0-KB5005661-x64 и также поместите туда файл appraiserres.dll из архива, согласившись на замену.
- Нажмите кнопку «Повторить» в «Центр обновления Windows».
- После этого процесс обновления должен работать. Если это не помогло, то вы можете попробовать попросту удалить файл appraiserres.dll из обеих папок.
Данную процедуру придётся проводить при каждом крупном обновлении системы. Однако велика вероятность, что вплоть до релиза Microsoft будет присылать только накопительные обновления, а для их установки подмена DLL не нужна. Достаточно подключиться к каналу Dev.
Также прикладываем REG-файлы для быстрого переключения каналов Windows Insider:
- Переключение на Dev: windows-insider-dev.zip [364 b] (cкачиваний: 1551)
(или с Cloud.Mail.ru)
- Переключение на Release Preview: windows-insider-rp.zip [371 b] (cкачиваний: 833)
(или с Cloud.Mail.ru)
Способ 2
Второй способ заключается в использовании утилиты OfflineInsiderEnroll, которая использует недокументированные параметры программы Windows Insider. Причём этот метод будет работать даже с локальными учётными записями, так что входить в аккаунт Microsoft не придётся.
- Скачайте OfflineInsiderEnroll 2.6.1 от abbodi1406 с GitHub, перейдя по этой ссылке и нажав Ctrl + S.
- Запустите скачанный скрипт OfflineInsiderEnroll.cmd от имени администратора.
- В окне командной строки выберите канал Dev, введя число 1 и нажав Enter.
- Перезагрузите компьютер.
Дополнение. Вы действительно сможете загрузить сборку Windows 11 через Windows Update, однако в процессе обновления появится окно, сообщающее о несовместимости вашего ПК с новой ОС. Для решения этой проблемы воспользуйтесь следующими шагами:
- Откройте папку C:$WINDOWS.~BTSources (она может быть скрытой).
- Скачайте архив appraiserres.zip [20.74 Kb] (cкачиваний: 3257)
(либо с Cloud.Mail.ru), откройте его и распакуйте файл appraiserres.dll в папку Sources, согласившись на замену.
- [Начиная со сборки 22000.132] Откройте папку C:$WINDOWS.~BTDUDownloadSetupWindows10.0-KB5005661-x64 и также поместите туда файл appraiserres.dll из архива, согласившись на замену.
- Нажмите кнопку «Повторить» в «Центр обновления Windows».
- После этого процесс обновления должен работать. Если это не помогло, то вы можете попробовать попросту удалить файл appraiserres.dll из обеих папок.
Данную процедуру придётся проводить при каждом крупном обновлении системы. Однако велика вероятность, что вплоть до релиза Microsoft будет присылать только накопительные обновления, а для их установки подмена DLL не нужна. Достаточно подключиться к каналу Dev.
Друзья, эта публикация для инсайдеров Windows 11 – тестирующих новую операционную систему от Microsoft в рамках инсайдерской программы Windows Insider Program. Если вы установили на компьютер инсайдерскую Windows 11, у вас есть возможность выбрать другой канал программы — Dev Channel, Beta Channel или Release Preview Channel. И получать, соответственно, более ранние сборки, проходящие бета-тестирование сборки или относительно стабильные поздние сборки. Если вы устали от глюков Windows 11 после каждого обновления до новой сборки на канале Dev Channel, переходите на Beta или Release Preview Channel. А если у вас эти каналы, но вам не особо важна стабильность работы Windows 11, и вы хотели бы в числе первых быть свидетелями новых возможностей системы, переходите на канал Dev Channel. Как это сделать?
Windows 11 унаследовала от Windows 10 всю кухню инсайдерской программы Windows Insider Program, а это, в частности, три канала программы, на которых поставляются сборки разной степени готовности к использованию:
- Dev Channel – канал разработчиков, здесь поставляются самые ранние сборки с новейшими наработками Microsoft. Это канал для продвинутых пользователей ПК, таких, которые могут справиться с системными багами, ибо сборки на этом канале сырые, неотлаженные, часто нестабильные. И это канал для энтузиастов, которые хотят в числе первых быть в курсе событий в эволюции Windows 11;
- Beta Channel – бета-канал тестирования операционной системы, здесь поставляются сборки, более-менее отлаженные после канала Dev Channel, но они всё ещё могут быть сырыми и нестабильными;
- Release Preview Channel – канал предварительного выпуска операционной системы, здесь поставляются отлаженные сборки. Но это поздние сборки, до них долго идут новые разработки Microsoft. Этот канал являет собой компромисс для тех, кому хочется и системные новинки раньше стабильной ветви Windows 11 получать, и чтобы операционная система работала относительно нормально.
И вот, друзья, если ваш текущий канал инсайдерской Windows 11 вас не устраивает, можете переключиться на другой. Как это сделать?
В системном приложении «Параметры» идём по пути «Центр обновления Windows > Программа предварительной оценки Windows».
Здесь у нас будет указана текущая сборка Windows 11, а при раскрытии параметров инсайдерской программы увидим текущий канал поставки сборок.
И здесь же можем сменить канал при необходимости, просто отмечаем галочкой тот канал, на который мы хотим переключиться.
Далее необходимо запустить проверку обновлений, чтобы обновиться до сборки на новом канале. Такие обновления не всегда доступны сразу, чтобы они стали доступны, может пройти какое-то время.
Но, друзья, так можно сделать при условии, что у нас номер сборки не выше, чем тот, что на канале, на который мы хотим переключиться. Актуальный номер сборки на любом из каналов можно узнать на странице Flight Hub на ресурсе документации Microsoft. И это значит, что в некоторых случаях мы не сможем переключиться с Dev или Beta Channel на канал Release Preview. И тогда нам нужно будет по новой установить Windows 11 Insider Preview и уже в новой системе настроить канал получения сборок Release Preview.
Ещё может быть так, что у вас в приложении «Параметры» по пути «Центр обновления Windows > Программа предварительной оценки Windows» не будет возможности переключиться на другой канал.
В таком случае можно использовать стороннее решение – утилиту OfflineInsiderEnroll с GitHub. Запускаем её от администратора.
И переключаемся на нужный канал инсайдерской программы путём указания цифры. Например, для переключения на Beta Channel вводим 2 и жмём Enter. Далее нужно перезагрузиться, что, собственно, и предложит утилита, и ей нужно ответить либо да вводом «Y», либо нет вводом «N».
Относительно недавно выпущена в публичный доступ новая версия популярнейшей операционной системы Windows – одиннадцатая. Но что, если вы – разработчик, и просто необходимо использовать, проверить на собственном опыте, новейшую версию Windows 11. Для таких случаев существует специальная dev-версия ОС.
Приставка dev- в словах – сокращение developer – разработчик, следовательно, dev-версия – вариация для разработчиков. Её задача — проверка новых функций, собственных приложений и программ в последней оболочке и т.д. Создана dev-версия строго для профессиональных технических разработчиков, неподготовленный человек не может быть допущен к подобной версии.
Что нового
Windows 11 (dev) открывает ранний доступ к свежим сборкам в новейшем цикле разработки с новым кодом. Все нововведения, представленные здесь, в неопределенный момент, по мере разработки, появятся в публичной версии. Установленной системы опубликования нет. Важно отметить, что версии для разработчиков содержат ошибки и нестабильности!
Как скачать и установить dev-версию
- Новые версии, не открытые для большинства, публикуются под эгидой Программы предварительной оценки Windows. Чтобы установить dev-версия, вам сначала необходимо зарегистрироваться в этой программе по ссылке: insider.windows.com
- Также запомните – регистрироваться в данной программе нужно только с той учётной записью, вход в которую вы совершили на компьютере. Так будет в любом случае удобнее.
- Убедитесь, что на вашем компьютере последняя из доступных версий, нет никаких дополнительных неустановленных обновлений.
- Итак, переходим к основному плану. Откройте на компьютере Пуск -> Параметры -> Конфиденциальность -> Диагностика и отзывы. Перед вами откроется информация о диагностических данных, выбираем второй вариант – необязательные диагностические данные.
- Откройте Пуск -> Параметры -> Обновление и безопасность -> Программа предварительной оценки Windows.
- Под описанием программы кнопка «Начать», кликайте по ней.
- Важно: на этапе выбора учетной записи выбирать нужно только тот аккаунт, с которого вы зарегистрировались в Программе!
- После входа в аккаунт выбираем необходимый канал обновлений — канал Dev.
- Просмотрите необходимую юридическую документацию и перезапустите компьютер.
- Переходим в Центр обновления Windows, дополнительно нажимаем «Проверить обновления» и скачиваем нужные дополнения.
- После скачивания перезапустите компьютер. Готово!
Как выйти и перейти на бета-канал
Помимо вышеупомянутого dev-канала существует в том числе и beta-версия. Эта вариация обновления — рекомендуемая. Эти сборки Windows 11 надежнее, ведь они долгое время проверяются самой компанией Microsoft, благодаря чему отзывы здесь имеют еще бОльшую силу.
При необходимости в Windows 11 перейти с dev на beta версию обновлений, сделать это довольно легко. Нужно:
- Перейти в меню Программы предварительной оценки Windows (Пуск -> Параметры -> Обновление и безопасность).
- Нажать на блок верхней секции (о параметрах участника программы предварительной оценки).
- Выбрать в появившимся в списке бета-канал.
- Если необходимо, перезапустить компьютер.
Готово, вполне возможно перейти с канала dev на бета версию Windows 11. При необходимости, снова перейти в Центр обновлений Windows и проверить наличие обновлений на новом канале.
Известные проблемы в сборке
Учитывая факт того, что dev-версия «поступает» к пользователю сразу после разработки ее инженерами корпорации Microsoft, само собой понятно, что некоторых ошибок не избежать.
С каждым обновлением, как и исправляется много ошибок, так и столько же появляются новые. В этом и заключается смысл версий для разработчиков. Инсайдеры отправляют разработчикам отзывы, в которых указывают на найденные недостатки и ошибки, а те, в свою очередь, исправляют их.
Перечислить прямым текстом проблемы и ошибки в сборках обновлений dev-канала физически невозможно, ведь они постоянно и исчезают, и появляются снова. Нужно просто понимать, что устанавливая не до конца готовую ОС на устройство, риск очень высок, ведь вы не можете знать наверняка, что никаких оплошностей в системе не возникнет. Об ошибках, несостыковках, недоработках ye;yj писать разработчику для быстрой доработки версии.
Если вы участвуете в программе разработки Windows 11 Insider Preview Program и входите в канал разработки, правила применяются по-разному к вашей категории энтузиастов Windows. Канал разработчика является первым фильтром для любого нового обновления Windows и, следовательно, сталкивается с большинством ошибок и проблем. Итак, хотя вы раньше всех знакомы с модным пользовательским интерфейсом, вы также сталкиваетесь с проблемами, связанными с ним. Но что произойдет, когда вечеринка закончится и больше нет сборок для тестирования? Вот что вам нужно знать.
Пользователи Dev Channels — важная тестовая зона, с которой Microsoft не любит расставаться. Если вы используете канал сборки Windows для разработчиков, то переход практически невозможен без чистой установки Windows 10. Windows чрезвычайно усложнила пользователям разработчиков возможность перехода на другую версию. Канал Windows Insider Preview. Поскольку пользователи-разработчики первыми получают любое обновление Windows, они оказываются ценной аудиторией, которая нужна Windows при тонкой настройке своей операционной системы. Если в канале разработки есть дефицит, в канале бета-версии и канале предварительного просмотра будет больше ошибок и проблем, которые можно было бы устранить на этапе сборки разработки.
Что происходит, когда вы пытаетесь перейти на бета-канал или канал Release Preview?
Когда дело доходит до переключения каналов, с тех пор, как Windows 11 была объявлена широкой публике, стало намного проще. Раньше вы не могли переключиться с канала разработки на канал бета-версии или предварительного просмотра выпуска независимо от номера версии вашей сборки. Microsoft вынудила вас выполнить чистую установку Windows, чтобы избежать конфликтов и обеспечить надлежащую производительность.
Однако из-за огромного количества претендентов на участие в программе предварительной оценки Windows 11 на канале разработчиков в последнее время Microsoft решила добавить возможности обновления и в канал разработки. Теперь вы можете переключиться и перейти на бета-версию или стабильную сборку из своей сборки разработчика, если ее номер версии совпадает с номером версии вашей сборки разработчика или превышает его. Переход на более ранние версии разработчиков по-прежнему ограничен, что означает, что бета-версия или стабильная версия ниже, чем ваша текущая версия разработчика, по-прежнему заставят вас выполнить чистую установку Windows, чтобы вы могли переключать сборки Windows 11.
Что произойдет, когда Windows 11 станет общедоступной?
Если вы находитесь на канале бета-версии или предварительной версии, вы сможете выполнить обновление до последней стабильной версии Windows 11 независимо от номера версии вашей сборки. Однако путь обновления для подписчиков канала разработки будет зависеть от номера версии их сборки. Если номер версии равен или ниже текущей стабильной сборки, вы сможете обновить свою сборку без чистой установки. Однако, если номер версии вашей dev-сборки выше, чем у стабильного выпуска, вам нужно будет выполнить чистую установку, чтобы получить стабильный выпуск Windows 11.
Есть ли способ избежать чистой установки Windows 10?
Нет, невозможно избежать чистой установки, если вы используете более позднюю версию dev build. Это важный шаг, который гарантирует, что вы не столкнетесь с какими-либо конфликтами или проблемами с производительностью на вашем ПК из-за неправильного обновления из сборки разработчика.
Есть ли способ перейти непосредственно от сборки разработчика к финальной версии Windows 11?
Нет, когда вы находитесь в режиме разработки, вы попадаете в отдельную экосистему, чем остальная часть вселенной Windows, поэтому вы также должны соблюдать другие законы. Dev-сборка не предусматривает прямого перехода на Windows 11, если вы используете более новую версию, чем стабильная версия.
Если вы решаете, к какой программе присоединиться, и проверяете, подходит ли вам канал разработки, постарайтесь избегать разработки, если только вы не хотите присоединиться к программе для сотрудничества с Microsoft. Если вы энтузиаст и просто хотите быть впереди всех, то канал бета-версии или канал Release Preview обеспечит действительно хорошее впечатление. Придерживаясь любого из этих каналов, вы сможете спокойно выйти из программы предварительной оценки и загрузить окончательную версию. Нет необходимости в чистой установке, и вы также сможете побаловать себя ранними экспериментами с программным обеспечением.
Тем не менее, технически вы можете установить Windows 11 с помощью файла ISO, но это не рекомендуется, поскольку вы можете столкнуться с множеством проблем, если не выполните чистую установку.
Мы надеемся, что эта статья оказалась для вас полезной. Сообщите нам комментарии в случае запросов. Будьте осторожны и оставайтесь в безопасности!
Инсайдерам канала Dev стала доступна новая сборка Windows 11 25136 — в нее вошло несколько новых функций, в том числе вкладки в Проводнике, улучшенная система навигации по файлам и динамические виджеты на панели задач. Помимо прочего, в сборку включены исправления багов.
Вот какие изменения отмечает сама компания:
- начали тестироваться вкладки в Проводнике и обновления навигации для инсайдеров Windows. Теперь легче получить доступ к закрепленным и часто используемым папкам и облачным профилям OneDrive.
- выпущено обновление Виджетов — теперь они могут показывать динамический контент на Панели задач, например, прогноз погоды, новости финансов и спорта и срочные новости. Чтобы узнать более подробную информацию, достаточно кликнуть по виджету.
- появилась возможность пожаловаться на неприличные анимации из раздела GIF на панели эмоджи.
- исправлен ряд багов. Среди прочего, была устранена проблема, из-за которых некоторые компьютеры распознавались как планшеты, из-за чего не работал компактный режим в в Проводнике, а также исправлена случайная ошибка SYSTEM_SERVICE_EXCEPTION.
- исправлены неполадки на Панели задач — иконки приложений больше не накладываются поверх системных значков, а уведомления от программ при наведении курсора на них больше не моргают.
- исправлены баги в меню Пуск — устранена проблема, из-за которой показывался только один столбик рекомендованных приложений, а также неполадка с нестабильным обновлением показываемых закрепленных приложений.
- в Параметрах исправлена ошибка, из-за которой раздел Диски и тома не показывал соответствующий контент.
- устранена проблема, из-за которой заголовки некоторых окон становились прозрачными или исчезали.
- исправлены неполадки в Центре обновлений Windows, приводившие к случайным ошибкам 0x00000000 и HYPERVISOR_ERROR.
- устранена проблема, из-за которой Диспетчер задач не открывался после изменения темы или пользовательских цветов.
Также был обновлен список известных проблем — подробнее о них можно узнать из блога Microsoft — и готовится обновление Блокнота и Медиаплеера.
Обратите внимание, что некоторые из обновлений — например, вкладки в Проводнике и динамический контент Виджетов — выпускаются постепенно, то есть пока что они доступны не всем инсайдерам Dev.
Новости о программах, устройствах и технологиях Microsoft
После нескольких сборок на канале Dev, Microsoft наконец-то выпустила первую бета-версию Windows 11 для инсайдеров на канале Beta. Хотя обновления бета-канала могут быть не совсем стабильными, они намного лучше, чем канал разработчиков, где вы можете столкнуться с проблемами, которые прерывают ваш рабочий процесс. Если вам интересно опробовать все функции Windows 11 перед выпуском стабильной версии, вот как вы можете установить бета-версию Windows 11 прямо сейчас.
Установите бета-версию Windows 11 на свой компьютер (2021 г.)
Примечательно, что Microsoft выпускает сборку Windows 11 Insider Preview Build 22000.100 в качестве первой бета-версии Windows 11. Это самая последняя сборка, которую компания представила на канале разработчиков. Следовательно, на этой неделе каналы Windows 11 Beta и Dev находятся в одной сборке. С учетом сказанного, выполните следующие действия, чтобы зарегистрироваться в программе предварительной оценки Windows и протестировать бета-версию Windows 11. Мы также включили метод переключения с канала разработки Windows 11 на канал бета-версии, если вы столкнулись с ошибками и проблемами производительности.
Шаги по регистрации в канале предварительной оценки Windows 11 Beta Channel
- Откройте приложение «Настройки» на ПК с Windows 10. C лизать на «Update & Security». Помните, что вам понадобится учетная запись Microsoft, чтобы подписаться на сборки для предварительной оценки. Итак, убедитесь, что вы вошли в свою учетную запись Microsoft.

2. Перейдите на вкладку « Программа предварительной оценки Windows » на левой боковой панели в настройках «Обновление и безопасность». Здесь вы найдете возможность зарегистрироваться в программе предварительной оценки. Вы также можете зарегистрироваться в программе предварительной оценки через Интернет.

3. Нажмите «Начать», чтобы зарегистрироваться в качестве бета-тестера Windows 11. Вы не увидите сообщение об ошибке, показанное на изображении ниже, если ваш компьютер соответствует требованиям Windows 11. Вы можете использовать это бесплатное приложение, чтобы проверить, может ли ваш компьютер работать с Windows 11.

4. Затем нажмите кнопку «Зарегистрироваться», чтобы зарегистрировать свою учетную запись Microsoft для получения бета-обновлений Windows 11. Если вы ранее использовали другую учетную запись для программы предварительной оценки, используйте кнопку «Сменить учетную запись», чтобы выбрать эту учетную запись.

5. Затем нажмите кнопку «Зарегистрироваться» в появившемся всплывающем окне.

6. Ознакомьтесь с соглашением о программе предварительной оценки Windows и заявлением о конфиденциальности по появившимся ссылкам. Как только вы это сделаете, установите флажок «Я прочитал и принимаю условия этого соглашения». Нажмите «Отправить», чтобы продолжить.

7. Теперь вы должны выбрать канал Windows Insider. Поскольку эта статья посвящена установке бета-версии Windows 11, выберите « Бета-канал (рекомендуется) ». Если вы хотите оставаться на переднем крае, вы также можете выбрать канал Dev, но имейте в виду, что там вы можете столкнуться с критическими ошибками.

8. Теперь вы зарегистрированы в программе предварительной оценки Windows. Нажмите « Перезагрузить сейчас », чтобы перезагрузить компьютер и начать установку бета-обновлений Windows 11.

Установите бета-обновление Windows 11 на свой компьютер
После перезагрузки перейдите в « Настройки» -> «Обновление и безопасность» -> «Центр обновления Windows», чтобы загрузить и установить бета-версию Windows 11 на свой компьютер. В зависимости от технических характеристик вашего ПК и подключения к Интернету установка и загрузка Windows 11 может занять некоторое время.
Как обычно, ваш компьютер будет перезагружен несколько раз, прежде чем вы сможете начать использовать Windows 11. Вот и все. Вы успешно установили бета-версию Windows 11!

Переключиться с канала разработчиков Windows 11 на канал бета-версии
Если вы раньше участвовали в программе предварительной оценки Windows, вы бы знали, что для перехода на сборку с номером ниже, чем текущий, потребуется чистая установка. Однако, поскольку оба канала Beta и Dev имеют одинаковый номер сборки прямо сейчас, вы можете перейти с канала Dev на канал Beta без чистой установки. Если вы все равно хотите выполнить чистую установку, следуйте инструкциям в нашей статье по обновлению с Windows 10 до Windows 11.
- Откройте приложение «Настройки» на ПК с Windows 11 и нажмите «Центр обновления Windows» на левой боковой панели.

2. Теперь нажмите «Программа предварительной оценки Windows», чтобы увидеть варианты изменения настроек программы предварительной оценки.

3. Затем разверните меню «Выберите настройки программы предварительной оценки» и выберите « Бета-канал (рекомендуется) » из появившихся параметров. Вы больше не будете получать сборки Windows 11 с канала разработчиков. Если вас раздражают случайные ошибки в канале разработки Windows 11, переключитесь на канал бета-версии для относительно стабильной работы.

Собственно, программа Insider Preview позволяет протестировать предварительной сборки Windows 10 & 11. Ранее мне Майкрософт предоставили цифровую лицензию за бета-тестирование. Но почему-то сейчас в программе предварительной сборки пустое окно…
Эта статья расскажет, почему не работает программа предварительной оценки Windows 10. Думаю, Майкрософт не продумали, что делать с пользователями, которые не собираются отправлять данные. Как минимум вместо пустого окна должна быть хотя бы одна подсказка.
Как включить программу предварительной оценки Windows 10
Перейдите в раздел Параметры > Конфиденциальность > Диагностика и отзывы. Выберите Полные & Необязательные диагностические данные: отправлять сведения о посещаемых веб-сайтах, использовании приложений и функций, работоспособности и применения устройства…
Бывает необязательные диагностические данные не включаются. Выполните regedit в окошке Win+R. Разверните раздел HKEY_LOCAL_MACHINE SOFTWARE Microsoft Windows CurrentVersion Policies DataCollection. Значения AllowTelemetry и MaxTelemetryAllowed установите на 3 (три).
Возможно, в процессе установки Вы отказались отправлять диагностические данные. Последнее время не заморачиваюсь и сразу всё отключаю. Вот почему не работало и было окно пустым.
Как стать участником программы предварительной оценки Windows
Вы можете присоединиться к программе предварительной оценки Window, чтобы получать предварительные сборки и предоставлять отзывы. Этим Вы поможете улучшать систему Windows. Вот теперь, после изменения конфиденциальности, можете нажать кнопку Начать.
Выбрав свою учётную запись Майкрософт, укажите параметры участника программы. Собственно, Канал Dev — для технически подкованных пользователей, Бета-канал — для ранних пользователей или Канал предварительного выпуска — для ознакомления с исправлениями.
Например, первый позволяет получить доступ к новейшим сборкам Windows 11 (на самом раннем этапе цикла разработки). Второй же предоставляет более надёжные сборки, обновления проверяются Майкрософт. Ещё смотрите некоторые следующие рекомендации Майкрософт:
- Эта программа предназначена только для тех пользователей, кто хочет участвовать в процессе. Именно построения и создания лучшей Windows из всех.
- Присоединяйтесь к программе, только чтобы первым познакомиться с новыми идеями, принципами и возможностями, над которыми мы с Вами работаем.
- Сейчас программа предварительной оценки Windows включает в себе возможности и функции, позволяющие поддерживать ИТ-специалистов и бизнес-клиентов.
Ваш компьютер не соответствует минимальным системным требованиям
Это в разделе Обновление и безопасность > Программа предварительной оценки Windows. Не паникуйте, если же у Вас ПК не соответствует требованиям к оборудованию для Windows 11. Ваше устройство сможет получать сборки, пока Windows 11 не станет общедоступным.
Смотрите, что делать, если на этом компьютере невозможен запуск Windows 11. Возможно, просто отключён доверенный платформенный модуль TPM 2.0. Проверьте командой tpm.msc в окне Win+R. Хотя, скорее всего, в официальном релизе эти ограничения будут немного снижены.
Можно предположить, что Вам интересна новая Windows 11. Обидно, когда я зашёл в программу предварительной сборки, а там пустое окно и ничего не прогружается. А это можно исправить переключением буквально одного ползунка в обновлённых параметрах операционной системы.
И сразу же появилась возможность стать участником программы предварительной оценки Windows. Больше нет пустого окна, только кнопка начать. Остаётся ввести данные учётной записи, выбрать канал и проверить обновления. Помните, Майкрософт точно нуждается в Вас.
Инструкция: переход на инсайдерский канал Dev на неподдерживаемых устройствах (обновлено)
Уже совсем скоро инсайдерам на канале Dev станет доступна первая предварительная сборка Windows 11, так что это отличный шанс лично оценить новую операционную систему и проверить её работу на своём устройстве.
Но из-за обновлённых минимальных системных требований такая возможность доступна не всем пользователям. Если ваш компьютер несовместим с Windows 11 и вы не использовали инсайдерские сборки с канала Dev, то при открытии раздела «Программа предварительной оценки Windows» в «Параметрах» вам будет доступен только канал Release Preview, где продолжится тестирование обновлений для Windows 10.
К счастью, энтузиасты уже нашли несколько способов принудительно перейти на канал Dev, даже если ваше устройство признано несовместимым. Оба способа связаны с редактированием реестра, а один уже в прошлом применялся инсайдерами для перехода на канал Skip Ahead, доступ в который был ограничен.
Способ 1
Этот способ связан с простым редактированием имеющихся значений от программы Windows Insider в реестре. Однако стоит отметить, что в любой момент настройка вновь может сброситься на значение по умолчанию, а значит процедуру придётся проделать заново.
- Откройте «Параметры» и перейдите в раздел «Обновление и безопасность» -> «Программа предварительной оценки Windows».
- Присоединитесь к программе Windows Insider, если не сделали это ранее, а затем убедитесь, что у вас выбран единственный доступный канал — Release Preview.
- Нажмите комбинацию WIN + R, введите regedit и нажмите Enter.
- Перейдите в ветку:
- Двойным кликом нажмите по названию ключа UIBranch и измените его значение на Dev.
- Перейдите в ветку:
- Установите для ключа BranchName значение Dev.
- Установите для ключа ContentType значение Mainline.
- Установите для ключа Ring значение External.
- Закройте редактор реестра и перезагрузите ПК.
Если всё прошло успешно, то в разделе «Обновление и безопасность» -> «Программа предварительной оценки Windows» должен отображаться канал Dev. Также вверху страницы будет отображаться сообщение о том, что ваш ПК несовместим с Windows 11, но его можно игнорировать. В «Центре уведомлений Windows» вы, вероятно, сможете увидеть обновление до инсайдерской сборки Windows 11.
Дополнение. Вы действительно сможете загрузить сборку Windows 11 через Windows Update, однако в процессе обновления появится окно, сообщающее о несовместимости вашего ПК с новой ОС. Для решения этой проблемы воспользуйтесь следующими шагами:
- Откройте папку C:$WINDOWS.
Данную процедуру придётся проводить при каждом крупном обновлении системы. Однако велика вероятность, что вплоть до релиза Microsoft будет присылать только накопительные обновления, а для их установки подмена DLL не нужна. Достаточно подключиться к каналу Dev.
Также прикладываем REG-файлы для быстрого переключения каналов Windows Insider:
- Переключение на Dev: windows-insider-dev.zip [364 b] (cкачиваний: 1420) (или с Cloud.Mail.ru)
- Переключение на Release Preview: windows-insider-rp.zip [371 b] (cкачиваний: 762) (или с Cloud.Mail.ru)
Способ 2
Второй способ заключается в использовании утилиты OfflineInsiderEnroll, которая использует недокументированные параметры программы Windows Insider. Причём этот метод будет работать даже с локальными учётными записями, так что входить в аккаунт Microsoft не придётся.
- Скачайте OfflineInsiderEnroll 2.6.1 от abbodi1406 с GitHub, перейдя по этой ссылке и нажав Ctrl + S.
- Запустите скачанный скрипт OfflineInsiderEnroll.cmd от имени администратора.
- В окне командной строки выберите канал Dev, введя число 1 и нажав Enter.
- Перезагрузите компьютер.
Дополнение. Вы действительно сможете загрузить сборку Windows 11 через Windows Update, однако в процессе обновления появится окно, сообщающее о несовместимости вашего ПК с новой ОС. Для решения этой проблемы воспользуйтесь следующими шагами:
- Откройте папку C:$WINDOWS.
Данную процедуру придётся проводить при каждом крупном обновлении системы. Однако велика вероятность, что вплоть до релиза Microsoft будет присылать только накопительные обновления, а для их установки подмена DLL не нужна. Достаточно подключиться к каналу Dev.
Не работает программа предварительной оценки Windows 11: что дальше?
Не работает программа предварительной оценки Windows 11? Проверьте наличие обновлений, убедитесь в правильности настройки, установите полный уровень телеметрии и необходимые разрешения, убедитесь в соответствии ПК минимальным требованиям и выполните иные шаги. Ниже подробно рассмотрим, в чем могут быть причины, и как действовать для устранения проблемы.
Причины и пути решения
В Сети часто звучит вопрос — как действовать, если при попытке участия в программе предварительной оценки Windows 11, она не работает, и возникает какая-то ошибка. В таком случае может быть множество причин, на которых остановимся подробнее.
ПК / ноутбук не соответствие требованиям
Распространенная причина, почему не работает предварительная оценка Windows 11 — несоответствие «железа» требования операционной системы. Сначала требования к оборудованию были более лояльными, но впоследствии участие стало возможным при наличии необходимой аппаратуры: процессора (1 ГГц), ОЗУ (4 ГБ), модуля TPM (2.0), накопителя (64 Гц) и т. д.
Устаревшая версия ОС
При возникновении трудностей войдите в «Параметры» и «Обновление и безопасность», где необходимо проверить и установить последнюю версию ОС. Зачастую программа предварительной оценки Windows 11 не отображается из-за устаревшего ПО. После его обновления до последней версии проблема должна исчезнуть.
Проблемная сборка
Если работало на прошлой сборке, необходимо отказаться до предыдущей версии в течение 10 дней после полного обновления без перезапуска устройства. После этого придется принять обновление или сделать установку. Для отката войдите в «Параметры», а далее раздел обновлений и восстановления.
Не полный уровень телеметрии
Распространенная причина, почему Windows 11 не устанавливается — не полный уровень телеметрии. В таком случае нужно зайти в параметры конфиденциальности, а далее — «Диагностика и отзывы» Если не работает программа предварительной оценки, скорее всего, установлены не все разрешения. Установите полный уровень. Только в таком случае будут отправляться все диагностические данные.
Нарушение разрешений
Еще одна возможная проблема состоит в невозможности изменения уровня телеметрии. После внесения изменений и перехода на другой пункт настройка возвращается к прежнему значению. Причиной может быть неправильные данные в параметрах реестра. Для решения проблемы необходимо через Power Shell внести следующие данные от имени админа.
# Telemetry level: 1 — basic, 3 — full
New-ItemProperty -Path $path -Name AllowTelemetry -Value $value -Type Dword -Force
New-ItemProperty -Path $path -Name MaxTelemetryAllowed -Value $value -Type Dword -Force
Дополнительные шаги
В ситуации, когда не работает программа предварительной оценки Windows 11, могут помочь следующие шаги:
- Включите опцию «Все диагностические данные» в разделе «Диагностика и отзывы».
- Удалите сторонние программы и браузер Brave, если он установлен. Во многих случаях проблема возникает именно из-за них. К наиболее «проблемному» софту стоит отнести Virtual Box, BlueStacks, LDPlayer, LinuxLive USB creator и т. д.
- Отключите «Целостность памяти» по пути «Безопасность Windows», «Безопасность устройства» и «Сведения об изоляции ядра».
- Попробуйте удалить Linux Live USB Creator.
Выше рассмотрены основные причины, почему программа предварительной оценки Windows 11 не работает или не устанавливается, и как действовать в подобной ситуации.
Для чего нужна
Необходимость внедрения программы обусловлена желанием разработчиков оценить особенности предварительной сборки Windows 11, найти «слабые места» и понять, что не работает. Пользователи, которые установили такую сборку, имеют обратную связь с разработчиками и помогают оптимизировать ПО. Для быстрой связи достаточно зайти в приложение «Центр отзывов» в главном меню, чтобы получить доступ к новостям, сообществу, запросам и другим устройствам.
При этом пользователям предлагается несколько программ предварительной оценки Windows 11:
- DEV. Для опытных пользователей. Особенность в предоставлении новейшего кода, при использовании которого могут быть проблемы со стабильностью работы и функциональностью. Некоторые проблемы приходится убирать вручную, поэтому сборка больше ориентирована на программистов. Благодаря обратной связи, разработчики понимают, что не работает, и устраняют неисправности.
- Бета-канал. Оптимальный вариант для инсайдеров и IT-специалистов, позволяющий проверить функции Виндовс 11. Здесь доступны сборки, которые привязываются к определенному выпуску.
- Release Preview. Пользователи получают обновленные и новые функции. Сборки поддерживаются компанией Майкрософт и рекомендуются для предприятий, планирующих переход в будущем.
В целом, программа предварительной оценки Windows 11 уже не работает, и пользователи получают стабильную версию вместе с обновлениями системы. Тем не менее, продолжается работа над ошибками, что позволяет исправлять слабые места и выпускать более стабильные версии.
В комментариях расскажите, приходилось ли вам участвовать в программе предварительной оценки Windows 11, случалось ли, что она не работает. Расскажите, как удалось решить проблему.