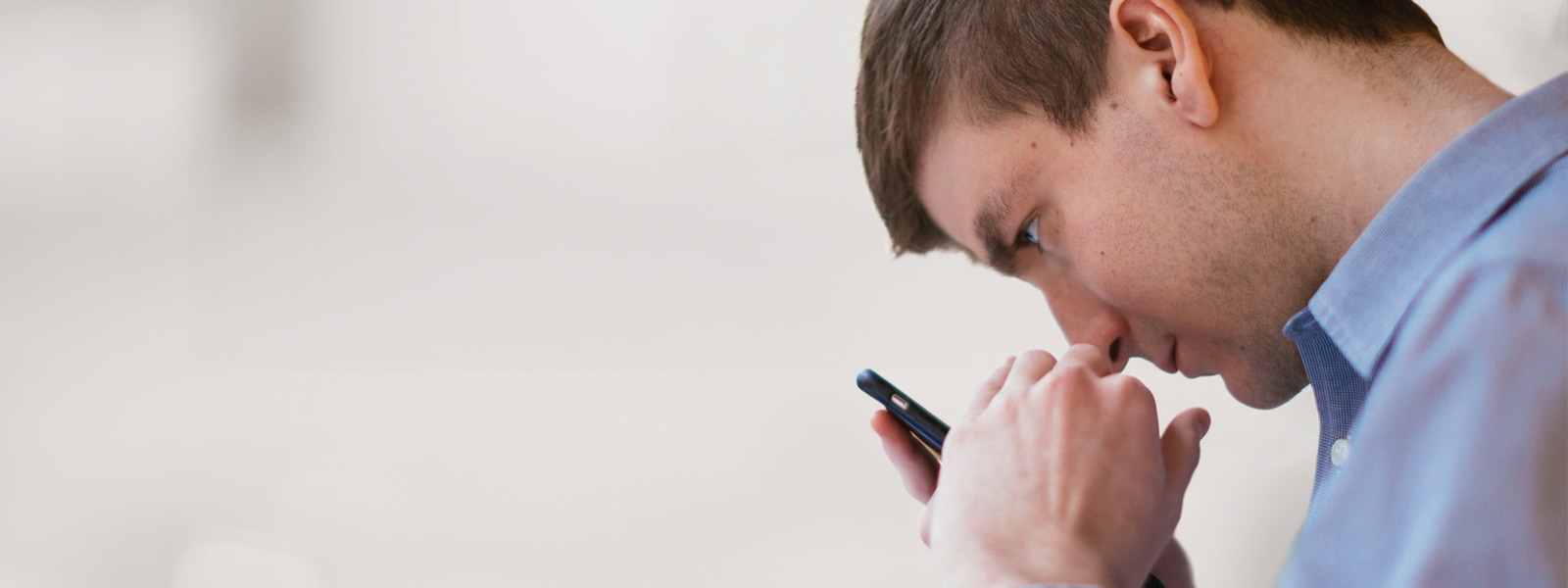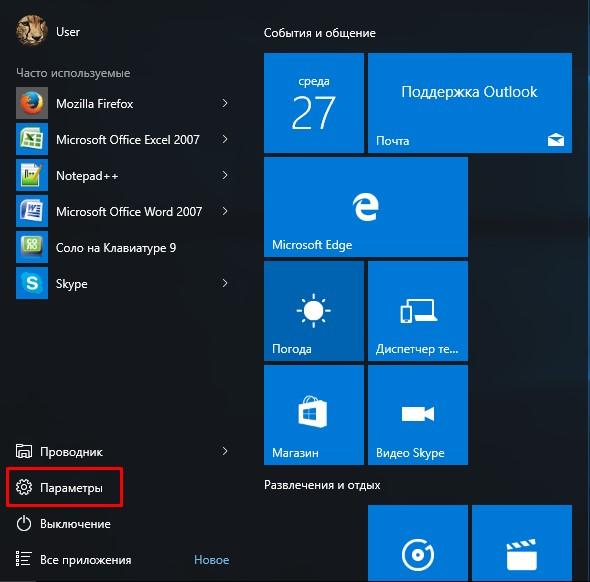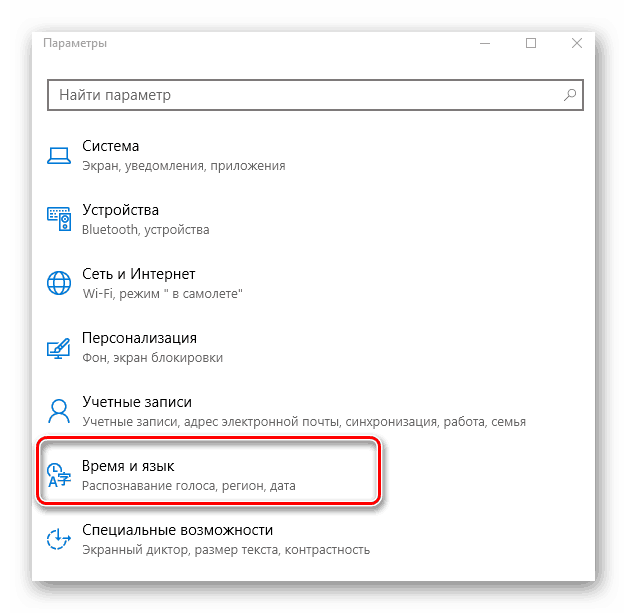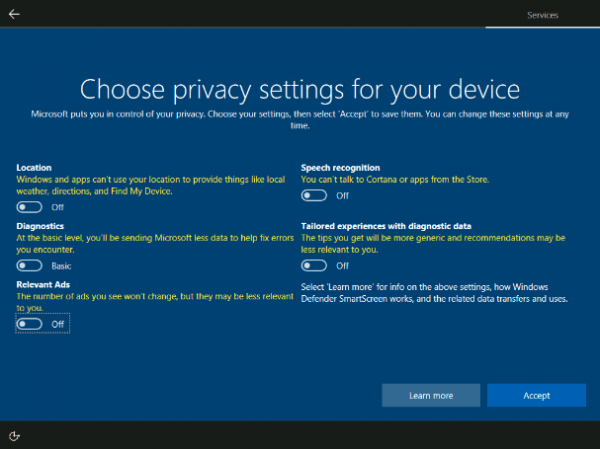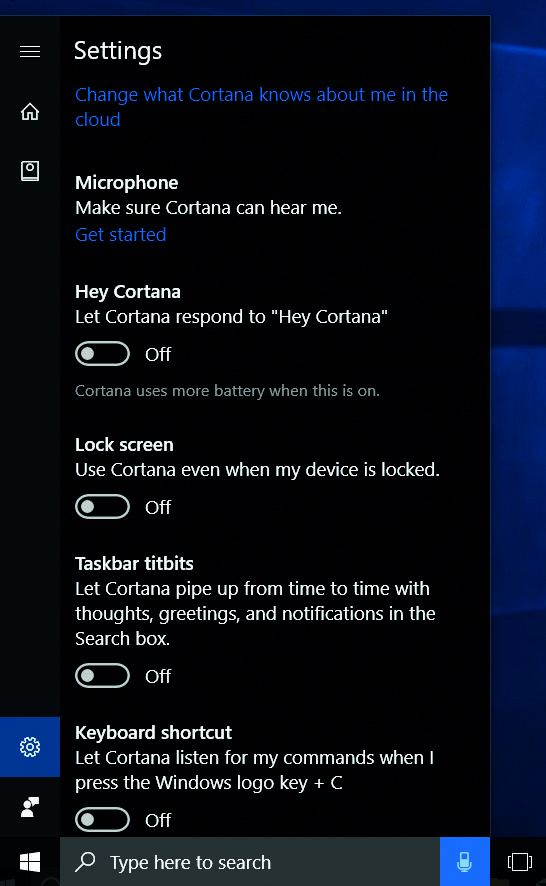В последнее время всё более популярны интеллектуальные ассистенты. Это программы управления ПО, которые предназначены для упрощения простых операций пользователей. Одной из наиболее известных из них является Cortana – разработка Microsoft. Программа доступна как на смартфонах, так и на персональных компьютерах.
ВАЖНО. Помощник Кортана доступен в отдельных странах/регионах и работает не на всех языках. Посетите веб-сайт Microsoft, чтобы проверить регионы и языки, на которых доступен помощник.
Использование Cortana в Windows.
Что такое Кортана (Cortana) в Windows 10
Личный голосовой помощник Cortana упрощает управление персональными данными, настройками и выполняет множество различных задач. Чтобы иметь возможность использовать помощника, ваш компьютер должен иметь активное подключение к Интернету. К сожалению, программа доступна только в некоторых странах. Многие задумываются, когда же мы, наконец, сможем использовать помощника Microsoft на нашем родном языке. К сожалению, всё указывает на то, что это вряд ли произойдёт в ближайшем будущем. Связано это с тем, что он интегрируется с браузером Bing, который не только не слишком распространён, но в нашей стране и не предлагает полной функциональности. Пока эта ситуация не изменится, мы не сможем пользоваться русской версией Кортаны. Однако, внеся некоторые изменения в систему, можно запустить свою оригинальную английскую версию в Windows 10.
Обзор функций Кортана
Кортана – одна из самых заметных новых функций Windows 10. Виртуальный помощник Microsoft делает прыжок с Windows Phone на рабочий стол, и вы можете сделать с ним довольно многое. Это не просто голосовой ассистент – вы также можете вводить команды и задавать вопросы. Откройте Cortana, чтобы увидеть информацию, которая, как вам кажется, вам интересна. Cortana предоставляет много пассивной информации, даже уведомляя вас, когда вам нужно уйти, чтобы не пропустить встречу.
Настроить напоминания по времени, месту и людям
Cortana имеет мощную встроенную функцию напоминания, но вы можете сделать больше, чем просто получать напоминание в определённое время. Используйте значок напоминаний или скажите «Напомнить мне», чтобы начать. Вы можете создать напоминание, и Cortana напомнит вам о чём-то в установленное время, когда вы попадаете в определённое место или когда разговариваете с конкретным человеком. Вы также можете просто сказать что-то вроде «Напомни мне, чтобы я взял таблетку в 8 вечера» или «Напомни мне купить молоко, когда я доберусь до (название магазина)», чтобы мгновенно создать напоминание.
Использование простого языка для поиска
Cortana поддерживает поиск на естественном языке файлов на вашем компьютере. Например, вы можете попросить Cortana «найти фотографии с августа» или «найти документы о Windows», чтобы найти фотографии с августа или файлы документов, связанные с Windows. Это встроенная функция поиска Windows, но с более естественными языковыми возможностями. Она гораздо проще в использовании, чем старые поисковые операторы.
Определить песню
Как и Siri, Google Now и специальные приложения, такие как Shazam, Cortana может слушать песню, которая играет рядом с вами, и идентифицировать её. Скажите «Что это за песня?», и Cortana будет использовать ваш микрофон для прослушивания музыки и сравнения её с конкретной песней. Функция хорошо работает с записью, но необязательно будет работать с живой музыкой.
Поиск в Интернете с помощью Google (или другой поисковой системы) вместо Bing
Cortana работает на поисковике Bing. Когда вы спросите Cortana о чём-то, что она не знает, откроется ваш веб-браузер по умолчанию и выполнится поиск в Bing. Cortana уважает ваш браузер по умолчанию – даже если это Chrome или Firefox, но не будет уважать вашу поисковую систему по умолчанию и всегда будет использовать Bing. Вы можете заставить Cortana использовать Google или другую поисковую систему, например, DuckDuckGo или Yahoo, с расширением Chrometana для Google Chrome. Когда Cortana направляет Google Chrome на страницу результатов поиска Bing, Chrometana автоматически перенаправляет этот поиск в Google или вашу поисковую систему по выбору, заставляя помощника выполнять поиски Google. Это работает, только если вы используете Chrome в качестве своего веб-браузера по умолчанию.
Выполнение вычислений и конвертация
Ассистент также может выполнять быстрые вычисления. Помните, что вы также можете ввести запрос в поле поиска Cortana – вам не нужно долго говорить. Вы можете либо попросить провести математический расчёт, такой как «324234*34234», либо ввести конвертацию единиц, например, «55 uk фунтов в usd». Это работает как с валютами, так и с другими типами единиц.
Отслеживать полёты и посылки
Помощник может отслеживать рейсы, используя их номера, и посылки, используя их номера для отслеживания. Просто введите номер рейса или номер для отслеживания посылок в поле поиска – вы можете просто скопировать и вставить его для просмотра текущего состояния.
Найти факты
Для быстрого ответа на общие вопросы Кортана использует Bing. Это похоже на Google Knowledge Graph. Например, вы можете задать такие вопросы, как «Какое самое высокое здание в мире?» Или «Кто является президентом Соединенных Штатов?», чтобы получить немедленный ответ.
Проверить погоду
Используйте Кортану для быстрой проверки погоды в разных местах. «Погода» покажет вам погоду в вашем текущем местоположении, а «Погода в (местоположении)» покажет вам погоду в другом городе.
Получить направление
Кортана также может отвечать указаниями направления или проложить маршрут. Попросите «указать (местоположение)», и Cortana откроет включённое приложение «Карты Windows 10» с указаниями по вашему выбору.
Установка аварийных сигналов
Она также поддерживает сигналы тревоги, а не только напоминания. Попросите Cortana «установить будильник на (время)», и она создаст для вас сигнал тревоги. Тревога здесь сохраняется в приложении Alarms & Clock, где вы можете управлять своими сигналами.
Отправить электронное письмо
Кортана может отправлять электронные письма с помощью встроенного приложения Mail и учётных записей, которые вы там настроили. Просто скажите «отправить электронную почту», чтобы начать, или что-то более конкретное, например, «Отправить письмо (имя контакта)», если этот человек есть в ваших контактах.
Создание событий календаря
Кортана также может создавать события календаря. Просто скажите что-то вроде «Добавь в календарь встречу в четверг на 2 часа дня», и ассистент автоматически заполнит предоставленную вами информацию.
Просто пообщаться
Как и Сири, Кортана может «болтать» о вещах и отвечать на глупые вопросы быстрыми ответами. Спросите Кортану о чём-то или даже дайте инструкцию типа «Расскажи мне историю», «Расскажи мне анекдот», «Спой мне песню» или «Удивите меня!».
Получить список команд / Справка
Попросите «помочь», и вы увидите список вещей, которые вы можете сделать. Например, Cortana может воспроизводить музыку, просматривать спортивные результаты и предоставлять прогнозы, а также предлагать словарные определения и переводы для слов. Microsoft, скорее всего, в бесплатных обновлениях в будущем добавит новые функции в Cortana и улучшит существующие.
Как включить или запустить Cortana (Кортана)
Чтобы пользоваться преимуществами Cortana в России, необходимо изменить несколько вариантов системы, в первую очередь локализацию и язык:
- первое, что нам нужно сделать, это перейти в «Настройки», щёлкнув значок «шестерёнки» в меню «Пуск»;
- затем выберите элемент «Время и язык» – «Регион и язык»;
- нажмите «Добавить язык», выберите «Английский» – «Английский» (США).
- как только закончите предыдущий шаг, вернитесь к региону и языку, на котором выделите английский (Соединённые Штаты), а затем нажмите «Параметры»;
- уже находясь в параметрах, нажмите кнопку «Загрузить» рядом с «Речь», загрузка рукописного ввода не требуется;
- по завершении этого процесса снова вернитесь в «Регион и язык», нажмите «Английский» (США) и установите его как язык по умолчанию.
Перезагрузите компьютер. Следующий шаг, который поможет вам включить Cortana в Windows 10 – щёлкнуть значок увеличительного стекла на панели задач, затем значок шестеренки. В верхней части появившегося окна находится выпадающий список, из которого выберите английский (США) и подтвердите выбор. Чтобы настроить более расширенные параметры, щёлкните по значку ассистента (который раньше заменяло увеличительное стекло), а затем нажмите на значок шестерёнки. Вероятно, самой желанной функцией Кортаны является определение фразы «Hey, Cortana». Чтобы активировать её, переместите ползунок Let Cortana respond to «Hey Cortana» в положение «On».
Следует помнить, что Кортана использует механизмы «глубокого обучения», а это означает, что чем чаще мы её запускаем, тем эффективнее она будет работать. Это также относится к пониманию акцента пользователя и тому, как он произносит слова. Кроме того, по очевидным причинам, некоторые службы и мероприятия не будут доступны за пределами Соединённых Штатов.
Как отключить Cortana в Windows
Процедура отключения Cortana в Windows 10 гораздо проще, чем её полное удаление:
- нажмите кнопку «Пуск»;
- в поле поиска введите «Cortana» и запустите программу;
- перейдите к «Меню» – «Notebook» – «Настройки»;
- в открывшемся окне перетащите ползунок в значение «Выключено».
Как удалить Cortana
Чтобы удалить Cortana в Windows 10, Pro и Enterprise, в поле поиска введите gpedit.msc и откройте редактор локальной групповой политики. Перейдите к «Правилам локального компьютера» (Local Computer Policy), а затем к «Конфигурации компьютера», «Административные шаблоны», «Компоненты Windows» и «Найти». Дважды нажмите кнопку «Разрешить использование Кортаны». Когда появится следующее окно, установите флажок «Отключено». Подтвердите «OK» и готово. Если Кортана всё ещё появляется, может потребоваться перезагрузка компьютера.
Чтобы полностью удалить Cortana в Windows 10 Home, необходимо изменить реестр. Для этого введите «regedit» в поле поиска и запустите редактор, показанный в результатах. Подтвердите разрешение на внесение изменений, а затем выполните поиск в реестре
HKEY_LOCAL_MACHINESOFTWAREPoliciesMicrosoftWindowsWindows Search.
Вы можете обнаружить, что Windows не имеет раздела Windows Search. В этой ситуации вы должны создать его самостоятельно. Щёлкните правой кнопкой мыши на Windows и выберите «Создать» – «Раздел». Назовите его Windows Search. Щёлкните правой кнопкой мыши на созданном ключе и выберите «Создать» из меню «Параметр DWORD» для 32-разрядной версии Windows 10 или «QWORD» для 64-разрядной версии. Щёлкните правой кнопкой мыши на созданном значении и выберите «Изменить». Измените имя на «AllowCortana» и выберите 0. Подтвердите, нажав «OK». И все. Как и в случае выпусков Pro и Enterprise, чтобы изменения вступили в силу, вам может потребоваться перезагрузить компьютер.
Возможности Cortana огромны, но Microsoft должна будет внести свой вклад в их развитие и совершенствование. На данный момент служба испытывает конкуренцию со стороны Google или Apple. В будущем ничто не должно мешать управлять всем домом с помощью телефона через простого помощника, который сможет автоматизировать определенные действия. Уже сейчас мы имеем одно приложение, работающее на разных типах устройств, и широкую синхронизацию данных между ними. Следующим шагом должен стать общий личный помощник.
Знакомство с программой Кортана
Чтобы вернуть своей операционной системе былую популярность и симпатии пользователей, разработчики «десятки» занялись внедрением ряда новых функций.
Одной из самых ожидаемых функций последней версии операционной системы стала голосовая помощница под мелодичным названием Кортана.
До своего распространения на «десятку», Кортана была заметна только на смартфонах с Windows Phone 8.1. В целом, история существования виртуальной помощницы насчитывает менее 2 лет, но, не смотря на это, темпы роста универсальности Кортаны действительно впечатляют. В обозримом будущем создатели планируют привлечь голосовой саппорт в приложение Карты.
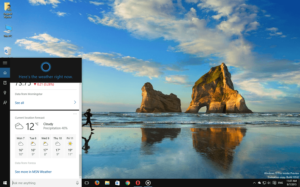
Для начала стоит отдать должное тем счастливчикам, которые получили Кортану «горяченькой», да еще и на своем родном языке. Речь идет о США, Франции, Австралии, Индии, Германии, Италии, Испании, Японии и Китае. В Канаде действует английская версия, а на данный момент разрабатывается еще и франкоязычная. В ожидающей очереди оказалась Мексика, Бразилия и Россия.
По словам разработчиков, версии для ждущих стран должны быть выпущены на протяжении первого полугодия текущего года, но учитывая определенные сложности во время создания версии на другом языке, релиз могут существенно перенести.
Пожалуй, не стоит подгонять создателей, ведь лучше получить качественный продукт, а не сделать его лишь для галочки. Собственно, перейдем к таинственному способу включения Кортаны без русской версии, о котором упоминалось в начале статьи.
Читайте также: Как полностью русифицировать Windows 10?
Кортана в Windows 10 на русском
В том случае, если Вы пользуетесь ОС в одной локализации, то попытка подключения виртуальной помощницы закончится крахом, поскольку Кортана выдаст сообщение о недоступности программы для данного региона.
 Как включить Кортану на русском?
Как включить Кортану на русском?
Для подключения Вам понадобится добавить язык государства, в котором поддерживается персональная помощница. Разумеется, лучше выбрать язык, который Вам ближе и понятней, иначе подключение не будет иметь особого смысла при отсутствии языковых навыков.
Добавление языка осуществляется в разделе «Параметры», подразделе «Время и язык» и пункте «Регион и язык». Выбрав язык, выберите пункт «Использовать как основной язык» и нажмите на соответствующую страну-носителя языка и ее часовой пояс.
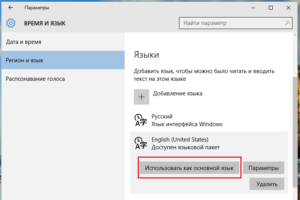
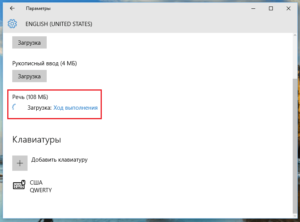
На этом нехитрые языковые настройки заканчиваются. Чтобы активировать изменения заново войдите в систему или перезагрузите компьютер. Следующим шагом должно стать включение функции «Cortana can give you suggestions, ideas, reminders, alerts and more» (данную опцию можно активировать в настройках, открыв поиск). Собственно, голосовая помощница готова выслушать Ваши вопросы.
 Активация программы с помощью «Hey, Cortana»
Активация программы с помощью «Hey, Cortana»
После установки соответствующих языковых настроек, виртуальную помощницу можно активировать и другим способом. Голосовая команда «Hey, Cortana» позволит привести обладательницу искусственного интеллекта в действие. Данная функция, опять таки, пришла со смартфонов – на моделях Lumia 930 и Lumia 1520 данное новвоведение в свое время встретили на ура.
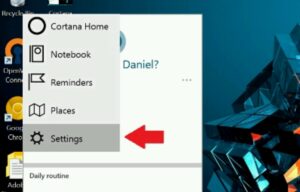
Поиск – настройки — пункт «Let Cortana respond when you say «Hey Cortana».
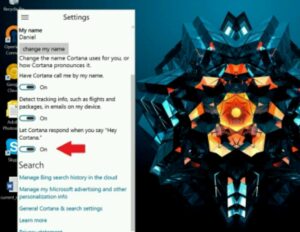
В мобильном варианте следует ожидать подтверждения об активации команды, но на ПК после включения опции можно сразу приступать к запросам.
Несмотря на малейшие отличия между телефонной версией и версией для ПК, пользователям смартфонов, которые использовали на своем устройстве команду, придется привыкнуть к новой ПК-версии.
Как использовать Кортану?
В тех случаях, когда Вы не предрасположены к беседам с Кортаной, Вы можете пользоваться сочетанием клавиш.
Используя комбинацию * Win + Q =, перед пользователем откроется главная страница виртуальной помощницы. Чтобы открыть поиск нажмите * Win + S =.
В целом, весьма простые сокращения, которыя явно придут по душе любителям клавиатурных сочетаний.
Собственно, это все, что мы можем рассказать об одной из самых обсуждаемых новинок «десятки». Если верить слухам, то несколько стран, в том числе и РФ, получат свою Кортану уже к середине 2016 года. С другой стороны, это утверждение поддается большому сомнению, поскольку сервисы Xbox еще толком не русифицированы. Значит ли это, что русскую Кортану можно будет услышать только в 2017 – неизвестно.
Во всяком случае тем , кто уже пользовался виртуальной помощницей на смартфонах или кому просто не терпится позабавиться нововведением ОС на ПК, могут воспользоваться нашими подсказками и начать общаться с Кортаной прямо сейчас. Если Вы не особо владеете каким-либо из поддерживаемых языков, не отчаивайтесь – наконец-то у Вас появится новый повод для изучения иностранных языков.
Если у Вас остались вопросы по теме «Как включить Кортану в Windows 10?», то можете задать их в комментариях
Achieve more with Cortana
New accessibility features will empower blind and low-vision customers to achieve more.
Save time finding what you need
Chat with Cortana in Windows to quickly find information and stay on track. Connect with people, check your schedule, find a free hour, set a reminder, add a task, and more.
Stay on top of what’s new
Listen to what’s new in your inbox and respond hands-free. Catch up with your email and changes to your day using natural language with Cortana.
Easily collaborate with voice assistance
Stay connected to your team even when you have your hands full. Ask Cortana to join a meeting, make a call, send a message, share a file, and more.
Start your day on track
As part of your daily Briefing email from Microsoft Viva, Cortana gives you important reminders about outstanding commitments, follow-ups, and requests to help you stay prepared.
Learn more about the Briefing email
Всем привет! Разбирая очередное письмо от нашего постоянного читателя, я наткнулся на ещё один интересный вопрос: как включить Cortana на Windows? Начнем с самого начала, а именно – что же такое «Кортана»?
Cortana – это помощник с некоторыми свойствами искусственного интеллекта, которая может помочь пользователю выполнять мелкую и рутинную работу. Как говорят сами разработчики, она работает примерно как Алиса или Сири. Cortana автоматом и по умолчанию стоит в Windows 10.
Но есть небольшая проблема в том, что пока нет поддержки русского языка. Разработчики из Microsoft обещают запустить поддержку русского в ближайшие годы. Был слух, что якобы он уже готов, и в 2020 году будет релиз, но пока это всего лишь слух. В статье я расскажу про особенности этого помощника, а также как его запустить и выключить. Если у вас будут какие-то вопросы, то пишите в комментариях.
Содержание
- Возможности помощника
- Поддержка языков
- Как включить?
- Отключение
- Задать вопрос автору статьи
Возможности помощника
Вообще, если сравнивать с Алисой или Siri, его очень сложно назвать прям искусственным интеллектом, но некоторые мелкие моменты она все же выполняет:
- Запуск определенных программ, установленных на ПК.
- Быстрое создание напоминания по времени.
- Некоторые навыки общения, если очень одиноко.
- Поиск в поисковике по запросу: статьи, картинки, видео или даже песни.
- Отметки в календаре, «напоминалки» – по дате и времени.
- Сложные вычисления – как в калькуляторе.
- Установка будильника на определенное время.
- Построение маршрутов по карте.
- Отправка и чтение писем. Полезная вещь, если вам нужно быстро ответить на письмо, а времени на это нет.
Cortana в Windows 10 принимает на вход звуковые или голосовые данные, обрабатывает их в текст и уже потом работает с ним по определенным алгоритмам.
Поддержка языков
- Английский.
- Китайский (упрощенный).
- Португальский.
- Немецкий
- Французский
- Испанский.
- Итальянский.
- Японский.
Как включить?
- Переходим в главное меню Виндовс и нажимаем по шестеренке.
- Находим раздел «Учетных записей».
- Далее нужно будет авторизоваться с учетной записи Microsoft, если вы уже авторизованы, то идем дальше, если нет, то вам нужно будет ввести логин и пароль.
- Теперь в параметрах надо перейти на вкладку «Время и язык». Чтобы запустить кортану, нужно чтобы у вас был установлен языковой пакет для Windows, в который также будет включен и голосовой помощник.
- Нам нужно установить страну и язык поддерживаемого региона.
- Устанавливаем страну. Я установил США, но на самом деле можно также установить Великобританию. Ниже появится поддерживаемый язык – на него нужно нажать и выбрать «Использовать как основной». На всякий случай напишу список поддерживаемых стран:
- Китай;
- Франция;
- Германия;
- Италия;
- Великобритания;
- США.
ПРИМЕЧАНИЕ! Если у вас нет английского пакета, то его нужно будет скачать с магазина Microsoft.
- Перезапускаем систему, чтобы изменения были приняты.
- Теперь немного странное включение функции – переходим в меню и нажимаем на значок поиска, далее нажимаем на значок шестерни.
- Находим строчку, где идет упоминание слова «Cortana», и переводим ползунок в режим «On» (Вкл).
Теперь Кортана будет существовать вместе с Windows 10. Небольшой экскурс по поводу того, как пользоваться помощником.
- Для вызова у вас должен быть подключен микрофон к компьютеру. Для вызова помощника четко говорим: «Hey, Cortana».
- Вызвать её можно также нажав на определенный значок.
- Есть также быстрые горячие клавиши. Найдите сначала на клавиатуре клавишу или «Windows» (может иметь значок «окон»). Далее нужно одновременно нажать на неё и дополнительную английскую букву Q – откроется главная страничка помощника. Если нажать другую букву S, то откроется обычный поиск, где также можно задавать команды голосом.
ПРИМЕЧАНИЕ! Как вы уже поняли помощник понимает только английскую речь. Также как показала практика сильный акцент может иногда сбивать программу, и она будет вас не понимать. В общем, просто поэкспериментируйте.
Отключение
- В параметрах переходим в раздел «Конфиденциальность».
- Отключаем возможность голосовой обработки – как на картинке ниже.
- Теперь нам надо зайти в реестр – для этого нажимаем на кнопку «Windows» и английскую буковку «R». Вылезет вот такое окошко, где надо будет внимательно вписать команду: «regedit».
- Проходим по пути:
HKEY_LOCAL_MACHINESOFTWAREPoliciesMicrosoftWindows
- Открываем папку «Windows Search». Находим параметр «AllowCortana», отрываем его и задаем ему значение ноль. Если его нет, то необходимо его создать. В качестве типа укажите параметр «DWORD».
- Теперь надо перейти в редактор локальной групповой политики. Для этого опять нажимаем на наши любимые две клавиши и прописываем уже другую команду: «gpedit.msc».
- Слева выбираем папки: «Computer configuration» – «Administrative templates» – «Windows Components». В самом конце открываем папку «Search» и находим пункт «Allow Cartana».
- Просто отключаем функцию.
- Перезагружаемся.
После этого помощник работать не будет. Если же вы вообще хотите его удалить с компьютера, то можно выполнить следующие действия:
- Зайдите в «Мой компьютер» и перейдите в системный диск.
- Далее находим папку «Windows», а в ней раздел «SystemApps».
- Находим папку, в названии которой есть слово «Cortana».
- Её можно попробовать удалить, но если это не получится, то просто переименуйте её. Если у вас это не получится, то скорее всего процесс запущен – нажмите на «Ctrl+Shift+Esc». Найдите процесс «SearchUI.exe», нажмите правой кнопкой и выберите «Завершить дерево процессов.»
У новой ОС Windows 10 появился голосовой помощник — Cortana. Появление этой функции у Microsoft давно уже напрашивалось, ведь Apple уже давно воплотил эту идею в Siri и платформа от Google уже начала внедрять в свою операционную систему аналогичные разработки.
Что такое Кортана (Cortana) в Windows 10?
Впервые данная система появилась в виде помощника для Windows Phone. То, что было обыденным и стандартным для пользователей Mac и iOS, стало новинкой для пользователей Виндовс. Многие негативно отнеслись к новинке. В данной статье мы попробуем разобраться во всех плюсах и минусах, рассмотрим все функции голосового помощника. Приложение распространяется бесплатно со всеми лицензионными копиями.
Обзор функций Кортана
Создатели постарались сделать сервис Cortana максимально функциональным и дружелюбным. По мере обновления в нее добавляют новые возможности, поэтому список всех может быть неполным и неокончательным.
Кортана – полноценный помощник во всех делах. Его возможности поражают. Во-первых, она помогает планировать события, встречи и заботливо напоминает о них. По вашей просьбе программа соберет необходимые сведения, структурирует их и выдаст на ваше обозрение. С ней можно обсудить предстоящие встречи и отметить важные даты. Сервис заботливо напомнит вам обо всем.
- Голосовое управление – одна из основных функций. Кортана совершенствуется и развивается с каждой новой версией. Понятно, что полноценным собеседником данную программу сделать невозможно. Но улучшать и добавлять возможности никем не запрещено. Все запросы и управление можно осуществлять с помощью голоса. Те фразы, которые Кортана не поймет, можно вбить в специальное поле. Достаточно включить Кортану и она начнет собирать сведения о ваших запросах и персональных данных. Имитация общения – экспериментальный аспект в работе помощника. Она поможет вам во всех вопросах по работе с ПК и даже расскажет, как пользоваться теми или иными функциями. Очень удобно для новичков.
- И самый главный элемент программы – это голосовой поиск, открыть который можно через меню Пуск. Данной функцией уже никого не удивить, но Виндовс пытается выдать такое обыденное явление за уникальное. Ассистент с голосовым управлением в Cortana Windows 10 справится практически с любым запросом и формулировкой. Также вы можете осуществлять управление навигацией по вашей системе – искать файлы, очищать диск, удалять папки и так далее. Программа Cortana как секретарь — выполняет монотонную бумажную работу и оповещает вас о ближайших важных событиях. При желании вы можете убрать все оповещения голосовой командой и отдохнуть от навязчивой помощницы Кортана.
Версия на русском языке
Для российских пользователей продукции Microsoft есть один неприятный момент: Cortana на русском языке не работает. Более того, на старте приложение поддерживало только английский и китайский языки. Постепенно разработчики начали добавлять самые актуальные языки в мире. К сожалению, до русского пока не добрались. Из-за этого работать с Cortana без минимального знания английского языка невозможно. Кортана (Cortana) на русском языке в Windows 10 появится еще не скоро – официального анонса нет до сих пор. Разработчики молчат, а пользователям остается лишь надеяться на скорый анонс. Если появится поддержка русского языка, то это сильно расширит пользовательскую базу и увеличит продажи. Скачать на пиратскую версию возможности нет.
Как включить или запустить Cortana (Кортана) в Windows 10, находясь в России
Итак, Кортана. Взаимоотношения с ней наладить не так просто. Не все страны ею поддерживаются, поэтому приходится мухлевать. И, казалось бы, поставь настройки таким образом, чтобы компьютеру казалось, что мы в США, и всё путём. Но в некоторых случаях этот процесс может занять больше времени и больше усилий. Итак, через что нужно будет пройти, чтобы задружиться с Кортаной.
- Заходим в параметры (нажимаем на окошечко «пуск») и выбираем там «Время и язык».
- В этом разделе и резвимся. Сначала меняем часовой пояс в «Дата и время».
- Потом заходим в «Регион и язык». Меняем, соответственно, регион и основной язык. То есть сейчас у нас язык интерфейса русский, а нам нужно нажать на «english» и на «использовать как основной язык». Но перед этим стоит проверить, не нужно ли загрузить рукописный ввод, речь или добавить клавиатуру. То есть, опять нажимаем на параметры и загружаем.
- Прокручиваем вниз. Заходим в «дополнительные параметры» и проходимся по всем пуктам. Сначала заглянем в Дату и время и опять меняем дату, время и часовой пояс.
- Далее будем разбираться с языком. По сути, примерно всё то же самое, что мы проходили. Выбираем новый язык интерфейса (английский) и проверяем его параметры.
- Переходим к Региональным стандартам и меняем основное местоположение на США.
- Итак, мы изменили всё, что могли. Теперь делаем следующее. Активируем сроку поиска по компьютеру.
- Слева мы увидим шестерёнку, которая обычно обозначает настройки. Следуем туда.
- Вуаля! Кортану сразу видно. Теперь можно вызвать её на разговор.
Работает это только в лицензионной версии окон. В любом случае, вы всегда сможете выключить приложение, если будете испытывать трудности.
Как отключить Cortana в Windows 10?
Эта процедура займет у вас не больше минуты.
- Заходим в настройки (Settings) и находим там раздел «Privacy».
- В «Privacy», в свою очередь, есть раздел «Speech, inking and typing». Проследуем туда.
- В этом разделе нужно нажать на кнопку «Stop getting to now me».
В принципе, это всё. Кортана будет выключена, а собранная за время её использования информация удалена. Но при этом всегда можно будет включить её обратно. То есть Кортана — это часть системы Windows 10, поэтому таким образом мы можем только отключить Кортану, но не удалить. После чего вернуть прежние настройки обратно и поменять USA на Russia и english на russian. И если вам это не даёт покоя — читаем дальше.
Как удалить Cortana в Windows 10?
Для удаления понадобится дополнительные файлы install_wim_tweak с расширением cmd. Сразу предупреждаем, что удалив Кортану, вы повредите всю систему, поэтому могут возникнуть проблемы. Так что действуете вы в данном случае на свой страх и риск.
Но если удалить по какой-то причине действительно необходимо, рекомендуется сделать следующее:
Как включить Cortana в Windows Phone Mobile 10?
Если вы обладатель Windows Phone Mobile 10, то у вас, возможно, есть проблемы с установкой некоторых приложений, но зато вы можете включить на своём телефоне Cortana. Установить Cortana на телефон довольно просто. Нужно будет изменить настройки в двух разделах: «Язык» и «Регион».
- Сначала в настройках находим первый раздел — «Язык» — и вместо русского выбираем английский.
- После этого перезагружаем.
- Телефон включился, и можно зайти в раздел «Регион». Здесь нужно указать, что мы сейчас якобы находимся не в России, а в США.
- Опять перезагружаем.
- Теперь всё, что от нас требуется — найти среди всех программ Cortana и запустить.
Итог
Многих волнует вопрос: «Когда Кортана появится в России Windows 10?». Дата выхода Сortana в Windows 10 неизвестна. Возможно, это большая ошибка для Microsoft, поскольку они лишают себя огромного процента продаж софта.
Эксперты утверждают, что одной из лучших идей разработчиков Windows 10 было добавить в систему голосового помощника Cortana. Такие помощники уже давно используются владельцами мобильных телефонов, но добавление подобного сервиса на компьютер произошло впервые в Windows 10. Cortana пока общается только на английском, китайском и еще нескольких языках, к которым русский, к сожалению, не относится. Интересно, что по умолчанию даже англоязычная Cortana недоступна жителям России и других стран СНГ, но это можно исправить изменив некоторые настройки операционной системы.
Итак, Cortana – это виртуальная голосовая помощница, которая поможет вам без труда сделать заметку, добавит для вас напоминание, узнает расписание поездов или другого транспорта и предоставит необходимую вам информацию, также она может поддерживать с вами беседу, рассказывать шутки, петь песни и многое другое.
Впервые она предстала миру в 2014 году, и с того момента использовалась сначала на Windows Mobile 8.1, а теперь стала отличительной чертой Windows 10.
В Windows 10 она заменяет стандартную поисковую систему и может искать информацию как в интернете, так и на жестком диске. С помощью голосового управления Cortana, кроме поиска информации, может запускать программы, выполнять операции над файлами и даже изменять настройки системы.
Где работает Cortana?
К сожалению, сегодня, далеко не все могут использовать эту программу как личный помощник. Пока она научилась понимать и разговаривать только на шести языках:
- английский;
- немецкий;
- китайский;
- итальянский;
- испанский;
- французский.
Соответственно, работает она только в тех странах, где один из этих языков используется как основной. Со временем, разработчики обещают, что этот голосовой помощник станет доступен во всех странах. Но, если вы не хотите ждать, давайте разберемся, как включить Cortana на Windows 10 в других регионах.
Как включить Cortana на Windows 10 в России
Сам ассистент и его настройки располагаются в поле для поиска, расположенном рядом с кнопкой меню “Пуск”. Но в нашем регионе мы только увидим сообщение о том, что Кортана нам недоступна.
Это происходит потому что язык интерфейса Windows не соответствует тому, который поддерживает данная программа.
Итак, выполните следующие действия, чтобы включить помощника, который сможет общаться с вами на английском языке:
- Нажмите в меню Пуск кнопку Параметры.
- В Параметрах Windows перейдите в раздел Время и язык, потом в раздел Регион и язык.
- В списке регионов выберите, например, США, а в разделе добавления языков – английский.
- После этого система предложит вам скачать для языка речевой пакет.
- В пункте распознавания языка выберите английский. Стоит учесть, что так как английский не является вашим родным языком, стоит поставить галочку на пункте о распознавании акцента.
- Перезагрузите компьютер, чтобы изменения вступили в силу.
- После этого в настройках включите Cortana как личного голосового помощника – для этого в поиске поставьте “On” на пункте «Cortana can give you suggestions…».
Когда вы выполните действия, можете смело пользоваться Кортаной, так как её использование является бесплатным.
Часто пользователи жалуются на плохую работу программы, аргументируя это тем, что она далеко не всегда выполняет их указания. И дело тут не в неправильной работе помощника, а в том, что программа была настроена для англоязычных пользователей, а потому отлично понимает их речь, но может плохо понимать ваш англоязычный акцент. По этой причине и возникают подобные проблемы.
На видео можно будет наглядно посмотреть, как включить голосовой помощник Cortana на своем компьютере.
Включение Cortana на телефоне
Так же как и на компьютерах, Cortana на телефоне поддерживает те же шесть языков, что и на компьютерах. Но, данные ограничения не уменьшают интерес к ней в русскоязычных и других странах. Но, можно ли подключить Cortana на Windows 10 Mobile, если вы живете в России? Да, для этого будет достаточно поменять следующие настройки:
- регион проживания (США);
- язык интерфейса (английский);
- выключить службу геолокации (на время до перезагрузки телефона).
После перезагрузки у вас появится возможность работы с Cortana, как с личным голосовым помощником.
Вывод
Важно помнить, что, проведя действия по включению Cortana, она будет работать, только на одном из поддерживаемых языков. Если, вы плохо знаете один из этих языков или же ваше произношение оставляет желать лучшего, вам будет удобнее отказаться от идеи использования Cortana, как личного помощника.
Некоторые эксперты утверждают, что в скором времени компания Microsoft выпустит русскоговорящую версию этой программы, аргументируя это тем, что в настройках Windows 10, в разделе дополнительных возможностей уже есть русскоговорящий пакет данных.
Другие же приводят им в пример Kinect, который спустя нескольких лет, так и не обрел в своей базе знаний русский язык или Siri, которая научилась говорить на русском только через пять после запуска англоязычной версии. Нам остается только следить за новостями от Microsoft.
Содержание
- 1 Учетная запись Майкрософт
- 2 Изменение языковых параметров
- 3 Запуск и настройка Cortana
- 4 Дополнительные настройки операционной системы
- 5 Видео по теме
Одним из самых ярких нововведений в Windows 10 стал голосовой помощник Cortana — аналог Siri у продукции Apple. Кортана уже встречалась пользователям в мобильной версии Windows 8.1, но в «десятке» она стала доступна для ПК и значительно расширила свои возможности.
С помощью этой программы можно отправлять и просматривать электронную почту, создавать заметки и напоминания, искать файлы на жестком диске или нужную информацию в Интернете, переводить слова и фразы на другие языки и многое другое. К сожалению, на момент выпуска Windows 10 поддержка русского языка в Cortana еще не была реализована. В данной статье описывается, как включить Cortana, если вы проживаете в России.
Учетная запись Майкрософт
Для того чтобы активировать Cortana, вам потребуется войти в Windows 10 с помощью учетной записи Майкрософт. С обычными локальными аккаунтами помощница не работает. Если у вас нет учетки, необходимо ее создать. Следуйте инструкции:
- Вызовите меню «Параметры». Его можно открыть через «Пуск» или воспользоваться комбинацией клавиш Win + I.
- Перейдите в раздел «Учетные записи».
- Щелкните по гиперссылке «Войти вместо этого с учетной записью Microsoft».
- Если у вас уже есть аккаунт (например, от X-box, Skype или Office), рекомендуется использовать его. В противном случае, кликните по ссылке «Создайте ее!».
- Заполните анкетные данные и нажмите Далее. Указывайте рабочий адрес электронной почты, так как на него будет отправлен проверочный код.
- Откажитесь от рекламных предложений, если они вас не интересуют.
- Укажите старый пароль, который вы использовали для авторизации в Windows 10. Если его не было, оставьте поле пустым и нажмите Далее.
- Вы также можете защитить свой компьютер с помощью ПИН-кода. Если это вам не нужно, нажмите «Пропустить».
- Теперь кликните по гиперссылке «Подтвердить».
- Введите в текстовое поле код, который был отправлен с письмом на ваш почтовый ящик.
Изменение языковых параметров
Так как русской локализации Cortana на текущий момент не существует, ее работа отключена для России. Чтобы включить голосовую помощницу, вам потребуется сменить регион и язык интерфейса своей операционной системы Windows 10.
Для этого сделайте следующее:
- Нажмите Win + I, чтобы открыть панель параметров или вызовите ее с помощью кнопки в меню «Пуск».
- Перейдите в категорию, которая называется «Время и язык».
- На панели закладок слева выберите раздел «Регион и язык».
- В графе «Страна и Регион» установите «США».
- В разделе «Языки» щелкните по «English (United States)» и нажмите Использовать как основной.
- Теперь перейдите ко вкладке «Распознавание голоса».
- Выберите язык «Английский (США)».
- Если ваше произношение далеко от идеала, установите отметку напротив пункта «Распознавать неродные акценты этого языка».
- Перезагрузите персональный компьютер, чтобы обновить интерфейс Windows 10.
Существует версия Windows 10 с поддержкой лишь одного языка. Если у вас установлена именно она, вы не сможете поменять язык системы. В этом случае необходимо либо переустановить ОС и выбрать основным языком английский, либо дождаться локализации Кортаны.
Запуск и настройка Cortana
После того, как вы вошли в Windows 10 через учетную запись Microsoft и поменяли основной язык и регион своей системы, вы сможете включить Cortana:
- Щелкните по значку «Поиск» на панели быстрого доступа, чтобы вызвать меню.
- Откройте раздел «Настройки» с помощью кнопки в виде зубчатого колеса.
- Здесь вы сможете включить работу голосового помощника Cortana с помощью соответствующего переключателя. Переведите его в положение «On».
- Если вы хотите, чтобы Кортана отвечала на ваши голосовые вопросы, активируйте функцию «Let respond to «Hey Cortana». Этой командой (Хэй, Кортана) вы сможете включать помощника.
- Опция «Respond best» позволяет роботу учиться лучше воспринимать вашу речь. Выберите пункт «To me» (для меня) или «To anyone» (для всех).
Дополнительные настройки операционной системы
Чтобы Кортана работала максимально эффективно, ей необходим доступ к вашим личным данным: календари, электронная почта и так далее. Кроме того, для лучшего понимания вашей речи и почерка необходимо дать разрешение на сохранение экземпляров.
Сделайте следующее:
- Вызовите «Настройки» с помощью Win + I.
- Откройте раздел «Конфиденциальность».
- Перейдите в категорию «Речь, рукописный ввод и ввод текста» с помощью меню слева.
- Кликните по кнопке Познакомьтесь со мной.
Теперь помощник будет собирать примеры вашего голоса и вводимой с клавиатуры информации и анализировать ее, чтобы научиться лучше вас понимать.
Видео по теме
Здравствуйте, читатели блога. Сегодня Вас ждет интересный пост. Даже не пост, а большая статья. Речь пойдет новой программе для Windows 10. Зимой прошлого года вышла обновленная сборка Windows 10 вместе с новой помощницей, имеющей голос и названной Кортаной (Cortana). Многие полагают, что помощник в России пока не доступен, однако это не так. Я раскрою Вам все секреты и покажу на практике, как начать пользоваться ассистентом.
Что представляет собой программка, как установить Cortana на Windows 10, какие проблемы могут возникнуть при установке – читайте в статье.
- Вход по отпечатку пальца на Windows 10
- Что делать если не работает безопасный режим в Windows 10
- Обзор всех ошибок при активации Windows и методы устранения
- Активируем «режим Бога» в Windows 10
- Как установить игру из Магазина Windows на другой диск?
Голосовая помощница cortana на Windows 10
Задумкой Microsoft было создание не просто голосового помощника, а реалистичного, очеловеченного помощника. Название «Cortana» было дано неслучайно – оно отсылает к видеоигре Halo, где Cortana являлась помощником – искусственным интеллектом.
Перед тем, как включить помощника, пользователю предстоит ответить на вопросы, которые помогут Cortana узнать о его предпочтениях. Таким образом, если ваша футбольная команда (за которую болеете) победит в матче, Cortana оповестит вас об этом. Если вы будете находиться в другой стране, Cortana предоставит информацию о валюте и погоде на сегодня. А если вы получите письмо, в котором будет содержаться фраза вроде «встретимся сегодня в 21.00?», то Cortana создаст соответствующее событие в календаре или отметит это как уведомление.
Также с помощью Cortana вы сможете создавать триггеры, например, «Напомни мне, когда я позвоню Марии, сказать ей о распродаже в торговом центре». Помощник создаст соответствующее напоминание и уведомит вас во время входящего или исходящего звонка Марии. Также с помощью Cortana можно узнать, например, какой местный бар лучше. Cortana покажет место, имеющее наиболее высокий рейтинг. А если спросить, какие местные бары здесь лучшие, то получите список таких мест. Неплохие функции, не правда ли?
Что еще умеет ассистент? Разработчики сделали Cortana не только умным помощником, но и похожим на человека. Она умеет отвечать остроумно на вопросы, выражать эмоции через анимацию. Всего в Cortana запрограммировано 16 эмоций. И эту область в Microsoft планируют развивать отдельно. По их словам, на примере с футбольной командой, в случае ее победы, помощница будет радоваться вместе с вами, поэтому Microsoft рассчитал три самых важных аспекта для своего детища.
В общем, разработчики обещают сделать помощницу максимально «живой» при общении. Вместе с этим, ждать на экране симпатичной девушки (ту самую Cortana из Halo) не придется – голосовая помощница будет лишь анимированным цветным кружочком. Обращаться к вам Cortana будет по имени, которое вы укажете, или никнейму.
В компании делаются большие ставки на голосового помощника. Microsoft с гордостью заявляет, что обошла в этом плане главных конкурентов и создала по-настоящему удобную и полезную функцию. В отличие от аналогов, Cortana это не просто «палочка-выручалочка», помогающая найти искомую информацию или включить песню, а целое творение, искусственный интеллект, который узнает о хозяине все больше и становится незаменимым помощником.
Установка программы Контана
Раньше только пользователи современных телефонных устройств (Windows Phone 8.1) могли работать с ней, ведь она являлась частью данной оперативной системы. Сейчас с Кортаной свободно могут разговаривать клиенты в США, так как она обладает интерфейсом на английском для Windows 10 и windows 7. Эта новость вызывает множество недовольств юзеров европейских стран, которые также имеют телефонный тип Кортаны на своих мобильниках.
В социальных сетях можно найти запись вице-президента «Майкрасофта» Белфиора, который сообщает о том, что разновидность Кортаны для компьютеров пока что является более новой в сравнении с мобильной версией, и поэтому она остается открытой только на американском английском, хоть и ожидается ее появление на других языках. Но следует напомнить о том, что русскоязычная Кортана так и не появилась, в то время как первоначальную версию создатели обнародовали аж весной 2014. В России уже известно и новинке и многие с успехом пользуются ассистентом (даже можно скачать программу для андроид). Однако дата выхода русскоязычной версии не известна.
На данный момент, попытавшись произвести запуск Кортаны на Windows 10 американцы видят на экранах сообщение о том, что Кортана в их регионе им закрыта. Однако перекинуться парой фраз с Кортаной все-таки можно, главное, это изменить общий язык на американский английский, а свое местонахождение – на Соединенные Штаты.
Таким образом, чтобы произвести запуск программы на компьютере, нужно следовать плану:
- Войти в панель управления, найти строку под названием «Часы, Язык и регион» (Clock, Language, and Region);
- Перейти на строчку «Форматы» (Formats) и поменять язык на английский (США);
- Найдя строку «Расположение» (Location) изменить страну на «США»;
- В строчке «Административные» (Administrative) поставить английский язык (США).
- Как установить несколько ОС Windows 7 8 10 на одну флешку
- Активируем «режим Бога» в Windows 10
- Для чего нужен журнал событий в Windows 10
- Как на практике применить групповые политики в Windows 10
- Вход по отпечатку пальца на Windows 10
Кроме того, следует проверить основной системный язык, вместо привычного русского там обязательно должно высвечиваться English. И можно приступить к перезагрузке системы. После проделанных действий можно спокойно начинать разговаривать с Кортаной по-английски, однако не стоит забывать, что заранее необходимо «залогиниться» в учетной записи Microsoft.
С Кортаной же можно договориться о том, как она будет звать владельца. Если же сложно общаться на американском английском, ест
Однако в PCWorld указан тот факт, что эта программа для компьютера пока что считается «сырой». Хотя и есть обновление «Hey Cortana», позволяющее любителям новинок обращаться к Кортане, произнеся «Hey Cortana», она оказывается довольно-таки «глючной». Вы в этом убедитесь, если попробуете.
Минусы использования программы
Какие проблемы могут быть после установки Cortana:
- Временами Кортана вовсе не хочет отзываться владельцу на данный призыв, даже при повторений данной фразы несколько десятков раз.
- Бывают случаи, когда Кортана думает над каким-то вопросом, в то время как вы и не спрашивали.
- Некоторые варианты вопросов в принципе не доступны компьютерной версии Кортаны, мобильная разновидность оказывается гораздо умней. Таким образом, если вы решили начать пользоваться данной программой, помните, что должны избавиться от сильного акцента, иначе она просто вас не поймет и начнет тормозить, находясь в постоянном поиске на несуществующие вопросы.
Если Вы остались не довольны программой, то всегда сможете отключить помощника. Надеюсь, что после прочтения данного мануала, вопросов о программе не останется.

Голосовая помощница Кортана появилась уже давно и интегрирована в Windows 10. К сожалению, она сейчас доступна в отдельных странах и работает не на всех языках. С русским языком интерфейса сообщается, что Кортана недоступна в Вашем регионе.
Эта статья расскажет, что это за программа Кортана и как её включить в Windows 10. Несмотря на то, что интегрировали помощницу уже давно протестировать её до сих пор не получается. Честно говоря, она имеет и полезную функциональность для пользователя.
Что такое Кортана и как ей пользоваться
Это виртуальная помощница Майкрософт (современный аналог Siri, Google Now или Алисы). Она поддерживает английский, немецкий, французский, итальянский, испанский, японский и китайский языки. С русским и украинским она всё ещё не работает.
Что умеет и для чего нужна Кортана
- Использование голоса и текста. К сожалению, Кортана не сможет понять абсолютно все Ваши вопросы. Вы всегда можете ей написать, а она уже разберёт написанное и предоставит необходимую информацию.
- Поиск данных на ПК. Произнесите точное имя файла и Кортана мгновенно его найдёт на компьютере. А самое интересное то, что если она не найдёт его на диске или облаке, тогда попытается найти его в Интернете.
- Удобный планировщик дел. Теперь Вам необязательно запоминать важные дела или встречи, все даты. Можно просто указать Кортане дату и время когда необходимо напомнить, и если Вас лучше не отвлекать.
- Интересный собеседник. К человеческому общению Кортане ещё очень и очень далеко. Но с ней можете поговорить о погоде, курсе валют и даже порассуждать философские вопросы — она готова почти ко всему.
- Управление заметками голосом. Вы работаете с документами или серфите и Вам нужно создать заметку. С Кортаной не придётся отрываться от дел, просто попросите её записать, пока не потерялась мысль.
Как пользоваться Кортаной
Для использования Кортаны нужно произнести фразу: Hey, Cortana (Ээй, Кортана)! Теперь она готова воспринимать Вас слушать. Говорите нужную команду и она будет реагировать. Процесс использования голосового помощника Майкрософта не отличатся от конкурентов.
Кортана недоступна в Вашем регионе
В русской сборке операционной системы сообщается, что Кортана недоступна в Вашем регионе. Ранее до сборки Windows 10 1703 её можно было запустить и получить доступ к различным настройкам. Хотя и сообщалось, что используемый Вами язык не поддерживается.
Конечно же, можно дождаться завершения обучения Кортаны русскому языку. Сколько уже лет она не может его выучить. Всё потому что иностранцам русский язык даётся сложно. Ну серьёзно, корпорации Майкрософт ничего не стоит, добавить поддержку других языков.
Её можно протестировать на английском. Вам необходим хотя бы начальный уровень знаний языка. Иначе могут возникнуть определённые трудности и недопонимания. Простой способ в процессе установки операционной системы выбрать язык English (United States).
Конечно же, предварительно загрузив английский дистрибутив Windows 10 с сайта Майкрософт. В образах системы со сторонних сайтов уже могут быть вырезаны различные приложения. Например, Microsoft Store, OneDrive, OneNote или Cortana.
Перейдите в расположение Параметры > Время и язык > Регион. Измените значения Страна или регион на США и Формат региона на Английский (США).
В разделе Язык выберите Язык интерфейса — English (United States). На этом языке будут показываться такие компоненты Windows, как приложение параметры и проводник.
Если же Вы используете учётную запись Майкрософт, тогда нужно её удалить или изменить регион.
Можно ли удалить Кортану в Windows 10
С русской локализацией Кортана и так не работает. Она по умолчанию отключена. Хотя Cortana можно найти в списке установленных приложений. Вам напишет: Кортана недоступна в Вашем регионе. Её можно полностью отключить, но ничего не изменится.
Теперь рассмотрим ситуацию с использованием английского языка. Кортана имеет доступ к Вашим личные данные. Ещё она требует миллион разрешений и может создавать дополнительную нагрузку. Хотите от неё избавиться от, тогда можно полностью её отключить.
Заключение
Кортана — это виртуальная голосовая помощница с элементами ИИ, которая обучается. Каждый следующий запрос обрабатывает быстрее и точнее. Она призвана предугадывать потребности пользователя. Была представлена в 2014 году и за столько времени ещё не выучила русский.

Администратор и основатель проекта Windd.ru. Интересуюсь всеми новыми технологиями. Знаю толк в правильной сборке ПК. Участник программы предварительной оценки Windows Insider Preview. Могу с лёгкостью подобрать комплектующие с учётом соотношения цены — качества. Мой Компьютер: AMD Ryzen 5 3600 | MSI B450 Gaming Plus MAX | ASUS STRIX RX580 8GB GAMING | V-COLOR 16GB Skywalker PRISM RGB (2х8GB).
Кортана — что это? Инструкция по включению голосового помощника
Влад Золотаревский 12.06.2019
Загрузка…
Содержание :
- 1 Кортана – что это
- 2 Кортана на русском в Windows 10
- 3 Как включить Cortana в Windows 10
- 4 Видео
- 5 Как настроить Cortana
- 6 Возможности Cortana
В качестве своеобразного ответа Siri от Apple или Ассистенту Google, компания Microsoft снабдила новую версию операционной системы Windows голосовым помощником Cortana. Имя было взято с персонажа игры Halo – девушки-робота, оснащенного искусственным интеллектом. В настоящее время Кортана доступна лишь для ограниченного числа языков. В статье расскажем, если ли среди них русский, как включить и настроить помощника, какими возможностями он обладает.
Кортана – что это
Сотрудники Microsoft постарались сделать голосового помощника максимально похожим на человека, снабдили его функцией самообучения. В Windows 10 Cortana обеспечивает быстрое выполнение команд, ищет информацию, показывает интересующие новости, сообщает о назначенных в календаре мероприятиях и многое другое. Управлять ею можно с помощью голоса или путем ввода текстового запроса.
Будет полезным
Основная цель Кортаны – упростить работу пользователя с операционной системой путем предугадывания его действий. Если предоставить искусственному интеллекту доступ к личным данным, электронной почте, браузеру и прочему, он сможет успешно отвечать на множество запросов. Для поиска ответов в интернете, используется поисковая система Bing. Не лишена помощница и юмора, а также некоторых интересных умений – например, по просьбе пользователя Cortana может начать петь, рассказать шутку.
Одним из главных недостатков Cortana является поддержка ограниченного числа языков. К ним относится английский, немецкий, итальянский, французский, китайский, японский и португальский. В настоящее время пообщаться с Кортаной на русском не получится, а компания Microsoft не делает никаких заявок относительно выхода данного языкового пакета.
Тем не менее, пользователи любой страны могут испытать голосового помощника, изменив региональные настройки и язык системы на один из поддерживаемых. Самый востребованный вариант конечно же английский. Если вы обладаете базовыми знаниями иностранного, можно протестировать Кортану на своем ПК прямо сейчас. Ниже расскажем о включении голосового помощника, некоторых настройках и сферах применения.
Как включить Cortana в Windows 10
Для получения доступа к ИИ в момент чистовой установки операционной системы следует выбрать язык, формат времени и денежных единиц страны из списка поддерживаемых. Если Windows 10 была установлена на русском или другом не поддерживаемом языке выход тоже есть:
- Открыть раздел «Параметры».
- Кликнуть по плитке с надписью «Время и язык».
- Перейти в пункт «Регион». Сменить страну и формат региона.
- Открыть пункт «Язык» и также произвести смену.
- Перезагрузить компьютер. Следует быть готовыми к тому, что весь интерфейс теперь будет представлен на английском (далее рассмотрим параметры на его примере) или другом выбранном языке.
После следующего входа в систему, в строке поиска появится значок микрофона – это означает, что теперь доступен голосовой поиск. Над треем появится приветствие от Кортаны.
Видео
Как в Windows 10 включить Кортану
Как настроить Cortana
Загрузка …
Первым делом необходимо дать разрешение на отслеживание местоположения:
- Открыть «Параметры», выбрать раздел «Privacy».
- В левой части окна найти строку «Speech, Inking, & Typing», нажать на ее.
- Выбрать пункт «Location» и активировать опцию. Все передаваемые данные шифруются и являются конфиденциальными.
Далее выполняется непосредственная настройка голосового помощника в Windows 10:
- Открыть «Пуск», среди значков слева выбрать «Ноутбук» или «Компьютер».
- Включить Cortana.
- Проверить работоспособность микрофона.
- Позволить Кортане откликаться на фразу «Hey Cortana».
- Дополнительно можно выставить опцию «Удерживать устройство ото сна, чтобы иметь возможность задействовать Кортану» и «Использовать Кортану даже на заблокированном компьютере».
- Чтобы Cortana быстрее обучилась понимать речь одного человека, следует выставить значение «To me» в графе «Respond best».
- Опция «Taskbar tidbits» разрешает Кортане время от времени отображать мысли, поздравления и уведомления в окне поиска. Это позволит ей быстрее научиться предугадывать действия пользователя.
- Параметр «Safe Search» отвечает за скрытие результатов «для взрослых». Присутствует режим полного запрета на отображение страниц, скрытие только изображений и отключение функции.
Возможности Cortana
Помощник способен огласить результаты спортивного события, сообщить о погоде, показать новости, помочь в навигации, добавить напоминание и т.д. После клика на строку поиска запрос произносится голосом или вбивается в виде команды. Второй вариант будет актуален, пока не появится Cortana на русском, ведь при плохом произношении иностранного, программе будет очень сложно распознать голосовой запрос.
Базовые функции Кортаны:
- Создание заметки и ее заполнение при помощи голоса. Достаточно попросить ИИ создать заметку и надиктовать текст.
- Планирование. Обсуждение дат и задач, добавление напоминаний, установка времени, когда пользователя не нужно трогать и т.д.
- Общение. С Кортаной можно говорить о погоде, курсе валют и различных философских вопросах. Программ подготовлена ко многим темам.
- Поиск по файлам в локальном хранилище, на OneDrive и в интернете. Для открытия файла достаточно сказать его название, Cortana выполнит поиск на жестком диске, затем в облаке и в последнюю очередь в сети. Последний вариант относится к установочным файлам программ.
Голосовой помощник от Microsoft в скором времени станет еще умнее и будет выполнять более сложные пользовательские запросы. Развитие Cortana позволяет компании конкурировать с Siri и Ассистентом Google, к тому же ИИ способен в корне изменить взаимодействие человека со своим компьютером.











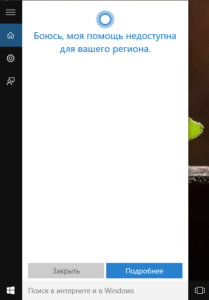 Как включить Кортану на русском?
Как включить Кортану на русском?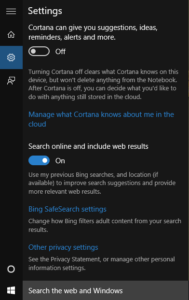 Активация программы с помощью «Hey, Cortana»
Активация программы с помощью «Hey, Cortana»