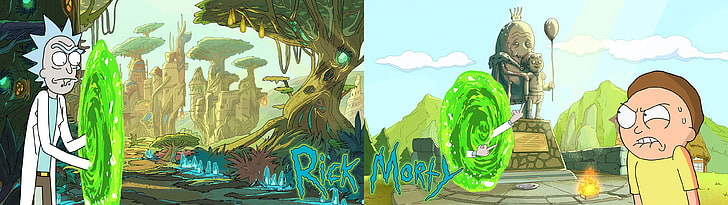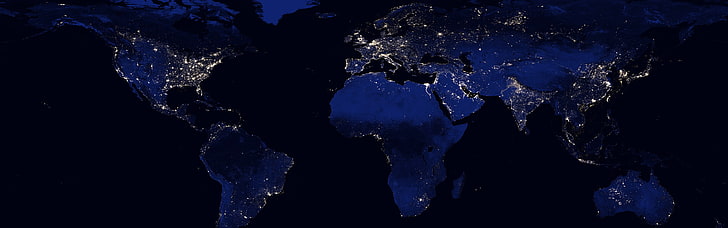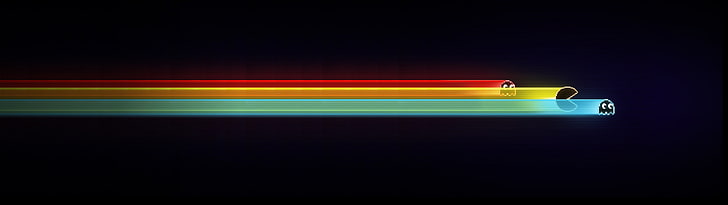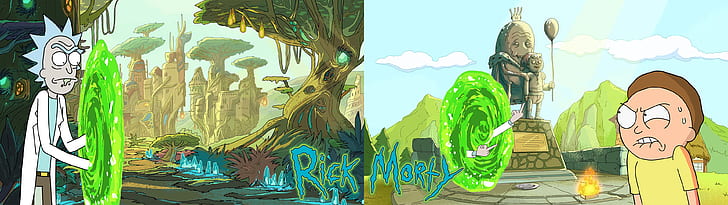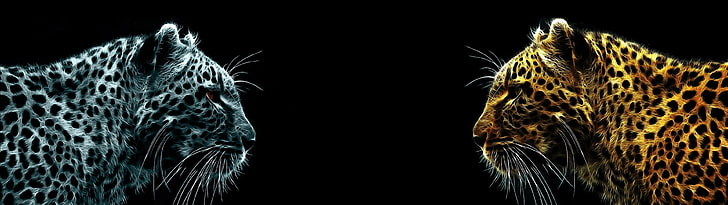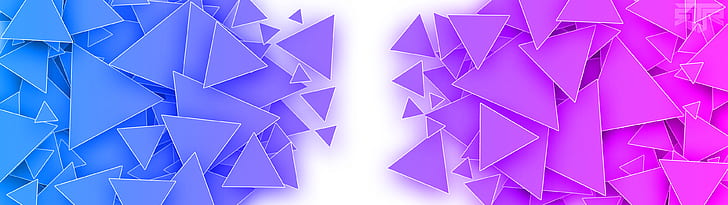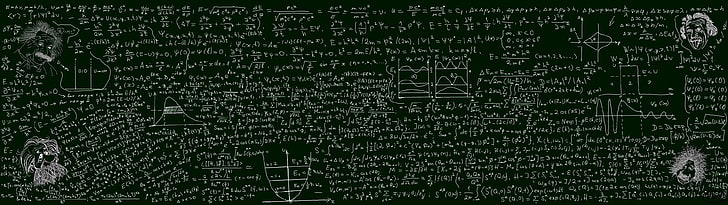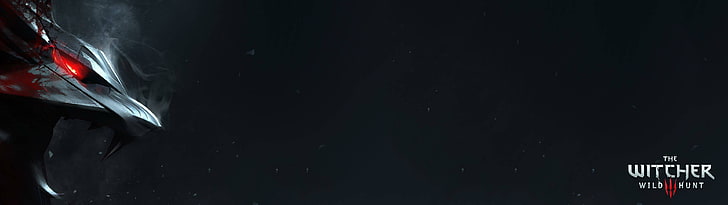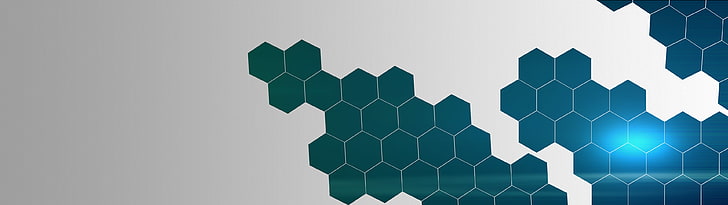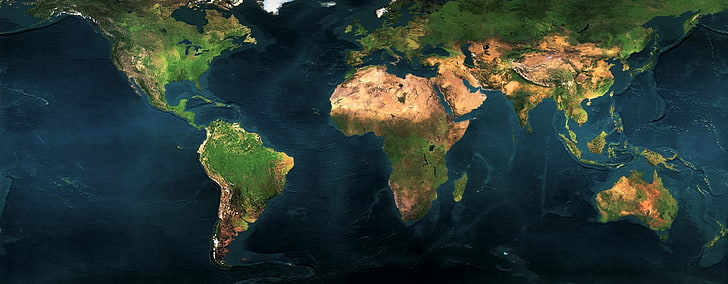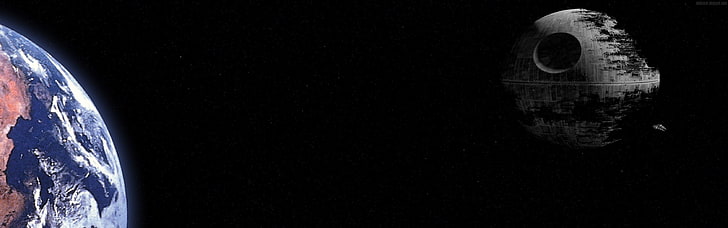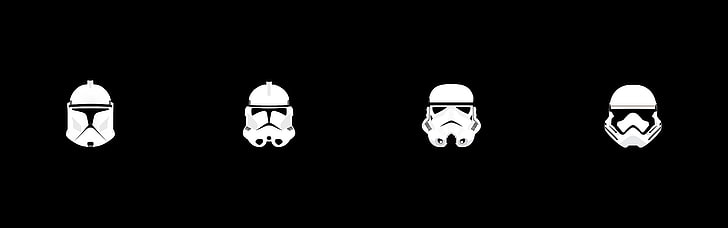-
Advertisements
-
4213x1162px
green trees and mountains wallpaper, river, snow, forest, dual monitors -
3840x1080px
multiple display, dual monitors, abstract, digital art, stormtrooper -
2560x1024px
anime, dual, monitor, multi, screen, widescreen -
3840x1080px
alps digital wallpaper, mountain with whit clouds during daytime artwork painting -
5120x1440px
galaxy wallpaper, universe, space, digital art, dual monitors -
3440x1440px
Star Wars Stormtrooper wallpaper, Star Wars: The Force Awakens -
3840x1080px
body of water wallpaper, multiple display, dual monitors, plant -
2880x900px
Earth and Star Wars Death Star wallpaper, multiple display, dual monitors -
3840x1080px
dual display, Rick and Morty, dual monitors -
3200x1200px
anime, dual, monitor, multi, screen, widescreen -
3840x1080px
abstract, Dark side, darth vader, digital art, Dual Monitors -
3840x1200px
black and white mountain, landscape, mountains, sunset, snow -
3840x1080px
Batman digital wallpaper, multiple display, dual monitors, Batman Begins -
3840x1200px
world map digital wallpaper, Earth, night, space, continents -
3840x1080px
Pac-Man illustration, multiple display, minimalism, Pacman, digital art -
2560x1024px
anime, dual, monitor, multi, screen, widescreen -
3840x1080px
multicolored planet wallpaper, space, dual, screen, monitor, 3840×1080 -
3840x1080px
Star Wars battleships wallpaper, multiple display, dual monitors -
3840x1080px
adam, ange, creation, dual, michel, monitor, multi, multiple -
2560x1024px
anime, dual, monitor, multi, screen, widescreen -
3200x1200px
anime, dual, monitor, multi, screen, widescreen -
3840x1080px
moon illustration, minimalism, astronaut, space, dual monitors -
3840x1200px
anime, dual, monitor, multi, screen, widescreen -
3840x1200px
yellow super car, McLaren P1 GTR, race tracks, dual monitors -
3840x1080px
Rick and Morty, dual monitors, dual display -
2560x1024px
anime, dual, monitor, multi, screen, widescreen -
5120x1600px
Rainbow Six Siege, video games, tactical, special forces, dual monitors -
3840x1080px
outer space wallpaper, space art, planet, spaceship, asteroid -
3840x1080px
beige coupe wallpaper, DMC DeLorean, Back to the Future, car -
3200x1200px
anime, dual, monitor, multi, screen, widescreen -
3840x1080px
dual monitor, tigers, digital art, Animal, animal themes, animal body part -
3840x1080px
black jet fighter, dual monitors, multiple display, McDonnell Douglas F/A-18 Hornet -
3840x1080px
dual display, multiple display, dual monitors, render, 3D Abstract -
3840x1080px
multiple display, dual monitors, abstract, digital art, colorful -
3840x1080px
mathematical equation, multiple display, dual monitors, blackboard -
3840x1080px
Batman, Superman, DC Comics, dual display, dual monitors, movies -
2560x1024px
anime, dual, monitor, multi, screen, widescreen -
3840x1080px
black and white robotic motorcycle digital wallpaper, Tron: Legacy -
2560x1024px
anime, dual, monitor, multi, screen, widescreen -
3840x1200px
earth illustration, Star Trek, space, planet, spaceship, dual monitors -
2560x1024px
anime, dual, monitor, multi, screen, widescreen -
3840x1080px
Batman and Joker digital wallpaper, dual monitors, multiple display -
5120x2048px
dual, monitor, multi, screen, widescreen -
3840x1080px
abstract, dual monitors, multiple display, digital art, dark side -
4213x1162px
river, landscape, mountains, forest, nature, snow, trees, ultra-wide -
3840x1080px
3840×1080 px Dual Monitors Multiple Display Anime Hello Kitty HD Art -
5120x2048px
anime, dual, monitor, multi, screen, widescreen -
3601x1080px
dual monitors, multiple display, Portal (game), wall — building feature -
3840x1080px
The Witcher III Wild Hunt digital wallpaper, multiple display -
3840x1080px
storm troopers, Star Wars, Rogue One: A Star Wars Story, AT-AT Walker -
3840x1080px
white and blue bee cone wallpaper, white and green wallpaper -
2560x997px
World Map Dual Monitor, world map, Travel, Maps, water, nature -
3840x1080px
Re Zero Dual Monitor wallpaper, Re:Zero Kara Hajimeru Isekai Seikatsu -
3840x1200px
high rise buildings, New York City, night, lights, reflection -
1920x1080px
three Star Wars character with aircrafts illustration, three Star Wars characters -
3840x1080px
night city, dual monitor, the dark background -
3840x1200px
black circuit board, Nvidia, GPUs, technology, PC gaming, multiple display -
3840x1080px
dual, monitor, montagne, mountain, multi, multiple, nature -
3840x1080px
snow, space art, planet, nature, artwork, sky, clouds, mountains -
3840x1200px
mountain covered with snow digital wallpaper, landscape, mountains -
4637x1935px
artwork, digital art, The Goonies, sunset, clouds, mist, Pirate ship -
3840x1200px
gray jet fighter, General Dynamics F-16 Fighting Falcon, military aircraft -
3840x1200px
Big Ben, London, city, bridge, Westminster, multiple display -
6674x1877px
silhouette of mountain, Hawaii, Haleakala, dawn, landscape, mountains -
3840x1200px
gray jet, F-22 Raptor, military aircraft, jet fighter, US Air Force -
3840x1080px
Marvel Heroes wallpaper, dual monitors, multiple display, Marvel Comics -
3840x1200px
Milky Way, space, galaxy, stars, multiple display, dual monitors -
3840x1080px
Iron Man digital wallpaper, multiple display, dual monitors, Iron Man 2 -
3360x1050px
multiple display, dual monitors, no people, copy space, sky -
3840x1080px
3840×1080 px Dual Monitors Multiple Display People Models Female HD Art -
2880x900px
Star Wars wallpaper, multiple display, dual monitors, Jedi, Sith -
3200x1200px
anime, dual, monitor, multi, screen, widescreen -
3440x1440px
star wars multiple display dual monitors monochrome stormtrooper -
2560x1024px
anime, dual, monitor, multi, screen, widescreen -
3840x1080px
red and gray digital wallpaper, multiple display, dual monitors -
3840x1200px
Matterhorn, lake, snow, landscape, nature, dual monitors, sunset -
5120x1600px
four Star Wars troopers illustration, clone trooper, stormtrooper -
3840x1080px
dual, monitor, multi, multiple, screen, space -
5120x1440px
digital art, universe, dual monitors, space, multiple display -
3840x1080px
Star Wars, Boba Fett, bounty hunter, helmet, multiple display
В наши дни пользователи ПК нередко используют настройку с двумя или несколькими мониторами. При использовании настройки с двумя мониторами или несколькими мониторами может потребоваться установить разные обои для каждого монитора.
Вы, вероятно, знаете, что в более ранних версиях операционной системы Windows было невозможно иметь разные фоновые рисунки рабочего стола на нескольких мониторах.
К счастью, вам не нужно обращаться к стороннему приложению, чтобы иметь разные обои на каждом экране, если вы работаете в Windows 10. В Windows 10 предусмотрена возможность установки разных обоев для каждого из подключенных мониторов.
Выполните инструкции в одном из приведенных ниже способов, чтобы установить разные обои для всех мониторов, подключенных к компьютеру с Windows 10.
Метод 1 из 2
Шаг 1. Щелкните правой кнопкой мыши пустое место на рабочем столе и выберите параметр «Персонализация», чтобы открыть фоновую страницу приложения «Настройки».
Шаг 2. Здесь, в разделе «Выберите изображение», щелкните правой кнопкой мыши фотографию, которую вы хотите установить для внешнего экрана или внутреннего экрана, а затем выберите «Установить для монитора 1» или «Установить для монитора 2».
Здесь монитор 1 относится к вашему внутреннему экрану или первичному экрану, а монитор 2 относится к внешнему или второму экрану, подключенному к вашему ПК.
Если вы хотите установить изображение, которого нет на этой странице, нажмите кнопку «Обзор», перейдите к файлу изображения, который вы хотите использовать, а затем нажмите кнопку «Открыть», чтобы установить его в качестве обоев основного экрана. Теперь он будет отображаться в разделе «Выберите картинку». Щелкните правой кнопкой мыши на нем, а затем выберите «Установить для монитора 2/3/4», чтобы установить его в качестве обоев внешнего экрана.
Теперь вы можете изменить обои основного экрана, выбрав одно из изображений в разделе «Выберите изображение» или просмотрев новый файл изображения.
Если вы хотите установить одинаковые обои для всех экранов (как основного, так и дополнительного), нажмите «Установить для всех мониторов».
В зависимости от количества экранов, подключенных к вашему ПК, в контекстном меню будет отображаться столько вариантов. Например, если вы подключили к компьютеру два внешних монитора, в контекстном меню отобразятся параметры «Установить для монитора 1», «Установить для монитора 2» и «Установить для монитора 3».
Метод 2 из 2
Установка разных обоев на несколько мониторов в Windows 10
Шаг 1: В проводнике перейдите в папку, содержащую изображения, которые вы хотите установить для своих мониторов.
Шаг 2: В зависимости от количества мониторов, подключенных к вашему компьютеру, выберите одинаковое количество обоев. Например, если у вас двойная настройка, выберите два обоев. Удерживая нажатой клавишу Ctrl, нажмите на картинки, чтобы выбрать их.
Шаг 3: Наконец, щелкните правой кнопкой мыши на выбранных элементах и выберите «Установить в качестве фона рабочего стола». Это позволит установить разные обои на нескольких мониторах.
Первое изображение будет использоваться в качестве фона рабочего стола основного экрана, а второе изображение будет использоваться для внешнего экрана в двойной настройке.

Фон для рабочего стола абстракция
Рабочий стол на два монитора
Обои на рабочий стол на 2 монитора
Арты для двух мониторов
Заставка на два монитора
Фон рабочего стола для двух мониторов
3840×1080 Эльбрус
Обои на рабочий стол на 2 монитора
Горы вдали
Обои на два монитора
Обои на два рабочих стола
Фон для рабочего стола
Панорама на два монитора
Рабочий стол на два монитора
2 Монитора
Рабочий стол на два монитора
Фото на два монитора
Обои природа
Фон рабочего стола на 2 монитора
Панорамные (для двух мониторов)
Рабочий стол на два монитора
Заставка на два монитора
Обои на два монитора
Заставка на два монитора
Wallpaper для двух мониторов
Обои на два монитора
Изображение для двух мониторов
Монитор виндовс 10
Заставка на два монитора
Рабочий стол на два монитора
Арты для двух мониторов
3840×1080 4к
Заставка на два монитора
Глаза ночной фурии
Панорамные картины высокого разрешения
Фотографии для двух мониторов
Ночной Мегаполис
Титаник столкновение
Изображение для двух мониторов
Обои на 2 монитора
Обоя для двух мониторов
Обои на два монитора
Заставка на два монитора
Фон для 2х мониторов
Rainbow Six Siege шапка
3840×1080 Dual Monitor
Фон на 2 монитора
Фон рабочего стола для двух мониторов
Рабочий стол на два монитора
Обои высокого качества
Панорама природа
Фоновый рисунок для двух мониторов
Рабочий стол на два монитора
Рабочий стол на два монитора
Обои Минимализм
Обои на два монитора
Швейцария Долина
Рабочий стол на два монитора
Два монитора
Wallpaper для двух мониторов
Обои для двух мониторов Full HD
Изображение для двух мониторов
Заставка на два монитора
Морской пейзаж
Два монитора по 24″
Обои на рабочий стол на два монитора
Космос планеты
Фотообои на 2 монитора
Рабочий стол на два монитора
Рабочий стол на два монитора
Космос на два монитора
Dual Monitor Wallpapers 3840×1080
Фон на 2 монитора
Панорамные обои
Панорама на два монитора
Фотообои на 2 монитора
Обои на два монитора горы
Пейзаж панорама
Панорамные заставки на рабочий стол
Космос на два монитора
Изображение для двух мониторов
Фотообои на два монитора
Обои на рабочий стол на 2 монитора
Комп с двумя мониторами
Download Article
Download Article
Windows 10 has built-in support for displaying different wallpapers on multiple monitors, so this is just a matter of changing some settings. However, Windows 7 isn’t able to render two separate wallpapers with dual monitors. Luckily, there’s a workaround that involves using a custom image or utilizing free software (like MultiWall) that can let you set different wallpapers on dual monitors. This wikiHow shows you how to configure different wallpaper images for dual monitors with Windows.
Things You Should Know
- For more customization options, you can set different wallpapers for your dual monitors.
- When using Windows 10, you’ll need to use «Personalization» settings.
- Right-click on a wallpaper to set it for monitor 1 or 2.
-
1
Open the Start menu. Just click the Start button in the bottom-left corner of the desktop screen.
-
2
Select Settings. This has a gear-shaped icon and can be accessed from the left side of the Start menu when you open it.
Advertisement
-
3
Select System in the Settings menu.
-
4
Click on the Display tab. This shows you the menu for configuring your PC’s display, including multiple monitors.
-
5
Configure your monitors’ display. Once you have the Display menu open, you can set your monitors as display 1 or display 2 and set them to the appropriate resolution(s).
- Remember the number of the display whose wallpaper you want to change.
-
6
Navigate back to the Settings menu and select Personalisation. This opens up a menu of settings you can configure to customize your PC.
-
7
Click the Background tab. This pulls up the wallpaper customization menu for Windows 10.
-
8
Right-click on one of the wallpapers you want to set. Ordinarily, clicking on an image in the Background menu will automatically set it as the wallpaper for both monitors. Right-clicking on an image pulls up a list of more options
-
9
Select Set for monitor 1 or Set for monitor 2. This will set the image as the wallpaper for one monitor, allowing you to select a different image as the other monitor’s wallpaper. If you have more than 2 monitors, you’ll see options for them here as well.
-
10
Set your wallpapers. Once you’ve found the images you want to use for your wallpapers, make sure to right-click and select them for the monitor you have in mind. Once you’re done, your new configuration will be all set.
Advertisement
-
1
Configure your monitor display settings. You’ll need this set up to figure out how to configure your wallpapers.
- Right-click on any blank space on the screen and
- Select Screen resolution in the menu that pops up. A new window will then pop up with the display settings menu.
- When you’re done configuring your display, click Apply.
-
2
Search for images you want to use for wallpapers. Open Google Images, or any other image browsing site, and select at least 2 images to save for using as wallpaper images.
- When selecting images, make sure to go with ones that are the same resolution(s) as your monitors.
-
3
Open an image editor. In order to get the images into a format that’ll display across monitors, you’ll need to format them into a custom image (Windows 7 doesn’t have features for wallpapers on multiple displays that are available in Windows 8 and 10).
-
4
Create a new blank image. This menu should have a window with fields for setting the dimensions of the image.
-
5
Input the dimensions of your monitors. To ensure the image is formatted correctly, you’ll need to input the combined width of your monitors as the image’s width and the height of your tallest monitor as the image’s height.
-
6
Insert your wallpaper images. Once you have the new blank image set up, open the images you saved and arrange them in the way you’d like them displayed.
-
7
Save your custom image. Once you have your wallpaper images arranged to your liking, save the new image as a JPEG or PNG file in a folder for easy access.
-
8
Open the wallpaper menu. You can do this by right-clicking a blank space on the screen and selecting Personalize from the menu that pops up, then selecting Desktop Background in the Personalization menu.
-
9
Click Browse…. This pulls up a dialog box where you can navigate to the custom image you saved.
-
10
Select your custom wallpaper image. Once you’ve navigated to it, click Open to preview it as your wallpaper.
-
11
Set the picture position to Tile. Since you’ll be displaying this image across dual monitors, the Tile option works best for displaying the image in this manner.
Advertisement
-
1
Open your browser and go to http://windowbox.me/multiwall/. This is the website for MultiWall, a freeware program that lets you set up wallpapers for displays with more than one monitor.
-
2
Click on the Downloads tab at the top of the page. This directs you to a page where you can find the download links for the latest stable versions of MultiWall for both 32- and 64-bit systems.
-
3
Download and install MutliWall. Just click on the link for a version of the program that works with your desktop and open the installer once it’s done downloading to set up MultiWall on your PC.
-
4
Open MultiWall. Once you have it installed, you can open the program and pull up a menu for configuring your wallpaper image(s).
-
5
Configure your display settings. Once you’ve opened MultiWall, you should see a menu with three boxes numbered 1-3, indicating the order of display.
-
6
Upload your pictures. Once you have the display settings configured, click on the Upload button above the image preview pane at the bottom of the Wallpaper page in MultiWall. This opens a dialog box where you can navigate to the images you want to use for your wallpapers.
-
7
Customize your wallpaper setup. Once you have your images chosen, you can toggle through the different filters and arrangements available in MutliWall to optimize your wallpapers.
-
8
Click OK to save your wallpapers. Your displays should now have the different wallpapers you selected.
Advertisement

Ask a Question
200 characters left
Include your email address to get a message when this question is answered.
Submit
Advertisement
Thanks for submitting a tip for review!
About This Article
Article SummaryX
1. Open your browser and go to http://windowbox.me/multiwall/.
2. Click on the Downloads tab.
3. Download and install MutliWall.
4. Open MultiWall and upload your images.
5. Customize your wallpaper setup.
Did this summary help you?
Thanks to all authors for creating a page that has been read 39,104 times.
Is this article up to date?
Download Article
Download Article
Windows 10 has built-in support for displaying different wallpapers on multiple monitors, so this is just a matter of changing some settings. However, Windows 7 isn’t able to render two separate wallpapers with dual monitors. Luckily, there’s a workaround that involves using a custom image or utilizing free software (like MultiWall) that can let you set different wallpapers on dual monitors. This wikiHow shows you how to configure different wallpaper images for dual monitors with Windows.
Things You Should Know
- For more customization options, you can set different wallpapers for your dual monitors.
- When using Windows 10, you’ll need to use «Personalization» settings.
- Right-click on a wallpaper to set it for monitor 1 or 2.
-
1
Open the Start menu. Just click the Start button in the bottom-left corner of the desktop screen.
-
2
Select Settings. This has a gear-shaped icon and can be accessed from the left side of the Start menu when you open it.
Advertisement
-
3
Select System in the Settings menu.
-
4
Click on the Display tab. This shows you the menu for configuring your PC’s display, including multiple monitors.
-
5
Configure your monitors’ display. Once you have the Display menu open, you can set your monitors as display 1 or display 2 and set them to the appropriate resolution(s).
- Remember the number of the display whose wallpaper you want to change.
-
6
Navigate back to the Settings menu and select Personalisation. This opens up a menu of settings you can configure to customize your PC.
-
7
Click the Background tab. This pulls up the wallpaper customization menu for Windows 10.
-
8
Right-click on one of the wallpapers you want to set. Ordinarily, clicking on an image in the Background menu will automatically set it as the wallpaper for both monitors. Right-clicking on an image pulls up a list of more options
-
9
Select Set for monitor 1 or Set for monitor 2. This will set the image as the wallpaper for one monitor, allowing you to select a different image as the other monitor’s wallpaper. If you have more than 2 monitors, you’ll see options for them here as well.
-
10
Set your wallpapers. Once you’ve found the images you want to use for your wallpapers, make sure to right-click and select them for the monitor you have in mind. Once you’re done, your new configuration will be all set.
Advertisement
-
1
Configure your monitor display settings. You’ll need this set up to figure out how to configure your wallpapers.
- Right-click on any blank space on the screen and
- Select Screen resolution in the menu that pops up. A new window will then pop up with the display settings menu.
- When you’re done configuring your display, click Apply.
-
2
Search for images you want to use for wallpapers. Open Google Images, or any other image browsing site, and select at least 2 images to save for using as wallpaper images.
- When selecting images, make sure to go with ones that are the same resolution(s) as your monitors.
-
3
Open an image editor. In order to get the images into a format that’ll display across monitors, you’ll need to format them into a custom image (Windows 7 doesn’t have features for wallpapers on multiple displays that are available in Windows 8 and 10).
-
4
Create a new blank image. This menu should have a window with fields for setting the dimensions of the image.
-
5
Input the dimensions of your monitors. To ensure the image is formatted correctly, you’ll need to input the combined width of your monitors as the image’s width and the height of your tallest monitor as the image’s height.
-
6
Insert your wallpaper images. Once you have the new blank image set up, open the images you saved and arrange them in the way you’d like them displayed.
-
7
Save your custom image. Once you have your wallpaper images arranged to your liking, save the new image as a JPEG or PNG file in a folder for easy access.
-
8
Open the wallpaper menu. You can do this by right-clicking a blank space on the screen and selecting Personalize from the menu that pops up, then selecting Desktop Background in the Personalization menu.
-
9
Click Browse…. This pulls up a dialog box where you can navigate to the custom image you saved.
-
10
Select your custom wallpaper image. Once you’ve navigated to it, click Open to preview it as your wallpaper.
-
11
Set the picture position to Tile. Since you’ll be displaying this image across dual monitors, the Tile option works best for displaying the image in this manner.
Advertisement
-
1
Open your browser and go to http://windowbox.me/multiwall/. This is the website for MultiWall, a freeware program that lets you set up wallpapers for displays with more than one monitor.
-
2
Click on the Downloads tab at the top of the page. This directs you to a page where you can find the download links for the latest stable versions of MultiWall for both 32- and 64-bit systems.
-
3
Download and install MutliWall. Just click on the link for a version of the program that works with your desktop and open the installer once it’s done downloading to set up MultiWall on your PC.
-
4
Open MultiWall. Once you have it installed, you can open the program and pull up a menu for configuring your wallpaper image(s).
-
5
Configure your display settings. Once you’ve opened MultiWall, you should see a menu with three boxes numbered 1-3, indicating the order of display.
-
6
Upload your pictures. Once you have the display settings configured, click on the Upload button above the image preview pane at the bottom of the Wallpaper page in MultiWall. This opens a dialog box where you can navigate to the images you want to use for your wallpapers.
-
7
Customize your wallpaper setup. Once you have your images chosen, you can toggle through the different filters and arrangements available in MutliWall to optimize your wallpapers.
-
8
Click OK to save your wallpapers. Your displays should now have the different wallpapers you selected.
Advertisement

Ask a Question
200 characters left
Include your email address to get a message when this question is answered.
Submit
Advertisement
Thanks for submitting a tip for review!
About This Article
Article SummaryX
1. Open your browser and go to http://windowbox.me/multiwall/.
2. Click on the Downloads tab.
3. Download and install MutliWall.
4. Open MultiWall and upload your images.
5. Customize your wallpaper setup.
Did this summary help you?
Thanks to all authors for creating a page that has been read 39,104 times.
Is this article up to date?
Explore beautiful wallpapers of Metallic shapes, Sunset, Jellyfish, Black background, Daisy flowers, Overwatch 2, Lighthouse, Mountains, Earth, Hot air balloon, Avatar: The Way of Water, Cityscape, Ferrari 499P, Porsche 718 Boxster, Lotus Eletre, Autumn Forest, Mercedes-AMG C 63 S E Performance F1 Edition, Happy Thanksgiving from Dual Monitor HD (3840×1080) backgrounds collection.
Metallic shapes, 3D background, Black background, 5K
Download
Sunset, Evening sky, Clouds, Sun behind clouds, Dramatic
Download
Jellyfish, Tentacles, Surreal, Reflection, Fantasy, Night, 5K, 8K, Aesthetic
Download
Black background, Metallic shapes, 3D background, AMOLED, 5K
Download
Daisy flowers, Pink flowers, Pink Daisies, Pink background
Download
Overwatch 2, Overwatch logo, Dark background, Minimal logo
Download
Lighthouse, Starry sky, Night, Landscape, 5K, 8K
Download
Mountains, Sunset, Storm, Sunlight, Cliff, Viewpoint, 5K, 8K
Download
Earth, Horizon, Distant planet, Milky Way, Blue planet, Astronomy, Blue background
Download
Hot air balloon, Sunset, Clouds, Seascape, Horizon, Reflections, 5K, 8K
Download
Avatar: The Way of Water, 2022 Movies, Avatar 2, Sam Worthington as Jake Sully, 5K, 8K
Download
Sunset, Ocean, Boat, Seascape, Dusk, Sailing boat, Voyage, 5K, 8K
Download
Cityscape, Night City, City lights, Skyline, Clouds, Reflections, 5K, 8K
Download
Ferrari 499P, Le Mans Hypercar, Prototype, 2023 World Endurance Championship, 5K, 8K
Download
Porsche 718 Boxster, Porsche 718 Cayman, Style Edition, 2022
Download
Lotus Eletre, Electric SUV, Hyper SUV, Hypercars, 2023, 5K, 8K
Download
Autumn Forest, Aerial view, Mist, Morning light
Download
Lighthouse, Sunset, Seascape, Dusk, Clouds, Sunlight, Evening sky, 5K, 8K
Download
Mercedes-AMG C 63 S E Performance F1 Edition, 2022
Download
Happy Thanksgiving, Thanksgiving Day, Autumn leaves, Stone background
Download
Planet Earth, Night view, Illuminated, Orbit, Dark background, 5K
Download
Alpine Alpenglow, Hydrogen, Hypercars, Concept cars
Download
Lexus RX 500h F SPORT Ruby Red Rims, 2022, 5K, 8K
Download
Blue background, Abstract background, Windows 11
Download