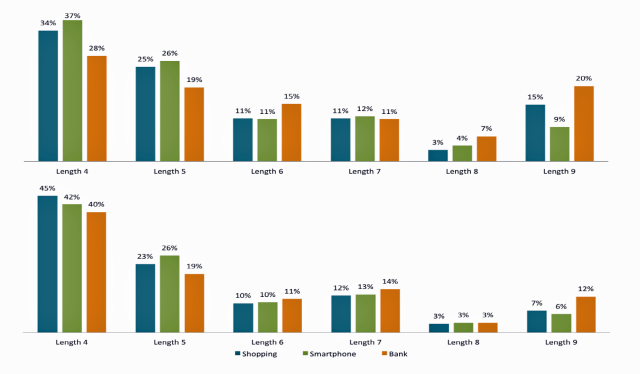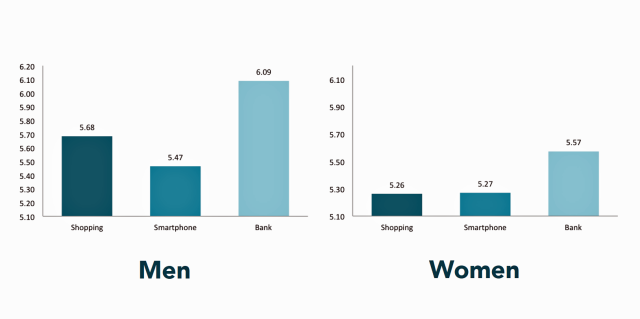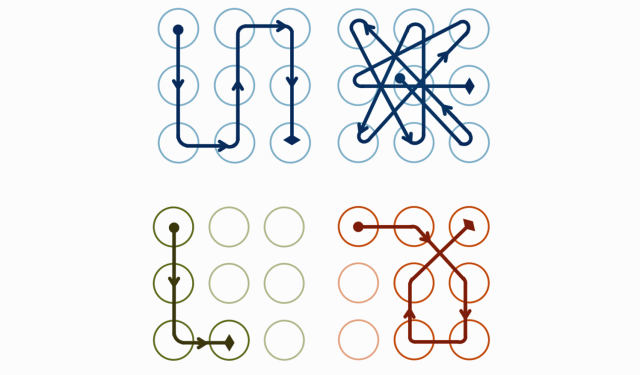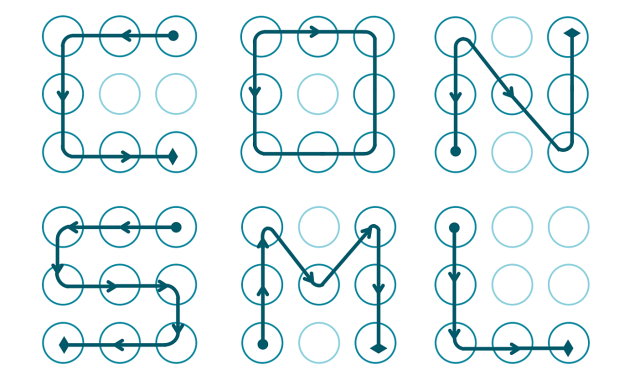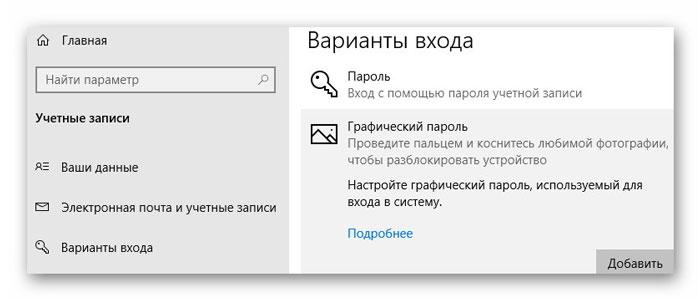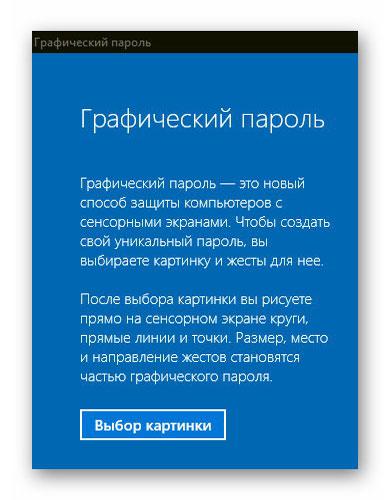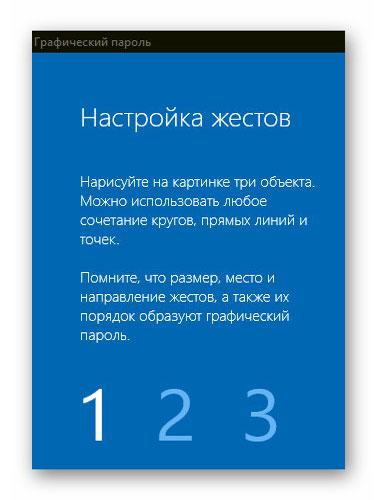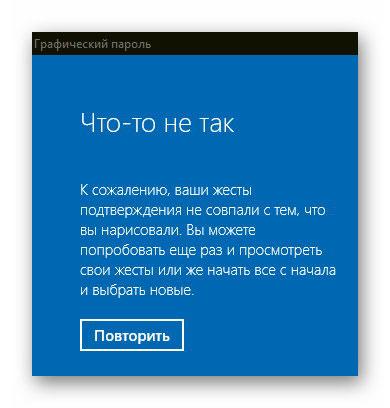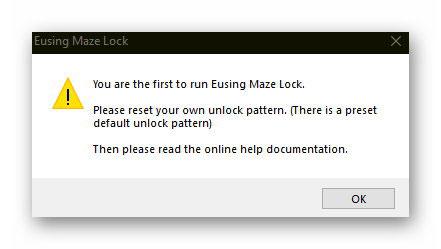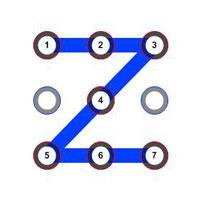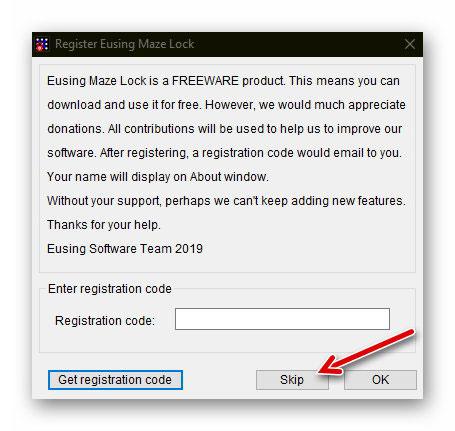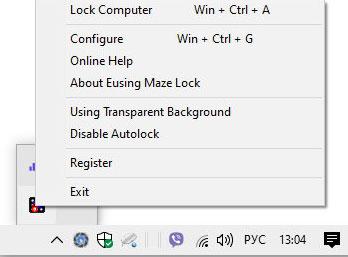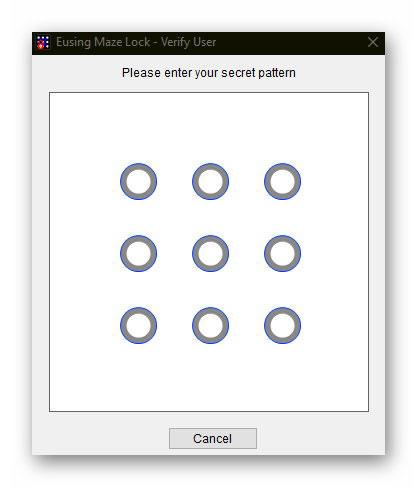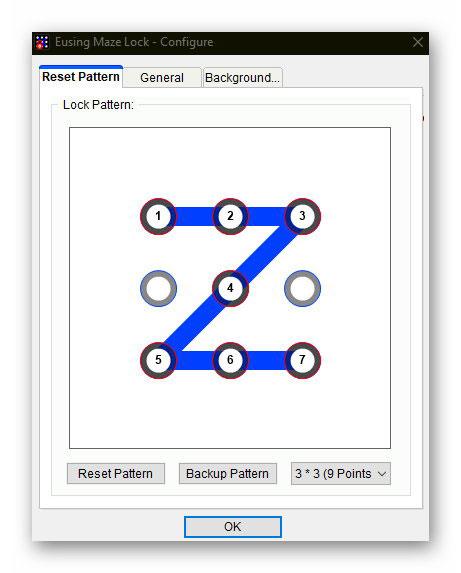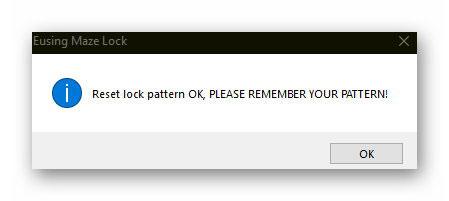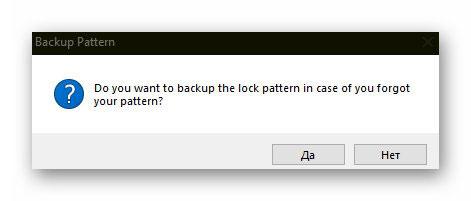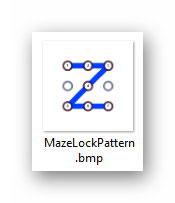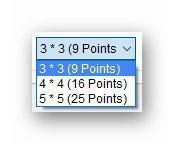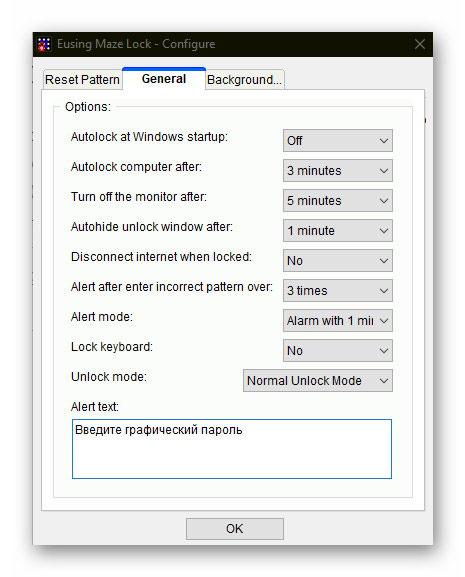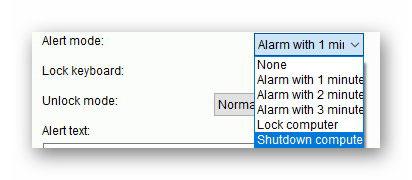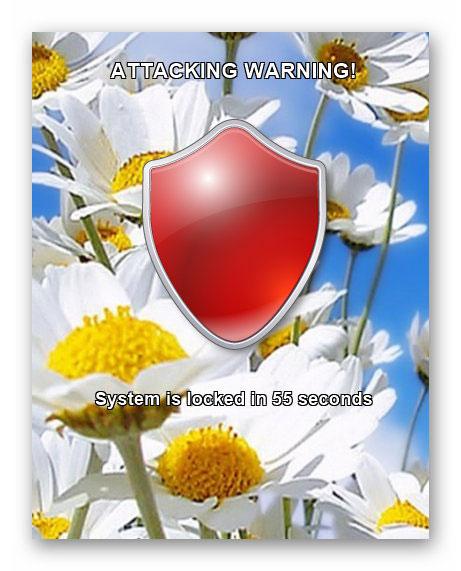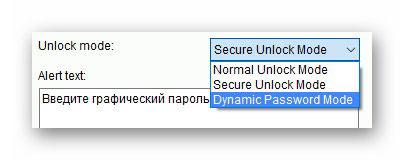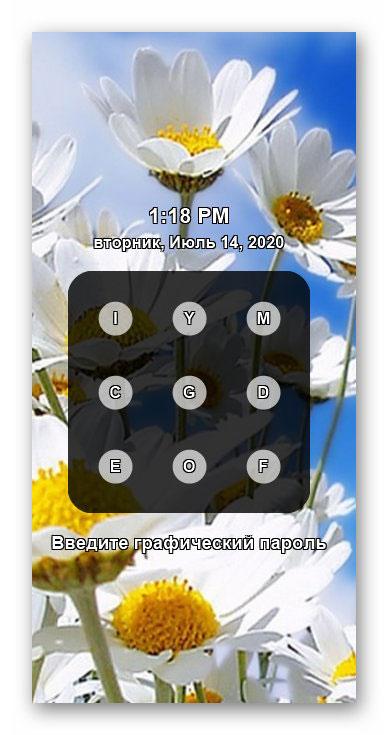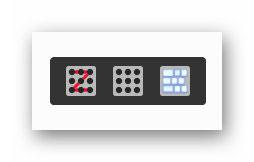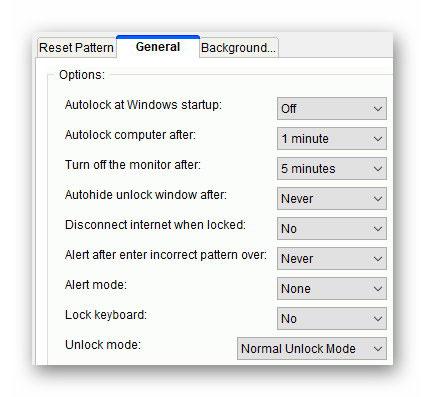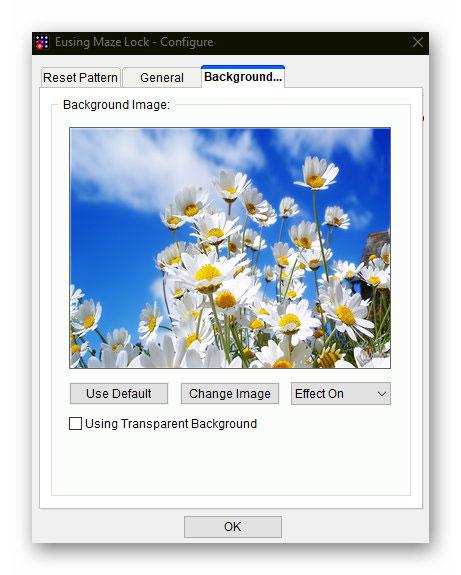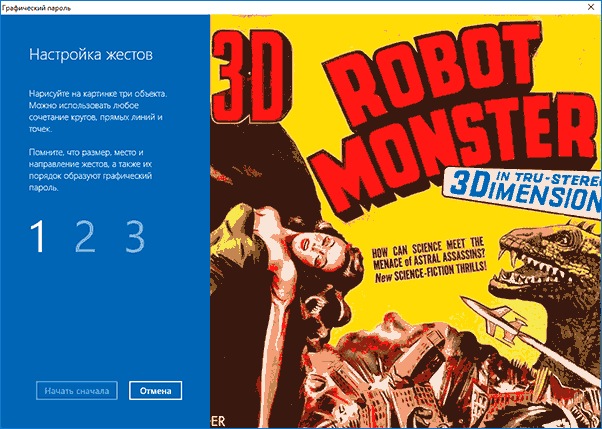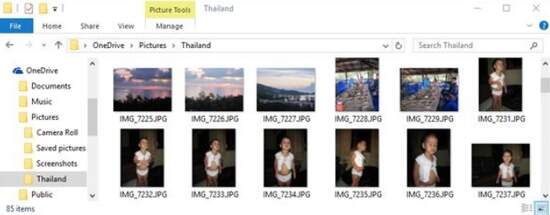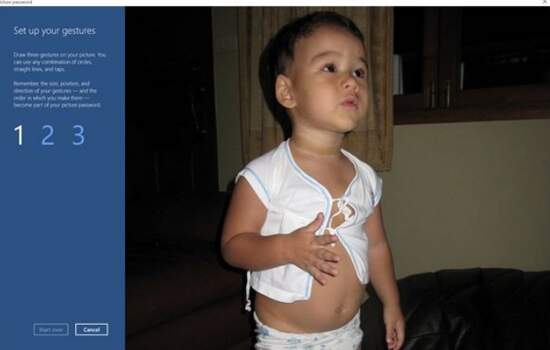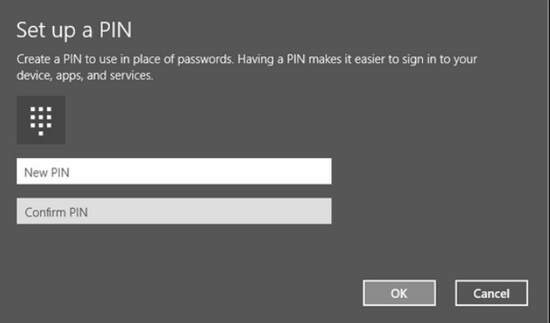Графический пароль — простой и красивый способ аутентификации в Windows 10. Он отлично подходит как для устройств с сенсорными экранами, так и настольных компьютеров.
Windows 10 предоставляет несколько программных и аппаратных способов аутентификации. Некоторые устройства позволяют входить в систему с помощью прикладывания пальца к сканеру отпечатков или веб-камеры. Стандартными способами считаются использование PIN-кода или пароля учётной записи Microsoft. Графический пароль — это ещё один способ получить доступ к системе.
Что такое графический пароль
Графический пароль — простая и красивая альтернатива стандартным средствам входа в Windows.
Загрузите любую симпатичную картинку или фотографию. Она послужит основой для вашего графического пароля. При входе в систему вместо привычного экрана появится ваше изображение с предложением применить жесты, которые были придуманы в качестве пароля.
Удобнее всего графическим паролем пользоваться на устройствах с сенсорными экранами, но и в его использовании на настольном компьютере или ноутбуке нет ничего необычного. Такой способ аутентификации кажется эстетичным и удобным решением.
Хотя графический пароль, как и PIN-код, лишь играет роль дополнительной защиты компьютера от чужих глаз, оба варианта входа достаточно надёжны, чтобы их использовать. И графический пароль, и PIN-код хранятся в локальном хранилище данных. Использовать их можно лишь на тех устройствах, где они были установлены, необходимо только иметь физический доступ к девайсу.
Устанавливаем графический пароль
1. Для установки графического пароля запустите «Параметры Windows» (просто нажмите Windows + I на клавиатуре).
2. Войдите в «Учётные записи».
3. В открывшемся меню выберите графу «Параметры входа» и найдите пункт «Графический пароль».
4. Нажмите кнопку «Добавить», чтобы открыть меню настройки.
5. Подтвердите данные своей учётной записи при помощи пароля от аккаунта Microsoft.
Иногда нужно указать пароль к приложениям сервисов, на которых вы уже были зарегистрированы иным способом. Если вы точно не помните свой пароль, то можете зайти на сайт Microsoft и посмотреть пароль через установленное расширение с хранилищем паролей. Некоторые приложения имеют ограниченное количество попыток аутентификации, после чего временно блокируют возможность входа.
6. Посмотрите короткую презентацию жестов и загрузите картинку, которую вам хотелось бы видеть в качестве графического пароля. Нажмите «Далее». Теперь вы можете совершить три жеста, которые будут служить паролем.
Жестами могут быть круги, прямые линии или точки. Чтобы пароль был более сложным, можно использовать различное сочетание предложенных фигур.
Лучше, чтобы составление графического пароля базировалось на приметных местах вашей картинки. Так будет проще вспомнить направление и место расположения жестов. Обратите внимание, что графический пароль прощает небольшие неточности исполнения. Важно помнить примерные место, направление и длину жестов.
Если вы забудете свой графический пароль, то всегда сможете использовать стандартные методы входа: пароль аккаунта Microsoft или PIN-код. Для этого нажмите на кнопку «Исходный экран» и выберите необходимый способ в параметрах ввода.
7. После того, как вы совершили три жеста, повторите их, чтобы подтвердить пароль.
При составлении пароля или его подтверждении вы всегда можете начать заново, нажав кнопку «Начать сначала», если вас что-то не устроило.
8. Если вы успешно прошли проверку графического пароля, нажмите «Готово».
При следующем запуске системы вы сможете насладиться всеми прелестями использования этого метода аутентификации.
На днях мной была написана статья о том, как убрать пароль при входе в windows 10, где были показаны способы, как не вводить пароль при каждом запуске компьютера или выходе его из спящего режима. Тематика данной статьи имеет похожий смысл, только здесь будет рассмотрен метод избавления от ввода стандартного пароля, графическим.
Данный способ напоминает ввод графического ключа на мобильных телефонах работающих на платформе андроид. Функция графического пароля, появилась еще в операционной системе windows 8 и в дальнейшем разработчики компании Microsoft не стали убирать данную возможность из windows 10, наверное в связи с удобством данной функции, в которой вы скоро убедитесь.
Ставим графический пароль на windows 10
Чтобы установить графический пароль на windows 10 вместо надоедливого ввода обычного пароля, первым делом переходим в меню пуск и выбираем вкладку параметры.
Здесь нас интересует пункт учетные записи.
В открывшемся окне жмем на вкладку параметры входа, где в правой части находим пункт «графический пароль» и жмем кнопку добавить.
При создании графического пароля, сначала необходимо подтвердить данные своей учетной записи, вводом пароля от нее.
Итак, по умолчанию для установки графического пароля, используется стандартная картинка windows 10, но ее можно поменять, нажав на кнопочку «выбрать другую картинку«, что я и сделаю.
Перейдем в проводник для выбора нужного изображения.
Если картинка оказалась слишком большой, ее можно перетащить мышкой как нам необходимо, после нажать клавишу «использовать эту картинку«.
С этого шага начинается самое интересное, а именно установка графического пароля на windows 10. На левой стороне окна вы можете наблюдать мини инструкцию по установке пароля. Я не просто так выбрал данную картинку, потому что собираюсь использовать графический пароль только из точек, которые я поставлю в кружках на данном изображении, на слайде они помечены красным цветом. Так же можно использовать прямые линии и рисованные круги.
Далее для завершения настройки графического пароля, нужно повторить придуманные жесты еще раз.
Если появится сообщение об успешном создании графического пароля, значит все получилось. Теперь нажимаем кнопку готово и перезагружаем компьютер для проверки.
Вводим созданный графический пароль и радуемся.
Если вы вдруг забыли графический пароль, то жмем на кнопку параметры входа и выбираем вкладку своей учетной записи для ввода обычного пароля, который вы надеюсь не забыли.
Вводим его как это делали до. и заходим в систему.
Как видите способ достаточно интересный, думаю гораздо удобней пользоваться именно им, нежели вводить каждый раз обычный пароль при запуске компьютера или выходе из спящего режима.
О ставляйте своё мнение о данной статье, ну и конечно же задавайте свои вопросы, если у вас что-то вдруг пошло не так.
Источник
Графические ключи так же предсказуемы, как пароли «1234567» и «password»
Реверс малвари
Многочисленные утечки данных не раз доказывали, что самые распространенные пароли (а также самые уязвимые), это всевозможные вариации на тему «password», «p@$$w0rd» и «1234567». Когда в 2008 году в Android появились графические ключи, казалось, они могут изменить ситуацию. Теперь становится ясно, что ситуация с графическими ключами мало отличается от ситуации с обычными паролями. Выпускница Норвежского университета естественных и технических наук Марте Лёге (Marte Løge) провела исследование данной темы, в ходе защиты магистерской диссертации. Свой доклад под названием «Скажи мне кто ты, и я скажу тебе, как выглядит твой графический пароль» Лёге зачитала на конференции PasswordsCon в Лас-Вегасе.
Так как графически ключи еще сравнительно молоды, и собрать большое количество примеров реальных ключей «из жизни» затруднительно, выборка у Лёге получилась небольшая – она проанализировала 4 000 Android lock Patterns (ALP). Тем не менее, полученные на выходе данные оказались небезынтересны.
«Люди предсказуемы. В случае графических паролей, мы наблюдаем тот же подход, которым люди руководствуются при создании PIN-кодов и обычных буквенно-числовых комбинаций», — рассказала Лёге на конференции. ALP может содержать не менее 4 узлов и не более 9, что суммарно дает 389,112 возможных комбинаций. Так же как в случае с обычными паролями, число комбинаций возрастает экспоненциально, вместе с длиной графического ключа.
| Длина графического ключа | Число комбинаций |
| 4 | 1,624 |
| 5 | 7,152 |
| 6 | 26,016 |
| 7 | 72,912 |
| 8 | 140,704 |
| 9 | 140,704 |
В целом, основные собранные данные таковы:
Лёге попросила опрошенных создать три разных ALP: для банковского приложения, для приложению для покупок и для разблокировки смартфона.
К сожалению, опрошенные мужчины и женщины, в подавляющем большинстве, создали ключи из 4-5 узлов. Наименее популярны у пользователей, по неясной причине, оказались пароли длиной 8 узлов, и даже пароли из максимальных 9 узлов набрали больше «голосов».
На иллюстрации ниже верхняя колонка – пароли мужчин, нижняя – пароли женщин:
Мужчины в целом придумывают более сложные и длинные пароли, чем женщины. Самые сложные пароли – у молодых мужчин. Иллюстрация ниже демонстрирует разницу в сложности паролей:
Однако количество узлов – не единственный важный фактор для создания надежного графического ключа. Специфическая последовательность соединения узлов также является ключевым моментом для такого пароля. Если присвоить узлам пароля числа, расположив их так же, как они расположены на клавиатуре обычного телефона, получится, что последовательность 1, 2, 3, 6 куда менее безопасна, чем 2, 1, 3, 6, которая меняет направление.
Мужчины и здесь выбирают более надежные комбинации, такие как последовательность 2, 3, 1. Женщины почти никогда не выбирают комбинации с пересечениями. Лёге отмечает, что людям, в целом, сложно запомнить паттерны высокой сложности.
Команда исследователей формализовала систему оценки сложности графических ключей еще в 2014 году, представив документ «Dissecting pattern unlock: The effect of pattern strength meter on pattern selection».
Опираясь на данную систему оценки надежности комбинаций, Лёге получила следующие цифры: самый ненадежный пароль среди опрошенных набрал 6,6 баллов, самый надежный – 46,8 баллов. Средняя надежность пароля составила 13,6 баллов.
Помимо прочего, графические ключи оказались подвержены той же «болезни», что и численно-буквенные пароли, в качестве которых пользователи часто используют обычные слова. Более 10% полученных Лёге паролей оказались обычным буквами, которые пользователи чертили на экране. Хуже того, почти всегда выяснялось, что это не просто буква, но первая буква имени самого опрошенного, его супруга(ги), ребенка и так далее. Если атакующий, пытается взломать смартфон и знает имя жертвы, все становится совсем просто.
«Было очень забавно видеть, что люди используют ту же стратегию запоминания, к которой привыкли, используя численно-буквенные пароли. Тот же самый образ мысли», — рассказала Лёге. Выходит, если атакующим удастся собрать достаточно большое количество графических ключей, они смогут воспользоваться моделью Маркова, что значительно увеличит их шансы на успех. Лёге не стала фокусироваться на данном методе взлома в своем докладе из этических соображений.
В заключение Лёге дала ряд советов, как сделать ALP безопаснее. Во-первых, в графическом ключе стоит использовать большее количество узлов, что сделает пароль более сложным. Во-вторых, стоит добавить пересечений, так как они усложняют атакующим подбор комбинации и помогут запутать злоумышленника, если тот решил подсмотреть пароль через плечо жертвы. В-третьих, стоит отключить опцию «показывать паттерн» в настройках безопасности Android: если линии между точками не будут отображаться на экране, подсмотреть ваш пароль станет еще сложнее.
Источник
Уникальный пароль в Windows 10
Уникальный пароль в Windows 10. В этой статье мы пошагово научимся устанавливать пароль-картинку и PIN-код. И дадим вам маленькую подсказку о том, как можно обойтись без пароля для входа в систему. Это можно сделать довольно легко.
Уникальный пароль в Windows 10
Регистрация с помощью графического пароля
Если вы будете правильно настроить учетную запись, и она будет иметь обычный пароль, вы можете использовать графический пароль. Это легко.
Так, например, у вас может быть изображение ребенка, как показано в верхнем правом углу следующего рисунка, и вы захотите, чтобы ваш пароль из изображения состоял из нажатия на лоб, правую руку и левую руку. Именно в этом порядке.
Фотография в правом верхнем углу в папке «Мои рисунки» создаст отличный пароль для изображения
Этот пароль из картинки прост, быстр, и его нелегко угадать. Все, кто имеет возможность переключиться на пароль по картинке или ПИН, делают это. Если вы работаете с мышью или у вас толстые пальцы, несколько нажатий или кликов намного проще, чем пытаться запомнить и набрать [email protected]
У Microsoft есть несколько советов, как сделать так, чтобы пароль из картинки не был взломан.
К ним относятся следующие:
Вот как можно изменить свой аккаунт, чтобы использовать пароль для изображения:
Если в вашей учетной записи еще нет пароля, вам будет предложено его ввести. Если у вас есть пароль, то Windows попросит вас его подтвердить.
Здесь вы рисуете три нажатия/клика, линии и круги
Запомните. Если вы не можете заставить работать графический пароль, вы всегда можете использовать свой обычный.
Создание в качестве пароля ПИН кода
Везде есть PIN-коды, для карт банкоматов, телефонов, почти везде.
Предупреждение. Повторное использование ПИН-кодов на нескольких устройствах (и на кредитных картах) опасно. Кто-то смотрит через плечо, видит как вы вводите ПИН-код Windows, а затем открываете кошелек. Если PIN-коды не отличаются, они хорошо проведут время.
Создать PIN-код очень просто:
Настройки пароля вашей учетной записи
Примечание. Большинство ПИН-кодов состоят из четырех цифр, но вы можете увеличить их, если хотите. Просто снимите флажок «Использовать 4-значный PIN-код».
Создать PIN-код очень просто
Windows Hello
Microsoft постепенно внедряет распознавание отпечатков пальцев и со старыми сканерами отпечатков пальцев. Как определить, поддерживает ли ваш компьютер Windows Hello? Нажмите кнопку «Пуск», «Настройки», «Учетная запись», войдите в опции. Установите PIN-код. Затем, если ваш компьютер может обрабатывать Windows Hello, на странице настроек Windows Hello есть ссылка.
Обход пароля и вход в систему
Итак, теперь у вас есть три удобных способа ввести в Windows свой пароль. Вы можете ввести его, как обычный пароль, вы можете нажать на картинку или вы можете сделать вид, что это телефон, и ввести четыре цифры.
Подсказка. Пока у вас есть локальная учетная запись, это легко. Просто удалите свой пароль. Превратите его в пустой. Выполните действия для изменения своего пароля, но оставьте поле нового пароля пустым. (нажмите в разделе пароль, кнопку «Изменить».)
Учетные записи Майкрософт, не могу быть с пустыми паролями. Но локальные учетные записи могут. Если у вас пустой пароль, при нажатии имени пользователя на экране входа в систему, Windows перекинет вас на рабочий стол. Если есть только один пользователь на компьютере, и пользователь имеет пустой пароль, то обходя блокировку экрана Windows перенесет вас прямо на рабочий стол.
Если у вас есть учетная запись Microsoft, вы должны использовать пароль (рисунок, ПИН, Hello, что угодно) каждый раз при перезагрузке. Если вы не хотите, чтобы вас после этого беспокоили, см. раскрывающийся список «требовать вход» в верхней части экрана «Параметры входа». Нажмите, чтобы изменить ответ в пункте “Если вы отсутствовали, Windows потребует от вас снова войти в систему?- на никогда.
Источник
«Безопасность превыше всего», или как установить пароль для входа в Windows 10
«Графический пароль» на Windows 10
«Графический пароль» — это новый дополнительный способ аутентификации, добавленный корпорацией «Майкрософт» в новую ОС Windows 10. В его основе лежит использование графического элемента (картинки) для процесса разблокировки и входа в систему.
Установка «Графического пароля» для входя в систему
Для установки такого пароля, необходимо:
Видео: как установить «Графический пароль» на Windows 10
Пошаговый процесс установки пароля в Windows 10
Если пароль на локальную учётную запись устанавливается в первый раз (не задан при первичном старте операционной системы), то осуществить процедуру можно следующим образом:
Иногда пароль устанавливают при первом запуске ОС, однако в процессе входа в локальную учетную запись он не запрашивается. В данной ситуации включить авторизацию можно так:
Устанавливаем пароль на учетную запись
И все! Вы создали свой первый пароль! Теперь, чтобы войти в свою учетную запись на компьютере, вас будут каждый раз просить ввести его.
Перезагрузите компьютер, чтобы убедиться в работоспособности пароля.
Зачем устанавливать пароль на Windows 10
Необходимость установки кода обусловлена следующими ситуациями:
Для чего может, потребоваться удалить пароль на Windows 10?
Во всех иных ситуациях лучше перестраховаться, установив код/пароль и запомнив данную комбинацию, по возможности оставив по нему подсказку, понятную только пользователю. Используемые источники:
Источник
Графический пароль разблокировки экрана Windows
Встроенная функция графического пароля в Windows
Многие внимательные пользователи удивятся, ведь есть в операционной системе встроенная поддержка разблокировки экрана графическим паролем, зачем лишнюю стороннюю программу устанавливать?
Да, есть, но она предназначена исключительно для сенсорных экранов 🙁 …
Что умеет Eusing Maze Lock
Данная утилита не просто подключает графический пароль разблокировки экрана Windows в обычные компьютеры (без чувствительных мониторов), но и заметно расширяет функционал такого метода защиты от любопытных коллег или родственников:
Установка дополнительной защиты входа в систему Windows
Ссылка на скачивание программы будет в конце обзора, как всегда, а пока расскажу, как устанавливать ее.
Интерфейс инсталлятора и самой программы полностью англоязычный, но это никак не влияет на ее установку и использование.
Читайте также на сайте:
Возникшее по завершении установки окно…
…оповещает о первом запуске программы и просит задать собственный графический пароль разблокировки экрана (по умолчанию задан в виде буквы Z)…
Также, производители предлагают дополнительную поддержку тем пользователям, которые пришлют им любую копеечку по собственному желанию.
Таким привилегированным ребятам нужно в этом окне ввести свой регистрационный код выданный им авторами программы…
Используем графический пароль разблокировки экрана Windows
Добраться до настроек дополнительной защиты входа в операционную систему Windows можно через второй пункт контекстного меню данной утилиты возникающего при клике правой кнопкой мыши по ее значку в трее или воспользовавшись комбинацией клавиш Win+Ctrl+G (как их научиться запоминать)…
В любом случае они защищены графическим паролем пользователя (посторонний человек в них войти не сможет), который запрашивается каждый раз при попытке открытия их окна…
В первом разделе настроек программы сможете сбросить графический пароль в состояние по умолчанию или задать новый.
При этом, будет предложено запомнить его и сохранить резервную картинку с ним в укромное местечко на диске…
Вторая (средняя) кнопка в данном разделе настроек как-раз поможет заглянуть в это место.
Третья кнопка отвечает за выбор шаблона графического ключа — чем больше сам шаблон, тем сложнее будет подобрать такой пароль злоумышленнику методом перебора вариантов…
Второй раздел параметров программы самый насыщенный. В нем можно:
Действия в режиме тревоги:
Режимы ввода графического пароля:
Как понял, раскладка и размер букв в последнем режиме не имеют значение.
Кстати, буквы меняются при каждой попытке ввода…
Эти режимы можно переключать прямо во время разблокировки экрана (кнопки расположены правее внизу)…
Рекомендую неопытным или невнимательным пользователям на первое время выставить самые легкие настройки в программе…
В третьем разделе сможете заменить скучное фоновое изображение для экрана блокировки с акулами на свое…
Прозрачный фон активируется сразу после установки галочки в нижней строке.
Моментально заблокировать экран (режим «Паника») можно кликнув левой кнопкой мыши по значку программы в трее или набрав на клавиатуре комбинацию клавиш Win+Ctrl+A.
Скачать Eusing Maze Lock
| Предназначение: | Бесплатная программа для активации графического пароля разблокировки экрана Windows |
| Название программы: | Eusing Maze Lock |
| Производитель (автор): | Eusing Software® |
| Статус: | Бесплатно |
| Категория: | Безопасность |
| Размер инсталлятора (архива): | 808.4 кб |
| Поддержка ОС: | Windows XP,7,8,10 |
| Язык интерфейса: | Английский |
| Безопасность: | Вирусов нет |
| Похожие программы: | Predator |
| Ссылка на инсталлятор/сайт: | Скачать/Перейти |
Такой графический пароль разблокировки экрана Windows. Берегите свой компьютер от несанкционированного входа злоумышленников и просто любопытных посторонних людей.
ПОЛЕЗНОЕ ВИДЕО
До новых полезных компьютерных программ и интересных приложений для Андроид.
Источник

В этой инструкции для начинающих — подробно о том, как настроить графический пароль в Windows 10, как выглядит его использование и что произойдет, если вы забыли графический пароль. См. также: Как убрать запрос пароля при входе в Windows 10.
Установка графического пароля
Чтобы установить графический пароль в Windows 10 потребуется выполнить следующие простые шаги.
- Зайдите в Параметры (это можно сделать, нажав клавиши Win+I или через Пуск — значок шестеренки) — Учетные записи и откройте раздел «Параметры входа».
- В разделе «Графический пароль» нажмите кнопку «Добавить».
- В следующем окне вас попросят ввести текущий текстовый пароль вашего пользователя.
- В следующем окне нажмите «Выбор картинки» и укажите любую картинку на вашем компьютере (несмотря на то, что информационное окно будет говорить о том, что это способ для сенсорных экранов, ввод графического пароля мышью также возможен). После выбора вы можете передвинуть картинку (так, чтобы была видна нужная часть) и нажать «Использовать эту картинку).
- Следующий этап — нарисовать на картинке мышью или с помощью сенсорного экрана три объекта — круга, прямых или точки: будут учитываться местоположение фигур, порядок их следования и направление рисования. Например, вы можете сначала обвести какой-то объект, затем — подчеркнуть и поставить куда-нибудь точку (но не обязательно использовать разные фигуры).
- После первоначального ввода графического пароля потребуется подтвердить его, а затем — нажать кнопку «Готово».
При следующем входе в Windows 10 по умолчанию будет запрашиваться именно графический пароль, который нужно вводить тем же образом, которым он вводился при настройке.
Если вы по какой-то причине не можете ввести графический пароль, нажмите «Параметры входа», затем по иконке с изображением ключа и используйте обычный текстовый пароль (а если забыт и он — см. Как сбросить пароль Windows 10).
Примечание: если картинка, которая была использована для графического пароля Windows 10 будет удалена из исходного расположения, всё продолжит работать — при настройке она копируется в системные расположения.
Возможно также будет полезно: как установить пароль пользователя Windows 10.
Windows 10 по умолчанию позволяет входить в систему с учетной записью Microsoft. В нашей предыдущей статье мы объяснили, как настроить локальную учетную запись в Windows 10, чтобы вы могли входить в систему без учетной записи Microsoft. Если вам надоел пароль, PIN-код или отпечаток пальца, есть интересный вариант входа в систему, называемый графическим паролем. Это необходимо для установки жестов в качестве пароля на выбранном изображении и использования их для входа на ваш компьютер.
Хотя жесты намного проще касаются, вы все равно можете использовать мышь для входа на несенсорные экраны. В этой статье мы объясним, как установить графический пароль в Windows 10.
Установить пароль изображения в Windows 10
Запоминание графического пароля — это дополнительная опция входа в Windows 10. По сути, это означает, что у вас должна быть существующая учетная запись Microsoft или настроить локальную учетную запись для входа.
Нажмите кнопку «Пуск» и перейдите в меню «Настройки». В доступных вариантах выберите «Учетные записи», как показано ниже:
Настройки учетной записи Windows 10
Перейдите в раздел «Параметры входа» и прокрутите вниз до параметра «Графический пароль». Нажмите или коснитесь кнопки «Добавить», чтобы добавить графический пароль для входа в компьютер с Windows 10.
Установка графического пароля
Возможно, вам потребуется ввести текущий пароль, чтобы перейти к следующему экрану. Windows покажет вам существующее изображение с образцами жестов. Нажмите на кнопку «Выбрать картинку» и выберите на своем компьютере знакомую картинку.
Настройка пароля изображения в Windows 10
Выберите простую картинку, на которой вы сможете запомнить жесты настройки. Вы должны нарисовать три жеста, чтобы завершить настройку, и жестом может быть прямая линия, круг или касание. Давайте объясним тремя простыми линиями, как показано на рисунке ниже. Мы используем мышь, чтобы просто нарисовать жест вокруг деревянной части.
Настройка трех жестов для графического пароля
Если вы неправильно нарисовали жест, нажмите кнопку «Начать заново», чтобы начать его сначала. После выполнения всех трех жестов вы увидите сообщение об успешном выполнении и нажмите кнопку «Готово», чтобы завершить настройку.
Жесты настройки успешно
Войти с графическим паролем
Заблокируйте свой компьютер, и вы увидите изображение, которое вы настроили для входа в систему, как показано ниже. Используйте три жеста в том же порядке (как на телефоне Android) для входа в Windows 10.
Экран входа в Windows 10 с графическим паролем
Как упоминалось ранее, графический пароль в дополнительной опции в Windows 10. При входе в систему щелкните «Параметры входа», чтобы ввести пароль, или PIN-код, чтобы пропустить графический пароль.
Используйте другие параметры входа
Удалить или изменить графический пароль
В любое время вы можете удалить графический пароль, перейдя в «Меню Пуск> Настройки> Учетные записи> Параметры входа». Нажмите кнопку «Удалить» в разделе «Графический пароль», чтобы удалить установку графического пароля.
Удалить пароль изображения
Нажмите кнопку «Изменить», если вы хотите изменить существующее изображение или рисунок жеста.
Просмотр или изменение графического пароля
Параметр «Воспроизвести» позволяет просмотреть ранее настроенные жесты, если вы их забыли.
Уникальный пароль в Windows 10. В этой статье мы пошагово научимся устанавливать пароль-картинку и PIN-код. И дадим вам маленькую подсказку о том, как можно обойтись без пароля для входа в систему. Это можно сделать довольно легко.
Содержание:
- 1 Уникальный пароль в Windows 10
- 1.1 Регистрация с помощью графического пароля
- 1.2 Создание в качестве пароля ПИН кода
- 1.3 Windows Hello
- 1.4 Обход пароля и вход в систему
Уникальный пароль в Windows 10
Регистрация с помощью графического пароля
Если вы будете правильно настроить учетную запись, и она будет иметь обычный пароль, вы можете использовать графический пароль. Это легко.
Пароль из изображения состоит из двух частей: сначала вы выбираете изображение — любое изображение — а затем «говорите» Windows, что будете рисовать на этом изображении определенным образом, например, касаниями, щелчками, кругами и прямыми линиями, с помощью пальца или мыши. В следующий раз, когда захотите войти в Windows, вы можете либо ввести свой пароль, либо повторить серию щелчков, нажатий, кружков и прямых линий.
Так, например, у вас может быть изображение ребенка, как показано в верхнем правом углу следующего рисунка, и вы захотите, чтобы ваш пароль из изображения состоял из нажатия на лоб, правую руку и левую руку. Именно в этом порядке.
Фотография в правом верхнем углу в папке «Мои рисунки» создаст отличный пароль для изображения
Этот пароль из картинки прост, быстр, и его нелегко угадать. Все, кто имеет возможность переключиться на пароль по картинке или ПИН, делают это. Если вы работаете с мышью или у вас толстые пальцы, несколько нажатий или кликов намного проще, чем пытаться запомнить и набрать [email protected]
У Microsoft есть несколько советов, как сделать так, чтобы пароль из картинки не был взломан.
К ним относятся следующие:
- Начните с картинки, которая имеет много интересных моментов. Если у вас на фотографии только одно или два интересных местоположения, у вас не так много точек для выбора.
- Не используйте только касания (или клики). Чередуйте. Например, используйте касание, круг и линию. В любой последовательности, которую вы легко можете запомнить.
- Не всегда двигайтесь слева направо. Линии могут идти справа налево или сверху вниз. Круги могут идти по часовой стрелке или против часовой стрелки.
- Не позволяйте никому смотреть, как вы вводите пароль. В некоторых отношениях пароли с изображениями хуже, чем с клавиатуры, потому что пароль для изображения появляется на экране во время его рисования.
- Очисти свой экран. Поистине хитрые люди могут понять, что след жира и грязи связан с неоднократным использованием одного и того же графического пароля. Если вы не можете почистить экран и беспокоитесь о том, что кто-то его увидит по грязному следу, нанесите на экран пару лишних пятен.
Вот как можно изменить свой аккаунт, чтобы использовать пароль для изображения:
- Нажмите «Пуск — Настройки — Аккаунты».
- Слева выберите «Параметры входа». Появятся настройки пароля для вашей учетной записи.
- В поле «Пароль изображения» нажмите или кликните «Добавить».
Если в вашей учетной записи еще нет пароля, вам будет предложено его ввести. Если у вас есть пароль, то Windows попросит вас его подтвердить.
Предупреждение. У вас должен быть введенный пароль — он не может быть пустым — или Windows просто войдет в систему без пароля, введенного или с рисунком.
- Введите свой пароль, а затем нажмите или кликните «ОК». Windows предложит вам выбрать фотографию.
- Нажмите или кликните «Выбрать изображение», найдите изображение (запомните, с десятью или более интересными точками) и нажмите «Открыть». Твоя фотография появится в форме для обрезки. Изображение должно быть не очень большого размера, иначе оно не поместится на экране входа в систему.
- Сдвиньте картинку, чтобы обрезать ее так, как вы хотите. Затем нажмите или кликните «Использовать эту картинку». Windows предлагает вам настроить жесты, как показано на рисунке ниже. Затем Windows попросит вас повторить ваши жесты. Здесь вы можете увидеть, насколько чувствительным может быть метод отслеживания жестов.
Здесь вы рисуете три нажатия/клика, линии и круги
- Повторите жесты. Когда вы проверите их на соответствие (что не обязательно просто!), кликните или нажмите Готово. Ваш новый пароль по картинке готов.
- Перейдите в меню «Пуск», коснитесь изображения, выберите «Блокировка» и убедитесь, что вы можете его повторить.
Запомните. Если вы не можете заставить работать графический пароль, вы всегда можете использовать свой обычный.
Создание в качестве пароля ПИН кода
Везде есть PIN-коды, для карт банкоматов, телефонов, почти везде.
Предупреждение. Повторное использование ПИН-кодов на нескольких устройствах (и на кредитных картах) опасно. Кто-то смотрит через плечо, видит как вы вводите ПИН-код Windows, а затем открываете кошелек. Если PIN-коды не отличаются, они хорошо проведут время.
PIN-коды, по сравнению с паролями и паролями из изображений, имеют много преимуществ. Они короткие и легко запоминаются. 4 цифры. Быстро. Однако, технически, самое лучшее в ПИН-коде — это то, что он хранится на вашем компьютере — он привязан к этому компьютеру, и вам не нужно беспокоиться о том, что он будет сохранен в какой-либо взломанной базе данных или украден с номерами вашей кредитной карты.
Создать PIN-код очень просто:
- Нажмите или нажмите «Пуск — Настройки — Аккаунты».
- Слева выберите «Параметры входа». Появятся настройки пароля для вашей учетной записи.
Настройки пароля вашей учетной записи
- Под PIN-кодом нажмите «Добавить». Windows попросит вас подтвердить свой пароль. Он должен быть введен, пароль для изображения не подойдет.
- Введите пароль и нажмите кнопку «ОК». Windows дает вам возможность ввести свой PIN-код, а затем для подтверждения ввести его повторно.
Примечание. Большинство ПИН-кодов состоят из четырех цифр, но вы можете увеличить их, если хотите. Просто снимите флажок «Использовать 4-значный PIN-код».
- Введите PIN-код, подтвердите его и нажмите кнопку «ОК». Вы можете войти в систему с помощью PIN-кода.
Создать PIN-код очень просто
Windows Hello
Уже довольно давно, началось развертывание оборудования Windows Hello. В двух словах, Windows Hello предлагает биометрическую аутентификацию — намного больше, чем пароль или PIN-код. Технология Windows Hello включает распознавание лица и радужной оболочки глаза с помощью специально разработанной камеры и/или распознавания отпечатков пальцев.
Microsoft постепенно внедряет распознавание отпечатков пальцев и со старыми сканерами отпечатков пальцев. Как определить, поддерживает ли ваш компьютер Windows Hello? Нажмите кнопку «Пуск», «Настройки», «Учетная запись», войдите в опции. Установите PIN-код. Затем, если ваш компьютер может обрабатывать Windows Hello, на странице настроек Windows Hello есть ссылка.
Обход пароля и вход в систему
Итак, теперь у вас есть три удобных способа ввести в Windows свой пароль. Вы можете ввести его, как обычный пароль, вы можете нажать на картинку или вы можете сделать вид, что это телефон, и ввести четыре цифры.
Ну а, если вы не хотите пароль? Что если ваш компьютер достаточно защищен — он находится в вашем доме, в вашем сейфе или вы просто не хотите беспокоиться о наборе пароля?
Подсказка. Пока у вас есть локальная учетная запись, это легко. Просто удалите свой пароль. Превратите его в пустой. Выполните действия для изменения своего пароля, но оставьте поле нового пароля пустым. (нажмите в разделе пароль, кнопку «Изменить».)
Учетные записи Майкрософт, не могу быть с пустыми паролями. Но локальные учетные записи могут. Если у вас пустой пароль, при нажатии имени пользователя на экране входа в систему, Windows перекинет вас на рабочий стол. Если есть только один пользователь на компьютере, и пользователь имеет пустой пароль, то обходя блокировку экрана Windows перенесет вас прямо на рабочий стол.
Если у вас есть учетная запись Microsoft, вы должны использовать пароль (рисунок, ПИН, Hello, что угодно) каждый раз при перезагрузке. Если вы не хотите, чтобы вас после этого беспокоили, см. раскрывающийся список «требовать вход» в верхней части экрана «Параметры входа». Нажмите, чтобы изменить ответ в пункте “Если вы отсутствовали, Windows потребует от вас снова войти в систему?- на никогда.

Графический ключ варианты

Виды графических ключей

Сложный графический ключ андроид

Варианты блокировки графического ключа на телефоне самсунг

Графический ключ варианты

Сложные графические ключи

Необычные графические ключи

Необычные графические ключи

Лёгкие графические ключи

Блокировка экрана графический ключ

Красивые графические ключи

Самые популярные ключи разблокировки графического ключа
Сложные графические ключи

Лёгкие графические ключи
Сложные графические ключи

Красивые графические пароли
Забыл графический ключ

Графический ключ

Графический ключ обои

Пароли графического ключа варианты

Пароли графического ключа варианты

Графический ключ варианты

Идеи для графического ключа

Сложные пароли графического ключа

Простые графические ключи

Блокировка экрана графический ключ

Варианты блокировки графического ключа

Графический ключ

Сложные графические ключи

Схемы разблокировки графического ключа

Пароли графического ключа варианты
Сложные графические ключи

Виды графических ключей

Простые графические ключи

Графические ключи для андроид

Графический ключ варианты

Графический ключ

Графический ключ

Идеи для графического ключа

Красивый рисунок блокировки

Графические пароли на телефон

Во славу сатане

Сложные пароли на телефон

Экран блокировки телефона

Блокировка экрана графический ключ

Графические ключи варианты для хонор
Блокировка рисунок

Виды графических ключей на телефоне
Графический пароль БТС

Как убрать рисунок графического ключа

Блокировка телефона

Рисунки для разблокировки экрана

Забыл графический ключ
Стандартные графические ключи

Пароль рисунок
Рисунок блокировки экрана
Графический ключ

Графический ключ

Графический ключ домик
Рисунок блокиров из ютуба
Графический ключ звезда
Графический ключ варианты
Сложные графические пароли

Популярные графические ключи

Сложный графический ключ андроид
Сложные рисунки блокировки экрана (68 фото)

Содержание
- 1 Персонализация экрана блокировки
- 2 Установка пароля на экран блокировки
- 3 Деактивация экрана блокировки
- 4 Рубрики:
14 декабря 2019
Как персонализировать экран блокировки и отключить его в Windows 10
Если компьютер или планшет, на котором установлена Windows 10, уйдёт в режим сна, то после выхода из сна появится экран блокировки.
Его можно настроить под ваши потребности или отключить вовсе, чтобы выход из сна переводил компьютер напрямую в рабочий режим.
Персонализация экрана блокировки
Шаги, выполняемые для изменения параметров блокировки, на компьютере, ноутбуке и планшете совпадают. Любой пользователь может изменить фоновое изображение, заменив его на своё фото или слайд-шоу, а также установить список приложений, доступных на экране блокировки.
Изменение фона
В поиске наберите «Параметры компьютера».
Для открытия «Параметров компьютера» введите название в поиске
Перейдите к блоку «Персонализация».
Открываем раздел «Персонализация»
Выберите подпункт «Экран блокировки». Здесь вы можете выбрать одну из предложенных фотографий или загрузить свою из памяти компьютера, кликнув по кнопке «Обзор».
Для изменения фотографии экрана блокировки, нажмите на кнопку «Обзор» и укажите путь до нужного фото
Перед окончанием установки нового изображения система покажет предварительный вариант отображения выбранной фотографии. Если изображение подходит, то подтвердите изменение. Готово, новая фотография на экран блокировки установлена.
После предварительного просмотра, подтвердите изменения
Видео: как изменить картинку экрана блокировки Windows 10
Установка слайд-шоу
Предыдущая инструкция позволяет установить фотографию, которая будет стоять на экране блокировки, пока пользователь не заменит её самостоятельно. Установив слайд-шоу, можно добиться того, чтобы фотографии на экране блокировки менялись самостоятельно через определённый промежуток времени. Для этого:
Снова зайдите в «Параметры компьютера» —>«Персонализация» аналогично предыдущему примеру.
Выберите подпункт «Фон», а затем — параметр «Windows: интересное», если хотите, чтобы система самостоятельно подбирала вам красивые фотографии, или вариант «Слайд-шоу» — для самостоятельного составления коллекции изображений.
Выберите «Windows: интересное» для случайного выбора фотографии или «Слайд-шоу» для ручной настройки фотографий
Если вы выбрали первый вариант, то осталось только сохранить настройки. Если вы предпочли второй пункт, то укажите путь до папки, в которой хранятся изображения, отведённые под экран блокировки.
Укажите папку папку для создания из выбранных фотографий слайд-шоу
Нажмите на кнопку «Дополнительные параметры слайд-шоу».
Открываем «Дополнительные параметры слайд-шоу» для настройки технических параметров отображения фото
Здесь вы можете указать настройки:
- получения компьютером фотографии из папки «Плёнка» (OneDrive);
- подбора изображения под размер экрана;
- замены отключения экрана экраном блокировки;
- времени прерывания слайд-шоу.
Приложения быстрого доступа
В настройках персонализации можно выбрать, иконки каких приложений будут отображаться на экране блокировки. Максимальное количество значков — семь. Нажмите на свободную иконку (отображается плюсом) или уже занятую и выберите, какое приложение должно отображаться в этом значке.
Выберите приложения быстрого доступа для экрана блокировки
Дополнительные настройки
Находясь в параметрах персонализации, кликните по кнопке «Параметры времени ожидания для экрана».
Кликаем по кнопке «Параметры времени ожидания для экрана» для настройки экрана блокировки
Здесь вы можете указать, как скоро компьютер уйдёт в сон и появится экран блокировки.
Устанавливаем параметры ожидания сна
Вернитесь к параметрам персонализации и кликните по кнопке «Параметры заставки».
Открываем раздел «Параметры заставки»
Здесь вы можете выбрать, какая заранее созданная анимация или добавленное вами изображение будет отображаться на заставке, когда экран погаснет.
Выбираем заставку для её отображения после выключения экрана
Установка пароля на экран блокировки
Если установить пароль, то каждый раз, чтобы снять экран блокировки, придётся его вводить.
Находясь в «Параметрах компьютера», выберите блок «Учётные записи».
Перейдите в раздел «Учётные записи» для выбора варианта защиты вашего ПК
Перейдите к подпункту «Параметры входа» и в нём выберите один из возможных вариантов установки пароля: классический пароль, пин-код или графический ключ.
Выбираем способ добавления пароля из трёх возможных вариантов: классический пароль, пин-код или графический ключ
Добавьте пароль, придумайте подсказки, которые помогут вам вспомнить его, и сохраните изменения. Готово, теперь для снятия блокировки понадобится ключ.
Прописываем пароль и подсказку для защиты данных
Отключить пароль вы сможете в этом же разделе, установив параметр «Никогда» для значения «Требуется вход».
Выставляем значение «Никогда»
Деактивация экрана блокировки
Встроенных настроек, позволяющих отключить экран блокировки, в Windows 10 нет. Но есть несколько способов, с помощью которых можно деактивировать появления экрана блокировки, изменив параметры компьютера вручную.
Через реестр (одноразово)
Этот способ подойдёт только в том случае, если вам нужно отключить экран одноразово, так как после перезагрузки устройства параметры восстановятся и блокировка начнёт возникать снова.
- Откройте окошко «Выполнить», зажав комбинацию Win+R.
- Введите команду regedit и нажмите «ОК». Откроется реестр, в котором нужно будет пройти ступенчато по папкам:
- HKEY_LOCAL_MACHINE;
- SOFTWARE;
- Microsoft;
- Windows;
- CurrentVersion;
- Authentication;
- LogonUI;
- SessionData.
- В конечной папке находится файл AllowLockScreen, измените его параметр на 0. Готово, экран блокировки деактивирован.
Выставляем параметру AllowLockScreen значение «0»
Через реестр (навсегда)
- Откройте окошко «Выполнить», зажав комбинацию Win+R.
- Введите команду regedit и нажмите «ОК». В окне реестра пройдите поочерёдно по папкам:
- HKEY_LOCAL_MACHINE;
- SOFTWARE;
- Policies;
- Microsoft;
- Windows;
- Personalization.
- Если какой-то из вышеописанных разделов отсутствует, создайте его самостоятельно. Дойдя до конечной папки, создайте в ней параметр с именем NoLockScreen, разрядностью 32, форматом DWORD и значением 1. Готово, осталось сохранить изменения и перезагрузить устройство, чтобы они вступили в силу.
Создаем параметр NoLockScreen со значением 1
Через создание задачи
Этот способ позволит деактивировать экран блокировки навсегда:
Разверните «Планировщик заданий», найдя его в поиске.
Открываем «Планировщик заданий» для создания задачи деактивации экрана блокировки
Перейдите к созданию новой задачи.
В окне «Действия» выберите пункт «Создать простую задачу…»
Пропишите любое название, выдайте наивысшие права и укажите, что задача настраивается для Windows 10.
Называем задачу, выдаем наивысшие права и указываем, что она для Windows 10
Перейдите к блоку «Триггеры» и оформите два параметра: при входе в систему и при разблокировки рабочей станции любым пользователем.
Создаем два триггера для полного выключения экрана блокировки при входе любого пользователя
Перейдите к блоку «Действия», начните создание действия под названием «Запуск программы». В строке «Программа или сценарий» пропишите значение reg, в строке «Аргументы» пропишите строчку (add HKLMSOFTWAREMicrosoftWindowsCurrentVersionAuthenticationLogonUISessionData /t REG_DWORD /v AllowLockScreen /d 0 /f). Готово, сохраните все изменения, экран блокировки больше не будет появляться, пока вы самостоятельно не отключите задачу.
Регистрируем действие отключения экрана блокировки
Через локальную политику
Этот способ подойдёт только пользователям Windows 10 «Профессиональная» и более старших редакций, так как в домашних версиях системы редактор локальной политики отсутствует.
Разверните окошко «Выполнить», зажав комбинацию Win+R, и используйте команду gpedit.msc.
Выполняем команду gpedit.msc
Разверните конфигурацию компьютера, перейдите к блоку административных шаблонов, в нём — к подразделу «Панель управления» и в конечную папку «Персонализация».
Переходим к папке «Персонализация»
Откройте файл «Запрет отображения экрана блокировки» и установите значение «Включено» для него. Готово, сохраните изменения и закройте редактор.
Активируем запрет
Через удаление папки
Экран блокировки — программа, хранящаяся в папке, поэтому вы можете открыть проводник, перейдите по пути Системный_раздел:WindowsSystemApps и удалить папку Microsoft.LockApp_cw5n1h2txyewy. Готово, экран блокировки пропадёт. Но удалять папку не рекомендуется, лучше вырежьте её или переименуйте, чтобы в будущем иметь возможность восстановить стёртые файлы.
Удаляем папку Microsoft.LockApp_cw5n1h2txyewy
В Windows 10 экран блокировки появляется каждый раз при входе в систему. Пользователь может настроить экран под себя, изменив фон, установив слайд-шоу или пароль. При необходимости можно отменить появления экрана блокировки несколькими нестандартными способами.
Источник
В Windows 10 при включении или отключении компьютера появляется экран блокировки, где на красивом фоне отображаются уведомления различных приложений. Это один из немногих визуальных компонентов, которые перешли в «десятку» из предыдущей версии системы. Экран блокировки не несет в себе особой функциональности, поэтому может быть отключен без каких-либо последствий для «Окон». О том, как отключить (включить) и изменить (настроить) экран блокировки в том числе через новую функцию «Windows: интересное» (Windows Spotlight) — читайте далее после одноименной кнопки.
Как отключить (включить) экран блокировки в Windows 10
Имеется два способа отключения экрана блокировки в Windows 10: с помощью редактора локальной групповой политики gpedit.msc и посредством правки реестра. Мы пойдем вторым путем, т.к. в некоторых версиях ОС редактор политик недоступен.
Итак, чтобы отключить экран блокировки нажмите комбинацию клавиш «Win + R» и наберите regedit → «ОК» → в редакторе реестра разверните цепочку HKEY_LOCAL_MACHINESOFTWAREPoliciesMicrosoftWindowsPersonalization → в последнем разделе создайте «Параметр DWORD (32-бита)» под именем NoLockScreen и также через правую кнопку мыши установите значение равным «1» (скриншот ниже). Если раздела Personalization у вас нет, то придется создать его вручную.
Чтобы включить экран блокировки проделайте вышеописанные манипуляции с системным реестром, установив значение параметра NoLockScreen равным «» → «ОК«. Изменения вступят в силу сразу, но для проверки работоспособности опции нажмите «Win + L» (смена пользователя или блокировка системы), а лучше перезагрузите ПК.
Настройка экрана блокировки в Windows 10
Начиная с Windows 8, «операционка» от Microsoft научилась добавлять Ваши любимые изображения (фон, фото) природы, родных и близких, плюс, создавать цикличное слайд-шоу. Для того, чтобы настроить экран блокировки через «Пуск» выберите «Параметры» → далее «Персонализация» → «Экран блокировки«. Текущий фон будет показан в правой части окна, в то время как некоторые его варианты отобразятся в виде плиток ниже. Можно заменить «Фото» на любое из представленных или на что-то свое, кликнув на «Обзор» для выбора из всей коллекции изображений. Кроме того:
- для показа слайдов коснитесь выпадающего меню подкатегории «Фон» и остановитесь на «Слайд-шоу» → выберите папки, содержащие фотографии нужного разрешения (расширенные настройки скрываются под ссылкой «Дополнительные параметры слайд-шоу«);
- о режиме «Windows: интересное» (скриншот), увидевшего свет с выходом пакетного апдейта Threshold 2, в подробностях читайте в третьей части представленного обзора.
Как изменить изображение (фон) экрана блокировки Windows Spotlight
После анонса последнего ноябрьского обновления последней версии «Окон» у пользователей появилась возможность лицезреть экран блокировки в стиле Windows Spotlight («Windows: интересное»), «умного» локскрина (англ. lockscreen), который не ограничивается предоставлением привычной информации — время, дата и напоминания. Используя алгоритмы машинного обучения, Spotlight показывает различные приложения, способные по его мнению повысить Вашу продуктивность. По тому же принципу, с соблюдением вкуса пользователя, подбираются и фоновые изображения, подгружаемые с серверов Microsoft.
Чтобы открыть их любым графическим просмотрщиком (редактором) / переименовать / удалить / переместить в другую папку надо:
- открыть Проводник и включить отображение скрытых элементов на вкладке «Вид» (скриншот);
- в адресную строку Проводника вставить путь C:Users[Имя_Вашей_Учетной_Записи]AppDataLocalPackagesMicrosoft.Windows.ContentDeliveryManager_cw5n1h2txyewyLocalStateAssets→ «Enter«;
- в папке Assets, через клик по файлу и клавише «F2«, переименовать все файлы как показано на предфинальном скриншоте.
Теперь вы знаете, где хранятся изображения экрана блокировки Windows 10 при включении режима «Windows: интересное» и дело за малым – настроить систему «под себя», сообразно личным предпочтениям и вкусу.
Дмитрий Евдокимовwww.TestSoft.su
Рубрики:
<label>Оценка публикации </label>Всего голосов: 1
В Windows 10 при включении и когда вы блокируете компьютер появляется заставка с произвольным изображением. Вы можете изменять изображение показываемое на экрана блокировки и в сегодняшней статье мы расскажем как.
Ранее мы рассматривали как отключить экран блокировки и сделать вход в Windows 10 автоматический, также мы описывали как найти изображения, которые показываются автоматически на экране блокировки. Сегодня же опишем как установить свои изображения на экране блокировки. В статье будет пару способов, которые у вас не займут много времени 🙂
Изменение изображения фона экрана блокировки в настройках
1.Заходим в «Пуск» => Параметры;
2.Выберите «Персонализация»;
3.С левой стороны выберите «Экран блокировки», а с правой возле «Фон» вы можете выбрать три варианта фонового изображения: Windows интересное, Фото, Слайд-шоу.
- Использование Windows интересное в качестве фона экрана блокировки
Windows интересное доступно во всех изданиях Windows 10. Это функция, которая предоставляет для вас управляемый поток информации. Например «Windows интересное» будет показывать различные изображения (не из вашего компьютера, загруженные из интернета), а вы можете помечать что из них вам нравится и что нет, тем самым обучая эту службу, чтобы она в будущем показывала больше изображений, которые вам нравятся. Загруженные таким способом изображения вы можете найти в папке %LocalAppData%Packages Microsoft.Windows.ContentDeliveryManager_cw5n1h2txyewy LocalStateAssets более подробно в инструкции.
Если вы хотите, чтобы изображения на экран блокировки загружались из сети интернет и менялись автоматически — возле «Фон» выберите «Windows интересное» и закройте настройки.
- Использовать фото в качестве фона экрана блокировки
Если у вас есть какое-то фото и вы хотите задать его в качестве фона экрана блокировки на постоянной основе — возле «Фон» выберите «Фото», а также отключите функцию «Отображать забавные факты, шутки, подсказки и другую информацию на экране блокировки». Ниже вам предлагают выбрать фото из уже имеющихся (кстати они находятся у вас на компьютере в папке C: Windows Web Screen). Чтобы выбрать свое фото — нажимаем «Обзор»
находим и выбираем нужное фото => нажимаем «Выбор картинки»
- Слайд-шоу в качестве фона экрана блокировки
Также можно выбрать, чтобы на экране блокировки поочередно показывались фото (изображения) из какой-то папки. То есть к примеру у меня есть папка с подборкой лучших семейных фото, я устанавливаю слайд-шоу, и тогда все фото с этой папки появляются на экране блокировки поочередно меняя друг-друга.
Возле «Фон» выбираем «Слайд-шоу» и нажимаем «Добавление папки»
Находим папку с изображениями, которые мы хотим задать для поочередного показа на экране блокировки, выбираем ее и нажимаем «Выбор этой папки». Также отключите функцию «Отображать забавные факты, шутки, подсказки и другую информацию на экране блокировки».
Если в списке есть папки из которых вы не хотите смотреть слайду-шоу на экране блокировки — нажмите на ненужную папку => нажимаем левой клавишей мыши на появившеюся кнопку «Удалить»
На том же экране ниже выберите «Дополнительные параметры слайд-шоу» и настройте показ слайд-шоу по своим предпочтениям. Когда выставите нужные параметры — просто закройте настройки.
Изменение изображения фона экрана блокировки в приложении Фотографии
По умолчанию, все изображения в Windows 10 открываются через приложение «Фотографии». Откройте нужное изображение => нажмите на три точки справа вверху => выберите «Установить как» => Установить на экран блокировки.
Всё, мы рассмотрели несколько способов изменить изображения на экране блокировки и их должно вам хватить. Если есть дополнения — пишите комментарии! Удачи Вам 🙂
Используемые источники:
- https://pomogaemkompu.temaretik.com/1839852415480760945/kak-personalizirovat-ekran-blokirovki-i-otklyuchit-ego-v-windows-10/
- https://www.kv.by/content/339531-ekran-blokirovki-v-windows-10-vklyuchaem-otklyuchaem-i-menyaem-fon-izobrazhenie
- https://vynesimozg.com/kak-izmenit-izobrazhenie-na-ekrane-blokirovki-windows-10/
Вот как настроить изображение в качестве пароля в Windows 11, ваше полное пошаговое руководство.
Предоставляет вам последние версии операционных систем Windows, такие как (Windows 10 – Windows 11Несколько способов войти в систему на компьютере. Во время установки Windows нас просят установить пароль.
Хотя защита паролем является предпочтительным вариантом для входа в систему, пользователи могут выбрать другие способы входа в свои компьютеры. Если говорить о последней операционной системе от Microsoft, то это Windows 11 , операционная система предоставляет вам различные варианты входа в систему.
Например, вы можете Используйте защитный PIN-код для входа на свой компьютер. Точно так же вы можете использовать изображение в качестве пароля. Графический пароль обеспечивает более простой способ входа в систему, чем запоминание и ввод длинного пароля.
Также очень легко установить графический пароль в обоих (Windows 10 — Windows 11). Итак, если вас интересует установка графического пароля в Windows 11, вы читаете правильное руководство для этого.
Шаги по установке графического пароля в Windows 11
В этой статье мы собираемся поделиться с вами пошаговым руководством по настройке изображения в качестве пароля в Windows 11. Давайте узнаем.
- Нажмите Кнопка меню «Пуск» (Начать) в Windows 11, затем выберите (Настройки) достигнуть Настройки.
Настройки в Windows 11 - на странице Настройки , нажмите на опцию (Учетные записи) достигнуть Алфавиты , как показано на следующем снимке экрана.
Учетные записи - Затем на правой панели щелкните (Варианты входа) что значит Варианты входа.
Варианты входа - На следующей странице выберите вариант (Пароль изображения), чтобы сделать образ паролем.
Пароль изображения - После этого нажмите кнопку (Добавить) что значит إضافة который вы можете найти ниже (Пароль изображения) что значит фото пароль.
Добавить - Теперь вам будет предложено подтвердить вашу учетную запись. Итак, введите свой текущий пароль (Текущий пароль) и нажмите кнопку (Ok).
текущий пароль подтвердите данные вашей учетной записи - Затем на правой панели нажмите кнопку (Выбрать картинку) что значит Выбрать картину И выберите картинку, которую хотите установить в качестве пароля Windows.
Выбрать картинку - На следующем экране нажмите кнопку (Используйте это изображение) что значит использовать это изображение.
Используйте это изображение - Теперь вам нужно нарисовать на изображении три жеста. На картинке можно рисовать простые формы. Вы можете щелкнуть в любом месте изображения, чтобы создать щелчок. Когда вы рисуете жест, вы увидите, как числа меняются от одного до трех.
- После того, как вы рисуете, вам нужно подтвердить свои жесты. Нарисуйте это снова. Для справки вы можете проверить жест, который вы нарисовали на фотографии.
Вам необходимо подтвердить экран пароля с помощью изображения
И все, теперь нажимаем кнопку на клавиатуре (Windows + L), чтобы заблокировать компьютер. После этого вы увидите скриншот, на котором вы сделали пароль. Здесь вам нужно нарисовать жесты на изображении, чтобы разблокировать компьютер.
Вам также может быть интересно узнать о:
- Как добавить опцию блокировки на панель задач в Windows 10
- Как изменить пароль учетной записи пользователя в Windows 11
- وКак изменить обои экрана блокировки Windows 11
Мы надеемся, что эта статья окажется для вас полезной, поскольку вы узнаете, как установить образ, который будет использоваться вместо пароля в Windows 11. Поделитесь своим мнением и опытом в комментариях.
В современный век информационных технологий защита персональных даных (цифровых) является одной из самых приоритетных задач не только целых организаций, но и рядовых пользователей персональных компьютеров. Поэтому корпорация «Майкрософт», для каждой своей разработанной ОС, предоставляет потребителям функциональную возможность устанавливать личный пароль для входа в систему. Последняя Windows 10 не стала исключением.
Корпорация «Майкрософт» предлагает пользователям целый ряд инструментов и возможностей для защиты ПК от несанкционированного входа в вашу ОС. При этом, в отличие от Windows 7, в «Десятке» помимо установки стандартного пароля (в виде комбинации цифр, букв и различных знаков) появилась возможность добавлять «Графический пароль». Но обо всём по порядку.
Защищаем вход в систему через меню «Параметры»
Данный способ считается наиболее простым, вам будет достаточно лишь:
- Открыть меню «Пуск» и перейти в категорию «Параметры».
Вы также можете открыть окно настроек «параметры», нажав сочетание клавиш WIN+I - Далее в «Параметрах» щёлкните по значку «Учётные записи».
Вы можете открыть окно настроек «Учётные записи» воспользовавшись поисковой строкой в меню «Пуск» - В категории «Учётные записи»/«Параметры входа», найдите подзаголовок «Пароль» и щёлкните по значению «Изменить».
Вместо кнопки «Изменить» пароль иногда может быть кнопка «Добавить» пароль - Заполните предлагаемую форму.
Вы также можете создать личную «Подсказку для пароля» на случай если вы забудете свой пароль для входа в систему - Готово. После следующего запуска ПК, вас встретит стартовое окно, защищённое паролем.
После ввода пароля система продолжит загружаться
Видео: установка пароля через настройки «Параметры»
Активация аутентификации через «Командную строку»
Для активации «защищённого входа» через «Командную строку» вам потребуется всего лишь несколько секунд.
- Откройте «Строку задач» Windows (сочетание WIN+R, затем пропишите значение cmd).
«Командную строку» также можно запустить, набрав соответствующую команду в поисковой строке Windows - В появившейся консоли «Командной строки» пропишите значение «net users», нажмите «Enter» (появится перечень доступных учётных записей Windows).
- Пропишите «net user_имя профиля учётной записи_желаемый пароль». Нажмите клавишу «Enter».
При вводе имени пользователя необходимо соблюдать реестр букв - Готово. После перезапуска ПК, вас будет встречать окно с вводом пароля.
Защищённый вход в систему через «Экран блокировки»
Данный способ защищает ПК от вредоносного программного обеспечения, предназначенного для считывания паролей. Суть «Безопасного входа» (через экран блокировки) в том, что перед вводом пароля разблокировки юзер обязан нажать сочетание CTRL+ALT+DELETE.
- Запустите «Строку задач», нажав комбинацию WIN+R и пропишите значение «netplwiz».
Окно настроек «Учётные записи пользователей» вы можете также открыть, воспользовавшись поисковой строкой в меню «Пуск» - В появившихся настройках учётных записей переключитесь на вкладку «Дополнительно», где в графе «Безопасный вход в систему» поставьте галочку напротив пункта «Требовать нажатия CTRL+ALT+DELETE». Нажмите «ОК».
После активации «Безопасного режима», он будет действовать для всех учётных записей - Готово. Теперь каждый раз перед вводом пароля, вам необходимо будет снять блокировку, нажатием соответствующих клавиш.
После разблокировки вы сможете ввести пароль для входа в систему
Настройка защищённого доступа через «Службу учётных записей пользователей»
Этот способ предоставляет возможность защитить паролем отдельный пользовательский профиль Windows.
- Щёлкните по меню «Пуск»/«Все приложения» и в категории «Служебные» выберите «Панель управления».
«Панель управления» также располагается в настройках «Параметры» - В «Панели управления» кликните по настройке «Учётные записи пользователей».
Для входа в настройки учётных записей может потребоваться вход с правами администратора - После чего выберите подменю «Управление профилями пользователей» и щёлкните по пункту «Управление другой учётной записью».
В настройках вы также можете наделять конкретных пользователей правами администратора - Дважды кликните мышкой по интересующему пользовательскому профилю.
Если на вашем ПК имеется лишь одна учётная запись, то в списке доступных будет отображаться только она - После выбора учётной записи, перейдите в настройки «Изменить пароль».
Если вы случайно зашли не в ту учётную запись, щёлкните по строке «Управление другой учётной записью» - Заполните предлагаемую форму «Изменения пароля» и затем нажмите «Сменить пароль».
Если вы устанавливаете пароль впервые, то поле «текущий пароль» можете оставить пустым - Готово. Последним шагом будет перезагрузка системы.
Использование инструмента «Управление компьютером»
«Управление компьютером» — программный инструмент Windows, предназначенный для настройки и контроля работы системы. Чтобы воспользоваться данным инструментом, необходимо:
- Нажать ПКМ по кнопке «Пуск» и запустить инструмент «Управление компьютером».
Инструмент «Управление компьютером» можно также найти в настройках системы Windows 10 - После проследовать по пути корневого каталога в категорию «Служебные программы»/«Локальные пользователи и группы»/«Пользователи». Выделите необходимую учётную запись, щёлкнуть по ней ПКМ и выбрать «Задать пароль».
С помощью инструмента «Управление компьютером» вы можете назначить пароль для любой учётной записи - После выбора пункта «Задать пароль» появится информационное сообщение, нажмите кнопку «Продолжить».
Даже если вы устанавливаете пароль впервые, то данное окно с предупреждением всё равно появится - В появившейся форме заполните необходимые строки для установки и подтверждения пароля. Нажмите «ОК».
Настройки вступят в силу только после перезагрузки ПК
Если на вашем компьютере имеется несколько учётных записей Windows, и вы хотите установить один и тот же пароль для всех, то автор данной статьи может посоветовать один действенный «лайфхак». Чтобы не устанавливать по отдельности пароль для каждого пользователя, объедините их в одну группу с одним общим паролем. В параметрах «Управление компьютером» перейдите в категорию «Служебные программы»/«Локальные пользователи и группы»/«Группы». После чего щёлкните ПКМ по свободному пространству и выберите подменю «Создать группу». В появившемся окне заполните графу «Название группы» и добавьте в неё все имеющиеся учётные записи пользователей. После создания группы, вы можете установить для неё один общий пароль безопасности (алгоритм процесса точно такой же как в случае с отдельными пользователями).
«Графический пароль» на Windows 10
«Графический пароль» — это новый дополнительный способ аутентификации, добавленный корпорацией «Майкрософт» в новую ОС Windows 10. В его основе лежит использование графического элемента (картинки) для процесса разблокировки и входа в систему.
Установка «Графического пароля» для входя в систему
Для установки такого пароля, необходимо:
- С помощью комбинации WIN+I открыть «Параметры» Windows и перейти в категорию «Учётные записи».
- После открытия настроек, перейти в подменю «Параметры входа», затем найти строку «Графический пароль» и щёлкнуть «Добавить».
После добавления «Графического пароля» вы также в любой момент сможете его изменить или удалить - После этого нажмите «Выбор картинки» и загрузите любую картинку с вашего ПК.
Выбрав картинку вы можете её перемещать по рабочему пространству для установки наиболее интересующего вас кадра, который будет отображаться на заставке «Графического пароля» - Далее вам необходимо на картинке нарисовать по порядку три абстрактных объекта (например круги, линии, точки и т.д.), это и будет ваш «Графический пароль» для входа в систему.
Размер, место и направление нарисованных вами объектов необходимо будет повторять в точности, иначе «Графический пароль» не сработает - Нарисовав и повторив элементы «Графического пароля», нажмите «Готово» и выполните перезагрузку.
Видео: как установить «Графический пароль» на Windows 10
Способы изменения/сброса «защитного пароля»
Если вдруг у вас появилось желание изменить установленный пароль или вовсе его сбросить, то для этого вам на выбор предоставлено несколько вариантов:
- через «Панель управления» (с использованием команд «Окна задач»);
- посредством изменения значений системного реестра Windows;
- через «Учётные записи» пользователей;
- благодаря настройкам «Электропитание»;
- с помощью «Командной строки».
Наиболее распространённым вариантом изменения/сброса пароля является способ, использующий настройку «Учётные записи». Для выполнения соответствующих манипуляций с паролем, необходимо:
- Открыть «Параметры» (нажав WIN+R), перейти в категорию «Учётные записи».
- На появившейся навигационной панели выбрать пункт «Параметры входа», где:
- в строке «Требуется вход» выставить значение «Никогда» (для отключения пароля);
- или в строке «Пароль» нажать на кнопку «Изменить» (для смены пароля).
Таким способом отключения ввода пароля можно сбросить и «Графический пароль»
- Готово
В ОС Windows 10 имеется целый ряд различных инструментов, отвечающих за установку персонального пароля, с целью защитить личные данные от несанкционированного входа. Корпорация «Майкрософт», каждый раз выпуская новую ОС, всегда старается уделять достаточное внимание аспекту безопасности персональных данных, при этом не забывая предоставлять пользователям совершенно новые варианты защиты как, например «Графический пароль».
- Распечатать
Оцените статью:
- 5
- 4
- 3
- 2
- 1
(1 голос, среднее: 5 из 5)
Поделитесь с друзьями!