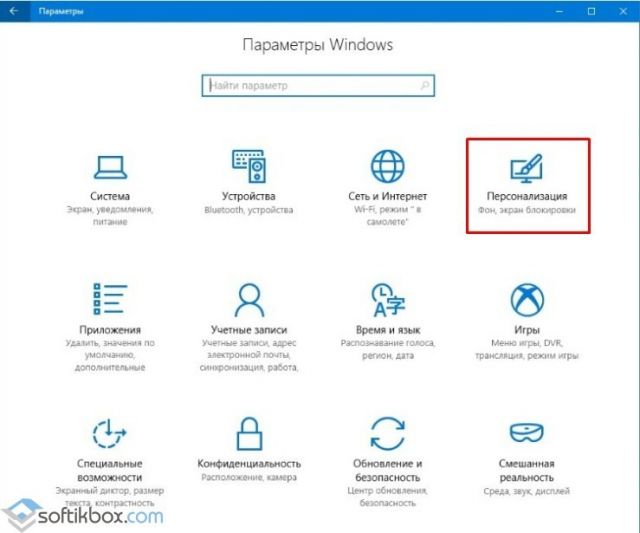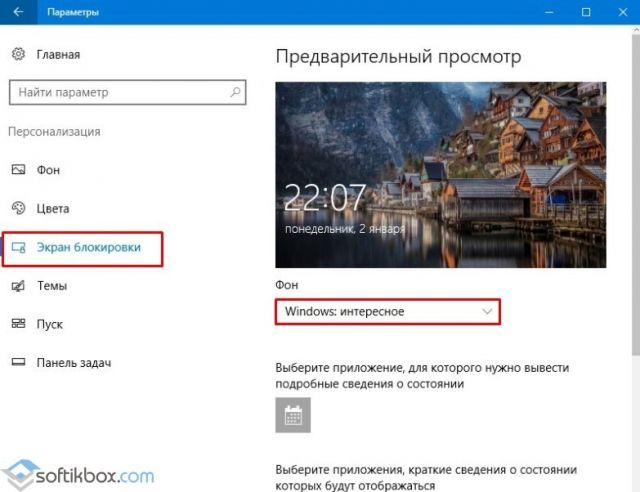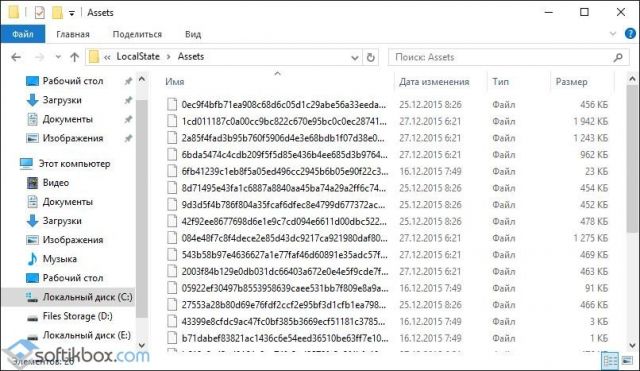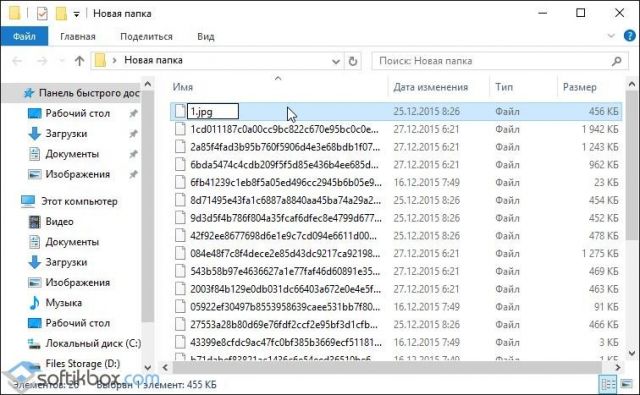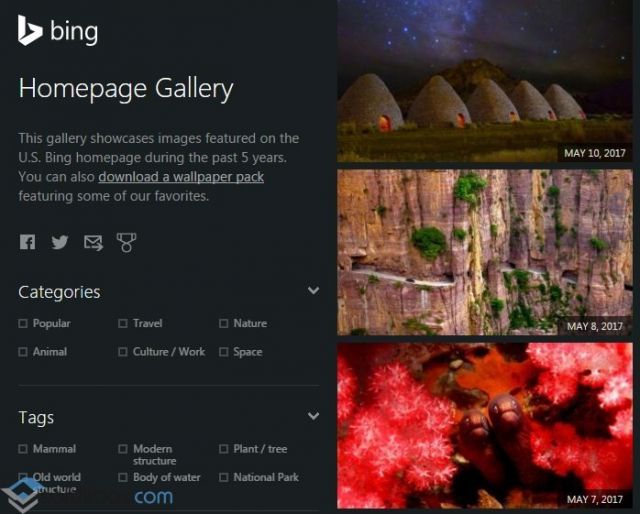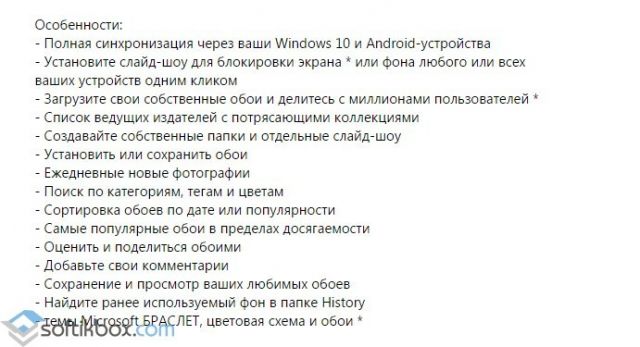Пользователь TikTok с ником @googlearthguy нашел на карте Google точное место, в котором была сделана фотография, ставшая популярной заставкой для операционной системы Windows 10. Видео собрало около 18 миллионов просмотров.
Автор ролика отыскал место, использованное в качестве обоев для Windows, в Новой Зеландии. Постепенно увеличивая масштаб карты, блогер оказался на пляже Варарики (Wharariki). Там тиктокер показал острова Арчвей — местную достопримечательность, сфотографированную для заставки.
О том, что новозеландские острова попали на обои операционной системы, говорится и на официальном форуме Windows. Изображение используется как стандартный экран блокировки и один из вариантов обоев рабочего стола в операционной системе.
Ранее британский школьник Рори Чепмен увидел на картах Google место под названием «Отверстие, ведущее к центру Земли». Он рассказал, что изучал карту в поисках места для семейной прогулки. Во время исследования он наткнулся на архипелаг островов Хилбр на северо-западе Англии — местный заповедник. На одном из островов мальчик увидел значок туристической достопримечательности с необычным названием.

Все файлы фотографий и изображений, использующиеся в качестве обоев Windows 10, всегда можно достать из соответствующих папок на системном диске вашего компьютера или ноутбука. Таких папок несколько и именно о том, где их найти и пойдет речь в этой короткой инструкции.
Папка с обоями рабочего стола по умолчанию и с текущими обоями рабочего стола
В Windows 10 присутствует сразу несколько различных папок, в которых находятся фотографии и изображения, которые устанавливаются на рабочий стол как обои.
Далее — расположение этих папок (пути, начинающиеся с указания папок наподобие %LocalAppData% достаточно просто скопировать и вставить в адресную строку проводника, чтобы попасть в нужное расположение):
Где хранятся фоновые фотографии экрана блокировки
Если вас интересуют обои (фоновые изображения) экрана блокировки Windows 10, вы также легко их можете найти. Стандартные обои, присутствующие сразу после установки, расположены в папке C:WindowsWebScreen.
Однако, мало кого интересуют обои по умолчанию, чаще бывают интересны те, что ОС загружает из Интернета. Их вы можете обнаружить в папке
%LocalAppData%PackagesMicrosoft.Windows.ContentDeliveryManager_cw5n1h2txyewyLocalStateAssets
Просто скопируйте и введите указанный путь в адресную строку проводника, откроется папка, содержащая множество файлов без расширения. Вы можете скопировать их куда-либо и установить для этих файлов расширение .jpg, либо просто открыть с помощью какого-либо графического редактора или программы для просмотра фото.
В указанной папке обычно хранится множество файлов обоев, но, одновременно, там есть и другие, ненужные изображения, не являющиеся фонами экрана блокировки. Если вы хотите добавить расширение .jpg сразу для всех из них и скопировать в папку «ИзображенияLockScreen», можно создать и использовать следующий bat файл (см. Как создать bat-файл):
cd /D %userprofile%AppDataLocalPackagesMicrosoft.Windows.ContentDeliveryManager_cw5n1h2txyewyLocalStateAssets mkdir "%userprofile%PicturesLockScreen" 1>nul 2>&1 copy * "%userprofile%PicturesLockScreen*.jpg"
Содержание
- 1 Папка с обоями рабочего стола по умолчанию и с текущими обоями рабочего стола
- 2 Где хранятся фоновые фотографии экрана блокировки
- 3 Активация опции изображений на экране блокировки
- 4 Сохраняем графический файл с экрана блокировки в свою коллекцию

Все файлы фотографий и изображений, использующиеся в качестве обоев Windows 10, всегда можно достать из соответствующих папок на системном диске вашего компьютера или ноутбука. Таких папок несколько и именно о том, где их найти и пойдет речь в этой короткой инструкции.
Папка с обоями рабочего стола по умолчанию и с текущими обоями рабочего стола
В Windows 10 присутствует сразу несколько различных папок, в которых находятся фотографии и изображения, которые устанавливаются на рабочий стол как обои.
Далее — расположение этих папок (пути, начинающиеся с указания папок наподобие %LocalAppData% достаточно просто скопировать и вставить в адресную строку проводника, чтобы попасть в нужное расположение):
Где хранятся фоновые фотографии экрана блокировки
Если вас интересуют обои (фоновые изображения) экрана блокировки Windows 10, вы также легко их можете найти. Стандартные обои, присутствующие сразу после установки, расположены в папке C:WindowsWebScreen.
Однако, мало кого интересуют обои по умолчанию, чаще бывают интересны те, что ОС загружает из Интернета. Их вы можете обнаружить в папке %LocalAppData%PackagesMicrosoft.Windows.ContentDeliveryManager_cw5n1h2txyewyLocalStateAssets
Просто скопируйте и введите указанный путь в адресную строку проводника, откроется папка, содержащая множество файлов без расширения. Вы можете скопировать их куда-либо и установить для этих файлов расширение .jpg, либо просто открыть с помощью какого-либо графического редактора или программы для просмотра фото.
В указанной папке обычно хранится множество файлов обоев, но, одновременно, там есть и другие, ненужные изображения, не являющиеся фонами экрана блокировки. Если вы хотите добавить расширение .jpg сразу для всех из них и скопировать в папку «ИзображенияLockScreen», можно создать и использовать следующий bat файл (см. Как создать bat-файл):
cd /D %userprofile%AppDataLocalPackagesMicrosoft.Windows.ContentDeliveryManager_cw5n1h2txyewyLocalStateAssets mkdir "%userprofile%PicturesLockScreen" 1>nul 2>&1 copy * "%userprofile%PicturesLockScreen*.jpg"
В операционной системе Windows 10 на экране блокировки отображается непросто тёмный фон, а красочная картинка. Установить или изменить такое изображение можно зная, где хранятся картинки экрана блокировки для Windows 10 или активировав функцию «Windows spotlight» (Windows: интересное). Именно она отвечает за отображение фото на экране блокировки.
Читайте также:Как скачать и установить обои для рабочего стола Windows 10?
Ранее мы писали о том, как поменять картинку или поставить фото на рабочий стол в Виндовс 10. На этот раз предлагаем вам рассмотреть тему, как изменить фон для экрана блокировки Windows 10.
В новой операционной системе, как было отмечено выше, есть специальная функция «Windows: интересное», которая в автоматическом режиме загружает и устанавливает различные фото на экране блокировки. Включить такую функцию достаточно легко. Для этого стоит выполнить следующее:
- Жмём «Пуск», «Параметры» и выбираем «Персонализация».
- В меню слева выбираем «Экран блокировки». В разделе «Фон» выставляем «Windows: интересное».
- Включив эту функцию, заставка экрана блокировки будет автоматически меняться.
Для того, чтобы найти картинки экрана блокировки на Windows 10, стоит изначально включить отображение скрытых файлов и папок. Далее переходим по адресу: «C:UsersВаше_Имя_ПользователяAppDataLocalPackagesMicrosoft.Windows.ContentDeliveryManager_cw5n1h2txyewyLocalStateAssets». Именно в этой папке будут находиться все картинки, которые используются на экране блокировки.
Далее копируем (НЕ ПЕРЕМЕЩАЕМ И НЕ ВЫРЕЗАЕМ) файлы в любую папку. Выбираем изображение, нажимаем на нем правой кнопкой мыши и кликаем «Переименовать». Далее вводим любое название, добавляя окончание .jpeg или .png.
После переименования файла, все картинки можно будет открыть любым встроенным средством для просмотра фото и сменить фоновый элемент.
Если картинок для изменения экрана блокировки вам мало, скачать дополнительные можно на сервисе Bing. Однако картинки придется сохранить и подложить в папку «Assets».
Также любая другая фотография может быть установлена через средство Обои Студия 10. С его помощью можно настроить слайд-шоу для экрана блокировки или рабочего стола. Приложение бесплатное и разработано специально для Windows 10.
Важно отметить, что картинки на экране блокировки, которые анимированные, потребляют ресурсы процессора. Поэтому, если вы используете слабый ПК, анимированные экрана блокировки лучше отключить.
Давно пользуетесь новой операционной системой, но до сих пор не имеете понятия, где находятся картинки используемые для экрана блокировки в Windows 10? Сегодня коснемся этого вопроса и нескольких сопутствующих, например, как стянуть нужную картинку себе.
За время работы в «десятке» пользователи обратили внимание, что в операционной системе периодически изменяется заставка экрана блокировки. Порой встречаются очень красивые картинки, который хочется использовать как фоновый рисунок рабочего стола.
Только для этого нужно узнать, где эти изображения хранятся. Продвинутые пользователи даже пытались отыскать все графические файлы, хранимые в каталогах системного тома, но все тщетно, нужные изображения так и не были найдены. Почему так случилось, что поиск не отыскал нужные файлы, рассмотрим ниже.
Активация опции изображений на экране блокировки
- Открываем меню «Параметры» через сочетание клавиш Win+I.
- Переходим в раздел персонализации.
- Делаем активной вкладку «Экран блокировки».
- В качестве первой опции «Фон» устанавливаем «Windows: интересное».
Проверить, все ли выглядит так, как задумывалось, можно сочетанием клавиш Win+L, которое вызовут экран блокировки.
После выбора «Фото» появится возможность заменить фон с экрана блокировки в Windows 10, а опция «Слайд-шоу» позволит указать несколько картинок или каталогов с графическими файлами, которые будут использоваться в качестве слайдов.
Сохраняем графический файл с экрана блокировки в свою коллекцию
Любое изображение, которое предлагается установить как фон блокировочного экрана, хранится в каталоге пользователя по пути — C:UsersВаше_Имя_ПользователяAppDataLocalPackagesMicrosoft.Windows.ContentDeliveryManager_cw5n1h2txyewyLocalState. Находим здесь папку «Assets» и открываем ее.
У пользователей, которые пользуются авторскими сборками Windows 10 этого каталога может и не быть.
Один нюанс! Просто так увидеть каталог AppData может и не получиться, так как он является системным, а потому имеет атрибут «Скрытый». По умолчанию такие объекты файловой системы не отображаются в окне стандартного проводника, но это совсем несложно исправить буквально единственным кликом мыши.
1. Открываем окно проводника Win+E или через ярлык.
2. Вызываем пункт главного меню, именуемый «Вид».
1. Вызываем пункт «Изменить параметры папок и поиска».
2. Во вкладке «Вид» переключатель у последней опции переносим в положение «Отобразить скрытые файлы и папки».
После этого можно открывать папку «Assets», где расположены картинки экрана блокировки в Windows 10.
Просто так ни одну картинку посмотреть не получится, разве открыть просмотрщик изображений и перетащить в его окно файл с длинным именем, являющимся набором символов.
Все эти файлы представляют собой изображения, но без расширения, и для их просмотра к окончанию файла следует добавить его расширение — jpg. Отсутствие этих символов — причина того, почему поисковик Windows 10 не смог обнаружить графические файлы, используемые в ней как фоновые рисунки для экрана блокировки.
Если одна фотография переименовывается быстро, то сменить имена нескольких десятков документов вручную долго. Рассмотрим, как поменять расширение файлов пакетным путём.
1. Копируем все изображения в каталог, который будет находиться в отличимой от системной папки.
2. Переименовываем все файлы на любое понравившееся название, и задаём изображениям формат «.jpg».
Теперь можно переключать способ визуализации элементов директории на «Крупные значки» или «Эскизы» и выбирать нужные картинки или же удалить ненужные.
Используемые источники:
- https://remontka.pro/wallpaper-location-windows-10/
- https://softikbox.com/gde-na-kompyutere-hranyatsya-kartinki-ekrana-blokirovki-windows-10-24264.html
- https://windows10i.ru/instruktsii-i-sovety/gde-nahodyatsya-kartinki-ekrana-blokirovki-windows-10.html
Давно пользуетесь новой операционной системой, но до сих пор не имеете понятия, где находятся картинки используемые для экрана блокировки в Windows 10? Сегодня коснемся этого вопроса и нескольких сопутствующих, например, как стянуть нужную картинку себе.
За время работы в «десятке» пользователи обратили внимание, что в операционной системе периодически изменяется заставка экрана блокировки. Порой встречаются очень красивые картинки, который хочется использовать как фоновый рисунок рабочего стола.
Только для этого нужно узнать, где эти изображения хранятся. Продвинутые пользователи даже пытались отыскать все графические файлы, хранимые в каталогах системного тома, но все тщетно, нужные изображения так и не были найдены. Почему так случилось, что поиск не отыскал нужные файлы, рассмотрим ниже.
Активация опции изображений на экране блокировки
[shortcod1]
Бывает, что отображение картинок деактивировано в настройках (особенно касается это любителей сборок, нацеленных на максимальное быстродействие Windows 10). Включить их, выбрать отображаемое фото, воспроизведение картинок в виде слайд-шоу и даже сменить каталог с требуемыми фото можно следующим образом.
- Открываем меню «Параметры» через сочетание клавиш Win+I.
- Переходим в раздел персонализации.
- Делаем активной вкладку «Экран блокировки».
- В качестве первой опции «Фон» устанавливаем «Windows: интересное».
Проверить, все ли выглядит так, как задумывалось, можно сочетанием клавиш Win+L, которое вызовут экран блокировки.
После выбора «Фото» появится возможность заменить фон с экрана блокировки в Windows 10, а опция «Слайд-шоу» позволит указать несколько картинок или каталогов с графическими файлами, которые будут использоваться в качестве слайдов.
Сохраняем графический файл с экрана блокировки в свою коллекцию
Любое изображение, которое предлагается установить как фон блокировочного экрана, хранится в каталоге пользователя по пути — C:UsersВаше_Имя_ПользователяAppData
LocalPackagesMicrosoft.Windows.ContentDeliveryManager_cw5n1h2txyewyLocalState. Находим здесь папку «Assets» и открываем ее.
У пользователей, которые пользуются авторскими сборками Windows 10 этого каталога может и не быть.
Один нюанс! Просто так увидеть каталог AppData может и не получиться, так как он является системным, а потому имеет атрибут «Скрытый». По умолчанию такие объекты файловой системы не отображаются в окне стандартного проводника, но это совсем несложно исправить буквально единственным кликом мыши.
1. Открываем окно проводника Win+E или через ярлык.
2. Вызываем пункт главного меню, именуемый «Вид».
3. Отмечаем флажком «Скрытые элементы».
[shortcod2]
То же самое проделывается и через «Параметры папок».
1. Вызываем пункт «Изменить параметры папок и поиска».
2. Во вкладке «Вид» переключатель у последней опции переносим в положение «Отобразить скрытые файлы и папки».
После этого можно открывать папку «Assets», где расположены картинки экрана блокировки в Windows 10.
Просто так ни одну картинку посмотреть не получится, разве открыть просмотрщик изображений и перетащить в его окно файл с длинным именем, являющимся набором символов.
Все эти файлы представляют собой изображения, но без расширения, и для их просмотра к окончанию файла следует добавить его расширение — jpg. Отсутствие этих символов — причина того, почему поисковик Windows 10 не смог обнаружить графические файлы, используемые в ней как фоновые рисунки для экрана блокировки.
Если одна фотография переименовывается быстро, то сменить имена нескольких десятков документов вручную долго. Рассмотрим, как поменять расширение файлов пакетным путём.
1. Копируем все изображения в каталог, который будет находиться в отличимой от системной папки.
2. Переименовываем все файлы на любое понравившееся название, и задаём изображениям формат «.jpg».
Теперь можно переключать способ визуализации элементов директории на «Крупные значки» или «Эскизы» и выбирать нужные картинки или же удалить ненужные.
В данной статье показаны действия, с помощью которых можно найти текущее изображение экрана блокировки (Windows: интересное) в операционной системе Windows 10.
Как известно, изображения Windows: интересное (Windows: spotlight) автоматически загружаются с серверов Microsoft и устанавливаются в качестве фона экрана блокировки и пользователь имеет возможность отметить понравилось ли увиденное изображение или нет.
В случае если вам понравилось текущее изображение экрана блокировки и вы хотите сохранить его, то далее в статье показаны способы как это сделать. А сделать это можно двумя способами. Первый способ ориентирован на пользователей которые делают все сами, второй способ представляет из себя автоматизацию всего процесса с помощью файла сценария VBScript. Итак по порядку.
По умолчанию изображения Windows: интересное (Windows: spotlight) сохраняются в одной из вложенных подпапок в профиле пользователя по адресу:
%USERPROFILE%\AppData\Local\Packages
\Microsoft.Windows.ContentDeliveryManager_cw5n1h2txyewy\LocalState\Assets
Имена файлов изображений представляют из себя набор случайных символов и не имеют расширения. Чтобы определить имя файла текущего изображения экрана блокировки откройте редактор реестра нажав сочетание клавиш + R, в открывшемся окне Выполнить введите regedit и нажмите клавишу Enter ↵.
В открывшемся окне редактора реестра перейдите по следующему пути:
HKEY_CURRENT_USER\SOFTWARE\Microsoft\Windows\CurrentVersion\Lock Screen\Creative
В правой части окна найдите параметр LandscapeAssetPath и дважды щелкните по нему левой кнопкой мыши, в открывшемся окне Изменение строкового параметра скопируйте данные в буфер обмена из строки Значение:.
Далее нажмите сочетание клавиш + R, в открывшемся окне Выполнить введите команду такого вида:
explorer /select, [путь_и_имя_файла]
Где вместо [путь_и_имя_файла] вставьте данные из буфера обмена (без квадратных скобок) и нажмите клавишу Enter ↵.
После выполнения команды, откроется папка Assets в которой файл текущего изображения экрана блокировки будет выделен.
Скопируйте его в любое удобное для вас место и добавьте в конце имени файла расширение .JPG
Теперь файл станет доступен для просмотра и можно использовать его например в качестве фонового изображения рабочего стола.
Как найти текущее изображение экрана блокировки с помощью файла сценария VBScript
Представленный ниже файл сценария VBScript автоматизирует процесс поиска текущего изображения экрана блокировки, а именно находит текущее имя файла фонового изображения отображаемого на экране блокировки, копирует его в вашу папку Изображения, добавляет в конце имени файла расширение .jpg и открывает его в приложении Фотографии (или предложит выбрать приложение).
Вы можете сами создать файл сценария, для этого создайте текстовый документ, скопируйте представленный ниже код и сохраните его с расширением .vbs. Дважды щелкните левой кнопкой мыши по файлу сценария, чтобы выполнить его.
Код файла сценария:
‘Finds current lock screen wallpaper file, copies it to Pictures folder and Previews it.
‘Ramesh Srinivasan, Winhelponline.com, winnote.RU
‘Created on Sep 1, 2016
Dim WshShell: Set WshShell = Createobject(«Wscript.Shell»)
Dim objFSO: Set objFSO = Createobject(«Scripting.Filesystemobject»)
On error resume next
sCurrLSI = WshShell.RegRead («HKCU\SOFTWARE\Microsoft\Windows\CurrentVersion\Lock Screen\Creative\LandscapeAssetPath»)
On error goto 0
sDstFL = WshShell.ExpandEnvironmentStrings( «%USERPROFILE%» )
sDstFL = sDstFl & «\Pictures\» & objFSO.GetFileName(sCurrLSI) & «.jpg»
if objFSO.FileExists(sCurrLSI) then
objFSO.copyfile sCurrLSI, sDstFL
WshShell.Run sDstFL
else
Msgbox «Lock Screen image file doesn’t exist in the specified location.»
end if
Ниже можно скачать готовый файл сценария.
Скачать файл сценария find_spotlight_image.vbs.
Windows 10 использует свои картинки для рабочего стола и экрана блокировки. Если вы хотите узнать расположение изображений Windows 10 и использовать их в качестве обоев на других компьютерах или устройствах, наше руководство будет в помощь.
Операционная система Windows 10 использует собственный набор изображений, которые можно найти на каждом компьютере или устройстве, где она установлена.
Как найти обои, используемые Windows 10
Откройте параметры нажав сочетание клавиш Windows + I и перейдите в раздел «Персонализация«.
Выберите категорию «Фон» и сможете увидеть изображения, используемые в качестве обоев для рабочего стола.
Нажмите «Экран блокировки» в левом меню, выберите «Фото» из выпадающего меню и увидите картинки применяемые к экрану блокировки.
Давайте рассмотрим, как найти эти картинки на диске.
Расположение обоев, используемых Windows 10 для рабочего стола
Расположение обоев для рабочего стола находится по этому пути — «C:WindowsWeb«. Откройте проводник, перейдите на диск (C:), дважды щелкните Windows и пройдите в папку Web. Здесь вы найдете несколько подпапок: 4K, Screen и Wallpaper.
Если открыть папку 4K и все ее подпапки, можно найти обои с логотипом Windows 10, в разном разрешении и соотношении сторон. Это обои, используемые по умолчанию.
Когда вы откроете подпапку Wallpaper, вы найдете другие папки:
- Windows — содержит стандартную картинку с логотипом Windows 10.
- Windows 10 — пять обоев в разных разрешениях с изображением пейзажей.
- Цветы — содержит стандартные обои с цветами. Их шесть, разрешение Full HD и выше.
Если вы приобрели компьютер, ноутбук или устройство под управлением Windows 10 у таких производителей, как HP, Dell, Lenovo и т. д. Сможете найти папку, созданную производителем, с их собственными обоями по умолчанию.
Расположение обоев, используемых Windows 10 для экрана блокировки
Изображения экрана блокировки Windows 10 — «C:WindowsWebScreen«. Там найдутся шесть картинок.
На чтение 4 мин Просмотров 2к. Опубликовано 27.06.2019
Многие (или даже все) пользователи, наверняка, хотя бы раз обращали внимание на то, что изображения на экране блокировки в Windows 10 периодически меняется. И, надо признать, картинки настолько завораживающие и красивые, что у многих могло возникнуть желание скачать их себе и использовать в качестве обоев рабочего стола, либо же в иных целях.
Но вот где их найти, в какой папке они хранятся на компьютере? Большинство пользователей «десятки» не знают этого, причем это касается не только новичков, но и опытных пользователей.
В этой статье мы ответим на этот вопрос и разберемся, где можно найти эти изображения. А также мы расскажем, как сохранить их в свою личную коллекцию.
Содержание
- Включение и настройка картинок на экране блокировки
- Как сохранить картинку с экрана блокировки
- Заключение
Включение и настройка картинок на экране блокировки
Смотрите также: «Как открыть командную строку в Windows 10 от имени администратора»
В некоторых случаях опция показа картинок на экране входа в систему может быть и вовсе отключена в параметрах системы, особенно, если речь идет про сборки операционной системы, «заточенные» под максимальное быстродействие.
Для активации этой функции, выбора показываемых изображений, варианта отображения или, к примеру, смены каталога картинок следуем приведенной ниже инструкции.
- Первым делом требуется попасть в Параметры системы. Сделать это можно через меню Пуск (щелкаем по значку в виде шестеренки), либо, нажав на клавиатуре Win+I.
- В открывшихся параметрах щелкаем по разделу «Персонализация».
- Далее кликаем по подразделу «Экран блокировки», где в настройках «Фон» указываем вариант отображения картинок. В нашем случае мы выбираем «Windows: интересное».
Вот, собственно говоря, и все. Для проверки переходим на экран блокировки ПК, для чего нажимаем сочетание клавиш Win+L.
Примечание: Если мы остановимся на опции «Фото», то сможем выбрать картинку для экрана блокировки из предложенных системой, либо воспользовавшись кнопкой «Обзор», загрузить свою собственную.
В варианте «Слайд-шоу» мы можем задать путь к каталогу с картинками для их дальнейшей прокрутки.
Как сохранить картинку с экрана блокировки
Смотрите также: «Как отключить экран блокировки в Windows 10»
Все картинки, которые используются в качестве обоев экрана блокировки, расположены на ПК по адресу C:Users Имя_ПользователяАppDаtа.
Важный момент! Каталог AppData не является конечным местоположение требуемых изображений, однако сначала нужно попасть именно в него. Дело в том, что он может быть скрыт, в результате чего, найти его не получится. Для отображения этого каталога в Проводнике необходимо изменить параметр скрытности. Для этого проделываем следующие действия:
- Открываем Проводник любым удобным способом (например, нажав клавиши Win+E). Либо можно открыть любую папке на компьютере.
- Затем переходим во вкладку «Вид» и ставим галочку напротив опции «Скрытые элементы».
Теперь папка АppDаtа станет доступной, поэтому заходим в нее и можем продолжать наш путь к конечному местоположению изображений.
Финальная папка, которая нам нужна называется «Assets». И полный путь к ней из каталога «AppData», который мы уже ранее открыли, выглядит следующим образом: LocаlPаckаgesMicrosoft.Windows.ContentDeliveryMаnager_cw5n1h2txyewyLocаlStateAssets.
Примечание: Если сборка операционной системы является авторской, то этой папки может и не быть в системе.
Итак, в папке «Assets» и находятся требуемые картинки в виде файлов, правда, без расширения, из-за чего посмотреть их не получится. И именно из-за отсутствия расширения у этих изображений, никто и не может найти их, например, воспользовавшись функцией поиска. Чтобы просмотреть эти картинки, добавляем к ним расширение графических элементов «jpg».
Для этого выполняем следующие действия:
- Выбираем место (создаем папку или заходим в существующую), куда планируем сохранить файлы. Затем копируем в эту папку все файлы из каталога «Assets».
- Во вкладке «Вид» ставим галочку напротив опции «Расширение имен файлов».
- После этого переименовываем файлы, добавляя к ним расширение «jpg».
Все готово. Теперь можем просматривать файлы как обычные изображения, сортировать их, удалять, оставляя только нужные и т.д.
Заключение
Таким образом, как мы выяснили, нет ничего сложного в том, чтобы найти и сохранить картинки с экрана блокировки Windows 10. Главное в этом вопросе — знать полный путь к месту на компьютере, где располагаются необходимые файлы. Конечно, если бы картинки изначально имели графическое расширение, и их поиск не ставил бы многих пользователей в тупик. Но все же, вопрос решается, хоть и не самым простым способом.
Смотрите также: «Как открыть редактор реестра в Windows 10»
22.05.2017
Просмотров: 21959
В операционной системе Windows 10 на экране блокировки отображается непросто тёмный фон, а красочная картинка. Установить или изменить такое изображение можно зная, где хранятся картинки экрана блокировки для Windows 10 или активировав функцию «Windows spotlight» (Windows: интересное). Именно она отвечает за отображение фото на экране блокировки.
Читайте также: Как скачать и установить обои для рабочего стола Windows 10?
Пошаговая инструкция получения доступа к картинкам для экрана блокировки
Ранее мы писали о том, как поменять картинку или поставить фото на рабочий стол в Виндовс 10. На этот раз предлагаем вам рассмотреть тему, как изменить фон для экрана блокировки Windows 10.
В новой операционной системе, как было отмечено выше, есть специальная функция «Windows: интересное», которая в автоматическом режиме загружает и устанавливает различные фото на экране блокировки. Включить такую функцию достаточно легко. Для этого стоит выполнить следующее:
- Жмём «Пуск», «Параметры» и выбираем «Персонализация».
- В меню слева выбираем «Экран блокировки». В разделе «Фон» выставляем «Windows: интересное».
- Включив эту функцию, заставка экрана блокировки будет автоматически меняться.
Для того, чтобы найти картинки экрана блокировки на Windows 10, стоит изначально включить отображение скрытых файлов и папок. Далее переходим по адресу: «C:UsersВаше_Имя_ПользователяAppDataLocalPackagesMicrosoft.Windows.ContentDeliveryManager_cw5n1h2txyewyLocalStateAssets». Именно в этой папке будут находиться все картинки, которые используются на экране блокировки.
Далее копируем (НЕ ПЕРЕМЕЩАЕМ И НЕ ВЫРЕЗАЕМ) файлы в любую папку. Выбираем изображение, нажимаем на нем правой кнопкой мыши и кликаем «Переименовать». Далее вводим любое название, добавляя окончание .jpeg или .png.
После переименования файла, все картинки можно будет открыть любым встроенным средством для просмотра фото и сменить фоновый элемент.
Если картинок для изменения экрана блокировки вам мало, скачать дополнительные можно на сервисе Bing. Однако картинки придется сохранить и подложить в папку «Assets».
Также любая другая фотография может быть установлена через средство Обои Студия 10. С его помощью можно настроить слайд-шоу для экрана блокировки или рабочего стола. Приложение бесплатное и разработано специально для Windows 10.
Важно отметить, что картинки на экране блокировки, которые анимированные, потребляют ресурсы процессора. Поэтому, если вы используете слабый ПК, анимированные экрана блокировки лучше отключить.
Приветственное окно в Windows 10 появляется каждый раз при загрузке операционной системы, даже если настроен автоматический вход. Сейчас фоном для этого окна по умолчанию устанавливаются фото от Майкрософт, где присутствуют описания видов или местности, где были сделаны такие кадры. Однако не всем пользователям это нравится, из-за чего возникает надобность изменения фона. Сегодня мы детально разберем три разных метода осуществления поставленной задачи.
Способ 1: Lock Screen Customizer
Сначала хотим рассказать о сторонних приложениях, позволяющих настроить экран блокировки, поскольку они предлагают пользователю значительно больше функций, нежели стандартное меню персонализации. Первой на очереди выступает программа под названием Lock Screen Customizer, которая была создана известным разработчиком, основавшим сайт Winaero. Распространяется этот инструмент бесплатно, а взаимодействие с ним происходит следующим образом:
Перейти на официальный сайт Lock Screen Customizer
- Перейдите на официальную страницу программного обеспечения, кликнув по ссылке выше, и найдите там строку «Download Lock Screen Customizer». Нажмите по ней, чтобы начать загрузку.
- По завершении скачивания откройте полученную директорию через любой архиватор и запустите Lock Screen Customizer через находящийся там исполняемый файл.
- Инсталляцию софта производить не придется, поскольку он функционирует в портативном режиме. Сразу же откроется его главное окно, где вы можете настроить стандартные параметры экрана блокировки: язык отображения даты и формат времени.
- После этого просмотрите на дополнительные опции входа в систему. Их можно включить, отметив галочкой специально отведенные пункты.
- Теперь приступим к выбору фонового изображения. Если вы хотите поместить в качестве него свою картинку, нажмите по строке «Change background image».
- В открывшемся окне Проводника выберите изображение и нажмите на «Открыть». При надобности позволяется отказаться от кастомного изображения и просто задать статичный цвет или вернуть настройки по умолчанию.
- По окончании конфигурации нажмите на «Change settings», чтобы применить новую настройку, но перед этим обязательно обратите внимание на окно предпросмотра, дабы убедиться в корректном отображении установленного изображения.
При следующем же входе в систему вы заметите, что новые настройки были применены. Если они вас не устраивают и появилось желание вернуть все к стандартному виду, повторно запустите Lock Screen Customizer и нажмите там по строке «Restore default image».
Смена изображения на экране блокировки
При включении компьютера или ноутбука, после загрузки операционной системы, на экране появляется экран блокировки. Это картинка, на которой отображается дата с часами и важные уведомления. Нажимаете любую кнопку и появляется поле для ввода пароля, или просто кнопка «Вход» для входа в операционную систему, если пароля нет.
Так вот если вы хотите изменить заставку при входе в Windows 10, то заходите в «Параметры» – «Персонализация» , как было написано выше. Дальше, переходите на вкладку «Экран блокировки» и выбирайте, что вы хотите использовать в качестве фона. Картинки могут подбираться автоматически системой, можно выбрать свое изображение или поставить слайд шоу.
Подробнее про все эти варианты и прочие настройки вы можете прочесть в статье: настройка экрана блокировки в Windows 10. Чтобы посмотреть, как будет выглядеть установленное изображение, нажмите комбинацию Win+L . В результате, компьютер заблокируется и появится выбранное вами изображение. Потом нужно будет ввести пароль и можете продолжать работу за ПК.
Способ 2: Win 10 BG Changer
Как альтернативу рассмотренной выше программе хотим порекомендовать Win 10 BG Changer. Это решение функционирует примерно по такому же принципу, а вся разница заключается лишь в оформлении интерфейса. Однако по определенным причинам Win 10 BG Changer может оказаться для некоторых пользователей лучше Lock Screen Customizer.
Перейти на официальный сайт Win 10 BG Changer
- У Win 10 BG Changer нет официального сайта, а сама программа обладает открытым исходным кодом, поэтому у нее имеется отдельная страница на GitHub, откуда и производится скачивание архива.
- После скачивания запустите исполняемый файл прямо из архива. Устанавливать Win 10 BG Changer не придется, поскольку он представляет собой portable-версию.
- При запуске появится уведомление о том, что вся ответственность за проблемы с нестабильностью системы, связанные с изменением параметров, лежит только на вас. Подтвердите его, выбрав вариант «Yes», чтобы перейти к работе с Win 10 BG Changer.
- Здесь вы можете сразу же выбрать собственное изображение для фона, если это требуется.
- Дополнительно обратите внимание на статичный цвет. Все изменения отображаются сразу же в окне предпросмотра, благодаря чему становится удобнее оценить качество передачи цветов.
- Палитра оттенков в Win 10 BG Changer огромная, поэтому абсолютно каждый пользователь найдет подходящий для себя вариант.
- После этого доступно изменение параметров отображения картинки. Не забудьте настроить размер, чтобы оптимизировать разрешение в соответствии с используемым дисплеем.
- Осталось только применить все изменения, кликнув по специально отведенной кнопке.
При необходимости вы в любой момент можете вернуть стандартные настройки. Для этого нужно запустить Win 10 BG Changer и выбрать там пункт «Вернуть заводские настройки». Как видно, ничего сложного в управлении приложением нет, поэтому разберется с поставленной задачей даже начинающий юзер.
Изменение картинки на рабочем столе
В меню слева выбирайте вкладку «Фон» (1). В самом верху будет окно предпросмотра (2). То есть, вы сможете посмотреть, как будет выглядеть тот или иной фон.
Изображение можно выбирать или одно из представленных (4), или можно установить любую свою картинку или снимок. Если хотите поставить свою картинку, то жмите «Обзор» (5), а затем, через открывшееся окно проводника, находите ее на компьютере.
Пункт «Выберите положение» (6) позволит выбрать, как картинка будет отображаться на экране. Ее можно замостить, растянуть, заполнить ей весь экран и прочее.
Чтобы фотография смотрелась красиво, не увеличилась по центру, или не было черных полос по бокам, выбирайте ее в соответствии с разрешением, которое выбрано на вашем ПК или ноутбуке.
Если вы хотите изменить фон рабочего стола и сделать его однотонным, то в списке выберите «Сплошной цвет» (1). Из представленных плиток, кликайте по понравившейся (2). Если хотите определить свой цвет, то используете кнопку «Дополнительный цвет» (3).
В качестве фона на рабочем столе может быть и слайд-шоу (1). Выбирайте данный пункт, а затем указывайте папку, где хранятся картинки, которые будут использоваться во время слайд-шоу. Для этого жмите по кнопке «Обзор» (2), находите папку и выбирайте ее. Отмечу, что именно папку, но не изображения по отдельности. Все папки, которые указаны в блоке «Выбор альбомов для слайд-шоу» (3), будут задействованы. То есть, изображения будут браться из всех, а не из какой-то определенной.
Пролистайте страницу вниз и укажите нужные вам параметры для слайд-шоу. Здесь есть время для смены картинок, случайный порядок, воспроизведение, при питании ноутбука от батареи, положение картинок.
Если ОС не активирована
Учтите, что при следующем включении компьютера, рабочий стол опять станет черный. Поэтому удобнее всего хранить картинку для фоно прямо на столе. Тогда, после включения ПК, ее будет удобно устанавливать.
Где хранятся изображения
Стандартные картинки очень даже неплохие и многим нравятся. Поэтому в этом пункте ответим на вопрос: где хранятся картинки для рабочего стола в Windows 10.
Дальше переходите по пути:
В данной папке хранится картинка, которая установлена в качестве фона для рабочего стола в данный момент. Поменяете фон – изменится картинка в папке.
В ней вы найдете изображения, которые по умолчанию можно выбрать в качестве фона для рабочего стола, или которые используются для сохраненных на компьютере тем.
Теперь хотим поговорить о встроенном в операционную систему средстве, которое позволяет вручную задать настройки экрана блокировки без предварительного скачивания дополнительных программ. Для этого потребуется выполнить следующие действия:
- Откройте «Пуск» и перейдите в меню «Параметры».
- Здесь откройте раздел «Персонализация», выбрав соответствующую плитку.
- Через левую панель переместитесь в «Экран блокировки».
- Фоном вы можете выбрать изображения от Microsoft, фото или слайд-шоу.
- При выборе слайд-шоу предлагается самостоятельно добавить несколько изображений или даже целую папку.
- После этого просмотрите дополнительные параметры, где, например, доступен выбор одного приложения, о котором будут выводиться подробные сведения, а также другие инструменты с краткими сведениями.
При взаимодействии с рассмотренным только что окном вы могли заметить, что там присутствует еще множество параметров, связанных с персонализацией. Они не входят в тематику нашей сегодняшней статьи, однако если возникло желание более детально изучить их, ознакомьтесь с другим руководством на нашем сайте по этой теме, кликнув по расположенной далее ссылке.
Подробнее: Параметры «Персонализации» в ОС Windows 10
Теперь вы знакомы с тремя различными методами изменения приветственного окна в Windows 10. Осталось только подобрать понравившийся метод и реализовать его, следуя нашим инструкциям.
Мы рады, что смогли помочь Вам в решении проблемы. Помимо этой статьи, на сайте еще 12312 инструкций. Добавьте сайт Lumpics.ru в закладки (CTRL+D) и мы точно еще пригодимся вам. Отблагодарите автора, поделитесь статьей в социальных сетях.
Опишите, что у вас не получилось. Наши специалисты постараются ответить максимально быстро.
Ускоряем загрузку системы
Отключаем экран блокировки
Способ 1. Меняем параметры групповой политики
Важно! Такой способ в Windows Home, к сожалению, недоступен. Если у вас стоит именно эта версия, перейдите к следующему способу.
- Зажимаем комбинацию «Win»+«R». В строку вводим — gpedit.msc и «ОК». Зажимаем комбинацию «Win»+«R». В строку вводим — gpedit.msc и «ОК»
- В этом окне раскрываем «Административные шаблоны». Затем «Панель управления». Далее открываем первый пункт «Персонализация». И теперь дважды щелкаем справа по четвертому элементу в списке «Запрет отображения экрана».
- Здесь вам необходимо установить кружок на «Включено» и нажать «ОК».
Когда захотите вернуть данный экран, то просто проделайте тот же путь и установите «Отключено».
Способ 2. Открываем реестр
- Комбинация «Win»+»R» и вводим в строку regedit. Вызываем окно «Выполнить» и вводим в строку regedit
- Теперь раскрываем ветку HKEY_LOCAL_MACHINE. Далее двигаемся по SOFTWARE. Заходим в Policies. Открываем Microsoft. Далее по пункту Windows кликаем правой кнопкой и «Создать» -> «Раздел».
- Название для раздела устанавливаем — Personalization. Сразу переходим в него и, кликнув правой кнопкой на пустом месте в окне, создаем 32-битный параметр (DWORD).
- Задаем его имя — NoLockScreen и в графе «Значение» устанавливаем 1.
Способ 3 . Для версий выше 1607
- В меню «Пуск» в поиске наберите «сведения», выберите пункт «Сведения о системе» и нажмите Enter.
- В сведениях вы можете узнать свою версию, если она достигает хотя бы 1607, то данный способ для вас будет самым удобным и простым.
- Заходим в раздел «Персонализация», кликнув правой кнопкой по рабочему столу.
- Слева видим «Экран блокировки». Заходим и далее видим название «Показывать на экране входа …». Так вот отключаем его, нажав один раз на овал.
Читайте подробную информацию в статье — «Как посмотреть системные требования компьютера».
Отключение экрана приветствия
Ещё один способ ускорить запуск Windows 10 – отключение экрана приветствия, где от вас всегда требуется ввод пароля. Если речь идёт о домашнем компьютере и скрывать от близких вам особо нечего, то и смысла в ежедневном вводе пароля на экране приветствия остаётся не так уж и много.
Чтобы отключить этот экран нажмите Win+R, в появившемся окне напечатайте netplwiz и следом нажмите Enter:
В следующем окне вам нужно снять галочку с пункта «Требовать ввод имени пользователя и пароля».
После снятия этого флажка и нажатия «Ок» система попросит вас дважды ввести ваш текущий пароль:
Если вы это сделайте, то при следующем запуске Windows будет лишь мимолётно показывать экран приветствия, а следом, не дожидаясь ввода никаких паролей, тут же загрузит рабочий стол.
С помощью этих двух нехитрых настроек вы можете ощутимо ускорить запуск Windows 10 на своём компьютере, при этом избавив себя от ряда лишних действий, которые вам приходилось совершать при каждом включении и перезагрузке ПК.
Новая операционная система Windows 10 буквально пестрит визуальными обновлениями. Не обошлось ни одного места, где бы не изменился дизайн. В том числе это относится и к такому разделу, как экран приветствия. Мы его видим каждый раз, когда включаем компьютер. Естественно, что со временем стандартная заставка, которой так и блещет экран приветствия, надоест и её захочется сменить. Но как это сделать?