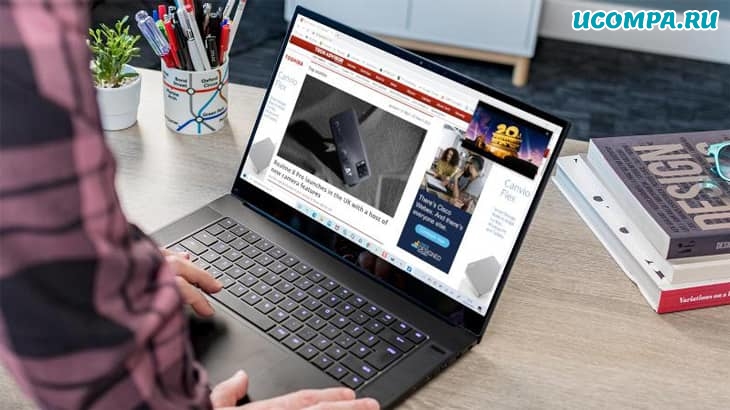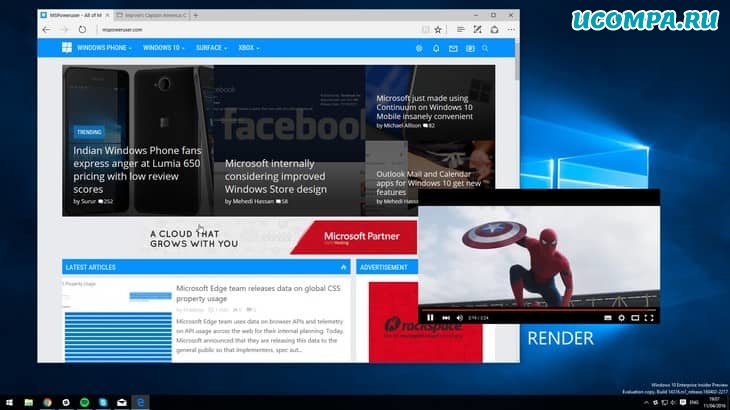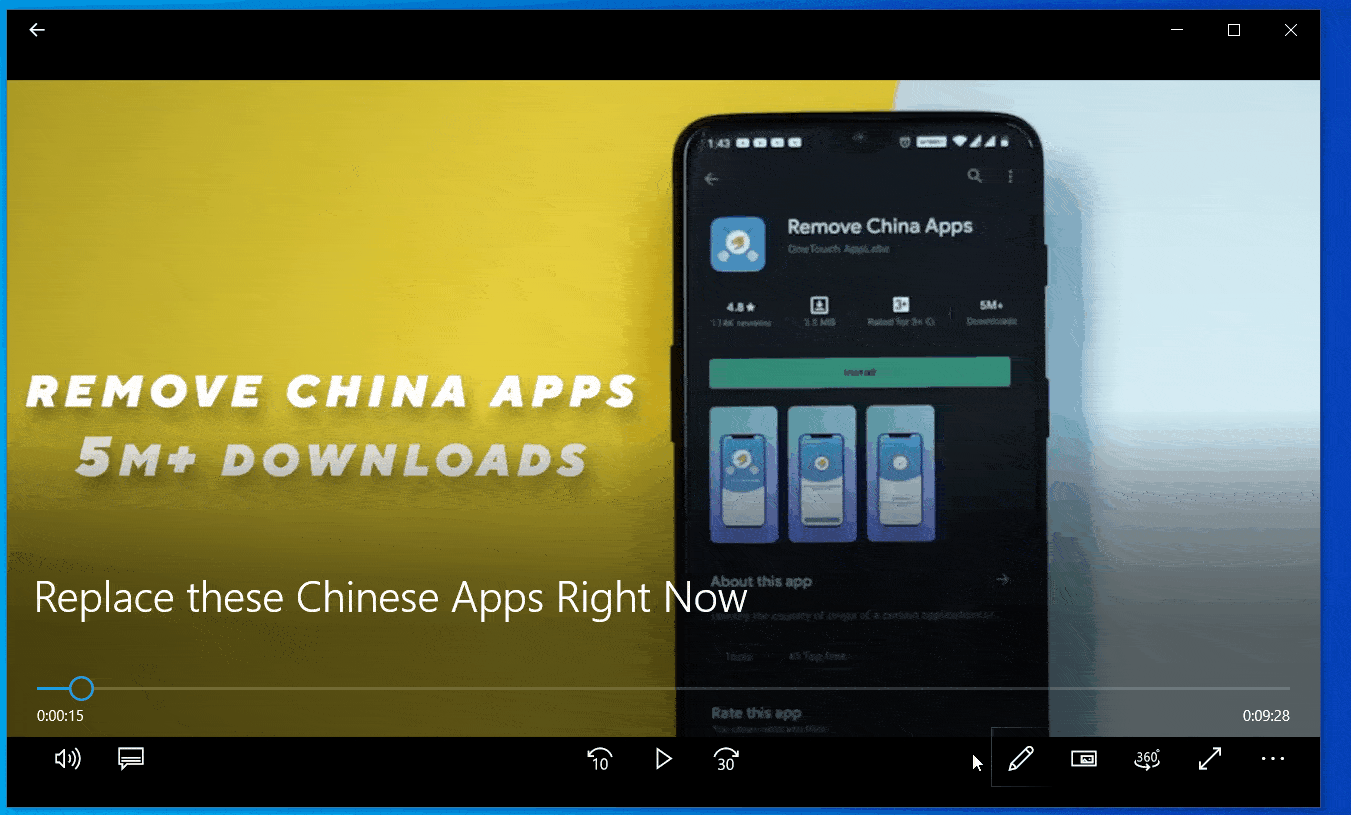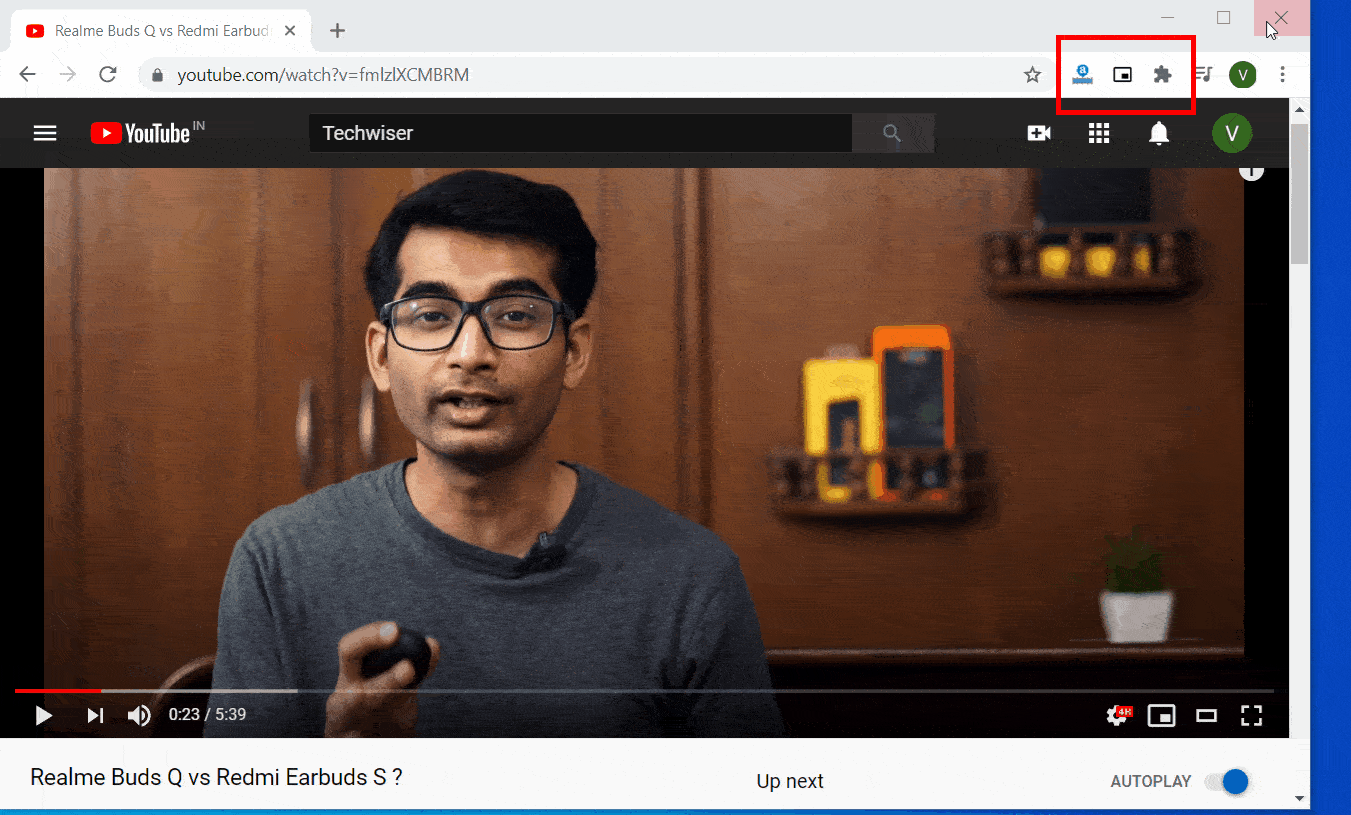Компания, занимающаяся разработкой Windows 10, старается наградить операционную систему максимальным количеством режимов, обеспечивающих удобную работу с несколькими приложениями одновременно. Одна из функций, решающих проблему перенасыщения рабочего стола окнами, — Compact Overlay..
Как работает режим «Картинка в картинке»
Режим «Картинка в картинке» (Compact Overlay) был добавлен в Windows 10 вместе с обновлением Insider Preview (версия сборки — 15031 и выше). Он позволяет вынести программу, воспроизводящую видео или музыку, в отдельное маленькое окошко, которое всегда будет находиться выше остальных открытых приложений.
Например, вы хотите посмотреть фильм, но при этом не желаете прерывать работу. В этом случае стоит воспользоваться режимом Compact Overlay, вынеся видео в маленькое окно, которое можно перетащить в угол экрана, где оно не будет мешаться.
Отличие «Картинки в картинке» от обычного окна
Режим «Картинка в картинке» стоит использовать, так как он развёртывает программу в окне, которое может, в отличие от стандартного окна программы, следующее:
- сильно уменьшать длину и высоту, не теряя при этом качества отображаемого контента. Обычное окно до столь маленьких размеров свернуть нельзя, так как Windows ограничивает уменьшение масштаба;
- не исчезать из поля зрения, если активным было выбрано другое приложение. Активным Windows считает то окно, по которому был совершён последний клик мыши. Как только вы кликаете по какому-то окну, находящемуся сзади другого окна, оно выводится на первое место. Но окно Compact Overlay имеет постоянный приоритет и будет висеть выше всех до тех пор, пока не будет закрыто или выведено из режима «Картинка в картинке»;
- не отвлекает внимание на лишние элементы и меню видеопроигрывателя. Когда программа переходит в режим Compact Overlay, все кнопки и рамки исчезают (при наведении на окно курсора появляются только самые важные), всё пространство окна занимает проигрываемый контент. Также исчезает крестик, который можно случайно нажать, тем самым закрыв окно.
Видео: о режиме Compact Overlay
Перевод программы в режим Compact Overlay
На данный момент лишь две стандартные программы получили возможность переходить в режим «Картинка в картинке» — это стандартный видеопроигрыватель Windows «Кино и ТВ» и Skype. Активировать режим в настройках операционной системы не надо, достаточно обновиться до версии Insider Preview или, чтобы получить наиболее актуальную версию режима, до Creators Update.
Кино и ТВ
- Чтобы открыть какой-либо видеофайл в проигрывателе, кликните по элементу правой клавишей мыши и выберите функцию «Открыть с помощью», в списке программ укажите «Кино и ТВ».
Выбираем программу «Кино и ТВ» - Поводите по окну программы мышкой, чтобы вызвать панель управления, на которой расположены кнопки паузы и перемотки. Отыщите на панели кнопку «Воспроизвести в миниатюре».
Нажимаем на кнопку «Воспроизвести в миниатюре» - Готово, на экране появится маленькое окошко с видеороликом.
Приложение «Кино и ТВ» открылось в маленьком окошке
Skype
Окно собеседника в режиме «Картинка в картинке» появляется автоматически, как только начинается процесс созвона. В окошке есть три кнопки: выключение/включение микрофона, включение/отключение видеосвязи и завершение звонка.
Если специальный режим не активируется автоматически, надо проверить, включена ли функция, выполнив следующие шаги:
- Разверните блок «Инструменты» на верхней панели функций.
- Перейдите к подпункту «Настройки».
Открываем вкладку «Настройки» - В развернувшемся окошке откройте раздел «Чаты и SMS», а после подраздел «Визуально оформление». Найдите в списке функцию «Компактный чат» и активируйте её, поставив галочку.
Ставим галочку напротив строки «Компактный чат»
Выход из режима «Картинка в картинке»
Чтобы вывести приложение из режима Compact Overlay, нужно выбрать один из вариантов, предусмотренных разработчиками:
Специальный режим, появившийся в Windows 10, позволяет открывать отдельное маленькое окошко, которое не будет занимать много места и всегда будет находиться выше остальных окон. Переход к окну Compact Overlay осуществляется через функции самого приложения. Чтобы выйти из режима, достаточно закрыть окошко.
- Распечатать
Оцените статью:
- 5
- 4
- 3
- 2
- 1
(8 голосов, среднее: 1.5 из 5)
Поделитесь с друзьями!
Рад приветствовать вас!
Ожидается, что современные ПК будут более чем когда-либо выполнять многозадачность.
Windows 10 имеет различные поддерживающие ее функции, в том числе «Snap Assist» для отображения окон рядом и представление задач для быстрого переключения между открытыми приложениями.
Оба могут быть полезны для легкого доступа к видеоконтенту, но заполнение почти половины экрана крошечным видеоокном не похоже на продуктивное использование пространства.
Если вы не подключили свой ноутбук к внешнему монитору, использование «Картинка в картинке» — это способ сохранить воспроизведение видео в плавающем окне, пока вы сосредотачиваетесь на основной задаче.
Режим «Картинка в картинке» встроен непосредственно в приложение Windows 10 «Films & TV», в то время как многие современные браузеры имеют аналогичные функции, доступные для просмотра контента в интернете.
Вот все, что вам нужно знать.
Как использовать картинку в картинке с приложением «Films & TV» («Фильмы и ТВ»)?
Приложение «Films & TV» — это способ по умолчанию для многих видеофайлов, которые теперь открываются в Windows 10, и, к счастью, в него встроена функция «Картинка в картинке».
Если у вас еще нет приложения, его можно бесплатно загрузить из «Microsoft Store».
Как только вы об этом позаботитесь, вот как начать его использовать:
Во-первых, убедитесь, что файл, который вы пытаетесь открыть, уже загружен на ваше устройство и доступен в проводнике.
Если это невозможно, смотрите наши инструкции ниже по использованию функции «Картинка в картинке» в веб-браузере.
Найдите видеофайл в проводнике и дважды щелкните его, чтобы открыть.
Он должен начать воспроизводиться в приложении «Films & TV», но щелкните правой кнопкой мыши и выберите «Открыть с помощью», если это не так.
Наведите указатель мыши на видео, и вы увидите ряд элементов управления в нижней части окна.
Щелкните значок, который выглядит как меньший прямоугольник внутри большего — он помечен как «Воспроизвести в мини-режиме».
Теперь видео переместится в небольшое окно в правом верхнем углу экрана.
Вы можете щелкнуть и перетащить его в любое место, а повторное нажатие на тот же значок вернет вас в обычное окно.
Функциональность здесь более ограничена, чем в основном режиме — например, вы можете перемотать только на 10 секунд или на 30 секунд вперед — но он хорошо работает в режиме «Картинка в картинке».
Несмотря на название, приложение «Films & TV» может открывать .mp4, .mov, .wav. и многие другие типы файлов — в основном любое видео, загруженные в локальное хранилище, должны работать здесь нормально.
Как использовать картинку в картинке в Microsoft Edge?
Если вы хотите использовать функцию «Картинка в картинке» с веб-контентом (а именно YouTube), в Windows 10 есть еще одна возможность.
Браузер Microsoft Edge добавил эту функцию в марте 2020 года, и она относительно проста в использовании.
Перейдите на выбранный вами веб-сайт для обмена видео — в этом руководстве мы будем использовать YouTube.
Выберите видео, которое вы хотите воспроизвести в режиме «Картинка в картинке».
После начала воспроизведения дважды щелкните видео правой кнопкой мыши и выберите «Картинка в картинке».
Теперь вы увидите небольшое окно в правом нижнем углу экрана с вашим видео и сообщение на главном экране с надписью «Воспроизведение в режиме «Картинка в картинке».
Размер этого окна можно изменять и перемещать в любое место на экране, оно будет отображаться поверх любого активного окна или рабочего стола.
Однако есть только элементы управления для воспроизведения / паузы, возврата на вкладку и полного закрытия окна.
Как использовать «Картинку в картинке» в других браузерах?
Google Chrome и Mozilla Firefox можно легко установить на ваш ПК с Windows 10, и у обоих есть методы, позволяющие воспроизводить видео с помощью функции «Картинка в картинке».
Функция Firefox использует метод щелчка правой кнопкой мыши, аналогичный Microsoft Edge, в то время как существует ряд расширений браузера Chrome, предлагающих функцию «Картинка в картинке» — наш лучший выбор — официальный от Google.
Называется он — Picture-in-Picture Extension (by Google).
Весьма вероятно, что любой современный настольный браузер, который вы используете, будет в той или иной степени предлагать «PiP» («Картинку в картинке»).
До скорых встреч! Заходите!
Режим «Картинка в картинке» (PiP) — это удобная функция, которая позволяет свернуть видео до небольшого окна с изменяемым размером и продолжать смотреть его, пока вы выполняете многозадачность на своем ПК. Microsoft Edge, как и другие ведущие веб-браузеры, изначально поддерживает режим PiP. ,
Теперь, если вы не использовали эту изящную функцию в своей повседневной жизни, вам следует прямо сейчас. Чтобы помочь вам в этом процессе, мы составили список всех методов, которые вы можете использовать для включения режима «Картинка в картинке» (PiP) в Microsoft Edge.
Включение режима «Картинка в картинке» (PiP) в Microsoft Edge (2021 г.)
В настоящее время Microsoft тестирует специальную кнопку PiP, которая появляется при наведении указателя мыши на видео. Мы включили шаги по включению кнопки PiP, а также другие методы, которым вы можете следовать, чтобы без особых хлопот использовать режим «картинка в картинке» в браузере Edge. С учетом сказанного, давайте перейдем к инструкциям.
Включение режима «Картинка в картинке» на краю с помощью кнопки «Картинка в картинке»
1. Откройте Microsoft Edge, щелкните горизонтальное меню из трех точек в правом верхнем углу и выберите «Настройки» из списка доступных параметров.

2. На левой боковой панели перейдите в раздел «Файлы cookie и разрешения для сайтов» и прокрутите вниз, пока не найдете параметр «Картинка в картинке». Вы также можете выполнить поиск по запросу «Картинка в картинке» в строке поиска в левом верхнем углу страницы настроек.

3. Здесь включите переключатель «Показывать изображение в картинке внутри видеокадра», чтобы отображалась кнопка PiP при воспроизведении видео в браузере Edge. Точно так же вы можете отключить этот переключатель, если вам не нравится режим «картинка в картинке».

4. Для тех, кому интересно, вот как выглядит плавающая кнопка PiP. Однако вы не можете изменить положение кнопки, по крайней мере, пока.

5. А вот и режим PiP в браузере Microsoft Edge. Приятно отметить, что разработчики Microsoft также добавили закругленные углы к свернутому представлению PiP, как вы можете видеть ниже:

Используйте режим «Картинка в картинке» на краю из Global Media Controls
- Вы можете получить доступ к режиму PiP Edge из меню глобальных средств управления мультимедиа рядом с адресной строкой. Однако эта функция по-прежнему скрыта за флажком функции Edge. Чтобы включить его, откройте в адресной строке флаги edge: // и найдите «Глобальные элементы управления мультимедиа».

2. Здесь установите для флажков «Глобальные элементы управления мультимедиа» и «Глобальные элементы управления мультимедиа» «Картинка в картинке» значение «Включено» в раскрывающемся меню рядом с ними. Затем перезапустите браузер.

3. После перезапуска вы увидите значок глобальных средств управления мультимедиа на верхней правой панели инструментов. Нажмите на нее, и вы найдете кнопку PiP (картинка в картинке) рядом с элементами управления воспроизведением. В дальнейшем вы можете включить или отключить режим PiP из глобальных элементов управления мультимедиа в Edge.

Установите расширение Picture-in-Picture в Microsoft Edge
- У Google есть официальное расширение Chrome, которое добавляет в Chrome всеми любимую функцию PiP. Поскольку вы можете устанавливать расширения Chrome в Edge, вы можете загрузить расширение Picture-in-Picture (от Google) из Интернет-магазина Chrome (бесплатно). Нажмите кнопку «Добавить в Chrome» и дождитесь, пока расширение установится в Edge.

2. Теперь вы заметите новый значок «Картинка в картинке» в правом верхнем углу панели инструментов. Все, что вам нужно сделать, это щелкнуть этот значок, чтобы войти или выйти из режима «Картинка в картинке» в Microsoft Edge.
Щелкните правой кнопкой мыши видео, чтобы получить доступ к режиму PiP на Edge
Еще один отличный способ получить доступ к режиму PiP в Microsoft Edge — просто щелкнуть правой кнопкой мыши. Откройте видео, которое вы хотите воспроизвести, в режиме PiP, щелкните правой кнопкой мыши в любом месте видео и выберите режим «Картинка в картинке» из контекстного меню. Стоит отметить, что вам нужно будет дважды щелкнуть правой кнопкой мыши, чтобы получить доступ к контекстному меню на YouTube.

Это было Поместите картинку в картинку Это хорошее изменение правил игры с тех пор, как оно появилось на Android и недавно было представлено в IOS 14. Вы даже можете использовать это Чтобы воспроизвести видео YouTube в фоновом режиме Без подписки YouTube Premium. Несмотря на то, что я провожу большую часть своего времени за ноутбуком, у меня есть проблема, заключающаяся в том, что я не могу использовать ту же функцию в Windows. Итак, после небольшого исследования, вот три способа получить режим «Картинка в картинке» в Windows 10.
1. Встроенный режим Windows PiP.
Несмотря на то, что Windows представила режим «картинка в картинке», я по-прежнему считаю, что он имеет очень ограниченную функциональность. Также вы пока можете использовать его только с приложением «Фильмы и ТВ». Но я надеюсь, что Microsoft предложит этот режим и при запуске других приложений.
Чтобы включить режим «картинка в картинке» в Windows 10, откройте приложение «Кино и ТВ» и разверните окно. Теперь выберите медиафайлы из локального хранилища или выберите фильм или телешоу, которое вы купили / взяли напрокат в Microsoft Store. У вас также есть возможность щелкнуть правой кнопкой мыши и открыть, чтобы получить доступ к любому медиафайлу с помощью приложения «Кино и ТВ».
Теперь просто выберите значок PiP в правом нижнем углу экрана. Вот и все, теперь режим PiP будет включен. Вы также можете перетащить плавающее окно в любое место экрана и до определенной степени расширить его.
Кроме того, если вы когда-нибудь захотите закрыть окно, вам придется снова развернуть его или закрыть с панели задач.
2. Добавьте «Картинка в картинке» в Chrome.
Хотя встроенный режим Windows PiP ограничен только приложением «Фильмы и ТВ», от него не будет никакой пользы, если вы используете YouTube Или Netflix, которым большинство из нас занимается, работая или одновременно работая над другими проектами. Чтобы исправить это, пользователи могут установить расширение в Google Chrome под названием Picture-in-Picture. Он предоставляет функции режима Windows PiP и показывает содержимое в плавающем окне, которое всегда находится поверх других вкладок.
Чтобы использовать расширение «Картинка в картинке» в Chrome, загрузите и установите расширение. Вы увидите новый значок PiP в правом верхнем углу Chrome. Когда вы смотрите любое видео или смотрите Netflix. Просто нажмите на значок, и расширение автоматически свернет ваш экран в режим PiP. Как и в первом варианте, вы можете перетащить окно и разместить его в любом месте на главном экране. У вас также есть возможность расширить его, однако не делайте этого до максимума, поскольку окно просто исчезает после точки под панелью задач, и вам придется начинать заново.
Получающий Картинка в картинке Расширение Chrome из Google
3. OnTopReplica — приложение PiP
Честно говоря, даже расширение Chrome имеет свои ограничения, такие как отсутствие поддержки обычных вкладок, ограниченные параметры воспроизведения видео и неожиданные сбои. Это дает нам приложение с открытым исходным кодом, загруженное функциями, которым является OnTopReplica. Это приложение позволяет вам выбрать любое окно, независимо от того, содержит ли оно видео или нет поверх всех других окон. Для начала скачайте установочный пакет и извлеките его. Затем следуйте инструкциям по установке и откройте его после того, как закончите. После завершения установки вы увидите пустое окно с изменяемым размером. Просто щелкните правой кнопкой мыши и выберите приложение, которое хотите использовать в режиме PiP.
В отличие от встроенной опции или расширения Chrome, вы можете выбирать из всех окон, которые в настоящее время открыты в системе.
Кроме того, когда вы щелкаете правой кнопкой мыши, вы получаете массу других опций, таких как увеличение, где вы можете выбрать часть окна, которая будет отображаться в режиме PiP, вы можете настроить непрозрачность, заблокировать положение окна, добавить границу и даже установить ярлык для отображения / скрытия или клонирования текущего окна, что делает его быстрым в использовании параметром.
Самое приятное то, что вы можете включить щелчки мышью, поэтому вы можете использовать плавающее окно как обычный экран окна. Это сокращает утилиту, в которой вы можете прокручивать и переключаться между вкладками и использовать те операции, которые вы обычно выполняете в полном окне в режиме PiP. Например, я работаю над WordPress и держу YouTube в режиме PiP. Включив опцию мыши, я могу воспроизводить другие видео и получать доступ к опции поиска, не переходя в полноэкранный режим.
Получающий OnTopReplica
заключительные замечания
Если вы тот, кто использует медиафайлы в локальном хранилище, на мой взгляд, встроенного режима Windows 10 будет достаточно. Более того, вы можете просто установить расширение Picture-in-Picture в Chrome, и вам не потребуется никаких дополнительных приложений для повседневного использования. Однако, если вы хотите иметь лучший контроль и возможность использовать мышь в режиме PiP и клонировать любое открытое окно на вашем ноутбуке, OnTopReplica — идеальный выбор. Что ж, я надеюсь, что вы попробуете их все и повысите свою продуктивность (при просмотре YouTube). Вы также можете следить за нашим репортажем о WWDC 2020 Чтобы быть в курсе обновлений iOS 14 и других советов и рекомендаций Apple.
Содержание статьи
- Что такое режим «картинка в картинке» (PiP)?
- Использование кнопки PiP для включения режима «картинка в картинке» на Edge
- Доступ к режиму «картинка в картинке» с помощью глобальных элементов управления мультимедиа в Microsoft Edge
- Установите расширение «Картинка в картинке» в Microsoft Edge
- Щелкните правой кнопкой мыши видео, чтобы войти в режим PiP на Edge.
- Вывод
Microsoft Edge в настоящее время является самым быстрорастущим браузером и вторым по популярности браузером после Google Chrome. Причина очень ясна — Microsoft Edge может похвастаться множеством полезных функций, которых нет ни в одном другом браузере. Во-вторых, он поддерживает большое количество расширений для браузера. Если вы также думаете о переходе на Edge для работы в Интернете, важно знать о некоторых его полезных функциях.
В этой статье мы поговорим о том, как включить режим «Картинка в картинке» (PiP) в браузере Edge. Но сначала давайте посмотрим, что такое режим PiP.
Что такое режим «картинка в картинке» (PiP)?
Режим «картинка в картинке» (PiP) позволяет отображать минимизированную версию видео в небольшом регулируемом окне веб-браузера. Это окно можно перемещать по экрану, и оно может даже работать независимо, пока вы открываете другое приложение. Эта функция обязательна, если вы многозадачны и любите смотреть видео, пока выполняете какую-то другую задачу.
Подобно другим веб-браузерам, Microsoft также поддерживает режим «картинка в картинке», чтобы вы могли смотреть видеоклип в окне с изменяемым размером. Вы можете легко воспроизводить, приостанавливать и пропускать видеоконтент, используя глобальные элементы управления мультимедиа.
Режим «картинка в картинке» позволяет вам делать многое, кроме воспроизведения видео на YouTube. Итак, если вы все еще не используете эту удобную функцию, самое время это сделать. Продолжайте читать ниже, чтобы включить режим «картинка в картинке» (PiP) в браузере Microsoft Edge.
Примечание. Кнопка «картинка в картинке» для видео в браузере в настоящее время тестируется корпорацией Майкрософт. Эта кнопка появится, когда вы наведете указатель мыши на видео, которое хотите воспроизвести в режиме PiP.
Давайте посмотрим, как использовать эту кнопку вместе с некоторыми другими методами, которые вы можете использовать для включения режима «картинка в картинке».
Использование кнопки PiP для включения режима «картинка в картинке» на Edge
Вот как включить режим «картинка в картинке» с помощью кнопки PiP:
- Запустите браузер Edge и коснитесь меню гамбургера в правом верхнем углу.
- Нажмите «Настройки» в списке параметров в меню.
- Теперь коснитесь раздела «Файлы cookie и разрешения сайта» на левой боковой панели.
- Найдите «Картинка в картинке» в этом разделе.
Примечание. Чтобы быстро найти элемент управления, введите «Картинка в картинке» в строке поиска на странице настроек.
- Теперь включите переключатель рядом с «Показать картинку в картинке».
- Теперь режим «картинка в картинке» включен, и вы можете воспроизводить видео в режиме «картинка в картинке» в Microsoft Edge. Просто на видео, чтобы получить доступ к кнопке PiP.
- Если вам не понравился режим «картинка в картинке», вы можете просто отключить тумблер, чтобы отключить эту функцию.
Доступ к режиму «картинка в картинке» с помощью глобальных элементов управления мультимедиа в Microsoft Edge
Режим «картинка в картинке» также можно включить с помощью глобальных элементов управления мультимедиа, присутствующих в меню рядом с адресной строкой Microsoft Edge.
- Эту функцию необходимо вызывать с помощью флага функции Edge, поскольку она не присутствует независимо. Просто откройте адресную строку, введите «edge://flags» и выполните поиск «Глобальные элементы управления мультимедиа».
- Теперь вам нужно «Включить» оба флага «Глобальные элементы управления мультимедиа» и «Глобальные элементы управления мультимедиа «Картинка в картинке» в раскрывающемся меню.
- Перезапустите браузер, как только вы включите флаги.
- Теперь значок «Глобальные элементы управления мультимедиа» будет отображаться на правой верхней панели инструментов Microsoft Edge.
- Коснитесь значка, и вы увидите кнопку PiP (картинка в картинке) рядом с другими элементами управления воспроизведением.
Установите расширение «Картинка в картинке» в Microsoft Edge
Компания Google выпустила официальное расширение PiP для браузера Google Chrome. Если вы еще не знаете, вы также можете использовать все расширения Google Chrome в браузере Edge. Таким образом, вы можете просто загрузить официальное расширение «Картинка в картинке» прямо из Интернет-магазина Chrome.
Нажмите кнопку «Добавить в Chrome», чтобы расширение также было установлено в браузере Edge. После установки расширения в правом углу панели инструментов появится значок PiP. Чтобы получить доступ к режиму «Картинка в картинке» или выйти из него, вам просто нужно коснуться этого значка на панели инструментов.
Щелкните правой кнопкой мыши видео, чтобы войти в режим PiP на Edge.
Это самый простой способ получить доступ к режиму PiP на Edge Bowser. Просто откройте видеоклип, который хотите посмотреть, в свернутом окне. Теперь щелкните правой кнопкой мыши в любом месте окна, чтобы открыть контекстное меню, и коснитесь режима «Картинка в картинке».
Примечание. Чтобы открыть контекстное меню на YouTube, необходимо дважды щелкнуть видео правой кнопкой мыши.
Вывод
Это четыре способа доступа к окну PiP в браузере Edge. Вы можете воспользоваться любым из способов, который покажется вам удобным. Эта функция будет вам очень полезна, если вы являетесь поклонником многозадачности и любите смотреть любимые видео на YouTube, одновременно выполняя другие задачи.
Функция «картинка в картинке» в Google Chrome позволит просматривать видео с Ютуба или любого другого видеохостинга в “фоновом” режиме, не отрываясь от основной работы на компьютере или ноутбуке.
Существует несколько способов вынести ролик в отдельном окне браузера: возможности хостинга роликов, настройки обозревателя или использование сторонних расширений для этих целей. О каждом из вариантов подробно далее в статье.
Как часто Вы смотрите видео?
Содержание статьи:
- 1 Что это такое в браузере, особенности режима
- 2 Функция выноса видео в Хроме: условия работы, как включить, возможности настройки
- 3 Расширения для реализации «Picture in picture»: инструкция по применению
- 4 Видеоинструкции
- 5 Как смотреть Ютуб поверх всех окон Chrome
Что это такое в браузере, особенности режима
Опция позволяет смотреть ролики в отдельном интерфейсе поверх остальных окон. Очень удобно то обстоятельство, что само отдельное окошко с видео можно перемещать по всему экрану, а также менять его размеры. Эта фишка – встроенная в самом браузере и сегодня уже не надо скачивать дополнительные плагины.
Единственный очевидный минус опции — нельзя во время просмотра выбрать другое видео в этом же окне, где имеются только кнопки «Стоп» и «Воспроизвести». Но и это неприятное обстоятельство можно обойти, если скачать специальное расширение под названием «Streamkeys».
Этот режим дает возможность смотреть видеоролики из Ютуба поверх вкладок браузера. Еще несколько лет назад, для того чтобы пользоваться этим функционалом, приходилось устанавливать специальные расширения. Но, начиная с 69 версии Chrome, функциональность встроена в сам браузер.
Для активации «Picture in picture» нужна техническая поддержка на сайте, с которого пользователь собирается смотреть. У самого сервиса You Tube эта возможность имеется.
Функция выноса видео в Хроме: условия работы, как включить, возможности настройки
Опция выноса в Chrome в основном повторяет функциональность You Tube, так как передает контент в отдельном интерфейсе, но только на этой платформе. В отличие же от нее, в браузере Гугл Хром видео продолжит свое воспроизведение, даже если пользователь во время проигрывания ролика переключится на другую вкладку.
Условия работы функции «картинка в картинке»:
- Хром не ниже 69 версии. Обновитесь, если нужно.
- Поддержка опции плеером, который используется на сайте для показа видеоролика.
Расширения для реализации «Picture in picture»: инструкция по применению
А также для реализации этой функции имеются различные расширения от многих разработчиков. Фактически все они устанавливаются стандартно.
Алгоритм действий для включения через расширение:
Аналогично скачать и установить можно фирменное приложение от компании Гугл. Найти его можно по ссылке https://chrome.google.com/webstore/detail/picture-in-picture-extens/hkgfoiooedgoejojocmhlaklaeopbecg?hl=ru& в Веб Стор.
Видеоинструкции
Чтобы смотреть YouTube поверх всех окон, следует проделать следующие последовательные действия:
- Открыть браузер Гугл Хром.
- Открываем Ютуб.
- Находим нужный нам ролик.
- Включаем проигрыватель, встроенный в YouTube.
- Наводим курсор мыши на видео.
- Два раза нажимаем правой кнопкой мыши прямо в ролике.
- В выпадающем меню находим нужный пункт.
- Или кликнуть по значку «Мини-проигрыватель» в нижнем правом углу или чуть выше.
- Нажимаем на нее левой кнопкой мыши.
- Видео появляется в форме маленького окошка. Его можно расположить в любом месте экрана монитора. Размер его также можно увеличить или уменьшить.
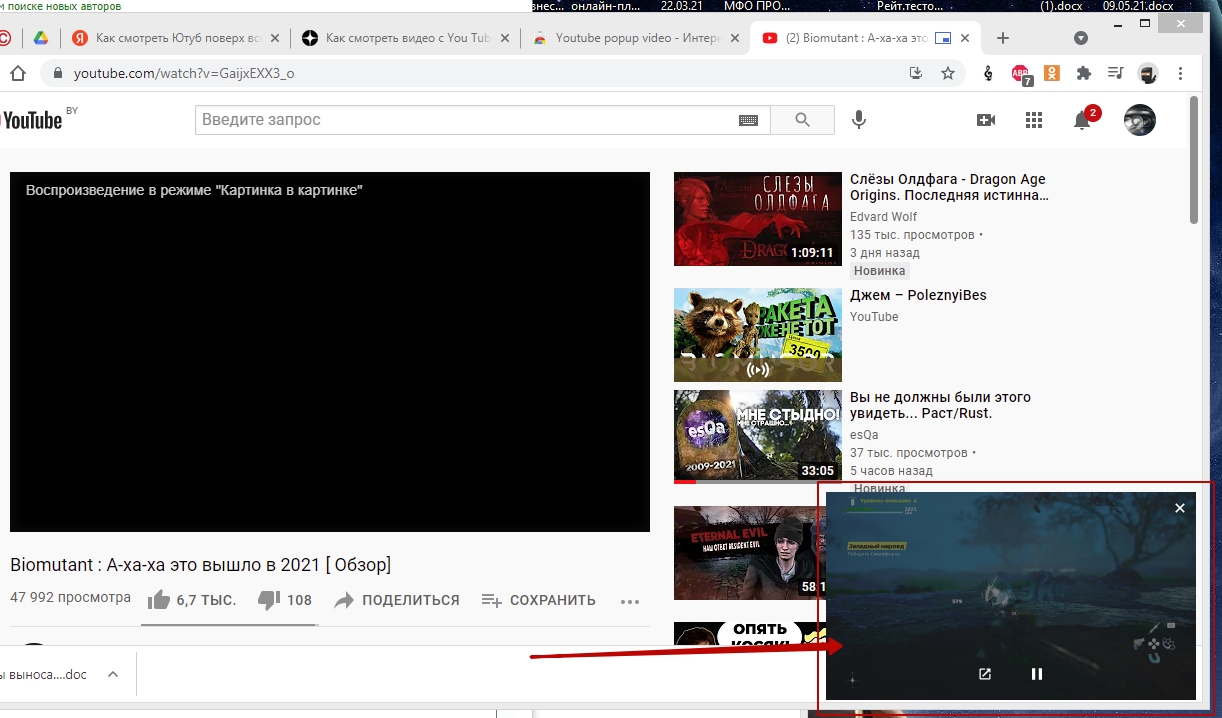
В режиме «картинка в картинке» вы можете воспроизводить любимое видео поверх других открытых окон на вашем компьютере с Windows. Вы можете использовать этот режим на некоторых популярных видеосайтах, включая YouTube и Netflix. Мы покажем вам, как это сделать.
Чтобы смотреть онлайн-видео (например, видео на YouTube) в режиме «картинка в картинке» на ПК с Windows, используйте современный веб-браузер, например Chrome, Firefox или Edge. Эти браузеры предлагают возможность превращать ваши онлайн-видео в плавающие окна на вашем ПК.
Как использовать режим «Картинка в картинке» в Google Chrome
В Chrome вы можете использовать либо встроенный параметр, либо расширение, чтобы включить режим «картинка в картинке» для онлайн-видео. Для метод расширения, мы уже написали руководство, так что проверьте это. Здесь мы сосредоточимся только на встроенной опции.
Для начала откройте Chrome и откройте сайт, на котором находится ваше видео. Здесь мы будем использовать видео с YouTube.
Начните воспроизведение видео. Затем щелкните видео правой кнопкой мыши, и вы увидите черное меню. Не выбирайте никаких опций в этом меню.
Щелкните правой кнопкой мыши еще раз на видео (за пределами черной области меню), и вы увидите новое меню. В этом меню выберите «Картинка в картинке».
И сразу же Chrome отключит ваше видео и превратит его в плавающее окно на вашем экране.
Ваше видео будет продолжать воспроизводиться, пока вы работаете с другими приложениями на вашем ПК. Если вы хотите отключить это видео «картинка в картинке», наведите указатель мыши на плавающее видео и нажмите «X» в правом верхнем углу.
И Chrome отключит режим «картинка в картинке».
Как использовать режим «Картинка в картинке» в Mozilla Firefox
Как и Chrome, Firefox также имеет встроенный режим «картинка в картинке».
Чтобы использовать этот режим, сначала запустите сайт, на котором находится ваше видео. Затем начните воспроизводить видео на этом сайте.
Справа от видео вы увидите квадратный значок со стрелкой, указывающей в правый нижний угол. Щелкните этот значок, чтобы активировать режим «картинка в картинке».
Firefox отсоединит ваше видео и добавит его в виде плавающего окна на ваш экран. Теперь вы можете открывать другие приложения и окна, сохраняя при этом возможность смотреть видео.
Чтобы выключить режим «картинка в картинке», наведите указатель мыши на плавающее видео и нажмите «X» в правом верхнем углу.
Вот и все.
Как использовать режим «Картинка в картинке» в Microsoft Edge
Microsoft Edge также имеет встроенный режим «картинка в картинке». Вы можете получить доступ к этому режиму из контекстного меню для ваших видео.
Чтобы использовать эту функцию, откройте Edge и запустите сайт, на котором находится ваше видео. Начните воспроизведение видео.
Во время воспроизведения видео наведите указатель мыши на видео и щелкните его правой кнопкой мыши. Вы увидите черное меню; не выбирайте никаких опций в этом меню.
Щелкните правой кнопкой мыши за пределами черного меню (но все еще на видео), и вы увидите новое меню. В этом новом меню выберите «Картинка в картинке».
И Edge добавит ваше видео в виде плавающего окна в нижний правый угол экрана.
Когда вы закончите просмотр видео и захотите закрыть его, в правом верхнем углу плавающего видео нажмите «X».
Вышеупомянутая процедура может работать не для всех сайтов, таких как Vimeo. В этих случаях используйте Расширение Edge для включения режима «картинка в картинке» в вашем браузере.
Смотрите офлайн-видео в режиме «картинка в картинке» в Windows
Чтобы смотреть ваши локально сохраненные видео в режиме «картинка в картинке», используйте встроенное в Windows приложение «Фильмы и ТВ». В некоторых регионах это приложение также называется Films & TV.
Начните с открытия папки с вашим видео. Щелкните видео правой кнопкой мыши и в открывшемся меню выберите Открыть с помощью> Фильмы и ТВ (или Фильмы и ТВ).
Приложение отделит ваше видео и добавит его в виде плавающего окна в правый верхний угол экрана.
Ваше видео будет продолжать воспроизводиться, даже если вы смените приложение. Если вы хотите закрыть это плавающее видео, наведите указатель мыши на плавающее видео и нажмите «X» в правом верхнем углу.
Вот и все.
Если вы зритель Netflix и хотите смотреть свои любимые шоу в режиме «картинка в картинке», используйте Официальное приложение Netflix для Windows 10. В этом приложении, когда вы воспроизводите видео, вы можете щелкнуть режим «картинка в картинке» на нижней панели, чтобы отсоединить видео.
Знаете ли вы, что вы можете включить режим «картинка в картинке» и на своих портативных устройствах, таких как iPhone и iPad?
Download PC Repair Tool to quickly find & fix Windows errors automatically
If you want to enable and Picture in Picture mode on the Microsoft Edge browser, you can follow this guide. Although it is not possible to use this mode on every website, you can use Picture in Picture on YouTube and some other popular sites. Here is how to utilize this functionality.
Microsoft Edge is better in many aspects. It is now faster, supports more extensions, and comes with new features like Picture in Picture mode. Most of the features are borrowed from the Chrome browser since both the Edge and the Chrome now run on the Chromium engine.
Google Chrome is already supporting picture in picture mode, and it only makes sense that the new Edge supports it as well. Picture-in-Picture mode is an arrangement wherein videos are displayed in a floating manner. It allows users to carry on with other tasks while the video plays in the corner.
The best thing is that you do not need to install third-party extensions in the Edge browser. At most, you may need to enable two flags so that you can find a dedicated option to control the music or video playing in the corresponding player.
To use Picture in Picture mode on Microsoft Edge, follow these steps-
- Download and install the latest version of Microsoft Edge.
- Open the YouTube website and play a video.
- Right-click on the video twice and select Picture in Picture option.
- The video will now start playing in PIP mode.
- Control the playback from the Global Media Controls panel.
To know more about these steps, keep reading.
At first, you need to download and install the latest version of the Microsoft Edge browser. There is no need to opt for Dev or Canary build since the stable version has already received this feature. After that, you can visit the official website of YouTube.com and play a video that you want to watch in Picture in Picture mode.
After playing the video, right-click on the player twice. The first time, you will see some options to loop the video, copy URL, etc.
When you can find the right-click context menu, right-click on the player again without closing the first context menu. Now, you should see an option called Picture in Picture.
You need to click on this option. Now, you can see the video playing a floating panel.
You can move the floating panel anywhere and resize it as per your requirement. Even if you minimize the browser window, it will keep playing.
Read: How to enable or disable Picture-in-Picture mode in Firefox.
If you want to control the playback from the Global Media Controls, you need to enable it first.
For that, you must open the edge://flags window, and search for Global Media Controls Picture-in-Picture and Global Media Controls flags. Enable both one after one and restart your browser.
Now, you can see the Global Media Control in the browser that can be used to play/pause and skip the video.
Sometimes the Picture in Picture mode might not appear automatically. In such cases, you need to enable the a flag.
For that, again type edge://flags in the address bar, and hit the Enter button.
Then, search for SurfaceLayer objects for Videos flag.
Enable the flag and relaunch the browser.
You should now get the Picture-in-Picture mode.
Hope this guide helps.
Sudip loves to engage with the latest technology & gadgets. Apart from writing about all things technology, he is a Photoshop junkie and a football enthusiast.