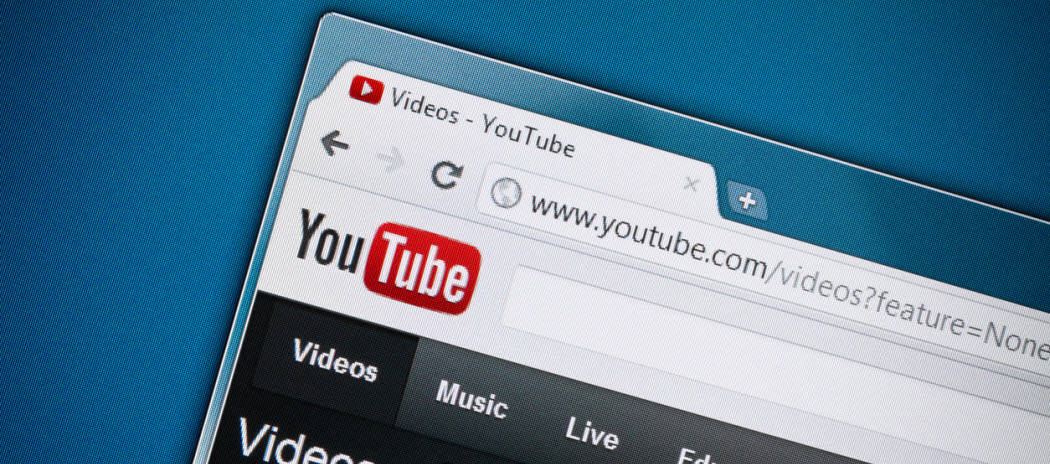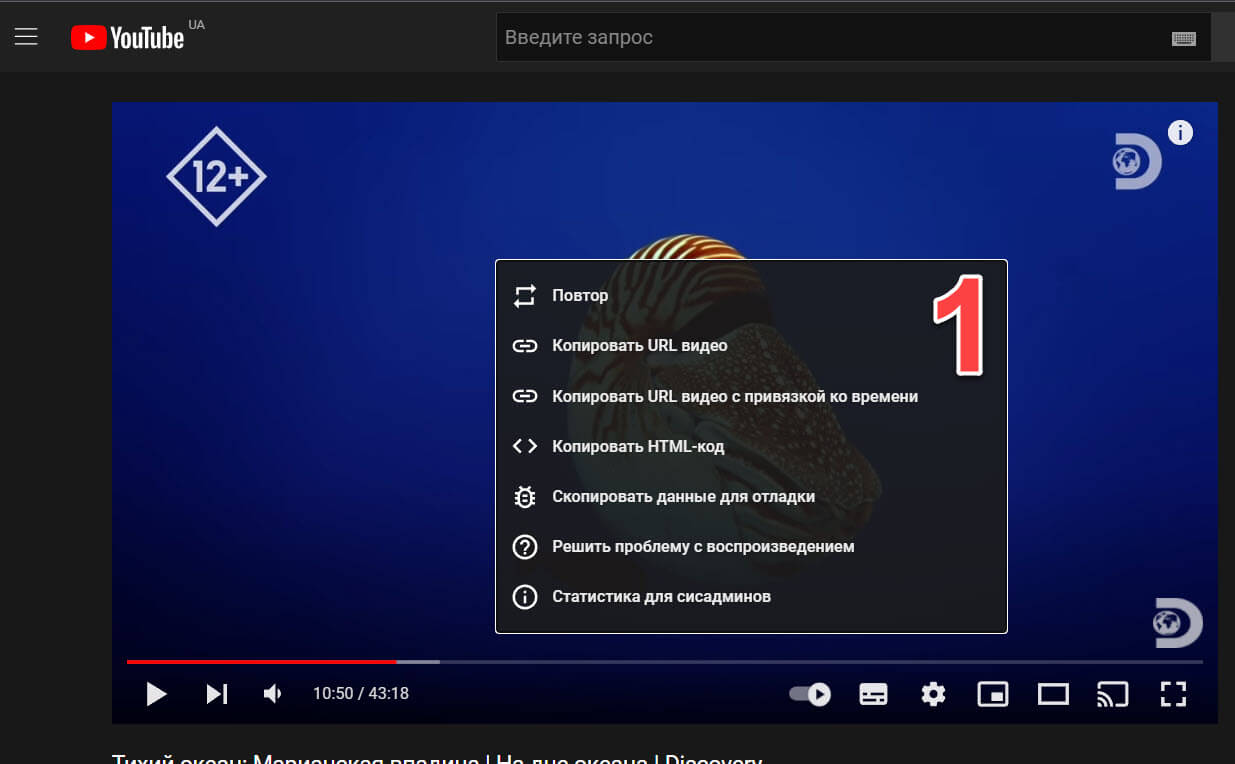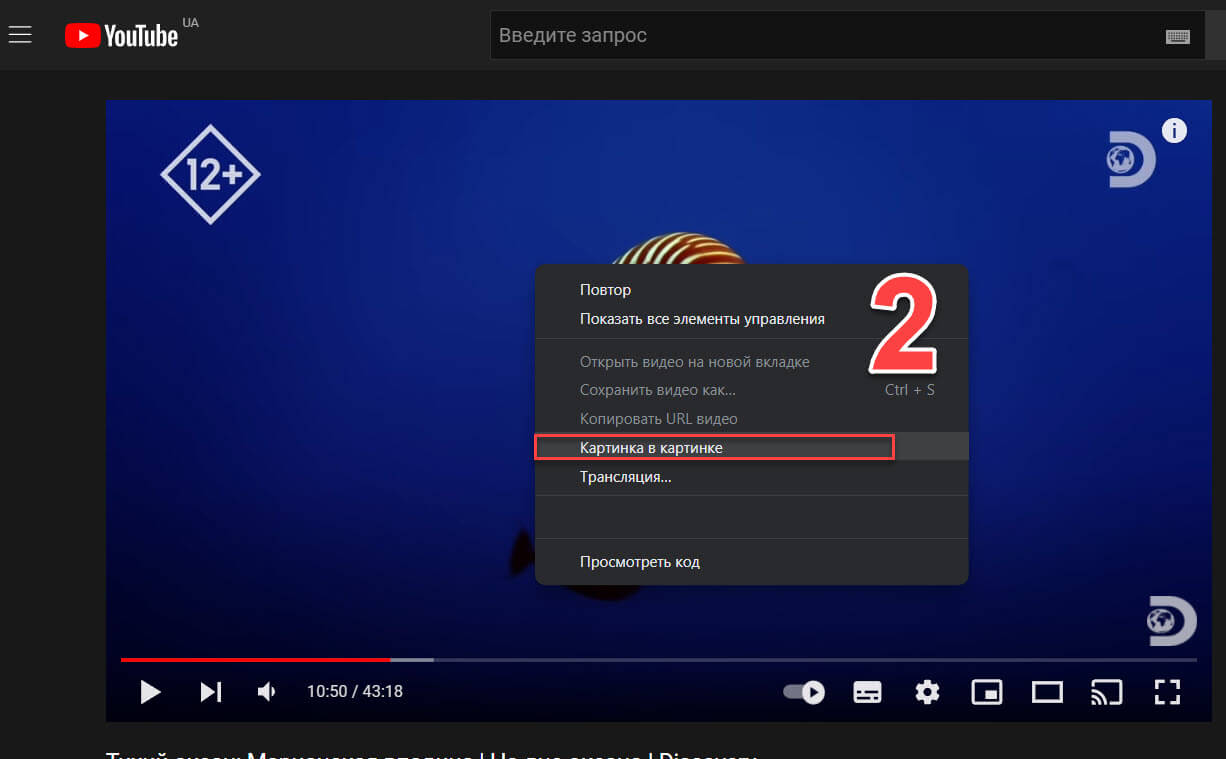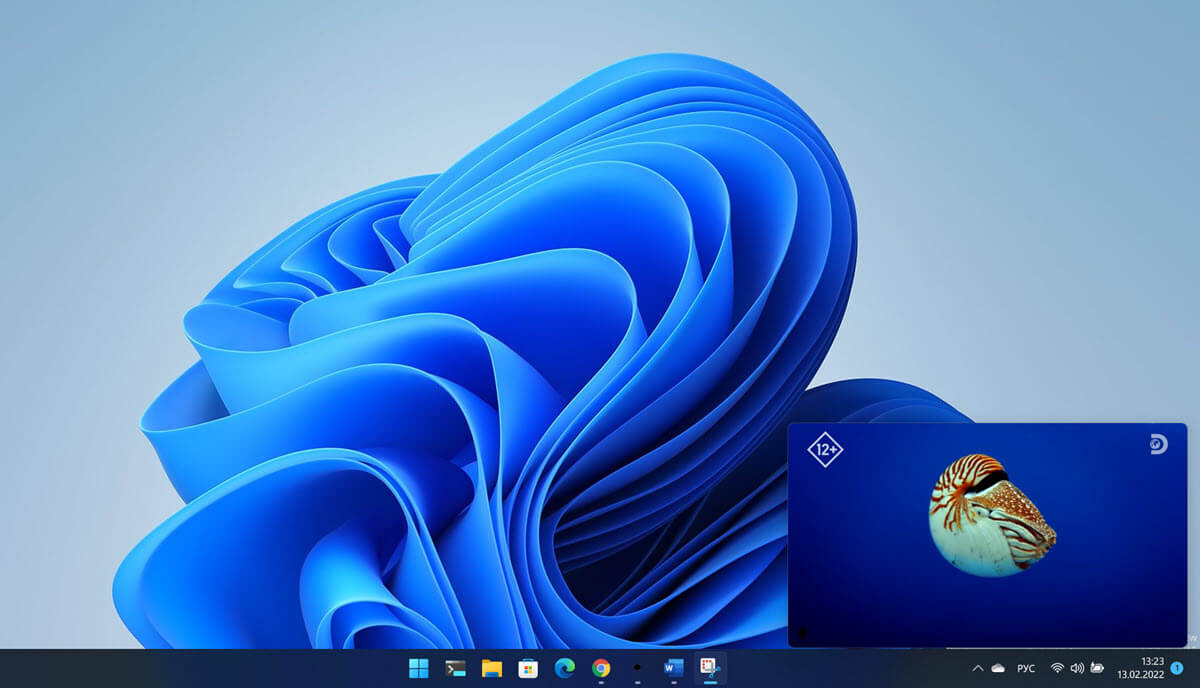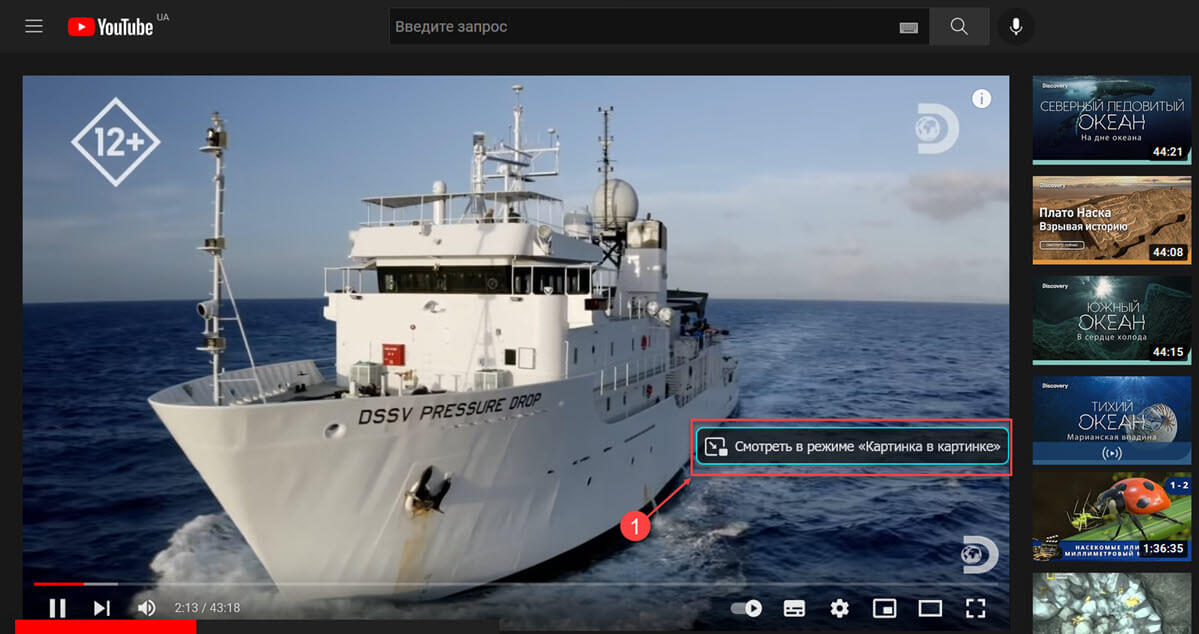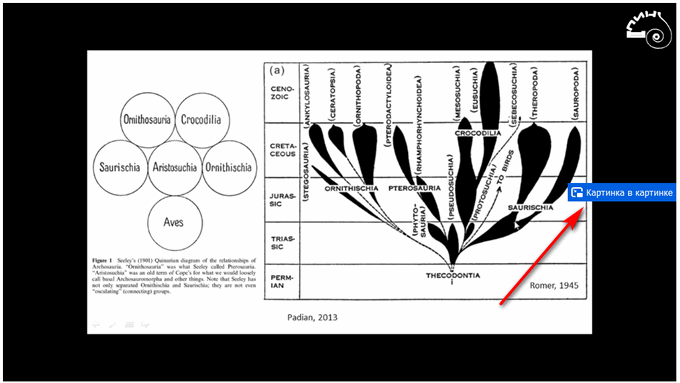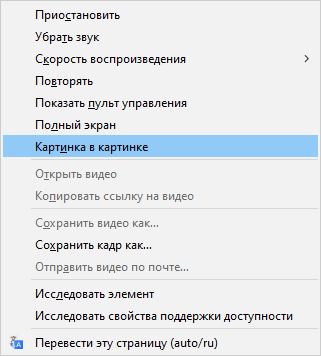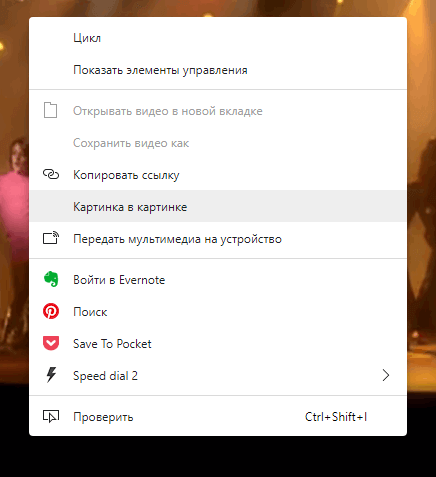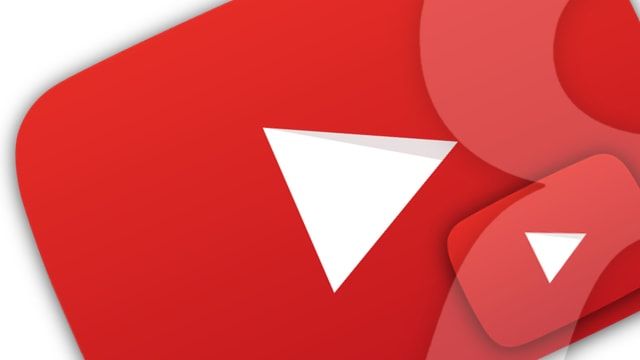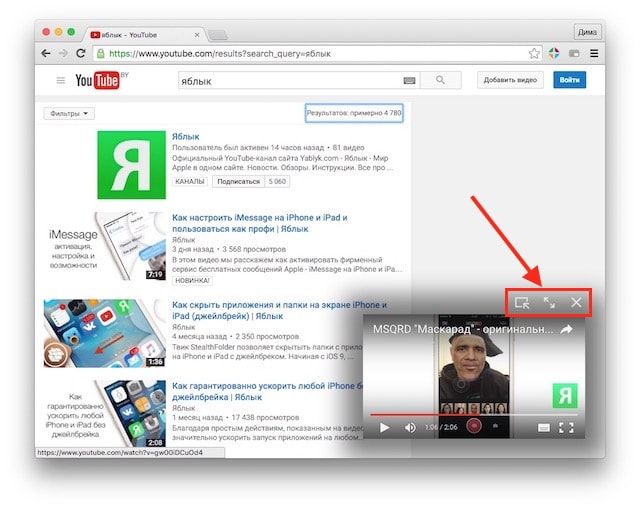Если вы хотите работать в многозадачном режиме во время просмотра видео с YouTube на своем компьютере, вы можете переключить его в режим «картинка в картинке». Это позволяет вам поместить видео YouTube, которое вы смотрите, в небольшую передвижную коробку. Вот как поставить ютуб
Примечание: Для этой статьи я использую Microsoft Edge. Но вы можете смотреть YouTube в режиме «картинка в картинке», используя другие основные браузеры, включая Google Chrome и Firefox. Шаги практически идентичны.
Запустите свой любимый браузер, перейдите на YouTube и найдите видео, которое хотите поместить в картинку в картинке. Начните воспроизведение и дважды щелкните правой кнопкой мыши видеопанель. Вам нужно дважды щелкнуть правой кнопкой мыши, чтобы попасть в нужное меню. В первый раз щелкнуть правой кнопкой мыши На панели видео вы увидите меню для выполнения таких действий, как зацикливание видео.
В второй раз щелкнуть правой кнопкой мыши На видеопанели вы получите другое меню, в котором есть другие параметры для браузера. В этом меню нажмите Картинка в картинке.
В правом нижнем углу экрана появится небольшое окно с видео, которое вы смотрите. Прямо над часами в разделе уведомлений на панели задач.
Теперь у вас есть несколько вариантов для экрана видео. Вы можете перетащить его в любое место на рабочем столе. И он должен оставаться поверх всех других окон приложений. Таким образом, вы можете работать с электронной таблицей, например, во время просмотра видео.
Вы также можете изменить размер экрана видео по своему вкусу. Просто поместите указатель в один из углов экрана и перетащите его. Так же, как если бы вы изменяли размер окон других приложений или меню «Пуск».
Когда вы закончите с видео в режиме «картинка в картинке», вы можете вернуть его на вкладку, с которой оно было получено. Просто наведите указатель мыши на экран и нажмите «Вернуться на вкладку» кнопка. Обратите внимание, что у вас также есть возможность воспроизвести и приостановить видео здесь.
Также стоит отметить, что если вы используете Mac, вы можете делать то же самое. В Safari, например, просто дважды щелкните правой кнопкой мыши панель видео и выберите Введите картинку в картинке.
Чтобы узнать больше о YouTube в Windows 10, ознакомьтесь с нашей статьей о том, как установить YouTube как прогрессивное веб-приложение (PWA).
Если вы хотите выполнять несколько задач одновременно с просмотром YouTube на настольном или мобильном устройстве, тогда режим «картинка в картинке» (PiP) незаменим. Переключитесь на него, и вы сможете делать все, что захотите, не пропуская ни секунды.
Ниже вы узнаете, что именно нужно делать, чтобы смотреть YouTube в режиме «картинка в картинке» в Windows, macOS, Android и iOS.
Как смотреть YouTube в режиме «Картинка в картинке» в Windows
Вы можете смотреть YouTube в режиме «картинка в картинке» в Windows с помощью любого основного веб-браузера, включая Google Chrome, Mozilla Firefox и Microsoft Edge. Большинство браузеров на основе Chromium, таких как Opera и Brave, также поддерживают эту функциональность.
Начните с загрузки YouTube во вкладке браузера. Затем начните воспроизведение видео и щелкните правой кнопкой мыши панель видео. Вы увидите контекстное меню. Однако щелкните правой кнопкой мыши в другой раз, и вы увидите другое контекстное меню с параметром « Картинка в картинке» . Выберите его, и видео должно мгновенно загрузиться в режиме «картинка в картинке».
Вы можете щелкнуть и перетащить панель PiP, чтобы переместить ее в любую область рабочего стола, и она должна оставаться поверх всех других открытых приложений.
Кроме того, вы можете изменить его размер (до одной четвертой от общего размера экрана), щелкнув и перетащив края панели. Если вы используете несколько рабочих столов в Windows, вы также можете перемещать их между ними.
Однако сама панель видео PiP не имеет никаких параметров воспроизведения, кроме значка воспроизведения / паузы . Вы должны использовать параметры в окне браузера YouTube или на самой вкладке, если вы хотите перейти к другой части видео, контролировать качество видео и т. Д.
Если вы хотите выйти из режима «картинка в картинке» и вернуться к просмотру YouTube на вкладке или в окне браузера, просто выберите значок « Вернуться на вкладку» на панели PiP. Или щелкните значок « Закрыть» в правом верхнем углу панели, чтобы приостановить и закрыть видео, не переводя фокус на вкладку браузера.
Как смотреть YouTube в режиме «Картинка в картинке» на Mac
Как и в Windows, вы можете смотреть YouTube в режиме «картинка в картинке» в любом популярном браузере Mac, например Safari, Chrome и Firefox.
Просто щелкните правой кнопкой мыши или дважды щелкните, удерживая клавишу Control, панель видео YouTube и выберите « Включить картинку в картинке» или « Картинка в картинке», чтобы загрузить панель PiP.
В частности, в Chrome вы можете немного переместить курсор, прежде чем щелкнуть правой кнопкой мыши второй раз, чтобы отобразить параметр «картинка в картинке».
Как только YouTube переключится в режим «картинка в картинке», вы можете изменить размер видео и перетащить его во все четыре угла экрана. Однако вы не можете заставить панель PiP оставаться в том положении, в котором вы хотите, так как она имеет тенденцию скользить в угол экрана Mac.
Тем не менее, панель PiP будет автоматически следовать за вами всякий раз, когда вы переключаетесь между пространствами на своем Mac, что очень удобно по сравнению с Windows, где вы должны вручную перетаскивать ее между рабочими столами.
Если вы хотите выйти из панели, просто выберите значок « Вернуться на вкладку» (который автоматически перенесет вас в окно браузера). Вы также можете выбрать значок « Закрыть», чтобы приостановить и закрыть видео.
Как смотреть YouTube в режиме «Картинка в картинке» на Android
Если вы платите за подписку YouTube Premium или живете в США, вы можете легко смотреть YouTube в режиме «картинка в картинке» на любом устройстве под управлением Android 8.0 Oreo или выше.
Чтобы включить режим «картинка в картинке» на YouTube, коснитесь значка портрета профиля в правом верхнем углу приложения YouTube. Затем выберите « Настройки»> «Общие» и включите переключатель рядом с режимом « Картинка в картинке ».
С этого момента просто зайдите на главный экран во время воспроизведения видео на YouTube, и он должен автоматически переключиться в режим «картинка в картинке». Затем вы можете перетащить панель PiP в ту область экрана, где вы хотите, чтобы она оставалась, или дважды коснитесь ее, чтобы вернуться в приложение YouTube.
Если вы не хотите платить за подписку YouTube Premium или жить за пределами США, вы можете использовать обходной путь на основе Chrome для просмотра YouTube в режиме «картинка в картинке».
Загрузите YouTube в Chrome и начните воспроизведение видео. Затем нажмите на значок полноэкранного нижнем правом углу видео панели, чтобы переключить его в полноэкранный режим. Выйдите на главный экран, и видео должно автоматически начать воспроизведение в режиме PiP.
Галерея изображений (3 изображения)
Если картинка в картинке не работает на вашем устройстве Android, откройте приложение « Настройки» , перейдите в «Приложения» > «Приложения и уведомления»> «Дополнительно»> «Специальный доступ» и разрешите режим « Картинка в картинке » для YouTube и Chrome .
Как смотреть YouTube в режиме «Картинка в картинке» на iOS
Начиная с iOS 14, большинство приложений на iPhone поддерживают режим «картинка в картинке». Однако YouTube — исключение. Если вы хотите смотреть YouTube в режиме «картинка в картинке» на своем iPhone или iPad, вы должны отказаться от приложения YouTube и вместо этого использовать Safari.
Начните с загрузки YouTube во вкладке Safari. Затем, воспроизведение видео, нажмите на значок полноэкранного, и над головой главного экрана. Видео должно автоматически начать воспроизведение в режиме PiP.
Галерея изображений (3 изображения)
Затем вы можете переместить панель PiP во все четыре угла экрана. Вы также можете дважды коснуться его, чтобы изменить размер панели PiP или скрыть его из поля зрения (со звуком, работающим в фоновом режиме), нажав на край экрана. Коснитесь значков « Назад» или « Закрыть», чтобы закрыть панель «Картинка в картинке», если хотите.
Кроме того, вы можете использовать ярлык YouTube PiP для автоматического открытия видео YouTube в режиме «картинка в картинке». Просто не забудьте включить параметр Разрешить ненадежные ярлыки в разделе « Настройки»> «Ярлыки» перед его загрузкой. Вы также должны установить приложение Scriptable , которое требуется для правильной работы ярлыка.
После добавления YouTube PiP коснитесь значка « Поделиться» во время просмотра видео на YouTube в Safari. Затем прокрутите вниз и коснитесь YouTube PiP, чтобы открыть видео в режиме PiP.
Галерея изображений (3 изображения)
Если режим «картинка в картинке» не работает на вашем iPhone, перейдите в приложение « Настройки» , выберите « Общие»> «Картинка в картинке» и включите переключатель рядом с « Автоматически запускать PiP» .
Режим «Картинка в картинке» — отличный способ смотреть видео, не отвлекаясь от YouTube все время. Будь то в Интернете или в мобильных приложениях. Будем надеяться, что рано или поздно он станет удобнее и доступнее. А пока следуйте инструкциям выше, чтобы смотреть YouTube в режиме PiP на своих устройствах!
Download Article
Download Article
This wikiHow will show you how to make any YouTube video picture-in-picture. Doing this will make YouTube take up a portion of your computer screen, allowing you to watch the video while using another program. This only works on Chromium and Firefox-based browsers, including the new Microsoft Edge, Google Chrome, and Mozilla Firefox.[1]
It also works on Safari on iPad and Mac and YouTube for Android.[2]
[3]
[4]
-
1
Navigate to the YouTube video. To find a YouTube video, go to youtube.com and type in a search query. Then click on the video to watch.
-
2
Right-click on the video. This will pull up a menu of options.
Advertisement
-
3
Right-click a second time on the video. If you are using a touchscreen, do this over the context menu. If you are using a mouse, right-click on the actual video itself. This will pull up your browser’s menu of options.
-
4
Click on «picture-in-picture». The video will disappear and be replaced by text like «Playing in picture-in-picture». This indicates that the video is playing in a separate window on your computer screen.
- This window will remain visible on top until you close picture-in-picture.
- You can resize the window anywhere on the screen. Click and drag on the video to move it anywhere on screen. Click on the edge of the window to resize it.
-
5
Click on the «pause/play» button to pause and play the video. This is located on the picture-in-picture overlay. The video will pause and play as if you used the YouTube controls to pause and play the video.
- To get the controls on touchscreen, tap on the video.
-
6
Click on the arrow pointing outward to go back to the video page. This will also close picture-in-picture mode. The video will return back to its original place on the video page.
-
7
Click on the X to close picture-in-picture mode. This will also pause the video. The video will return back to its original place on the video page. The video page will have to be manually reopened.
Advertisement
-
1
Verify that Picture in Picture is enabled in Settings. Go to
Settings > General > Multitasking & Dock and verify that «Picture in Picture» is turned on.
-
2
Navigate to the YouTube video. To find a YouTube video, go to youtube.com in Safari and type in a search query. Then click on the video to watch.
- Picture in picture is unavailable in the YouTube app for iPad, so you have to use Safari to enable picture-in-picture on YouTube.
-
3
Click on the «picture-in-picture» icon in the corner of the video. The video will disappear and be replaced by text like «Playing in picture-in-picture». This indicates that the video is playing in a separate window on your computer screen.
- This window will remain visible on top until you close picture-in-picture.
- You can resize the window anywhere on the screen. Tap and drag on the video to move it anywhere on screen. Pinch with two fingers to resize it.
-
4
Tap on the «pause/play» button to pause and play the video. This is located on the picture-in-picture overlay. The video will pause and play as if you used the YouTube controls to pause and play the video.
- To get the controls on touchscreen, tap on the video.
-
5
Tap on the arrow pointing outward to go back to the video page. This will also close picture-in-picture mode. The video will return back to its original place on the video page.
-
6
Tap on the X to close picture-in-picture mode. This will also pause the video. The video will return back to its original place on the video page. The video page will have to be manually reopened.
Advertisement
-
1
Verify that picture-in-picture mode is enabled on YouTube for Android. To do so, go to
Settings > Apps & notifications > Advanced > Special app access > Picture-in-picture and verify that YouTube is enabled in the list.
- YouTube’s picture-in-picture mode is only available in the United States or to users with YouTube Premium on Android 8.0 and up.
-
2
Navigate to the YouTube video. To find a YouTube video, go to the YouTube app and type in a search query. Then click on the video to watch.
-
3
Click on the «picture-in-picture» icon in the corner of the video. The video will disappear and be replaced by text like «Playing in picture-in-picture». This indicates that the video is playing in a separate window on your computer screen.
- This window will remain visible on top until you close picture-in-picture.
- Tap and drag on the video to move it anywhere on screen.
-
4
Tap on the «pause/play» button to pause and play the video. This is located on the picture-in-picture overlay. The video will pause and play as if you used the YouTube controls to pause and play the video.
-
5
Double tap the video to resume playback in the YouTube app. This will also close picture-in-picture.
-
6
Drag the video to the bottom of the screen to close picture-in-picture. This will also pause the video. The video will return back to its original place on the video page. The video page will have to be manually reopened.
- If you have YouTube Premium, the video will continue to play in the background.
Advertisement
Ask a Question
200 characters left
Include your email address to get a message when this question is answered.
Submit
Advertisement
Thanks for submitting a tip for review!
References
About This Article
Thanks to all authors for creating a page that has been read 18,182 times.
Is this article up to date?
Download Article
Download Article
This wikiHow will show you how to make any YouTube video picture-in-picture. Doing this will make YouTube take up a portion of your computer screen, allowing you to watch the video while using another program. This only works on Chromium and Firefox-based browsers, including the new Microsoft Edge, Google Chrome, and Mozilla Firefox.[1]
It also works on Safari on iPad and Mac and YouTube for Android.[2]
[3]
[4]
-
1
Navigate to the YouTube video. To find a YouTube video, go to youtube.com and type in a search query. Then click on the video to watch.
-
2
Right-click on the video. This will pull up a menu of options.
Advertisement
-
3
Right-click a second time on the video. If you are using a touchscreen, do this over the context menu. If you are using a mouse, right-click on the actual video itself. This will pull up your browser’s menu of options.
-
4
Click on «picture-in-picture». The video will disappear and be replaced by text like «Playing in picture-in-picture». This indicates that the video is playing in a separate window on your computer screen.
- This window will remain visible on top until you close picture-in-picture.
- You can resize the window anywhere on the screen. Click and drag on the video to move it anywhere on screen. Click on the edge of the window to resize it.
-
5
Click on the «pause/play» button to pause and play the video. This is located on the picture-in-picture overlay. The video will pause and play as if you used the YouTube controls to pause and play the video.
- To get the controls on touchscreen, tap on the video.
-
6
Click on the arrow pointing outward to go back to the video page. This will also close picture-in-picture mode. The video will return back to its original place on the video page.
-
7
Click on the X to close picture-in-picture mode. This will also pause the video. The video will return back to its original place on the video page. The video page will have to be manually reopened.
Advertisement
-
1
Verify that Picture in Picture is enabled in Settings. Go to
Settings > General > Multitasking & Dock and verify that «Picture in Picture» is turned on.
-
2
Navigate to the YouTube video. To find a YouTube video, go to youtube.com in Safari and type in a search query. Then click on the video to watch.
- Picture in picture is unavailable in the YouTube app for iPad, so you have to use Safari to enable picture-in-picture on YouTube.
-
3
Click on the «picture-in-picture» icon in the corner of the video. The video will disappear and be replaced by text like «Playing in picture-in-picture». This indicates that the video is playing in a separate window on your computer screen.
- This window will remain visible on top until you close picture-in-picture.
- You can resize the window anywhere on the screen. Tap and drag on the video to move it anywhere on screen. Pinch with two fingers to resize it.
-
4
Tap on the «pause/play» button to pause and play the video. This is located on the picture-in-picture overlay. The video will pause and play as if you used the YouTube controls to pause and play the video.
- To get the controls on touchscreen, tap on the video.
-
5
Tap on the arrow pointing outward to go back to the video page. This will also close picture-in-picture mode. The video will return back to its original place on the video page.
-
6
Tap on the X to close picture-in-picture mode. This will also pause the video. The video will return back to its original place on the video page. The video page will have to be manually reopened.
Advertisement
-
1
Verify that picture-in-picture mode is enabled on YouTube for Android. To do so, go to
Settings > Apps & notifications > Advanced > Special app access > Picture-in-picture and verify that YouTube is enabled in the list.
- YouTube’s picture-in-picture mode is only available in the United States or to users with YouTube Premium on Android 8.0 and up.
-
2
Navigate to the YouTube video. To find a YouTube video, go to the YouTube app and type in a search query. Then click on the video to watch.
-
3
Click on the «picture-in-picture» icon in the corner of the video. The video will disappear and be replaced by text like «Playing in picture-in-picture». This indicates that the video is playing in a separate window on your computer screen.
- This window will remain visible on top until you close picture-in-picture.
- Tap and drag on the video to move it anywhere on screen.
-
4
Tap on the «pause/play» button to pause and play the video. This is located on the picture-in-picture overlay. The video will pause and play as if you used the YouTube controls to pause and play the video.
-
5
Double tap the video to resume playback in the YouTube app. This will also close picture-in-picture.
-
6
Drag the video to the bottom of the screen to close picture-in-picture. This will also pause the video. The video will return back to its original place on the video page. The video page will have to be manually reopened.
- If you have YouTube Premium, the video will continue to play in the background.
Advertisement
Ask a Question
200 characters left
Include your email address to get a message when this question is answered.
Submit
Advertisement
Thanks for submitting a tip for review!
References
About This Article
Thanks to all authors for creating a page that has been read 18,182 times.
Is this article up to date?
Эти простые шаги позволят вам на ПК с Windows 11 воспроизводить видео с YouTube, в режиме «картинка в картинке».
Режим «картинка в картинке» (PiP) крайне удобная опция, если вам требуется помимо просмотра видео выполнять еще одну или несколько задач. «Картинка в картинке», позволяет вам воспроизводить видео в небольшом оверлейном окне, которое находится поверх остальных активных окон, что дает возможность помимо просмотра видео, работать с любой программой или приложением. Вы также можете перемещать и изменять размер окна «Картинка в картинке», ставить видео на паузу и тд.
Просмотр видео YouTube в режиме «Картинка в картинке» в Chrome и Microsoft Edge
Чтобы воспользоваться опцией «Картинка в картинке» для просмотра видео с YouTube в Chrome и Microsoft Edge. Выполните следующие шаги:
Шаг 1: Откройте браузер Microsoft Edge или Хром.
Шаг 2: В браузере перейдите на страницу youtube.com и Включите любое понравившееся вам видео.
Шаг 3: Кликните правой кнопкой мыши на видео, это откроет контекстное меню, после появления последнего снова кликните на видео правой кнопкой мыши, и вы увидите другое меню (см. скрины).
Шаг 4: Во втором контекстном меню будет другой набор параметров, выберите «Картинка в картинке». Это мгновенно переключит воспроизведение видео в режим оверлейного окна.
Находясь в режиме «картинка в картинке», с помощью мыши вы можете изменить размер окна или переместить его в нужное место экрана.
Если вы наведете указатель мыши на окно «Картинка в картинке» вы сможете приостановить видео нажав кнопку «Пауза». Чтобы вернутся в обычный режим, нажмите кнопку «Вернуться на вкладку».
Просмотр видео YouTube в режиме «картинка в картинке» в Firefox
Шаг 1: Откройте браузер Firefox и перейдите на youtube.com.
Шаг 2: Включите любое видео, наведите указатель мыши на проигрыватель и кликните надпись на экране — Смотреть в режиме «Картинка в картинке», чтобы переключить видео в нужный режим.
Шаг 3: Что бы вернуть видео на вкладку, кликните значок возврата на вкладку. Чтобы приостановить видео, наведите указатель мыши на окно здесь вы найдете кнопку «Пауза» и кнопку закрыть окно «X».
Вот и все, теперь вы можете выполнять несколько задач одновременно и смотреть видео на YouTube без ущерба для производительности.
Режим «картинка в картинке» отвечает за запуск видео в отдельном окне браузера, при котором видео ролик воспроизводится в небольшом окне в углу экрана. Многим пользователям нравится просматривать видео, одновременно занимаясь другими делами на компьютере, например, смотреть обучающее видео и повторять показанные действия в какой-нибудь программе.
Просмотр видео в отдельном окне реализован во всех основных браузерах. Пользователь может открыть в отдельном окне не только Ютуб видео, но и другое видео, размещенное на сайтах в интернете, например, в социальных сетях: ВКонтакте, Одноклассники, Facebook или на других ресурсах.
Содержание:
- Как сделать Ютуб поверх всех окон
- Яндекс Браузер — видео в отдельном окне
- Гугл Хром — видео в отдельном окне
- Видео «картинка в картинке» в Mozilla Firefox
- Запуск видео в отдельном окне Опера
- Как вывести видео в отельное окно в Microsoft Edge (Chromium)
- Выводы статьи
- Видео в отдельном окне браузера — картинка в картинке (видео)
Давайте разберемся, как открыть видео в отдельном окне, поверх всех других окон браузера или программ, запущенных на компьютере. Для того чтобы смотреть видео в отдельном окне необходимы два условия:
- Поддержка браузером функции видео «картинка в картинке».
- Сайт с размещенным видео поддерживает стандарт HTML5-видео.
Ранее данный режим поддерживался с помощью расширений, устанавливаемых в браузер. Сейчас функционал «картинка в картинке», когда видео вынесено в отдельное окно, имеется во всех популярных браузерах.
По умолчанию видео запускается в небольшом окне в правом углу экрана, поверх открытого окна браузера. Режим «картинка в картинке» для видео в браузере имеет свои особенности:
- Во время воспроизведения видео в отдельном окне нельзя закрывать веб-страницу, на которой размещено исходное видео.
- Страницу браузера с исходным видео можно свернуть. В этом случае, воспроизведение видео будет проходить непосредственно на Рабочем столе Windows или в окне открытой программы.
- Небольшое окно с видео можно перетаскивать в нужное место на экране.
- Можно изменить размер воспроизводимого видео, уменьшая или увеличивая размер окна, перемещая в нужных направлениях края мини-плеера.
- Воспроизведение видео происходит только в одном из плееров на странице сайта или в отдельном окне.
- Происходит синхронизация между исходным видео и видео в мини-плеере. Воспроизведение продолжается несмотря на то, что видео было переключено в один из один из режимов: просмотр на странице сайте или в отдельном окне.
В этой статье вы найдете инструкции, как сделать видео в отдельном окне, используя встроенные возможности популярных браузеров.
Как сделать Ютуб поверх всех окон
Поддержка показа видео, размещенного на самом популярном видеохостинге YouTube, реализована во всех основных браузерах. В зависимости от настроек браузера, пользователь активирует функцию «картинка в картинке», при которой происходит воспроизведение видео в отдельном окне.
Видео с YouTube начинает проигрываться в отдельном окне.
Пользователь может свернуть окно браузера, заниматься своими делами, смотреть вполглаза видео в плавающем окне, которое можно переместить в любую область экрана.
О том, как этот режим запускается в разных браузерах, читайте дальше в этой статье.
Яндекс Браузер — видео в отдельном окне
Работу функции «картинка в картинке» в Яндекс.Браузер рассмотрим на примере просмотра Яндекс Видео в отдельном окне. Подобным образом эта функция работает на видеохостингах YouTube, Vimeo или на других поддерживаемых сайтах.
Для того, чтобы открыть видео в отдельном окне Яндекс Браузера выполните следующие действия:
- Войдите в Яндекс Видео, запустите просмотр видео.
- Наведите курсор мыши на видео, в верхней части появится кнопка «Видео в отдельном окне».
- Нажмите на «Видео в отдельном окне».
- В плеере на странице с видео появится сообщение «Видео вынесено в отдельное окно». Плавающее окно появится в левой нижней части экрана.
- В окне с видео можно выполнить разные действия: поставить просмотр на паузу, добавить видео в «Коллекции», перемотать видео, изменить скорость воспроизведения, открыть на весь экран, или продолжить просмотр на сайте.
Гугл Хром — видео в отдельном окне
В браузере Google Chrome, как это не странно, реализован один из наименее функциональных вариантов для вывода видео в плавающем окне браузера. К тому же этот метод не работает на некоторых сайтах, например, на Яндекс Видео или Vimeo. Поддерживаются популярные сайты YouTube, VK.com, OK.RU.
Запуск видео в отдельном окне Хром реализован следующим образом:
- Необходимо два раза кликнуть по видео правой кнопкой мыши.
- В контекстном меню нужно выбрать «Картинка в картинке».
Из мини-плеера можно вернутся во вкладку браузера с оригинальным видео, перейти к предыдущему или следующему треку, поставить воспроизведение на паузу.
Видео «картинка в картинке» в Mozilla Firefox
В браузер Mozilla Firefox встроена функция для воспроизведения видео роликов в отдельном окне, поверх другого контента. Этот способ работает на популярных ресурсах, в том числе на Яндекс Видео.
В браузере Firefox функция вызывается двумя способами.
1 способ:
- Подведите курсор мыши на видео ролик. В правой части видео появится кнопка «Картинка в картинке», на которую нужно нажать для открытия видео в отдельном окошке.
2 способ:
- Щелкните два раза правой кнопкой мыши по видео.
- В контекстном меню нажмите на пункт «Картинка в картинке».
В браузере Firefox видео в отдельном окне можно поставить на паузу, закрыть или продолжить просмотр на сайте.
Запуск видео в отдельном окне Опера
Данная функция уже давно функционирует в браузере Opera. Пользователи могут на многих сайтах в интернете использовать просмотр видео в другом окне при помощи браузера Опера.
Нужно выполнить следующие шаги:
- После подвода курсора мыши к видео в верней части появится кнопка «Картинка в картинке», на которую нужно нажать для запуска воспроизведение видео в отдельном окне браузера.
- После нажатия на кнопку «Назад ко вкладке», мини плеер закрывается, а затем продолжается воспроизведение видео ролика на странице сайта. Поддерживается функция перемотки в видео ролике и остановка на паузу.
Как вывести видео в отельное окно в Microsoft Edge (Chromium)
В браузере Microsoft Edge (Chromium) реализовано открытие видео в отдельном окно, подобно тому, как это сделано в браузере Google Chrome.
Кликните два раза правой кнопкой мыши во видео, в открывшемся контекстном меню выберите «Картинка в картинке».
Видео в отдельном окне можно поставить на паузу или вернуться во вкладку браузера с исходным видео.
Выводы статьи
В основных по популярности браузерах имеется функция для воспроизведения видео в отдельном плавающем окне, поверх окна браузера или других программ на компьютере. Функция «картинка в картинке» позволяет пользователю смотреть видео в мини плеере, параллельно занимаясь другими делами на ПК.
Видео в отдельном окне браузера — картинка в картинке (видео)
Похожие публикации:
- Как изменить папку загрузки в Яндекс Браузере
- Как удалить Internet Explorer — 7 способов
- Родительский контроль в браузере Google Chrome
- WOT (Web of Trust) — оценка репутации и безопасности сайтов
Одной из самых полезных опций при просмотре видео в YouTube на iPhone и iPad является режим PiP – «картинка-в-картинке». С его помощью можно сместить окно с проигрываемым роликом в нижнюю часть экрана и при этом продолжать серфить на просторах крупнейшего видеохостинга.
С недавнего времени, данная функция доступна и для браузера Chrome на Mac и Windows. Расширение «YouTube Picture in Picture» позволит пользователям заниматься поиском видео, не отрываясь от просмотра роликов.
Видеообзор
Как включить функцию «картинка-в-картинке» в браузере Chrome на Mac и Windows
Установите расширение «YouTube Picture in Picture», запустите любое видео в YouTube, а затем перейдите к строке поиска, введите поисковый запрос и нажмите Enter – ролик автоматически переместится в правый нижний угол экрана.
Над проигрываемым роликом будут находиться три кнопки, позволяющие вернуться к начальному виду, включить воспроизведение на весь экран или вовсе закрыть окно режима «картинка-в-картинке».
При запуске следующего видео, оно будет проигрываться в обычном режиме. Для того, чтобы воспроизвести очередной ролик сразу в режиме «картинка-в-картинке», необходимо кликнуть по нему правой кнопкой мыши и выбрать пункт «Play Picture-in-Picture».
Смотрите также:
- 10 горячих клавиш для YouTube, о которых вы не знали.
- 10 самых просматриваемых видео на YouTube.
- Как включить тексты песен в YouTube рядом с клипом в любом браузере на компьютере.