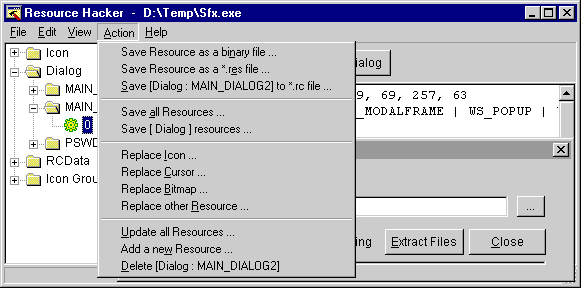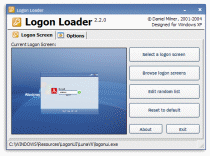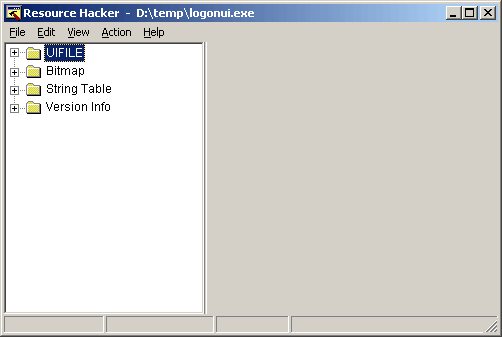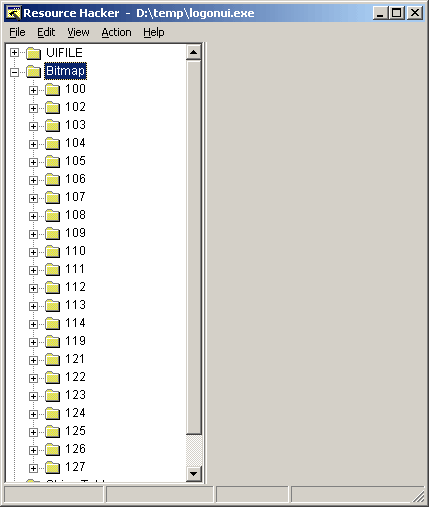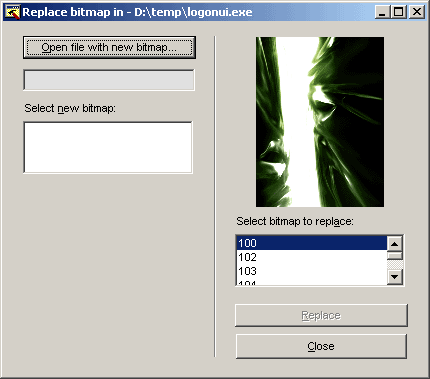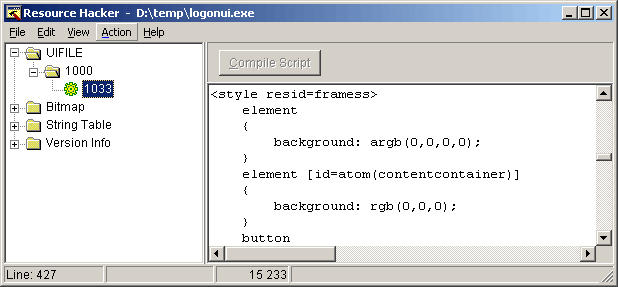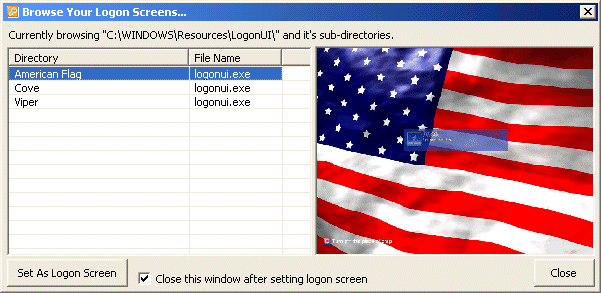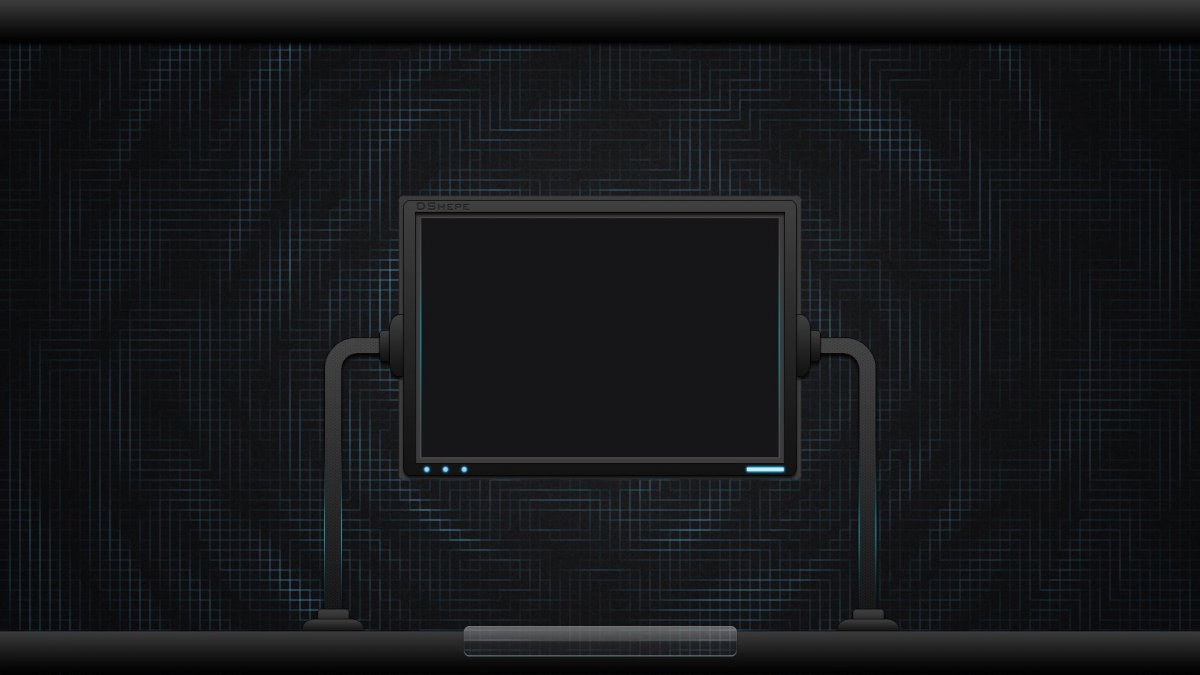Logon Screen (экран приветствия) — это экран, который вы видите при загрузке Windows и выходе из нее. Мы предлагаем Вам экраны, созданные на основе известного экрана от Zver с каплями на стекле.
КАК УСТАНОВИТЬ?
Страница: [3]—[2]—[1]
(для просмотра нажми на картинку) Известный многим экран приветствия от Zver с каплями дождя на стекле. СКАЧАТЬ |
(для просмотра нажми на картинку) Экран приветствия с изображением крымского пейзажа. СКАЧАТЬ |
(для просмотра нажми на картинку) Экран приветствия с изображением облаков на фоне синего неба. СКАЧАТЬ |
(для просмотра нажми на картинку) Экран приветствия с облаком на закате. СКАЧАТЬ |
(для просмотра нажми на картинку) Экран приветствия с изображением осеннего озера. СКАЧАТЬ |
(для просмотра нажми на картинку) Экран приветствия с изображением рассвета на море. СКАЧАТЬ |
(для просмотра нажми на картинку) Экран приветствия с неким растением. СКАЧАТЬ |
(для просмотра нажми на картинку) Экран приветствия с изображением заката. СКАЧАТЬ |
(для просмотра нажми на картинку) Экран приветствия с снежной зимней ночи. СКАЧАТЬ |
(для просмотра нажми на картинку) Экран приветствия с изображением зимнего леса. СКАЧАТЬ |
(для просмотра нажми на картинку) Зимняя дорога, деревья, домик — все в теплом цвете. СКАЧАТЬ |
 (для просмотра нажми на картинку) Картинка от посетителя! Экран с черной кошкой. СКАЧАТЬ |
Страница: [3]—[2]—[1]
Windows XP – это шедевр компании Microsoft (по моему мнению, ведь я большой поклонник этой ОС). Но столько лет, она уже работает на многих компьютерах, что успела надоесть своим интерфейсом. В одной из статей я уже рассказывал, как сделать и изменить экран загрузки Windows XP (boot screen). Теперь же, давайте рассмотрим процесс создания и изменения экрана приветствия Windows XP.
Когда я писал про boot screen на XP или про изменение картинки приветствия Windows 7, я ограничивался в основном стандартными средствами ОС, не прибегая к помощи каких-либо сторонних программ. Но чтобы изменить экран приветствия Windows XP, вам потребуется установить одну маленькую утилиту Resource Hacker. Она занимает мало места, и скачать её можно бесплатно и по прямой ссылке здесь.
Для того, чтобы изменить экран приветствия Windows XP, необходимо произвести редактуру системного файла logonui.exe. Редактировать его мы будем с помощью скачанной и установленной программы Resource Hacker.
Прежде, чем вносить изменения в файл logonui.exe, рекомендую сделать с него резервную копию, так как изменения могут оказаться не обратимыми и повлечь неприятные последствия. Чтобы сделать с него копию, просто скопируйте файл в какую-то другую папку.
Итак, запускаем Resource Hacker и открываем файл logonui.exe через меню «File» и «Open». Этот файл для изменения экрана приветствия Windows XP располагается в C/WINDOWS/System32. Когда файл отобразится в программе, откройте в левом меню «String Table», затем «1», а потом «1049».
В правом окне этой программы вы увидите стандартные надписи ОС, которые появляются в окне приветствия. Их все можно редактировать. Но раз нам нужно сменить картинку приветствия Windows XP, то идём в строку 7 (иногда может быть и другой номер строки), и изменяем ту надпись, на желаемую. При желании можно поменять и другие фразы тоже.
Например, у меня было «Добро пожаловать», я исправил на «Привет =)». При редактировании не удалите кавычки, они должны открывать и закрывать надпись приветствия.
После изменений текста нажимаем «Complete Script» и сохраняем изменения через меню «File» и «Save».
Теперь, если вы всё сделали правильно, после перезагрузки вы увидите свою надпись в окне приветствия Windows XP.
Изменение картинки приветствия Windows XP
Смена экрана приветствия Windows XP происходит аналогично изменению текста надписи. Для этого также через Resource Hacker открываем тот же системный файл logonui.exe.
Теперь нам понадобится в левом меню выбрать папку «Bitmap», потом «100», а потом «1049». На «1049» нужно нажать правой кнопкой мышки и выбрать «Replace Resource». Откроется окно, в котором необходимо нажать на «Open file with new bitmap». После этого нужно выбрать картинку, которая будет заменой экрана приветствия Windows XP. Когда картинка выбрана, она отобразиться в окне миниатюры. Нажимаем на «Replase», оставив остальные настройки по умолчанию.
После этого сохраняем изменения через «File» и «Save». Перезагружаем и любуемся.
Чтобы изменить окно приветствия Windows XP, необходимо выбрать картинку, имеющую расширение *.bmp. Сделать любую картинку в этот формат можно в программе Paint, которая есть в каждой ОС или через другие редакторы изображений. Разрешение картинки лучше сделать таким же, как у вашего монитора. Чтобы редактировать разрешения в пикселях и обрезать картинки можно воспользоваться Microsoft Picture Manager, я рассказывал, как это можно сделать. Других ограничений не наблюдается.
Вот и всё. Теперь мы знаем, как легко поменять текст и картинку приветствия на Windows XP.
Щелкните кнопку Пуск. Выберите «Панель управления». Выберите «Учетные записи пользователей». Выберите «Изменить способ входа или выхода пользователей»
…
Чтобы изменить цвет фона:
- Щелкните правой кнопкой мыши пустое место на рабочем столе.
- Выберите «Свойства»
- Щелкните вкладку «Внешний вид».
- Щелкните кнопку «Дополнительно».
- Щелкните раскрывающийся список «color1» и выберите «другое».
Как изменить фон для входа в Windows?
Как изменить экран входа в Windows 10
- Нажмите кнопку «Пуск», а затем нажмите значок «Настройки» (в виде шестеренки). …
- Нажмите «Персонализация».
- В левой части окна персонализации нажмите «Экран блокировки».
- В разделе «Фон» выберите тип фона, который вы хотите видеть.
26 ночей. 2019 г.
Какой фон в Windows XP установлен по умолчанию?
Bliss — это обои компьютера по умолчанию в операционной системе Microsoft Windows XP. Это практически неотредактированная фотография зеленого холма и голубого неба с облаками в американской винодельческой зоне Лос-Карнерос Калифорнийской винной страны.
Где находится фон экрана входа в Windows?
Перейдите в «Настройки»> «Персонализация»> «Экран блокировки» и включите здесь параметр «Показывать фоновое изображение экрана блокировки на экране входа». Вы также можете настроить фон экрана входа в систему на странице настроек экрана блокировки.
Как поменять экран блокировки?
Установить или изменить блокировку экрана
- Откройте приложение «Настройки» вашего телефона.
- Коснитесь Безопасность. Если вы не нашли «Безопасность», обратитесь за помощью на сайт поддержки производителя вашего телефона.
- Чтобы выбрать тип блокировки экрана, коснитесь «Блокировка экрана». …
- Коснитесь параметра блокировки экрана, который хотите использовать.
Как изменить заставку Windows?
Преобразуйте желаемый файл заставки
- В Windows щелкните правой кнопкой мыши нужный файл.
- Выберите Edit.
- Убедитесь, что программа Paint запускается и отображается графическое изображение.
- Выберите Файл-> Сохранить как-> Тип файла:
- Убедитесь, что раскрывающееся меню, содержащее эти параметры растрового изображения, отображается. …
- Выберите желаемый формат растрового изображения.
11 центов 2018 г.
Откуда взялся фон Windows XP?
На самом деле это: Сонома, Калифорния. Оригинальное изображение рабочего стола Windows XP, широко известное в мире технологий как «Блаженство», было сделано в 1996 году на дороге, пролегающей через винную страну Калифорнии (фотограф утверждает, что фотография вообще не подвергалась цифровой обработке). С тех пор виноградные лозы были посажены на знаменитом склоне холма.
Защищено ли авторское право на фоновую версию Windows XP?
в XP охраняется авторским правом.
Как получить обои на Windows XP?
Изменить фон рабочего стола (обои)
Чтобы попасть в это окно, нажмите Пуск и выберите Панель управления. Затем дважды щелкните значок «Экран». Либо в пустой области рабочего стола щелкните правой кнопкой мыши и выберите «Свойства». В окне «Свойства экрана» перейдите на вкладку «Рабочий стол» и найдите раздел «Фон».
Откуда Windows 10 получает изображения экрана блокировки?
Подавляющее большинство изображений и обоев экрана блокировки Windows поступает от Getty Images.
Как получить фон в центре внимания Windows?
Во-первых, если вы в настоящее время не используете Windows Spotlight, щелкните рабочий стол правой кнопкой мыши и выберите «Персонализировать». Щелкните «Экран блокировки» и измените настройку фона на «Windows: интересное». Он автоматически обновит текущее изображение. Затем вам понадобится крошечное приложение Spotlight для рабочего стола Windows.
Что такое экран блокировки Windows Spotlight?
Windows Spotlight — это вариант фона экрана блокировки, который отображает различные фоновые изображения и иногда предлагает предложения на экране блокировки. Windows: интересное доступно во всех выпусках Windows 10 для настольных ПК.
Вступление
Windows XP входит в нашу жизнь, не смотря на все наше сопротивление. Только-только привыкли к ставшей более-менее стабильной Win2000, как на тебе — WinXP поражает своей красотой (и немерянными системными требованиями). Ну что ж делать. Приходится осваивать. А раз уж есть возможность сделать свою операционную систему красивее чем есть или просто не похожей на другие, то почему бы этого не сделать? В частности сегодня попробуем поговорить о том, как создать собственный экран входа в систему (Logon User Interface).
Сразу прошу запомнить, что я не собираюсь отвечать на дальнейшие вопросы по этой теме. Воспринимайте написанное как есть. Это не учебник и не руководство к действиям, а лишь попытка поделиться личным опытом. Спасибо. И еще одну вещь хочу заметить: в этой статье затрагиваются элементы работы с графическими изображениями. Заметьте, что я привык использовать Photoshop и любые ссылка на графическое ПО приводятся в терминах Photoshop. Хотя вы можете использовать те программы с которыми больше привыкли работать. Я был обязан все это сказать. А теперь, давайте приступим.
Требования
Перед тем, как начать что-либо создавать необходимо подобрать инструменты для работы. В нашем случае вам прежде всего понадобится компилятор/декомпилятор ресурсов, называемый ResHack.
Для тех, кто уже успел испугаться названия, скажу, что программа эта крайне проста в использовании и специальных навыков абсолютно не требует. Текущую версию ResHack вы всегда можете скачать на официальном сайте. После того, как вы ее установили, вам надо выбрать редактор графических изображений. Вы ведь все же создаете графический интерфейс, не так ли? Надеюсь, что-то в этом роде у вас уже есть. В самом крайнем случае вы можете использовать и MS Paint… Но я этого вам не говорил :-). Было бы неплохо. Если у вас на компьютере нашлось что-то вроде Paint Shop Pro или Adobe Photoshop. Ну и наконец, вам совсем неплохо бы иметь программу XPLogon UI,
которая позволяет переключать UI без всяких проблем. Если вы все. Что нужно скачали и установили, то мы можем переходить непосредственно к созданию нового интерфейса.
Концепция
Перед тем как начать работу, наверняка стоит немного времени потратить на размышления. Хуже от этого не станет совершенно точно. Я не собираюсь сейчас вдаваться в теорию цветов, но постарайтесь все же держать в голове простую мысль, что вы создаете интерфейс, а не свершенное по красоте художественное полотно, где найдется место 4 миллионам цветов. Будьте проще, и пользователи к вам потянутся :-). А дальше, хозяин — барин, творите, кто во что горазд.
Графика
Прежде всего вам должно бы захотеть создать отдельную папку для хранения всего, что вы сейчас будете создавать. Открываем наш графический редактор. Прямо сейчас начинаем создавать одну картинку — фон (самая простая часть). Убедитесь, что начальный размер создаваемого вами изображения соответствует разрешению на вашем мониторе — другими словами, если у вас установлено разрешение 1280 x 1024, то сделайте картинку размером 1280 x 1024. Теперь просто делайте фон таким, каким вам хотелось бы его видеть. Определите места, где должны располагаться кнопки и иконки входа в систему. Пока рисовать их не надо, это будет сделано позже.
После того, как с изображением фона закончено, сохраните его в родном для вашего редактора формате — для пользователей Photoshop это будет PSD-файл. Теперь вам надо отредактировать/создать ряд других изображений для того, чтобы экран входа в систему функционировал как должно. Но где взять шаблоны для этих изображений? Внутри файла logonui.exe, конечно! Если только мы сможем эти изображения из него вытащить …
ResHack, часть I
Теперь настало время узнать немного про ResHack. Но перво-наперво найдите, где на вашем компьютере находится то, что вы собираетесь менять. Найдите файл logonui.exe (обычно он находится в C:WINNTResources), и скопируйте его в папку, где вы собираетесь держать все, относящееся к новому проекту. Теперь запускайте ResHack. Находясь в программе открывайте меню File > Open и выбирайте копию файла logonui.exe, которую вы сделали. Открыв его, вы увидите дерево папок ресурсов слева и пустое поле справа.
Дерево содержит папки UIFILE, Bitmap, String Table и Version Info. Держать все это в голове совершенно ни к чему. Прямо сейчас нас интересуют только графические изображения… и найти их мы сможем в папке Bitmap, как уже могли предположить те, кто знает английский
Раскрывая папку Bitmap, вы обнаружите ряд вложенных в нее папок, пронумерованных от 100 до 127. Каждая такая папка содержит одно изображение, относящееся к графическому интерфейсу экрана входа в систему. Многие из этих папок содержат картиночки, являющиеся самыми незначительными деталям интерфейса, но так как я человек добрый, можно даже сказать, щедрый, то расскажу обо всех, о каких только знаю, прямо сейчас:
100 — фоновая картинка
102 — поле ввода пароля
103 — кнопка со стрелкой
104 — активная кнопка со стрелкой
105 — кнопка помощи
106 — активная кнопка помощи
107 — кнопка питания
108 — стрелка вверх
109 — стрелка прокрутки вниз
110 — стрелка прокрутки вверх
111 — полоса прокрутки
112 — поле выбранного пользователя
113 — квадрат иконки
114 — иконка по-умолчанию
119 — активный квадрат иконки
121 — активная кнопка питания
122 — активная стрелка вверх
123 — ?
124 — вертикальная линия
125 — линия по верху экрана
126 — линия по низу экрана
127 — ?
Вот так… давайте сделаем что-нибудь прямо сейчас. Кликните на папку 112; затем в меню выберите «Action» — «Save [Bitmap : 112]». Появится окно, где вам будет предложено сохранить выбранное изображение в формате BMP. Сохраните его как «112.bmp» в вашей рабочей папке и переключайтесь в Photoshop. Открывайте «112.bmp», рассмотрите его, внесите какие хотите изменения (если с фантазией туговато, измените хотя бы цвет), затем сохраните. Переключитесь обратно в ResHack и пвторите эту процедуру со всеми изображениями, которые вы хотите изменить. Главное не перепутайте номера, что бы потом можно было без проблем поставить переделанные вами картинки на их родные места. Затем вы выбираете в меню «Action» — «Replace Bitmap…» вот в таком окне:
получаете возможность заменить любое изображение внутри logonui.exe на то, которое вы отредактировали.
ResHack, Часть II
А теперь мы перейдем к достаточно сложной части, чем-то похожей на программирование. Но не пугайтесь, это только на первый взгляд все выглядит запутанно и непонятно. Я уверяю вас, что вы справитесь, может даже лучше, чем я сам. Итак, опять смотрим ResHack и открываем папку в logonui.exe названную «UIFILE». В ней находим папку «1000», а в ней ресурс названный «1033»
На первый взгляд кажется, что он пустой, но если прокрутить его примерно на 1/2 вниз, то вы увидите начало некоего кода — этот код и управляет экраном входа в систему. Каждый тег «style» описывает объект дизайна, какого цвета тот должен быть и где располагаться. В начале каждого тега присутствует код «resid=», и то, что следует за знаком равенства описывает определяемый объект. Первый объект «frames» — это основной фон. Если вы внимательно будете смотреть на последующий код, то увидите, что в этом теге дальше определяется кнопка (button), изображение которой читается из ресурса 112 (rcbmp(112,…). После фона идут теги «style» toppanelss и bottompanelss, представляющие две границы экрана — верхнюю и нижнюю. Любой тег «style», который содержит строку «rgb(X,X,X)» позволяет вам менять цвет определяемого элемента. Цвет в данном случае пишется в RGB. Главное не забывайте, что пробелы после запятых между значениями должны отсутствовать — «rgb(255,216,0)». Если вы затрудняетесь в определении значений RGB для нужного вам цвета, используйте палитру Photoshop. Ниже по тексту вы найдете описания многих элементов. Описывать все их в данной статье я смысла не вижу. Надеюсь, сами разберетесь, там ничего особо сложного нет.
Мы все время говорили о цвете. Но ведь вы можете менять и шрифты, которыми выводятся надписи, и, что еще важнее, расположение и размеры полей с именем пользователя и ввода пароля. Это в гораздо большей степени позволяет менять интерфейс, но и навыков дизайнера для этого иметь надо больше, так как по числовым значениям координат представить себе четко расположение того или иного элемента на экране не так то просто. В общем я вам сказал о такой возможности, а вы уж сами сам с усами.
Поменяв все, что нужно нажмите на кнопку «Compile Script» вверху правой части окна программы, и все ваши изменения будут сохранены.
Пока мы все еще в программе редактирования ресурсов, давайте посмотрим, что еще можно просто и быстро переделать, не прилагая особых усилий. Взглянув на дерево ресурсов слева в окне ResHack, видим папку String Table. В ней папки 1, 2, 3, 4 и 7 содержат все текстовые сообщения, какие только могут появиться на экране входа в систему WinXP — от приветствий до сообщений об ошибках. Отличный повод сделать небольшую русификацию своей системы — будет чем похвастать перед друзьями «Русская XP еще вышла, но у меня уже есть :-)». Короче, проявите свою фантазию.
Пользуем
Ну вот, все самое страшное позади. Теперь осталось лишь сохранить ваш модифицированный logonui.exe. После чего откройте XPLogon UI, выберите созданный вами вариант и скажите использовать его.
Команда завершения сеанса текущего пользователя позволит вам немедленно начать любоваться своим творением.
Экран приветствия Windows 7
Заставка виндовс синяя
Обои на загрузочный экран
Космическая рамка
Экран приветствия Windows
Экран приветствия
Экран приветствия Windows
Окно приветствия для Windows
Загрузочный экран Windows 10
Красивые экраны приветствия
Экран приветствия
Экран приветствия виндовс
Экран приветствия виндовс 10
Разбитый экран Windows
Экран приветствия виндовс
Экран приветствия виндовс
Фон приветствия Windows 7
Экран виндовс 7
Экран приветствия виндовс
Экран виндовс
Картинки на рабочий стол виндовс 7
Заставка виндовс
Экран приветствия Windows 7
Виндовс 10x
Загрузочный экран виндовс 10
Экран виндовс 7
Windows XP С каплями
Красивый фон для рабочего стола Windows 10
Обои Windows
Монитор 1920×1080
Красивый фон для рабочего стола Windows 7
Экран приветствия
Красивые экраны приветствия
Обои с приветствием
Фон приветствия Windows 7
Три д виндовс
Экран приветствия виндовс 7
Экран виндовс 10
Win 10 рабочий стол
Экран приветствия
Обои на ноут
Загрузочный экран Apple
Виндовс 7
Крутой рабочий стол Windows 7
Фон Windows 7
Окно приветствия для Windows
Абстракция виндовс
Windows 10 Pro 4k
Виндовс 10
Windows Vista рабочий стол
Полоса загрузки Windows
Обои на рабочий стол Vista
Виндовс 7 фиолетовый
Фон экрана
Обои для led экрана
Windows 10 Pro 4k
Картинки на рабочий стол Windows
Экран приветствия
Красивый фон для рабочего стола Windows 7
Виндовс 10
Loading на черном фоне
Фоновые изображения для рабочего стола Windows 7
Абстрактный фон для рабочего стола
Ассасин Крид 4 Animus
Монитор dell c7017t
Фон на рабочий стол смартфона
Фиолетовый фон
Led экран фон
Экран приветствия виндовс
Windows 10 Hero 4k
Рамка в стиле киберпанка