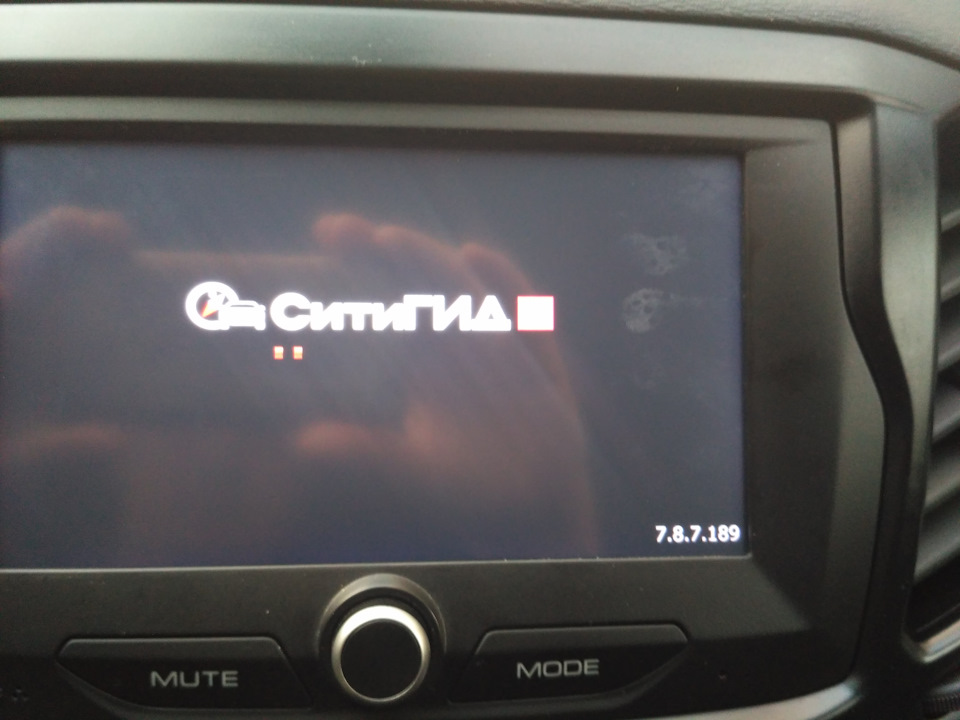На этой странице представленны карты Openstreetmap для навигационной программы Ситигид 7.8.
Также, эти карты можно скачать отсюда.
Важно: в этот список включаются только те карты, которые прошли контроль качества.
Инструкция по установке/обновлению навигационного программного обеспечения СитиГИД WinCE.
Пожалуйста, прочтите данное руководство до конца перед началом установки (обновления) программы.
Данное руководство рассчитано на пользователей персональных компьютеров на базе операционной системы Microsoft Windows, которые обладают базовыми навыками работы с файлами и папками (копирование, извлечение файлов из архива, переименование файлов и папок, замена файлов). Если Вы не уверены в своих способностях, пожалуйста, обратитесь за помощью к более опытным пользователям ПК из Вашего окружения или в сервисный центр, занимающийся обновлением программного обеспечения навигаторов.
Внимание! Обновление программы до 7-ой версии предназначено для навигаторов с 128Мб ОЗУ (оперативной памяти) и более.
I — ПОДГОТОВКА К ОБНОВЛЕНИЮ (загрузка обновления ПО и карт с сайта).
1. Войдите в «Личный кабинет», на сайте www.probki.net
2. В списке «Ваши лицензии» (если лицензий несколько) выберите лицензию для Вашего устройства (WinCE).
3. Нажмите кнопку «Обновить версию программы». Если Вы производите обновление программы с версии 7.2 до версии 7.8 (или нажимали кнопку ранее) это шаг можно пропустить.
4. В разделе «Обновления» выберите программу и нажмите кнопку загрузить:
5.Сохраните файл архива на компьютере, например, на рабочем столе.
6. Перейдите в разделе личного кабинета «Карты» и загрузите карты, доступны по Вашей лицензии. (Набор карт может отличаться в зависимости от приобретенной лицензии).
Выберите карту, которую Вы хотите загрузитьобновить, наведите курсор мышки на дату карты и нажмите на ее название.
В открывшейся снизу панели нажмите «Загрузить карту» или «Архив» для загрузки последней доступной версии карты.
Для загрузки карты из архива:
В открывшемся списке с версиями карты, нажмите на последней версии карты для которой нет статуса (недоступно)
Нажмите «Загрузить карту», для скачивания карты.
Кроме загрузки карт из архива личного кабинета (и для загрузки карт которых уже нет в архиве), можно воспользоваться прямыми ссылками на загрузку комплекта карт единым архивом (выберете набор карт соответствующий Вашей лицензии):
Загрузите карты или распакуйте архив с картами во временную папку на рабочем столе. Папку следует назвать CGMaps.
7. Загруженный Вами файл с программой, это архив Zip, который Вы можете разархивировать с помощью программы WinRAR.
8. Правой кнопкой на файле, который Вы загрузили и выберите пункт «WinRAR – Извлечь в текущую папку» в результате Вы получите 2 папки: INET и NOINET
Если Ваш навигатор имеет доступ в Интернет, то Вам необходимо использовать дистрибутив из папки INET, в противном случае – из папки NOINET. (Доступность функции выхода в Интернет Вы можете проверить в руководстве пользователя Вашего устройства или в технической поддержке производителя Вашего устройства.)
9. Подключите Ваше устройство к компьютеру, при необходимости переведите режим работы устройства согласно инструкции по подключению Вашего устройства к компьютеру.
10. В разделе «Мой компьютер» Вы увидите «Съемный диск», название может отличаться в зависимости от модели Вашего устройства.
(На примере TFAT — это память устройства, Съемный диск — это диск — карта памяти, присутствует, если установлена в устройство, или карта памяти вставленная в устройство для чтения карт памяти).
II — УСТАНОВКАОБНОВЛЕНИЕ (ПО и карт в навигатор).
11. Скопируйте папку CityGuide из выбранной Вами ранее папки INET и NOINET (см. п.8) в навигатор:
12. Скопируйте папку с картами, папка CGMaps (файлы с расширением *.cgmap) в навигатор в папку CityGuide.
13.Отключите Ваше устройство или выньте карту памяти и вставьте в навигатор.
15. Нажмите на кнопку запуска навигационной программы из основного меню навигатора для запуска обновленнойустановленной версии программы.
Внимание!
Если программа должна быть размещена во встроенной памяти навигатора, то подключите его к компьютеру согласно инструкции по эксплуатации Вашего навигатора. Затем скопируйте папку программы с жесткого диска компьютера во встроенное хранилище данных навигатора.
Если программа должна быть размещена на карточке памяти (SDMMC), то вставьте карточку памяти в карт-ридер Вашего компьютера, или, если запись на карточку памяти возможна через подключенный к компьютеру навигатор (см. инструкцию по эксплуатации Вашего навигатора), то вставьте карточку памяти в навигатор и подключите навигатор к компьютеру. Затем скопируйте папку программы с жесткого диска компьютера на карточку памяти.
Системное программное обеспечение большинства навигаторов позволяет задавать путь к навигационной программе из меню настроек (см. инструкцию по эксплуатации Вашего навигатора). В этом случае Вы можете самостоятельно выбрать место расположения дистрибутива программы в памяти навигатора (или на карточке-памяти). Если же задать путь к навигационной программе невозможно, то следует переименовать папку с дистрибутивом навигационной программы (CityGuide) и исполняемый файл (CityGuideCE.exe) согласно требованиям производителя навигатора (например, в MobileNavigator и MobileNavigator.exe соответственно (Навигаторы компании Explay, Lexand). Навигаторы компании Texet используют папку CityGuide. В некоторых устройствах для запуска навигационной программы необходимо наличие конфигурационного файла (например, shell.ini), в котором прописан путь к навигационной программе.
Рекомендуем Вам перед установкой программы получить у производителя навигатора информацию о требованиях к размещению навигационной программы. Если же, СитиГИД или другая навигационная программа были установлены на навигаторе ранее, то переименовывать папку с дистрибутивом и исполняемый файл следует по аналогии с предыдущей инсталляцией (например, если навигационная программы была установлена ранее в папку DRIVE, а исполняемый файл в ней назывался drive.exe, то и устанавливаемую программу следует переименовать в DRIVE / drive.exe) . Так же, рекомендуем Вам сделать резервную копию дистрибутива ранее установленной навигационной программы перед установкой новой. Это поможет Вам вернуть работоспособность навигатора в случае неудачной установки новой программы.
ВНИМАНИЕ! Мы не рекомендуем устанавливать галочку напротив пункт «Автоматически запускать программу при запуске устройства», установка данной функции может привести к неработоспособности устройства и сложностям в подключении устройства к ПК.
Article ID: 86, Created: May 25, 2012 at 3:22 PM, Modified: January 15, 2020 at 4:34 PM
Решил сделать подробную инструкцию по данному поводу. Кому не интересно предисловие, могут сразу промотать на процесс установки. Также есть более простой, если хотите его попробовать, то сразу переходите на пункт ИНСТРУКЦИЯ ЛЕГКАЯ — ЧЕРЕЗ ОБНОВЛЕНИЕ СИТИГИДА.
СУТЬ ПРОБЛЕМЫ
В Весте на MMC стоит программа-навигатор СитиГИД и с картами там довольно печально, особенно для регионов. Мало того что обновления редкие, так еще и не все дороги указаны (причем асфальтированным, которым по 20 лет уже). К примеру в самой последней версии карт с официального сайта СитиГИДа, для Ставропольского края карта датирована 03.05.2017 (при том что уже 05.06.2018), к тому же даже на тот момент карта уже не актуальная (отсутствуют дома сданные в конце 2016 года).
Именно по этой причине решил что-то сделать с навигатором.
Из найденных решений было:
1) Перепрошивка ММС — сразу нет, 100% слетит гарантия
2) Через костыли установка Navitel или его альтернатив — судя по отзывам это ужасные и не удобные костыли.
3) Поставить Open Street Maps (далее OSM) карты.
ОБ OSM КАРТАХ
Кто не знает OSM карты это глобальный проект открытых карт имеющий множество слоёв (туристические тропы, авто дороги, велодороги итд). Подробности можно почитать на Википедии. Сам частенько пользуюсь их оффлайн копиями (на основе maps.me) в туристических походах т.к. указаны многие тропы.
И вот энтузиасты смогли сделать конверте OSM карт (слоя автодорог) в формат СитиГИДа (cgmap и cgnet). За что им огромное человеческое спасибо!
ГАРАНТИЯ
Честно говоря я не знаю как к такой модификации отнесутся оффициалы, но суть в том, что всё без проблем может быть возвращено на место. К тому же:
0) Не используется какое-либо оборудование
1) Прошивка не меняется
2) Никакое стороннее ПО (программное обеспечение) не ставится и не запускается
3) В штатное ПО не вносятся модификации
4) Происходит запись файлов в каталог с картами, в который сам СитиГИД записывает обновленные карты
5) Вернуть всё на место можно буквально за пару минут и не останется ни следа
Единственное что смущает: если ММС сдохнет полностью, что невозможно будет получить доступ к файловой системе, то уже замести следов не получится, но и то нужно еще доказать что карты смогли повлиять так.
Ну и как подобается: ВСЁ ДЕЛАЕТСЯ НА СВОЙ СТРАХ И РИСК И НИКТО НЕ ОТВЕЧАЕТ (ни я, ни создали карт) ЗА ПОСЛЕДСТВИЯ И ДАЛЬНЕЙШУЮ РАБОТОСПОСОБНОСТЬ
Но вообще судя отзывам — очень много кто пользуется подобной схемой (и на Vesta и на Priora и на Granta)
ВАРИАНТЫ УСТАНОВКИ OSM КАРТ
1) В ручную, через рабочий стол — метод для мазохистов и любителей поковыряться
— возможная полная замена штатных карт
— возможно совместное использование штатных и OSM карт
2) Автоматически, через обновление СитиГИДа — самый быстры и простой способ.
— Без проблем можно выбрать любой тип карт для установки
ИНСТРУКЦИЯ ДЛЯ МАЗОХИСТОВ — ЧЕРЕЗ РАБОЧИЙ СТОЛ
1) При включении навигатора в правом нижнем углу появляется его версия:
Полный размер
версия навигатора
2) Идем на сайт cgmap-osm.ru и заходим в нужный раздел исходя из версии СитиГИДа. В моем случае это: [ Карты для СитиГИД 7.x.
Выбираем нужную страну и качаем карты нужных регионов. Обязательно берем еще обзорную карту, для РФ это RU-OVRV-OSM. Также желательно скачать файл speedcam.bkm — карта радаров, в основном списке его нет, но под списком есть ссылка (Скачать одним архивом — здесь) на яндекс диск где можно и найти этот файл.
3) Вставляем в компьютер(ноутбук) карту памяти или флешку (я использую карту памяти). В корне флешки создаю папку CGMAPS и в неё копирую распакованные файлы карт(*.cgmap или *.cgnet в зависимости от версии) + speedcam.bkm. Лично я закинул не все, а только нужных регионов.
4) Идем в машину, вставляем флешку, открываем навигатор и на всякий случай выходим из него. Для выхода нажимаем на Меню в правом верхнем углу, после чего появляется кнопка Выход в левом верхнем углу. Нажимаем на неё и подтверждаем выход.
5) Выходим на рабочий стол (желательно взять стилус или зубочистку, а то трудно попадать по пунктам):
— на главном экране нажимаем на i
— в появившемся окне жмем по углам сообщения в последовательности как на картинке ниже (с первого раза может не получится, в общем долбать пока не появится инженерное меню)
— в появившемся инженерном меню нажимаем на кнопку SYSTEM STATUS
— в появившемся окне опять нажимаем по углам в той же последовательности, но С ОТСТУПОМ 2 СМ примерно как на картинке (пожалуй это самая сложная задача)
В общем делать это пока не появится снизу панель задач Windows:
6) Запускаем проводник: Нажимаем на Пуск->Выполнить. Затем вводим explorer и нажимаем OK
7) Открываем (двойным нажатием) SDMemory, для открытия карты памяти (или какой-то другой для флешки)

Затем нажимая на стрелу Назад опять выходим на список дисков.
9) Открываем папку SDMMCCityGuide
10) Если вы хотите продолжить использовать родные карты вместе с OSM картами, то пропускайте этот момент, но знайте — всегда придется вручную выбирать карты в настройках СитиГИДа.
Если же хотите чтобы родные карты не мешали вообще, то нажимаем на папке CGMaps, далее меню Файл -> Переименовать, затем пишем любое новое имя (я просто добавил 11 в конце). Это делается чтобы потом можно было легко восстановить родные карты.
11) Нажимаем на меню Правка -> Вставить после чего пойдет процесс копирования карт (в зависимости от количества карт может идти до 30-40 минут). Если вы не переименовывали родную папку, то Windows может спросить подтверждение на изменение папки, а также файла speedcam.bkm
12) После окончания копирования нажимаем вторую кнопку в панели задач (снизу) в моем случае это RadioCommWindow (зависит от того что играет, радио или музыка). Если не получается, то нажимаем на первую(пустую) или вторую кнопку пару раз или закрываем проводник. Накрайняк просто перезагружаем ММС.
После чего попадаем опять в SYSTEM INFO.
13) Панель задач может и не закрыться, но пока игнорируем это и нажимаем на кнопку Назад пока не попадаем на начальную страницу родной оболочки
14) Запускаем Навигатор (панель задач сама пропадает, но если не пропала, то перезагрузим ММС долгим нажатием на кнопку регулировки громкости).
В настройках СитиГИДа карты выглядят как:
т.е. если вы не переименовывали родные карты, то в настройках придется отключить родные и выбрать эти карты, а то родные перекрывают всё.
15) Наслаждаемся нормальными картами:
Теперь карты с карты памяти (флешки) можно удалить, больше они не нужны.
КАК ВЕРНУТЬ ВСЁ ОБРАТНО
1) Выходим из СитиГИД
2) Открываем рабочий стол, запускаем проводник и заходим в папку SDMMCCityGuide
3) Если оригинальную папку CGMaps переименовывали, то
— удаляем папку CGMaps
— возвращаем переименованной папке оригинальное имя (в моем случае переименовываем с CGMaps11 в CGMaps)
4) Если оригинальную папку CGMaps не переименовывали, а копировали прям в неё, то
— зайти в папку CGMaps
— включить подробное отображение (списком)
— отсортировать по дате
— выделить все новые файлы (вернее отличающиеся по дате и имеющие имена карт которые устанавливались) и удалить
С КАКИМИ ТРУДНОСТЯМИ МОЖНО СТОЛКНУТЬСЯ
1) Сложно попасть на рабочий стол. Особенно нажимая в окне SYSTEM STATUS. На ютубе есть много видео как это сделать.
2) При нажатии на меню — оно может исчезнуть. Чтобы вернуть его нужно кликнуть на значок в левом верхнем углу. Особенно часто меню «улетает» при нажатии кнопки назад
3) После копирования файлов может получиться так что кнопки панели задач не нажимаются вообще, тут помогает только перезагрузка ММС.
4) Когда открыт рабочий стол, то управлять музыкой нельзя. Вообще нельзя, ни с руля, ни с крутилки. До тех пор пока не будет активна родная оболочка. Так что лучше заранее сделать громкость как нужно.
ИНСТРУКЦИЯ ЛЕГКАЯ — ЧЕРЕЗ ОБНОВЛЕНИЕ СИТИГИДА
Вариант также проверил — работает отлично. Ход действий такой:
1) Качаем оригинальный СитиГИД (probki.net/vaz/lada_vesta.html), выбираем обновленную версию (на данный момент это 15.05.2018 Версия 7.9.7.238), она поддерживает карты cgnet формата
2) Распаковываем его на компе куда нибудь
3) Если не нужны родные карты, то удаляем все файлы из папки UpdateCGMAPS
4) Кидаем в папку UpdateCGMAPS нужные OSM карты (включая обзорную и карту радаров/камер)
При этом обратите внимание что с сайта cgmap-osm.ru нужно качать карты — [ Карты для СитиГИД 7.9.7.212+ / 8.x / 9.x ]
5) Затем копируем папку Update в корень карты памяти
6) Вставляем карту памяти в ММС
7) Включаем навигатор и появляется окно обновления.

9) Если же СитиГИД уже обновлен до версии >= 7.9.7.238 то можно просто Обновить карты
Вроде всё логично и просто.
Вот в принципе и всё. Всем удачи!
Содержание
- Установка CityGuide 7.8 на автонавигатор WINDOWS CE
- Скачать бесплатно программу City Guide 8.1 (Сити Гид)
- CityGuide GPS навигатор
- Разные способы обновления карт СитиГИД для Lada Vesta
- Штатное руководство по обновлению карт
- Копирование карт вручную
- Обновление карт при помощи утилиты
Установка CityGuide 7.8 на автонавигатор WINDOWS CE
Рассмотрим процесс установки навигационной программы Ситигид 7.8 на простенький китайский автонавигатор, работающий на базе Windows CE.
Сперва подключаем навигатор к компьютеру. Ждем, пока он определится как съемный диск. Наш навигатор подключился центром устройств Windows Mobile.
Заходим во внутреннюю память навигатора.
Если в навигаторе стоит другая навигационная программа, то необходимо удалить все папки и файлы, связанные с ней. В нашем случае изначально был установлена программа Навител.
Ищем все файлы, содержащие в названии сочетания или сокращения от слова Навител. Потом удаляем их. Нам пришлось удалить папки «Navi» «NavitelContent», «MobileNavigator» (заодно, так как привязка шла к Навителу), фалы с именем «gpspara…», файл «NaviTelAuto_Activation_Key» и т.п.
Вместо них копируем сюда папку с программой Ситигид. У нас версия 7.8.
То же самое делаем со скачанными картами. Карты копируем в папку «CGMaps». Много карт не копируйте в навигатор, только те, которыми вы будете стабильно пользоваться и универсальную. Объемы карт довольно приличные, рассчитывайте память.
Программа и карты установлены, можно переходить к настройкам навигатора. Предварительно, пока не отключили от компьютера, просканируем устройство программой PortTool. Нам необходимо узнать имя накопителя памяти, используемый порт и скорость работы устройства для навигации.
Программа просканирует и выдаст файл «port_tool.log». Открыв его нам нужно запомнить три строки данных. Смотрите на рисунках ниже.
На верхнем рисунке нам интересно название ResidentFlash – это имя внутренней памяти. На нижнем рисунке запоминаем номер порта – COM7; и скорость – 57600. Эти данные нам понадобятся позже.
Отключаем навигатор от компьютера. Заходим в меню. Переходим в раздел «Разное». Далее следуем в раздел «Настройки».
Здесь выбираем пункт «Карты». Дальше на нашем навигаторе внизу есть блок, в котором прописан путь к файлу запуска навигатора.
Заходим в этот блок и в поле, где прописан путь к файлу запуска программы, нужно ввести новые данные.
Выходим из раздела меню «Карты» и переходим в раздел «Система». Выбираем здесь пункт «GPS». Заходим в него (на рисунке ниже).
Здесь надо ввести правильный номер порта (1). А также правильную скорость (2). Зайти в разделы можно нажав на галочки справа. Там и вводятся нужные данные.
На этом настройка нашего навигатора закончена.
Обращаем внимание, что разделы меню на вашем навигаторе, скорее всего, будут отличаться. В таком случае ищите по сути – в настройках.
Ссылка на видео, при необходимости можно ознакомиться:
Источник
Скачать бесплатно программу City Guide 8.1 (Сити Гид)
08.2014. Вышла 8-я версия GPS-навигатора СитиГИД для WindowsCE, Windows Mobile и Windows 7/Vista/XP.
— Новый трехмерный режим карты с поддержкой относительной высотности домов
— Новая отрисовка домов — полупрозрачных, с текстурами и др.
— Поддержка детализированных карт больших размеров
— Поддержка дорожных знаков (ограничения скорости, обгон запрещен и др.)
— Поддержка нескольних типов радаров
— Значительно ускорена работа программы
— Новый стильный интерфейс программы
— Новый удобный поиск с функцией мини-карты
— Новые режимы отображения карты
— Полностью настраиваемый автомасштаб
— Цвета пробок в «легенде» маршрута
— Мгновенная проклада маршрутов с учетом пробок и статистики
— Улучшенные алгоритмы маршрутизации
— Множество исправлений и усовершенствований
Скачать City Guide:
ВНИМАНИЕ: Версия 7.0 работает с новым форматом карт, ссылки на загрузку которых представлены ниже.
Скачать СитиГИД 7.0 Release Candidate – “ДВЕ СТОЛИЦЫ”:
Работоспособность программы не гарантирована на устройствах с 64 Мб оперативной памяти. Данный релиз не является официальным обновлением для СитиГИД 5.0 SP1 и носит исключительно ознакомительный характер. В то же время, мы будем благодарны Вам за сообщения о найденных в программе и картах ошибках.
Основные функции программы City Guide:
Бесплатные и платные карты.
Бесплатные карты можно загрузить в любую версию программы без ограничений. Платные карты нужно приобретать для использования в конкретной программе на конкретном устройстве. Наряду с официальными картами, в системе СитиГИД могут быть использованы неофициальные бесплатные карты. Подробности о неофициальных картах можно прочитать здесь.
Источник
CityGuide GPS навигатор
CityGuide является персональной системой GPS-навигации, помогающей пользователю, во-первых, сориентироваться на незнакомой местности, во вторых, проложить маршрут от одного адреса до другого (при этом на карте будут видны дорожные знаки, пробки и оптимальная скорость), в третьих, контролировать движение по маршруту при помощи голосовых подсказок, в-четвертых, быстро получать информацию об изменении ситуации на дорогах. Кроме того, GPS программа предоставляет информацию о засадах ДПС и опасных участках дороги.
скачать CityGuide на Андроид планшет и телефон
карты для Сити Гид полный комплект (торрент)
Карты России, Украины и Европы для City Guide качественные и неприлично подробные. Точность их максимальна, поэтому карты всегда актуальные. Обновление происходит ежедневно автоматически. Программа предоставляет водителям информацию о различных ситуациях на дороге: аварии, опасные места и тому подобное. Приложение предлагает водителям предельно удобные маршруты. В программе действует принцип обратной связи, предназначенный для получения информации о пробках.
СитиГИД использует векторные пробки, то есть при некоторой определенной скорости потока используется его направление движения на перекрестке – налево, прямо, направо. Также используются данные потоков, которые зависят от времени суток и с учетом выходных дней и праздников. Плюс ко всему навигатор имеет возможность поддержки динамических ПОИ, то есть таких объектов жизненный срок, у которых ограничен, но тем не менее информация о них важна для оптимального выбора пути и безопасности движения (например, предупреждение о ремонтных дорогах на дороге, о засаде ГАИ, знаки аварии или предупреждение об опасности).
Операторы call-центра сервиса каждый день все данные с корректировками высылают во все установленные программы City Guide. Кроме перечисленных удобств и преимуществ в программе еще очень много. Можно добавить лишь то, что программа обладает невероятно понятным интерфейсом и отличной бесплатной поддержкой.
Источник
Разные способы обновления карт СитиГИД для Lada Vesta
На мультимедийных системах (ММС) Lada Vesta в качестве навигационного ПО используется СитиГИД. Если обновлять карты по штатной инструкции, то процесс может занять до 30 минут. Однако есть возможно установить карты более простым способом, который для вас может оказаться в разы быстрее и удобней.
Штатное руководство по обновлению карт
Копирование карт вручную
Смысл в том, чтобы скачать карты дял СитиГИД в формате cgnet (например, отсюда ) на SD карту, а затем скопировать их в папку SDMMCCityGuideCGMaps на мультимедийную систему Весты.
1. Перед обновлением необходимо завершить работу СитиГИДа. Для этого в режиме «Навигация» нажмите на кнопку «Меню», затем на кнопку «Выход» и подтвердите выход из навигационной программы, нажатием кнопки «Да».
2. Вставить SD карту с картами в ММС.
Затем выбираем раздел «SYSTEM STATUS», откроется страница с основной информацией о системе. Осталось щелкнуть по углам экрана, отступая от краев около 1 см. Последовательность такая же:
4. Открыть «Мой компьютер» (Пуск->Выполнить->написать «» и нажать «Enter»)
5. Открыть «SDMemory», найти файл с картами, нажать на него до появления меню, выбрать копировать.


6. Вернуться назад (желтая иконка сверху), открыть «SDMMC» затем «CityGuide» затем «CGMaps», нажать до появления меню на пустом месте окна, выбрать вставить. Дождаться завершения копирования.


7. Выйти в штатное меню ММС, нажав первую вкладку в трее.
8. Перезагрузить ММС, удерживая кнопку громкости несколько секунд.
После запуска СитиГИДа новые карты установятся автоматически. Процесс также показан на видео:
Обновление карт при помощи утилиты
Внимание: утилита находятся на стадии бета-версии.
1. Распакуйте архив и запустите исполняемый файл wince_uploader_vesta.exe, если вы желаете обновить карты для LADA Vesta или wince_uploader_vaz.exe, если обновление необходимо для других моделей LADA.
2. Вставьте любую SD-карту, которую вы уже используете (или будете использовать) для обновления карт.
3. Нажмите кнопку Автоопределение.
4. Отметьте страны, которые вы хотите добавить, снимите отметку со стран, которые хотите удалить, оставьте отметку на странах, которые хотите обновить.
5. Запустите процесс обновления карт на SD-карте и дождитесь его завершения.
6. В случае, если обновлений нет, появится сообщение «Обновлений не найдено».
7. Если процесс завершился с надписью «Завершено, вставьте SD-карту в MMC и запустите обновление», можно выйти из программы, вынуть SD-карту и перейти непосредственно к обновлению карт в автомобиле.
8. После завершения процесса, на SD-карте появится каталог Updates со всеми данными, необходимыми для обновления карт в MMC. Вставьте SD-карту в MMC и запустите обновление карт (2) (опционально, Вы можете удалить все карты перед обновлением (1), если меняли набор карт при использовании утилиты – например, снимали галочку с каких-то стран и регионов).
Ключевые слова: магнитола лада веста
Источник
08.2014. Вышла 8-я версия GPS-навигатора СитиГИД для WindowsCE, Windows Mobile и Windows 7/Vista/XP.
Основные изменения
Карты:
— Новый трехмерный режим карты с поддержкой относительной высотности домов
— Новая отрисовка домов — полупрозрачных, с текстурами и др.
— Поддержка детализированных карт больших размеров
— Поддержка дорожных знаков (ограничения скорости, обгон запрещен и др.)
— Поддержка нескольних типов радаров
Быстродействие:
— Значительно ускорена работа программы
Интерфейс:
— Новый стильный интерфейс программы
— Новый удобный поиск с функцией мини-карты
— Новые режимы отображения карты
— день/ночь Маршруты
— Полностью настраиваемый автомасштаб
— Цвета пробок в «легенде» маршрута
— Мгновенная проклада маршрутов с учетом пробок и статистики
— Улучшенные алгоритмы маршрутизации
Другое:
— Множество исправлений и усовершенствований
Скачать City Guide:
- Версия Сити Гид 8 для iPhone/iPad на App Store
- Версия Сити Гид 8 для Android с play google
- Версия Сити Гид 8 для Symbian с ovi.com
- Версия Сити Гид 8 для WinMobile
- Версия Сити Гид 8 для Windows 7/XP/Vista
- Версия Сити Гид 8 для WinCE
- Версия Сити Гид 8 для WinCE РФ
ВНИМАНИЕ:
Версия 7.0 работает с новым форматом карт, ссылки на загрузку которых представлены ниже.
Скачать СитиГИД 7.0 Release Candidate – “ДВЕ СТОЛИЦЫ”:
- для устройств с доступом в интернет
- для устройств без доступа в интернет
- Скачать City Guide 7.1.0.55 для Android
Работоспособность программы не гарантирована на устройствах с 64 Мб оперативной памяти. Данный релиз не является официальным обновлением для СитиГИД 5.0 SP1 и носит исключительно ознакомительный характер. В то же время, мы будем благодарны Вам за сообщения о найденных в программе и картах ошибках.
Основные функции программы City Guide:
- Мониторинг объектов в режиме реального времени.
- Интерфейс пользователя и тонкая настройка.
- Улучшенный инструментарий поиска
- Широкое картографическое покрытие
- Динамические POI.
Информирование водителей о динамической ситуации на дорогах: ДПС, радары, аварии, эвакуаторы, опасные места и др. - Автоматическое обновление карт.
Ежедневное обновление городских векторных карт и дорожной обстановки – знаки, проезды, скоростной режим.
Бесплатные и платные карты.
Бесплатные карты можно загрузить в любую версию программы без ограничений. Платные карты нужно приобретать для использования в конкретной программе на конкретном устройстве. Наряду с официальными картами, в системе СитиГИД могут быть использованы неофициальные бесплатные карты. Подробности о неофициальных картах можно прочитать здесь.
(с) probki.net
Рассмотрим процесс установки навигационной программы Ситигид 7.8 на простенький китайский автонавигатор, работающий на базе Windows CE.
Сперва подключаем навигатор к компьютеру. Ждем, пока он определится как съемный диск. Наш навигатор подключился центром устройств Windows Mobile.
Заходим во внутреннюю память навигатора.
Если в навигаторе стоит другая навигационная программа, то необходимо удалить все папки и файлы, связанные с ней. В нашем случае изначально был установлена программа Навител.
Ищем все файлы, содержащие в названии сочетания или сокращения от слова Навител. Потом удаляем их. Нам пришлось удалить папки «Navi» «NavitelContent», «MobileNavigator» (заодно, так как привязка шла к Навителу), фалы с именем «gpspara…», файл «NaviTelAuto_Activation_Key» и т.п.
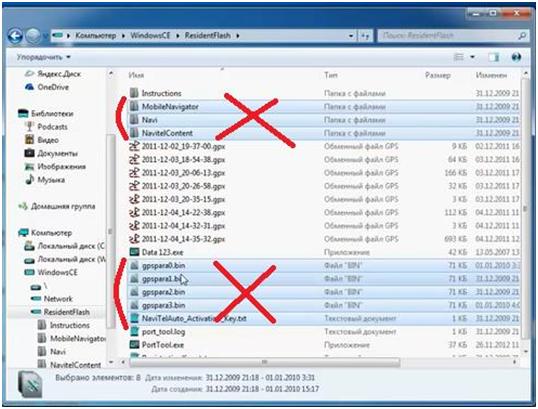
Вместо них копируем сюда папку с программой Ситигид. У нас версия 7.8.
То же самое делаем со скачанными картами. Карты копируем в папку «CGMaps». Много карт не копируйте в навигатор, только те, которыми вы будете стабильно пользоваться и универсальную. Объемы карт довольно приличные, рассчитывайте память.
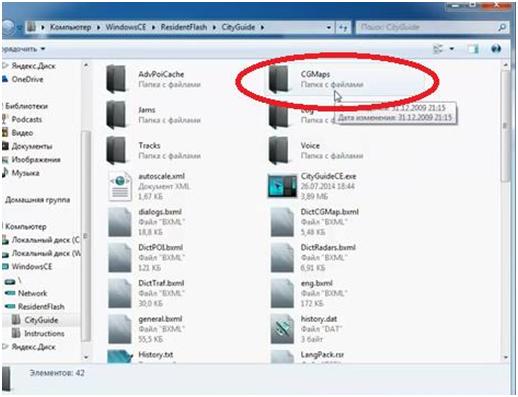
Программа и карты установлены, можно переходить к настройкам навигатора. Предварительно, пока не отключили от компьютера, просканируем устройство программой PortTool. Нам необходимо узнать имя накопителя памяти, используемый порт и скорость работы устройства для навигации.
Программа просканирует и выдаст файл «port_tool.log». Открыв его нам нужно запомнить три строки данных. Смотрите на рисунках ниже.
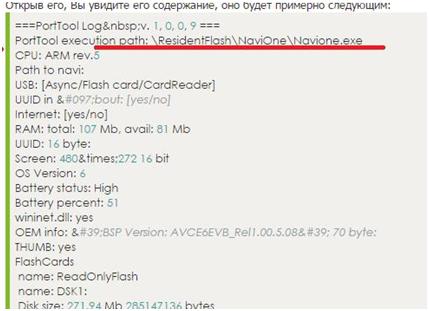
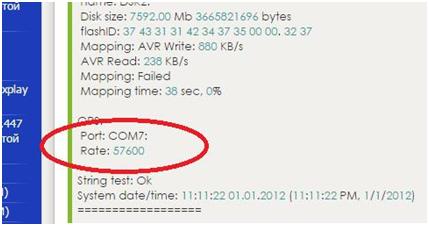
На верхнем рисунке нам интересно название ResidentFlash – это имя внутренней памяти. На нижнем рисунке запоминаем номер порта – COM7; и скорость – 57600. Эти данные нам понадобятся позже.
Отключаем навигатор от компьютера. Заходим в меню. Переходим в раздел «Разное». Далее следуем в раздел «Настройки».
Здесь выбираем пункт «Карты». Дальше на нашем навигаторе внизу есть блок, в котором прописан путь к файлу запуска навигатора.
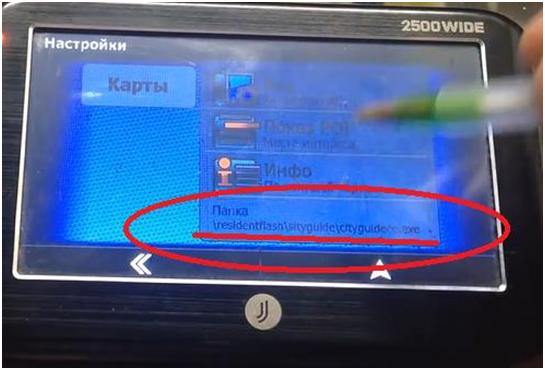
Заходим в этот блок и в поле, где прописан путь к файлу запуска программы, нужно ввести новые данные.
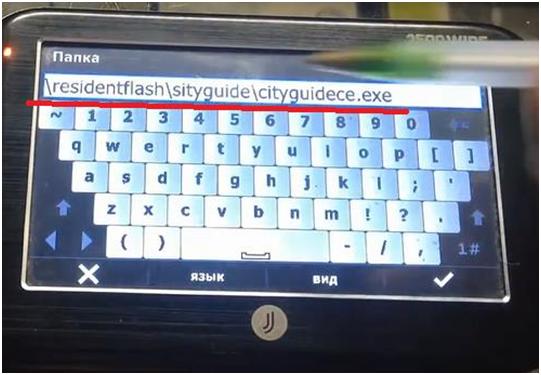
Здесь между первыми слешками стоит имя внутренней памяти – residentflash; дальше название папки с программой — «cityguide»; далее имя файла запуска программы – cityguidece.exe
Вы уточняйте имя своей памяти (может быть и NANDFlash , SD MMC – карта памяти) и точный путь, возможно, нужно будет обратить внимание на регистр букв. Все-таки мы работаем с китайцем.
Выходим из раздела меню «Карты» и переходим в раздел «Система». Выбираем здесь пункт «GPS». Заходим в него (на рисунке ниже).
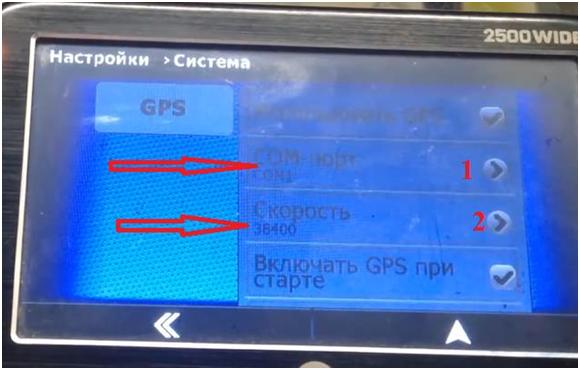
Здесь надо ввести правильный номер порта (1). А также правильную скорость (2). Зайти в разделы можно нажав на галочки справа. Там и вводятся нужные данные.
На этом настройка нашего навигатора закончена.
Обращаем внимание, что разделы меню на вашем навигаторе, скорее всего, будут отличаться. В таком случае ищите по сути – в настройках.
Ссылка на видео, при необходимости можно ознакомиться:
https://www.youtube.com/watch?v=zHfaZapPonU