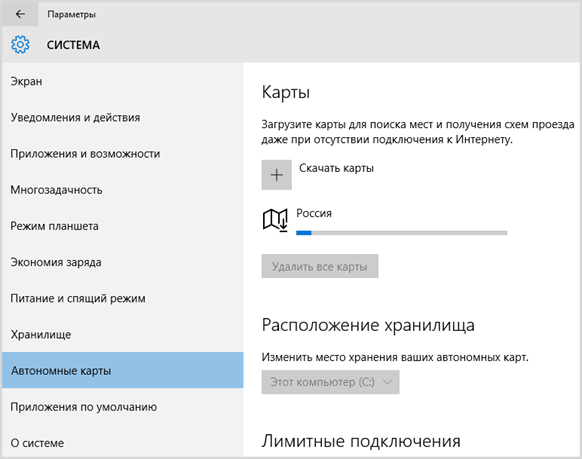Операционная система Windows 10 поставляется со встроенным приложением «Карты», этаким своеобразным аналогом Google Maps в Android. Для работы с картами необходимо подключение к интернету, но в последних сборках системы появилась функция, позволяющая их просматривать в автономном режиме. Откройте «Параметры» и перейдите в раздел «Приложения». Слева вы увидите подраздел «Автономные карты».
По умолчанию в нём нет ни одной карты, чтобы они появились в хранилище, их нужно загрузить. Нажмите кнопку «Скачать карты».
И выберите регион, карты которого хотите загрузить.
Начнётся загрузка файлов.
Вес пакета будет прямо зависеть от размера области или страны.
Например, суммарный размер карт регионов России составит 2,35 Гб, а островов Фиджи — всего 36,8 Мб.
После загрузки данных вы сможете пользоваться приложением Карты, не будучи подключены к всемирной сети.
Поскольку все загруженные карты автоматически обновляются через определённые промежутки времени, это может привести к тому, что на мобильном устройстве под управлением Windows 10 очень скоро начнёт ощущаться нехватка места на диске. Если у вас смартфон или планшет, автообновление карт лучше отключить. Сделать это можно в том же подразделе, в котором они загружались, просто нужно прокрутить содержимое окошка и установить переключатель «Автоматически обновлять карты» в положение «Откл».
Также вы можете изменить месторасположение файлов карт. Предварительно их удалять не нужно, просто выберите в расположении хранилища нужный раздел или диск (флешку) и данные тут же будут перемещены.
Исключение составляют сетевые диски, возможность перемещения карт на них в Windows 10 не предусмотрена. Папка MapData, в которой они хранятся, является скрытой, а сами карты представлены файлами в формате DAT, так что просмотреть их напрямую не получится.
Отключить автообновление карт можно также через реестр.
Открыв редактор реестра, разверните ветку:
HKEY_LOCAL_MACHINESYSTEMMaps
Справа найдите 32-битный DWORD-параметр AutoUрdаteEnabled и измените его значение с 1 на 0.
Автоматическое обновление автономных карт будет отключено.
И последнее.
Обратите внимание в приложении «Параметры» на опцию «Лимитные подключения». Если у вас мобильный интернет, не включайте её, иначе в случае автообновления или ручной загрузки вы можете быстро исчерпать весь трафик.
Загрузка…
Независимо от того, едете ли вы на машине, в автобусе или идете пешком, Карты Windows 10 помогут вам добраться до пункта назначения. Получайте маршруты и выбырайте запасные маршруты или планируйте более длительные поездки с несколькими остановками. Путешествуете? Скачайте автономные карты перед поездкой, чтобы можно было искать и составлять маршруты даже без доступа к Интернету.
Дополнительные справки по приложению «Карты» см. в кратком запуске приложения «Карты» (PDF, только на английском языке).
Получение подробных маршрутов
Прокладывайте маршруты до любых адресов, достопримечательностей и организаций. Карты также помогут найти адреса ваших друзей, если вы сохранили их в приложении «Люди». Готовы отправиться в путь? Следите за дорогой, а Карты подскажут вам, где нужно повернуть.
-
Выберите кнопку «Начните», а затем выберите «Карты».
-
Выберите «Маршруты».
-
Если хотите, измените транспортный режим, например «Пехая прогулки» или «Общественное транспорта», и выберите параметры маршрутов, чтобы избежать платных платы или ситуации на дорогах, а также для маршрутов общественного транспорта с меньшим количеством пешеных прогулки.
-
В полях A (начальная точка) и B (пункт назначения) начните вводить адрес, город, название компании или имя контакта. Выберите один из результатов, которые отображаются при вводе.
-
Необходимо сделать несколько остановок? Выберите пункт Добавить пункт назначения. Или нажмите и удерживайте (или щелкните правой кнопкой мыши) на карте и нажмите кнопку Добавить пункт назначения. Перетаскивайте пункты назначения вверх или вниз, чтобы изменить их порядок в списке.
-
Выберите пункт Поиск маршрутов.
Примечание: При получении маршрутов для поездок на автомобиле и общественном транспорте иногда вы получаете несколько альтернативных вариантов на выбор. Выберите один из них для получения дополнительных сведений.
-
Чтобы прослушивать подробные маршруты в дороге, выберите Перейти . Чтобы распечатать их, выберите «Дополнительные > печать».
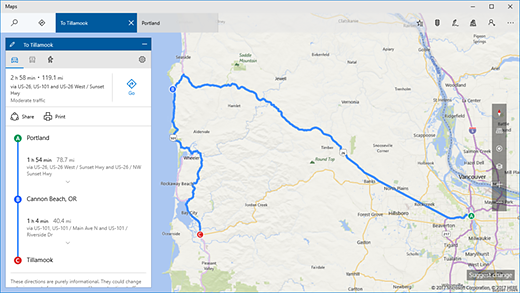
Совет: Попробуйте нарисовать линию на карте с помощью средств рукописного ввода для получения маршрутов. Подробные сведения см. в разделе Рисование на картах.
Автономные карты
В дороге нет надежного доступа к Интернету? Прежде чем отправиться в путь, скачайте карты через Wi-Fi, затем ищите и прокладывайте маршруты в приложении «Карты» даже при отсутствии доступа к Интернету.
-
Когда приложение «Карты» закрыто, выберите кнопку «Начните», а затем выберите > «Приложения > автономных картах».
Примечание: Чтобы сохранить автономные карты в другом расположении на устройстве, выберите один из вариантов в разделе Место хранения.
-
Выберите Скачать карты , а затем выберите регион, карты которого вы хотите скачать.
Нужна дополнительная помощь?
Карты – это одно из встроенных приложений, поставляемых с Windows 10 . В одной из наших предыдущих публикаций мы показали, как загружать автономные Карты в Windows 10. Этот обзор поможет вам понять различные функции и возможности, которые предлагает приложение «Карты» в Windows 10. Приложение «Карты» для Windows 10 является универсальной Windows. Приложение, которое поддерживает различные форм-факторы устройств, таких как ПК, планшет и телефон.
Содержание
- Обзор приложения Windows 10 Maps
- Начало работы с приложением «Карты для Windows 10»
- карта
- Поиск
- Направления
- Избранные
- 3D Города
- настройки
- Просмотр, управление и обмен картами
Обзор приложения Windows 10 Maps
Начало работы с приложением «Карты для Windows 10»
Поскольку приложение «Карты» поставляется вместе с Windows 10, вам просто нужно запустить приложение из меню «Пуск» или выполнить поиск «Карты» с помощью функции поиска. Если вы запускаете приложение «Карты» в первый раз, вам необходимо активное подключение к Интернету, чтобы загружать карты, соответствующие вашему местоположению.

Полный балл Microsoft за простоту и удобство пользовательского интерфейса в Картах. Хотя большая часть экрана занята отображением карты, в левом боковом меню гамбургера отображаются важные элементы, которые пользователь предпочитает часто использовать, например, поиск места, прокладка маршрутов и т. Д. В правой части приложения вы можете видеть наложенные элементы управления , что поможет вам контролировать/корректировать внешний вид карт.
Разборное по своей природе меню Гамбургера содержит такие параметры, как Карта, Поиск, Направления, Избранное и 3D-города.
карта
Карта – это первая опция, которую вы видите в списке меню гамбургеров, которое отображает карту в полноэкранном режиме. Если вы используете указывающее устройство, вы можете щелкнуть левой кнопкой мыши и перетащить мышь, чтобы просмотреть интересующую вас карту. Вы можете прокручивать, чтобы максимизировать или минимизировать уровень масштабирования.
Поиск
Функциональность поиска является важной функцией в этом приложении. Нажав на нее, вы можете ввести любые нужные названия мест в поле поиска, чтобы найти наиболее релевантные места с учетом местоположения поблизости. Пока вы печатаете, вы можете увидеть предложения мест, из которых вы можете выбирать. Будет сгенерирован указатель карты, который будет привязан к точному значению длины искомого местоположения.
Направления
Вы можете найти расстояние или маршрут между двумя местами, используя опцию Направления. Просто укажите исходное место и место назначения, приложение Карты покажет вам оптимизированные маршруты с информацией о расстоянии. Вы можете переключаться между режимом вождения или режимом ходьбы, чтобы получить более точные детали.

Избранные
Вы можете найти все недавно сохраненные места в разделе «Избранное» приложения «Карты». Кроме того, вы можете выбрать кнопку «Направления» внизу, чтобы получить информацию о маршруте из вашего текущего местоположения.
3D Города
Приложение «Карты» перечислило некоторые популярные города, в которых можно получить доступ ко всему месту через трехмерный вид. Microsoft называет это «3D-городами» и доступна только для нескольких выбранных городов. Можно выбрать 3D-город и начать доступ к нему с помощью богатого 3D-рендеринга. Если вы используете указывающее устройство, вы можете щелкнуть правой кнопкой мыши, чтобы получить 360-градусный обзор. Вы также можете изменить угол обзора, используя наложенные элементы управления, имеющиеся на правой стороне приложения «Карты».
настройки
Вы можете настроить единицы измерения расстояния (метрические, британские или американские), установить предпочтительный режим поездок (вождение или ходьба), загрузить офлайн-карты, управлять историей поиска, установить фон для пошаговой навигации и указать свое местоположение. конфиденциальность в разделе «Настройки» приложения «Карты».
Просмотр, управление и обмен картами
Наложенная с правой стороны панель управления поможет вам изменить внешний вид карт и точек обзора. Вы можете наклонить вверх, наклонить карту в соответствии с вашими потребностями. Также есть возможность изменить виды карт. Доступные виды карты – вид с воздуха (вид со спутника), вид на дорогу и вид движения. Вы можете повернуть карту по часовой стрелке и против часовой стрелки, чтобы получить лучший угол, по умолчанию северная сторона карты будет вверху. Используйте элементы управления масштабированием, чтобы увеличить или уменьшить вид карты.

Совместное использование карт в Windows 10 Приложение «Карты» стало проще благодаря общедоступной кнопке «Поделиться» в нижней панели приложения «Карты». Нажмите на него, чтобы поделиться своим текущим местоположением или направлением между двумя местами через Почту или другие сторонние приложения.
Прочитав этот пост, вы можете взглянуть на:
- Добавить результаты поиска в список избранного в приложении «Карты Windows 10»
- Как скачать оффлайн Карты на Windows 10
Новое приложение «Карты» (Maps) от Майкрософта было разработано для телефонов с Windows, а так как ОС Windows 10 является универсальной операционной системой, приложение также поставляется предустановленным и на компьютерах.
Это на самом деле довольно приятное в использовании приложение и указание направления движения от поворота к повороту является лишь одной из его особенностей.
Давайте посмотрим, что может нам предложить приложение Карты.
Поиск.
Функция поиска — это нечто больше, чем просто указание конечного пункта места назначения. нажмите на значок поиска и введите что-нибудь — адрес, город, название достопримечательности или категорию (например, «рестораны в Москве» ), и вы увидите, как в режиме реального времени результаты из поисковой системы Bing всплывут в левой боковой панели. Что вы получите, будет зависеть от того, какую информацию вы ищете, но Bing покажет и похожие результаты, в том числе фотографии, отзывы в Yelp и статистику из Википедии.
Маршруты (Directions).
Маршруты — очевидно наиболее значимая часть любого приложения карт, а маршруты в приложении Карты достаточно просты. Нажмите
на значок маршрута для подключения в вашему текущему местоположению и введите место назначения, и приложение предложит маршруты для автомобиля, общественного транспорта и похода пешком.
У вас также есть возможность настроить свой маршрут — водители могут выбрать объезд платных дорог, шоссе и туннелей, а для общественного транспорта можно посмотреть маршруты, которые предлагают минимум пересадок или меньше времени для пешеходной прогулки.
Избранные (Favorites).
В разделе «Избранные» вы найдете ваши любимые/помеченные места. Вы не можете добавить фаворитов из раздела «Избранное»; чтобы добавить что-то, сначала нужно найти это место в разделе «Поиск», а затем нажмите на звездочку, которая появляется под именем того места. Вы можете задать свой псевдоним этому месту и установить его в качестве вашего дома или вашего рабочего места (хотя, в общем вы можете иметь только один дом и одно рабочее).
Раздел «Избранные» имеет функцию определения местоположения автомобиля, которая позволяет добавлять местоположение вашего автомобиля, так что вы можете запомнить, где вы оставили автомобиль на стоянке. Чтобы добавить местоположение вашего автомобиля, просто нажмите ссылку «Add location» и приложение зарегистрирует ваше текущее местоположение, время и дату. Вы также можете добавить фотографию (вашего автомобиля или места; вы, наверное, захотите добавить фотографию, которая поможет вам определить, где вы оставили свой автомобиль) — ссылка «Add photo» и уточнить местоположение на карте — ссылка «Adjust on map», в данном случае переместить иконку автомобиля на карте в точное место.
3D-города (3D CITIES).
Фанаты сервисов работы с картами ботаников полюбят эту функцию 3D-городов, которая позволяет исследовать сотни городов в виде фотореалистичных 3D изображений. Для доступа к этой функции, нажмите значок 3D-города и переместитесь в город, который вы хотите посмотреть.
Вы также можете получить доступ к 3D-городам для любого отснятого в 3D города (только вот Российских городов я там не нашёл). Нажмите на значок слоёв (в правой линейке с кнопками) и переключитесь на вид «Aerial», а затем нажмите значок в виде сетки, чтобы увидеть город в трёх измерениях. Вы можете перемещать панораму с помощью мыши, нажав правую кнопку мыши, можно повернуть вид и левой кнопкой мыши можно перетащить карту. Щёлкните левой кнопкой мыши один раз на какой-нибудь улице, чтобы войти версию панорамы Майкрософта, также известную как «Просмотр улиц».
Заключение
РЕКОМЕНДУЕМЫЕ: Нажмите здесь, чтобы исправить ошибки Windows и оптимизировать производительность системы.
Microsoft Windows, 10 обеспечивает Приложение Карт это помогает пользователям находить места и прокладывать маршруты. Приложение «Карты» — это универсальное приложение для Windows от Microsoft. Windows Phone поддерживает автономные карты в сотрудничестве с HERE Maps. Те же самые картографические приложения с различными улучшениями были улучшены и перенесены в Windows 10, и Microsoft удалось предоставить универсальное приложение Windows 10 Maps, которое работает даже на ПК.
Windows 10 предлагает возможность загрузки автономных карт, которые можно использовать для последующего использования без подключения к Интернету — это помогает вам получать доступ к картам и прокладывать маршруты, не беспокоясь о подключении, — очень полезный инструмент для путешественников, чтобы находить маршруты.
Теперь, когда автономная карта была загружена, пришло время открыть приложение «Карты» из Windows 10. Один из самых быстрых способов — нажать кнопку «Пуск» и в меню «Пуск» нажать на ярлык в списке приложения под буквой М.
Вы также можете найти слово «карты» в окне поиска на панели задач, а затем нажать на первый результат в списке.
Открыв приложение «Карты» , вы можете начать планировать свой маршрут. Теперь у вас есть руководство, которое вы можете использовать в любое время, без необходимости подключения к интернету, и самое приятное, что оно бесплатное. В нашем примере мы ищем Miami Circle Park, археологическое место, которое вызвало много споров в городе несколько лет назад. Введите название местоположения, которое вы хотите посетить, в поле поиска в правом верхнем углу и нажмите Enter на клавиатуре или нажмите/коснитесь результата поиска, который вас интересует.
Затем вы можете просмотреть информацию об этом месте и перемещаться по карте, как и с любым другим приложением этого типа.
Описание приложения
Участники программы Windows Insider, выбравшие быстрый цикл тестирования, получили возможность установить новую версию приложения «Карты» под номером 5.1611.3191.0, в которой появились расширенные инструменты обратной связи для сообщения об ошибках и неточностях на картах.
В приложении Feedback Hub разработчики описывают нововведение следующим образом:
Мир постоянно меняется, и иногда мы не успеваем за всем уследить. Возможно, ресторан, в который вы хотели сходить, уже навсегда закрылся или новый филиал вашей компании еще не был отмечен на картах. Наши пользователи — один из самых важных для нас источников информации, и поэтому мы добавили в приложение новые инструменты, позволяющие сделать «Карты» еще лучше.
В новой версии приложения «Карты» вы можете сообщить нам о неточности на карте — об отсутствующей дороге или неправильном названии города, — просто указав и описав ошибку. Также вы можете сообщить нам, если поиск не выдает требуемые результаты или делает глупости (например, приводит госпиталь в списке итальянских ресторанов). Если же мы ошиблись с подробностями о заведении, например, указали неправильно его местоположение или часы работы, вы также можете теперь быстро об этом сообщить. И, наконец, если мы не знаем о новом бистро, открывшемся накануне, вы можете стать нашим первым источником информации, заполнив сведения о новом заведении прямо в приложении «Карты».
Новые инструменты обратной связи расположены в меню «Suggest change», заменившим собой пункт «Feedback». Открыв данное меню из режима карт, вы можете сообщить об отсутствующем элементе, указать на ошибку или предложить другое усовершенствование. В то же время, если вы зайдете в меню «Suggest change» после выполнения поиска, список возможностей будет связан с механизмом поиска и точностью результатов.
Если последняя версия приложения «Карты» не была установлена на вашем устройстве автоматически, вы можете проверить наличие обновлений вручную в Windows Store.
Источник
Как произвести загрузку карт Windows 10
Прежде чем начать установку хочу рассказать, что нам предлагают данные карты.
1. Автономный режим;
2. показ вашего месторасположения (если есть подключение интернета);
3. наклон карты вверх или вниз (очень эффектно);
4. функция включения ситуации на дорогах (происшествия, камеры);
5. прокладка маршрута для авто, велосипедов и пешеходов;
6. установка фильтров для автомобиля: платные дороги, паромы, магистрали и другое;
7. гибридный вид (вид со спутника);
8. разворот до 360 градусов;
9. возможность узнать, что находится рядом с искомым объектом: парковки, кафе, банки и т. п с телефонами и интернет-адресами при их наличии.
Вот самые основные возможности, которые присутствуют почти во всех похожих нормальных приложениях, мне очень все понравилось, и я с удовольствием пользуюсь.
Где находятся автономные карты Windows 10
Открываем Параметры выбираем меню Система.
В меню Экран выбираем Автономные карты.
Нажать на крестик Скачать карты.
Находим нужный континент из 6 существующих на планете.
Выбор страны.
Для больших стран как Россия, Китай или США будет предложен вариант выбора отдельно взятого региона или всех сразу.
После этих действий начнется загрузка время которой зависит от скорости вашего Интернет-соединения и размера скачиваемой страны.
Имея по современным меркам не очень скоростной интернет 70 мб/c карта России была загружена за несколько минут.
После загрузки карт советую в разделе Автономные карты включить два пункта: Личные подключения и Обновления, их назначение можно прочитать там же.
Исследовать Программы
Bing! Maps 3D
Google Earth Pro
Google Earth
Quantum GIS
QuikGrid
Earth3D
Atlas
Законы, касающиеся использования этого программного обеспечения, варьируются от страны к стране. Мы не поощряем и не одобряем использование этой программы, если она нарушает эти законы.
Сведения о нас
Юридические уведомления
Пользователи
Softonic на:
Название и логотип Softonic являются зарегистрированными товарными знаками компании SOFTONIC INTERNATIONAL S.A. Авторские права SOFTONIC INTERNATIONAL S.A. © 1997-2021 — все права защищены
В Softonic мы сканируем все файлы, размещенные на нашей платформе, чтобы оценить любой потенциальный вред для вашего устройства и не допустить его нанесения. Наша команда выполняет проверки каждый раз, когда загружается новый файл, и периодически проверяет файлы для подтверждения или обновления их состояния. Этот комплексный процесс позволяет нам установить состояние для любого загружаемого файла следующим образом:
Очень высока вероятность того, что эта программа является чистой.
Что это значит?
Мы просканировали файл и URL-адреса, связанные с этой программой, более чем в 50 ведущих мировых антивирусных программах. Возможная угроза не была выявлена.
Эта программа является потенциально вредоносной или может содержать нежелательное связанное программное обеспечение.
Почему эта программа все еще доступна?
На основании результатов работы нашей системы сканирования мы определили вероятность того, что эти флаги могут свидетельствовать о ложных положительных результатах.
Что такое ложный положительный результат?
Это означает, что неопасная программа ошибочно помечается в качестве вредоносной, поскольку в антивирусной программе используется алгоритм или сигнатура обнаружения с недостаточно строгими условиями.
Высока вероятность того, что эта программа является вредоносной или содержит нежелательное связанное программное обеспечение.
Почему эта программа больше недоступна в нашем каталоге?
На основании результатов работы нашей системы сканирования мы определили вероятность того, что эти флаги свидетельствуют о достоверных положительных результатах.
Мы бы хотели подчеркнуть, что периодически потенциально вредоносная программа может не обнаруживаться. Чтобы и далее обеспечивать отсутствие вредоносных программ и приложений в каталоге, наша команда интегрировала программную возможность составления отчетов на каждой странице каталога, которая перенаправляет нам ваши отзывы.
Помечайте любые проблемы, с которыми вы можете столкнуться, и Softonic устранит их в максимально короткие сроки.
Источник
Как запустить автономные карты
Откройте Меню пуск ⇒ Все программы ⇒ Карты ⇒ Запустите их. При первом запуске откроется окно приветствия, где нужно нажать кнопку Начать.
Описывать как пользоваться автономными картами не вижу смысла все предельно просто и ясно, если вы даже впервые пользуетесь таким приложением трудностей не возникнет.
Кстати посмотрите, как дополнение к статье — это видео из него вы узнаете, что нового появилось после написания этого поста.
Привет ! Мы продолжаем разбирать операционную систему Windows 10 ! Сегодня мы разберём приложение “Карты” на компьютере Windows 10. Данное приложение очень полезное, оно поможет вам ориентироваться на местности, следить за ситуацией на дорогах, создавать маршруты и т.д. Вы сможете следить онлайн за своим местоположением. Чтобы запустить приложение “Карты”, внизу экрана слева откройте меню “Пуск”. В открывшемся окне, в списке всех приложений, найдите вкладку “Карты” и перейдите по ней.
Далее, у вас откроется приложение – Карта.
В правой части карты, посередине, у вас будет отображаться панель с дополнительными возможностями.
– Можно разворачивать карту в любом направлении.
– Можно наклонить карту, чтобы был вид с боку.
– Можно включить показ вашего местоположения на карте (в параметрах конфиденциальности необходимо разрешить определение вашего местоположения).
– На вкладке “Представления карты” можно включить “Гибридный вид” карты и настроить дополнительные параметры.
– Можно увеличивать или уменьшать масштаб карты с помощью вкладок плюса и минуса.
Далее, вверху карты справа вы можете воспользоваться дополнительными возможностями карты.
– Можно просматривать сохранённые места.
– Можно наблюдать за ситуацией на дорогах.
– Можно открыть “Панель инструментов Windows Ink”. Вы сможете рисовать на карте, вычислять расстояние, пользоваться линейкой и т.д.
– Можно посмотреть 3D обзор городов (доступно не для всех городов).
Чтобы просматривать ситуацию на дорогах и знать как ситуация на дорогах может повлиять на время поездки, вам необходимо задать расположение работы и дома. Нажмите на вкладку – Начало работы.
Альтернативные варианты для Maps
Google Earth
Исследуйте Землю (и за ее пределами) со своего компьютера бесплатно
Bing! Maps 3D
Microsoft Google Earth
Earth3D
Визуализируйте Землю в 3D-перспективе в реальном времени
Quantum GIS
Бесплатное программное обеспечение для редакторов данных
QuikGrid
Бесплатное программное обеспечение для пользователей данных
NASA World Wind
Весь мир в пределах вашей досягаемости
Вы готовитесь к следующей поездке?
Нет ничего более расстраивающего, чем потеряться и не иметь надлежащих инструментов для выхода из этой ситуации. Функция автономных карт в Windows 10 предлагает удобное решение этой проблемы и может избавить ваше путешествие от неприятных, причем совершенно бесплатно. Теперь, когда вы знаете, как загружать автономные карты, загрузите их для своего следующего маршрута и опробуйте их. Перед тем, как отправиться в следующую поездку, обязательно проверьте их, чтобы получить все необходимые карты.
Используемые источники:
- https://win10programs.com/yandeks-karty-windows-10/
- https://moikomputer.ru/karty-dlya-windows-10
- https://ip-calculator.ru/blog/ask/kak-skachat-offlajn-karty-v-windows-10/
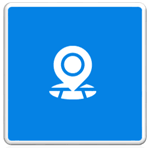
Используя уже на протяжении почти года новую ОС Windows 10 я не разу не пожалел, что перевел на нее все свои компьютеры, если вы этого не сделали, то смею вас уверить вы многое потеряли, работая на своих старых виндовс системах.
Сегодня расскажу вам о такой классной стандартной функции как приложение карты для Windows 10 при помощи которого вы сможете запустить на своем ПК карту любой страны из всех 6 континентов мира!
Мало того карты можно использовать в автономном режиме (без сети Интернет), что может очень пригодится в дороге владельцам ноутбуков тем более имеется возможность прокладки маршрута, которым в последствии можно воспользоваться автономно.
Как произвести загрузку карт Windows 10
Прежде чем начать установку хочу рассказать, что нам предлагают данные карты.
1. Автономный режим;
2. показ вашего месторасположения (если есть подключение интернета);
3. наклон карты вверх или вниз (очень эффектно);
4. функция включения ситуации на дорогах (происшествия, камеры);
5. прокладка маршрута для авто, велосипедов и пешеходов;
6. установка фильтров для автомобиля: платные дороги, паромы, магистрали и другое;
7. гибридный вид (вид со спутника);
8. разворот до 360 градусов;
9. возможность узнать, что находится рядом с искомым объектом: парковки, кафе, банки и т. п с телефонами и интернет-адресами при их наличии.
Вот самые основные возможности, которые присутствуют почти во всех похожих нормальных приложениях, мне очень все понравилось, и я с удовольствием пользуюсь.
Где находятся автономные карты Windows 10
Открываем Параметры выбираем меню Система.
В меню Экран выбираем Автономные карты.
Нажать на крестик Скачать карты.
Находим нужный континент из 6 существующих на планете.
Выбор страны.
Для больших стран как Россия, Китай или США будет предложен вариант выбора отдельно взятого региона или всех сразу.
После этих действий начнется загрузка время которой зависит от скорости вашего Интернет-соединения и размера скачиваемой страны.
Имея по современным меркам не очень скоростной интернет 70 мб/c карта России была загружена за несколько минут.
После загрузки карт советую в разделе Автономные карты включить два пункта: Личные подключения и Обновления, их назначение можно прочитать там же.
Как запустить автономные карты
Откройте Меню пуск ⇒ Все программы ⇒ Карты ⇒ Запустите их.
При первом запуске откроется окно приветствия, где нужно нажать кнопку Начать.
Описывать как пользоваться автономными картами не вижу смысла все предельно просто и ясно, если вы даже впервые пользуетесь таким приложением трудностей не возникнет.
Кстати посмотрите, как дополнение к статье — это видео из него вы узнаете, что нового появилось после написания этого поста.
Если все же появятся вопросы задавайте их в комментариях буду всегда рад ответить.
Вот собственно все, о чем я сегодня хотел написать, пока до новых встреч!
Валерий Семенов, moikomputer.ru
Windows 10 идет с обновленным приложением «Карты», и вы, наверное, уже догадались, что оно использует карты Bing. Карты Bing не такие уж и плохие, как некоторые думают. Да, они подробно охватывают не так много мест, как это делают карты от Google, но если вы живете в Европе, Канаде, США, Австралии или Азии, то вы найдете это приложение достаточно пригодным для использования.
В Windows 10 приложение получило замечательную особенность, которая позволяет сохранять карты для использования в автономном режиме, т.е. без подключения к интернету. Это не какая-нибудь жалкая функция, которая позволяет сохранять небольшие участки карты. Напротив, вы можете скачать карту всей страны, штата или региона, и вот как это сделать.
Откройте приложение «Карты» и перейдите в его настройки. Выберите «Загрузка или обновление карт». После этого вы будете перенаправлены в апплет «Параметры» (он же «Settings») в раздел «Карты». Нажмите кнопку «Загрузить карту».
Вам будет предложен список из шести частей света (Антарктида отсутствует). Выберите ту, где расположена страна, карту которой вы хотите скачать.
Вы можете следить за ходом загрузки карт. Все загруженные карты будут отображаться в апплете «Параметры» в соответствующем разделе. В этом же разделе вы можете удалить скачанные карты, а обновлять их можно через настройки приложения «Карты». Обновление, очевидно, нужно делать регулярно, так как на карты постоянно наносятся новые данные, хотя для автономного режима слегка устаревшая карта по-прежнему будет иметь применение.
Отличного Вам дня!
В Windows 10 присутствует новое встроенное приложение «Карты». Но что, если вы не обладаете постоянным доступом в сеть интернет, а перспектива заблудиться в незнакомом месте или сбиться с дороги совсем не радует? Не волнуйтесь, вы можете скачать эти карты на компьютер или любое другой устройство под управлением Windows 10 и использовать их, когда вам будет удобно.
Приложение «Карты» предоставляет возможность скачать оффлайн карты практически любой страны. В автономном режиме вы сможете искать ориентиры на скаченных картах, выбирать ключевые точки на карте и прокладывать маршруты. Вы не сможете просматривать города в 3D или использовать наложение Aerial. Карты предоставляет сервис Bing.
Сегодня мы узнаем, как легко и просто скачать карты любой страны на ваше устройство под управлением Windows 10 и иметь к ним доступ даже без доступа в сеть интернет.
1. Откройте раздел «Параметры». Выберите «Система», затем «Автономные карты». Нажмите «Загрузить карты»
2. Укажите необходимую страну и регион.
3. Дождитесь загрузки необходимой карты.
После того, как карта будет скачана на ваше устройство, вы сможете использовать данную карту для поиска мест и получения схемы проезда даже при отсутствии доступа к сети интернет.
Если у вас лимитное подключение к интернету, я рекомендую вас отключить «Лимитные подключения». Тогда ваши карты будет загружаться только при наличии Wi-fi или неограниченного тарифного плана интернет.
Также вы можете отключить автоматическое обновление карт при подключении к сети.
Итак, сегодня мы узнали как легко скачать карты для Windows 10 и использовать их без подключения к сети интернет. Надеюсь, моя статья оказалась вам полезна.
Новое приложение «Карты» (Maps) от Майкрософта было разработано для телефонов с Windows, а так как ОС Windows 10 является универсальной операционной системой, приложение также поставляется предустановленным и на компьютерах.
Это на самом деле довольно приятное в использовании приложение и указание направления движения от поворота к повороту является лишь одной из его особенностей.
Давайте посмотрим, что может нам предложить приложение Карты.
Поиск.
Функция поиска — это нечто больше, чем просто указание конечного пункта места назначения. нажмите на значок поиска и введите что-нибудь — адрес, город, название достопримечательности или категорию (например, «рестораны в Москве»), и вы увидите, как в режиме реального времени результаты из поисковой системы Bing всплывут в левой боковой панели. Что вы получите, будет зависеть от того, какую информацию вы ищете, но Bing покажет и похожие результаты, в том числе фотографии, отзывы в Yelp и статистику из Википедии.
Маршруты (Directions).
Маршруты — очевидно наиболее значимая часть любого приложения карт, а маршруты в приложении Карты достаточно просты. Нажмите
на значок маршрута для подключения в вашему текущему местоположению и введите место назначения, и приложение предложит маршруты для автомобиля, общественного транспорта и похода пешком.
У вас также есть возможность настроить свой маршрут — водители могут выбрать объезд платных дорог, шоссе и туннелей, а для общественного транспорта можно посмотреть маршруты, которые предлагают минимум пересадок или меньше времени для пешеходной прогулки.
Избранные (Favorites).
В разделе «Избранные» вы найдете ваши любимые/помеченные места. Вы не можете добавить фаворитов из раздела «Избранное»; чтобы добавить что-то, сначала нужно найти это место в разделе «Поиск», а затем нажмите на звездочку, которая появляется под именем того места. Вы можете задать свой псевдоним этому месту и установить его в качестве вашего дома или вашего рабочего места (хотя, в общем вы можете иметь только один дом и одно рабочее).
Раздел «Избранные» имеет функцию определения местоположения автомобиля, которая позволяет добавлять местоположение вашего автомобиля, так что вы можете запомнить, где вы оставили автомобиль на стоянке. Чтобы добавить местоположение вашего автомобиля, просто нажмите ссылку «Add location» и приложение зарегистрирует ваше текущее местоположение, время и дату. Вы также можете добавить фотографию (вашего автомобиля или места; вы, наверное, захотите добавить фотографию, которая поможет вам определить, где вы оставили свой автомобиль) — ссылка «Add photo» и уточнить местоположение на карте — ссылка «Adjust on map», в данном случае переместить иконку автомобиля на карте в точное место.
3D-города (3D CITIES).
Фанаты сервисов работы с картами ботаников полюбят эту функцию 3D-городов, которая позволяет исследовать сотни городов в виде фотореалистичных 3D изображений. Для доступа к этой функции, нажмите значок 3D-города и переместитесь в город, который вы хотите посмотреть.
Вы также можете получить доступ к 3D-городам для любого отснятого в 3D города (только вот Российских городов я там не нашёл). Нажмите на значок слоёв (в правой линейке с кнопками) и переключитесь на вид «Aerial», а затем нажмите значок в виде сетки, чтобы увидеть город в трёх измерениях. Вы можете перемещать панораму с помощью мыши, нажав правую кнопку мыши, можно повернуть вид и левой кнопкой мыши можно перетащить карту. Щёлкните левой кнопкой мыши один раз на какой-нибудь улице, чтобы войти версию панорамы Майкрософта, также известную как «Просмотр улиц».
Январь 2015 года для поклонников Microsoft ознаменовался выходом новой сборки Windows 10, в которой было добавлено новое приложение карт. В апреле мы получили это же приложение на наши смартфоны и сейчас Microsoft поделились подробностями о картографических приложениях в Windows 10 на компьютерах и смартфонах.
Приложение «Карты» построено по универсальной модели приложений и предлагает единый и гибкий пользовательский опыт на всех типах устройств Windows вне зависимости от того, чем вы пользуетесь — смартфоном, планшетом, ноутбуком или ПК. Карты обладают всеми нужными функциями для исследования мира вокруг вас. Впервые Microsoft интегрировали Bing Maps и HERE Maps для еще более качественной навигации. Приложения легко управляются при помощи мыши или сенсорных жестов.
В картах присутствует поиск Bing, по нажатию на который появляются популярные и недавние запросы, так что вы можете быстро перейти к нужным категориям без необходимости вводить текст в поле поиска. Поиск выдается с очень подробной информацией. Вы увидите не только метку на карте и контактную информацию, а также изображения и недавние пользовательские отзывы. Будет присутствовать даже возможность зарезервировать столик в ресторане или номер в отеле (правда неизвестно, как это будет реализовано в России).
Как только вы нашли нужное вам место, карты предложат быструю пошаговую голосовую навигацию, вне зависимости от того, каким образом вы добираетесь к месту назначения — пешком, автомобилем или публичным транспортом. Приложение автоматически подбирает лучший маршрут, основываясь на текущем состоянии трафика, но также есть возможность самому выбрать условия прокладывания маршрута. Карты унаследовали голосовую навигацию от HERE, а также предупреждения о превышении скорости на дороге.
Никуда не делась оффлайн-навигация, так что доступ к картам будет даже если вы оффлайн и не имеете доступа к сети. Microsoft также активно работает над синхронизацией всех ваших данных, так что после входа под своей учетной записью, все ваши отметки и любимые места будут синхронизированы в новое устройство.
В дополнение к предварительной версии карт на смартфонах, Microsoft проделали ряд изменений в приложении на компьютере. В приложении появились фотореалистичные 3D-модели, которые позволяют вам проделывать виртуальные прогулки в самых различных местах мира. В данный момент поддерживается больше 190 городов. Этот режим дополняется не менее интересными 360-градусными панорамами улиц и интересных мест.
Разработка новых карт для Windows 10 ведется активным образом, поэтому нас ждет еще много интересных нововведений. Если вы хотите сами протестировать новое приложение, примите участие в программе Windows Insider и установите Windows 10 на свой телефон или ПК. Затем вы сможете сами познакомиться с картами на Widows 10.
Какие функции вы хотите увидеть в новых приложениях? Расскажите нам в комментариях.
Универсальное приложение Яндекс.Карты получило очередное обновление. Его можно загрузить через приложение или скачать обновлённую версию с Магазина Microsoft. В софт были добавлены новые карты и функции. Теперь программа будет работать на всех устройствах экосистемы, включая планшеты, смартфоны и прочие гаджеты.
Что нового получило приложение Яндекс.Карты в Windows 10?
Универсальное приложение Яндекс.Карты для Windows 10 получило множество новых карт. Теперь карты более 1863 городов мира доступны для просмотра. Ими можно пользоваться как в онлайн, так и в офлайн-режимах. Достаточно заранее скачать карту города на своё устройство и искать улицы, просматривать контактные данные организаций, прокладывать маршруты. Все карты векторные, а поэтому их размер небольшой. К примеру, карта Москвы весит всего 159 Мб, а Ленинградской области – 261 Мб.
Также стоит отметить, что в этом приложении был усовершенствован поиск. Теперь с его помощью можно найти не только дом или квартиру, но и продуктовый магазин, аптеку, кинотеатр, банкомат. Приложение сможет найти и подходящую организацию, показать её точный адрес, время работы с клиентами.
Полезной станет такая программа и туристам. Все кафе, бары и рестораны будут отображаться на карте со специальными знаками. Эти знаки будут указывать на возможность оплаты услуг банковской карточкой или денежным переводом. Также некоторые получат скрин чека, на котором можно будет посмотреть стоимость товаров и услуг.
Что же касается составления маршрутов, то в приложении будут доступны несколько вариантов данной операции. Пользователь сможет составить как пеший маршрут, так и автомобильный, общественным транспортом. При этом на карте будет отображен оптимальный путь, в объезд пробок и ДТП. Если же это касается передвижения по городу на общественном транспорте, то программа выдаст подходящие номера маршруток, троллейбусов и трамваев.
Для карт некоторых городов также добавлена функция просмотра передвижения транспорта по городу в режиме реального времени. Такая функция будет работать только при подключении к сети.
В целом обновлённая программа поможет сориентироваться даже в незнакомом городе любому человеку. Главное, вовремя скачать карту или иметь подключение к интернету.