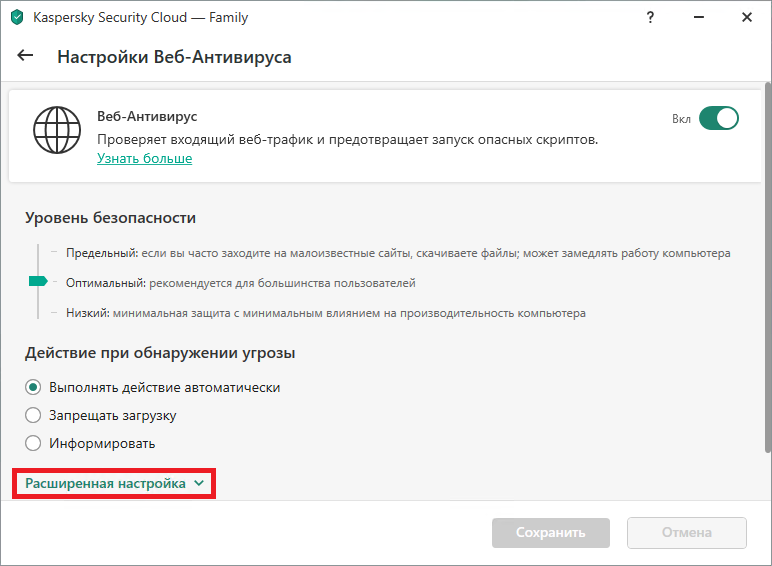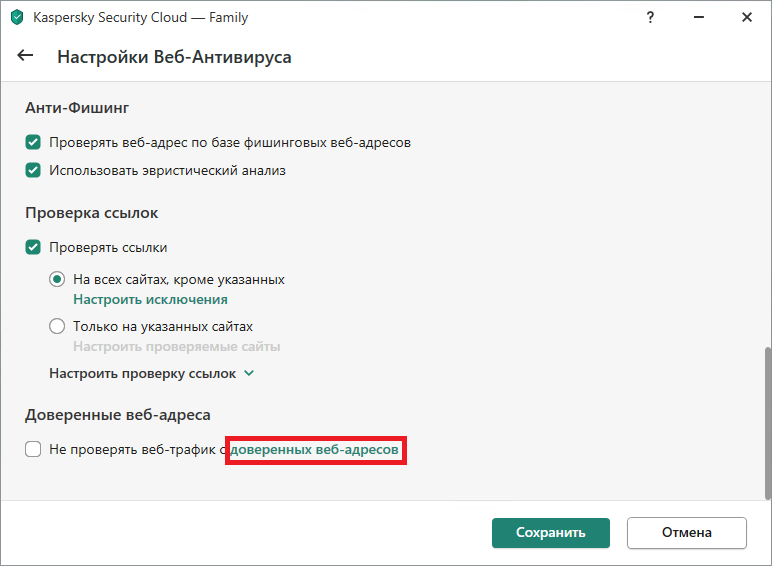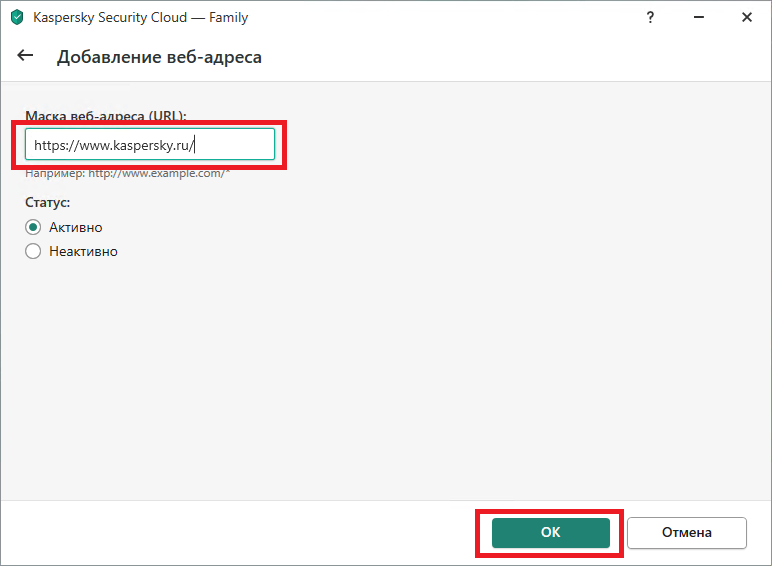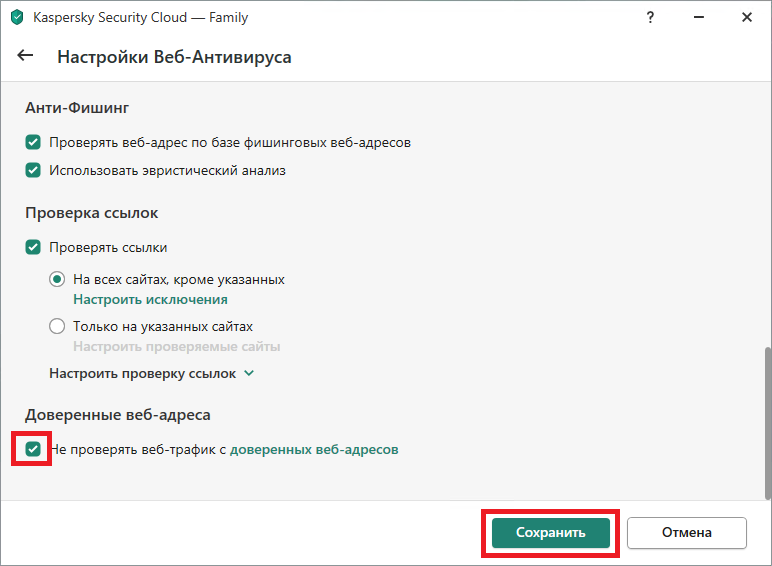Доступ к сайту полностью или частично заблокирован программой «Лаборатории Касперского». Что делать?
Статья обновлена: 17 января 2022
ID: 15335
Статья относится к:
- Kaspersky Security Cloud;
- Kaspersky Internet Security;
- Kaspersky Anti-Virus;
- Kaspersky Total Security;
- Kaspersky Small Office Security.
Проблема
При попытке перейти на сайт появляется сообщение «Остановлен переход на недоверенный сайт» или «Предотвращен переход на опасный сайт».
Причина
Программы «Лаборатории Касперского» могут блокировать доступ к сайту в интернете: сайт может отображаться некорректно или не загружаться вообще. Блокировка может произойти по нескольким причинам:
- На сайте могут находиться фишинговые страницы, вредоносный код или иные угрозы.
- При открытии страницы может загружаться содержимое с внешнего сайта, репутация которого относится к категориям опасных в Kaspersky Security Network.
- На сайте может находиться содержимое, которое попадает в категорию Для взрослых (Adult content). При включенном Родительском контроле доступ к такому сайту в интернете будет заблокирован.
- Другие причины, не связанные с угрозами.
- Проблемы с сертификатами сайтов: владелец сайта вовремя не обновил сертификат, сайт поддельный или сертификат сайта основан на корневом сертификате Windows с истекшим сроком действия.
Например, 30 сентября 2021 года истек срок действия корневого сертификата DST Root CA X3. Чтобы посмотреть, на каком корневом сертификате Windows основан сертификат сайта, в сообщении нажмите Посмотреть сертификат и перейдите на вкладку Путь сертификации.
Если вы являетесь владелецем сайта, доступ к которому заблокирован программой «Лаборатории Касперского», смотрите инструкцию в статье.
Решение
Если в сообщении о блокировке доступа к сайту указано, что сайт заражен, мы не рекомендуем выполнять приведенные ниже инструкции и переходить на сайт.
- Если проблема связана с истечением срока действия корневого сертификата, обновите его. Инструкция в статье.
- Если вы используете Google Chrome и в тексте ошибки присутствует CERT_DATE_INVALID, проверьте системную дату и срок действия сертификата браузера. Если все даты актуальны, свяжитесь с технической поддержкой «Лаборатории Касперского», выбрав тему для своего запроса.
- Если у вас возникла проблема подключения вида Can’t reach this page или Connection has timed out, отключите в программе «Лаборатории Касперского» компоненты Анти-Баннер и Защита приватности и попробуйте открыть сайт еще раз. При любом исходе свяжитесь с технической поддержкой «Лаборатории Касперского», выбрав тему для своего запроса.
- Убедитесь, что в вашем браузере установлено и включено расширение Kaspersky Protection. Инструкция в статье.
- Если у вас установлена и включена программа Kaspersky Secure Connection, попробуйте временно отключить ее.
- Попробуйте отключить выполнение скриптов взаимодействия с веб-страницами: перейдите в Настройка → Настройки сети, снимите флажок Внедрять в трафик скрипт взаимодействия с веб-страницами и нажмите Продолжить. Затем в правом нижнем углу нажмите Сохранить → Да.
- Если вы не можете получить доступ к HTTPS-сайту, попробуйте добавить его в исключения из проверки защищенных соединений. Инструкция в статье.
- Если проблема возникла при попытке зайти на сайт интернет-банка или при оплате заказа в интернет-магазине, попробуйте отключить использование Защищенного браузера для этого сайта. Инструкция в статье.
- Если при работе с сайтом, которому вы доверяете, у вас появилось сообщение о запрете загрузки или вредоносном объекте, сделайте скриншот сообщения и свяжитесь с технической поддержкой «Лаборатории Касперского», выбрав тему для своего запроса.
Что делать, если решение не помогло
- Проверьте ссылку на сайт при помощи OpenTip. Если ссылка прошла проверку и не относится к опасным, добавьте ее в список доверенных веб-адресов. Инструкция ниже.
- Попробуйте найти ответ в Сообществе.
- Если решить проблему не удалось, свяжитесь с технической поддержкой «Лаборатории Касперского», выбрав тему для своего запроса.
Как настроить список доверенных веб-адресов
Вам помогла эта страница?
Здравствуйте уважаемые читатели блога сайт Решил написать небольшую статью в которой постараюсь подробно рассказать о том, что делать если антивирус блокирует интернет. Очень часто в своей работе сталкивался с такой ситуацией, когда клиент после установки антивируса жаловался на отключение интернета и начинал названивать в техническую поддержку провайдера с вопросом, почему пропал интернет.
После удаленной проверки причина, связанная с блокировкой антивирусной программой, обычно не выявляется и необходим выезд специалиста для устранения неисправности. Как вы понимаете выезд мастера платный, а кому хочется платить лишние деньги и тратить собственное время, если все можно сделать самостоятельно.
Перед тем как звонить в техническую поддержку обязательно проверьте все настройки и сверьтесь с инструкцией по установке, все ли вы сделали правильно. Если вы подключаетесь через ,
то также для начала проверьте, не заблокирован ли доступ к сети на каком либо другом устройстве (планшет, телефон, ноутбук).
Хочу сказать сразу, что удалять ничего не придется, все достаточно просто решится изменением настроек компьютера и самого антивируса. Если вы все таки удалили программу безопасности и не знаете , то советую прочитать статью на эту тему.
Итак, давайте рассмотрим несколько вариантов решения проблемы связанной с блокировкой сети антивирусом.
Отключение фильтра антивируса блокирующего интернет
После установки программы безопасности в свойства вашего сетевого подключения автоматически добавляется дополнительный параметр «Network Filter»,
который при неграмотной настройке отключает интернет. Чтобы убрать такой фильтр необходимо зайти в центр управления сетями и общим доступом и в левой колонке выбрать пункт «Изменение параметров адаптера».
Вас перебросит в раздел «Сетевые подключения»,
где мы и будем продолжать дальнейшее внесение изменений. На ярлыке того подключения через которое осуществляем выход в интернет нажимаем правой кнопкой мыши и в раскрывшемся меню выбираем пункт «Свойства».
После проделанных операций откроется окно свойств подключения, где необходимо будет убрать галочку напротив фильтрующего компонента, который как раз и блокирует сеть.
После чего нажимаем кнопку ОК и для полноценного вступления в силу новых настроек, перезагружаем компьютер. Чаще всего такой способ помогает снять блокировку выхода в интернет, связанную с работой антивируса. Но случается такая ситуация когда данный метод не помогает и нужно лезть в настройки программы безопасности и снимать блокировку соединений вручную.
Теперь постараюсь коротко рассказать о том, какие настройки необходимо изменить в самой антивирусной программе. В качестве примера я выбрал наиболее популярный антивирус Касперский.
Если после установки отключился интернет, то достаточно изменить некоторые параметры. Первое что нужно сделать это зайти в настройки Касперского. Для этого в нижнем правом углу монитора на значке антивируса нажимаем правой кнопкой мыши и выбираем пункт «Настройка».
Перед вами появится окно, в котором нужно выбрать вкладку Настройка и в
пункте «Контроль рабочего места» выбрать компонент «Веб-Контроль».
Если у вас заблокирована сеть, то для начала уберите галочку рядом с пунктом «Выключить Веб-Контроль» и проверьте не заработало ли подключение. Если все в порядке, то можете попробовать удалить правила доступа и вновь включить Веб-Контроль. На мой взгляд, этот параметр не особо принципиален при работе в сети интернет и может быть спокойно отключен, как это сделано у меня на компьютере.
Собственно на этом хотел бы закончить свое повествование о том, что делать если антивирус блокирует выход в интернет. Существует множество антивирусов, которые могут отключить интернет соединение и если рассказывать о настройках каждого из них то мне просто не хватит времени и нервов. Надеюсь, что после прочтения статьи вопросов не осталось, но если таковые имеются, то спокойно оставляете их в комментариях.
Первый шаг к безопасному путешествию по бескрайним просторам всевозможных сетей это конечно же установка надежного средства защиты. Одним из немногих таких средств является комплексный продукт Kaspersky Internet Security.
Первый шаг к безопасному путешествию по бескрайним просторам всевозможных сетей это конечно же установка надежного средства защиты. Одним из немногих таких средств является комплексный продукт Kaspersky Internet Security . Несмотря на то, что KIS продукт достаточно сложный, он сразу после установки готов выполнять все возложенные на него обязанности. Необходимость в дополнительных настойках возникает крайне редко, и это очень большой плюс разработчикам. Но необходимо понимать, что эта возможность базируется на острой грани компромиссных решений. В чем они заключаются рассмотрим на примере сетевого экрана.
Настройки сетевого экрана состоят из двух частей: правила для программ и пакетные правила. При помощи правил программ можно разрешать или запрещать определенным программам или группам программ посылать или принимать пакеты или устанавливать сетевые соединения. При помощи пакетных правил разрешается или запрещается устанавливать входящие или исходящие соединения, и передача или прием пакетов.
Посмотрим, что представляют собой правила для программ.
Все программы имеется четыре категории:
- Доверенные — им разрешено все без исключения.
- Слабые ограничения — установлено правило “запрос действия”, позволяющее пользователю по самостоятельно принимать решение о целесообразности сетевого общения программ этой группы.
- Сильные ограничения — в части разрешения работы с сетью, то же, что и слабые.
- Не доверенные — по умолчанию этим программам запрещено любое сетевое общение (по человечески очень жаль их).
В группу “доверенные” по умолчанию помещены все программы от Микрософт, собственно сам KIS и другие программы известных производителей. Для настроек по умолчанию выбор хороший, но лично я не стал бы всем программам, пусть даже и именитых производителей, так безраздельно доверять.
Как же попадают программы в ту или иную группу? Здесь все не так просто. Решение о помещении конкретной программы в одну из четырех групп принимается на основе нескольких критериев:
- Наличие сведений о программе в KSN (Kaspersky Security Network).
- Наличие у программы цифровой подписи (уже проходили).
- Эвристический анализ для неизвестных программ (что то типа гадания).
- Автоматически помещать программу в заранее выбранную пользователем группу.
Все эти опции находится в настройках “Контроль программ”. По умолчанию установлены первые три опции, использование которых и приводит к большому количеству “доверенных” программ. Четвертую опцию можно выбрать самостоятельно как альтернативу первым трем.
Проведем эксперимент. Поместим какую либо программу (например, браузер “Opera”) в список программ со слабыми ограничениями и посмотрим как работает правило “запрос действия”. Для вступления правил программ в действие нужно закрыть и снова открыть программу, правила для которой были изменены. Если теперь попробовать зайти на любой сайт, то никакого запроса действия не произойдет, а программа спокойно установит сетевое соединение. Как оказалось, правило “запрос действия” работает только если в основных параметрах защиты снят флажок с опции “Выбирать действие автоматически”.
Еще один сюрприз ожидает пользователей сетевых утилит типа ping, tracert (если правило “запрос действия” распространить на доверенные программы), putty (ssh клиент) и, возможно, им подобных. Для них KIS упорно не хочет выводить экран запроса действия. Здесь выход может быть только один — устанавливать разрешения для конкретной программы вручную.
Прежде, чем перейти к пакетным правилам, позволю себе один совет: создавайте для каждой группы программ свои подгруппы. Например: “Сетевые утилиты”, “Офисные программы”, “Программы для Интернета”, и т.д. Во первых, всегда можно будет быстро найти нужную программу, и, во вторых, можно будет устанавливать правила на определенные группы, вместо установки правил для отдельных программ.
Пакетные правила.
В пакетных правилах определяются отдельные признаки пакетов: протокол, направление, локальный или удаленный порт, сетевой адрес. Пакетные правила могут действовать как “разрешающие”, “запрещающие” и “по правилам программ”. Правила просматриваются сверху вниз пока не будет найдено разрешающее или запрещающее правило по совокупности признаков. Если правило для пакета не найдено, то применяется правило по умолчанию (последнее). Обычно в сетевых экранах последним правилом устанавливают запрет на прием и передачу любых пакетов, но для KIS это правило разрешающее.
Действие “по правилу программ” является по своей природе “окном” для собственно действий правил программ. Это удобно, поскольку можно определять очередность выполнения правил. Например, программа пытается отправить пакет на 53 порт DNS сервера. Если есть пакетное правило с действием “по правилам программ”, направлением “исходящее”, удаленный порт 53 (или не определен), и для программы установлено разрешающее правило для отправки пакета на 53 порт, то пакет будет отправлен, если программе запрещено отправлять пакеты на 53 порт, то этот пакет отправлен не будет.
Область действия правил охватывает определенную область: “любой адрес” (все адреса), “адрес подсети” — здесь можно выбрать тип подсети “доверенные”, “локальные” или “публичные”, и “адреса из списка” — указать IP адреса или доменные имена вручную. Отношение конкретной подсети к “доверенной”, “локальной” или “публичной” устанавливается в общих нстройках сетевого экрана.
Пакетные правила KIS, в отличие от большинства сетевых экранов, перегружены большим числом направлений: “входящее”, “входящее (поток)”, “исходящее”, “исходящее (поток)”, и “входящее/исходящее”. Причем, правила с некоторыми сочетаниями протокола и направления не работают. Например, правило запрета ICMP в сочетании с потоковыми направлениями работать не будет, т.е. запрещенные пакеты будут проходить. К UDP пакетам почему то применяются потоковые направления, хотя UDP протокол по своей природе как такового “потока” не создает, в отличии от TCP.
Еще один, не совсем приятный момент заключается в том, что в пакетных правилах отсутствует возможность указать реакцию на запрет входящего пакета: запретить прием пакета с уведомлением отправившей его стороны или просто отбросить пакет. Это так называемый режим “невидимости”, который раньше в сетевом экране присутствовал.
Теперь обратимся к собственно правилам.
1 и 2 правила разрешают по правилам программ отправлять DNS запросы по протоколам TCP и UDP. Безусловно, оба правила полезны, но в основном такие сетевые программы как почтовые и браузеры запрашивают адреса сайтов через системную службу DNS, за работу которой отвечает системная программа “svchost.exe”. В свою очередь, сама служба использует вполне конкретные адреса DNS серверов, указываемые вручную или через DHCP. Адреса DNS серверов меняются редко, так что вполне хватило бы разрешения отправки DNS запросов для системной службы “svchost.exe” на фиксированные сервера доменных имен.
3 правило разрешает программам отправку электронной почты по протоколу TCP. Здесь также, как и для первых двух правил, достаточно было бы создать правило для конкретной программы работы с электронной почтой указав на какой порт и сервер производить отправку.
4 правило разрешает любую сетевую активность для доверенных сетей. Будьте очень внимательны при включении этого правила, не перепутайте случайно тип сети. Это правило фактически отключает функции сетевого экрана в доверенных сетях.
5 правило разрешает любую сетевую активность по правилам программ для локальных сетей. Это правило хоть и не отключает полностью сетевой экран, но в значительной степени ослабляет его контрольные функции. По логике 4 и 5 правила нужно было бы разместить в самом верху, чтобы предотвратить обработку пакетов правилами 1 — 3 при нахождении компьютера в доверенной или локальной сети.
6 правило запрещает удаленное управление компьютером по протоколу RDP. Хотя область действия правила “все адреса”, но фактически оно действует только в “публичных сетях”.
7 и 8 правило запрещает доступ из сети к сетевым службам компьютера по протоколам TCP и UDP. Фактически правило действует только в “публичных сетях”.
9 и 10 правила разрешают всем без исключения подключаться к компьютеру из любых сетей, конечно исключая службы, запрещенные правилами 6 — 8. Действует правило только для программ с разрешенной сетевой активностью. Но будьте очень внимательны, сетевая активность по умолчанию разрешена практически всем программам за исключением не доверенных.
11 — 13 правила разрешают прием входящих ICMP пакетов для всех программ. Смысла в этих правилах не больше, чем в 1 — 3, потому, что ICMP в подавляющем большинстве случаев использует программа ping и tracert.
14 правилом запрещается прием всех типов ICMP пакетов, разумеется за исключением разрешенных правилами 11 — 13.
16 правило запрещает входящий ICMP v6 эхо запрос. ICMP v6 в подавляющем большинстве случаев не нужен. Можно было бы запретить его полностью.
17 правило разрешает все, что явно не разрешено или запрещено предыдущими правилами. Это правило хотя и не отображается на экране, но помнить о его существовании безусловно необходимо.
Настройки сетевого экрана KIS по умолчанию безусловно хороши и подходят большинству пользователей домашних компьютеров, на которых, собственно, и ориентирован этот продукт. Но гибкость и нетребовательность к дополнительным настройкам, о которой упоминалось в начале статьи, к сожалению достигается за счет безопасности самих же пользователей, делая эту самую безопасность очень сильно зависимой от человеческого фактора: знаний и безошибочных действий самого пользователя.
Нередко случается, что антивирус касперского, который должен обеспечивать безопасность локальной сети, наоборот всячески мешает доступу к сетевым ресурсам.
Поэтому здесь мы разберем, что делать, если касперский блокирует локальную сеть, и какие настройки необходимы, если доступ к компьютеру ограничен.
Прежде чем приступать к диагностике проблемы, убедитесь, что
- — у вас установлена свежая версия антивируса;
- — на компьютере обновлен драйвер на сетевую карту.
Что делать, если касперский блокирует локальную сеть?
Для проверки следует временно отключить защиту. Для этого правой кнопкой мыши кликните по значку антивируса в системном трее и выберите пункт «приостановить защиту».
Также необходимо отключить брандмауэр windows — Касперский сам выполнит задачу сетевого экрана, присвоит статусы и будет контролировать сетевое соединение. Если же оставить брандмауэр включённым, то антивирус будет периодически отключать сеть.
Необходимо сразу запомнить название сети и .
Для этого зайдите «Пуск» — «Панель управления» — «Сеть и интернет» — «Центр управления сетями и общим доступом» — «Изменение параметров адаптера» — «Подключение по локальной сети» (имя локальной сети по умолчанию — модель сетевой карты: Realtek RTL8102E…, Atheros и другие).
Настройка касперского для локальной сети:
1) откройте главное окно антивируса;
2) внизу слева кликните знак настройки (шестерёнка);
3) в левой колонке нажмите «защита»;
4) далее в правом окне — «сетевой экран»;
5) внизу — кнопку «сети»;
6) выберите свою сеть (название которой вы запомнили ранее)
Двойным кликом откройте свойства сети и выберите тип сети «доверенная сеть». 
Включать и перезагружать компьютер необходимо с включенной локальной сетью и подключенным к сетевой карте компьютера кабелем, т.к. Касперский начинает конфликтовать со службой «Обозреватель компьютеров».
Также можно запрещать или ограничивать определённым программам выход в локальную сеть. Для этого выполните пункты с первого по четвёртый и выберите «Настроить правила программ».
Здесь есть на выбор четыре группы: доверенные, слабые ограничения, сильные ограничения и недоверенные. С помощью правой кнопки мыши выберите подходящий приоритет для работы программ, после чего добавьте новые группы и программы. Для этого выберите:
1)подробности и правила
2)сетевые правила
3)ограничения
4)сбросить параметры
5)удалить из списка
6)открыть папку программы
Правила программ по умолчанию «наследуются» от установленной программы, но их можно поменять на необходимые. Для этого правой кнопкой мыши кликните нужную программу (или подгруппу) и выберите соответствующий пункт в меню.
Решил написать коротенькую статью относительно мною любимого спесиалиста-ru г. Касперского и его изобретения века — антивируса — ни в какие рамки его невозможно засунуть! Или нужно засунуть…
Дело в том, что нынче поступает оч. много вопросов от новичков, касаемых работы этой замечательной программы: спрашивают, что это значило бы?? — после установки антивируса Касперского (к примеру, пробной версии) перестают открываться мною любимые сайты? — выдаёт ошибку-предупреждение, мол, сайт, который вы хотите посетить «опасный» попросту «ваше соединение не защищено» типа протоколом https? Особенно частенько касперский блокирует работу браузера Firefox: т.е невозможно посетить многие ранее посещаемые сайты.
В общем это — да, проблема! Особливо для непродвинутого пользователя ПК! Давайте решим эту задачу:
Да, много горя приносит этот защитник неопытному пользователю)) а вместе с ним и владельцу сайта, на который не могут попасть посетители из-за его трогательной защиты.
1 — Когда-то… этот защитник Каспер совал виртуальный код в сгенерированную страничку сайта, — на мой взор, бессмысленный код (не знаю, как сейчас обстоят дела)…
2 — когда-то (опять же — не знаю, как сейчас…) помечал, и совершенно бездоказательно, некоторые сайты, предупреждая их посетителя о возможной опасности… и что, мол, лаборатория К* сайт не проверяла!
Напрашивается логичный вопрос: закаким чёртом тогда предупреждать о мнимой опасности (попросту пугать пользователя) раз не было проверки и опасностей не выявлено?
Считаю это неограниченным свинством г. Касперского и К° по отношению к обычному пользователю! и владельцу сайтов. Ну ладно владельцы блогов/сайтов — разберутся. А вот новички, т.е не подкованные в техническом вопросе — терпят бедствие! и всего-то из-за первичных настроек антивируса.
На мой взгляд — !! нельзя выставлять по умолчанию сомнительные настройки!!
— а г. Каспер выставляет, наперекор логике))
Ну, ладно! чёрт с этой лабораторией!
Приступим непосредственно к нынешней теме, и узнаем как…
отключить проверку защищённого соединения
Ведь именно в настройках антивируса Касперского «по умолчанию» и скрывается закавыка нынешней темы! — запрещение посещать сайты: другими словами, — включена проверка сетевого защищённого соединения по запросу компонентов защиты Kaspersky Internet Security. Поэтому при просмотре сайтов в браузере Фаерфокс вылазит предупреждение «ваше соединение не защищено» по протоколу https !!
Вот эту проверку нам и нужно отключить.
…странное дело, как это так — у сайтов работающих по протоколу https может быть не защищённым соединение?? и почему железный Каспер сумневается??
Ладно, это иная тема — иной статьи, касаемой мутной водицы модного нынче ssl — думается, что эти взаимные сомнения в легитимности
конкурирующих кампаний ещё долго будут продолжаться, ибо труднёхонько прийти к единому знаменателю — мировому стандарту.
Но как же эту проверку защищённого соединения отключить? Просто!
Переходим в «настройки» антивируса «шестерёнка» такая… Её можно отыскать либо в трее, кликнув по значку… либо в окне программы.
Как только откроется окошко настроек, нужно кликнуть по «Дополнительно» (скрин ниже).
Обратите внимание (следующая картинка): у вас будет по умолчанию активным пункт «Проверять защищённые соединения по запросу компонентов защиты!..
Нужно выбрать «Не проверять защищённые соединения» !!
Я не буду много сорить скриншотами, ибо и так понятно.
Как только станете менять «настройку», перед вами выпадет предупредительное окошко, в котором будет что-то типа «Точно отключить проверку защиты? — уровень защиты снизится ведь» — вы соглашаетесь!! Непременно нужно согласиться! ибо фигня всё это!
Знаний для прочтите текст в окошке предупреждения: забавно! игра слов маркетологов и не более… …и, не дай Бог, коли что с нами приключится, в любом случае виновными останемся мы! но не лаборатория. Так что…
…ну, например это:
«будет отключен родительский контроль»!
Ну и что? спросим мы. Дети и так куда угодно влезут, ведь они чаще всего «шарят» больше родителей.
…или это:
«будут отключены безопасные платежи»!
Что это за фитюлька?? …именно следуя по пути современности, владельцы сайтов и переходят на протокол https, в котором и без К* обеспечено защищённое шифрованное соединение — т.е
безопасно совершать какие-то покупки: вводить свои данные: эл/п и пр. и пр. …
Однако парадокс! как гения друг)) именно сайты с шифрованным соединением (т.е защищённые https) и блокирует Каспер!
В общем все эти закавыки понятны, однако — все те глубинные знания обычному пользователю ни к чему: о них сегодня говорить не будем. А посему, закругляясь…
Прошу простить за лирику..!
Вот и всё!
После изменения настроек, снова можете посещать любимые сайты.
Ничего страшного не произойдёт…
Я не пользуюсь Касперским из этических соображений (нервам спокойнее), поэтому буду признателен, если кто-то из читателей поделится информацией относительно того, как обстоят дела в оплаченном варианте антивируса. ??
И конечно же, читайте статьи сайта и подписывайтесь:
Делюсь горьким опытом — кое-какими знаниями, для вашего сладкого благополучия))
Привет, мои дорогие! Помню, однажды столкнулась с проблемой – доступ в интернет заблокирован, а почему это случилось, непонятно. Мне стало интересно разобраться в теме, и я решила это сделать на нашем портале – вдруг кому-то еще пригодится. Ну что, начинаем?
Прежде чем лезть в настройки ОС или роутера, проверьте, нормально ли подключен кабель интернета, есть ли деньги на счете. Также проверьте, какой тип у вашей сети. Если общественная, смените на частную. Если с этим порядок, читайте дальше!
Содержание
- Первые действия
- Брандмауэр Windows
- Антивирусник
- Настройки брандмауэра
- Дезактивация
- Значения по умолчанию
- Работа с исключениями
- Дополнительные параметры
- Касперский
- Задать вопрос автору статьи
Первые действия
Что может блокировать доступ в интернет? Причин великое множество, но чаще всего это происходит из-за работы защитных программ – брандмауэр, антивирусник.
Брандмауэр Windows
Это встроенный в операционную систему межсетевой экран. Это часть комплекса программного обеспечения по защите компьютера от вредоносных проникновений. Это некая стена между информацией из интернета и ПК.
Однако, бывает, что этот инструмент запрещает доступ даже к проверенным сайтам. Чтобы определить, что именно Брандмауэр блокирует интернет, нужно его отключить. Если после этого доступ восстановлен, значит, дело действительно в нем.
Антивирусник
Антивирусная программа (антивирус) – это программа для обнаружения вирусов, а также вредоносных ПО. Также восстанавливает зараженные файлы и предотвращает заражение файлов и операционной системы. Примеры – антивирус Касперского, AVAST, ESET NOD32 и другие.
Чтобы понять, что причина проблемы именно в такой программе, отключите ее и проверьте, восстановился ли доступ к интернету. А теперь переходим к конкретным действиям по работе с защитниками компьютера. Я расскажу, какие настройки нужно провести, чтобы никогда не видеть сообщение: «Доступ к интернету заблокирован. Возможно, подключение заблокировано брандмауэром или антивирусной программой».
Настройки брандмауэра
Межсетевой экран Windows можно настроить по белому и черному списку. Белый – разрешен доступ только к разрешенным ресурсам, остальные запрещены. Черный список – запрещен доступ только к запрещенному, все остальное разрешено. Для лучшей защиты советуют применять шаблон белого списка. А теперь подробнее о возможностях настройки (на примере Windows 10).
Дезактивация
Как отключить защитника Windows, смотрите тут:
Если у вас на ПК установлен сторонний антивирус, защитный инструмент Windows можно отключить. Как это сделать:
- Заходим в «Панель управления», режим просмотра выбираем «Мелкие значки».
- Среди параметров компьютера найдите «Брандмауэр Защитника Windows».
- В открывшемся окне вы увидите статус защиты для частных и гостевых сетей.
- В меню слева найдите пункт «Включение и отключение брандмауэра Защитника Windows».
- Откроются настройки параметров для каждого типа сети, где можно отключить или включить защиту.
- Еще лично у меня стоят галочки у пунктов «Уведомлять, когда брандмауэр Защитника Windows блокирует новое подключение». Никаких неудобств из-за этого не возникает.
Обратите внимание на пункт «Блокировать все входящие подключения…». Если поставить там галочку, то все приложения и браузеры не смогут получать данные из интернета.
Значения по умолчанию
Если вы или кто-то до вас что-то намудрил в настройках защиты, можно выполнить сброс настроек (только учтите, что потом придется все настраивать заново). Там же, где включается/отключается брандмауэр, есть пункт «Восстановить значения по умолчанию». Нажимаем и следуем подсказкам системы.
Работа с исключениями
Для этого есть раздел «Разрешение взаимодействия с приложением или компонентом…». Добавление какой-либо программы в исключения позволяет создать разрешающее правило.
Перед вами будет список программ и компонентов. Поставьте галочки напротив тех, которым вы разрешаете обмен данными, и выберите тип сети.
Дополнительные параметры
В этом разделе располагается главный инструмент брандмауэра – правила. Они запрещают или разрешают сетевые подключения. Правила для входящих подключений – настройка условия для получения информации из интернета, для исходящих – контроль отправки запросов и процесса ответа из Сети.
На вкладке «Наблюдение» доступен просмотр информации о подключениях, для которых созданы правила.
Давайте попробуем создать правило для входящих подключений:
- В брандмауэре заходим в раздел «Дополнительные параметры», выбираем пункт «Правила для входящих подключений», справа в группе «Действия» выбираем «Создать правило».
- Откроется Мастер создания правила, где выбираем тип «Для программы», жмем «Далее».
- Следующий шаг «Программа», ставим галочку у строки «Путь программы», нажимаем «Обзор», выбираем файл нужного приложения и кликаем «Открыть», жмем «Далее».
- Шаг «Действие» – здесь выбираем нужное – разрешить или блокировать подключение, кликаем «Далее».
- Шаг «Профиль» – выбираем тот, для которого будет действовать создаваемое правило, снова «Далее».
- Последний пункт «Имя» – название правила, также желательно заполнить поле «Описание».
- Завершаем работу с Мастером кнопкой «Готово».
Когда понадобится создать правило для исходящих подключений, делаем все тоже самое. Когда необходимо правило для взаимодействия с игровыми серверами или мессенджерами в Мастере создания выбирают тип «Для порта».
Чтобы активировать правило, найдите его в списке, нажмите на него ПКМ и выберите пункт «Включить правило».
Касперский
Чтобы не столкнуться с ошибкой «Доступ в интернет заблокирован…», после установки антивируса Касперского (или любого другого) нужно провести кое-какие настройки. Это касается моментов, когда до установки вы без проблем посещали определенные сайты, а после установки антивирус не разрешает это сделать. Чаще всего проблема возникает с браузером Firefox.
Что делать, когда доступ в интернет закрыт? Нам нужно отключить проверку защищенного соединения:
- заходим в настройки антивируса (либо через системный трей, либо непосредственно в программе);
- слева выбираем раздел «Дополнительно», справа «Сеть»;
- в параметрах сети нужно установить тип проверки – в нашем случае это «Не проверять защищенные соединения»;
- подтвердить действия.
Вообще в любой ситуации, когда точно определено, что именно антивирусник блокирует интернет, рекомендую посетить сайт продукта или написать его разработчикам. Там помогут правильно настроить программу, чтобы не возникало проблем с доступом к Сети.
Дополнительные способы решения проблемы с заблокированным доступом в Интернет описаны тут:
На этом заканчиваю. Если есть вопросы, или нужна помощь, напишите в комментарии. Кто-то из ребят обязательно ответит. Всем пока!
Касперский блокирует локальную сеть: что делать?
Содержание
- 1 Что делать, если касперский блокирует локальную сеть?
- 2 Настройка касперского для локальной сети:
Нередко случается, что антивирус касперского, который должен обеспечивать безопасность локальной сети, наоборот всячески мешает доступу к сетевым ресурсам.

Поэтому здесь мы разберем, что делать, если касперский блокирует локальную сеть, и какие настройки необходимы, если доступ к компьютеру ограничен.
Прежде чем приступать к диагностике проблемы, убедитесь, что
- – у вас установлена свежая версия антивируса;
- – на компьютере обновлен драйвер на сетевую карту.
Что делать, если касперский блокирует локальную сеть?
Для проверки следует временно отключить защиту. Для этого правой кнопкой мыши кликните по значку антивируса в системном трее и выберите пункт «приостановить защиту».
Также необходимо отключить брандмауэр windows – Касперский сам выполнит задачу сетевого экрана, присвоит статусы и будет контролировать сетевое соединение. Если же оставить брандмауэр включённым, то антивирус будет периодически отключать сеть.
Необходимо сразу запомнить название сети и проверить её настройки.
Для этого зайдите «Пуск» – «Панель управления» – «Сеть и интернет» – «Центр управления сетями и общим доступом» – «Изменение параметров адаптера» – «Подключение по локальной сети» (имя локальной сети по умолчанию – модель сетевой карты: Realtek RTL8102E…, Atheros и другие).
Также рекомендуется отключить DHCP на сетевом оборудовании. Теперь потребуется перезагрузить компьютер. Если всё ОК включите защиту касперского обратно.
Настройка касперского для локальной сети:

1) откройте главное окно антивируса;
2) внизу слева кликните знак настройки (шестерёнка);
3) в левой колонке нажмите “защита”;
4) далее в правом окне – “сетевой экран”;
5) внизу – кнопку “сети”;
6) выберите свою сеть (название которой вы запомнили ранее)

Двойным кликом откройте свойства сети и выберите тип сети “доверенная сеть”. Далее по необходимости можно отключить драйвер NDIS filter (скорость обмена по сети значительно увеличится). Отключается он в настройках локальной сети и настройке не подлежит.
Включать и перезагружать компьютер необходимо с включенной локальной сетью и подключенным к сетевой карте компьютера кабелем, т.к. Касперский начинает конфликтовать со службой “Обозреватель компьютеров”.

Также можно запрещать или ограничивать определённым программам выход в локальную сеть. Для этого выполните пункты с первого по четвёртый и выберите “Настроить правила программ”.
Здесь есть на выбор четыре группы: доверенные, слабые ограничения, сильные ограничения и недоверенные. С помощью правой кнопки мыши выберите подходящий приоритет для работы программ, после чего добавьте новые группы и программы. Для этого выберите:
- подробности и правила
- сетевые правила
- ограничения
- сбросить параметры
- удалить из списка
- открыть папку программы
Правила программ по умолчанию “наследуются” от установленной программы, но их можно поменять на необходимые. Для этого правой кнопкой мыши кликните нужную программу (или подгруппу) и выберите соответствующий пункт в меню.
- Распечатать
Оцените статью:
- 5
- 4
- 3
- 2
- 1
(18 голосов, среднее: 3.6 из 5)
Поделитесь с друзьями!
продукты
Как открыть сайт, если антивирус не разрешает
Если антивирус не дает открыть нужный сайт, не стоит отключать защиту. Рассказываем, как настроить список доверенных ресурсов.
-
13 сентября 2021
Иногда бывает так, что вы пытаетесь открыть ссылку, но антивирус блокирует переход на сайт, выдав предупреждение об опасности. Один из вариантов решения этой проблемы — временно отключить защиту. Но делать этого не стоит — вы рискуете поставить под удар всю систему. Чаще всего антивирус не бьет тревогу просто так, а действительно старается уберечь вас от проблем.
Это происходит очень редко, но иногда у защитных решений случаются ложные срабатывания — и вполне безобидный ресурс вызывает подозрение. Если вы уверены в надежности сайта, а защита не пускает, то эту проблему можно решить, не отключая защиту. Разберем, как это сделать на примере Kaspersky Internet Security и Kaspersky Security Cloud.
Остановлен переход на недоверенный сайт — что делать
Увидев сообщение «Остановлен переход на недоверенный сайт», прежде всего подумайте, когда и как вы планируете пользоваться соответствующей страницей. Если вы не планируете заходить на нее в будущем, быстрее всего — и безопаснее тоже — разрешить доступ к ней только на один раз.
Это можно сделать прямо из браузера, даже не заходя в настройки. Антивирус не запомнит ваш выбор и в следующий раз опять предупредит вас — чтобы вы могли принять обоснованное решение.
- На странице с предупреждением нажмите Показать детали. Вы увидите причину, по которой антивирус считает веб-ресурс небезопасным, а также дату, когда он попал в список неблагонадежных.
- Еще раз взвесив все риски, кликните Перейти на сайт, и страница загрузится.
Разовая разблокировка сайта
Если же вы планируете часто заходить на сайт, лучше добавить его в список доверенных ресурсов.
Как настроить список доверенных сайтов в Kaspersky Internet Security или Kaspersky Security Cloud
Защитное решение проверяет веб-страницы и сайты, чтобы оценить их безопасность. Если вам регулярно нужно обращаться к сайту, который антивирус считает небезопасным, вы можете добавить его в список доверенных и исключить из этой проверки раз и навсегда (или пока не передумаете).
- В настройках программы Kaspersky Internet Security (или Kaspersky Security Cloud) выберите раздел Защита, а затем пункт Веб-Антивирус.
Настройки Kaspersky Internet Security или Kaspersky Security Cloud
- В окне настройки Веб-Антивируса нажмите Расширенная настройка.
Параметры веб-антивируса в Kaspersky Internet Security или Kaspersky Security Cloud
- Прокрутите вниз до самого конца и нажмите Доверенные веб-адреса.
Список расширенных настроек веб-антивируса в Kaspersky Internet Security или Kaspersky Security Cloud
- Чтобы внести веб-адрес в исключения, нажмите Добавить. На этой же странице вы сможете управлять списком доверенных сайтов, например удалять их.
Окно для добавления доверенных сайтов
- Введите URL ресурса, трафик которого будет исключен из проверки на наличие угроз.
Добавление доверенного веб-адреса
Сохраните изменения.
- Убедитесь, что напротив пункта Не проверять веб-трафик с доверенных веб-адресов стоит галочка.
Отключение проверки трафика с доверенного сайта
Если нужно углубиться в настройки
Более подробно о настройке веб-антивируса, в том числе о составлении списка доверенных сайтов в Kaspersky Internet Security, можно прочитать в Базе знаний «Лаборатории Касперского». Для пользователей Kaspersky Security Cloud также есть подробная статья по проверке веб-страниц.
Заключение
Помните, что злоумышленники могут взломать даже известные сайты — и использовать их в своих целях. Кроме того, киберпреступники часто маскируют вредоносные страницы под легальные веб-ресурсы. Когда антивирус сигнализирует об угрозе, лучше перестраховаться и не заходить на сайт, даже если вы ему доверяете. Но если вам очень нужно перейти по ссылке, то минимизируйте риски — не отключайте защиту полностью, а добавьте сайт в исключения.
Советы
Как отключить слежку в iOS?
У вас есть iPhone, iPad или iPod? Потратьте несколько минут на настройку служб геолокации, чтобы сэкономить заряд батареи и сохранить конфиденциальность перемещений.



























 продукты
продукты