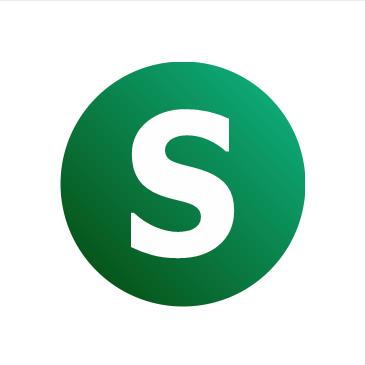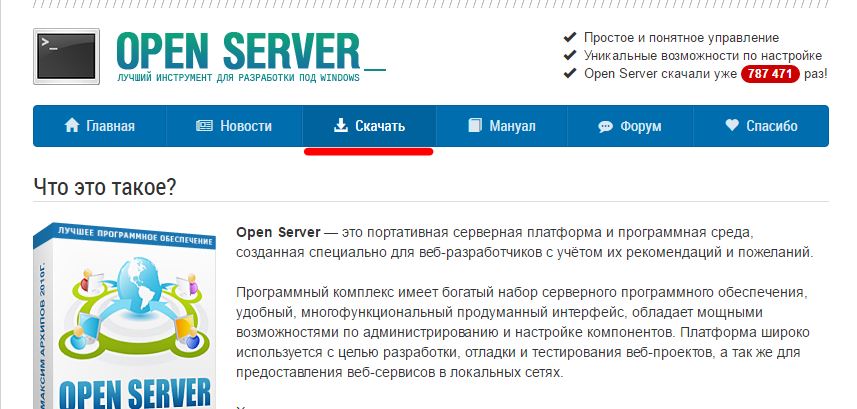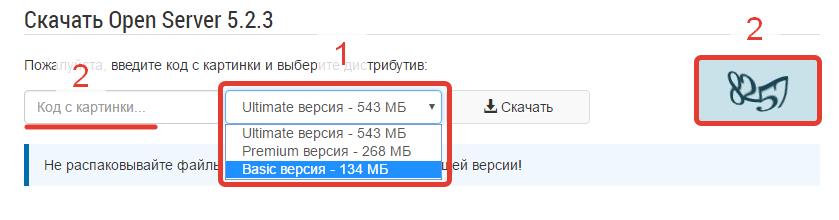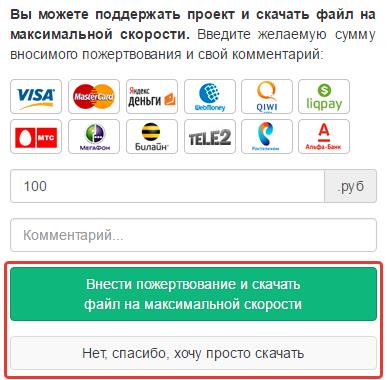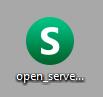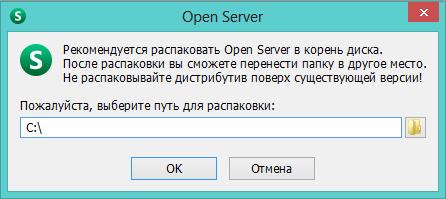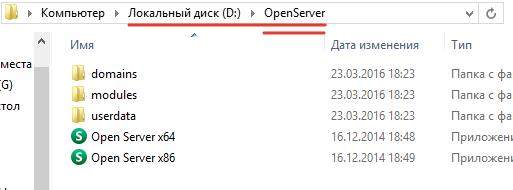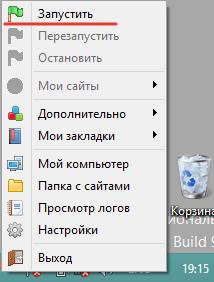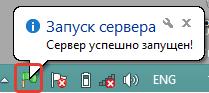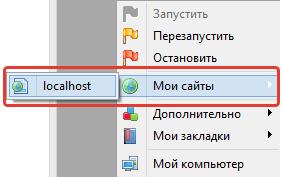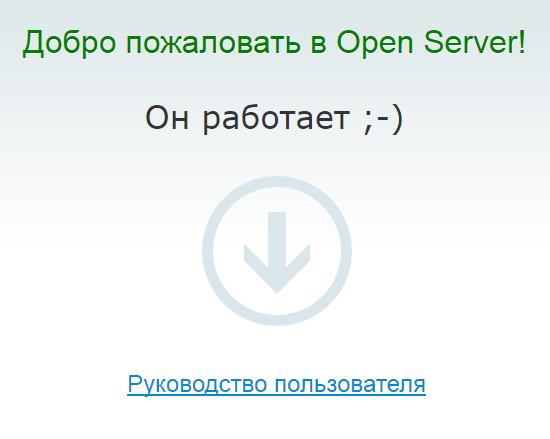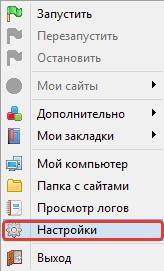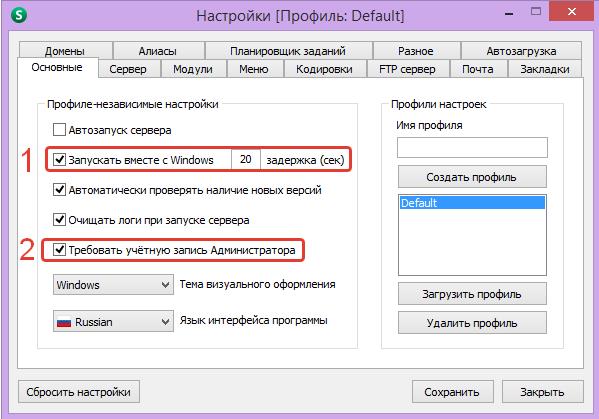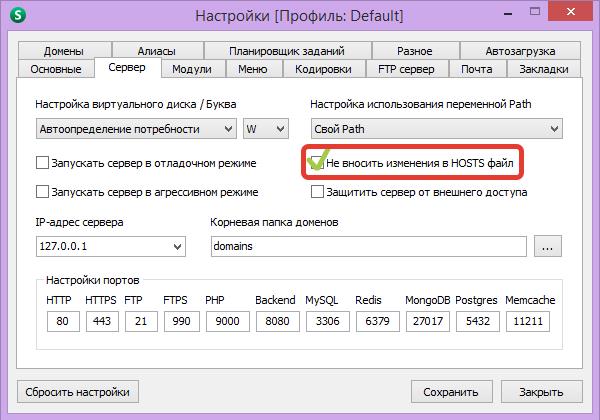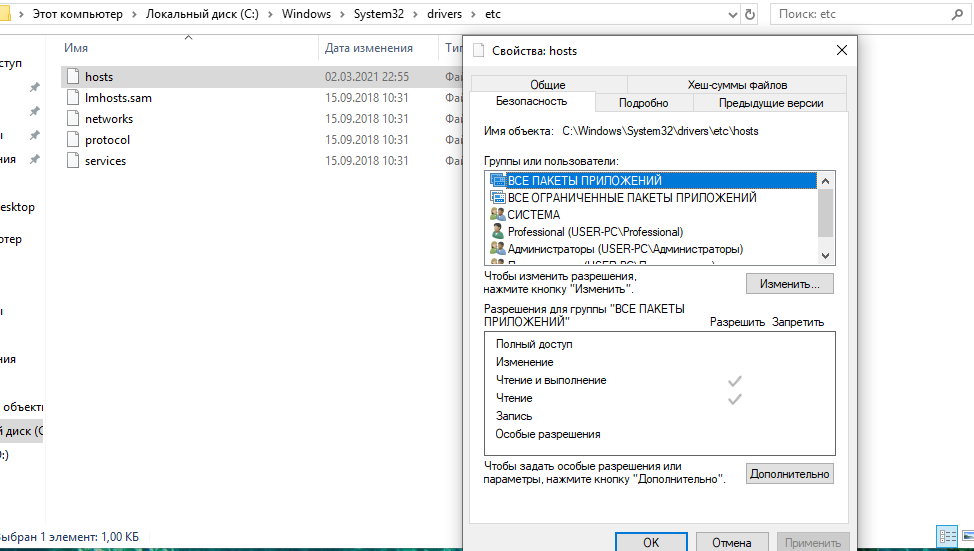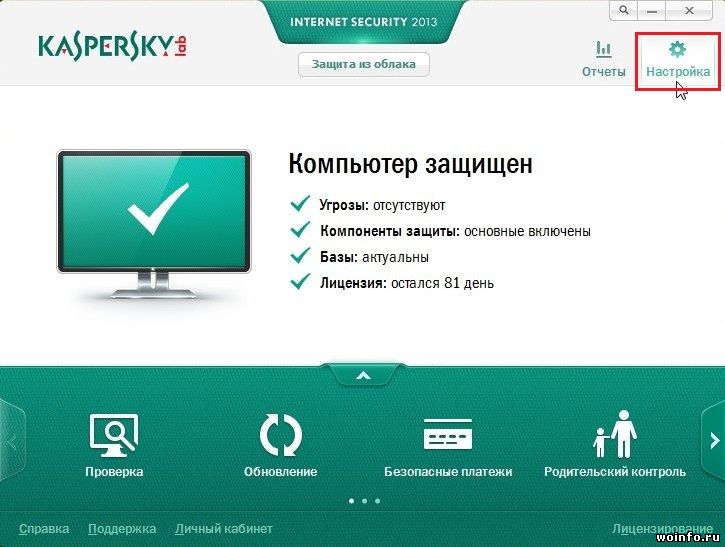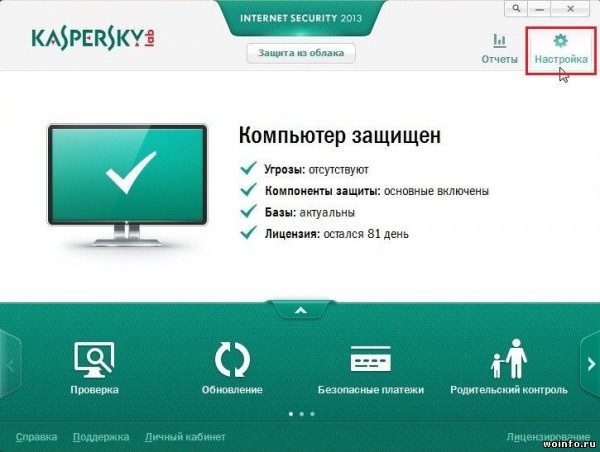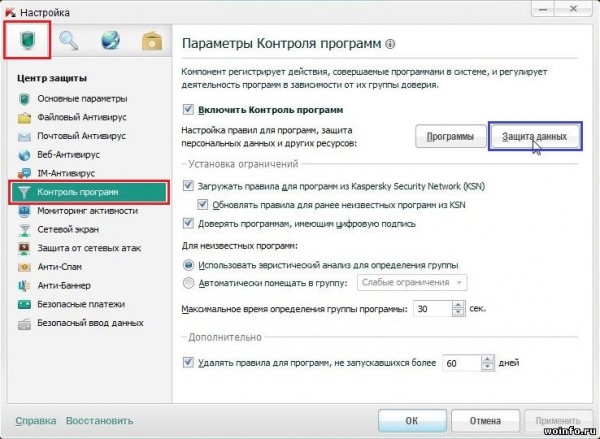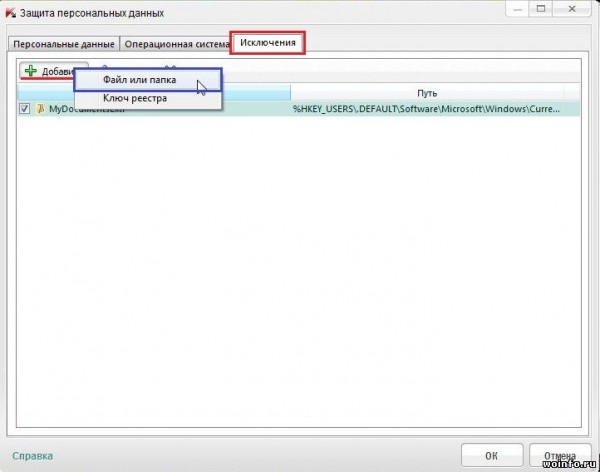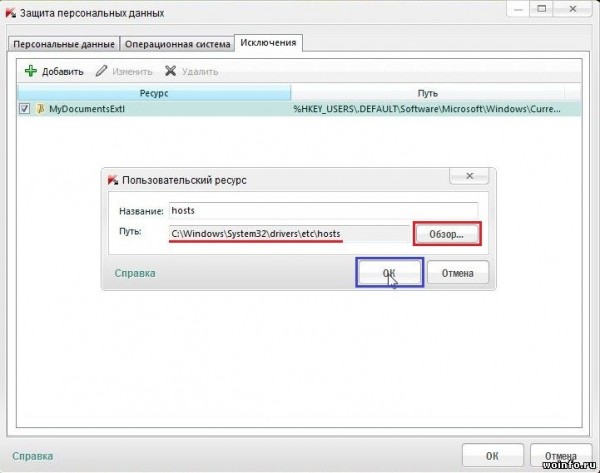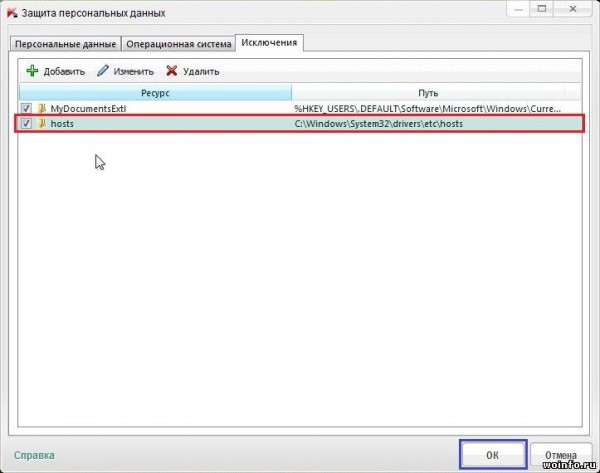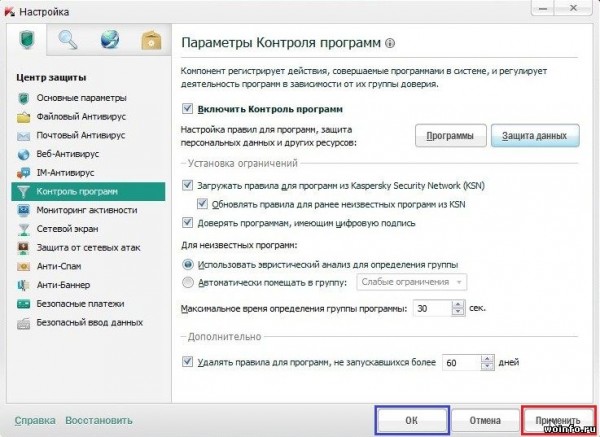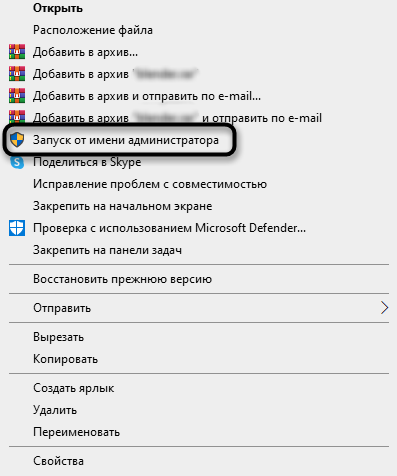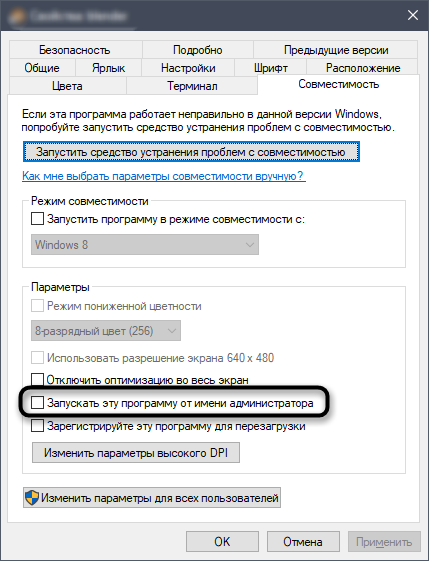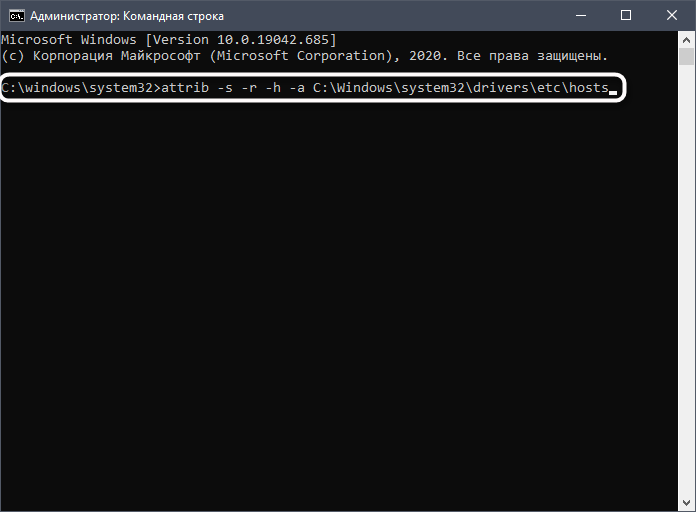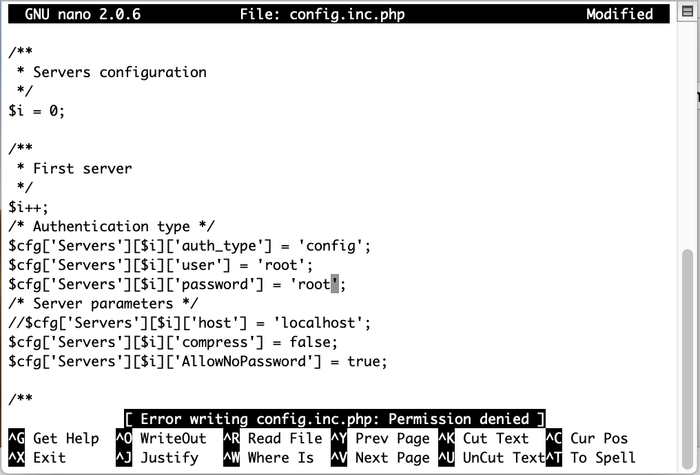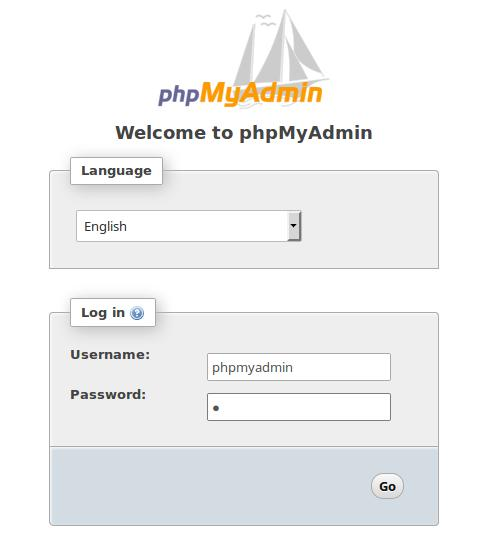29
Мар
Возникла необходимость установить локальный веб-сервер. Не стал заморчиваться и установил бесплатный и наиболее популярный – Open Server (OSPanel 5.2.8) с официального сайта https://ospanel.io/. Установил пакет Premium. Установка заняла немного времени, но при первом запуске, появилось окно в котором было, что hosts недоступен для записи:
2018-03-29 15:51:40 Начало процедуры запуска сервера
2018-03-29 15:51:40 Файл C:Windowssystem32driversetchosts недоступен для записи
2018-03-29 15:51:40 Отключите использование HOSTS файла или настройте права доступа
Начал искать в интернет решение, но как-то не сразу на него наткнулся, пришлось затратить на это какое-то время. В конечном итоге решил выложить то решение, которое мне помогло запусть Open Server без отключения антивируса Kaspersky (У меня стоит Kaspersky Endpoint Security 10, версия 10.2.5)
Решение:
1. Правой кнопкой мышки по иконке Касперского в трее, выбрать “Настройка”.
2. Открыть вкладку “Контроль рабочего места” > “Контроль активности программ” > и там нажать на кнопку “Ресурсы…”
3. Перейти по Операционная система/Системные файлы/Критические параметры
4. Найти там строчку содержащую hosts и убрать галочку возле этой строчки, тем самым мы выключаем контроль за изменениями этого файла.
5. Сохраняем, нажимая на “Ок”.
Все, теперь перезапускаем Open Server.
Не запускается openserver на windows 10
[Решено!] Проблема запуска Open Server с антивирусом Касперского (Kaspersky 10) или почему недоступен для записи файл hosts
Возникла необходимость установить локальный веб-сервер. Не стал заморчиваться и установил бесплатный и наиболее популярный – Open Server (OSPanel 5.2.8) с официального сайта https://ospanel.io/. Установил пакет Premium. Установка заняла немного времени, но при первом запуске, появилось окно в котором было, что hosts недоступен для записи:
2018-03-29 15:51:40 Начало процедуры запуска сервера
2018-03-29 15:51:40 Файл C:Windowssystem32driversetchosts недоступен для записи
2018-03-29 15:51:40 Отключите использование HOSTS файла или настройте права доступа
Начал искать в интернет решение, но как-то не сразу на него наткнулся, пришлось затратить на это какое-то время. В конечном итоге решил выложить то решение, которое мне помогло запусть Open Server без отключения антивируса Kaspersky (У меня стоит Kaspersky Endpoint Security 10, версия 10.2.5)
Решение:
1. Правой кнопкой мышки по иконке Касперского в трее, выбрать “Настройка”.
2. Открыть вкладку “Контроль рабочего места” > “Контроль активности программ” > и там нажать на кнопку “Ресурсы…”
3. Перейти по Операционная система/Системные файлы/Критические параметры
4. Найти там строчку содержащую hosts и убрать галочку возле этой строчки, тем самым мы выключаем контроль за изменениями этого файла.
5. Сохраняем, нажимая на “Ок”.
Все, теперь перезапускаем Open Server.
Описание программы
Open Server — это портативный программный комплекс, созданный для того чтобы помочь веб-мастерам в разработке, отладке и тестировании сайтов непосредственно на компьютере (даже если на нем нет интернета) под управлением ОС Windows. Более подробно прочитать о том что такое Open Server, какая разница в его сборках (максимальной, расширенной и базовой) и о том какие компоненты в них входят, можете почитать на оф. сайте проекта: ospanel.io.
Лично я пользуюсь расширенной редакцией (премиум)
Где скачать опен сервер?
- На сайте разработчика ospanel.io/download/ — без доната скорость скачки очень маленькая (часа 3 качать)
- С моего яндекс диска, здесь: https://yadi.sk/d/qDuNKrWUhkHvo — я обычно закидываю туда все обновления
Установка Open Server
Пред установкой рекомендую отключить антивирусную программу. В моем случае это антивирус Касперского, отключается следующим образом: находим в трее значок антивирусника, щелкаем по нему мышкой (правой кнопкой) и выбираем: приостановить защиту, затем выбираем на какое время приостановить и в открывшемся окошке подтверждаем действие.
Запускаем скачанный дистрибутив Опен Сервера (желательно от имени администратора).
Указываем путь для установки дистрибутива.
Ждем распаковки, после чего переходим по пути который вы указали при распаковке и видим там папку OpenServer, внутри которой находится установленный Опен Сервер
На этом установка завершена!
Open Server — первый запуск
Перед запуском рекомендую ВЫКЛЮЧИТЬ Skype и брандмауэр (если конечно они у Вас установлены) — с ними Open Server может работать криво).
Для этого перейдем в папку с установленным дистрибутивом Open Server (в моем случае она находится на локальном диске D). Щелкаем правой кнопкой мыши по значку Open Server (x64 или х86, в зависимости от разрядности вашей ОС) и в открывшемся окне выбираем «Запуск от имени администратора».
В открывшемся окошке выбираем язык интерфейса сервера (в моем случае это русский):
Далее сервер попросит Вас установить библиотеки Microsoft Visual C++ , Runtime и пач , обязательно устанавливаем их.
Устанавливаться они будут довольно долго, свободно успеете в то время попить кофейку. или еще чем-нибудь заняться)
После установки всех необходимых библиотек в трее (правый нижний угол, где часы) появится значок Open Serverа в виде красного флажка, нажимаем на него и выбираем запустить.
В случае если выйдет окошко: Оповещение системы безопасности Windows, ставим обе галочки на против пунктов Частные и Общественные сети и нажимаем на кнопку «Разрешить доступ».
После этого сервер должен успешно запуститься и красный флажок в трее должен позеленеть, нажимаем на него и выбираем «Мои сайты» — «localhost».
Откроется страница в браузере, которой в которой будет написано приветствие .
Поздравляю с успешным запуском Open Server.
Настройка Open Server
Для этого запустите его, затем в нижней трее щелкните по его значку правой кнопкой мыши и выберите вкладку настройки.
Перед вами откроется окно настроек, нас в первую очередь интересует вкладка Модули, здесь я рекомендую выставить нужные для вас модуля (опираясь на программное обеспечение хостинга, в моем случае хостинг будет бегет , он поддерживает последние версии Apach , Ngins , PHP и т.д. соответственно последние версии я и выбираю).
Настраиваете под себя и сохраняете. Остальные вкладки по сути трогать не обязательно. Но все равно в к рации рассмотрю их.
Вкладка Основные
Здесь вы при необходимости можете настроить авто запуск сервера и сменить тему его оформления.
Вкладка Сервер
Здесь вы можете поменять номера портов для апача и других модулей, настроить режим запуска сервера и т.д.
Вкладка Меню
Здесь вы при необходимости можете настроить меню сервера, указать программы для открытия файлов конфигурации, для открытия папок не проводником к примеру а тотал командером .
Вкладка Кодировки
Здесь вы можете задать кодировку для HTTP и MySQL серверов.
Остальные вкладки я вообще не когда не трогаю (в последние время настраиваю только модуля а все остальное оставляю по умолчанию), так что рассматривать их не буду )
Не работает Open Server
Какая бы у вас ошибка не возникла, идем в логи сервера и смотрим что не так. Чтобы посмотреть логи, необходимо нажать в трее на значек сервера и перейти во вкладку «Просмотр логов«.
Откроется окно просмотр логов:
У меня как видите все нормально.
Рассмотрим самые частые проблемы.
Устранение неполадок с запуском Open Server
1. Файл C:Windowssystem32driversetchosts недоступен для записи.
Это свидетельствует о том, что у вас либо недостаточно прав для доступа к нему, либо что файл hosts блокирует какая-нибудь антивирусная программа.
Решение проблемы:
Если у вас стоит антивирусник, то скорее всего он и защищает Ваш HOSTS, и отключение антивируса не всегда помогает в устранении данной проблемы, за частую нужно залесть в настройки антивируса и разрешить в нем запись в файл хост.
У меня сейчас стоит антивирус касперского интернет секюрити (KIS) 2015 года и чтобы подружить его с open server, мне пришлось зайти в его настройки, во вкладку дополнительно – Угрозы и исключения, и добавить следующее правило: C:WindowsSystem32driversetchosts
До этого у меня стоял антивирус Avira, там защита файла host отключалась во вкладке «Общее» – «Безопасность» – «Защита системы«:
В докторе вэбе отключается в настройках родительского контроля если не ошибаюсь.
Так же Вы можете попробовать открыть от имени администратора командную строку и выполнить команду:
attrib.exe -s -r -h -a C:Windowssystem32driversetchosts
2 частая ошибка: Не удалось запустить Apache
Или еще какой-нибудь компонент или просто пишет порт (номер порта) занят. Это обычно свидетельствует о том что у вас данный порт занят какой либо другой программой.
Решение проблемы:
Если у Вас запущен Skype, убедитесь, что он не занимает порты 80 и 443, для этого в скайпе зайдите во вкладку Инструменты -> Настройки –>Соединение и уберите галочку с пункта Использовать порты 80 и 443.
Если не помогло или порты блокирует что то другое. То скачайте, установите и запустите программу Port Explorer (или подобную ей), после этого перейдите на вкладку ALL, отсортируйте список процессов во вкладке Local Port, найдите процессы занимающие порт который указан в логах и завершите их. PS данное действие после каждой перезагрузки системы скорее всего придется повторять.
После этого перезапускаем Open Server и работаем!
Если и это не помогло, тогда отключайте брандмауэр (фаервол) и антивирус!
Из статьи вы узнаете: для чего нужен OpenServer, откуда его скачать и как его установить (я буду показывать на примере windows 10)
Опен Сервер позволяет использовать на своем компьютере локальный сервер. Это означает, что вы можете работать над своим сайтом на домашнем компьютере, а когда сайт будет готов перенести его готовенький и рабочий в Интернет.
По сути это аналог Денвера, установку которого я объяснял в прошлой статье.
Так что же лучше openserver или denwer? Мне лично больше нравиться ОпенСервер, вот почему:
- Во-первых, это не просто локальный сервер, а целый комплекс сервисов для работы с сайтом (в комплекте есть PhpMyAdmin – сервис для работы с базами данных)
- Во-вторых, система open server – портативная, то есть не требует установки (просто распаковываем архив и пользуемся). Это значит, что его можно носить с собой – закинув опенсервер на флэшку.
- В-третьих – удобство пользования на высшем уровне. Вы это почувствуете поработав с этой программой, а значит полюбите её так же как и я ))
Установка openserver по шагам
Необходимо скачать openserver. Заходим на официальный сайт ospanel.io
Нажимаем Скачать. На загрузившейся странице Выбираем версию Basic. Вводим числовой код с картинки и нажимаем кнопку Скачать.
Откроется страница, где будет предложено два варианта скачать программу.
Первый способ платный (Минимальная сумма пожертвования 60 рублей) – этот способ обеспечит быструю загрузку.
Второй способ – бесплатный и соответственно очень медленный ))
Закачается вот такой вот файл (на день написания статьи он выглядел так, сейчас может уже по-другому). Это архив с программой.
Двойной клик по файлу. Откроется окошко с предложением выбрать место, куда распаковать файлы из архива. Я выбрал диск D.
Жмем кнопку ОК. Начнется процесс разархивации.
Заходим в папку, которую выбрали на 3-ем шаге. Видим что появилась папка OpenServer. Входим в неё.
Видим два ярлыка запуска программы (ярлык может быть всего один, это зависит от разрядности Windows).
Два раза щелкаем по ярлычку Open Server x64.
Так как это первый запуск Опенсервера, то начнется процесс установки компонентов (MicrosoftVC++) для правильной работы программы.
После окончания установки программа подскажет, что нужно перезагрузить компьютер. Перезагружаем.
Заново проходим четвертый шаг – то есть заходим в папку Опенсервера и запускаем программу.
В трее (область в нижнем правом углу там, где часы) видим новый значок – красный флажок.
Щелкаем мышкой по нему, и откроется меню программы. Нажимаем на зеленый флажок с надписью Запустить.
Ждем немного. Красный флажок сменится желтым, а после изменит цвет на зелёный. Сервер запущен.
Проверка работы OpenSever
Нажимаем на зеленый флажок. В открывшемся меню наводим стрелку на пункт Мои сайты. Появится подменю с единственным пунктом localhost. Нажимаем на него.
В браузере откроется страница с сообщением, что Опенсервер работает.
Ура! У нас получилось ))
Как видите установка openserver занятие совсем не сложное. Этот локальный сервер мне нравится больше чем Денвер, поэтому я использую его в своих проектах и вам советую.
Теперь его нужно настроить.
Open server настройка
Нажимаем на флажок. → В открывшемся меню нажимаем на пункт Настройки.
В открывшемся окошке на вкладке Основные, отмечаем галочкой пункт Запускать вместе с Windows. Задержку я оставил как и предлагается 20 секунд. Задержка нужна что бы не тормозить загрузку Винды. Сначала загрузятся все необходимые для работы компьютера компоненты, а потом запустится Опен Сервер.
Так же отметим пункт Требовать учетную запись администратора. Некоторые функции работают только с правами администратора, по этому обязательно ставим галочку.
Для тех у кого open server при запуске выдает Сбой запуска – необходимо в настройках перейти на вкладку Сервер и отметить галочкой пункт «Не вносить изменения в HOSTS файл», если openserver изначально запускается нормально, то тут галочку не ставим.
Ещё одна причина, по которой опен сервер не запускается – это Skype. Да да если у вас включен скайп то в его настройках нужно отключить 80ый порт (так как его же использует openserver).
И так настройки для Скайпа:
Заходим в skype → Инструменты → Настройки → Дополнительно → Соединение.
И если у вас стоит галочка на пункте «Использовать порты 80 и 443 в качестве входящих альтернативных», то убираем её и нажимаем кнопку Сохранить. И перезагружаем скайп.
На этом всё. Как пользоваться openserver я расскажу в следующих статьях. Подписывайтесь на новые уроки. Самое интересное впереди 😉
Если вы используете систему управления сайтом Вордпресс, то обязательно почитайте статью о том как установить wordpress на openserver.
А следом прочитайте какие ставить настройки wordpress после установки.
А когда решитесь перенести сайт в Интернет – читайте инструкцию про перенос сайта wordpress на хостинг.
Источник
Здравствуйте всем!
Операционка:
Windows 10 Pro 64 bit
Version: 22H2
OS Build: 19045.2364
КОНФЛИКТУЮЩМИЙ СОФТ:
Open Server Panel (OSPanel) v5.4.3 с официального сайта https://ospanel.io/.
Лицензионный Kaspersky Internet Security (KIS) v21.3.10.391(j). Последнее обновление KIS и его баз на 17.12.2022.
ПРИМЕЧАНИЕ: Open Server запускается нормально.
СУТЬ ПРОБЛЕМЫ:
Проблема в том, что перестали открываться локальные версии сайтов, созданные под OSPanel. Причиной оказалось включенная в Kaspersky Internet Security опция Network Attack Blocker. При отключении данной опции сайты открываются нормально.
Проблема возникла примерно в середине декабря 2022. Ранее на этой же версии OSPanel и с включенной той же опцией в KIS все работало нормально.
Единственное, что помню, что делалось перед появлением глюка — установка SSL-сертификатов сайтов под OSPanel. Но по логике это никак не должно влиять. Ранее тоже устанавливал их и одним и тем же методом, и проблем никаких не было.
Грешил на настройки сайтов, но тот же глюк наблюдается и с localhost, идущей по умолчанию с Open Server в папке domains.
В чем может быть причина в Open Server или KIS? Как включение блокировки сетевых атак может блокировать открытие локальных сайтов Open Server?
Отключать данную опцию не хочу — нежелательно для системы в целом.
Кто-либо сталкивался? Как решить?
Содержание
- [Решено!] Проблема запуска Open Server с антивирусом Касперского (Kaspersky 10) или почему недоступен для записи файл hosts
- [Решено!] Проблема запуска Open Server с антивирусом Касперского (Kaspersky 10) или почему недоступен для записи файл hosts
- Не запускается Open Server
- Решение для запуска Open Server
- Второй способ запуска
- Как изменить и восстановить файл HOSTS
- Как открыть и изменить файл hosts
- Как восстановить исходный файл hosts
- Доступ запрещен при редактировании файла hosts в Windows 10 [ПОЛНОЕ РУКОВОДСТВО]
- Как отредактировать файл hosts в Windows 10 и избежать сообщения «Доступ запрещен»?
- Исправлено: ошибка «Отказано в доступе» в Windows 10
[Решено!] Проблема запуска Open Server с антивирусом Касперского (Kaspersky 10) или почему недоступен для записи файл hosts
[Решено!] Проблема запуска Open Server с антивирусом Касперского (Kaspersky 10) или почему недоступен для записи файл hosts
Возникла необходимость установить локальный веб-сервер. Не стал заморчиваться и установил бесплатный и наиболее популярный – Open Server (OSPanel 5.2.8) с официального сайта https://ospanel.io/. Установил пакет Premium. Установка заняла немного времени, но при первом запуске, появилось окно в котором было, что hosts недоступен для записи:
2018-03-29 15:51:40 Начало процедуры запуска сервера
2018-03-29 15:51:40 Файл C:Windowssystem32driversetchosts недоступен для записи
2018-03-29 15:51:40 Отключите использование HOSTS файла или настройте права доступа
Начал искать в интернет решение, но как-то не сразу на него наткнулся, пришлось затратить на это какое-то время. В конечном итоге решил выложить то решение, которое мне помогло запусть Open Server без отключения антивируса Kaspersky (У меня стоит Kaspersky Endpoint Security 10, версия 10.2.5)
Решение:
1. Правой кнопкой мышки по иконке Касперского в трее, выбрать “Настройка”.
2. Открыть вкладку “Контроль рабочего места” > “Контроль активности программ” > и там нажать на кнопку “Ресурсы…”
3. Перейти по Операционная система/Системные файлы/Критические параметры
4. Найти там строчку содержащую hosts и убрать галочку возле этой строчки, тем самым мы выключаем контроль за изменениями этого файла.
5. Сохраняем, нажимая на “Ок”.
Все, теперь перезапускаем Open Server.
Источник
Не получается запустить Open Server и появляется ошибка? Узнайте как решить данную проблему по инструкции размещённой в данной статье. Два способа запустить.
Но не всё так печально и если у вас не запускается Open Server, то я нашёл пару решений этой проблемы, которыми готов поделиться с вами.
Не запускается Open Server
В общем, осью (операционной системой) у меня установлена Windows 10, паровозом к которой идёт родной якобы «защитник от вирусов» Брандмауер. У тебя же, мой дорогой читатель, могут быть установлены другие антивирусные программы. Именно антивирус препятствует и блокирует запуск Open Servera.
Выдаёт ошибку следующего содержания:
а в панели инструментов флажок Open Servera отображается красным цветом:
Решение для запуска Open Server
Для начала нужно выйти из Open Server (полностью закрыть данную программу).
Для этого в панели задач кликаем правой кнопкой мышки по иконке Open Server и затем в появившемся меню выбираем пункт Выход
Затем открываем в проводнике папку с Open Server (обычно это диск C:/OSPanel у меня же диск G:/OSPanel )
Наводим курсор на версию Open Server cогласно разрядности вашей виндовс и кликаем правой кнопкой мышки.
В появившемся окне выбираем пункт Запуск от имени администратора :
В открывшемся окне подтвердите доступ для Open Server
Теперь вы можете запускать OpenServer из панели задач и он будет работать.
Второй способ запуска
Затем скопируйте код ниже, вставьте его в терминал и нажмите клавишу Enter
Эта команда находит файл hosts и снимает с него права только для администратора, из за которых openserver не может по умолчанию его перезаписывать, добавляя в него свои записи для создаваемых вами виртуальных хостов.
Источник
Давно не было проблем с опенсервером, но сегодня на недавно установленной корпоративной windows 10 x64 при использовании стандартного защитника (антивируса) при запуске OS появилась такая ошибка: Файл C:Windowssystem32driversetchosts недоступен для записи.
Ни отключение защитника Windows, ни запуск опенсервера от имени администратора не помогали исправить проблему.
Немного погуглив нашёл ещё варианты решения проблемы.
Первый, это открыть настройки Open Server, далее вкладка «Сервер» и выбрать пункт «Не вносить изменения в HOST файл».
В этом случае опенсервер загружается, но ни один из сайтов не открывается. Может быть это только у меня такое, ну да ладно… Я не стал сильно разбираться с этим, и попробовал другой вариант, который помог решить данную проблему.
Второй, это снять права на файл HOST «только для администратора». Для этого нужно нужно выполнить команду:
Эта команда находит файл hosts и снимает с него права только для администратора, из-за которых openserver не может по умолчанию его перезаписывать, добавляя в него свои записи для создаваемых вами виртуальных хостов.
Если эта команда не проходит — значит у вас стоит антивирус. Можно временно отключить антивирус и переназначить права для файла
Источник
Как изменить и восстановить файл HOSTS
У меня следующая проблема: при попытке открыть соц. сети (ВК, Одноклассники) — вместо них появляется какой-то другой сайт, похожий на них, и просит отправить SMS на короткий номер.
«Доктор Веб» (портативная версия) нашел проблему в файле HOSTS, но не может его удалить (вручную тоже никак). Подскажите, как изменить восстановить файл HOSTS.
На самом деле файл hosts имеет большое влияние на работу вашего интернета. 👇
Если коротко: при попытке открыть какой-нибудь сайт, вашему браузеру сначала нужно получить его IP-адрес.
Для этого он обращается к файлу hosts, а затем уже к серверу DNS. Т.е. получив IP-адрес из файла hosts — он вам и откроет сайт/страничку по этому IP-адресу.
В этой статье рассмотрю два ключевых вопроса:
Как открыть и изменить файл hosts
Примечание : файл hosts располагается по адресу:
C:WindowsSystem32driversetchosts (актуально для Windows 7, 8, 8.1, 10)
Чаще всего невозможность изменить этот файл связана не с блокировкой его различным вирусным ПО, а просто с тем, что ваш блокнот (или другая программа для редактирования) не открыта с администраторскими правами.
Именно из-за этого, при изменении строк в файле hosts — вам сообщается ошибка, что у вас недостаточно прав.
Рассмотрю ниже пару способов, как открыть файл hosts с администраторскими правами (т.е. вы сможете его отредактировать и сохранить).
Способ 1: актуален для Windows 7/8/10
1) Сначала нажимаете сочетание кнопок Ctrl+Shift+Esc (или Ctrl+Alt+Del). Должен открыться диспетчер задач.
Как открыть блокнот с администраторскими правами
3) Затем в открывшемся блокноте сделайте следующее:
Открытие файла hosts
4) Теперь обратите пристальное внимание на строки в файле:
Подозрительная строка в hosts
Вообще, идеально удалить ВСЁ, что есть у вас в файле hosts (особенно, если вы с ним не имели никогда дел), и скопировать туда, например, нормальный текст для этого файла (приведен ниже).
👇 Пример файла hosts, по умолчанию, после установки Windows (можно скопировать и заменить полностью свой)
# Copyright (c) 1993-2009 Microsoft Corp.
#
# This is a sample HOSTS file used by Microsoft TCP/IP for Windows.
#
# This file contains the mappings of IP addresses to host names. Each
# entry should be kept on an individual line. The IP address should
# be placed in the first column followed by the corresponding host name.
# The IP address and the host name should be separated by at least one
# space.
#
# Additionally, comments (such as these) may be inserted on individual
# lines or following the machine name denoted by a ‘#’ symbol.
#
# For example:
#
# 102.54.94.97 rhino.acme.com # source server
# 38.25.63.10 x.acme.com # x client host
# localhost name resolution is handled within DNS itself.
# 127.0.0.1 localhost
# ::1 localhost
127.0.0.1 localhost
После того, как проведете все правки с файлом, не забудьте его сохранить:
Способ 2: запуск блокнота с правами администратора вручную
Запуск блокнота от имени администратора
Для этих целей можно воспользоваться абсолютно любым блокнотом, например, очень популярны: notepad++, bread и пр.
Как восстановить исходный файл hosts
В некоторых случаях до реального файла hosts не добраться:
Но есть одна антивирусная утилита, способная быстро и легко восстановить файл hosts. Речь идет об утилите — AVZ.
👉 AVZ (да и ряд других антивирусов) можете найти в моей подборке.
После скачивания и разархивирования утилиты — просто запустите исполняемый файл. Далее откройте меню «Файл/Восстановление системы».
Файл/восстановление системы / AVZ
Примечание : обратите внимание, что утилита AVZ предлагает разблокировать и восстановить довольно много нужных системных настроек. В общем, рекомендую!
Очистка файла hosts
Если все прошло успешно, вы должны увидеть окно о удачном завершении операции восстановления (как на примере ниже).
Рекомендую так же проверить свой компьютер на вирусы с помощью всё той же утилиты AVZ (причем, сделайте это даже, если у вас установлен антивирус. Можете узнать много интересного о его эффективности. 👌).
На этом моя миссия статьи завершена!
Если файл hosts с помощью рекомендаций выше вы восстановить не смогли, последнее, что порекомендую — переустановить Windows.
Источник
Доступ запрещен при редактировании файла hosts в Windows 10 [ПОЛНОЕ РУКОВОДСТВО]
Иногда, чтобы решить определенную проблему или заблокировать определенный веб-сайт на вашем компьютере с Windows 10, вы должны отредактировать файл hosts.
Редактирование файла hosts – это довольно сложная процедура, и количество пользователей сообщило «Доступ запрещен» при попытке редактировать файл hosts в Windows 10.
Вот еще несколько примеров этой проблемы:
Как отредактировать файл hosts в Windows 10 и избежать сообщения «Доступ запрещен»?
Исправлено: ошибка «Отказано в доступе» в Windows 10
Если вы используете Блокнот в качестве текстового редактора, вам необходимо запустить его как администратор, прежде чем вы сможете редактировать файл hosts. Чтобы запустить Блокнот от имени администратора и отредактировать файл hosts, выполните следующие действия:
Мы должны упомянуть, что это решение должно работать с любым другим текстовым редактором, поэтому, если вы не используете Блокнот, просто запустите нужный текстовый редактор от имени администратора, и вы сможете без проблем редактировать файл hosts.
Ищете альтернативные варианты блокнота? Вот 6 лучших текстовых редакторов, доступных прямо сейчас.
Кроме того, вы можете запустить командную строку как администратор и использовать ее для запуска Блокнота и редактирования файла hosts. Для этого выполните следующие инструкции:
Если у вас возникли проблемы с доступом к командной строке от имени администратора, вам лучше ознакомиться с этим руководством.
По словам пользователей, вы можете избежать сообщения «Доступ запрещен» при редактировании файла hosts, просто переместив файл в другое место, отредактировав его и вернув его в исходное местоположение. Для этого выполните следующие действия:
Отредактируйте файл хостов, следуя этому пошаговому руководству.
По умолчанию для файла hosts установлено только для чтения, что означает, что вы можете открыть его, но не можете вносить в него какие-либо изменения. Чтобы устранить эту проблему, необходимо отключить режим «Только чтение» для файла hosts, выполнив следующие действия:
Теперь вы сможете внести необходимые изменения в файл hosts. После того, как вы закончите, было бы неплохо снова установить хост-файл в режим только для чтения.
Иногда все ваши документы доступны только для чтения, включая ваш файл hosts. Если вы хотите изменить их правильно, вы можете найти больше информации об этом в этом кратком руководстве.
Решение 4. Изменить настройки безопасности для хостов
Иногда для доступа к определенным файлам и папкам вам нужны соответствующие привилегии, и то же самое относится и к файлу hosts.
Если вы получаете «Доступ запрещен» при попытке изменить файл hosts, вы можете не иметь полного контроля над файлом, но вы можете легко изменить его, выполнив следующие действия:
Epic Guide alert! больше нет проблем с Проводником. Исправьте их все с помощью этого обширного руководства!
Решение 5. Использование скрытой учетной записи администратора
Большинство системных файлов защищены, поэтому вам нужно иметь учетную запись администратора, чтобы вносить в них изменения. Поскольку hosts является одним из системных файлов, для его редактирования требуется учетная запись администратора.
Если вы не используете учетную запись администратора, вы можете включить скрытую учетную запись администратора и использовать ее для внесения изменений в файл hosts. Чтобы включить скрытую учетную запись администратора, выполните следующие действия:
Узнайте все, что нужно знать об учетной записи администратора и о том, как ее можно включить/отключить прямо здесь!
Файл Hosts – это системный файл, поэтому он защищен, и обычно вам не рекомендуется его редактировать, но если вы решите это сделать, всегда полезно знать, как сбросить файл хостов по умолчанию в Windows 10 на случай, если что-то пойдет не так.
Источник
все проще
выходишь из опенсервера, не гасишь, а именно выходишь
правой кнопкой по иконке
«запуск от Администратора» — запускаешь
1. Открыть cmd.exe (win + r)
2. Выполнить там команду:
attrib.exe -s -r -h -a C:Windowssystem32driversetchostsЕсли это не помогло, значит у вас скорее всего запущено антивирусное ПО, которое блокирует файл самостоятельно. В этом случаем можно в настройках ПО добавить исполняемый файл openserver в доверенные.
Спасибо тоже была проблема!
——————————————————————
1. Открыть cmd.exe (win + r)
2. Выполнить там команду:
attrib.exe -s -r -h -a C:Windowssystem32driversetchosts
в моем случае установил navicat premium, key не сработал, удалил программу, после опен не запускался, открыл «hosts» , вижу все строки коментированы,а в конце ->
127.0.0.1 activate.navicat.com
а сам файл в properties -> read only
исправил то и другое, заработало
— это потому, что каждый проэкт стоит под 127.0.0.1 , опен хочет прописать, а файл read only.
Мне нужен был автозапуск. Вот мое решение:
Добавить права на файл hosts на изменение (на скрине их нет, но надеюсь вы поймете где ставитьс)
В моём случае Kaspersky Internet Security защищал файл от изменений. Я просто добавил приложение OpenServer.exe в доверенные. Никаких прав на ярлык и флагов на hosts не понадобилось.
У меня блокировал protect браузера, поставил галочку доверять приложению и все заработало.
Спасибо, помогло!
В моём случае антивирус добавил файл на карантин и закрыл доступ.
блокировал антивирус др. веб
Помогло следующее: идем в настройки антивируса др. веб> «превентивная защита»> «поведенческий анализ»> выбираем вкладку «доступ приложений»> жмем плюс и выбираем «Open Server.exe» и ставим галочку напротив «Файл HOSTS».
Содержание
- Как разрешить изменение файла hosts в Kaspersky Internet Security 2013
- Open Server — Отключите использование HOSTS файла
- Не запускается Open Server
- Решение для запуска Open Server
- Второй способ запуска
- Проблема с запуском open server
- 3 ответа 3
- [Решено!] Проблема запуска Open Server с антивирусом Касперского (Kaspersky 10) или почему недоступен для записи файл hosts
- [Решено!] Проблема запуска Open Server с антивирусом Касперского (Kaspersky 10) или почему недоступен для записи файл hosts
- Ошибка на сервере «Отключите использование HOSTS». Как это сделать?
Как разрешить изменение файла hosts в Kaspersky Internet Security 2013
Автор: asrtg
Дата записи
В антивирусах лаборатории Касперского (KAV и KIS) используется очень жесткий контроль системных файлов. Максимальная безопасность — это, конечно, хорошо. Но существуют программы, которым необходимо работать с системными файлами (изменять, перезаписывать и прочие). Один из таких файлов — hosts. Давайте покопаемся в настройках антивирусной программы, чтобы снять все ограничения с данного файла.
В инструкции я буду использовать Kaspersky Internet Security 2013 (практически не отличается от Kaspersky AntiVirus 2013). Итак, открываем антивирусную программу и следуем в «Настройки«.
В разделе «Центр защиты» открываем вкладку «Контроль программ» и нажимаем на кнопочку «Защита данных«.
Появится окно «Защита персональных данных«, в котором переходим на вкладку «Исключения«. Добавляем новое исключение (Добавить » Файл или папка).
Теперь необходимо отыскать нужный файл на компьютере. Нажимаем на кнопочку «Обзор» и следуем по пути ( C:WindowsSystem32driversetchosts ) к файлу. И нажимаем на «ОК«.
Вы увидите данный файл в списке исключений. Проверьте наличие галочки рядом с ним! Нажимаем «ОК«.
Остается сохранить изменения с помощью кнопок «Применить» и «ОК«.
Все, антивирус больше не будет блокировать файл hosts и специальные программы (вроде Денвера) будут работать без ошибок.
Источник
Open Server — Отключите использование HOSTS файла
Не получается запустить Open Server и появляется ошибка? Узнайте как решить данную проблему по инструкции размещённой в данной статье. Два способа запустить.
Не запускается Open Server ? — Я и сам ох@ел от такой радости, когда вчера у меня на скачивание этого пакета ушло больше трёх часов, а в итоге он отказался запускаться в режиме локального хоста.
Но не всё так печально и если у вас не запускается Open Server, то я нашёл пару решений этой проблемы, которыми готов поделиться с вами.
Не запускается Open Server
В общем, осью (операционной системой) у меня установлена Windows 10, паровозом к которой идёт родной якобы «защитник от вирусов» Брандмауер. У тебя же, мой дорогой читатель, могут быть установлены другие антивирусные программы. Именно антивирус препятствует и блокирует запуск Open Servera.
Выдаёт ошибку следующего содержания:
а в панели инструментов флажок Open Servera отображается красным цветом:
Блокировка запуска опен сервера — это всё проделки антивирусных программ установленных на компьютере.
Решение для запуска Open Server
Самый простой вариант — это запустить Опен Сервер с правами администратора.
Для начала нужно выйти из Open Server (полностью закрыть данную программу).
Для этого в панели задач кликаем правой кнопкой мышки по иконке Open Server и затем в появившемся меню выбираем пункт Выход
Затем открываем в проводнике папку с Open Server (обычно это диск C:/OSPanel у меня же диск G:/OSPanel )
Наводим курсор на версию Open Server cогласно разрядности вашей виндовс и кликаем правой кнопкой мышки.
В появившемся окне выбираем пункт Запуск от имени администратора :
В открывшемся окне подтвердите доступ для Open Server
Теперь вы можете запускать OpenServer из панели задач и он будет работать.
Второй способ запуска
Нужно открыть терминал cmd.exe — Можно вызвать сочетанием клавиш + R Здесь ещё команды клавишами для Windows
Затем скопируйте код ниже, вставьте его в терминал и нажмите клавишу Enter
Эта команда находит файл hosts и снимает с него права только для администратора, из за которых openserver не может по умолчанию его перезаписывать, добавляя в него свои записи для создаваемых вами виртуальных хостов.
Если эта команда не проходит — значит у вас стоит антивирус. Можно временно отключить антивирус и переназначить права для файла
Источник
Проблема с запуском open server
2017-01-05 00:03:26 ——————————————— 2017-01-05 00:03:26 Начало процедуры запуска сервера 2017-01-05 00:03:26 Файл C:WINDOWSsystem32driversetchosts недоступен для записи 2017-01-05 00:03:26 Отключите использование HOSTS файла или настройте права доступа 2017-01-05 00:03:26 Сбой запуска! Что делать, чтобы исправить?
3 ответа 3
Минимум два пути:
Запуск от самого сервера от имени администратора, как и обычные программы:
Надо нажать правой кнопкой мыши на программе и во всплывающем меню выберите сий пункт.
В новых версиях (как минимум 5.2.2 точно, может и раньше) можно поставить галочку Не вносить изменения в HOSTS файл в настройках OpenServer на вкладке Сервер
Если поставить галочку не вносить изменения в HOSTS файл, то сайты перестанут отображаться по домену, можно расширить права, команда в cmd: attrib.exe -s -r -h -a C:Windowssystem32driversetchosts
Причины сбоя обычно происходят когда ставите некие доп программы:(Avact cleanUp; Kerish Doctor. ) которые блокируют изменения в hosts. Есть 2 решения:
1) Кликаем по Open Server x64.exe ПКМ и заходим в свойство совместимость *запускать от имени администратора:
2) но если хотите чтобы ваши сайты отображались в C:WindowsSystem32driversetchosts просто копируем его содержимое и создаём заново файл: hosts
PS. создать файл: hosts по указанному пути возможно не получимся. Его нужно создать например на рабочем столе и перенести с правами администратора! После этого все локальные сайты будут видны в hosts
Источник
[Решено!] Проблема запуска Open Server с антивирусом Касперского (Kaspersky 10) или почему недоступен для записи файл hosts
[Решено!] Проблема запуска Open Server с антивирусом Касперского (Kaspersky 10) или почему недоступен для записи файл hosts
Возникла необходимость установить локальный веб-сервер. Не стал заморчиваться и установил бесплатный и наиболее популярный – Open Server (OSPanel 5.2.8) с официального сайта https://ospanel.io/. Установил пакет Premium. Установка заняла немного времени, но при первом запуске, появилось окно в котором было, что hosts недоступен для записи:
2018-03-29 15:51:40 Начало процедуры запуска сервера
2018-03-29 15:51:40 Файл C:Windowssystem32driversetchosts недоступен для записи
2018-03-29 15:51:40 Отключите использование HOSTS файла или настройте права доступа
Начал искать в интернет решение, но как-то не сразу на него наткнулся, пришлось затратить на это какое-то время. В конечном итоге решил выложить то решение, которое мне помогло запусть Open Server без отключения антивируса Kaspersky (У меня стоит Kaspersky Endpoint Security 10, версия 10.2.5)
Решение:
1. Правой кнопкой мышки по иконке Касперского в трее, выбрать “Настройка”.
2. Открыть вкладку “Контроль рабочего места” > “Контроль активности программ” > и там нажать на кнопку “Ресурсы…”
3. Перейти по Операционная система/Системные файлы/Критические параметры
4. Найти там строчку содержащую hosts и убрать галочку возле этой строчки, тем самым мы выключаем контроль за изменениями этого файла.
5. Сохраняем, нажимая на “Ок”.
Все, теперь перезапускаем Open Server.
Источник
Ошибка на сервере «Отключите использование HOSTS». Как это сделать?
Файл C:WINDOWSsystem32driversetchosts недоступен для записи
Отключите использование HOSTS файла или настройте права доступа
Сбой запуска!
Как настроить это?
- Вопрос задан более трёх лет назад
- 63373 просмотра
выходишь из опенсервера, не гасишь, а именно выходишь
правой кнопкой по иконке
«запуск от Администратора» — запускаешь
1. Открыть cmd.exe (win + r)
2. Выполнить там команду:
Если это не помогло, значит у вас скорее всего запущено антивирусное ПО, которое блокирует файл самостоятельно. В этом случаем можно в настройках ПО добавить исполняемый файл openserver в доверенные.
в моем случае установил navicat premium, key не сработал, удалил программу, после опен не запускался, открыл «hosts» , вижу все строки коментированы,а в конце ->
127.0.0.1 activate.navicat.com
а сам файл в properties -> read only
исправил то и другое, заработало
— это потому, что каждый проэкт стоит под 127.0.0.1 , опен хочет прописать, а файл read only.
Источник
Локальный веб-сервер OpenServer не всегда работает корректно, особенно когда речь идет о его первом запуске после установки на компьютер. Часто пользователи сталкиваются с различными проблемами, приводящими к отсутствию отклика при запуске программы.
Далее я расскажу, как быстро избавиться от распространенных трудностей при работе с данным инструментом.
Просмотр логов OpenServer
Начну с небольшого совета, который чаще всего помогает сразу же распознать причину неполадки и решить ее, приложив минимальное количество усилий. Однако уточню, что подойдет эта рекомендация только в том случае, если сам OpenServer запускается в Windows, но при этом старта локального веб-сервера не происходит.
На панели задач есть значок программы, по которому нужно кликнуть правой кнопкой мыши. После этого появится контекстное меню, в котором надо нажать на «Просмотр логов». В новом окне ознакомьтесь с полученными сведениями и определите, из-за чего появилась рассматриваемая ошибка.
Комьюнити теперь в Телеграм
Подпишитесь и будьте в курсе последних IT-новостей
Подписаться
Запуск программы от имени администратора
Как бы банально это ни звучало, но часто запуск OpenServer от имени администратора решает все неполадки. Дело в том, что сам компонент тесно связан с сетью и файлами, отвечающими за соединение, поэтому и требует определенных привилегий при взаимодействии с ними. Если права доступа отсутствуют, соответственно, и запуска программы не произойдет.
Вам понадобится выйти из панели управления, найти файл программы в корневом каталоге, щелкнуть по нему правой кнопкой мыши и в контекстном меню выбрать пункт «Запуск от имени администратора». Подождите несколько секунд и проверьте, появилась ли на экране какая-либо информация, свидетельствующая о начале работы локального веб-сервера.
Если этот метод оказался эффективным, но вы не хотите каждый раз запускать программу таким образом, выполните простую настройку. Для этого снова кликните по исполняемому файлу правой кнопкой мыши и перейдите в «Свойства». Там найдите вкладку «Совместимость» и установите галочку возле пункта «Запускать эту программу от имени администратора».
После применения настроек софт всегда будет стартовать с повышенными привилегиями, что позволит избавиться от проблем с запуском.
Редактирование файла hosts
Встроенный в операционную систему файл hosts выполняет важную роль, и часто пользователи задействуют его, если хотят ограничить доступ к конкретным сайтам. Иногда его блокировка средствами Windows становится причиной проблем с запуском OpenServer. Информация об этом появляется в логах при попытке перейти на веб-сервер, поэтому причину можно сразу же распознать.
Хочу дать два совета:
- При использовании стороннего антивируса и брандмауэра настройте их так, чтобы OpenServer не попадал в список заблокированных программ. Стандартные средства можно отключить на время исключительно в качестве проверки.
- Запустите командную строку от имени администратора и введите команду attrib -s -r -h -a C:Windowssystem32driversetchosts, активировав соответствующие атрибуты для упомянутого файла hosts.
Невозможно подключиться к серверу
Если же OpenServer запускается нормально, но при этом соединения с сервером не происходит, советую ознакомиться с дальнейшими инструкциями.
Способ 1: Редактирование MySQL и phpMyAdmin
Этот способ подойдет тем пользователям, которые используют OpenServer в связке с MySQL и phpMyAdmin. Он заключается в небольшой настройке этих двух компонентов для обеспечения нормального соединения, если вдруг возникла такая ситуация, что веб-сервер не хочет запускаться.
Первоочередная задача – создание нового пользователя MySQL. Вводим:
shell> mysql --user=root mysql mysql> GRANT ALL PRIVILEGES ON *.* TO root@localhost -> IDENTIFIED BY 'password' WITH GRANT OPTION
Команда отвечает за создание нового пользователя и установку для него пароля.
Откройте конфигурационный файл phpMyAdmin, который находится в папке /etc/phpmyadmin/config.inc.php. Добавьте туда две строки:
$cfg['Servers'][$i]['controluser'] = $dbuser; $cfg['Servers'][$i]['controlpass'] = $dbpass;
Вместо user и pass подставьте имя созданного пользователя и его пароль для MySQL.
Способ 2: Проверка данных авторизации
Последняя рекомендация будет самой банальной – проверка данных авторизации при входе на веб-сервер. Это касается ситуаций, когда на экране появляется ошибка «Невозможно подключиться к серверу MySQL mysqli::real_connect(): (HY000/1045): Access denied for user ‘root’@’localhost’ (using password: NO)». Вам необходимо указать стандартный пароль и логин mysql или root в обоих полях, после чего авторизация должна пройти успешно.
Это были самые распространенные способы решения проблем с запуском OpenServer.
Давно не было проблем с опенсервером, но сегодня на недавно установленной корпоративной windows 10 x64 при использовании стандартного защитника (антивируса) при запуске OS появилась такая ошибка: Файл C:Windowssystem32driversetchosts недоступен для записи.
Ни отключение защитника Windows, ни запуск опенсервера от имени администратора не помогали исправить проблему.
Немного погуглив нашёл ещё варианты решения проблемы.
Первый, это открыть настройки Open Server, далее вкладка «Сервер» и выбрать пункт «Не вносить изменения в HOST файл».
В этом случае опенсервер загружается, но ни один из сайтов не открывается. Может быть это только у меня такое, ну да ладно… Я не стал сильно разбираться с этим, и попробовал другой вариант, который помог решить данную проблему.
Второй, это снять права на файл HOST «только для администратора». Для этого нужно нужно выполнить команду:
attrib.exe -s -r -h -a C:Windowssystem32driversetchostsЭта команда находит файл hosts и снимает с него права только для администратора, из-за которых openserver не может по умолчанию его перезаписывать, добавляя в него свои записи для создаваемых вами виртуальных хостов.
Если эта команда не проходит — значит у вас стоит антивирус. Можно временно отключить антивирус и переназначить права для файла
Windowssystem32driversetchostsпосле чего снова включить антивирус.


![[Решено!] Проблема запуска Open Server с антивирусом Касперского (Kaspersky 10) или почему недоступен для записи файл hosts](http://siblike.ru/wp-content/uploads/2018/03/openserver-kis1.jpg)
![[Решено!] Проблема запуска Open Server с антивирусом Касперского (Kaspersky 10) или почему недоступен для записи файл hosts](http://siblike.ru/wp-content/uploads/2018/03/openserver-kis2.jpg)