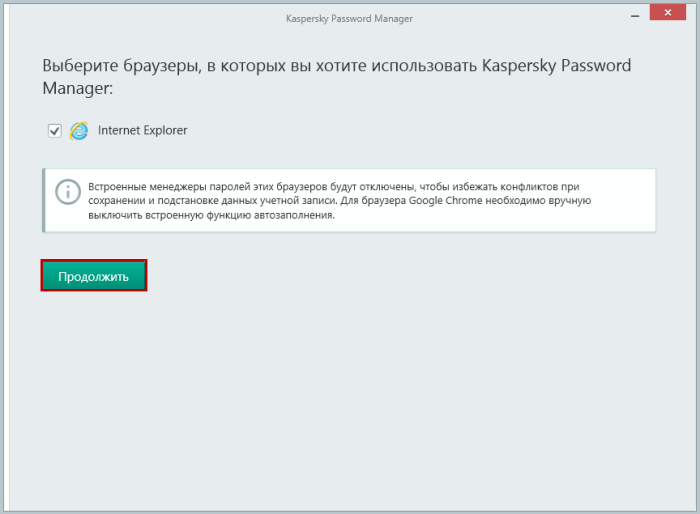Kaspersky Rescue Disk — средство скорой антивирусной помощи, которое будет незаменимо в том случае, если персональный компьютер поражен вирусами до такой степени, что вылечить его с помощью антивирусных программ или лечащих утилит, запускаемых под управлением операционной системы, не предоставляется возможным.
Производит проверку и лечение ПК, при этом эффективность лечения повышается за счет того, что находящиеся в системе вредоносные программы не получают управления во время загрузки операционной системы. В режиме аварийного восстановления доступны только задачи проверки объектов и обновления баз, а также откат обновлений и просмотр статистики.
Возможности Kaspersky Rescue Disk:
- Настройка параметров сканирования:
- изменить уровень безопасности
- изменить действие при обнаружении угроз
- сформировать список объектов для проверки
- изменить тип проверяемых объектов
- ограничить длительность проверки
- задать параметры проверки составных файлов
- изменить метод проверки
- восстановить параметры проверки по умолчанию
- Обновление антивирусных баз непосредственно с диска:
- выбрать источник обновлений
- настроить параметры прокси-сервера
- задать региональные настройки
- откатить последнее обновление в случае необходимости
- Настройка дополнительных параметров:
- выбрать категории обнаруживаемых угроз
- сформировать доверенную зону
- настроить параметры уведомлений
- задать время хранения файлов отчетов
- задать параметры хранения объектов карантина и резервного хранилища
- Формирование детального отчета по результатам проверки
- Просмотр подробной статистики работы программы
Что нового в Kaspersky Rescue Disk 18.0.11.3 (25.01.2023)?
- Обновлена база данных вредоносных программ.
ТОП-сегодня раздела «Загрузочные диски»
Ventoy 1.0.86
Простая в использовании программа для создания мультизагрузочных USB-накопителей….
Hirens BootCD 15.2
Hirens BootCD — многофункциональный загрузочный диск, объединившей в себе наиболее эффективные…
Отзывы о программе Kaspersky Rescue Disk
Ігор про Kaspersky Rescue Disk 18 (27.05.2022) [29-05-2022]
Видаліть нарешті програми російських розробників з сайту! Тим більше такі, типу Касперського, або продукти МайлРу (ВК, ОК і інше подібне ла*но). Розповсюджуючи ці програми ви допомагаєте їм стежити за пристроями користувачів. Якщо ви справді підтримуєте Україну.
2 | 6 | Ответить
User в ответ Ігор про Kaspersky Rescue Disk 18 (04.07.2022) [05-07-2022]
Сходи до психіатра і візьми у нього посилання на український антивірус та соцмережу. А потім іди в окопи до моїх двох синів, а то там усі патріоти втекли.
2 | 1 | Ответить
Краснопетов про Kaspersky Rescue Disk 2019 от 06.03.2019 [14-03-2019]
Гы) И шо характерно — крайне мало пользователей пользуется подобными программами… Прально, это же крайне сложно — напрягать межушный ганглий. Пусть всё так и остаётся))
16 | 5 | Ответить
Андрей про Kaspersky Rescue Disk 10.0.32.17 (13.04.2016) [14-04-2016]
Подскажите, пожалуйста, последовательность действий для ламера.
на флешку образ сделал- что дальше?
на 8.1 винде выскакивает синий экран.
8 | 15 | Ответить
Sapfira в ответ Андрей про Kaspersky Rescue Disk 10.0.32.17 (26.02.2018) [02-03-2018]
Нужно загрузиться с созданного носителя, выбрав в БИОС флешку вместо жесткого диска. Но проще это сделать через Boot-menu.
Тут более подробная инструкция по работе с программой: https://everyweb.ru/kaspersky-usb-rescue-disk
6 | 4 | Ответить
Владислав про Kaspersky Rescue Disk 10.0.32.17 (16.06.2014) [19-06-2014]
Кто скачивает Касперский знайте что удалить его очень сложно . Он сам как вирус внедряется в систему .
34 | 8 | Ответить
Raf в ответ Владислав про Kaspersky Rescue Disk 10.0.32.17 (26.01.2015) [28-01-2015]
Это касается всех антивирусных программ.Удалять остатки, после денистоляции,нужно в ручную.
6 | 9 | Ответить
Иван в ответ Владислав про Kaspersky Rescue Disk 10.0.32.17 (11.03.2016) [14-03-2016]
Есть утилиты для удаление антивирусов скачиваеш и всё удаляет все остатки вместе с антивирусом.
5 | 4 | Ответить
Краснопетов в ответ Владислав про Kaspersky Rescue Disk 2019 от 18.04.2019 [23-04-2019]
Ну это собственно вполне нормальная практика для нормальных антивирусных продуктов, ибо грош цена антивирусу (тем более комплексному) если его может удалить либо модифицировать любой Вася с 3-го подъезда, не говоря уже о хакерах и их поделиях…
4 | 4 | Ответить
макс про Kaspersky Rescue Disk 10.0.32.17 (12.02.2014) [13-02-2014]
два анти вируса нельзя на комп ставить
5 | 12 | Ответить
Андрей в ответ макс про Kaspersky Rescue Disk 10.0.32.17 (05.03.2014) [03-04-2014]
Макс, это вообще-то не антивирус а скорая помощь(Live CD), работает в безопасном режиме на сколько знаю…
6 | 3 | Ответить
Raf в ответ Андрей про Kaspersky Rescue Disk 10.0.32.17 (26.01.2015) [28-01-2015]
Именно так.
3 | 4 | Ответить
Kaspersky Rescue Disk — бесплатный загрузочный диск Лаборатории Касперского для проверки и лечения зараженного вирусами компьютера. Заражение системы бывает настолько серьезным, что использование обычных антивирусов, работающих в «больной» операционной системе, не дает никакого результата.
Не секрет, что при активной работе на компьютере, при выходе в интернет, операционная система подвергается потенциальной опасности. Злоумышленниками придумано множество различных типов вирусов, которые могут попасть на компьютер различными путями.
От опасности заражения не всегда спасет установленный на компьютере антивирус. Это объективно: сначала появляются угрозы, а только потом вырабатывается противодействие от новых угроз.
В тяжелых случаях компьютер не может нормально функционировать. Следовательно, нельзя воспользоваться антивирусными решениями, запущенными непосредственно в операционной системе Windows.
Если Windows не загружается, или работа системы парализована, установленный на компьютере антивирус, или скачанный из интернета антивирусный сканер, не сможет выполнить работу по обнаружению и нейтрализации вредоносного программного обеспечения.
«>
В подобных случаях на помощь придет Kaspersky Rescue Disk — специальная версия Антивируса Касперского, загружающаяся со съемного носителя, под управлением операционной системы Linux. Вредоносное программное обеспечение, расположенное на жестком диске с установленной операционной системой Windows, не сможет использовать компьютер во время запуска Linux, и поэтому не воспрепятствует восстановлению системы.
Kaspersky Rescue Disk 10 — загрузочный диск для проверки и лечения компьютера в ситуациях, когда на компьютере невозможно использовать другие антивирусные приложения. Спасательный диск от Касперского поможет пользователю загрузиться на компьютере с диска аварийного восстановления для выполнения необходимых работ по лечению компьютера и восстановлению системы.
Основные возможности Kaspersky Rescue Disk 10:
- загрузка с привода дисковода CD/DVD или с внешнего USB накопителя
- использование графического или текстового режимов работы
- проверка системного диска компьютера или отдельных важных областей (автозапуск, загрузочные сектора) на наличие вредоносных приложений
- лечение компьютера при вирусном заражении
- выполнение работ по восстановлению системы
- внесение изменений в реестр Windows
- сохранение отчетов о работе спасательного диска
Kaspersky Rescue Disk распространяется в виде ISO образа диска, который нужно записать на CD или DVD диск, или создать загрузочную USB флешку. Скачайте Касперский Рескуе Диск с официального сайта Лаборатории Касперского.
скачать kaspersky rescue disk
Аварийный диск Касперского работает в 32 и 64 разрядных операционных системах Windows (Windows 10, Windows 8.1, Windows 8, Windows 7, Windows Vista, Windows XP, Windows Server 2003, Windows Server 2008, Windows Server 2012).
После загрузки на компьютер, запишите ISO образ Kaspersky Rescue Disk на оптический CD/DVD диск или на USB флешку на незараженном компьютере.
Как записать Kaspersky Rescue Disk на CD/DVD диск
Для записи на CD или DVD диск можно использовать программу для записи оптических лазерных дисков. Например, можно воспользоваться бесплатной программой ImgBurn, по этой статье.
Для прожига диска, используйте минимальную скорость записи. Выберите опцию для проверки диска на наличие ошибок, после завершения записи на CD или DVD диск.
Теперь, пользователь имеет возможность загрузиться с Kaspersky Rescue Disk, вставленного в привод дисковода компьютера.
Как записать Kaspersky Rescue Disk на флешку
Kaspersky Rescue Disk можно записать на внешний USB накопитель, для загрузки антивируса с флешки.
Вы можете использовать программу для создания загрузочной флешки , или специальную бесплатную утилиту Kaspersky USB Rescue Disk Maker, разработанную Лабораторией Касперского.
Рассмотрим создание загрузочной флешки Kaspersky Rescue Disk в Kaspersky USB Rescue Disk Maker:
- Сначала необходимо создать в удобном для вас месте на компьютере папку с любым названием, в которую нужно распаковать архив с программой Kaspersky USB Rescue Disk Maker при помощи архиватора, например, WinRAR или 7-Zip.
- Вставьте флешку в USB разъем компьютера. USB флэш накопитель должен быть отформатирован в файловую систему FAT32 или FAT16, и иметь не менее 512 Мб объема памяти.
- Запустите программу Kaspersky USB Rescue Disk Maker, кликнув по файлу приложения «rescue2usb».
- С помощью кнопки «Обзор» добавьте в поле «Путь к образу Kaspersky Rescue Disk (.iso)» путь к файлу образу Kaspersky Rescue Disk в формате ISO.
- Выберите USB носитель, а затем нажмите на кнопку «Старт».
Далее начнется запись файлов из образа Kaspersky Rescue Disk на флешку.
После завершения процесса, откроется окно с объявлением о том, что Kaspersky Rescue Disk успешно записан.
Загрузочная флешка с Kaspersky Rescue Disk готова к использованию.
Загрузка Kaspersky Rescue Disk на компьютере
При загрузке с аварийного диска, сразу после включения компьютера, войдите в загрузочное меню (Boot Menu) или в BIOS (UEFI) для выбора загрузки компьютера с USB накопителя или с CD/DVD диска.
Сразу после открытия окна Kaspersky Rescue Disk 10, нажмите на любую клавишу клавиатуры для того, чтобы продолжить использование Диска, иначе, через несколько секунд, начнется загрузка с жесткого диска компьютера.
С помощью стрелок на клавиатуре «↑» и «↓» выберите русский язык интерфейса, а затем нажмите на клавишу «Enter».
В окне с лицензионным соглашением нажмите на клавишу «1» для принятия условий соглашения.
В следующем окне нажмите на клавишу «Enter» для загрузки Kaspersky Rescue Disk в графическом режиме (данный вариант выбран по умолчанию). В текстовом режиме Kaspersky Rescue Disk будет работать в консольном файловом менеджере Midnight Commander.
Далее начнется загрузка Диска, произойдет подключение к интернету, монтирование дисков.
Сразу после запуска Kaspersky Rescue Disk предложит обновить антивирусные базы. В окне приложения войдите во вкладку «Обновление», нажмите на кнопку «Выполнить обновление».
Состояние защиты в Kaspersky Rescue Disk характеризуется при помощи изменения цвета значка:
- Зеленый цвет — сигнализирует о том, что проверка проведена, вредоносные программы не обнаружены, а обнаруженные были нейтрализованы
- Желтый цвет — предупреждает о том, что уровень защиты снижен, например, устарели антивирусные базы
- Красный цвет — сообщает о том, что обнаружены опасные объекты, которые необходимо нейтрализовать
Проверка и лечение компьютера в Kaspersky Rescue Disk
Во вкладке «Проверка объектов» выберите области для проверки на наличие вирусов, троянских программ, червей и других угроз.
По умолчанию активирована проверка важных областей: загрузочных секторов и скрытых объектов автозапуска. Дополнительно можно включить проверку других дисков (диск «С:» и т. д.).
Нажмите на кнопку «Выполнить проверку объектов».
Проверка на вирусы займет довольно продолжительное время.
После окончания проверки, программа спросит, что нужно сделать с выявленными объектами. Предлагается три варианта действий:
- Лечить — лечение объекта от заражения.
- Поместить на карантин — помещение объекта в специальную изолированную область. В дальнейшем, если объект не опасен, его можно вернуть из карантина.
- Удалить — удаление зараженного объекта с компьютера, при невозможности лечения.
Антивирусное приложение сформирует отчет о проделанной работе.
Утилиты в составе Kaspersky Rescue Disk
В состав аварийного диска входит редактор реестра Kaspersky Registry Editor, с помощью которого можно внести изменения в реестр операционной системы Windows.
Диспетчер файлов Dolphin — файловый менеджер, при помощи которого происходит доступ к папкам и файлам операционной системы, установленной на компьютере. С его помощью можно выполнить копирование необходимых файлов с компьютера на внешний диск для сохранения, в случае невозможности восстановления работы операционной системы Windows.
Безопасный веб-браузер Konqueror служит для выхода в интернет.
В состав аварийного диска входят некоторые другие приложения.
Для выхода из Kaspersky Rescue Disk, кликните по значку «Меню запуска приложений», выберите пункт «Выключить» (или «Перезагрузить»), в окне с предупреждением согласитесь на выключение компьютера.
Заключение
Kaspersky Rescue Disk — аварийный диск для проверки и лечения компьютера, в случае серьезного заражения. При невозможности использовать другие антивирусные программы, загрузочный антивирусный диск поможет нейтрализовать вредоносное программное обеспечение на компьютере.
Содержание
- Как записать Kaspersky Rescue Disk 10 на флешку
- Шаг 1: Подготовка флешки
- Шаг 2: Запись образа на флешку
- Шаг 3: Настройка BIOS
- Шаг 4: Первичный запуск KRD
- Вопросы и ответы
Когда ситуация с вирусами на компьютере выходит из-под контроля и обычные антивирусные программы не справляются (или их просто нет), помочь может флешка с Kaspersky Rescue Disk 10 (KRD).
Эта программа эффективно лечит зараженный компьютер, позволяет обновлять базы, производить откат обновлений и просматривать статистику. Но для начала ее нужно правильно записать на флешку. Разберем весь этот процесс поэтапно.
Почему именно флешка? Для ее использования не нужен дисковод, которого нет уже на многих современных устройствах (ноутбуки, планшеты), и она устойчива ко многоразовому перезаписыванию. Кроме того, съемный носитель информации в намного меньшей мере подвержен повреждениям.
Кроме самой программы в формате ISO, понадобится утилита, чтобы сделать запись на носитель. Лучше использовать Kaspersky USB Rescue Disk Maker, которая предназначена специально для работы с этим аварийным инструментом. Все можно скачать на официальном сайте Лаборатории Касперского.
Скачать Kaspersky USB Rescue Disk Maker бесплатно
К слову, использование других утилит для записи не всегда приводит к положительному результату.
Шаг 1: Подготовка флешки
Данный шаг предполагает проведение форматирования накопителя и указания файловой системы FAT32. Если накопитель будет использоваться для хранения файлов, то под KRD нужно оставить не менее 256 Мб. Для этого сделайте вот что:
- Нажмите правой кнопкой по флешке и перейдите в «Форматирование».
- Укажите тип файловой системы «FAT32» и желательно уберите галочку с «Быстрого форматирования». Нажмите «Начать».
- Подтвердите согласие на удаление данных с накопителя, нажав «ОК».
Первый этап записи закончен.
Читайте также: Использование флешки в качестве оперативной памяти на ПК
Шаг 2: Запись образа на флешку
Дальше выполните следующие действия:
- Запустите Kaspersky USB Rescue Disk Maker.
- Нажав кнопку «Обзор», найдите образ KRD на компьютере.
- Убедитесь, что указан правильный носитель, нажмите «СТАРТ».
- Запись закончится, когда появится соответствующее сообщение.
Не рекомендуется записывать образ на загрузочную флешку, так как существующий загрузчик, скорее всего, придет в негодность.
Теперь нужно настроить БИОС правильным образом.
Шаг 3: Настройка BIOS
Осталось указать БИОСу, что нужно сначала загружать флешку. Для этого сделайте вот что:
- Начните перезагрузку ПК. Пока не появился логотип Windows, нажмите «Delete» или «F2». На разных устройствах способ вызова BIOS может отличаться – обычно эта информация отображается в начале загрузки ОС.
- Перейдите во вкладку «Boot» и выберите раздел «Hard Disk Drives».
- Нажмите на «1st Drive» и выберите вашу флешку.
- Теперь перейдите в раздел «Boot device priority».
- В пункте «1st boot device» назначьте «1st Floppy Drive».
- Для сохранения настроек и выхода нажмите «F10».
Эта последовательность действий приведена на примере AMI BIOS. В других версиях все, в принципе, такое же. Более подробно о настройке БИОС можно прочитать в нашей инструкции по этой теме.
Урок: Как выставить загрузку с флешки в БИОСе
Шаг 4: Первичный запуск KRD
Осталось подготовить программу к работе.
- После перезагрузки Вы увидите логотип Касперского и надпись с предложением нажать любую клавишу. Это нужно сделать в течение 10 секунд, иначе произойдет перезагрузка в обычный режим.
- Далее предлагается выбрать язык. Для этого используйте клавиши перемещения (вверх, вниз) и нажмите «Enter».
- Ознакомьтесь соглашением и нажмите клавишу «1».
- Теперь выберете режим использования программы. «Графический» является наиболее удобным, «Текстовый» используется, если к компьютеру не подключена мышь.
- После этого можно проводить диагностику и лечение компьютера от вредоносных программ.
Наличие своеобразной «скорой помощи» на флешке никогда не будет лишним, но чтобы избежать аварийных случаев, обязательно используйте антивирусную программу с обновленными базами.
Более подробно о защите съемного носителя от вредоносных программ читайте в нашей статье.
Урок: Как защитить флешку от вирусов
Еще статьи по данной теме:
Помогла ли Вам статья?
продукты
Что делать, когда проблема с вирусами дошла до стадии «компьютер не загружается»? Воспользоваться бесплатным аварийным диском!
-
12 марта 2014
Все мы знаем поговорку «Готовь сани летом». Однако часто оказываемся в ситуации, когда «петух уже клюнул». Мы постоянно думаем, что хорошо бы установить антивирус, все время откладываем и вспоминаем об этом в следующий раз лишь тогда, когда любимый компьютер отказывается даже загружаться. Скорее всего, у вас появился вирус, не дающий загрузиться операционной системе. Как подготовиться к подобному затруднительному положению и с легкостью из него выйти? Об этом сегодняшний совет.
Kaspersky Rescue Disk представляет собой образ загрузочного диска, который помогает загрузить зараженный компьютер и сразу же начинает сканировать систему на уровне BIOS. При этом удаляется все вредоносное программное обеспечение, контролируются нежелательные программы и вирусы, маскирующиеся под файлы системы и загружающиеся до ее установки.
Kaspersky Rescue Disk предоставляется «Лабораторией Касперского» бесплатно и может быть загружен здесь с другого компьютера в ситуации, когда ваш компьютер уже не включается. Также, если у вас установлен Kaspersky Internet Security, вы можете создать такой диск заранее, чтобы всегда иметь его под рукой для себя или для друзей по несчастью.
Kaspersky Rescue Disk записан в виде образа диска в формате .iso — формате загрузочного диска. То есть этот образ необходимо записать на носитель, а затем загрузить с него систему. В роли носителя могут выступать CD-, DVD-диск или флешка. Записать образ .iso на носитель можно с помощью множества программ, работающих с подобным форматом (например, NERO, Alcohol 120% и др.).
Рассмотрим работу с Kaspersky Rescue Disk по шагам:
1) Скачайте образ в формате .iso здесь.
2) Запишите образ .iso на носитель.
Вы можете заранее создать диск аварийного восстановления, используя функционал Kaspersky Internet Security (Инструменты > Kaspersky Rescue Disk > Создать):
Подробнее о процессе создания вы можете узнать здесь.
3) Запустите компьютер в режиме настройки BIOS. Для каждого компьютера переход в BIOS setup может различаться, но чаще всего переход осуществляется удержанием клавиши DEL на клавиатуре в самом начале загрузки компьютера (также это могут быть клавиши F1, F2, Esc, F11, F12).
4) В BIOS установите запуск с того носителя, на который вы записали образ и который подключили к компьютеру. Сохраните настройки (клавиши F10 и Enter на клавиатуре) и перезагрузите компьютер с подключенным носителем.
5) Следуйте инструкциям Kaspersky Rescue Disk для запуска графического интерфейса. В интерфейсе запустите проверку нужных объектов.
Советы
Как отключить слежку в iOS?
У вас есть iPhone, iPad или iPod? Потратьте несколько минут на настройку служб геолокации, чтобы сэкономить заряд батареи и сохранить конфиденциальность перемещений.
Kaspersky Rescue Disk 18 — антивирусный загрузочный спасательный диск от Лаборатории Касперского для обнаружения и нейтрализации вредоносного программного обеспечения на зараженном компьютере. Это бесплатный инструмент для лечения компьютера в условиях, когда не представляется невозможным обезвредить угрозы другими более простыми способами.
Иногда, встречаются ситуации, когда обычные антивирусы не могут справиться с заражением компьютера, операционная система работает со сбоями или вообще не загружается. Загрузочный диск, записанный на USB флэш накопитель (флешку), или на CD/DVD диск, позволит загрузиться на компьютере в неработающей операционной системе Windows.
Аварийный антивирусный диск Касперского — Kaspersky Rescue Disk 18 поможет при возникновении подобных ситуаций на ПК. На загрузочном диске размещена специальная версия Антивируса Касперского для поиска и нейтрализации вирусов на компьютере. После загрузки со спасательного диска, у пользователя появится возможность провести проверку и лечение системы, вредоносное ПО не сможет помешать работе ПК.
Помимо лечения от вирусов, при помощи загрузочного диска можно, например, скопировать необходимые данные с компьютера, перенеся их на другой диск. Бывают ситуации, когда лечение на компьютере не приносит результата, операционная система Windows перестает работать. В этом случае, загрузочный диск поможет сохранить с ПК нужную информацию, избежать потери важных данных.
Предыдущей версией Kaspersky Rescue Disk 10 можно пользоваться на компьютерах со старым оборудованием, а для новых моделей ноутбуков или стационарных ПК лучшее использовать свежую версию Kaspersky Rescue Disk 2018.
Kaspersky Rescue Disk 2018 основан на операционной системе Gentoo Linux. Имейте в виду, что загрузочный диск может быть несовместим с некоторым оборудованием.
Основные возможности антивирусного диска Kaspersky Rescue Disk 18:
- Проверка и лечение отключенных операционных систем
- Защита от удаления системных файлов
- Использование Kaspersky Security Network при наличии интернета
- Обнаружение рекламных и потенциально опасных программ
- Резервное копирование файлов перед лечением или удалением
- Поддержка современного аппаратного обеспечения
- Загрузка с CD/DVD диска или с USB флешки
- Поддержка динамических томов и массивов RAID
- Поддержка режима UEFI SecureBoot
- Поддержка файловых систем: NTFS, FAT32, FAT16, ReiserFS, Ext2, Ext3
- Сохранение информации об оборудовании компьютера
Загрузите Kaspersky Rescue Disk 18 с официального сайта Лаборатории Касперского. Загрузочный лечащий диск имеет поддержку русского языка.
скачать kaspersky rescue disk 18
Помните, что Kaspersky Rescue Disk 18 не обеспечивает постоянную защиту компьютера, а служит для разовой проверки и лечения.
Создание загрузочной флешки с Kaspersky Rescue Disk 18
На компьютер будет загружен гибридный образ диска Kaspersky Rescue Disk, из которого можно записать ISO образ или DD образ.
Для записи на флешку можно воспользоваться бесплатной программой Rufus:
- В разделе «Свойства диска» выберите устройство: USB флешку, размером не менее 1 ГБ.
- Нажмите на кнопку «Выбрать» для выбора образа диска Kaspersky Rescue Disk.
- В параметре схема раздела выберите «MBR», а целевая система «BIOS или UEFI».
- В «Параметрах форматирования» должна быть выбрана файловая система «FAT32» (по умолчанию).
- Нажмите на кнопку «Старт».
Запишите образ в ISO режиме. Дождитесь окончания записи диска на USB накопитель.
Запись Kaspersky Rescue Disk 18 на CD или DVD диск
Загрузочный диск Kaspersky Rescue Disk можно записать на CD или DVD диск. Существует большое количество программ, с помощью которых производится запись ISO образов на оптические диски.
На моем сайте есть подробные статьи про программы Ashampoo Burning Studio, ImgBurn, Burn Aware Free, из которых вы узнаете, как записать ISO образ на CD/DVD диск.
Загрузка Kaspersky Rescue Disk 18 на компьютере
Подключите USB накопитель к компьютеру или вставьте CD или DVD диск в лоток дисковода.
При включении или перезагрузке компьютера, войдите в меню загрузки BIOS (Boot Menu) при помощи клавиш «F12» или «F11», для выбора загрузочного устройства: загрузочной USB флешки или CD/DVD диска. Другой вариант: выбор приоритета загрузки Kaspersky Rescue Disk, записанного на флешку или оптический диск, в настройках BIOS.
Выполните загрузку Kaspersky Rescue Disk.
На экране компьютера появится надпись на черном фоне: «Press ESC to load Kaspersky Rescue Disk». Для запуска Kaspersky Rescue Disk нажмите на клавишу «Esc».
После появления на экране графической оболочки антивируса, с помощью кнопок клавиатуры «↑» и «↓» выберите русский язы интерфейса, а затем нажмите на клавишу «Enter».
В следующем окне необходимо выбрать один из вариантов для продолжения работы:
- Kaspersky Rescue Disk. Графический режим
- Kaspersky Rescue Disk. Ограниченный графический режим
- Информация об оборудовании
- Загрузка с жесткого диска
- Перезагрузка компьютера
- Выключение компьютера
По умолчанию, выбрана работа антивирусного диска в графическом режиме, подходящем для большинства пользователей. Для переключения режимов используйте клавиши со стрелками. После выбора нужного варианта, нажмите на клавишу «Enter».
Далее происходит инициализация загрузочного диска, после завершения которой, откроется окно Kaspersky Rescue Disk. После открытия окна приложения, произойдет автоматическое соединение с интернетом.
В окне «Лицензионное соглашение и Политика конфиденциальности» поставьте флажки напротив пунктов: «Я подтверждаю, что полностью прочитал, понял и принимаю все условия лицензионного соглашения» и «Я подтверждаю, что полностью прочитал, понял и принимаю условия Политики конфиденциальности», а затем нажмите на кнопку «Принять».
Проверка на вирусы в Kaspersky Rescue Tool
После завершения инициализации, в окне Kaspersky Rescue Disk 2018 запустится утилита Kaspersky Rescue Tool — основной компонент загрузочного диска. С помощью бесплатного антивирусного сканера Kaspersky Rescue Tool выявляется наличие вирусов, троянских программ и рекламных модулей, а также для обнаружения потенциально опасных программ, которые могут нанести вред компьютеру.
В случае обнаружения вредоносного программного обеспечения, Kaspersky Rescue Tool производит лечение зараженного компьютера.
Для запуска сканирования на вирусы, нажмите на кнопку «Начать проверку».
По умолчанию, в Kaspersky Rescue Disk проверяется операционная система и загрузочные сектора.
Пользователь может самостоятельно изменить области для проверки. Для этого, нажмите на ссылку «Изменить параметры», а в окне «Настройки» выберите дополнительные объекты для проверки антивирусным сканером.
После завершения проверки пользователь может снова запустить сканирование с другими параметрами, посмотреть отчет, или закрыть утилиту.
В верхней части окна Kaspersky Rescue Tool имеется меню: «Утилиты», «Карантин», «Отчет». Из меню «Утилиты» можно запустить Редактор реестра Windows, Unlocker Windows, USB Recover.
При выявлении зараженных объектов, необходимо принять меры для устранения опасности на компьютере.
Лечение заражения в Kaspersky Rescue Tool
Если Kaspersky Rescue Tool обнаружил угрозы, вам предложат выбрать действия для нейтрализации вредоносного кода. Доступно два варианта решения проблемы:
- выбрать общее действие для всех зараженных элементов
- для каждой обнаруженной угрозе выполнять отдельное действие
Существует несколько вариантов для применения общих действий для всех угроз:
- Скопировать все в карантин — зараженные файлы будут скопированы в карантин, оригинальные файлы останутся нетронутыми
- Нейтрализовать все — лечение зараженных объектов
- Пропустить все — утилита пропустит какие-либо действия по отношению к найденным угрозам
- По умолчанию — настройки реагирования на обнаруженные угрозы сбрасываются в первоначальное состояние
В случае выбора нейтрализации всех зараженных объектов, доступны три способа решения проблемы:
- Лечить — лечение зараженного файла, если существует возможность его излечения
- Восстановить — восстановление зараженного объекта из резервной копии, если таковая имеется
- Удалить — удаление вредоносного объекта с компьютера, в случае невозможности лечения или восстановления
Выберите подходящий способ, а затем выполните необходимое действие.
Пользователь может самостоятельно выбрать действия для применения к каждой обнаруженной угрозе. Выберите один из вариантов: «Удалить», «Скопировать в карантин», «Пропустить», напротив отдельной обнаруженной угрозе, а затем нажмите на кнопку «Продолжить».
В случае обнаружения активного заражения, приложение предложит два варианта действий:
- Вылечить и запустить расширенное сканирование
- Вылечить без запуска расширенного сканирования
В случае непринятия решения по типу лечения в течение 120 секунд, запускается расширенное сканирование компьютера.
В первом случае, выполнится полная проверка компьютера на вирусы. Во втором случае, полная проверка не запускается, это не гарантирует полное лечение компьютера.
Приложения в составе Kaspersky Rescue Disk 18
В составе загрузочного антивирусного диска Kaspersky Rescue Disk 18 имеется набор необходимых утилит для проведения различных работ на компьютере. Для получения доступа к инструментам, войдите в меню «Приложения».
В состав Kaspersky Rescue Disk 2018 входят графический файловый менеджер Thunar, текстовый файловый менеджер Midnight Commander, менеджер буфера обмена Clipman, эмулятор терминала, веб-браузер Mozilla Firefox ESR, Диспетчер задач, Диспетчер окон, менеджер архивов, утилита для создания снимков экрана, утилита Ristretto для просмотра изображений, другие полезные и нужные инструменты.
Выход из Kaspersky Rescue Disk 18
Для выхода из Kaspersky Rescue Disk 18 нажмите на кнопку «Выйти» в меню «Приложения» в нижнем левом углу экрана. В окне «Выход из системы» выберите один из вариантов: «Выйти», «Перезагрузить», «Выключить» или «Отменить».
На жестком диске компьютера, обычно, в корне системного диска «С:» остается папка «KRD2018_Data», в которой находятся антивирусные базы, файлы карантина, трассировки, отчеты и т. п. Можете удалить эту папку с компьютера.
Заключение
Бесплатный загрузочный диск Kaspersky Rescue Disk 2018 предназначен для лечения компьютеров, в случае заражения вирусами. Если лечение зараженного ПК невозможно обычными методами из работающей операционной системы Windows, на помощь придет антивирусный диск Касперского, при помощи которого можно нейтрализовать угрозы или выполнить другие необходимые действия, например, скопировать на другой внешний диск важную информацию.
Источник





























 продукты
продукты