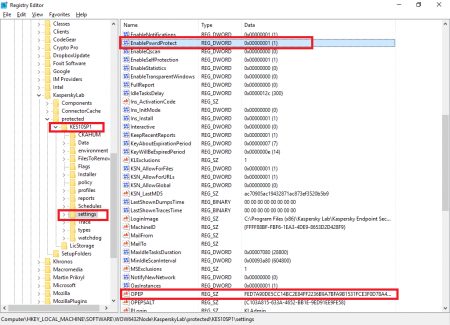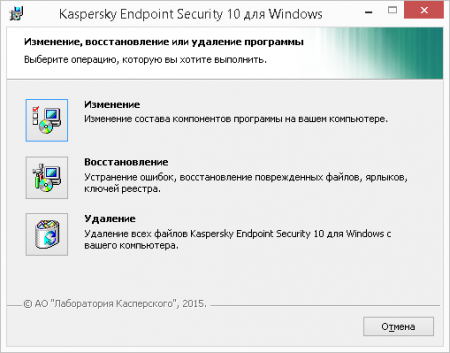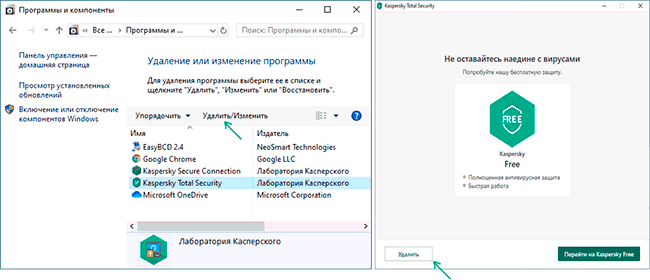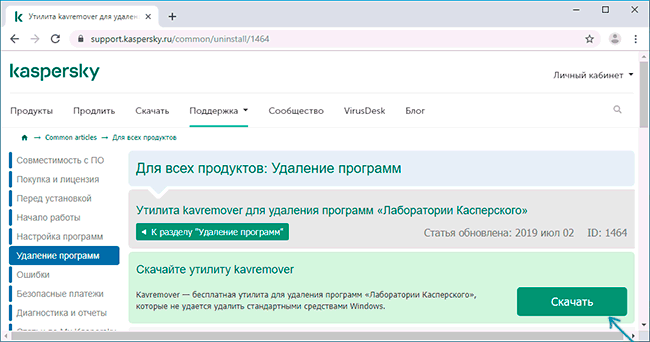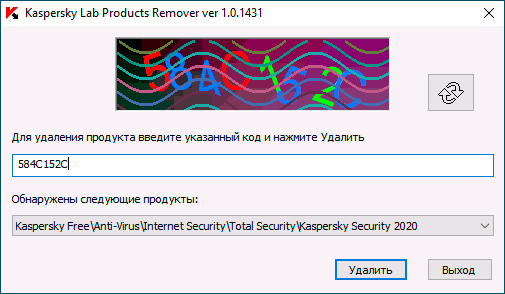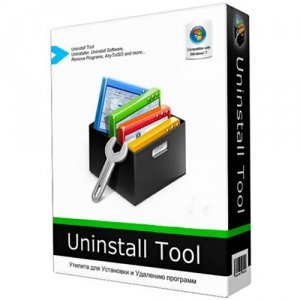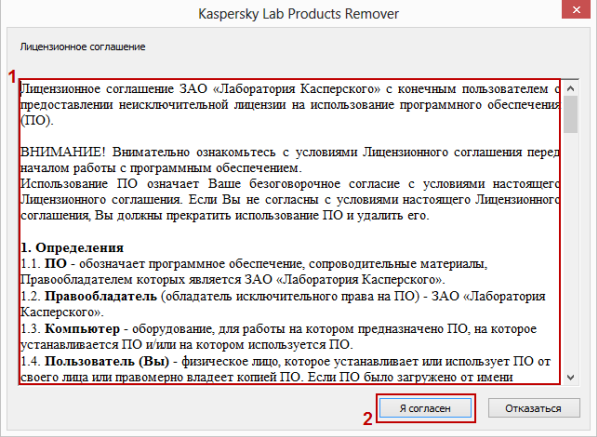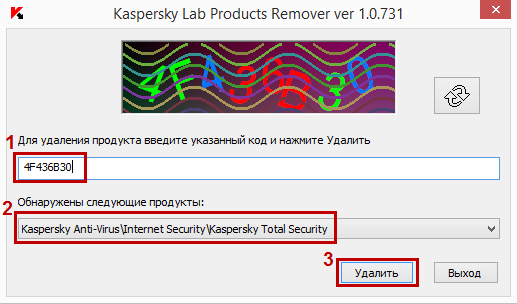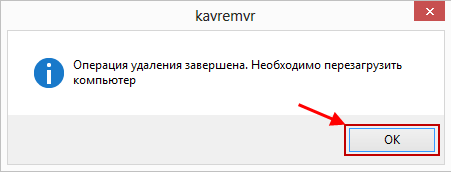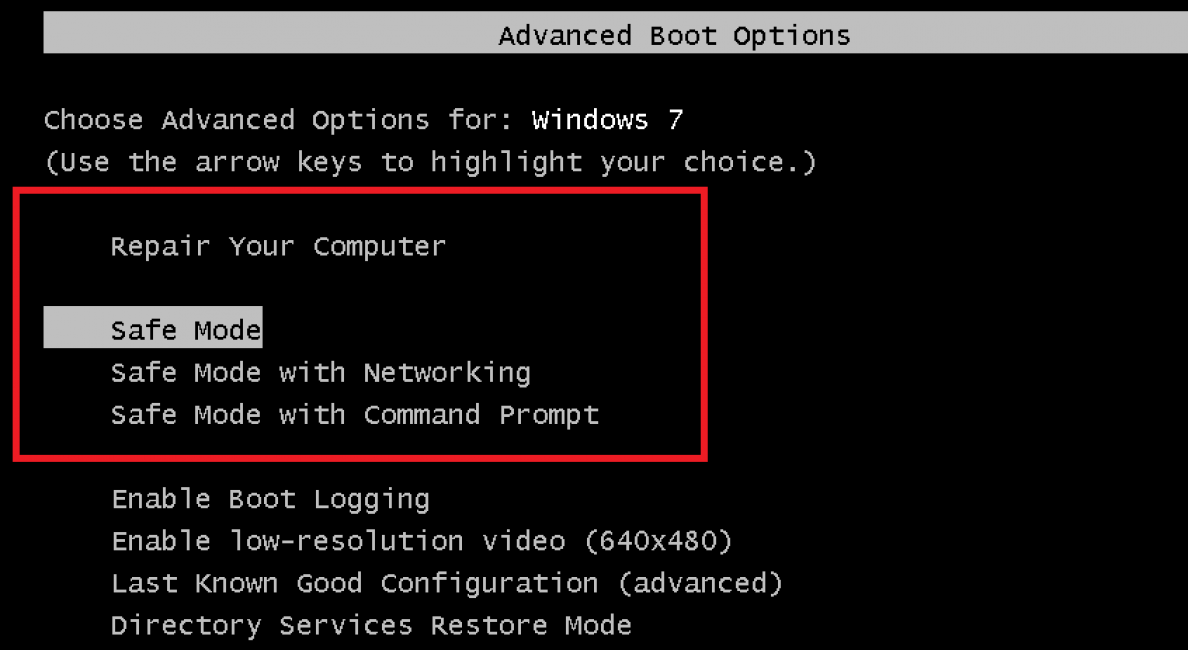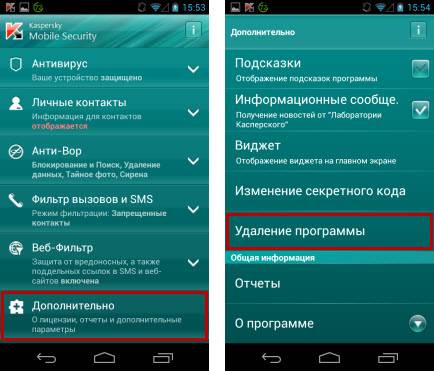Статья обновлена: 10 июня 2021
ID: 9360
Статья относится к Kaspersky Endpoint Security 10 для Windows:
- Service Pack 2 Maintenance Release 4 (версия 10.3.3.304);
- Service Pack 2 Maintenance Release 3 (версия 10.3.3.275);
- Service Pack 2 Maintenance Release 2 (версия 10.3.0.6294);
- Service Pack 2 Maintenance Release 1 (версия 10.3.0.6294);
- Service Pack 2 (версия 10.3.0.6294);
- Service Pack 1 Maintenance Release 4 (версия 10.2.6.3733);
- Service Pack 1 Maintenance Release 3 (версия 10.2.5.3201);
- Service Pack 1 Maintenance Release 2 (версия 10.2.4.674).
Вы можете удалить Kaspersky Endpoint Security 10 для Windows:
- Локально. Непосредственно на компьютере пользователя:
- С помощью мастера установки.
- С помощью командной строки в тихом или интерактивном режиме.
- Удаленно. С рабочего места администратора:
- С помощью Kaspersky Security Center 10.
- С помощью групповых политик Active Directory.
Как удалить с помощью мастера установки
Как удалить с помощью командной строки
Как удалить с помощью Kaspersky Security Center 10
Как удалить с помощью групповых политик Active Directory
Если программа не удаляется, отправьте запрос с подробным описанием ситуации в техническую поддержку «Лаборатории Касперского» через Kaspersky CompanyAccount.
Вам помогла эта страница?

На чтение 2 мин Просмотров 6.1к. Опубликовано 11.01.2019
Kaspersky Endpoint Security 10 и 11 весьма стабильный и удобный антивирус. Ресурсов жрет не много, оптимально заточен под безопасность и имеет богатый функционал для системного администратора. Тем не менее иногда случаются ситуации когда антивирус теряет сервер администрирования и помочь может только переустановка. И по каким-либо причинам мы не можем удалить антивирус штатно.
Утилита для удаления Kaspersky
Перво на перво идем на сайт касперского по ссылке: https://support.kaspersky.ru/common/uninstall/1464
Запускаем ее с правами администратора, принимаем соглашение и видим окно.
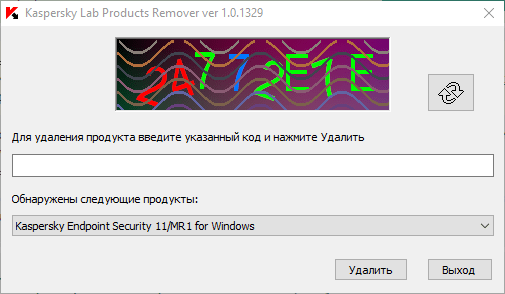
Программа удаления сама найдет установленный антивирус и предложит удалить его. Чтобы начать процедуру удаления введите символы капчи в строку и нажмите удалить. После удаления потребуется перезагрузить компьютер.
Удаление агента администрирования Kaspersky
Если все прошло нормально, то на программа удалит антивирус и все его компоненты, но иногда бывает, что на компьютере остается агент администрирования, который препятствует переустановке антивируса. Чтобы очистить систему от агента необходима другая утилита — cleaner.exe
Скачать ее можно здесь: https://support.kaspersky.ru/13088
После скачивания распакуйте файл во временную папку, например c:tmp. Запустите командную строку с правами администратора и выполните следующие команды:
cleaner.exe /uc {B9518725-0B76-4793-A409-C6794442FB50}
cleaner.exe /pc {ED1C2D7E-5C7A-48D8-A697-57D1C080ABA7}Этими командами вы удалите агент на русском языке. Если у вас агент на ином языке, то GUID во второй команде необходимо поменять на соответствующий (см. статью по ссылке выше).
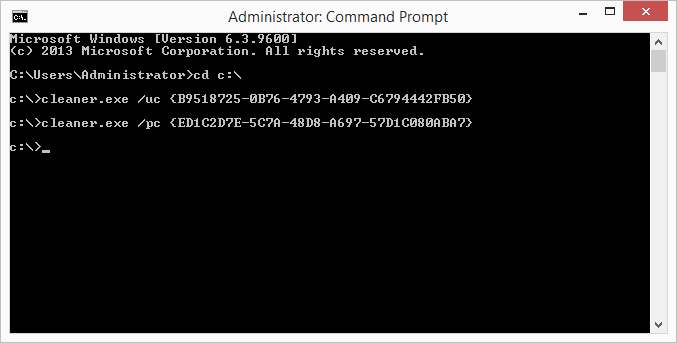
Проделав эти две процедуры можно приступать к повторной установке Kaspersky Endpoint Security.
Если необходимо выполнить удаление Kaspersky Endpoint Security (KES), установленный на компьютере, то для этого можно воспользоваться штатным мастером установки удаления программ, расположенным в панели управления Windows. 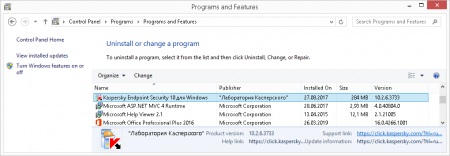
В случае, если компьютер, на котором требуется удалить пароль, управляется с помощью Kaspersky Security Center (KSC), то наиболее правильным способом будет внести изменение в политику управления антивирусом, распространяющуюся на данный клиентский компьютер.
Если нет возможности управлять KES при помощи KES, либо нет возможности выяснить пароль, то единственным вариантом остается изменение реестра. Для этого необходимо:
- перезагрузить компьютер в безопасном режиме, например, как написано в статье: Запуск Windows в безопасном режиме (safe mode)
- войти под учетной записью, имеющей права администратора.
- Открыть редактор реестра(Regedit.exe)
- перейти в ветку реестра:
- Для 64-битных ОС: HKEY_LOCAL_MACHINESOFTWAREWow6432NodeKasperskyLabprotectedKES*settings
- Для 32-битных ОС: HKEY_LOCAL_MACHINESOFTWAREKasperskyLabprotectedKES*settings
* может быть указан номер версии KES и пакет обновления(при наличии)
- Найти параметр EnablePswrdProtect и исправить значение 1 на 0
- Удалить значение параметра OPEP
- Перезагрузить компьютер в обычном режиме
Загрузив компьютер в обычном режиме, при удалении KES через панель управления, пароль более не будет запрашиваться.
Если это не помогло, то…
Как на время отключить Касперского?
Вы узнаете, как на время отключить антивирус касперского, его самозащиту, а также полностью выключить, удалить или переустановить программу.
Содержание:
- Как отключить Kaspersky?
- Как отключить Kaspersky при запуске?
- Как отключить самозащиту Kaspersky Endpoint Security?
- Как остановить подписку на Kaspersky?
- Как удалить Kaspersky из Chrome?
- Как удалить Kaspersky?
Как отключить Kaspersky?
Чтобы включить или отключить System Watcher, выполните следующие действия:
- Откройте окно настроек Kaspersky.
- В окне настроек перейдите в раздел Защита.
- В правой части окна «Настройки» вы можете включить или отключить функцию «Системный наблюдатель», щелкнув переключатель справа от имени компонента.
Как отключить Kaspersky при запуске?
Шаги:
- Все, что нам нужно сделать, — это дважды щелкнуть значок антивируса.
- Нажмите в нижнем левом углу окна, чтобы открыть меню «Настройки». ,
- Теперь снимите флажок «Запускать Kaspersky при запуске компьютера (рекомендуется)».
- Теперь, если вы перезагрузите компьютер, «Kaspersky Total Security» не запустится автоматически.
Как отключить самозащиту Kaspersky Endpoint Security?
Для управления самозащитой:
- Откройте Kaspersky для Windows.
- Перейдите на вкладку Настройки.
- Выберите дополнительные параметры.
- Выберите или снимите флажок Включить самозащиту.
- Нажмите Сохранить.
Как остановить подписку на Kaspersky?
Как отменить мой план автоматического продления?
- Введите номер заказа в разделе «Быстрый поиск заказа».
- Введите пароль, который также можно найти в электронном письме с подтверждением заказа.
- После входа в систему вы увидите кнопки «Отмена» и «Продление».
- Нажатие кнопки «Отмена» остановит план автоматического продления.
Как удалить Kaspersky из Chrome?
Для Google Chrome:
- Откройте Google Chrome.
- В меню выберите Chrome → Настройки.
- Перейдите на вкладку «Расширения».
- Снимите флажок «Включено» для расширение.
- Чтобы удалить расширение, нажмите «Удалить».
- Перезагрузите браузер.
Как удалить Kaspersky?
Чтобы удалить Kaspersky:
- Откройте панель управления. См. Инструкции на веб-сайте поддержки Microsoft.
- Перейдите в раздел Программы и компоненты.
- Нажмите Kaspersky Uninstall / Change.
- Следуйте инструкциям деинсталлятора.
Содержание
- Удаление Kaspersky вручную
- Утилита для удаления Kaspersky
- Удаление агента администрирования Kaspersky
- Как удалить kaspersky security для windows server
- Как удалить kaspersky security для windows server
Удаление Kaspersky вручную
Kaspersky Endpoint Security 10 и 11 весьма стабильный и удобный антивирус. Ресурсов жрет не много, оптимально заточен под безопасность и имеет богатый функционал для системного администратора. Тем не менее иногда случаются ситуации когда антивирус теряет сервер администрирования и помочь может только переустановка. И по каким-либо причинам мы не можем удалить антивирус штатно.
Утилита для удаления Kaspersky
Запускаем ее с правами администратора, принимаем соглашение и видим окно.
Программа удаления сама найдет установленный антивирус и предложит удалить его. Чтобы начать процедуру удаления введите символы капчи в строку и нажмите удалить. После удаления потребуется перезагрузить компьютер.
Удаление агента администрирования Kaspersky
Если все прошло нормально, то на программа удалит антивирус и все его компоненты, но иногда бывает, что на компьютере остается агент администрирования, который препятствует переустановке антивируса. Чтобы очистить систему от агента необходима другая утилита — cleaner.exe
После скачивания распакуйте файл во временную папку, например c:tmp. Запустите командную строку с правами администратора и выполните следующие команды:
Этими командами вы удалите агент на русском языке. Если у вас агент на ином языке, то GUID во второй команде необходимо поменять на соответствующий (см. статью по ссылке выше).
Проделав эти две процедуры можно приступать к повторной установке Kaspersky Endpoint Security.
Как удалить kaspersky security для windows server
Вы можете удалить программу дистанционно с помощью задачи Удаленная деинсталляция программы. При выполнении задачи Kaspersky Endpoint Security загрузит на компьютер пользователя утилиту для удаления программы. После завершения удаления программы, утилита будет удалена автоматически.
- В Консоли администрирования перейдите в папку Сервер администрирования → Задачи .
Откроется список задач.
Запустится мастер создания задачи. Следуйте его указаниям.
Шаг 1. Выбор типа задачи
Выберите Сервер администрирования Kaspersky Security Center → Дополнительно → Удаленная деинсталляция программы .
Шаг 2. Выбор удаляемой программы
Выберите Удалить программу, поддерживаемую Kaspersky Security Center .
Шаг 3. Параметры задачи удаления программы
Выберите Kaspersky Endpoint Security для Windows (11.4.0) .
Шаг 4. Параметры утилиты деинсталляции
Настройте следующие дополнительные параметры программы:
- Принудительно загрузить утилиту деинсталляции . Выберите средства доставки утилиты:
- С помощью Агента администрирования . Если на компьютере не установлен Агент администрирования, то сначала Агент администрирования будет установлен средствами операционной системы. Далее Kaspersky Endpoint Security удаляется средствами Агента администрирования.
- Средствами Microsoft Windows с помощью Сервера администрирования . Доставка утилиты на клиентские компьютеры будет осуществляться средствами операционной системы с помощью Сервера администрирования. Этот вариант можно выбрать, если на клиентском компьютере не установлен Агент администрирования, но клиентский компьютер находится в той же сети, что и Сервер администрирования.
- Средствами операционной системы с помощью точек распределения . Утилита передается на клиентские компьютеры средствами операционной системы через точки распространения. Этот вариант можно выбрать, если в сети есть хотя бы одна точка распространения. Подробнее о работе точках распространения см. в справке Kaspersky Security Center.
- Предварительно проверять версию операционной системы . Если требуется, снимите этот флажок. Это позволит избежать загрузки утилиты деинсталляции, если операционная система компьютера не соответствует программным требованиям. Если вы уверены, что операционная система компьютеров соответствует программным требованиям, проверку можно пропустить.
Если операция удаления программы защищена паролем, выполните следующие действия:
- Установите флажок Использовать пароль деинсталляции .
- Нажмите на кнопку Изменить .
- Введите пароль учетной записи KLAdmin.
Шаг 5. Выбор параметра перезагрузки операционной системы
После удаления программы требуется перезагрузка. Выберите действие, которое будет выполняться для перезагрузки компьютера.
Шаг 6. Выбор устройств, которым будет назначена задача
Выберите компьютеры, на которых будет выполнена задача. Доступны следующие способы:
- Назначить задачу группе администрирования. В этом случае задача назначается компьютерам, входящим в ранее созданную группу администрирования.
- Выбрать компьютеры, обнаруженные в сети Сервером администрирования, – нераспределенные устройства. В набор устройств вы можете включать как устройства в группах администрирования, так и нераспределенные устройства.
- Задать адреса устройств вручную или импортировать из списка. Вы можете задавать NetBIOS-имена, IP-адреса, а также диапазоны IP-адресов устройств, которым нужно назначить задачу.
Шаг 7. Выбор учетной записи для запуска задачи
Выберите учетную запись для установки Агента администрирования средствами операционной системы. В этом случае для доступа к компьютеру требуются права администратора. Вы можете добавить несколько учетных записей. Если у учетной записи нет необходимых прав, мастер установки использует следующую учетную запись. Для удаления Kaspersky Endpoint Security средствами Агента администрирования выбирать учетную запись не требуется.
Шаг 8. Настройка расписания запуска задачи
Настройте расписание запуска задачи, например, вручную или во время простоя компьютера.
Шаг 9. Определение названия задачи
Введите название задачи, например, Удаление Kaspersky Endpoint Security 11.4.0 .
Шаг 10. Завершение создания задачи
Завершите работу мастера. Если требуется, установите флажок Запустить задачу после завершения работы мастера . Вы можете следить за ходом выполнения задачи в свойствах задачи.
Удаление программы будет выполнено в тихом режиме.
- В главном окне Web Console выберите Устройства → Задачи .
Откроется список задач.
Запустится мастер создания задачи. Следуйте его указаниям.
Шаг 1. Настройка основных параметров задачи
Настройте основные параметры задачи:
- В раскрывающимся списке Программа выберите Kaspersky Security Center .
- В раскрывающемся списке Тип задачи выберите Удаленная деинсталляция программы .
- В поле Название задачи введите короткое описание, например, Удаление Kaspersky Endpoint Security на компьютерах Службы технической поддержки .
- В блоке Выбор устройств, которым будет назначена задача выберите область действия задачи.
Шаг 2. Выбор устройств, которым будет назначена задача
Выберите компьютеры, на которых будет выполнена задача. Например, выберите отдельную группу администрирования или сделайте выборку.
Шаг 3. Настройка параметров удаления программы
На этом шаге настройте параметры удаления программы:
- Выберите тип Удалить управляемую программу .
- Выберите программу Kaspersky Endpoint Security для Windows (11.4.0) .
- Принудительно загрузить утилиту деинсталляции . Выберите средства доставки утилиты:
- С помощью Агента администрирования . Если на компьютере не установлен Агент администрирования, то сначала Агент администрирования будет установлен средствами операционной системы. Далее Kaspersky Endpoint Security удаляется средствами Агента администрирования.
- Средствами Microsoft Windows с помощью Сервера администрирования . Доставка утилиты на клиентские компьютеры будет осуществляться средствами операционной системы с помощью Сервера администрирования. Этот вариант можно выбрать, если на клиентском компьютере не установлен Агент администрирования, но клиентский компьютер находится в той же сети, что и Сервер администрирования.
- Средствами операционной системы с помощью точек распределения . Утилита передается на клиентские компьютеры средствами операционной системы через точки распространения. Этот вариант можно выбрать, если в сети есть хотя бы одна точка распространения. Подробнее о работе точках распространения см. в справке Kaspersky Security Center.
- В поле Максимальное количество одновременных загрузок установите ограничение количества запросов к Серверу администрирования для загрузки утилиты для удаления программы. Ограничение запросов позволит избежать перегрузки сети.
- В поле Количество попыток деинсталляции установите ограничение попыток удалить программу. Если удаление Kaspersky Endpoint Security завершается с ошибкой, задача автоматически запускает удаление повторно.
- Если требуется, снимите флажок Предварительно проверять версию операционной системы . Это позволит избежать загрузки утилиты деинсталляции, если операционная система компьютера не соответствует программным требованиям. Если вы уверены, что операционная система компьютеров соответствует программным требованиям, проверку можно пропустить.
Шаг 4. Выбор учетной записи для запуска задачи
Выберите учетную запись для установки Агента администрирования средствами операционной системы. В этом случае для доступа к компьютеру требуются права администратора. Вы можете добавить несколько учетных записей. Если у учетной записи нет необходимых прав, мастер установки использует следующую учетную запись. Для удаления Kaspersky Endpoint Security средствами Агента администрирования выбирать учетную запись не требуется.
Шаг 5. Завершение создания задачи
Завершите работу мастера по кнопке Готово . В списке задач отобразится новая задача.
Для выполнения задачи установите флажок напротив задачи и нажмите на кнопку Запустить . Удаление программы будет выполнено в тихом режиме. После завершения удаления Kaspersky Endpoint Security покажет запрос на перезагрузку компьютера.
Если операция удаления программы защищена паролем, введите пароль учетной записи KLAdmin в свойствах задачи Удаленная деинсталляция программы. Без пароля задача не будет выполнена.
Чтобы использовать пароль учетной записи KLAdmin в задаче Удаленная деинсталляция программы, выполните следующие действия:
- В главном окне Web Console выберите Устройства → Задачи .
Откроется список задач.
Нажмите на задачу Kaspersky Security Center Удаленная деинсталляция программы .
Откроется окно свойств задачи.
Как удалить kaspersky security для windows server
Вы можете удалить программу дистанционно с помощью задачи Удаленная деинсталляция программы. При выполнении задачи Kaspersky Endpoint Security загрузит на компьютер пользователя утилиту для удаления программы. После завершения удаления программы, утилита будет удалена автоматически.
- В Консоли администрирования перейдите в папку Сервер администрирования → Задачи .
Откроется список задач.
Запустится мастер создания задачи. Следуйте его указаниям.
Шаг 1. Выбор типа задачи
Выберите Сервер администрирования Kaspersky Security Center → Дополнительно → Удаленная деинсталляция программы .
Шаг 2. Выбор удаляемой программы
Выберите Удалить программу, поддерживаемую Kaspersky Security Center .
Шаг 3. Параметры задачи удаления программы
Выберите Kaspersky Endpoint Security для Windows (11.3.0) .
Шаг 4. Параметры утилиты деинсталляции
Настройте следующие дополнительные параметры программы:
- Принудительно загрузить утилиту деинсталляции . Выберите средства доставки утилиты:
- С помощью Агента администрирования . Если на компьютере не установлен Агент администрирования, то сначала Агент администрирования будет установлен средствами операционной системы. Далее Kaspersky Endpoint Security удаляется средствами Агента администрирования.
- Средствами Microsoft Windows с помощью Сервера администрирования . Доставка утилиты на клиентские компьютеры будет осуществляться средствами операционной системы с помощью Сервера администрирования. Этот вариант можно выбрать, если на клиентском компьютере не установлен Агент администрирования, но клиентский компьютер находится в той же сети, что и Сервер администрирования.
- Средствами операционной системы с помощью точек распределения . Утилита передается на клиентские компьютеры средствами операционной системы через точки распространения. Этот вариант можно выбрать, если в сети есть хотя бы одна точка распространения. Подробнее о работе точках распространения см. в справке Kaspersky Security Center.
- Предварительно проверять версию операционной системы . Если требуется, снимите этот флажок. Это позволит избежать загрузки утилиты деинсталляции, если операционная система компьютера не соответствует программным требованиям. Если вы уверены, что операционная система компьютеров соответствует программным требованиям, проверку можно пропустить.
Если операция удаления программы защищена паролем, выполните следующие действия:
- Установите флажок Использовать пароль деинсталляции .
- Нажмите на кнопку Изменить .
- Введите пароль учетной записи KLAdmin.
Шаг 5. Выбор параметра перезагрузки операционной системы
После удаления программы требуется перезагрузка. Выберите действие, которое будет выполняться для перезагрузки компьютера.
Шаг 6. Выбор устройств, которым будет назначена задача
Выберите компьютеры, на которых будет выполнена задача. Доступны следующие способы:
- Назначить задачу группе администрирования. В этом случае задача назначается компьютерам, входящим в ранее созданную группу администрирования.
- Выбрать компьютеры, обнаруженные в сети Сервером администрирования, – нераспределенные устройства. В набор устройств вы можете включать как устройства в группах администрирования, так и нераспределенные устройства.
- Задать адреса устройств вручную или импортировать из списка. Вы можете задавать NetBIOS-имена, IP-адреса, а также диапазоны IP-адресов устройств, которым нужно назначить задачу.
Шаг 7. Выбор учетной записи для запуска задачи
Выберите учетную запись для установки Агента администрирования средствами операционной системы. В этом случае для доступа к компьютеру требуются права администратора. Вы можете добавить несколько учетных записей. Если у учетной записи нет необходимых прав, мастер установки использует следующую учетную запись. Для удаления Kaspersky Endpoint Security средствами Агента администрирования выбирать учетную запись не требуется.
Шаг 8. Настройка расписания запуска задачи
Настройте расписание запуска задачи, например, вручную или во время простоя компьютера.
Шаг 9. Определение названия задачи
Введите название задачи, например, Удаление Kaspersky Endpoint Security 11.3.0 .
Шаг 10. Завершение создания задачи
Завершите работу мастера. Если требуется, установите флажок Запустить задачу после завершения работы мастера . Вы можете следить за ходом выполнения задачи в свойствах задачи.
Удаление программы будет выполнено в тихом режиме.
- В главном окне Web Console выберите Устройства → Задачи .
Откроется список задач.
Запустится мастер создания задачи. Следуйте его указаниям.
Шаг 1. Настройка основных параметров задачи
Настройте основные параметры задачи:
- В раскрывающимся списке Программа выберите Kaspersky Security Center .
- В раскрывающемся списке Тип задачи выберите Удаленная деинсталляция программы .
- В поле Название задачи введите короткое описание, например, Удаление Kaspersky Endpoint Security на компьютерах Службы технической поддержки .
- В блоке Выбор устройств, которым будет назначена задача выберите область действия задачи.
Шаг 2. Выбор устройств, которым будет назначена задача
Выберите компьютеры, на которых будет выполнена задача. Например, выберите отдельную группу администрирования или сделайте выборку.
Шаг 3. Настройка параметров удаления программы
На этом шаге настройте параметры удаления программы:
- Выберите тип Удалить управляемую программу .
- Выберите программу Kaspersky Endpoint Security для Windows (11.3.0) .
- Принудительно загрузить утилиту деинсталляции . Выберите средства доставки утилиты:
- С помощью Агента администрирования . Если на компьютере не установлен Агент администрирования, то сначала Агент администрирования будет установлен средствами операционной системы. Далее Kaspersky Endpoint Security удаляется средствами Агента администрирования.
- Средствами Microsoft Windows с помощью Сервера администрирования . Доставка утилиты на клиентские компьютеры будет осуществляться средствами операционной системы с помощью Сервера администрирования. Этот вариант можно выбрать, если на клиентском компьютере не установлен Агент администрирования, но клиентский компьютер находится в той же сети, что и Сервер администрирования.
- Средствами операционной системы с помощью точек распределения . Утилита передается на клиентские компьютеры средствами операционной системы через точки распространения. Этот вариант можно выбрать, если в сети есть хотя бы одна точка распространения. Подробнее о работе точках распространения см. в справке Kaspersky Security Center.
- В поле Максимальное количество одновременных загрузок установите ограничение количества запросов к Серверу администрирования для загрузки утилиты для удаления программы. Ограничение запросов позволит избежать перегрузки сети.
- В поле Количество попыток деинсталляции установите ограничение попыток удалить программу. Если удаление Kaspersky Endpoint Security завершается с ошибкой, задача автоматически запускает удаление повторно.
- Если требуется, снимите флажок Предварительно проверять версию операционной системы . Это позволит избежать загрузки утилиты деинсталляции, если операционная система компьютера не соответствует программным требованиям. Если вы уверены, что операционная система компьютеров соответствует программным требованиям, проверку можно пропустить.
Шаг 4. Выбор учетной записи для запуска задачи
Выберите учетную запись для установки Агента администрирования средствами операционной системы. В этом случае для доступа к компьютеру требуются права администратора. Вы можете добавить несколько учетных записей. Если у учетной записи нет необходимых прав, мастер установки использует следующую учетную запись. Для удаления Kaspersky Endpoint Security средствами Агента администрирования выбирать учетную запись не требуется.
Шаг 5. Завершение создания задачи
Завершите работу мастера по кнопке Готово . В списке задач отобразится новая задача.
Для выполнения задачи установите флажок напротив задачи и нажмите на кнопку Запустить . Удаление программы будет выполнено в тихом режиме. После завершения удаления Kaspersky Endpoint Security покажет запрос на перезагрузку компьютера.
Если операция удаления программы защищена паролем, введите пароль учетной записи KLAdmin в свойствах задачи Удаленная деинсталляция программы. Без пароля задача не будет выполнена.
Чтобы использовать пароль учетной записи KLAdmin в задаче Удаленная деинсталляция программы, выполните следующие действия:
- В главном окне Web Console выберите Устройства → Задачи .
Откроется список задач.
Нажмите на задачу Kaspersky Security Center Удаленная деинсталляция программы .
Откроется окно свойств задачи.
Latest update: June 11, 2021
ID: 9360
This article concerns the following versions of Kaspersky Endpoint Security 10 for Windows:
- Service Pack 2 Maintenance Release 4 (version 10.3.3.304)
- Service Pack 2 Maintenance Release 3 (version 10.3.3.275)
- Service Pack 2 Maintenance Release 2 (version 10.3.0.6294)
- Service Pack 2 Maintenance Release 1 (version 10.3.0.6294)
- Service Pack 2 (version 10.3.0.6294)
- Service Pack 1 Maintenance Release 4 (version 10.2.6.3733)
- Service Pack 1 Maintenance Release 3 (version 10.2.5.3201)
- Service Pack 1 Maintenance Release 2 (version 10.2.4.674)
You can remove Kaspersky Endpoint Security 10 for Windows:
- Locally On a user’s computer:
- Using the Installation Wizard
- Using the command line in the silent or interactive mode
- Remotely From the administrator’s computer:
- Using Kaspersky Security Center 10
- Via Active Directory group policies
Removal through the installation wizard
Removal through the command line
Removal through Kaspersky Security Center 10
Removal through the Active Directory group policies
If neither of the above methods helps, send a request with the detailed description of the issue to Kaspersky technical support via Kaspersky CompanyAccount.
Did you find what you were searching for?
Website feedback
What information, in your opinion, should we add to this page? Write your comment in the form below. If you want to contact technical support, close this pop-up and click Contact support.
Содержание
- 1 Удаление антивируса Касперского с помощью стандартных средств Windows
- 2 Как удалить Касперского полностью с помощью официальной утилиты удаления kavremover
- 3 Видео инструкция
- 4 Удаление Касперского с помощью сторонних утилит
- 5 Утилиты для удаления
- 6 Используем «безопасный режим»
- 7 Очистка реестра
- 8 Удалить Касперский с Андроид
- 9 Выводы
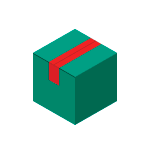
Данная инструкция по полному удалению Касперского с компьютера подойдет для пользователей Windows 10, 8.1, Windows 7 для следующих версий антивирусного ПО: Kaspersky Anti-Virus любых версий, Kaspersky Internet Security разных версий, Kaspersky Total Security и других антивирусных продуктов Касперского. Также может оказаться полезным: Как удалить Касперский если забыл пароль настроек.
Удаление антивируса Касперского с помощью стандартных средств Windows
Прежде всего, вы должны помнить, что удалять какие-либо программы, а уже тем более антивирусы с компьютера ни в коем случае нельзя путем простого удаления папки в Program Files. Это может привести к крайне нежелательным последствиям, вплоть до того, что придется прибегнуть к переустановке операционной системы.
Если требуется удалить антивирус Касперского с компьютера стандартным методом, кликните правой кнопкой мыши по значку антивируса в панели задач и выберите пункт контекстного меню «Выход». Затем просто зайдите в панель управления, найдите пункт «Программы и компоненты», выберите продукт лаборатории Касперского для удаления, и нажмите кнопку «Изменить/Удалить», после чего следуйте указаниям мастера удаления антивируса.
Обычно, если каких-либо проблем с установленным ПО нет, удаление проходит успешно, но обязательно нужно выполнить перезагрузку компьютера после него (часть шагов выполняется после перезагрузки).
В Windows 10 и 8 вы можете не заходить в панель управления для этих целей — откройте список «Все программы» на начальном экране, кликните правой кнопкой мыши по иконке антивирусной программы Касперского и в появившемся внизу меню выберите «Удалить». Дальнейшие действия аналогичны — просто следовать указаниям утилиты установки.
Как удалить Касперского полностью с помощью официальной утилиты удаления kavremover
Если по той или иной причине, полностью удалить с компьютера антивирус Касперского, Kaspersky Total Security или Internet Security не удалось, то первое, что следует попробовать — воспользоваться официальной утилитой Kaspersky Lab Products Remover:
- Скачать утилиту удаления продуктов Касперского можно с официального сайта по ссылке https://support.kaspersky.ru/common/uninstall/1464
- По окончании загрузки, запустите скачанный файл kavremvr.exe — эта утилита специально предназначена для удаления указанных антивирусных продуктов. Согласитесь с условиями.
- Убедитесь, что антивирус Касперского и его версия правильно обнаружены утилитой, введите проверочный код и нажмите кнопку «Удалить».
- Дождитесь окончания удаления и обязательно перезагрузите компьютер.
- На этом удаление антивируса Касперского с компьютера завершено.
Некоторые нюансы использования утилиты:
- В случае, если ранее антивирус Касперского пытались удалить другими методами, но это получилось не полностью, вы увидите текст «Продукты не обнаружены, для принудительного удаления выберите продукт из списка» — в данном случае укажите ту антивирусную программу, которая была установлена и нажмите кнопку «Удалить».
- Если предыдущий вариант не сработал, вы можете заново установить ту же версию продукта Касперского (чтобы исправить установку), а затем применить утилиту удаления — она должна будет сработать.
- Если kavremover по какой-то причине не запускается или работает неправильно, попробуйте использовать утилиту в безопасном режиме.
Видео инструкция
Удаление Касперского с помощью сторонних утилит
Многие пользователи предпочитают использовать сторонние утилиты деинсталляторы для удаления программ, такие как Revo Uninstaller и другие. Часто это оправдано, т.к. они позволяют вычистить те «хвосты» удаляемого софта, которые остаются после использования стандартных средств. Однако, в случае удаления антивирусов, именно использование этих программ наиболее часто приводит к необходимости поиска официальной утилиты полного удаления антивирусного продукта с компьютера. Обычно, всё в порядке, но не всегда.
Причина — встроенные средства самозащиты антивирусов и другие особенности антивирусного ПО, отличные от обычных прикладных программ. Именно эти особенности могут привести к тому, что во всём хороший, но не официальный деинсталлятор вместо полного удаления просто «испортит» установку. Впрочем, такое происходит не часто: большинство средств удаления ПО в качестве первого шага используют официальное средство удаления, поставляемое вместе с программой и лишь затем очищают оставшиеся элементы.
Надеюсь, эта статья смогла вам помочь. Если же возникли те или иные трудности, пишите в комментариях.
Рассмотрим самые простые и удобные способы удалить антивирус Касперского с компьютера или ноутбука под управлением ОС Виндовс. Как известно, софт от разработчика Kaspersky Lab обеспечивает защиту операционной системы от всевозможных вредоносных объектов в режиме реального времени. Если вы по какой-либо причине приняли решение о деинсталляции антивирусной программы, обязательно придерживайтесь подробной инструкции, приведенной в нашей статье.
Ни в коем случае не удаляйте папку с приложением из Program Files. Это не только оставляет временные файлы, ненужные настройки в реестре и прочий компьютерный «мусор» на жёстком диске, но и вызывает различные системные ошибки, последствия которых могут потребовать даже переустановки OS.
- Прежде всего, наведите курсор на панель задач и кликните правой кнопкой мыши по иконке антивируса;
- В открывшемся меню выберите «Выход»;
- Теперь войдите в «Панель управления» и перейдите в раздел «Программы и компоненты» (для владельцев Windows XP и Vista данный пункт называется «Установка и удаление программ»);
- Откроется окно со списком всех приложений, установленных на вашем компьютере;
- Требуется найти ненужное программное обеспечение, в данном случае антивирус Kaspersky, кликнуть по нему правой клавишей мышки и нажать «Удалить/Изменить»;
- После запуска средства удаления Касперского следуйте пошаговой инструкции деинсталлятора программы;
- Дождитесь завершения процедуры деинсталляции, возможно система попросит перезагрузить компьютер, подтвердите запланированное действие нажатием кнопки OK.
Если антивирусник Kaspersky удаляется штатными инструментами ОС, рекомендуется провести ручную очистку реестра.
Дело в том, что некоторые остаточные файлы всё же не были удалены, для полного избавления от остатков активности продуктов Касперского, следует проделать следующие шаги:
- Нажмите на клавиатуре комбинацию клавиш Win + R, введите в командную строку Regedit и кликните Enter (либо откройте меню «Пуск» и выберите функцию «Выполнить»);
- Когда увидите окно редактора, останется деинсталлировать две ветки реестра;
- Первая: HKEY_LOCAL_MACHINE — SOFTWARE — KasperskyLab;
- Вторая: HKEY_LOCAL_MACHINE — SOFTWARE — Microsoft — SystemCertificates — SPC — Certificates;
- Просто кликаем правой кнопкой мыши по последним подразделам KasperskyLab и Certificates и удаляем их;
- Таким образом вы сможете стереть остаточные записи антивируса Kaspersky в реестре Windows.
Существует специальный программный продукт для удаления любых версий антивирусных продуктов лаборатории Касперского с операционных систем Windows и Mac OS.
- Скачиваем программу с официального сайта разработчика;
- Распаковываем архив и запускаем kavremover.exe;
- Принимаем лицензионное соглашение и ждём открытия интерфейса;
- Если ваш антивирус не был обнаружен и удалён автоматически, нажмите по вкладке принудительного деинсталляции;
- В выпадающем списке необходимо выбрать интересующий вас софт вручную (CRYSTAL, Kaspersky Internet Security, Antivirus, ONE и т.д), затем воспользоваться функцией очистки;
- Дальше на экране появится уведомление, требующее произвести перезагрузку компьютера, выбираем «Согласен»;
- После перезапуска вашего ПК или ноутбука антивирусник будет полностью удалён.
Что делать, если КАВ Ремувер не смог корректно справиться с задачей?
- Используем безопасный режим Виндовс;
- В ходе включения/перезагрузки персонального компьютера несколько раз жмём кнопку F8;
- В следующем окне найдите и запустите соответствующий пункт (как показано на картинке ниже);
- В выбранном режиме вы сможете наверняка избавиться от самого антивируса и всех остаточных файлов самозащиты:
- Снова запустите KAV RemoverTool и следуйте указаниям деинстллятора.
Если приведенные выше методы не помогли справиться с задачей, рассмотрим специализированные утилиты для удаления программ, позволяющие избавиться фактически от любых приложений, установленных на ПК.
IObit Uninstaller
Одно из самых лучших средств для очистки жёсткого диска и повышения производительности OS. Обладает интуитивно понятным русскоязычным интерфейсом, включает в себя полезный инструмент резервного копирования. Позволяет деинсталлировать абсолютно любой объект. Достаточно скачать, установить и запустить ИОБит Унинсталлер, ввести в поисковой строке название искомого объекта и нажать значок корзины в правой части экрана.
Ускоритель Компьютера от студии AMS Software
Ещё одна качественная утилита, известная своими продвинутыми функциональными возможностями. Обеспечивает ускорение процессоров и ОЗУ, способна полностью очистить мусорные файлы Windows любого формата.
Crystalidea Uninstall Tool
Принудительно удаляет любые программные компоненты, временные файлы, записи реестра, службы и ярлыки на рабочем столе. Работает с последними версиями Windows 8 и 10.
Стоит отметить ещё два достойных внимания приложения — Revo Uninstaller и Carambis Cleaner. Хорошие и проверенные временем инструменты, удаляющие ненужные объекты в ОС, которые мешают комфортной работе пользователя.
Удалить Касперский с компьютера полностью
Каждому ноутбуку или стационарному компьютеру требуется защита от различных вирусов, троянских программ и так далее. На сегодняшний день одной из самых популярных антивирусных программ в России и СНГ считается «Касперский» — продукт российского разработчика.
Но иногда случаются ситуации, при которых необходимо произвести удаление этой программы. Многие люди не знают, как правильно удалить антивирус Касперского с компьютера.
Для того чтобы у вас не возникло вопросов на данную тематику, мы и сделали эту инструкцию, в которой подробно расписаны все шаги.
Содержание:
Утилиты для удаления
Uninstall Tool
ТОП-15 Лучших антивирусов в 2019 году | Где скачать бесплатно?
Логотип Uninstall Tool
С помощью данной утилитой стало возможно производить удаление любых программ с персонального компьютера.
Загрузив программу, требуется выбрать любое приложение, ранее установленное на ПК. Например, вы можете выбрать KIS-2014.
В этом случае нужно:
- Нажать правой кнопкой мыши по данному названию;
- Выбрать вариант под наименованием «Деинсталляция»;
- Для того чтобы произвести деинсталляцию с реестра, необходимо выбрать «Удалить с реестра».
Стоит учесть, что существуют и другие способы удаления. О них мы поговорим чуть ниже.
KAVRemover
ТОП-15 Лучших бесплатных антивирусов для Windows | Рейтинг 2019 года
Для того чтобы удалить Касперский данным методом, необходимо:
- Произвести корректное удаление антивируса Касперский Яндекс или любой другой версии;
- Почистить системный реестр.
Для деинсталляции Касперского зачастую пользователи используют КАВРемувер, который был разработан лабораторией Касперского.
Так как при деинсталляции с помощью обычных средств операционный системы Виндовс через панель управления или параметры антивирус Касперский удаляется с персонального компьютера не полностью или частично, корректней всего использовать данную программу сразу же.
- Для того чтобы удалить антивирус с помощью этой утилита требуется:
- Загрузить архив под названием kavremover.zip;
- Произвести распаковку;
- Загрузить исполняемый файл kavremover.exe;
- Следующий шаг представляет собой запуск kavremover.exe. Это можно с легкостью сделать, нажав левой кнопкой мыши два раза по данному ярлыку;
- Требуется подтвердить Лицензионное соглашение, кликнув по вкладке «Я согласен».
- Далее необходимо ввести защитную комбинацию. Она должна располагаться на изображение, которое находится над строкой ввода. Если же картинка не очень четкая, то ее можно заменить, кликнув по вкладке, которая располагается правее.
«Я согласен»
Удалить
- Далее следует обратить свое внимание на список обнаруженных программ, где требуется отыскать приложение Касперского, установленное ранее на персональный компьютер.
- Нажмите по вкладке «Удалить».
Стоит заметить, что нельзя сразу удалить несколько продуктов Касперского. Деинсталляция может занять несколько минут.
- Дожидаемся появление надписи «удаление приложения было завершено успешно»;
- После этого кликаем по кнопке «Окей»;
- Система попросит перезагрузить персональный компьютер;
- На этом все.
Нажимаем «Удалить»
Используем «безопасный режим»
[Инструкция] Как зайти в Безопасный режим в операционной системе Windows (XP/7/8/10)
Удаление антивируса с компьютера
Многие опытные пользователи советуют при использовании программы под названием КАВРемувер переходить в безопасный режим работы операционной системы Виндовс.
Для этого необходимо в тот момент, когда персональный компьютер загружается, нажать несколько раз клавишу , которая находится на клавиатуре. Далее требуется выбрать безопасный режим.
С помощью работы в безопасном режиме появляется возможность добраться до защищенных файлов.
Система попросит вас весту капчу, а также выбрать интересующую антивирусную программу, которую требуется деинсталлировать.
Дальше стоит запастись терпением, ведь необходимо дождаться того момента, когда система полностью удалит антивирус с вашего персонального компьютера.
Очистка реестра
ТОП-6 Способов как очистить Windows 7-10 от ненужного мусора, просто очистить кэш памяти, удалить обновления и очистить реестр
Реестр
Иногда для того чтобы полностью деинсталлировать Касперский, требуется очистить реестр от файлов данной программы.
Хоть ранее мы и говорили, что приложение удаляется полностью, но некоторые же файлы все равно сохраняются в операционной системе.
В том случае если вы решили установить новый антивирус Касперского, эту процедуру необходимо выполнить обязательно.
Для этого требуется загрузить редактор реестра. Это можно сделать, выполняя нижеизложенные шаги:
1Перейдите в меню «Пуск»;2Запустите «Выполнить»;3В «Выполнить напишите команду под название «Regedit». Это позволит вам открыть, непосредственно, редактор.4В открывшемся окне необходимо деинсталлировать две ветки реестра:
[HKEY_LOCAL_MACHINESOFTWAREKasperskyLab][HKEY_LOCAL_MACHINESOFTWAREMicrosoftSystemCertificatesSPCCertificates]Стоит заметить, что данную процедуру можно выполнить следующим образом:
- Открыть «Правка»;
- Выбрать «Найти»;
- Далее необходимо в автоматически открывшемся окне отыскать файлы, название которых похоже на название самого антивируса. Например, в качестве наименование может выступать словосочетание «kaspersky». Наименование требуется постоянно вводить в строку поиска и кликать по вкладке «Найти далее». Если же вы нашли запись, которая относится к касперскому. Ее необходимо сразу же деинсталлировать. Для того чтобы опять начать поиск, нажмите клавишу . Процедуру стоит повторять до тех пор, пока на экране вы не увидите, что таких файлов не существует.
После выполнения всех вышеизложенных шагов «Касперский» полностью удалится с вашего персонального компьютера.
Удалить Касперский с Андроид
ТОП-15 Лучших бесплатных антивирусов для Андроид (Android) гаджетов в 2019 году
Как уже выше говорилось, самым популярным антивирусником как для персонального компьютера, так и для андроида является касперский.
Но его также сложно удалить и из мобильной операционной системы, поэтому мы решили сделать подробную инструкцию, с помощью которой с легкостью есть возможность удалить это приложение.
- В первую очередь, что нужно сделать, это произвести активацию приложения;
- Далее требуется запустить утилиту и выбрать «Дополнительно», а после «Удаление приложения»;
Выбираем «Дополнительно», а после «Удаление приложения»
- Система автоматически откроет следующее окно, в котором требуется нажать пальцем на вкладку «Удаление Касперский Мобайл Секъюрити», после ;
- Утилита после выполнения всех предыдущих полностью удалится с вашего мобильного телефона.
Зачастую пользователи жалуются, что при деинсталляции телефон начинает зависать. В этом случае требуется перезагрузить смартфон и попробовать деинсталлировать заново.
Если же и это не помогло, то нужно скачать из Гугл Плей программу, которая позволяет деинсталлировать последние файлы Касперского.
Выводы
Таким образом, мы рассмотрели несколько способов, с помощью которых с легкостью можно удалить касперский с компьютера полностью.
А также стоит учесть, что если при удалении Яндекс или Касперского 2014 года, или любой другой версии этой программы человек может столкнулся с проблемой, которую не в силах решить самостоятельно.
В этом случае необходимо обращаться в службу технической поддержки, которая поможете решить все самые популярные проблемы.
Не стоит пробовать решать вопросы самостоятельно, если вы не разбираетесь в данной программе и персональном компьютере в целом.
Данные действия могут нанести повреждения операционной системе Виндовс, антивирусу Касперскому, реестру и ПК в общем.
8.7Total ScoreУдаляем Kaspersky — полностью
Для нас очень важна обратная связь с нашими читателями. Оставьте свой рейтинг в комментариях с аргументацией Вашего выбора. Ваше мнение будет полезно другим пользователям.
Актуальность информации8.5Доступность применения9.5Раскрытие темы8Используемые источники:
- https://remontka.pro/remove-kaspersky-antivirus/
- https://softcatalog.info/ru/article/kak-udalit-antivirus-kasperskogo-polnostyu
- https://geekhacker.ru/udalit-kasperskij-s-kompyutera-polnostyu/
Несколько вариантов, как удалить Касперский (антивирус или другие продукты безопасности), от стандартного способа, сброса пароля (если удаление программы защищено паролем) и полное удаление продуктов Касперского с компьютера, для Windows 10, 8, 7.
Содержание
- Стандартное удаление
- Удалить пароль (утилита klapr)
- Полное удаление (утилита kavremvr)
Статья на других языках:
🇺🇸 – How to remove Kaspersky
🇪🇸 – Cómo eliminar Kaspersky
Стандартное удаление Касперский
💡 Подходит удалить Касперский: Anti-Virus, Internet Security, Kaspersky Total Security и другие программы «Лаборатории Касперского».
Пример удаления Kaspersky Total Security в Windows 10 (в других программах Касперского, перечень пунктов может быть меньше):
- Откройте список установленных программ (Приложения и Возможности);
- Найдите продукт Kaspersky ( Antivirus, Internet Security, Total Security или др.) и нажмите Удалить;
- Согласитесь с удалением;
- Нажмите Нет, спасибо в следующем окне;
- Нажмите Удалить;
- Согласитесь с удалением, нажмите Продолжить. Касперский может запросить пароль удаления (если он был установлен), если вы забыли пароль, перейдите к пункту — Удалить пароль Kaspersky;
- Нажмите Далее;
- Выберите сохраняемые объекты, если вы планируете переустановить программу, иначе уберите все отмеченные пункты;
- В окне Вы уверены, что хотите удалить свои сейфы нажмите Удалить;
- Нажмите Удалить;
- После завершения процесса удаления перезагрузите компьютер.
Удалить пароль Касперский (сброс пароля)
Если вы забыли пароль Касперского, для удаления программы предварительно выполните сброс пароля.
Kaspersky Lab AllProducts Password Reset (KLAPR) — это официальная утилита, для отключения пароля, защищающего настройки продуктов Kaspersky.
💡 Kaspersky Lab AllProducts Password Reset используется для: Kaspersky Anti-Virus, Kaspersky Internet Security, Kaspersky Total Security, Kaspersky Security Cloud, Kaspersky CRYSTAL 3.
- Скачайте архив с утилитой;
- Запустите Windows в безопасном режиме;
- Распакуйте и запустите утилиту KLAPR.bat от имени администратора (пример);
- Нажмите любую кнопку для запуска утилиты;
- Сообщение The operation completed successfully указывает на успешность удаления пароля;
- Нажмите любую кнопку для выхода из утилиты;
- Перезагрузите компьютер.
Сброс пароля успешно выполнен, удалите продукт стандартным способом.
🔔 Если этим способом отключить пароль Kaspersky не получилось, используйте Полное удаление с помощью официальной утилиты.
Официальная страница утилиты KLAPR — перейти.
Полное удаление Касперский
KAV Removal Tool (kavremvr) — бесплатная утилита для удаления программ «Лаборатории Касперского», которые не удается удалить стандартными средствами Windows.
При использовании утилиты kavremover вместе с программой будут удалены: информация о лицензии и все настройки программы.
💡 KAV Removal Tool используется для удаления всех программ «Лаборатории Касперского».
- Скачайте утилиту kavremvr;
- Запустите файл и согласитесь с Лицензионным соглашением;
- Введите проверочный код и выберите продукт для удаления;
- Нажмите Удалить и ожидайте завершения процесса удаления;
- Перезагрузите компьютер.
💡 Если KAV Removal Tool не может удалить антивирус Касперский в обычном режиме, запустите Windows в безопасном режиме.
Официальная страница утилиты kavremover — перейти.
Как удалить Kaspersky: Anti-Virus, Internet Security, Total Security, Endpoint Security и др.
🟢 Как удалить Касперский (Anti-Virus, Internet Security, Total Security, Endpoint Security и др.) обсуждалось в этой статье. Я надеюсь, у вас получилось удалить антивирус Kaspersky. Однако, если вы столкнетесь с каким-то проблемами при удалении антивируса Kaspersky или другой программы Касперского, не стесняйтесь написать в комментариях. Я постараюсь помочь.