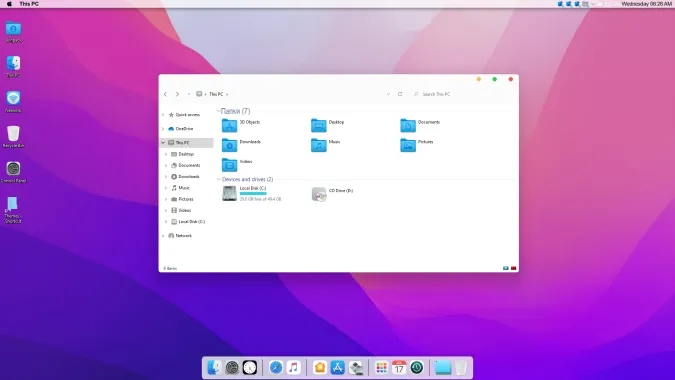Пользователи Windows во все времена любили кастомизировать операционную систему под себя и всячески менять внешний вид стандартных элементов интерфейса. Особой популярностью пользуются темы оформления (так называемые паки), которые одним махом превращают “винду” в Linux, macOS или какую-нибудь мобильную операционную систему.
Я и сам лет 15 назад всячески “украшал” рабочий стол своего Windows-PC, перенося на него диковинную док-панель из мира OS X.
В тему: все новшества Windows 11 в одной статье
Сегодня кастомизация вышла на новый уровень. Вместо самостоятельной сборки из нескольких слабо совместимых между собой утилит и ручной замены системных файлов появились комплексные решения, которые делают все в автоматическом режиме.
Одним из таких решений мы и воспользуемся сегодня, чтобы превратить Windows 11 (или Windows 10 при желании) в операционную систему Apple.
Как настроить внешний вид Windows в стиле macOS
Для простоты и удобства воспользуемся комплексным решением от китайских разработчиков. Они выпустили утилиту MyDockFinder, которая маскирует большинство элементов рабочего стола Windows и добавляет недостающие модули из macOS вроде док-панели или меню Launchpad.
Не стоит переживать насчет содержимого утилиты. Её исходный код доступен на GitHub, а коммерческая версия приложения даже продается в Steam за 277 руб.
Для проверки работоспособности и ознакомления рекомендуем воспользоваться сборкой с GitHub, а в дальнейшем при желании отблагодарить создателей всегда сможете купить MyDockFinder в Steam.
1. Скачайте приложение MyDockFinder с GitHub.
2. Распакуйте загруженный архив и перенесите его на системный диск. Желательно, чтобы в названии пути не встречалась кириллица.
3. Запустите приложение Mydock. Еще в данной папке расположен установщик Microsoft Visual C++. Запустите его, если еще не устанавливали данный пакет библиотек. Они необходимы для полноценной работы MyDockFinder.
4. Выдайте необходимые разрешения при первом запуске приложения.
5. Сразу же увидите узнаваемые элементы операционной системы macOS: док-панель и строку меню. В верхнюю панель переехали все иконки и индикаторы из трея Windows.
Для перехода к параметрам приложения нужно вызвать контекстное меню в месте разделительной панели Дока и выбрать пункт Preferences.
6. Настроек у приложения MyDockFinder даже больше, чем у аналогичных элементов в macOS.
В разделе параметров Global settings указывается размер элементов интерфейса, тема оформления, цветовой акцент и возможность автоматического запуска утилиты при старте системы.
7. В меню General можно изменить размер Док-панели, включить или отключить увеличение иконок при наведении и задать ряд других дополнительных настроек.
Как и в оригинальной macOS панель с иконками может располагаться у нижнего края экрана или у одной из боковых граней.
8. В блоке настроек Advanced есть аналог фишки Активные углы, который позволяет задать действия при наведении курсора в выбранную область рабочего стола.
9. В разделах Minimize window и Window Preview настраивается поведение окон и приложений в док-панели. Можно настроить привычную для Windows группировку окон или скрывать их в иконку приложения, как в macOS.
10. Особого внимания заслуживает блок параметров Audio. Здесь можно изменить стандартную графику для регулировки уровня громкости компьютера. Можно оставить классический Windows-индикатор, стандартное меню из macOS или минималистичный боковой слайдер из iOS.
Здесь же можно назначить клавиши управления громкостью при отсутствии мультимедийных кнопок на клавиатуре.
11. Раздел настроек Monitor позволяет добавить в строку меню системные индикаторы. Прямого аналога данной фишке в macOS нет, но разработчики явно вдохновлялись утилитой iStat Menus.
Можно вывести индикатор загруженности процессора, оперативной памяти, видеоадаптера и свободное место на накопителе.
12. После настройки всех элементов останется найти и установить подходящие обои. Не забудьте перезагрузить компьютер для вступления в силу новых параметров.
В качестве финального штриха можете отключить отображение системных иконок на рабочем столе ОС. Чаще всего там остается мусорная корзина. Отключаются иконки по пути Системные настройки – Персонализация – Темы – Параметры значков рабочего стола.
После перезагрузки рабочий стол вашего Windows-компьютера будет на 99% походить на новую macOS Monterey.
Как работать в Windows после установки MyDockFinder
Как видите, приложение для изменения внешнего вида операционной системы является комплексным и переносит не только док-панель, но и ряд других элементов macOS.
Во-первых, вы получаете удобную строку меню, в которой содержатся все настройки утилиты и некоторые параметры запускаемых приложений. К сожалению, перенести все пункты меню разных программ в верхний бар невозможно.
Во-вторых, строка меню в стиле macOS является более функциональным аналогом трея из Windows. Здесь предусмотрены всплывающие меню для разных системных индикаторов вроде Wi-Fi, Bluetooth, индикатора громкости и т.п.
Особого внимания заслуживает Пункт управления, который с первого взгляда не отличить от оригинального “яблочного”. Все элементы здесь функционируют и управляют параметрами системы.
В-третьих, MyDockFinder заменяет некоторые системные меню и диалоговые окна, которые начинают выглядеть более эстетично и не выбиваются из общей стилистики.
В-четвертых, появляется некий аналог Launchpad. Сюда придется вручную перенести ярлыки нужных вам приложений. Можете поискать программы в папке Program Files либо выполнить общий поиск файлов *.exe на системном диске и перетянуть в меню нужные.
После настройки меню выглядит с точно как родной “ланчпэд” из macOS. Вы сможете в любой момент отредактировать набор приложений в нем.
В-пятых, основные элементы операционной системы Windows будут доступны из нового интерфейса. Так при запуске Finder будет открываться привычный файловый менеджер от Microsoft, вместо поиска Spotlight в строке меню будет запускаться глобальный поиск по Windows, а нажатие на одноименную кнопку откроет стандартное меню Пуск.
Не забывайте и о скрытых пунктах меню за индикатором , там есть стандартное меню выключения и перезагрузки компьютера, доступ к системным параметрам и Microsoft Store.
Лично мне понравилось приложение MyDockFinder. Это качественная комплексная утилита для изменения операционной системы Windows “все в одном”. Единое приложение меняет большое количество элементов и делает систему максимально схожей с macOS.
Вам не придется устанавливать с десяток приложений, менять системные файлы и возиться с подстройкой элементов. Все параметры задаются в одном понятном меню настроек, а фишки не конфликтуют друг с другом. Удаляется MyDockFinder быстро и беспроблемно. Нужно просто отключить утилиту из контекстного меню и удалить содержащую все файлы папку.
Если вы большую часть времени работаете с macOS, но периодически заглядываете в Windows – можете смело устанавливать MyDockFinder, чтобы быстрее адаптироваться в данной операционной системе.

🤓 Хочешь больше? Подпишись на наш Telegram.

iPhones.ru
Если очень хочется macOS, но не можется.
- macOS,
- macOS Monterey,
- windows,
- Windows 11,
- приложения,
- Технологии,
- Это интересно
Артём Суровцев
@artyomsurovtsev
Люблю технологии и все, что с ними связано. Верю, что величайшие открытия человечества еще впереди!
A small tutorial on how to make Windows 11 look like macOS
Patch Your Windows 11 step-1
- First, download & install UltraUXThemePatcher
Change MacOS Theme step-2
- Download the BIB3 theme (for Dark Theme Users) or LIT3 theme (for Light Theme Users)
- Extract the theme zip file (use WinRAR or 7 Zip)
- Open the BIB3 or LIT3 folder and open the Theme folder in it. Copy all the file
- Paste the copied file (C: Windows Resources Themes)
- Right-click on the desktop and click personalize in your context menu
- Click on the theme section on the personalize page
- In it, choose the Mac theme for BIB3 or LIT3 that you use
Removing Ribbon Menu From Explorer step-3
- Download OldNewExplore and Extract
- enable only the following settings:
- ✓ Use classical drive grouping in This PC
- ✓ Use libraries; hide folders from This PC
Install Mac Icons For Windows11 step-4
- Download the Big Sur 2
- Extract the theme zip file (use WinRAR or 7 Zip)
- Open the Big Sur 2 folder and open the 7TSP Icon theme folder in it.
- Select the icon to suit your theme (Dark or Light). Delete the last word in its name, remove
- Then download the icon patcher 7TSP GUI 2019 Edition
- Extract the 7TSP GUI zip file
- Rename 7tsp GUI v0.6(2019).ee to 7tsp GUI v0.6(2019).exe (.ee to .exe)
- Then open the 7tsp application and click add a custom pack
- Select the 7tsp icon on the Big Sur 2 and Click Start Patch
- Restart after the icon installation process
Improve Windows 11 File Explorer UI step-5
- Download & Install the Startallback
- Then open the Startallback application
- Click on explorer and change the settings as shown in the image below
Close Button Move To Left Side step-6
- Download & Extract the Leftsider
- Copy the LeftSider Folder and paste it to Local Disk-C
- And open the LeftSider folder. Create a shortcut to the leftsider application and copy it
- Paste the copied shortcut file into the startup folder
- Run it (Double Click)
macOS Dock Setup step-7
- Download & Extract the My Dock Finder
- Then open the My dock Finer folder and install VC_2015-2022.x64 and VC_2015-2022.x86
- Run the My Dock application in the same folder
- I have shown in the video above how to add a dock icon to it and the backup file for that is in the video description
Desktop Customize step-8
- Download & Install the Rainmeter application
- Unload all unnecessary skin
- Then Download & Install this Rainmeter skin
Conclusion
Hopefully, now your Windows 11 will look like a Mac. This site has a lot of customization so share it with your friends if you like it.
Почему все хотят именно macOS, чем windows то не устраивает, этот вопрос беспокоит меня уже давно, причем не праздное любопытство меня терзает, работая с двумя операционными системами начинаешь понимать что если не вдаваться в технические аспекты всё одно и то же, разумеется macOS более стабильна но это по большей части обусловлено тем фактом что производитель железа и программного ПО один и тот же и имеет возможность подогнать одно под другое в отличии от операционки windows где по сути приходится подгонять софт под разных производителей да и к тому же имея богатый опыт работы с этими двумя осями можно смело сказать что они имеют как свои уникальные достоинства так и специфические недостатки и наверное правы те кто подходит к выбору исключительно с прагматической точки зрения ну а если хочется немного визуального разнообразия то тема macOS for Windows 11 в состоянии удовлетворить большинство страждущих тем более в архиве есть почти всё что потребуется для трансформации визуального стиля windows 11 в аналог яблочного продукта включая иконки и прочие прибамбасы.

- 1543загрузок
- 5 934просмотров
- 1комментов
Самая лучшая тема MacOS для Windows 11. Она полностью изменяет интерфейс Операционной системы, в том числе и иконки. С ней, вы получите красоту и элегантность MacOS и работоспособность и совместимость Windows. Она является идеальным выбором для тех, кому не хватает денег на новую технику компании Apple. Сама тема предоставляется в двух вариантах — темном и светлом. Для установки не потребуется никаких дополнительных программ. Все находится в архиве. Что делает установку данной темы очень легкой.
Как установить темы
- Скачайте и распакуйте архив macos_for_windows_by_niivu_dewgzkn.zip с помощью 7zip.
- Если Вы устанавливаете темы первый раз: пропатчите систему с помощью UltraUXThemePatcher.
- Переместите файлы *.theme, а также папку с содержанием ресурсов *.msstyles по адресу: C:WindowsResourcesThemes.
- Нажмите в пустой области на рабочем столе и выберите пункт «Персонализация» в контекстном меню.
- Перейдите в раздел «Темы» и примените добавленную тему.
- Установка завершена!
Обратите внимание! Для установки кнопки пуск, панели быстрого доступа и других ресурсов Вам потребуются специальные программы. Ссылки на них указаны в блоке «Дополнения».
Содержимое архива
+ macOS for Windows — niivu — UPDATED — DECEMBER 18 2021
+ 7TSP Icons Themes
— 7tsp macOS blue.7z.remove
— 7tsp macOS Dark Mode.7z.remove
— 7tsp macOS Light Mode.7z.remove
— 7tsp macOS Regular.7z.remove
+ Folder Thumbnail Remover
- disable_folder_thumbs.reg
- enable_folder_thumbs.reg
- Reload Icons.exe.remove
— READ ME.txt
+ Dock
+ macOS Day
- Background.ini
- bg.png
- sep.png
- Separator.ini
— macOS Indicator.png
+ macOS Night
- Background.ini
- bg.png
- sep.png
- Separator.ini
- READ — niivu.rtf
+ Stardock Curtains (windows 10)
— macOS day.CurtainsStyle
— macOS day II.CurtainsStyle
— macOS night..CurtainsStyle
— macOS night II.CurtainsStyle
+ StartAllBack or StatIsBack
+ Orbs
- apple dark taskbar.svg
- apple light taskbar.svg
- dark taskbar.svg
- light taskbar.svg
- macindows.png
+ Styles
- MAC DAY SAB.msstyles
- MAC NIGHT SAB.msstyles
+ Tools
— Read.txt
— RemoveAddressBar.exe.remove
+ Windows Themes (windows 10 or 11)
+ macOS
- macOS dark (mica).msstyles
- macOS dark.msstyles
- macOS dark II.msstyles
- macOS day (mica).msstyles
- macOS day.msstyles
- macOS day II.msstyles
+ Shell
+ NormalColor
— shellstyle.dll
+ Wallpapers
+ dark
— macOS dark.jpg
— macOS dark niivu.png
+ day
— mac OS Big Sur niivu.png
— macOS day.jpg
— macOS day niivu.png
— macOS dark (mica).theme
— macOS dark.theme
— macOS dark II.theme
— macOS day (mica).theme
— macOS day.theme
— macOS day II.theme
Если вы хотите изменить внешний вид ОС Microsoft и сделать ее похожей на macOS, то читайте эту статью, тут вы узнаете как превратить Windows 10 или 11 в macOS Monterey. Все настраивается за 5 минут – инструкция простая, справится каждый.
Что такое панель MAC?
Стиль, присутствующий в продуктах Apple, широко известен во всем мире, бренд продает не только продукты, но и стиль. Это можно увидеть даже в их программном обеспечении, как в случае с операционными системами IOS или MAC.
Без сомнения, одним из самых ярких эстетических моментов операционной системы Apple является панель MAC. Панель по популярности эквивалентна лаунчеру Windows, поэтому многие хотят интегрировать этот замечательный инструмент в Windows 10 .
Эта динамическая панель собирает ярлыки для папок, программ, интернет-браузеров, корзины, а также может быть настроена. Пользователи, переходящие с MAC на Windows, часто упускают эту уникальную системную возможность, но есть способы интегрироваться в Windows. В свою очередь, вы можете поближе познакомиться с Apple OS, установив курсор мыши Mac в Windows 10 .
Как работать в Windows после установки MyDockFinder
Как видите, приложение для изменения внешнего вида операционной системы сложное и переносит не только док, но и ряд других элементов macOS.
- В первую очередь вы получаете удобную строку меню, в которой собраны все настройки утилиты и некоторые параметры запускаемых приложений. К сожалению, перенести все пункты меню из разных программ на верхнюю панель невозможно.
- Во-вторых, строка меню в стиле macOS является более функциональным аналогом панели задач Windows. Есть всплывающие меню для различных системных индикаторов, таких как Wi-Fi, Bluetooth, индикатор громкости и т д.
Особого внимания заслуживает Центр управления, который на первый взгляд неотличим от оригинального «яблока». Все элементы здесь работают и управляют параметрами системы.
В-третьих, MyDockFinder заменяет некоторые системные меню и диалоги, которые стали выглядеть более эстетично и не выбиваться из общего стиля.
В-четвертых, есть некий аналог Launchpad. Вам нужно будет вручную перенести нужные ярлыки приложений сюда. Вы можете искать программы в папке Program Files или выполнять общий поиск файлов *.exe на системном диске и перетаскивать их в меню.
После настройки меню выглядит точно так же, как родной «обед» macOS. Вы можете редактировать набор приложений в нем в любое время.
В-пятых, из нового интерфейса будут доступны основные элементы операционной системы Windows. Так при запуске Finder откроется привычный файловый менеджер Microsoft, вместо поиска Spotlight в строке меню запустится глобальный поиск Windows, а нажатие одноименной кнопки откроет стандартное меню «Пуск.
Не забывайте о скрытых пунктах меню за приглашением , есть стандартное меню для выключения и перезагрузки компьютера, доступа к системным настройкам и Microsoft Store.
Лично мне понравилось приложение MyDockFinder. Это качественная комплексная утилита «все в одном» для смены операционной системы Windows. Одно приложение изменяет большое количество элементов и делает систему максимально похожей на macOS.
Вам не нужно устанавливать десятки приложений, менять системные файлы и возиться с элементами настройки. Все параметры задаются в понятном меню настроек и чипы не конфликтуют друг с другом. Удалил MyDockFinder быстро и без проблем. Нужно просто отключить утилиту из контекстного меню и удалить папку, в которой находятся все файлы.
Если вы большую часть времени работаете с macOS, но изредка смотрите Windows, можете смело устанавливать MyDockFinder, чтобы быстро адаптироваться к этой операционной системе.
✅ MacOS Transformation Pack — это программный пакет, который в настоящее время входит в состав Avatar 5 и изменит способ взаимодействия с пользовательским интерфейсом Windows. Последний раз он обновлялся в 2019 году, так что не ждите, что Монтерей появится. Загрузите и установите приложение, как и любое другое приложение на свой компьютер с Windows.
Примечание. Хотя он был разработан для Windows 10 и более ранних версий, я протестировал его на своей копии Windows 11, и он работал нормально.
Это пакет тем, который включает в себя множество функций и настроек, позволяющих настроить Windows так, как вы хотите. Вы можете настроить экран входа в систему, рабочий стол, заставку, шрифты, курсор, панель поиска, значки, порт и даже звук, чтобы имитировать macOS.
В области дока вы можете не только добавлять ярлыки приложений и изменять значки приложений, но и добавлять URL-адреса. В отличие от пакета скинов, пакет преобразования macOS поставляется с несколькими обоями на выбор.
Поместите панель MAC в Windows 10 – настройте Windows 10 как MAC
Может показаться невозможным интегрировать такой инструмент, как MAC Panel, в другую операционную систему, в данном случае в Windows 10, но на самом деле это довольно простой процесс. Следуйте приведенным ниже инструкциям, чтобы установить этот инструмент MAC в Windows.
- Чтобы поставить MAC-панель на Windows, вам потребуется скачать программу под названием RocketDock. Скачать приложение можно с его официального сайта .
- Когда вы окажетесь на веб-сайте приложения, посмотрите на инструмент внизу, он указан как RocketDock, нажмите «Загрузить». Вес приложения всего 7 МБ, поэтому процесс скачивания будет быстрым.
- После загрузки файла запустите и установите его в обычном режиме.
- Когда процесс установки завершится, на рабочем столе будет создан ярлык, запустить программу можно по этой ссылке.
- После запуска программы в верхней части экрана появится панель MAC-адресов.
Динамическая и настраиваемая панель теперь под Windows 10
RocketDock — это панель, которую можно настроить по своему вкусу, вы можете разместить ее в любом месте экрана и настроить параметры, предлагаемые приложением. Вы можете настроить эту полезную программу в соответствии с вашими потребностями.
Как сделать Windows 11 похожей на MacOS, темы для Windows
Установите панель на испанский и выполните другие настройки.
Многие пользователи жалуются, что программа работает на английском языке, но вы можете очень легко изменить язык. Для этого выполните следующие действия:
- При запуске программы появляется маленькая иконка с молоточком, через которую можно получить доступ к параметрам конфигурации.
- После того, как вы вошли в настройки программы, изменение языка появится в качестве первой опции. Перейдите к выбору языка и испанского языка, затем нажмите OK .
- После того, как вы изменили язык программы, вы также можете внести другие изменения, такие как положение, стиль и даже значки RocketDock. Настройте приложение по своему усмотрению.
И последнее замечание: вы также можете настроить звуки и уведомления Windows 10. Другими словами, вы можете очень легко добавить звуки Mac (и другие), тем самым усилив иллюзию использования этой операционной системы Apple.
Источники:
- https://www.informatique-mania.com/ru/windows/mettez-la-barre-mac-dans-windows-10-personnalisez-windows-10-en-tant-que-mac/
- https://www.iphones.ru/iNotes/kak-prevratit-windows-11-v-macos-monterey-vse-nastraivaetsya-za-5-minut-12-07-2021
- https://nibbl.ru/windows/kak-iz-windows-sdelat-macos-tema-dlya-rabochego-stola.html
Содержание статьи
- Панель задачXI
- Использование панели задачXl
- Как это работает?
- Особенности панели задачXl
- Для целей тестирования
- Чтобы изменить положение панели задач в Windows 11:
- Панель задачX
- Вывод
Теперь вы можете превратить панель задач Windows 11 в док-станцию, похожую на macOS. Microsoft выпустила Windows 11 с новыми и модификациями. Однако не всем понравился этот совершенно новый вид Windows 11. Самая отличительная черта — положение панели задач.
Панель задач в Windows 11 расположена по центру. Многим пользователям не нравится эта новая функция операционной системы, и они хотят ее настроить. Говоря о Windows 11, кажется, что нет нескольких вариантов настройки панели задач, которые у нас были раньше. Но, по словам Microsoft, эти функции будут представлены в ближайшее время.
Панель задачXI
А пока есть внешний инструмент, который может помочь вам настроить внешний вид и поведение панели задач. TaskbarXI — это инструмент, с помощью которого вы можете легко изменить панель задач в соответствии с вашими пожеланиями. Более того, самое интересное, что вы можете превратить свою панель задач (Windows 11) в док-станцию, похожую на macOS. Это следующий в очереди TaskbarX, который позволяет вам изменить расположение и внешний вид панели задач в Windows 11.
В настоящее время TaskbarXI находится на ранних стадиях разработки. В настоящее время в нем также отсутствует графический интерфейс, что означает, что приложение все еще находится в разработке. Однако это может помочь вам изменить панель задач Windows 11 по своему вкусу.
Использование панели задачXl
Чтобы использовать taskbarXl для изменения внешнего вида панели задач в Windows11, вам просто нужно скачать и запустить его. Используя его, размер панели задач в WindowsXl можно уменьшить до компактной док-станции, как в macOS. Кроме того, док-станция расширяется до полного размера, когда окно развернуто. До сих пор его нельзя было использовать для изменения цвета фона или стиля панели задач в Windows11. Кроме того, с его помощью вы не можете изменить положение панели задач в верхней части экрана. Тем не менее, это хороший выбор, если вы хотите, чтобы ваша панель задач выглядела как док-станция MacOS.
Как это работает?
Последняя версия TaskbarXl предназначена только для тестирования. Приложение все еще разрабатывается. На данном этапе в нем отсутствуют многие функции, такие как изменение цвета фона панели задач и расположение панели задач в верхней части экрана. Но даже на этом этапе у него есть много приятных особенностей.
Чтобы использовать его, просто скачайте и запустите его.
- В развернутом окне панель задач будет выглядеть как обычно.
- Когда вы открываете свернутое окно или переходите на рабочий стол, приложение сжимает панель задач в сжатую док-станцию.
- Область уведомлений и часы будут удалены с панели задач и будут отображаться как отдельная док-станция.
- Края дока станут круглыми.
Особенности панели задачXl
- Превращает панель задач Windows 11 в док-станцию.
- Также превращает область уведомлений и системные часы в отдельную док-станцию.
- Работает на нескольких мониторах
- В развернутом окне панель задач возвращается к обычному виду.
- Он поддерживает левую и центральную панель задач
Для целей тестирования
Поскольку последняя версия инструмента предназначена только для целей тестирования, необходимо помнить о некоторых моментах:
- Нет GUI (графический пользовательский интерфейс)
- Единственный способ закрыть приложение — перейти на панель задач.
- Откройте панель задач и уничтожьте Taskbar.exe
Вы можете скачать TaskbarXl со страницы GitHub разработчика.
Как упомянул разработчик, позже в приложение будет добавлен графический интерфейс.
Чтобы изменить положение панели задач в Windows 11:
- Откройте настройки Windows 11.
- Нажмите на Персонализация
- На панели задач «Персонализация» прокрутите вниз и выберите «Панель задач».
- Прокрутите вниз и нажмите «Поведение панели задач».
- В разделе «Поведение панели задач» найдите «Выравнивание панели задач», кроме которого вы можете найти возможность изменить положение панели задач в Windows 11.
Панель задач будет немедленно смещена влево. Если вы хотите переместить панель задач в центр, вы можете сделать это, выполнив несколько простых и простых действий, приведенных выше. TaskbarXl не следует путать с Taskbar11. Оба разработаны разными разработчиками.
Панель задачX
TaskbarX — это инструмент, используемый для изменения внешнего вида и положения панели задач в Windows 10. Существует множество функций этого приложения, включая изменение цвета фона и размера панели задач в Windows 10, а также перемещение ее в центр.
Вы можете загрузить это приложение из магазина Microsoft. Если вы загрузите это приложение из магазина Microsoft, за него будет взиматься плата (1,09 доллара США).
Если вы загрузите его напрямую из Microsoft Store, он будет установлен сам.
После извлечения Zip-файла откройте извлеченную папку и запустите исполняемый файл. Как только вы это сделаете, значки вашей панели задач автоматически переместятся в центр рабочего стола.
В той же папке также есть другой инструмент, известный как конфигуратор TaskbarX, который содержит множество параметров и инструментов, используемых для изменения внешнего вида панели задач в Windows 10.
Вывод
Теперь вы можете превратить панель задач Windows 11 в док-станцию, похожую на macOS, с помощью TaskbarX. Однако при использовании этого инструмента необходимо помнить о нескольких вещах, так как он находится на ранней стадии разработки и является предварительным выпуском. На данный момент он не позволяет пользователям изменять и стилизовать панель задач с точки зрения цвета и размера фона. Но, как обещает разработчик, эти функции скоро будут реализованы.
✅ Каждый кто хоть раз работал на macOS и после пересаживался на Windows всегда мечтает вернуться в гавань удобной и надежной системы maos. ⭐️ Эта статья о том, как можно из вашего windows сделать внешние подобие системы Macos: рабочий стол, меню, панель задач, Finder, Dock и Spotlight. Все это можно сделать изменив визуальный стиль темы windows.
🔥 Существует несколько способов сделать ваш компьютер на Windows 10 или Windows 11 похожим на Macbook. Даже самый бывалый маковод не отличит подмену)
Windows 11 получила несколько эстетических изменений, некоторые из которых были вдохновлены macOS. Например, панель задач теперь выровнена по центру, однако есть способы вернуться к старому виду Windows 10.
Примечание.Мы рекомендуем закрыть все запущенные приложения и создать точку восстановления системы, прежде чем вносить какие-либо серьезные изменения, такие как установка тем. Создайте резервную копию своих данных, чтобы не потерять их в случае сбоя системы. Не то чтобы так оно и будет, но просто на всякий случай. Эти шаги рекомендуется выполнять каждый раз, когда вы устанавливаете приложение или вносите какие-либо изменения на компьютере.
Устанавливаем темы и скины
✅ Использование пакета скин-это самый быстрый способ изменить пользовательский интерфейс Windows, чтобы он выглядел и ощущался как macOS или что-либо еще, если на то пошло. Мы нашли несколько пакетов скинов macOS, перечисленных для Windows 11, однако в Интернете их гораздо больше. Поищите на сайте пакеты скинов (ссылка выше), чтобы узнать больше. Тот, которым мы поделились, содержит обновления ОС Monterey. У них также есть темная версия, которую вы можете применить после захода солнца.
Он изменит значки приложений и папок, добавит новые обои и внесет некоторые изменения в пользовательский интерфейс, например, добавит логотип Apple вверху, чтобы заменить логотип Windows внизу, и так далее. Во время процесса установки вам может быть предложено выбрать функции, которые вы хотите использовать в macOS. Это будет в значительной степени зависеть от пакета кожи, который вы устанавливаете.
Пакет преобразований macOS
✅ Пакет преобразования macOS-это пакет программного обеспечения, в настоящее время находящийся на 5-м аватаре, который изменит способ взаимодействия с пользовательским интерфейсом Windows. Последний раз он был обновлен в 2019 году, так что не ожидайте, что он будет выглядеть по-монтерейски. Загрузите и установите приложение так же, как и любое другое приложение на вашем компьютере с Windows.
Примечание: Хотя он был разработан для Windows 10 и более ранних версий, я протестировал его на своей копии Windows 11, и он работал нормально.
⭐️ Это тематический пакет, который поставляется с множеством функций и настроек для настройки Windows так, как вы хотите. Вы можете настроить экран входа в систему, рабочий стол, заставку, шрифты, курсор, панель поиска, значки, док-станцию и даже звук, чтобы имитировать macOS.
В области док-станции вы можете не только добавлять ярлыки к приложениям и изменять значки приложений, но и добавлять URL-адреса. В отличие от пакета кожи, пакет преобразования macOS поставляется с несколькими обоями на выбор.
Rainmeter
🔥 Если вы хотите больше контролировать внешний вид и поведение Windows как в macOS, приобретите Rainmeter. Это инструмент настройки рабочего стола, который является модульным по своей природе. Вы также можете создавать свои собственные скины с нуля или скачать один из популярных пакетов macOS от DevianArt. Есть много других, которые вы можете найти на DevianArt.
Download PC Repair Tool to quickly find & fix Windows errors automatically
The Dock on the Mac desktop offers a convenient way to access apps and features that you frequently use. A similar capability is offered in Windows OS by the Taskbar. Although you cannot customize the look of it completely, a simple application – TaskbarXI lets you turn your Windows 11 taskbar into a macOS-like dock.
How to turn Windows 11 taskbar into a Dock
Users dissatisfied with the new taskbar and start menu layout in Windows 11 can change it to a mac-OS like dock through a simple freeware tool – TaskbarXI. It focuses on customizing the Taskbar by shrinking it into a compact dock, similar to the one seen on macOS.
- Go to the GitHub page.
- Expand the Assets heading.
- Download the exe file.
- Run the application.
- Check the Dock on the Desktop screen.
- Exit the application.
Just follow the above steps in the same sequence as given above to replicate the Dock appearance on a Windows computer.
How do I make Windows taskbar look like Mac Dock?
The process is really simple. Just visit the Github page.
Scroll down to the Assets heading and click the TaskbarXI.exe file to download the application. If prompted with a warning that downloading the file could be dangerous, ignore the warning.
Now, run the application and the taskbar will get converted into a dock!
Its icon will be added to the System Tray.
Switch to the Desktop screen and check if the Dock is visible at the bottom of the screen. It should be visible to you.
If you would like to undo the changes and revert back to the original layout, click the System Tray icon. Now, when you see the ‘Do you want to exit the application’ notification, hit the ‘Yes’ button.
The action when confirmed will close the application.
Features of Taskbar XI in a nutshell
- Turns the Windows 11 Taskbar into a dock.
- Turns the tray/clock into a dock.
- Supports multiple monitors.
- Supports different DPI scaling.
It’s important to note that the current version is very early and for testing purposes only! The developer assures a GUI will be added later.
Related: Best Desktop Application Launchers for Windows PC.
What are the 3 sections of the Mac Dock?
The dock is central to macOS experience. It’s located at the bottom of the Mac screen and is split into three sections, marked by dividing lines.
- First – Handoff
- Second – dedicated to apps
- Third area – contains documents, folders, and the Trash
Hope it helps!
Related: How to get macOS Dock on Windows 10.
A post-graduate in Biotechnology, Hemant switched gears to writing about Microsoft technologies and has been a contributor to TheWindowsClub since then. When he is not working, you can usually find him out traveling to different places or indulging himself in binge-watching.