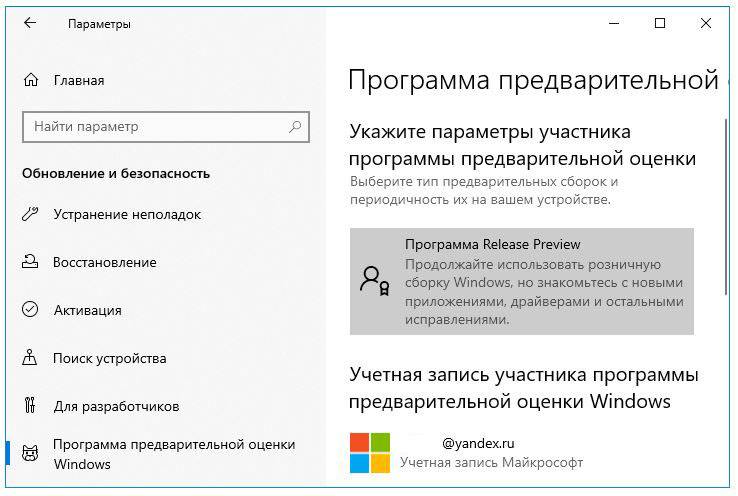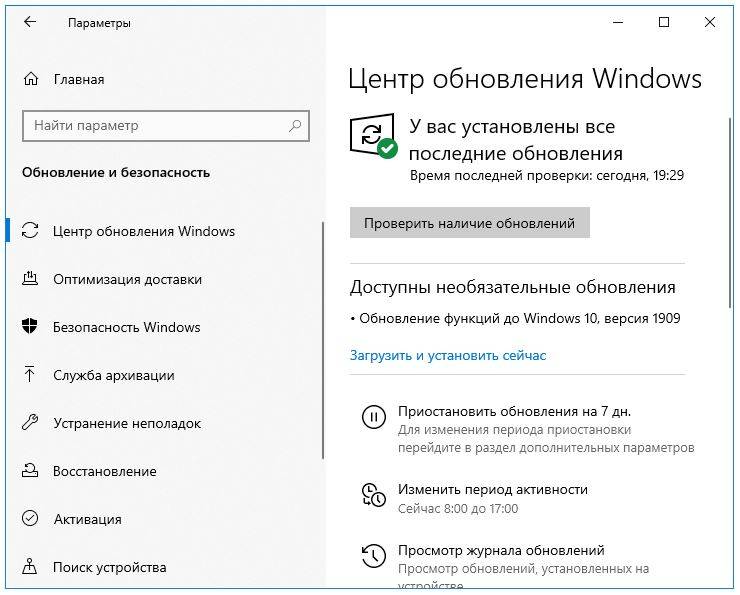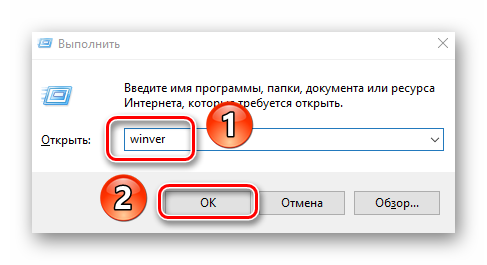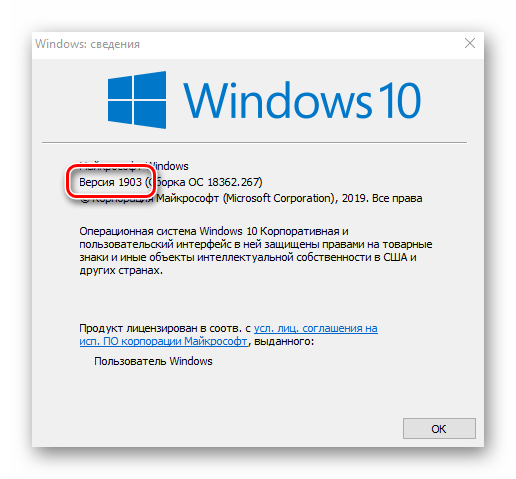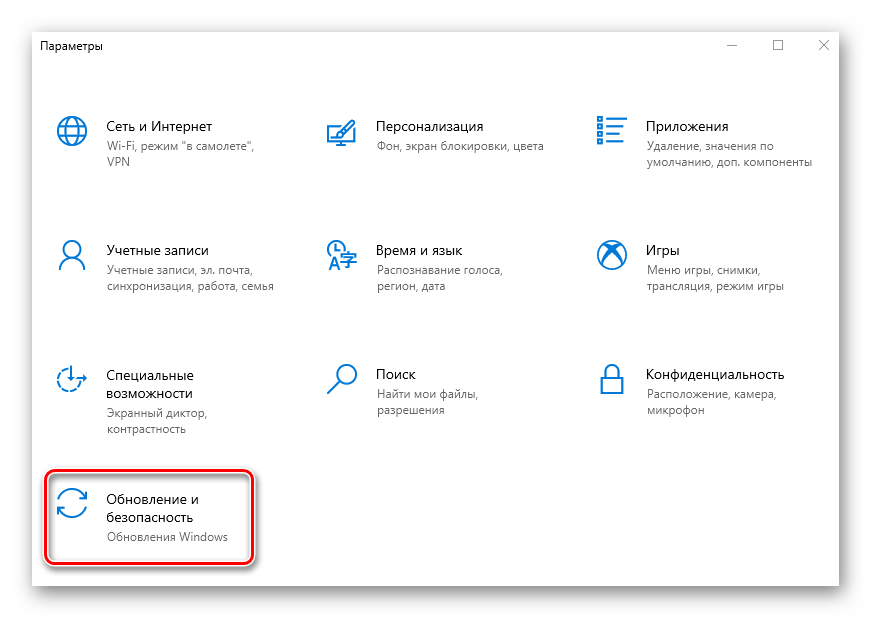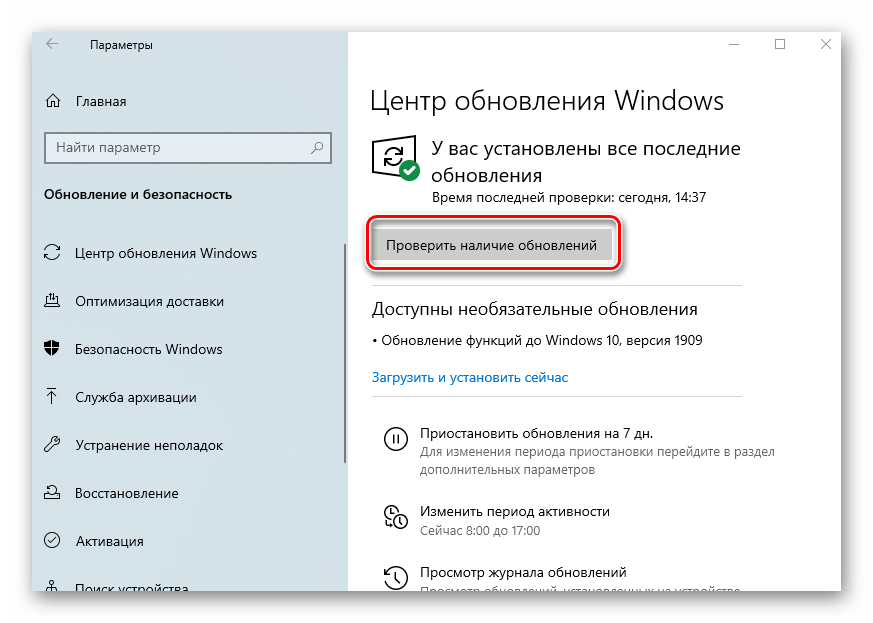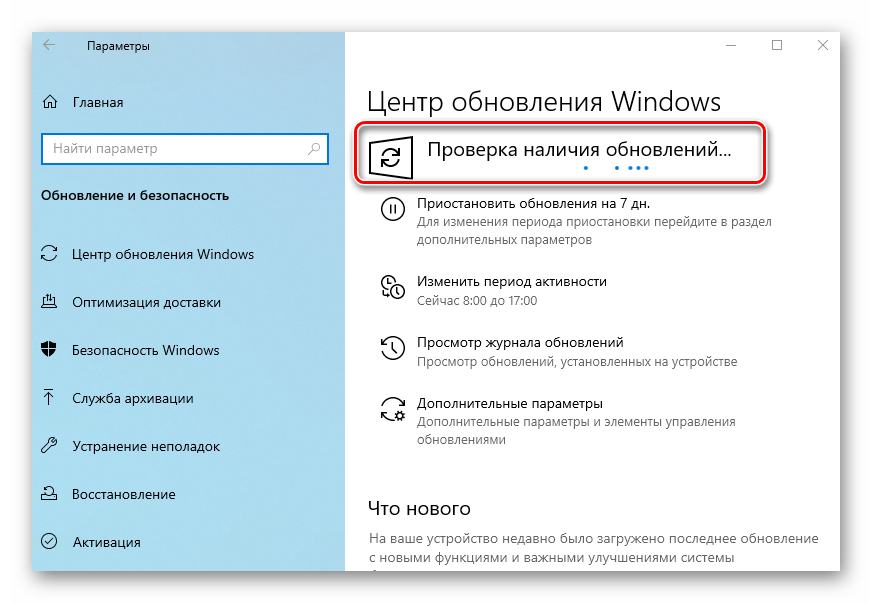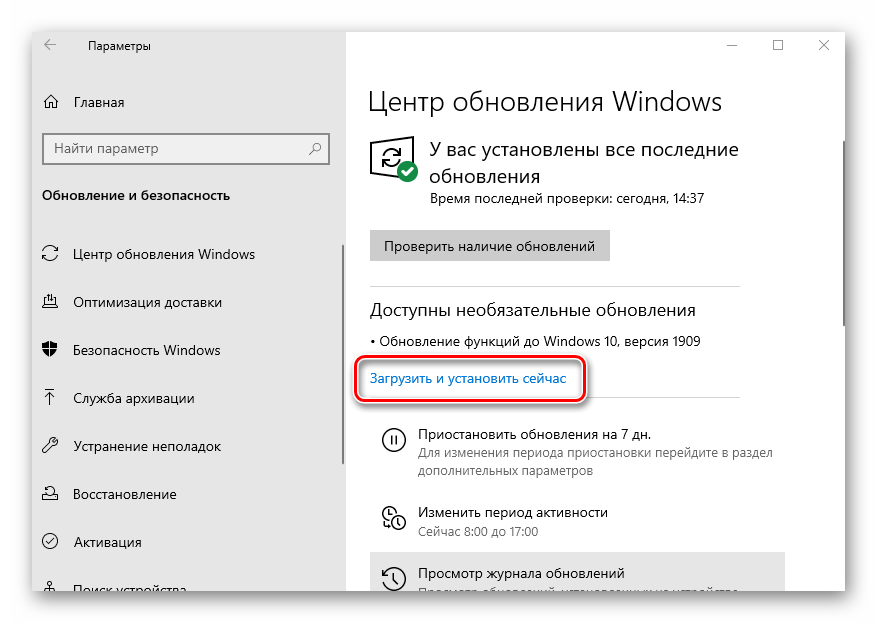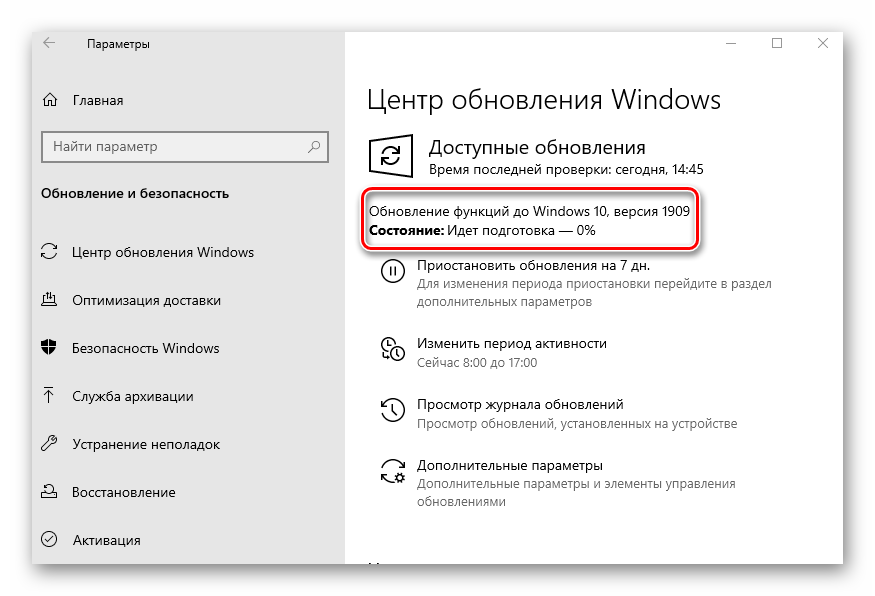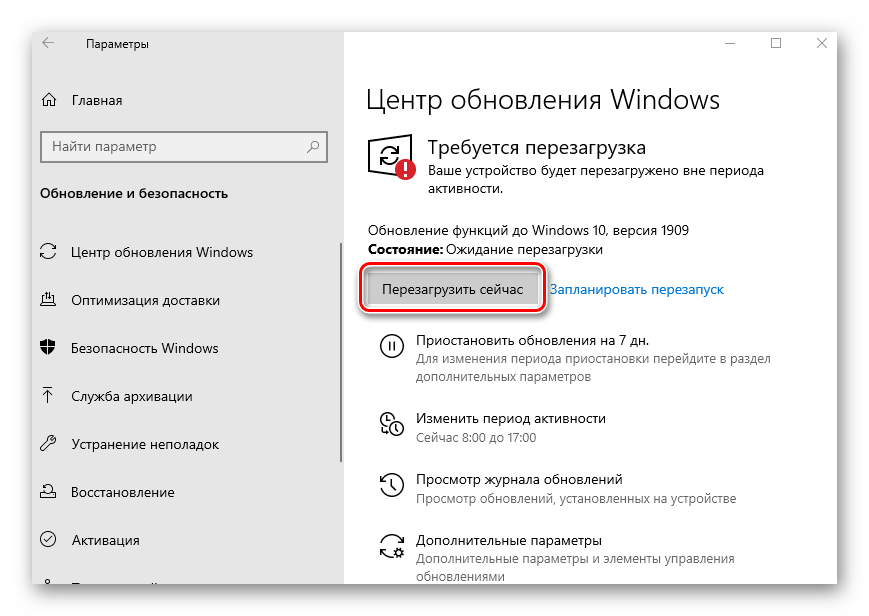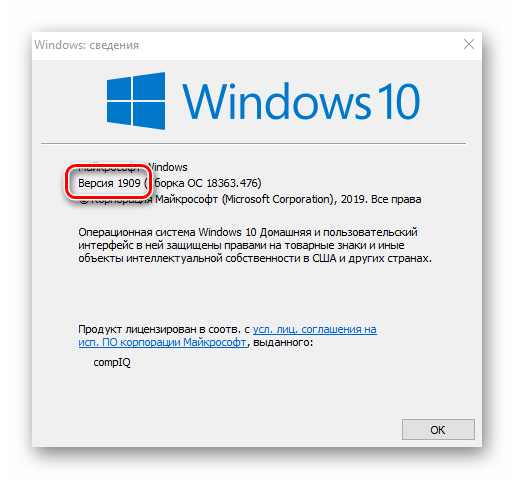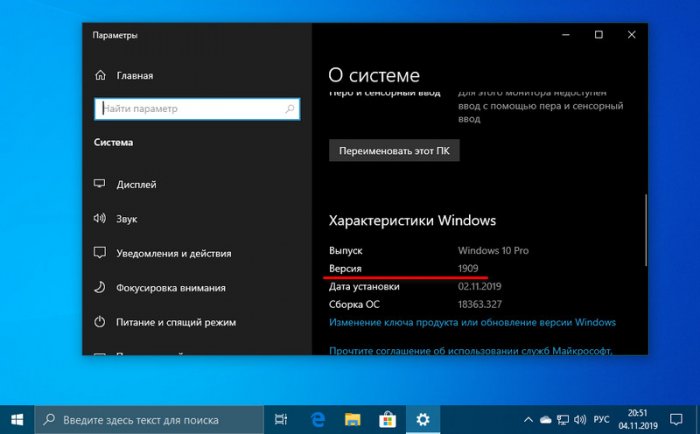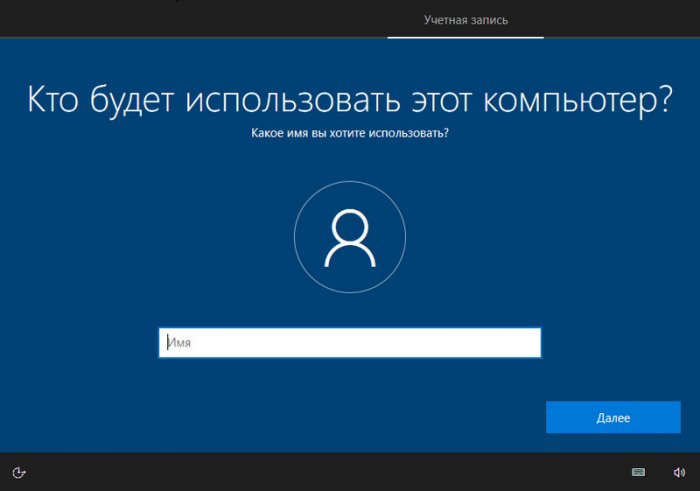To obtain updates from this website, scripting must be enabled.
To use this site to find and download updates, you need to change your security settings to allow ActiveX controls and active scripting. To get updates but allow your security settings to continue blocking potentially harmful ActiveX controls and scripting from other sites, make this site a trusted website:
In Internet Explorer, click Tools, and then click Internet Options.
On the Security tab, click the Trusted Sites icon.
Click Sites and then add these website addresses one at a time to the list:
You can only add one address at a time and you must click Add after each one:
http://*.update.microsoft.com
https://*.update.microsoft.com
http://download.windowsupdate.com
Note:
You might have to uncheck the Require server verification (https:) for all sites in the zone option to enter all the addresses.
2021-03 Cumulative Update for Windows 10 Version 1909 for x64-based Systems (KB5000808)
Last Modified:
3/9/2021
Size:
459.6 MB
|
Description: Architecture: AMD64 Classification: Security Updates Supported products: Windows 10, version 1903 and later Supported languages: all |
MSRC Number: n/a MSRC severity: KB article numbers: 5000808 |
Microsoft выпускает новые обновления безопасности для своих продуктов как минимум один раз в месяц. В большинстве случаев служба Windows Update прекрасно справляется с автоматическим получением и установкой обновлений Windows. Также вы можете вручную найти, скачать и установить актуальное кумулятивное обновление безопасности для вашей редакции и версии Windows. Например, на компьютерах с отключенной службой wususerv, в изолированных от интернета сетях (если у вас не используется WSUS сервер, где можно вручную управлять тестированием и одобрением обновлений Windows), в локальной сети с лимитным подключением (metered connection) и т.д.
Содержание:
- Узнать дату установки последних обновлений Windows
- Как найти и скачать последние обновления безопасности для вашей версии Windows?
- Ручная установка кумулятивных обновлений в Windows
- Ручное обновление билда Windows 10 (Feature Update)
Каждый второй вторник месяца Microsoft выпускает новые обновления для всех поддерживаемых редакций Windows (исправления для особо критичных уязвимостей могут выпускаться быстрее, не дожидаясь этой даты. Также имейте в виду, что в Windows используется кумулятивная модель обновлений. Это означает, что для обновления Windows достаточно установить только один, последний, кумулятивный пакет безопасности.
Узнать дату установки последних обновлений Windows
Проверьте дату установки последних обновлений на вашем компьютере с помощью PowerShell команды:
gwmi win32_quickfixengineering |sort installedon -desc
Source Description HotFixID InstalledBy InstalledOn PCname1 Security Update KB5011352 NT AUTHORITYSYSTEM 2/9/2022 12:00:00 AMН
В данном случае видно, что последний раз на этом компьютере обновление безопасности устанавливалось 9 февраля 2022 года.
Так же вы можете вывести историю установки обновлений с помощью командлета
Get-WUHistory
из модуля PSWindowsUpdate:
Get-WUHistory|Where-Object {$_.Title -match "KB*"} |Sort-Object date -desc
Затем вам нужно узнать версию и номер билда вашей Windows. Воспользуйтесь командой:
Get-ComputerInfo | select WindowsProductName, WindowsVersion, OsHardwareAbstractionLayer, OsArchitecture
WindowsProductName WindowsVersion OsHardwareAbstractionLayer, OsArchitecture Windows 10 Pro 2009 10.0.19041.1566 64-bit
В моем случае мне нужно скачать последние обновления безопасности для Windows 10 20H2 x64.
Как найти и скачать последние обновления безопасности для вашей версии Windows?
Вы можете вручную скачать последние обновления для продуктов Microsoft из каталога обновлений Microsoft Update Catalog — https://www.catalog.update.microsoft.com/Home.aspx. В каталоге вы можете найти обновления для всех поддерживаемых версий Windows (также поддерживается прямой импорт обновлений через консоль WSUS). Главная проблема, что в каталоге отсутствует удобная система поиска. Если вы не знаете номер KB, который вам нужно установить, найти и скачать пакет с обновлением довольно трудно.
Рассмотрим, как сформировать правильный запрос для поиска обновлений для вашей редакции Windows в каталоге обновлений Microsoft. Статья пишется 9 марта 2022 года, соответственно последние обновления безопасности были выпушены вчера, 8 марта (второй вторник месяца). Для поиска обновлений безопасности для Windows 10 20H2 x64 за март 2022 года, воспользуйтесь таким поисковым запросом, который нужно вставить в поисковую строку в верхнем правом углу:
windows 10 20h2 x64 3/%/2022
Каталог Microsoft Update вернул список из 3 обновлений.
Как решить какие из этих обновлений нужно скачать и установить? Конечно, можно скачать и установить вручную все эти обновления, но можно сэкономить время. Т.к. Microsoft перешла на кумулятивные обновления, вам достаточно скачать и установить последнее Cumulative Update для вашей системы.
В моем случае доступно одно большое кумулятивное обновление для Windows 10:
- 2022-03 Cumulative Update for Windows 10 Version 20H2 for x64-based Systems (KB5011487), Windows 10 version 1903 and later, Security Updates, 3/7/2022 — 655.6 MB
Щелкните по названию обновления безопасности KB5011487. В открывшемся окне с информацией об обновлении перейдите на вкладку Package Details. На этой вкладке видно какие обновления заменяет данное обновление (This update replaces the following updates:), и каким обновлением заменяется в свою очередь оно (This update has been replaced by the following updates).
Как вы это обновление ничем не заменяется: This update has been replaced by the following updates: n/a. Значит это самое последнее и актуальное кумулятивное обновление безопасности для вашей версии Windows 10.
Нажмите на кнопку Download, в открывшемся окне появится прямая ссылка на загрузку MSU файла обновлений. Скачайте файл и сохраните его на диск.
Также вы можете найти номер KB актуального кумулятивного обновления для вашей версии Windows 10 с помощью страницы https://support.microsoft.com/en-us/topic/windows-10-update-history-7dd3071a-3906-fa2c-c342-f7f86728a6e3.
В списке слева выберите вашу версию Windows 10 (в моем примере это Windows 10 20H2), затем обратите внимание на список In this release. Самая первая запись ссылается на статью базы знаний для последнего кумулятивного обновления Windows этой редакции. В нашем примере это March 8, 2022—KB5011487 (OS Builds 19042.1586, 19043.1586, and 19044.1586). Именно это обновление мы и скачали согласно методике выше.
Затем скачайте последнее доступное обновление служебного стека Windows 10 (SSU — Servicing Stack Updates). Это обновление также можно найти в Windows Update Catalog по ключевой фразе:
servicing stack windows 10 20h2
Обязательно установите Servicing Stack Update до установки накопительного обнолвения безопасности Windows.
C марта 2021 года, Microsoft перестала выпускать отдельные обновления SSU для билдов Windows 10 2004 и старше. Теперь они интегрируются в последнее кумулятивное обновление LCU (Latest Cumulative Update).
Скачать файлы обновлений Windows с помощью PowerShell
Для скачивания файлов MSU обновлений из Microsoft Update Catalog можно использовать командлет Save-KBFile из модуля KBUpdate (KB Viewer, Saver, Installer and Uninstaller) — https://github.com/potatoqualitee/kbupdate
Установите модуль из PowerShell Gallery:
Install-Module kbupdate -Scope CurrentUser
Для загрузки определенных файлов обновлений выполните команду PowerShell:
Save-KBFile -Name KB5011487, 5005260 -Architecture x64 -Path C:Updates
Ручная установка кумулятивных обновлений в Windows
После того, как вы скачали MSU файл с актуальным кумулятивным обновлением для вашей редакции Windows 10, вы можете его установить.
Щелкните дважды по скачанному msu файлу и следуйте шагам мастера автономного установщика обновлений Windwows.
После окончания установки пакета обновлений нужно перезагрузить компьютер (если после установки обновления вы наблюдаете проблемы с работой ОС или приложений, вы можете удалить его).
Также вы можете установить обновление Windows из командной строки в тихом режиме с помощью утилиты wusa.exe (Windows Update Standalone Installer). Следующая команда установит указанное обновление в тихом режиме и отложит автоматическую перезагрузку системы после завершения установки:
wusa C:updateswindows10.0-kb5011487-x64_2190163dcb84974d93ecdc32bdae277b57ebb95c.msu /quiet /norestart
Ручное обновление сигнатур Windows Defender
Если на вашем устройстве Windows включен встроенный Windows Defender Antivirus, вы можете вручную обновить его сигнатуры. Обновление с новым набором сигнатур можно скачать с Microsoft Update Catalog, либо (проще) со страницы https://www.microsoft.com/en-us/wdsi/defenderupdates#manual.
Скачайте файл офлайн установки для вашей версии Window. Например, Microsoft Defender Antivirus for Windows 10 and Windows 8.1 64-bit.
Запустите и установите файл
fpam-fe.exe
для обновления антивирусных баз.
Ручное обновление билда Windows 10 (Feature Update)
Также вы можете вручную обновить билд Windows 10 (Feature Update). Например, вы хотите вручную обновить билд Windows 10 на своем компьютере с 20H2 (окончание поддержки 10 мая 2022) на 21H2.
Для этого перейдите на страницу https://www.microsoft.com/en-us/software-download/windows10 и нажмите кнопку Update Now.
Скачайте и запустите файл Windows 10 Update Assistant (
Windows10Upgrade9252.exe)
.
Мастер предложит вам обновится до последней версии Windows 10 (Windows 10 November 2021 Update). Для такого обновления требуется подключение к интернету.
Чтобы выполнить оффлайн обновление билда Windows 10, сформируйте установочный ISO образ с новый билдом Windows 10 с помощью Media Citation Tool (позволяет создать iso образ или загрузочную флешку с Windows 10).
Затем смонтируйте ISO образ в виртуальный привод и запустите файл setup.exe. Следуйте шагам мастера обновления Windows. Подробнее это описано в статье про обновление билда Windows 10 из командной строки.
Содержание
- 1 Новые функции в Windows 1909
- 2 Как установить Windows 10 1909
- 3 Обновляем Виндовс до версии 1909
Осеннее обновление до Windows 10 1909 рабочее название, которой «Update 19h2» ожидается, что Microsoft объявит об окончательной версии в октябре 2019 года на презентации Surface в Нью-Йорке 2 октября 2019 года вместе с предварительным обзором обновления 20H1.
Официальное распространение обновления планируется начать 3 октября 2019 года. До этого Microsoft тщательно тестировала и распространяла вместе с Build 18363387 новую предварительную версию в Release Preview Ring; Подробности как обычно в блоге Windows, Поэтому непосредственно перед выпуском окончательной версии предварительные версии не содержат каких-либо новых функций для обновления 19H2, а только устраняют незначительные ошибки.
Новые функции в Windows 1909
- Область автоматической навигации: Осеннее обновление приносит лишь несколько и незначительных изменений. Один из них: если вы укажете мышью на три полосы в меню «Пуск», область навигации автоматически расширится. До сих пор всегда требовался щелчок мышью.
- Добавление события или напоминания: Октябрьское обновление также улучшает календарь Windows. Если вы хотите быстро ввести встречу, вам пришлось бы открыть приложение календаря. Отныне поле ввода появится после нажатия на время на панели задач. Основные данные, такие как имя, время и место могут быть записаны.
- Предварительный просмотр в Windows Explorer: Функция поиска проверенного временем проводника Windows теперь поддерживается Windows Search. При вводе поискового запроса предложения выглядят иначе, чем раньше, а также содержат результаты поиска в OneDrive. Таким образом, поиск файлов в Проводнике наконец работает так же, как в меню «Пуск». Отображаемые файлы можно открыть напрямую. Если щелкнуть правой кнопкой мыши по файлу в поиске Проводника, появится контекстное меню. Там вы попадете в местоположение файла или скопируете свой путь в буфер обмена. Нажмите Enter, результаты поиска будут отображаться как прежде.
- Edge Chromium: Конец 2018 года Microsoft объявила об окончании и возрождении браузера Edge, который отныне будет основан на базе Chromium. Незадолго до появления Windows 1909 появилась вторая бета-версия нового браузера. Поэтому вполне вероятно, что Edge Chromium будет общедоступным с Windows 1909.
- Windows S-Mode:Пользователи корпоративной версии Windows 10 могут по-прежнему запускать установки устаревших программ Win32 через Microsoft Intune на ПК, работающих в сокращенном S-режиме. Таким образом, пользователи не ограничены предложением Microsoft Store.
Windows 10 1909: накопительное обновление вместо глобального
Долгое время было неясно, что Microsoft собирается делать с обновлением 19H2. Между тем, группа объявила и решила отказаться от предыдущей стратегии двух ежегодных функциональных обновлений. Вместо этого планируется весеннее обновление основных функций (обновление H1), а осенью — сравнительно небольшое обновление.
Осенние обновления будут фокусироваться на технических улучшениях, и самое главное, на незначительных изменениях. Новые функции всегда будут доступны в весенних обновлениях. Таким образом, Microsoft удовлетворяет спрос многих пользователей, которые были недовольны частым потоком больших обновлений Windows 10. Новая стратегия обновления начинается с версии 1909 Windows 10, которая, как ожидается, будет выпущена в виде обычного накопительного ежемесячного обновления в начале октября 2019 года. Следующее крупное обновление для Windows 10 будет выпущено весной 2020 года с обновлением 20H1.
Windows 10 19H2: новые возможности
Поскольку Microsoft явно изменила свои планы обновлений довольно поздно, обновление 19H2, известное как Windows 10 1909, содержит некоторые новые функции. Например, область навигации в меню «Пуск» теперь раскрывается при наведении мыши, а новые события могут записываться с помощью функции календаря на панели задач. Кроме того, пользователи довольны интеграцией поиска Windows в проводнике Windows, после того как Microsoft недавно добавила эту функцию в обновление 20H1. Теперь речевой вывод и другие вспомогательные функции Windows распознают положение и состояние функциональной клавиши на клавиатуре ПК.
Еще две инновации предназначены для клиентов с корпоративной версией Windows 10, а именно: улучшенная защита от кражи для устройств ARM64 в компании и возможность установки программ Win32 через Microsoft Intune на устройствах Windows S-mode.
Скачать Windows 10 1909 Insider Preview build
Здесь можно скачать официальные ISO-образы Windows 10 сборки 18363 (19H2) и build 18970 (20H1), которые доступны для Windows Insider (требуется регистрация).
| Windows 10 18363 (19H2) | Windows 10 18970 (20H1) |
Как установить Windows 10 1909
Обновление Windows 10 1909 по размеру не большое и напоминает классический пакет (Service Pack). Официальный выход релиза, как упоминалось выше, можно ожидать в октябре месяце. Windows 10 версии 1909 возможно установить, обычном способом через «Центр обновления Windows», а если не хотите дожидаться, то возможно воспользоваться программой Release Preview.
Обновление через программу Release Preview
В текущей вашей системе Windows 10 откройте Параметры >> Обновление и Безопасность >> Программа предварительной оценки Windows и установите тип предварительных сборок – Программа Release Preview, воспользовавшись учетной записью Microsoft.
Перезагрузив компьютер, откройте «Центр обновления» и проверьте наличие функций Windows 10 версии 1909.
Далее активируйте обновление, с помощью ссылки «Загрузить и установить сейчас».
После окончания загрузки функций Windows 10, следует перезагрузить ПК, для установки обновления версии 1909.
Обновление Windows 10 до версии 1909
Если официальный релиз вышел, то вам не составит труда, установить обновление обычным способом. (Читайте: Как обновить Windows 10 до последней версии). Войдите в раздел обновления и проверьте готов ли компьютер для обновления. Если Вы видите, что доступны обновления, то следуйте инструкции, описанной выше.
Разработчики Windows 10 стараются регулярно выпускать обновления для своей операционной системы. Установка таковых позволяет поддерживать ОС в актуальном состоянии и предотвратить появление различных ошибок. Кроме того, это положительно влияет на производительность и оптимизацию «десятки». В рамках данной статьи мы расскажем о том, как корректно обновить Windows 10 до последней доступной на сегодняшний день версии 1909.
Обновляем Виндовс до версии 1909
Всего можно выделить три основных способа, которые позволяют правильно обновиться до последней актуальной версии операционной системы. Сразу отметим, что мы не будем в данной статье рассматривать вариант чистой инсталляцию Windows 10. Если вы планируете выполнить полную переустановку, ознакомьтесь с нашим руководством, тем более что в результате вы также получите версию 1909.
Подробнее: Руководство по установке Windows 10 с USB-флешки или диска
Перед началом установки обновлений мы рекомендуем убедиться в том, что у вас не инсталлирована сборка 1909. В противном случае вы лишь потеряете время. Делается это в два клика:
- Нажмите комбинацию клавиш «Win+R», введите в текстовое поле команду
winverи нажмите на клавиатуре «Enter».
Появится окно с информацией об установленной версии ОС и ее редакции.</li>
</ol>
Важно! Установить версию 1909 смогут лишь обладатели Windows 10 с редакциями Pro и Home. Для остальных описываемые методы не подойдут.
Разобравшись с нюансами, перейдем непосредственно к самим методам обновления Виндовс 10.
Способ 1: «Параметры» Windows 10
Самый быстрый и простой способ установки актуальных обновлений – использование стандартных параметров системы. В данном случае порядок действий должен быть следующим:
- Используйте комбинацию клавиш «Win+I» для открытия окна «Параметры». В нем кликните левой кнопкой мышки по разделу «Обновление и безопасность».
В правой половине открывшегося окна нажмите на кнопку «Проверить наличие обновлений».</li>
Теперь нужно немного подождать, пока процесс поиска не завершится и не исчезнет соответствующая запись в верхней части окна.</li>
Спустя некоторое время немного ниже отобразится строка «Обновление функций до Windows 10 версии 1909». Кликните по кнопке «Загрузить и установить сейчас» под ней.</li>
В результате начнется подготовка файлов обновлений и их непосредственная загрузка в систему. Об этом будет свидетельствовать соответствующая запись напротив строки «Состояние».</li>
По завершении данных операций в этом же окне появится кнопка «Перезагрузить сейчас». Нажмите на нее.</li>
Распаковка и установка обновления будет проходить во время перезагрузки системы. Ход выполнения операции по инсталляции будет отображен на экране.</li>
Закончив работу с обновлениями, система окончательно перезапустится. После входа в ОС версия 1909 будет уже готова к работе. Убедиться в корректности установки можно в специальном окне с информацией о версии Windows.</li>
</ol>
Способ 2: Помощник по обновлению
Данный метод позволяет обновить Windows 10 до версии 1909 через специальную утилиту от Microsoft. Процесс обновления занимает немного больше времени, чем в первом способе, однако он полностью автоматизирован. На практике все выглядит следующим образом:
- Зайдите на официальную страницу загрузки утилиты. Нажмите на ней кнопку «Обновить сейчас».
- Начнется автоматическая загрузка исполняемого файла. По завершении скачивания запустите его. В результате на компьютер установится «Помощник по обновлению Windows 10». Спустя мгновение вы увидите начальное окно утилиты. В нем нажмите кнопку «Обновить сейчас».
- Далее будет проведен анализ системы на соответствие техническим характеристикам. Если какой-то из пунктов не соответствует условиям, вы увидите в следующем окне описание проблемы и рекомендации по ее устранению.
- Если требования соответствуют, напротив всех строк будет стоять зеленая галочка и появится кнопка «Далее». Нажмите на нее.
- В результате запустится подготовка и загрузка накопительного обновления, а также проверка всех скачанных файлов. Прогресс операции будет отображаться в новом окне. Он весьма длительный, поэтому запаситесь терпением.
- Спустя некоторое время появится другое окно. В нем вы увидите сообщение о готовности к инсталляции обновления. Для этого необходимо перезагрузить устройство. Нажмите кнопку «Перезапустить сейчас». Если в течение 30 минут вы ничего не предпримите, перезапуск начнется автоматически.
- Предварительно на экране появится уведомление. Можете нажать на кнопку «Закрыть» либо ничего не трогать. Через время оно исчезнет само.
- Перезагрузка будет выполняться дольше обычного. Во время нее будет установлено обновление 1909. После входа в систему не забудьте удалить приложение «Помощник по обновлению», если оно вам больше не нужно. Читайте также: Удаление приложений в Виндовс 10
Способ 3: Средство установки
Специалистами из Microsoft было разработано специальное средство, которое позволяет установить и обновить Windows 10 до последней версии. Именно с помощью него мы и будем реализовывать данный метод.
- Зайдите на официальную страницу сайта Windows и в верхней его части нажмите кнопку «Скачать средство сейчас».
- В результате начнется загрузка в систему файла под названием «MediaCreationTool1909». После завершения операции запустите его.
- В первую очередь утилита проверит вашу систему и выполнит ряд действий по подготовке. Об этом будет свидетельствовать соответствующая строка в первом окне. Просто подождите, пока оно не исчезнет.
- В следующем окне вас попросят принять условия лицензии, просто нажмите одноименную кнопку для продолжения.
- Установите отметку напротив строки «Обновить этот компьютер сейчас», а затем нажмите «Далее».
- Начнется процесс загрузки необходимых файлов. Прогресс операции будет отображен в новом окне.
- По окончании операции запустится процесс создания носителя с полученной информацией. Снова придется подождать.
- Далее появится уже другое окно, в котором вы увидите уведомление о выполнении проверки вашей системы на соответствие требованиям.
- Примерно через минуту вы снова увидите на экране текст лицензионного соглашения. На этот раз оно уже другое. Нажмите кнопку «Принять».
- После этого запустится очередной этап проверки — утилита будет искать доступные обновления для вашей системы.
- Лишь после этого вы увидите финальное окно с сообщением о готовности к установке новой версии. Нажмите заветную кнопку «Установить».
- Начнется инсталляция обновлений. Обратите внимание, что в процессе система может перезагрузить несколько раз. Это нормально.
- После всех перезагрузок Windows 10 с версией 1909 будет установлена.
Таким образом, вы узнали обо всех методах обновления Виндовс до актуальной версии. В качестве заключения напомним, что в случае возникновения проблем всегда можно восстановить систему исходному состоянию или откатиться до предыдущей редакции.
Подробнее: Восстанавливаем ОС Windows 10 к исходному состояниюМы рады, что смогли помочь Вам в решении проблемы.Опишите, что у вас не получилось. Наши специалисты постараются ответить максимально быстро.
Помогла ли вам эта статья?
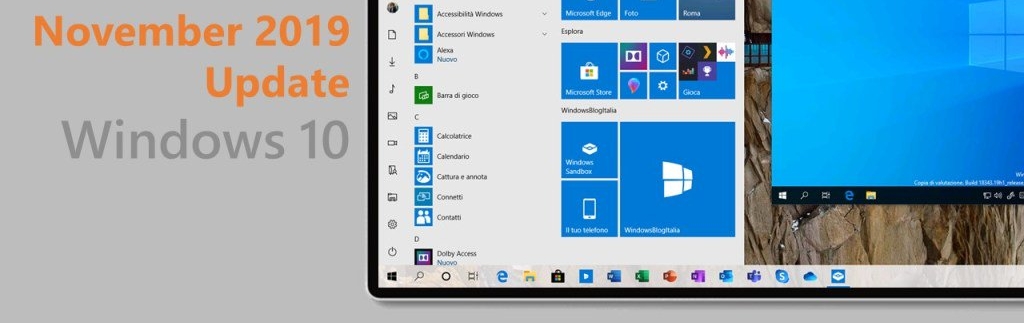
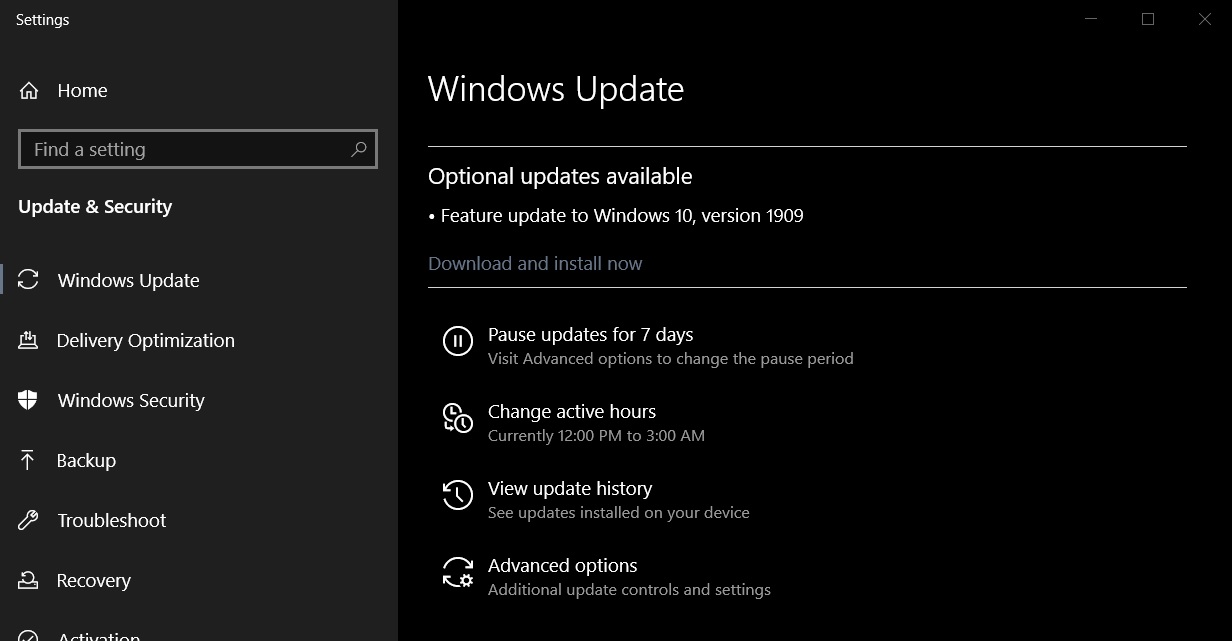
- https://mysitem.ru/windows/575-windows-10-1909-update.html
- https://lumpics.ru/how-update-windows-10-to-version-1909/
- https://habr.com/ru/post/475414/
Содержание
- Обновление функции через Windows 10, версия 1909 Пакет возможностей
- Аннотация
- Как получить это обновление
- Предварительные условия
- Необходимость перезагрузки
- Сведения о замене обновлений
- Ссылки
- Как обновить Windows 10 до May 2022 Update с помощью Media Creation Tool
- Обновление Windows 10 с помощью Media Creation Tool
- Как скачать Windows 10 November 2019 Update (версия 1909)
- Как скачать Windows 10 November 2019 Update (версия 1909)
- С помощью Центра обновления Windows
- Использование Media Creation Tool
- Помощник по обновлению до Windows 10
- Скачать образ диска с Windows 10 (файл ISO) с сайта Microsoft
- Сервис TechBench by WZT
- Windows ISO Downloader
- Утилита Rufus
- Скрипт Fido
- KB5004926 — скачивание Windows 10, ежемесячные обновления для системы безопасности Windows 10 Корпоративная версии 1909 для нескольких сеансов, версия 1909
- Признаки
- Причина
- Временное решение
- Способ 1. Развертывание изображений из Azure Marketplace
- Способ 2. Скачивание ежемесячных обновлений для системы безопасности
- «Разрешение»
- Состояние
- Как обновить Windows 10 до версии 21H1
- Обновить Windows 10 до версии 21H1 через Media Creation Tool
- Как обновить Windows 10 до версии 21H1 используя помощник
- Как обновить Windows 10 до May 2022 Update версии 21H1 с помощью ISO-файла
- Используйте «Центр обновлений» Windows 10
Обновление функции через Windows 10, версия 1909 Пакет возможностей
Аннотация
Windows 10, версии 1903 и 1909 имеют общую основную операционную систему с одинаковым набором системных файлов. Таким образом, новые функции в Windows 10, версия 1909 были включены в последнее ежемесячное обновление качества для Windows 10, версия 1903 (выпущен 8 октября 2019), но находятся в неактивном и спящем состоянии. Эти новые функции будут оставаться спящими до тех пор, пока они не будут включены через «пакет возможностей», небольшой, быстрый в установке «мастер-переключатель», который активирует Windows 10, версия 1909 функции.
Пакет enablement является отличным вариантом для установки объемного обновления функции, как Windows 10, версия 1909, как это позволяет обновление от версии 1903 до версии 1909 с одной перезагрузки, сокращение времени простоя обновления. Это позволяет устройствам воспользоваться преимуществами новых функций в настоящее время. Для устройств версии 1903, которые получают обновления непосредственно из Windows Update, устройства автоматически получают пакет включения, установив обновление функции для Windows 10, версия 1909.
Если устройство обновляется с Windows 10, версии 1809 или более ранней версии, этот пакет обновления функций не может быть установлен вручную. Вместо этого, он в комплекте и автоматически включен с обновлением функции для Windows 10, версия 1909. Обратите внимание, что время установки в этом сценарии не сокращается.
Как получить это обновление
Обновление Windows и обновление Microsoft
Ни один. Это обновление будет загружено и установлено автоматически из Windows Update. Обновление называется Обновление функции для Windows 10, версия 1909.
Каталог Центра обновления Майкрософт
Это обновление доступно только через другие каналы выпуска.
Услуги обновления сервера Windows (WSUS)
Это обновление будет автоматически синхронизироваться с WSUS, если настроить продукты и классификации следующим образом:
Продукт: Windows 10, версия 1903 и более поздние версии
Предварительные условия
Перед применением этого обновления необходимо установить следующие предпосылки:
Необходимость перезагрузки
Вы должны перезапустить устройство после применения этого обновления.
Сведения о замене обновлений
Это обновление не заменяет ни одного ранее выпущенного обновления.
Ссылки
Узнайте о терминологии, которую корпорация Майкрософт использует для описания обновлений программного обеспечения.
Источник
Как обновить Windows 10 до May 2022 Update с помощью Media Creation Tool
Вы можете использовать Media Creation Tool для непосредственного обновления до новейшей Windows 10 до May 2022 Update, версия 21H1 или для создания установочных носителей в формате USB-устройств флеш-памяти или DVD дисков, и загрузки ISO-образов системы.
Обновление Windows 10 с помощью Media Creation Tool
Приведем подробную инструкцию по пользованию утилитой.
1. Скачайте Windows 10 Media Creation Tool для May 2022 Update с нашего сайта:
2. Перейдите в папку загрузки и запустите файл MediaCreationTool21H1.exe.
3. Нажмите кнопку Принять для того, чтобы согласиться с лицензионным соглашением.
4. После загрузки инструмент спросит нужно ли обновить компьютер или создать установочный носитель для другого компьютера. По умолчанию выбрана опция Обновить этот компьютер сейчас, нажмите Далее.
Приложение загрузит необходимые файлы, проверит доступные обновления и проанализирует компьютер. Этот процесс займет некоторое время в зависимости от вашего интернет соединения.
5. Нажмите кнопку Принять для того, чтобы согласиться с лицензионным соглашением.
6. Программа выполнит поиск последних обновлений системы на серверах Microsoft.
7. Инсталлятор сохраняет персональные файлы и приложения и устанавливает Windows 10 Домашняя (или Pro, в зависимости от установленной системы). Таким образом, выполняется обновление компьютера, никакие данные не стираются.
8. Выберите Установить, и приложение установит файлы и перезагрузит компьютер.
9. После первого запуска инициализируется процесс настройки операционной системы с несколькими красочными экранами.
10. Затем вы загрузитесь уже в обновленной системе. Таким образом, вы смогли обновить систему до последней версии. В большинстве случаев проблем в процессе обновления возникать не должно.
Источник
Как скачать Windows 10 November 2019 Update (версия 1909)
Публичный релиз Windows 10 November 2019 Update, известного под кодовым названием Windows 10 19H2 состоялся 12 ноября. Microsoft считает Build 18363.418 окончательно сборкой, которая содержит все новые функции обновления.
Как скачать Windows 10 November 2019 Update (версия 1909)
С помощью Центра обновления Windows
С 12 ноября November 2019 Update доступно для пользователей последних версий Windows 10, которые выполняют поиск доступных обновлений в Центре обновлений Windows.
Если вы готовы установить обновление, перейдите в Центр обновления Windows (Параметры > Обновление и безопасность > Центр обновления Windows) и нажмите кнопку «Проверить наличие обновлений». После того, как в разделе Доступны необязательные обновления появится «Обновление функций до Windows 10, версия 1909», нажмите на ссылку «Загрузить и установить сейчас».
Примечание: если вы выполнили эти шаги и не увидели запись «Обновление функций до Windows 10, версия 1909», то ваше устройство может иметь проблемы совместимости. Обновление вы получите, когда разработчики будут уверены в его стабильной и надежной установке.
Для завершения установки обновления вам нужно будет перезагрузить устройство. Сохраните свои файлы и закройте открытые приложения, а затем нажмите «Перезагрузить сейчас».
Если вы не готовы перезагрузить устройство, выберите опцию «Запланировать перезапуск», а затем выберите желаемую дату и время для перезагрузки. Если у вас нет времени запланировать перезапуск, Windows сделает это автоматически за вас, исключив время активного использования устройства. Вы также можете приостановить обновление на срок до 35 дней (5 раз по 7 дней).
Обновление функций до Windows 10, версия 1909 будет самым компактным по размеру и быстрым обновлением функций Windows 10 за все время. Оно больше напоминает классические сервисные пакеты Windows (Service Pack) – пользователям May 2019 Update будет установлен только небольшой пакет активации новых функций «enablement package» (KB4517245). Поэтому сам процесс обновления займет не более 10 минут.
Использование Media Creation Tool
Специальный инструмент Media Creation Tool поможет обновить систему непосредственно на вашем ПК без создания установочного носителя. Для этого достаточно запустить утилиты и выбрать «Обновить этот компьютер сейчас». Подробная инструкция доступна на нашем сайте:
С помощью утилиты также можно загрузить ISO-образ и создать установочный DVD-диск / USB-флешку, которые позволят обновить один или несколько компьютеров до версии 1909, а также выполнить чистую установку системы. Воспользуйтесь следующими инструкциями:
Данный способ будет очень полезен для пользователей, которые не хотят полагаться на автоматическое обновление через Центр обновления Windows, а решили самостоятельно выполнить процесс обновления. Media Creation Tool позволит получить Windows 10 November 2019 Update в первый день релиза обновления, потому что поэтапное внедрение не распространяется на данный метод.
Помощник по обновлению до Windows 10
Один из самых простых способов обновиться до Windows 10 (версия 1909), не дожидаясь автоматического обновления – использовать утилиту Помощник по обновлению до Windows 10 (Windows 10 Update Assistant).
Запустите инструмент и, следуя инструкциям на экране, выполните обновление до последней версии Windows 10.
Скачать образ диска с Windows 10 (файл ISO) с сайта Microsoft
Microsoft выпустила образы в формате ISO, которые позволят ускорить обновление и выполнить чистую установку Windows 10 November 2019 Update.
На странице Скачать образ диска с Windows 10 (файл ISO) вы сможете скачать образ диска (ISO-файл), который можно использовать для установки или переустановки Windows 10, а также для создания установочного носителя с помощью USB-флешки или DVD-диска.
Сервис TechBench by WZT
Проект TechBench by WZT позволяет без утомительного поиска и регистрации скачивать официальные ISO-образы Windows по прямым ссылкам прямо с серверов компании Microsoft.
Чтобы воспользоваться этим способом выполните следующие действия:
Перейдите на сайт проекта по этой ссылке.
Далее задайте в форме следующие значения:
Windows ISO Downloader
Windows ISO Downloader – удобный инструмент от стороннего разработчика, который позволяет загрузить официальные образы ОС Windows 10 (и других версий систем Windows) напрямую с серверов Microsoft.
Чтобы воспользоваться этим способом, выполните следующие действия:
Примечание: В большинстве случаев достаточно выбрать Windows 10 Home/Pro (включает редакции Домашняя, Домашняя для одного языка и Pro в одном ISO-образе, непосредственный выбор происходит во время установки).
Утилита Rufus
Rufus – портативная утилита для создания загрузочных USB-носителей из ISO-образов с выбранной операционной системой.
Чтобы скачать November 2019 Update (версия 1909) с помощью данной утилиты нужно использовать Rufus 3.6 и выше.
Скрипт Fido
Fido – скрипт PowerShell для загрузки официальных ISO-образов Windows 10 и Windows 8.1 с серверов Microsoft. Скрипт Fido встроен в программу Rufus, однако, некоторые пользователи могут столкнуться с ошибками, пытаясь использовать Rufus для загрузки ISO-образов.
Чтобы с помощью Fido скачать ISO-образы Windows 10 November 2019 Update (версия 1909) с официальных серверов воспользуйтесь следующий инструкцией:
На данный момент для загрузки доступна сборка 19H2 (Build 18364.418 – 2019.11).
Какой способ загрузки и установки Windows 10 November 2019 Update выберите вы? Поделитесь своим выбором и опытом установки Windows 10 (версия 1909) в комментариях.
Источник
KB5004926 — скачивание Windows 10, ежемесячные обновления для системы безопасности Windows 10 Корпоративная версии 1909 для нескольких сеансов, версия 1909
Признаки
Windows 10 Корпоративная Многосеарная версия 1909 (Azure Virtual Desktops, AVD) может не получать ежемесячные обновления для системы безопасности от Windows Server Update Services (WSUS).
Причина
Это поведение было исследовано и рассмотрено в KB5005566.
Временное решение
Чтобы обойти эту проблему, воспользуйтесь одним из следующих способов.
Способ 1. Развертывание изображений из Azure Marketplace
Корпорация Майкрософт поддерживает обновленные изображения, которые включают все обновления для системы безопасности в Azure Marketplace. Мы рекомендуем развернуть последнюю версию изображения на существующих устройствах, на которых Windows 10 Корпоративная Несколько сеансов версии 1909 (виртуальные рабочие столы Azure (AVD).)
Дополнительные сведения о планах и Windows Microsoft Server см. в Azure Marketplace.
Способ 2. Скачивание ежемесячных обновлений для системы безопасности
Корпорация Майкрософт публикует ежемесячные обновления для системы безопасности во второй вторник каждого месяца. Вы можете скачать эти обновления из каталога обновлений Майкрософт в качестве файлов Обновления Майкрософт (MSU) и развернуть их с помощью решения для управления.
Чтобы скачать отсутствующие обновления для системы безопасности вручную, с помощью следующих действий:
В поле Поиск в правом верхнем углу страницы введите «Накопительное обновление версии 2022–xx для Windows 10 версии 1909». «xx» — двузначный номер месяца. Например, для первого обновления, доступного в июне, поле поиска должно содержать «Накопительное обновление версии 2022–06 для Windows 10 версии 1909». 
В списке результатов выберите доступные пакеты «Накопительное обновление». В столбце Классификация должны быть обновлены обновления «Обновления для системы безопасности». 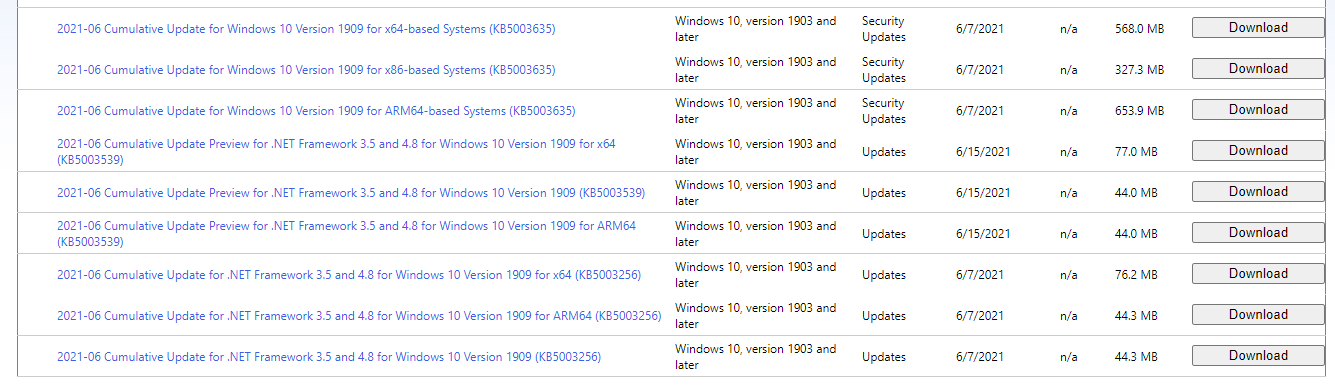
Скачайте пакеты накопительного обновления для Windows 10 версии 1909 для платформ вашей организации, например:
Системы на основе Arm64
системы на базе x86
системы на базе x64
Это файлы, скачиваемые в Службу обновления Майкрософт (MSU). Теперь вы можете добавить эти файлы в систему управления конечными точками и развернуть их на устройствах с Windows 10 Корпоративная или Education версии 1909.
«Разрешение»
Эта проблема устранена в KB5005566.
Напоминание С 11 мая 2022 г. для дома и Pro версии Windows 10 версии 1909 заканчивается обслуживание. Устройства, работающие с этими выпусками, больше не будут получать ежемесячные обновления для системы безопасности и качества и должны будут обновляться до более поздней версии Windows 10, чтобы устранить эту проблему.
Состояние
Корпорация Майкрософт подтверждает, что это проблема в продуктах Майкрософт, перечисленных в разделе «Применяется к».
Источник
Как обновить Windows 10 до версии 21H1
Несколько способов обновить Windows 10 до May 2022 Update версии 21H1. Обновление Windows 10 May 2022 Update принесло достаточно изменений чтобы пользователи выявили желание обновится и продолжить работу компьютера с новейшей операционной системой.
Мы подготовили небольшое руководство в котором собрали несколько методов по обновлению текущей операционной системы в компьютере, до актуальной Windows 10 May 2022 Update версии 21H1.
Может быть полезно
Обновить Windows 10 до версии 21H1 через Media Creation Tool
Инструмент позволяет обновлять текущую версию операционной системы до нового выпуска или создать установочный носитель для последующей чистой установки.
Скачайте и запустите «Media Creation Tool«. Примите условия лицензии, отметьте «Обновить этот компьютер сейчас«, нажмите «Далее» и следуйте инструкциям.
Как обновить Windows 10 до версии 21H1 используя помощник
Здесь все довольно просто, вам нужно скачать «Помощник по обновлению«, выполнить запуск, нажать «Обновить сейчас» и следовать инструкциям инструмента.
Как обновить Windows 10 до May 2022 Update версии 21H1 с помощью ISO-файла
Скачайте образ Windows 10 May 2022 Update версии (21H1), перейдите в папку загрузки, щелкните правой кнопкой мыши ISO-файл, выберите «Открыть с помощью» и нажмите «Проводник«, после чего «OK«.
Запустите установочный файл под названием «setup.exe«, чтобы начать установку Windows 10.
В появившемся окне нажмите «Далее«, примите уведомления и условия лицензии, дождитесь проверки обновлений.
После чего, выполните установку.
Используйте «Центр обновлений» Windows 10
Откройте параметры одновременным нажатием клавиш Windows + I, перейдите в раздел «Обновление и безопасность«.
Нажмите кнопку «Проверить наличие обновлений«
Когда актуальная версия Windows 10 May 2022 Update будет доступна вашему компьютеру, появится соответствующая запись «Обновление функций до Windows 10, версия 21H1» нажмите на ссылку «Загрузить и установить«. После чего произойдет скачивание и установка.
Источник
Привет, друзья. Компания Microsoft официально анонсировала обновление для Windows 10 за второе полугодие — November 2019 Update, известное также по своему рабочему названию 19H2 (2019 год, вторая половина (half)). Оно обновит систему до версии 1909, и именно она будет актуальной версией до выпуска следующего накопительного обновления уже в 2020 году. Это обновление за всю историю существования Windows 10 стало рекордсменом по самому минимальному числу внедрённых новшеств. Новинок в системе насколько мало, что November 2019 Update будет внедряться в систему через центр обновления как обычное накопительное обновление по типу ежемесячных кумулятивных. Ноябрьское обновление призвано улучшить производительность Windows 10 и исправить существующие проблемы системы. Но, давайте обо всём подробнее.
Релиз обновления Windows 10 November 2019 Update (1909)
Улучшение производительности и энергоэффективности
November 2019 Update, по заверению Microsoft, привнесло в Windows 10 улучшение производительности работы за счёт оптимизации отдельных системных процессов, в частности, связанных с использованием ресурса процессора. В версии 1909 реализована новая политика ротации, в рамках которой приоритетные задачи будут распределяться между предпочтительными, т.е. более мощными ядрами процессора.
В версии 1909 портативные устройства на базе отдельных процессоров будут более экономно расходовать заряд аккумулятора.
Также Microsoft улучшила системный рукописный ввод, его задержки теперь станут меньшими.
Улучшения настроек системных уведомлений
В число незначительных улучшений функционала Windows 10 в версии 1909 вошли изменения в настройках системных уведомлений. В настройки уведомлений в приложении «Параметры» добавлена возможность сортировки приложений, которые поставляют нам уведомления.
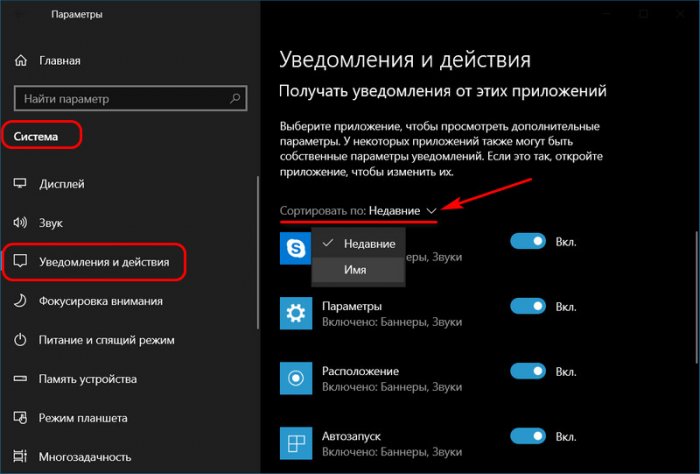
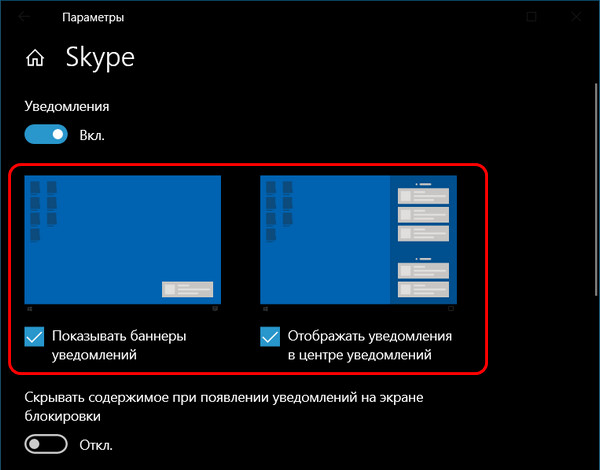
Улучшения для приложения «Календарь»
Ещё одно из немногочисленных функциональных улучшений – для штатного приложения Windows 10 «Календарь». Очень толковое, кстати, для тех, кто им пользуется. Возможность создания новых задач интегрирована прямо во всплывающую панель календаря в системном трее, ту, что появляется при клике по текущему времени.
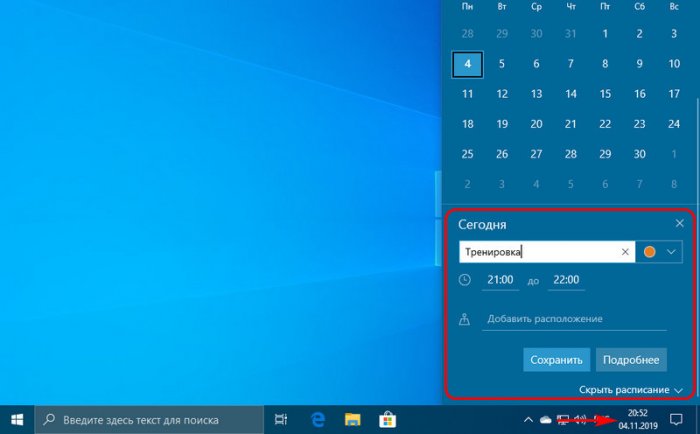
Звонки в приложении «Ваш телефон»
Стремительными шагами, друзья, развивается штатное приложение Windows 10 «Ваш телефон». Напомню, это приложение связывает компьютер и смартфон на базе Android (не ниже версии 7) с помощью учётной записи Microsoft по Интернету. И позволяет нам с компьютера управлять смартфоном. Приложение «Ваш телефон» — это ответ Microsoft компании Apple в части реализации на Mac-устройствах технологии управления iPhone посредством Apple ID. Приложение «Ваш телефон» появилось относительно недавно, в версии Windows 10 1803, т.е. с обновлением за первое полугодие 2018 года. Но к версии 1903 оно уже позволяло на компьютере просматривать фото со смартфона, получать и отправлять СМС, управлять уведомлениям, отображать в своём окне экран смартфона и управлять им. Правда, последняя функция работает только для ряда последних моделей Samsung и OnePlus, а компьютер должен быть с совместимым оборудованием Bluetooth.
В версии же 1909 приложение «Ваш телефон» пополнилось возможностью совершения звонков. Открываем в приложении раздел звонков, выбираем абонента из контакт-листа или набираем номер телефона. Жмём кнопку вызова.
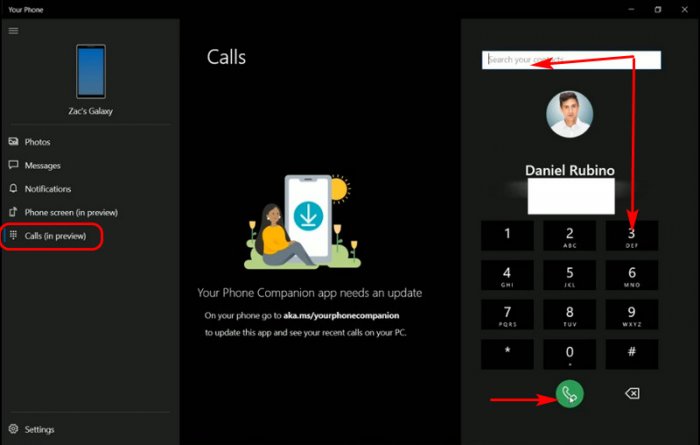
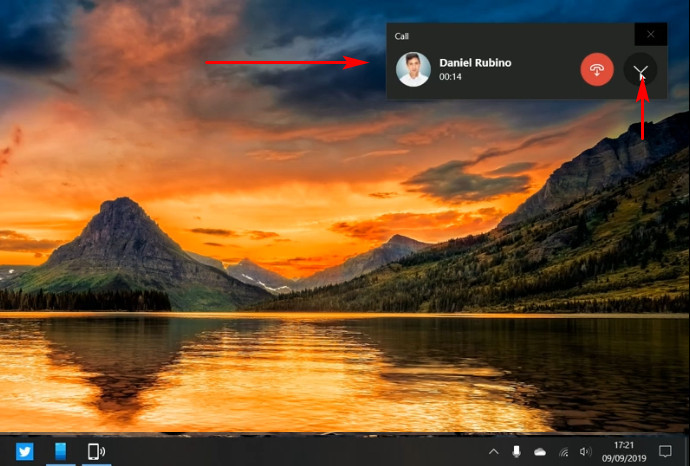
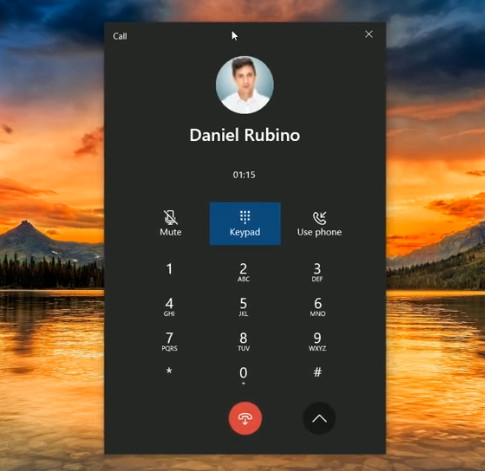
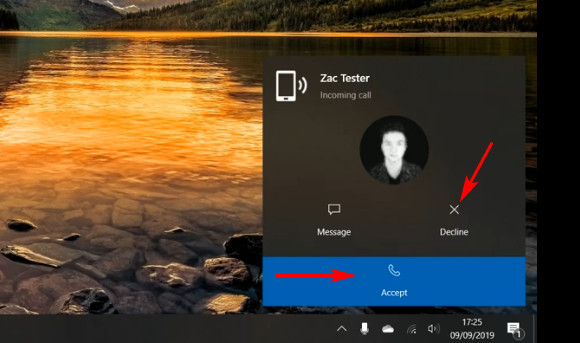
Изменённый принцип подписания финальных сборок новых версий Windows 10
Microsoft изменила существовавший с 2017 года принцип подписания финальных сборок новых версий Windows 10. Это процедура утверждения сборки в качестве RTM, т.е. сборки, готовой к релизу и массовому распространению на пользовательские устройства. Ну имеется в виду формально готовой, по факту любая новая версия «Десятки» потом ещё допиливается месяца два после официального релиза. До этого сроками утверждения RTM-сборок были март и сентябрь, собственно, почему версии Windows 10 и носят в названии закодированные первые две цифры — год обновления, вторые две – месяц: 1703, 1709, 1803, 1809, 1903, 1909. А уже сами обновления, начиная с 2017 года, в названии указывают на месяц, в котором состоялся их официальный релиз (не беря в расчёт факты отзыва обновлений из-за необходимости доработки): April 2018 Update, October 2018 Update, May 2019 Update, November 2019 Update.
Так вот отныне месяцами подписания финальных сборок будут июнь и декабрь. В декабре инсайдеры будут получать на обкатку обновление за первое полугодие следующего года, в июне – соответственно, за второе полугодие текущего года. Таким образом Microsoft увеличивает срок на обкатку и выявление проблем в RTM-сборках примерно с двух месяцев до пяти-шести. Это, друзья, очень хорошая новость: мы в момент релиза будем получать новые версии Windows 10 не такими сырыми, какими они были последние года два.
Так, уже сейчас идёт активное тестирование Windows 10 20H1 – обновления за первое полугодие 2020 года. И уже в нём мы предположительно должны увидеть значимые новинки операционной системы: новый браузер Microsoft Edge на базе Chromium, облачное восстановление Windows 10, отслеживание температуры видеокарты в диспетчере задач и пр.
Другие новшества
Обновление November 2019 Update пополнило Windows 10 другими незначительными новшествами, весь их перечень приведён на сайте Microsoft здесь:
https://docs.microsoft.com/ru-ru/windows-insider/at-home/whats-new-wip-at-home-1909
Друзья, у версии Windows 10 1909 есть ещё два других новшества – со знаком минус. Рассмотрим их.
Проблемы с запуском Windows Sandbox в редакциях Home
В версии 1903 за первое полугодие 2019 года Windows 10 пополнилась новым системным компонентом – песочницей Windows Sandbox. Это изолированная виртуальная среда для тестирования сомнительного софта. Но Windows Sandbox доступна только в редакциях Windows 10, начиная с Pro. Потому в сети стали активно распространяться мануалы и батники для внедрения компонента песочницы в редакцию Home. Так вот, друзья, если вы из тех, кто прибегнул к такому способу заполучения Windows Sandbox, вам с обновлением системы до версии 1909 лучше подождать. В ней в редакции Home сторонним способом внедрённый компонент песочницы работать не будет.
Навязывание учётной записи Microsoft в редакции Home
Вторая неприятная новость для владельцев редакции Home Windows 10 – активное навязывание учётной записи Microsoft. Если у вас, друзья, компьютер подключён к Интернету, на этапе создания учётной записи при установке операционной системы вы не сможете выбрать создание локальной учётной записи. Вам будет предложено либо авторизоваться с помощью учётной записи Microsoft, либо создать новую учётную запись.
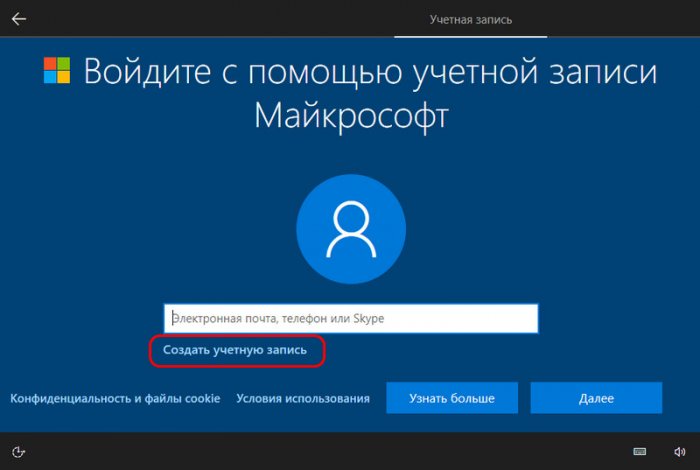
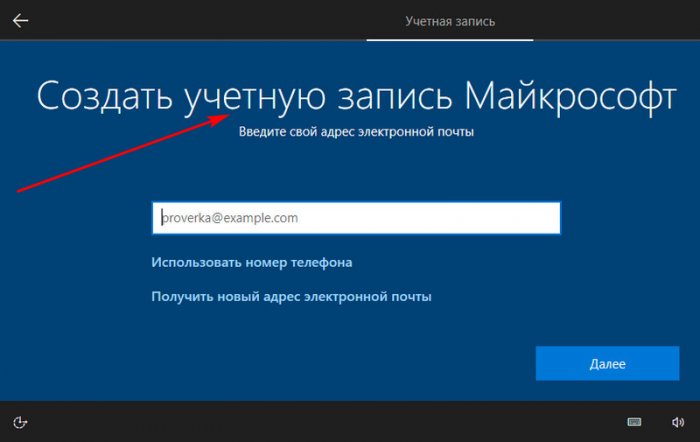
В окне сетевых устройств в контекстном меню отключаем сетевую карту.
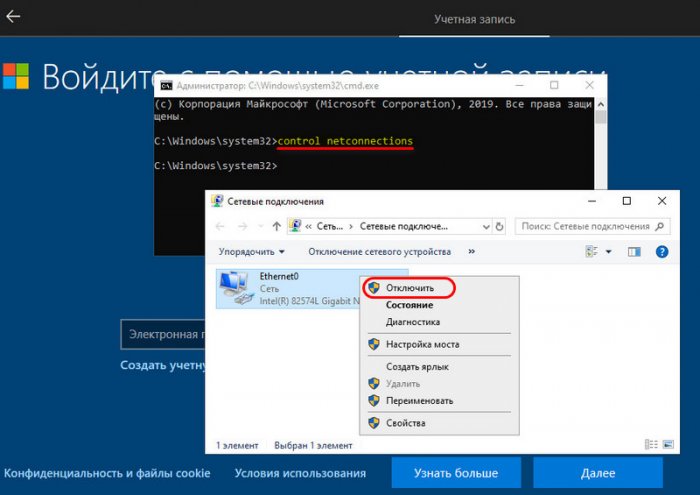
Как установить November 2019 Update
Если у вас, друзья, Windows 10 была обновлена до майского обновления этого года, т.е. до версии 1903, до версии 1909 вы обновитесь обычным образом. Не будет длительного процесса установки системных компонентов в предзагрузочном режиме. Вы получите November 2019 Update так, как получаете ежемесячные накопительные пакеты обновлений через центр обновления Windows. Если у вас стоит более ранняя версия системы, вам нужно будет пройти длительный процесс установки компонентов новой версии в предзагрузочном режиме. Как происходит этот процесс, и какие есть способы обновления Windows 10 до новой версии, друзья, смотрите на примере описанной ранее на сайте процедуры обновления системы до версии 1809. Напомню, сайт загрузки дистрибутива Windows10:
https://www.microsoft.com/ru-ru/software-download/windows10
Примечание: на официальной страничке загрузки Windows 10 пока ещё выложена версия 1903 с майским обновлением, но желающие в числе первых скачать дистрибутив версии 1909 могут получить установочный ISO способом с использованием режима совместимости браузера или эмуляции iPad.
Резюмируя…
Что сказать по теме November 2019 Update, сухо анализируя факты? Если у вас, друзья, нет Android-смартфона и ПК с совместимым Bluetooth для работы функции звонков в приложении «Ваш телефон», намеренно обновляться до версии 1909 нет смысла. Функциональные изменения незначительны, а заявленного компанией Microsoft улучшения производительности я, увы, на деле не обнаружил. Windows 10 по-прежнему является громоздкой системой, какой она стала после обновления с версии 1709 до 1803. Работать с ней на HDD и со слабым процессором – это просто жесть. А какие плоды принесёт увеличение срока обкатки финальных сборок новых версий, покажет только время.
Ну и в завершение по поводу Windows 10 в целом. Интернет-издание 24tv.ua в честь относительно недавно прошедшего 64-го дня рождения Билла Гейтса опубликовало интересный срез раскрытия личности основателя Microsoft. Где, в частности, говорится об оптимизме Гейтса. Издание пишет:
Билл Гейтс большой оптимист. Для него весь мир – операционная система, некоторые «баги» которой нужно просто исправить. Взгляд Билла Гейтса на глобальные проблемы – взгляд через призму программного кода: он убежден, будь то Windows, бедность или климатические изменения – любую систему можно привести в порядок, если ты обладаешь нужными инструментами и навыками.

Содержание
- Обновляем Виндовс до версии 1909
- Способ 1: «Параметры» Windows 10
- Способ 2: Помощник по обновлению
- Способ 3: Средство установки
- Вопросы и ответы
Разработчики Windows 10 стараются регулярно выпускать обновления для своей операционной системы. Установка таковых позволяет поддерживать ОС в актуальном состоянии и предотвратить появление различных ошибок. Кроме того, это положительно влияет на производительность и оптимизацию «десятки». В рамках данной статьи мы расскажем о том, как корректно обновить Windows 10 до последней доступной на сегодняшний день версии 1909.
Всего можно выделить три основных способа, которые позволяют правильно обновиться до последней актуальной версии операционной системы. Сразу отметим, что мы не будем в данной статье рассматривать вариант чистой инсталляцию Windows 10. Если вы планируете выполнить полную переустановку, ознакомьтесь с нашим руководством, тем более что в результате вы также получите версию 1909.
Подробнее: Руководство по установке Windows 10 с USB-флешки или диска
Перед началом установки обновлений мы рекомендуем убедиться в том, что у вас не инсталлирована сборка 1909. В противном случае вы лишь потеряете время. Делается это в два клика:
- Нажмите комбинацию клавиш «Win+R», введите в текстовое поле команду
winverи нажмите на клавиатуре «Enter». - Появится окно с информацией об установленной версии ОС и ее редакции.
Важно! Установить версию 1909 смогут лишь обладатели Windows 10 с редакциями Pro и Home. Для остальных описываемые методы не подойдут.
Разобравшись с нюансами, перейдем непосредственно к самим методам обновления Виндовс 10.
Способ 1: «Параметры» Windows 10
Самый быстрый и простой способ установки актуальных обновлений – использование стандартных параметров системы. В данном случае порядок действий должен быть следующим:
- Используйте комбинацию клавиш «Win+I» для открытия окна «Параметры». В нем кликните левой кнопкой мышки по разделу «Обновление и безопасность».
- В правой половине открывшегося окна нажмите на кнопку «Проверить наличие обновлений».
- Теперь нужно немного подождать, пока процесс поиска не завершится и не исчезнет соответствующая запись в верхней части окна.
- Спустя некоторое время немного ниже отобразится строка «Обновление функций до Windows 10 версии 1909». Кликните по кнопке «Загрузить и установить сейчас» под ней.
- В результате начнется подготовка файлов обновлений и их непосредственная загрузка в систему. Об этом будет свидетельствовать соответствующая запись напротив строки «Состояние».
- По завершении данных операций в этом же окне появится кнопка «Перезагрузить сейчас». Нажмите на нее.
- Распаковка и установка обновления будет проходить во время перезагрузки системы. Ход выполнения операции по инсталляции будет отображен на экране.
- Закончив работу с обновлениями, система окончательно перезапустится. После входа в ОС версия 1909 будет уже готова к работе. Убедиться в корректности установки можно в специальном окне с информацией о версии Windows.

Способ 2: Помощник по обновлению
Данный метод позволяет обновить Windows 10 до версии 1909 через специальную утилиту от Microsoft. Процесс обновления занимает немного больше времени, чем в первом способе, однако он полностью автоматизирован. На практике все выглядит следующим образом:
- Зайдите на официальную страницу загрузки утилиты. Нажмите на ней кнопку «Обновить сейчас».
- Начнется автоматическая загрузка исполняемого файла. По завершении скачивания запустите его. В результате на компьютер установится «Помощник по обновлению Windows 10». Спустя мгновение вы увидите начальное окно утилиты. В нем нажмите кнопку «Обновить сейчас».
- Далее будет проведен анализ системы на соответствие техническим характеристикам. Если какой-то из пунктов не соответствует условиям, вы увидите в следующем окне описание проблемы и рекомендации по ее устранению.
- Если требования соответствуют, напротив всех строк будет стоять зеленая галочка и появится кнопка «Далее». Нажмите на нее.
- В результате запустится подготовка и загрузка накопительного обновления, а также проверка всех скачанных файлов. Прогресс операции будет отображаться в новом окне. Он весьма длительный, поэтому запаситесь терпением.
- Спустя некоторое время появится другое окно. В нем вы увидите сообщение о готовности к инсталляции обновления. Для этого необходимо перезагрузить устройство. Нажмите кнопку «Перезапустить сейчас». Если в течение 30 минут вы ничего не предпримите, перезапуск начнется автоматически.
- Предварительно на экране появится уведомление. Можете нажать на кнопку «Закрыть» либо ничего не трогать. Через время оно исчезнет само.
- Перезагрузка будет выполняться дольше обычного. Во время нее будет установлено обновление 1909. После входа в систему не забудьте удалить приложение «Помощник по обновлению», если оно вам больше не нужно.
Читайте также: Удаление приложений в Виндовс 10
Способ 3: Средство установки
Специалистами из Microsoft было разработано специальное средство, которое позволяет установить и обновить Windows 10 до последней версии. Именно с помощью него мы и будем реализовывать данный метод.
- Зайдите на официальную страницу сайта Windows и в верхней его части нажмите кнопку «Скачать средство сейчас».
- В результате начнется загрузка в систему файла под названием «MediaCreationTool1909». После завершения операции запустите его.
- В первую очередь утилита проверит вашу систему и выполнит ряд действий по подготовке. Об этом будет свидетельствовать соответствующая строка в первом окне. Просто подождите, пока оно не исчезнет.
- В следующем окне вас попросят принять условия лицензии, просто нажмите одноименную кнопку для продолжения.
- Установите отметку напротив строки «Обновить этот компьютер сейчас», а затем нажмите «Далее».
- Начнется процесс загрузки необходимых файлов. Прогресс операции будет отображен в новом окне.
- По окончании операции запустится процесс создания носителя с полученной информацией. Снова придется подождать.
- Далее появится уже другое окно, в котором вы увидите уведомление о выполнении проверки вашей системы на соответствие требованиям.
- Примерно через минуту вы снова увидите на экране текст лицензионного соглашения. На этот раз оно уже другое. Нажмите кнопку «Принять».
- После этого запустится очередной этап проверки — утилита будет искать доступные обновления для вашей системы.
- Лишь после этого вы увидите финальное окно с сообщением о готовности к установке новой версии. Нажмите заветную кнопку «Установить».
- Начнется инсталляция обновлений. Обратите внимание, что в процессе система может перезагрузить несколько раз. Это нормально.
- После всех перезагрузок Windows 10 с версией 1909 будет установлена.
Таким образом, вы узнали обо всех методах обновления Виндовс до актуальной версии. В качестве заключения напомним, что в случае возникновения проблем всегда можно восстановить систему исходному состоянию или откатиться до предыдущей редакции.
Подробнее: Восстанавливаем ОС Windows 10 к исходному состоянию
Еще статьи по данной теме: