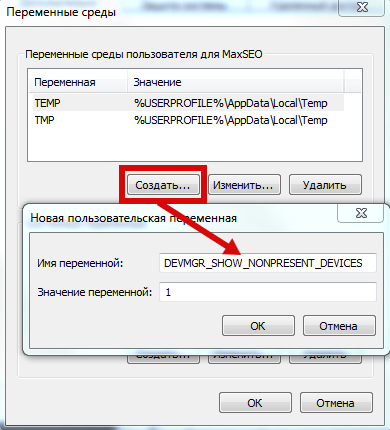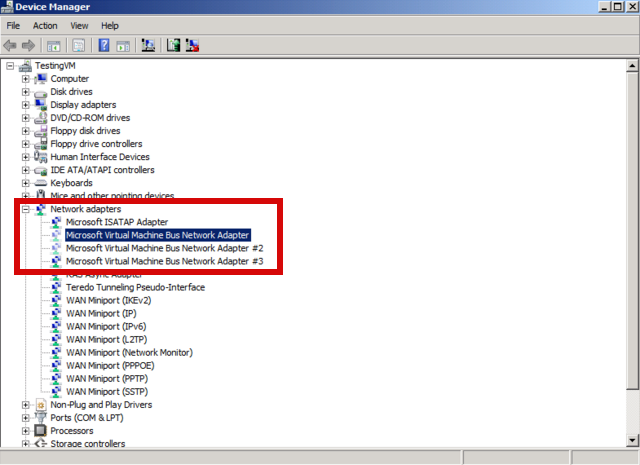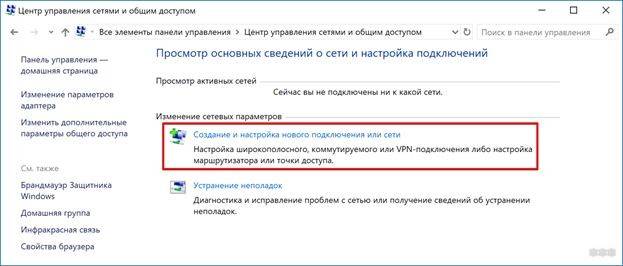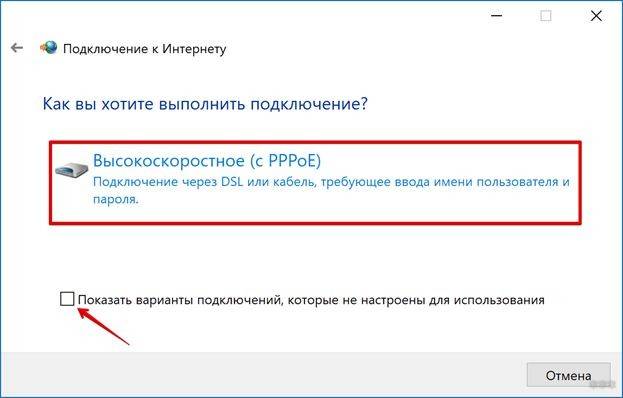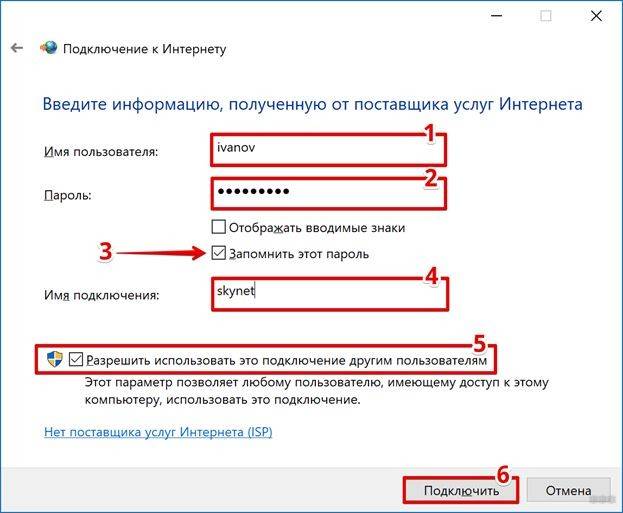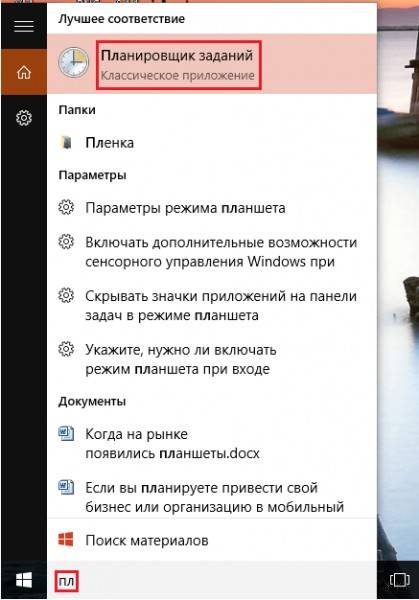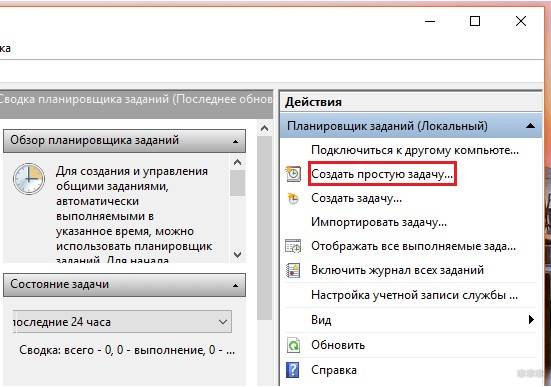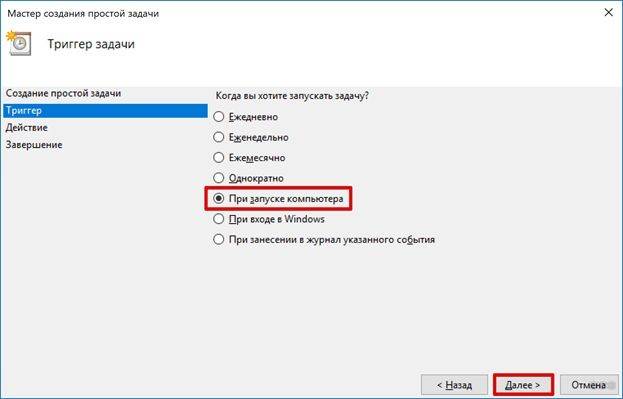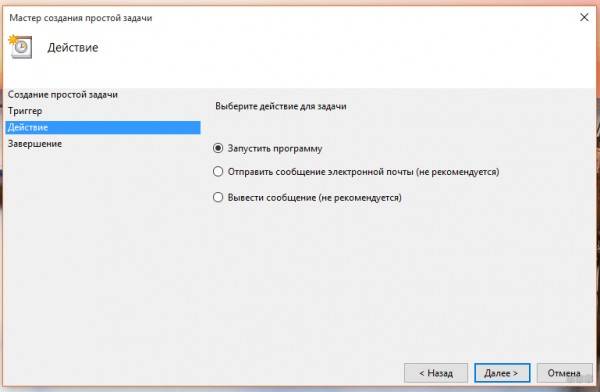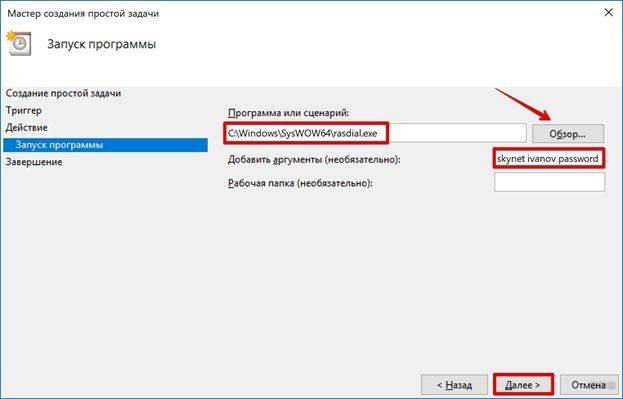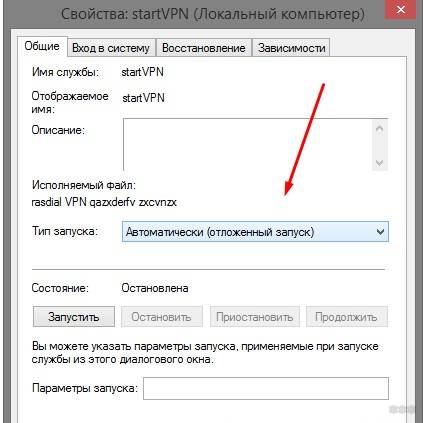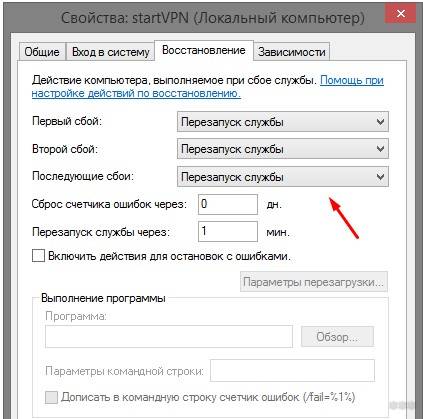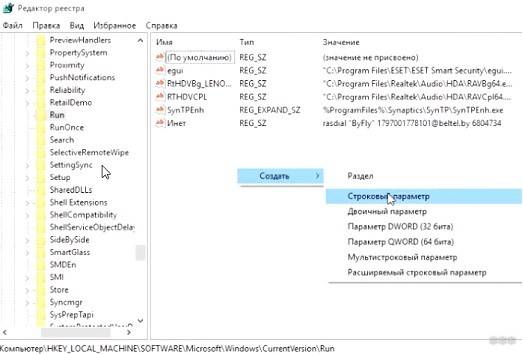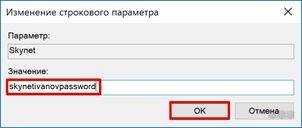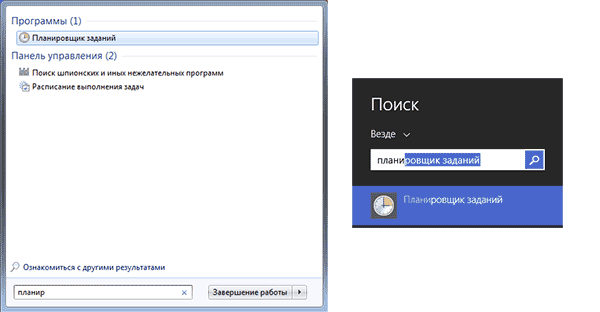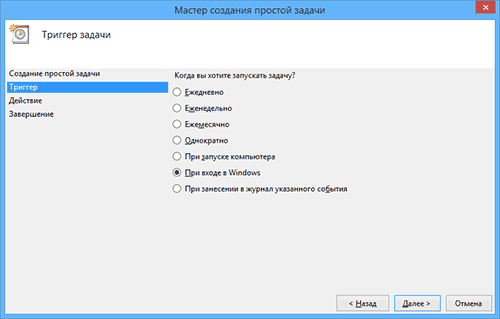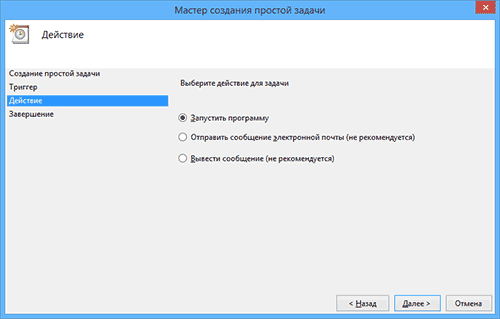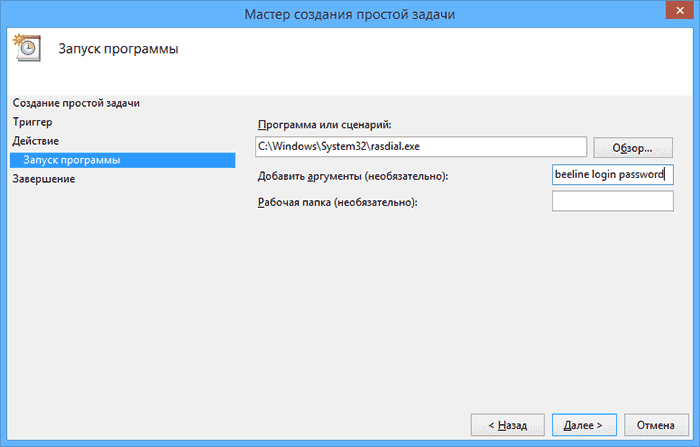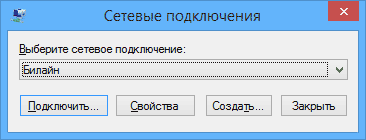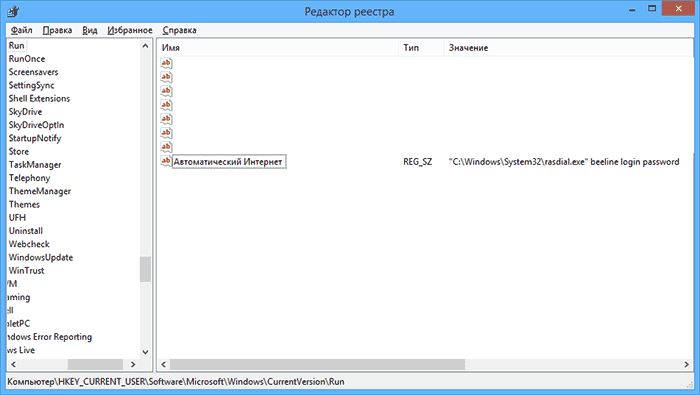Всем привет! У большинства пользователей, в том числе и у меня, интернет подключается автоматически, при включении ноутбука/компьютера. Я не задумывалась о том, что автоматическое подключение к интернету на Windows 10 нужно настраивать. Но Ботан и Бородач доверили мне написать на эту тему, потому пришлось разбираться. Ну что, давайте начинать.
Для чего это нужно? Самое главное – чтобы упростить пользование ПК и ускорить доступ к интернету. Согласитесь, очень удобно, что после загрузки операционной системы можно сразу выходить в сеть. Обычно за нас такие настройки выполняет мастер, а я расскажу и покажу, как это выполнить самостоятельно.
Содержание
- Подключение
- Способы автоподключения
- Батник
- Инструмент Windows
- Командная строка
- Реестр Windows
- Задать вопрос автору статьи
Подключение
Начнем с самого начала – настройка высокоскоростного подключения. Чаще всего сегодня используется тип соединения PPPoE, потому инструкции будут именно для него:
Описанное руководство подойдет для всех версий Windows (могут быть незначительные различия):
- Открываем приложение «Выполнить» (комбинация клавиш + R).
- В строке «Открыть» набиваем control, жмем ВВОД или ОК.
- Откроется панель управления, где нас интересует «Центр управления сетями…».
- На открывшейся странице выбираем «Создание и настройка нового подключения…».
- Теперь нужно выбрать вариант подключения – кликаем по самому верхнему, жмем «Далее».
- Выбираем «Высокоскоростное с PPPoE», если у вас другой тип, поставьте галочку у строки «Показать варианты…».
- Заполняем пользовательские данные для доступа к интернету (имя и пароль, полученные от провайдера), «Имя подключения» можно придумать свое.
- Если вы планируете настроить автоматическое подключение PPPoE в Windows, установите галочку у строки «Запомнить пароль».
- Если вы хотите, чтобы доступ к интернету использовали другие клиенты, поставьте галочку у нужного параметра.
- Когда все строки будут заполнены, нажимаем «Подключить».
После соединения вы увидите надпись, что подключение выполнено. Теперь оно будет отражаться в списке доступных.
Для того, чтобы получить доступ к сети в Windows 7, нужно кликнуть по нему и нажать «Подключение». На «десятке» нужно нажать на значок уведомлений (в нижнем правом углу), выбрать «Сеть», где найти созданное подключение, далее «Подключиться».
Видео-инструкции по теме раздела смотрите тут:
Способы автоподключения
А теперь о том, как сделать высокоскоростное подключение автоматическим. В первую очередь инструкции будут для самой популярной нынче ОС Windows 10 и сетевого протокола PPPoE.
Батник
Речь пойдет не о предмете одежды, как могли подумать некоторые. Я расскажу, как сделать, чтобы высокоскоростное подключение подключалось автоматически при запуске ОС. Для этого мы используем BAT-файл:
- ПКМ кликаем по пустому месту на рабочем столе, выбираем «Создать» – «Текстовый документ».
- Открываем созданный файл и пишем в первую строку cd %systemroot%system32, во вторую – start rasdial, а следом данные, которые использовались для создания нового высокоскоростного подключения – сначала прописываем имя подключения, через пробел имя пользователя, через пробел пароль.
Если у вас 64-разрядная версия ОС, в первую строку нужно написать cd %systemroot%sysWOW64.
- Сверху кликаем по вкладке «Файл» – «Сохранить как…» и сохраняем с расширением .bat.
- Открываем приложение «Выполнить», прописываем %ProgramData%MicrosoftWindowsStart MenuProgramsStartup.
- Откроется системная папка, куда нужно перенести созданный батник. Windows запросит разрешение администратора, смело нажимайте «Продолжить».
Теперь файл будет запускаться в процессе загрузки ОС и выполнять соединение автоматически.
Инструмент Windows
Теперь я опишу, как использовать встроенный инструмент «Планировщик заданий». Итак, как настроить автоподключение к интернету в Windows 10:
- Открываем «Планировщик заданий». Самый простой способ – нажать в системном трее внизу справу значок поиска и написать название приложения.
- Слева в столбце «Действия» выбираем «Создать простую задачу…».
- Откроется Мастер создания, где нужно дать имя заданию, также можно заполнить «Описание» (на свое усмотрение), жмем «Далее».
- Мастер перейдет к пункту «Триггер», где нужно выбрать пункт «При запуске компьютера». Жмем «Далее».
- Теперь нужно выбрать действие для задания – наш вариант «Запустить программу». Снова «Далее».
- Откроется окно «Запуск программы». Нажимаем «Обзор» и выбираем файл rasdial.exe (соответственно версии ОС – 32 или 64 бит).
- Заполняем строку «Добавить аргументы». Здесь через пробел нужно вписать название подключения, имя пользователя и пароль (как при создании батника). Жмем «Далее».
- Мастер перейдет в раздел «Завершение», где нажимаем «Готово».
Командная строка
Еще один способ настроить автоматическое подключение к интернету в ОС Windows 10 – создать службу с помощью текстового интерфейса. Это не самый простой вариант, но он существует, потому опишу его:
- Открываем командную строку с правами администратора. На моей версии ОС я делаю так: кликаю ПКМ по меню «Пуск», выбираю «Windows PowerShell (администратор)». Система запрашивает разрешение на внесение изменений, выбираю «Да».
- В текстовом интерфейсе прописываем: sc create имя подключения start= auto binPath= “rasdial название подключения имя пользователя пароль” DisplayName= “название подключения” depend= lanmanworkstation obj= “NT AUTHORITYLocalService“.
- Если все выполнено правильно, система даст отклик в виде слова «Успех».
- Открываем «Выполнить» и набиваем services.msc, чтобы открыть службы. Ищем ту, которую мы создали по имени, кликаем ПКМ, выбираем «Свойства».
- В открывшемся окне на вкладке «Общие» выбираем тип запуска «Автоматически…», нажимаем «Запустить».
- Переходим на вкладку «Восстановление», в строках первый, второй и последующие сбои выбираем «Перезапуск службы». Жмем «Применить» – «OK».
Реестр Windows
Наглядная инструкция доступна в следующем видео:
Настройка автоматического подключения к интернету в Windows 10 выполняется также через стандартное приложение операционной системы для просмотра и внесения изменений в реестр:
- Открываем редактор реестра с помощью «Выполнить» командой regedit.
- Идем по пути HKEY LOCAL MACHINESOFTWAREMicrosoftWindowsCurrentVersionRUN.
- По пустому месту справа кликаем ПКМ, появится «Создать» и дополнительное меню, где нужно выбрать «Строковый параметр».
- Появится новый параметр, жмем ПКМ – «Изменить». Откроется окно изменения параметра, где в первой строке вписываем название подключения, во второй – БЕЗ ПРОБЕЛОВ название, имя пользователя и пароль.
- Сохраняем внесенные данные кнопкой «OK», перезагружаем ПК.
Описанные способы подойдут для автозапуска интернета в Windows 7/10!
Вы можете использовать любой из 4 способов для автоматического подключения к интернету при запуске Windows 7/10. Выбирайте, который кажется проще. Пользуйтесь на здоровье!
Содержание
- Как обнулить счетчик локальных сетей?
- Исправлено: Windows 10 создает новое сетевое подключение при USB-модеме.
- Windows 10 создает новое сетевое подключение в решениях для USB-модема
- 1] Настройка реестра
- 2] Изменение свойств удаленного устройства общего доступа к Интернету на основе NDIS
- 3] Отключите автоматическую настройку прокси, чтобы исправить Windows 10, создает новое сетевое соединение при USB-модеме
- Windows 10 каждый раз сеть новая создается
- Как настроить локальную сеть в Windows 10
- Возможности домашней локальной сети в Windows 10
- Выбор статического IP-адреса
- Настройка локальной сети Windows 10
- Общий доступ к папкам
- Настройка сетевого принтера
- Как принудительно отключить сетевое подключение
- Типовые проблемы с сетевым подключением
- Windows 10 как убрать постоянное создание новой сети
- Как отключить (включить) мастер сетевого расположения в Windows 10
- Как отключить (включить) мастер сетевого расположения используя файл реестра (reg-файл)
- Как отключить (включить) мастер сетевых расположений в командной строке
- 990x.top
- Простой компьютерный блог для души)
- Сетевые расположения Windows 10 — что это, как убрать?
- Разбираемся
- А теперь серьезно
- Как закрыть сетевое окружение?
- Вывод
- Удаление сетевых подключений в Windows 10
- Способ 1: Сброс сетевых параметров
- Способ 2: Системный реестр
- Решение некоторых проблем
- После удаления профиля пропали все сетевые подключения
- После удаления профиля пропал интернет
- Как включить или отключить сетевое обнаружение в Windows 10
- Управление через параметры общего доступа
- Управление через командную строку и Windows PowerShell
- Команды для русскоязычной локализации Windows
- Команды для английской локализации Windows
- Настройка сетевого размещения в Windows 10: все нюансы
- Нюансы
- Зачем нужно сетевое обнаружение?
- Виды протоколов
- Настройка
- Заключение
Как обнулить счетчик локальных сетей?
Как вам тут и советовали, можно через реестр, но возможно вам будет более удобно через диспетчер устройств.
В общем и статья уже есть
Если коротко указать переменную
DEVMGR_SHOW_NONPRESENT_DEVICES со значением 1
и появится бледные устройства название сетей
Филипп Поликаренков: Если внимательно читать статью которую я дал, там есть ссылка и на этот метод в конце.
и первый и второй метод взаимосвязаны.
Но при следующих подключений телефона у вас скорее всего все просто начнется с начало. 1+n сетей.
Источник
Исправлено: Windows 10 создает новое сетевое подключение при USB-модеме.
Несколько пользователей Windows 10 сообщают на разных форумах о странной проблеме с USB-модемом. При этом пользователи постоянно сталкиваются с такими проблемами, как Windows 10 создает новое сетевое соединение при использовании USB-модема. Каждый раз, когда пользователь подключает ПК к мобильному телефону, ОС создает новый профиль сетевого подключения (Сеть 1, Сеть 2 и т. Д.). Итак, в этой статье мы предоставим вам некоторые возможные обходные пути, чтобы избавиться от этой проблемы с привязкой.
1] Настройка реестра
2] Используйте командную строку DISM
3] Сброс службы обновления Windows
Windows 10 создает новое сетевое подключение в решениях для USB-модема
Вот как исправить Windows 10 создает новое сетевое подключение при USB-модеме —
1] Настройка реестра
Эксперты на нескольких форумах рекомендуют настройку реестра, которая довольно эффективно решает эту проблему. Однако у этого обходного пути есть ограничение. После изменения ключей реестра значок сети не будет показывать, что вы подключены. Итак, вы можете использовать это решение, если не возражаете против этого небольшого недостатка, и исправьте Windows 10, которая создает новое сетевое соединение при использовании USB-модема. Давайте посмотрим, как это развернуть —
HKEY_LOCAL_MACHINE SYSTEM CurrentControlSet Control Class
2] Изменение свойств удаленного устройства общего доступа к Интернету на основе NDIS
Windows 10 Создает новое сетевое соединение каждый раз, когда телефон привязан, и это странное поведение определенно раздражает каждого пользователя. Итак, еще одно возможное решение, которое встречается на каждом проблемном компьютере, — это изменить свойства Интернет-протокола версии 4.. Вот как вы внесете изменения —
3] Отключите автоматическую настройку прокси, чтобы исправить Windows 10, создает новое сетевое соединение при USB-модеме
Вы также можете попробовать отключить автоматическую настройку прокси-сервера, чтобы обойти проблему, связанную с тем, что Windows 10 создает новое сетевое соединение при использовании USB-модема. Выполните шаги для выполнения этой задачи —
Источник
Windows 10 каждый раз сеть новая создается
да потому что это индивидуальная проблема имено твоего железа (смартфоноспк 😉
.
как вариант
попробуй прописать постоянные IP в смартфоне и пк (а не назначать авто)
совсем нет не индивидуальная,ну так как прописать статический ip?
В том то и дело что динамический йапи.
В общем ладно спецов в этом деле нет на данном форуме,он уже изжил себя.
Тему можно удалить.
Случайно не сборка с интегрированным драйверпаком/кучей твиков?)
ээ нет чистая,без всякого барахла.
Добавлено через 1 минуту
В Диспетчере устройств выбрать меню Вид — Показать скрытые устройства. Тогда в списке сетевых адаптеров можно удалить лишние устройства #2, #3…
http://forum.ixbt.com/topic.cgi?id=4:105269
э нет оно одно и всегда при подключении смарта в режиме модема,а вот сеть каждый раз новая
dope77
Адаптеры не от разных IP создаются. У меня из USB свистков есть YOTA и она ведёт себя хорошо, не пересоздавая свой адаптер в системе каждый раз. Оба компа по вафле через USB свисток и PCI-E адаптер, при смене IP они не дублируют себя, а вот если удалить, то он пересоздаст себя с новым номером.
Это не решит того, что они всё равно будут каждый раз создаваться.
на то и свисток система его видит и определяет как модем,а не как виртуальный модем.Юта но так у вас и прорга которая цепляется по средствам созданной сети,а здесь создается лакал от смарта а уж потом подключение как это связать.Иначе реестр тупо засрятся новыми профилями.
Короче, лишние сети можно удалить
– через диалог «Объединение или удаление сетевых размещений» (см. выше), либо
– в реестре в разделе
[HKEY_LOCAL_MACHINESOFTWAREMicrosoftWindows NTCurrentVersionNetworkList]
Можно написать и поставить в автозагрузку VBS-скрипт, который удаляет лишние сети.
Спасибо конечно,но пока в ручную убираю эти профили из реестра.
Нужен сторонний клиент,такой как у юсби модемов.Если кто решится такой написать.
Ну и прям совсем для бомжей, дешманский дешман.
http://fcenter.ru/product/goods/115158-Set_adapter_Wi_Fi_150Mbit_sek_TP_Link_TL_WN725N_USB2_0
Покупаем, устанавливаем в ПэКа, радуемся.
Источник
Как настроить локальную сеть в Windows 10
Наличие локальной сети в офисах считается нормой еще со времен первых версий Windows. Внутри же квартир и частных домов сетевые технологии стали распространяться с появлением скоростного интернета. Теперь «по умолчанию» устанавливается роутер с несколькими выходами, а многие пользователи имеют по 2-3 компьютера, принтеры и другие многофункциональные устройства.
Возможности домашней локальной сети в Windows 10
Локальная сеть поддерживается во всех версиях Windows, включая последние релизы «десятки». Различие касается лишь некоторых ограничений, допускаемых для «домашних» версий, но и в них есть решения для подключения сетевого оборудования (по проводам или через Wi-Fi). К домашней сети обычно подключаются как компьютеры, так и смартфоны или планшеты.
Возможности локальной сети:
Как именно использовать возможности сети, зависит от пользователя. Одни закидывают на внешний диск фильмы и смотрят их на телевизоре с Wi-Fi, другие создают резервные копии корпоративных данных или печатают фотографии со смартфонов. Главное – первоначально настроить сеть и добиться видимости нужного оборудования со всех подключенных устройств.
Выбор статического IP-адреса
Первый шаг к настройке сети – это установка постоянного (статического) IP-адреса для каждого компьютера, который будет подключен к ней. В принципе, большая часть приложений и приборов работает с динамическим адресом, но гарантии стабильного коннекта не будет. Тем более выбор «статики» занимает всего пару минут.
Здесь же возможно указание DNS-сервера (предпочтительного и дополнительного). После нажатия кнопки «Сохранить» рекомендуется перезагрузить компьютер. В качестве IP-адреса выбирается одно значение из диапазона 192.168.0.1-192.168.255.255. Главное, чтобы каждое устройство приобрело уникальный адрес (начиная с роутера, который часто «висит» на 192.168.0.1 или 192.168.1.1).
В поле «Длина префикса подсети» нужно ввести значение 24, а в качестве DNS-адреса служебного хоста или общедоступного сервера от Google – 8.8.8.8 и 8.8.8.4. То же указывается при выборе IPv6, хотя «устаревший» протокол IPv4 остается практически стандартом де-факто. Его гарантированно поддерживает оборудование, приобретенное даже лет 5-10 назад.
Настройка локальной сети Windows 10
Второй шаг, после назначения компьютерам уникального IP, заключается в назначении одной и той же «рабочей группы», а также индивидуального имени, по которому будет проще определять, к какому именно ПК осуществляется доступ. На всех релизах Windows используется следующая команда – sysdm.cpl.
В открывшемся окне нужно нажать кнопку «Изменить» и внести выбранные наименования, а после подтвердить их кликом «ОК» в обеих вкладках. После перезагрузки техника гарантированно войдет в общую рабочую группу и сможет обмениваться файлами, подключаться к сетевым устройствам и использовать их функционал.
Общий доступ к папкам
Пользователь вправе открыть доступ ко всем накопителям, подключенным к компьютеру, но это небезопасно. Оптимально предоставлять общий доступ только к специально созданному каталогу, в котором и хранятся общедоступные файлы. Это особенно важно, если к локальной сети получают доступ «посторонние» – гости, соседи и пр.
Остается нажать на кнопку «Сохранить изменения» и перезагрузить компьютер. Теперь все доступные устройства будут видны в разделе «Сеть» Проводника. Но пока на них ресурсы не «расшарены»: при попытке обращения система выдаст ошибку, и воспользоваться сетевыми функциями не получится. Чтобы активировать тот же принтер, нужно настроить сетевой доступ отдельно для него.
Настройка сетевого принтера
Предварительно печатающее устройство подключается и настраивается на одном из локальных ПК. В идеале это компьютер, который в течение дня включен постоянно, потому что при выключении доступ к сетевому аппарату пропадет. Обращение к нему происходит по ранее заданному IP-адресу со статичным значением.
Остается нажать на кнопку «Далее» и дождаться сообщения Windows о завершении процедуры поиска и подключения. Теперь можно распечатать тестовую страницу, чтобы убедиться в качестве работы и соответствии желаемых настроек. Если система не обнаружила принтер автоматически, будет предложен список поддерживаемых моделей для ручного соединения.
Как принудительно отключить сетевое подключение
На практике иногда возникают ситуации, когда приходится экстренно прерывать соединение через локальную сеть. Например, когда соседи начали пользоваться общим диском или принтер «вдруг» начал самопроизвольно печатать. Такое часто происходит в многоквартирных домах, где мощности Wi-Fi роутера часто достаточно для коннекта даже «через этаж».
Также есть вариант ручного редактирования системного реестра. Это позволит увидеть перечень всех ранее подключенных устройств и вручную удалить ресурсы, к которым хочется заблокировать внешний доступ. Нужно запустить редактор реестра и найти ветку:
Типовые проблемы с сетевым подключением
Большая часть неполадок, связанным с сетью, разрешается путем перезагрузки активных устройств (роутера, компьютера, принтера). Но иногда пользователю приходится сталкиваться с проблемами после обновления Windows, подключения нового оборудования в качестве замены сломанного. Наиболее универсальное решение неполадок заключается в полном сбросе настроек.
Второй «универсальный» вариант, не требующий квалификации в сетевых настройках, состоит в использовании встроенного в Windows инструмента «Диагностики неполадок». Открывается они при клике правой кнопкой мыши на сетевом подключении. В открывшемся окне выбирается один из адаптеров, по вине которого, как считает пользователь, возникли неполадки.
Система сканирует сетевые устройства и пытается обнаружить техническую проблему, выявить ее причину. По завершении процедуры отображается резюме с рекомендациями или заключение, что никаких неполадок не обнаружено. Если предложенные методики не помогли разрешить ситуацию, придется погружаться в детали. Например, разбираться, как откатить драйвер сетевого адаптера.
Выполняется это в «Диспетчере устройств» – нужно выбрать устройство, кликнуть по нему правой кнопкой мышки и далее по пункту «Свойства». В открывшейся вкладке следует переключиться на блок «Драйвер» и нажать на кнопку «Откатить». Она активна только при наличии в архиве системы старой версии драйвера. Если это так, стоит попробовать кликнуть на «Обновить драйвер».
При отсутствии эффекта от отката/обновления стоит принудительно дезактивировать отключение модуля для экономии энергии. Такой режим часто устанавливается «по умолчанию» при инсталляции или обновлении операционной системы. В большинстве случаев он никак не влияет на стабильность сети, но нельзя исключать вероятность несовместимости с конкретной моделью адаптера.
Выполняется отключение также через «Диспетчер устройств», только во вкладке «Управление электропитанием». Там достаточно снять галочку с «Разрешить отключение этого устройства для экономии энергии» и перезагрузить компьютер. Изменения остальных настроек (вроде включения стандарта FIPS или ручного редактирования системного реестра) лучше избегать.
Источник
Windows 10 как убрать постоянное создание новой сети
Как отключить (включить) мастер сетевого расположения в Windows 10
В этой статье показаны действия, с помощью которых можно отключить (включить) запрос мастера сетевого расположения в операционной системе Windows 10.
Сетевое расположение определяет тип сети (например, частная или общедоступная), к которой компьютер подключен с помощью сетевого адаптера.
По умолчанию при первом подключении к новой сети (проводной или беспроводной), мастер сетевого расположения предложит вам разрешить другим компьютерам и устройствам в этой сети обнаруживать ваш ПК.
Если вы предпочитаете, чтобы при подключении к новой сети пользователям данного компьютера не отображался запрос мастера сетевого расположения, то можно его отключить, при этом новые сети по умолчанию будут иметь сетевой профиль «Общедоступные», то есть ваш компьютер будет скрыт от других устройств в сети, что обеспечит дополнительную безопасность.
Чтобы отключить (включить) запрос мастера сетевого расположения, необходимо войти в систему с правами администратора
Как отключить (включить) мастер сетевого расположения используя файл реестра (reg-файл)
Здесь не будет расписана пошаговая инструкция создания раздела и параметра в редакторе реестра, потому как все изменения производимые в редакторе реестра отображены в листинге файла реестра (reg-файла).
Прежде чем вносить какие-либо изменения в реестр, настоятельно рекомендуется создать точку восстановления системы или экспортировать тот раздел реестра, непосредственно в котором будут производиться изменения.
Чтобы отключить мастер сетевого расположения, создайте и примените файл реестра следующего содержания:
Windows Registry Editor Version 5.00.
[HKEY_LOCAL_MACHINE\SYSTEM\CurrentControlSet\Control
etwork
ewNetworkWindowOff].
Чтобы включить мастер сетевого расположения, создайте и примените файл реестра следующего содержания:
Windows Registry Editor Version 5.00.
[-HKEY_LOCAL_MACHINE\SYSTEM\CurrentControlSet\Control
etwork
ewNetworkWindowOff].
Как отключить (включить) мастер сетевых расположений в командной строке
Чтобы отключить мастер сетевого расположения, запустите командную строку от имени администратора и выполните следующую команду:
reg add «HKLM\SYSTEM\CurrentControlSet\Control
etwork
ewNetworkWindowOff» /f
Чтобы включить мастер сетевого расположения, запустите командную строку от имени администратора и выполните следующую команду:
reg delete «HKLM\SYSTEM\CurrentControlSet\Control
etwork
ewNetworkWindowOff» /f
990x.top
Простой компьютерный блог для души)
Сетевые расположения Windows 10 — что это, как убрать?
Приветствую друзья! На ровном месте в Windows могут появиться приколы. Таковы реалии, увы, но по большому счету приколы появляются из-за того, что система попросту не настроена. Важные опции желательно сразу настраивать
Разбираемся
Сетевые расположения — папка где.. нет, совсем не та папка, о которой много информации в интернете. У многих пользователей появилась папка сама по себе в окне Мой компьютер, а если быть точнее, то это сетевое расположение. Если папку открыть, то.. внутри могут быть файлы, например фотки, которые вам не принадлежат.. и смотреть их будет некрасиво с вашей стороны))
Да, это правда — данная папка в сетевом расположении безопасна, если в нее не заходить и ничего там не запускать. Если вы не используете общий доступ по сети — то советую вообще закрыть его.
Просто ваш ПК/ноутубк видит другие ПК в сети. Это нормально. Вернее даже не в сети, а в локальной сети.
В разделе Сетевое расположение могут быть ПК с разными именами, например:
На самом деле, это название реального ПК в вашей сети.
Еще пример, но в этот раз, сетевое расположение уже было стопудово добавлено самим пользователем. Скорее всего это сетевой диск, возможно для работы. Забыл сказать — в офисах часто используются сетевые диски для общего доступа всех сотрудников к одним документам.
Если у вас в доме много людей с ПК, или если локальная сеть построена необычно, то в папке могут быть много разных компов с открытым доступом))
А теперь серьезно
Если серьезно, то не все так хорошо и гладко как может показаться. А все потому что:
Самое главное — забыл сказать! При подключении новой сети или нового интернета, у вас на рабочем столе появится сообщение — Вы хотите разрешить использовать.. бла бла бла, в общем ЗАПОМНИТЕ, всегда тут нажимаем НЕТ:
Выше на скриншоте — десятка. В семерке окошко выглядит чуть иначе, уже не помню как — но там скорее всего будет аналогичная опция. Если нажать тут ДА, то чтобы отключить, нужно использовать мини-инструкцию, которую я тут изложил вам =)
Как закрыть сетевое окружение?
Покажу на примере Windows 7, но в Windows 10 — аналогично.
Вставили команду — нажали ОК =)
Можно просто написать в правом верхнем текстовом поле — центр управления, так кому-то будет легче найти =)
Вверху будут профиля — домашний, общий, проверьте что отключили во всех профилях!
Вывод
Удаление сетевых подключений в Windows 10
Важно! Для работы всех нижеприведённых методов учётная запись должна обладать правами администратора!
Способ 1: Сброс сетевых параметров
В Виндовс 10 все проблемы с сетью можно устранить сбросом соответствующих настроек. Сделать это можно через «Параметры».
Внимательно прочитайте предупреждение в следующем окне, а когда будете готовы, воспользуйтесь кнопкой «Сбросить сейчас» и согласитесь с операцией.
Способ 2: Системный реестр
Если полный сброс сетевых настроек по каким-то причинам вам не подходит, альтернативой ему будет удаление профиля вручную из системного реестра.
Увидите внутри конечного каталога несколько подпапок, каждая из них соответствует тому или иному профилю подключения.
Метод с использованием системного реестра более удобный, чем полный сброс всех настроек интернета, но неопытным пользователям не рекомендуется вмешиваться в работу этого компонента.
Решение некоторых проблем
В ряде случаев с выполнением описываемой операции возникают трудности. Рассмотрим самые распространённые из них и подскажем способы устранения.
После удаления профиля пропали все сетевые подключения
Иногда пользователи сталкиваются со следующим сбоем – ненужное подключение было удалено, но вместе с ним пропали и все остальные. Алгоритм решения этой проблемы следующий:
После удаления профиля пропал интернет
Может случиться и так, что после удаления лишнего соединения перестаёт работать интернет. Это тоже в большинстве случаев поправимо, действуйте так:
Найдите в правой части окна запись с именем «Config», выделите её и нажмите «Удалить». Подтвердите удаление, после чего закрывайте «Редактор реестра» и перезагрузите компьютер.
Введите в неё следующие команды, нажимая Enter после каждой.
netsh winsock reset
netsh int ip reset
Далее закрывайте интерфейс и перезагружайте ПК.
Мы рассказали вам о том, как можно удалить лишние сетевые подключения в Виндовс 10, а также предложили методы устранения проблем, которые могут возникнуть после выполнения процедуры.
Как включить или отключить сетевое обнаружение в Windows 10
В этой статье показаны действия, с помощью которых можно включить или отключить сетевое обнаружение в операционной системе Windows 10.
По умолчанию при первом подключении к новой сети (проводной или беспроводной), мастер сетевого расположения предложит вам разрешить другим компьютерам и устройствам в этой сети обнаруживать ваш ПК.
В зависимости от выбранного сетевого расположения Windows автоматически назначит сети состояние обнаружения сети и откроет соответствующие порты Брандмауэра Windows для этого состояния.
В случае необходимости, можно включить или отключить сетевое обнаружение, при этом не изменяя сетевое расположение. Например для сетевого профиля «Частная сеть», по умолчанию ваш компьютер является обнаруживаемым и виден другим компьютерам в сети, но можно сделать свой компьютер невидимым для других устройств отключив сетевое обнаружение.
Сетевое обнаружение требует, чтобы службы указанные ниже, были включены, настроены на автоматический режим и запущены:
Управление через параметры общего доступа
В открывшемся окне «Параметры Windows» выберите Сеть и Интернет.
Затем на вкладке Состояние, в правой части окна в разделе «Изменение сетевых параметров» выберите Параметры общего доступа.
В профиле частной сети можно также включить или выключить автоматическую настройку подключенных к сети устройств, если включено обнаружение сети.
Управление через командную строку и Windows PowerShell
Данный способ позволяет включить или отключить сетевое обнаружение для всех сетевых профилей.
Команды для русскоязычной локализации Windows
Чтобы включить сетевое обнаружение для всех сетевых профилей, откройте командную строку или консоль Windows PowerShell от имени администратора и выполните следующую команду:
netsh advfirewall firewall set rule group=»Обнаружение сети» new enable=Yes
Чтобы отключить сетевое обнаружение для всех сетевых профилей, откройте командную строку или консоль Windows PowerShell от имени администратора и выполните следующую команду:
netsh advfirewall firewall set rule group=»Обнаружение сети» new enable=No
Команды для английской локализации Windows
Чтобы включить сетевое обнаружение для всех сетевых профилей, откройте командную строку или консоль Windows PowerShell от имени администратора и выполните следующую команду:
netsh advfirewall firewall set rule group=»Network Discovery» new enable=Yes
Чтобы отключить сетевое обнаружение для всех сетевых профилей, откройте командную строку или консоль Windows PowerShell от имени администратора и выполните следующую команду:
netsh advfirewall firewall set rule group=»Network Discovery» new enable=No
Настройка сетевого размещения в Windows 10: все нюансы
Присоединившись к сети, ваш компьютер может в разделе «Сетевые расположения» показывать неизвестные и малопонятные названия папок. В рамках данной публикации вы узнаете, что это за сетевые расположения, и почему они появились, когда вы зашли в раздел «Компьютер».
Нюансы
Когда вы подключаетесь к какой-либо сети вне дома (публичная, офисная, общественная и прочие), ваш компьютер может видеть в сети другие сетевые машины. В целом, это нормально, так как ваш ПК настроен на поиск сетевых устройств. В некоторых устройствах их обнаружение в сети включено по умолчанию.
Данная опция настроек становится доступной при первичном подключении сети, если вы нажмете «Да».
Зачем нужно сетевое обнаружение?
Самое главное – обмен информацией и передача данных по протоколам связи. Компьютеры могут обнаруживать друг друга в общей сети, брать информацию друг у друга с накопителей (если настроен соответствующий доступ).
Распространенные способы применения:
Чтобы пользователю понимать, какую сеть следует избегать, а какой доверять, в Windows были придуманы протоколы сетевой безопасности и настроены так называемые профили. Применив один из них для подключенной сети, включались специально созданные настройки сетевого размещения.
Виды протоколов
Начиная с Windows 7, Майкрософт придерживается такого разграничения по профилям сетевых расположений:
Из представленных данный обнаружение другими ПК:
Настроить или переключить профиль можно в процессе использования.
Настройка
Пошаговая инструкция по настройке сетевого доступа в Windows 7 представлена в следующем видео:
Чтобы быстро перейти в нужное место:
Чтобы поменять профиль для текущей сети с общедоступного на частный или наоборот в Windows 10:
Заключение
Раздел «Сетевые расположения» содержит информацию по обнаруженным в локалке устройствам. Если на другом ПК протоколы безопасности позволяют предоставлять содержимое публичных папок, то с вашего компьютера вы сможете получить доступ к ним. Кроме ПК, здесь могут отображаться различные сервера в сети. Например, FTP или DLNA.
Источник
Содержание
- 1 Создание соединения
- 2 Автоматическое подключение — другие способы
- 2.1 Через Планировщик заданий
- 2.2 Используя пакетный файл
- 2.3 Редактируем реестр
- 2.4 Через запуск новой службы
- 2.5 Через папку «Автозагрузка»
- 3 Видео по теме
Если интернет автоматически подключается во время входа в сеть, то это очень удобный вариант. В настоящее время это используется практически всеми владельцами ПК. Достаточно включить свой компьютер и дождаться загрузки системы. Потом можно, например, ознакомиться с новостями и проверить свою электронную почту. Многие используемые пользователями программы работают в связке с интернетом. Последний нужен для системы, чтобы периодически обновлять и бесперебойно, надёжно функционировать. В этом материале далее расскажем, как делается настройка автоматического подключения к интернету в Windows 10. Кроме того, рассмотрим автоматическое подключение к интернету в «семерке» Виндовс.
Создание соединения
Прежде чем автоматизировать подсоединение к интернету, надо будет сначала создать его. Рассмотрим, как можно автоматически подключаться к интернету на примере распространённого протокола PPPoE в Windows. Как только будет создано конкретное соединение, можно уже настраивать автоматическое подключение PPPoE.
Последовательность действий при этом будет такой:
- Открываем сначала «Пуск», потом выбираем «Параметры».
- На новой страничке нажимаем по разделу «Сеть и Интернет».
- Потом щёлкаем по «Центр управления сетями и общим доступом», затем выбираем «Создание и настройка нового подключения или сети».
- После этого щёлкаем «Подключение к Интернету».
- Затем новой страничке активируем высокоскоростное подключение PPPoE через клик по соответствующей строчке на экране.
- В новом окошке набираем login и password. Кроме того, задать желаемое название соединения. Чтобы система могла запомнить пароль, чтобы не запрашивать его каждый раз при входе, надо отметить галочкой одноименный пункт. Потом щёлкнуть по Подключить.
В ответ система выдаст информативное сообщение, в котором известит пользователя о том, что новое соединение подключается. При успешном соединении вновь созданное подключение начнет отображаться среди всех имеющихся сетевых подсоединен
Автоматическое подключение — другие способы
Среднестатистический юзер, подписанный на безлимитный тариф, самостоятельно довольно редко делает подключение к интернету в Windows. Такую задачу, как правило, выполняет поставщик интернет-услуг, когда осуществляется первичная настройка интернет-соединения. Последнее осуществляться как при помощи модема, так и при помощи маршрутизатора. Однако в ряде случаев (например, при переустановке системы, настройке нового дачного ноутбука) это приходится делать самому пользователю. Далее ниже расскажем, как настроить автоматическое подключение к интернету в ОС Windows 10.
Ниже будут рассмотрены пять основных способов, которые позволяют устанавливать автоматическое подключение к интернету в Windows 10 и Windows 7 при включении электронного устройства (ПК или ноутбука). Упор сделан на наиболее распространённой в настоящее время «десятке» Виндовс. Надо заметить, что большинство рекомендаций можно использовать и тогда, когда настраивается автоматическое подключение к интернету в Windows 7. Существующие расхождения между ОС незначительные и они будут отмечены в тексте дополнительно.
Через Планировщик заданий
Чтобы настроить автоматическое подключение к интернету на Windows 10, проще всего делать такую процедуру через приложение «Планировщик заданий». Оно специально ориентировано на автозапуск различных служб, сервисов и программ. Поэтому здесь всегда можно установить любой нужный вариант автоматического подсоединения к интернету во время старта системы. Порядок действий при этом будет таким:
- В меню «Пуск» среди списка всех программа и приложений выбираем пункт «Средства администрирования Windows».
- Чтобы открыть Планировщик задач, в новом окошке щелкаем по соответствующей строчке на экране.
- Для создания простой задачи, щелкаем по одноименному пункту справа на экране.
- Система после этого запустит мастера, который помогает пользователям создавать такие простые задачи. На начальной страничке данного помощника следует вписать латинскими буквами желаемое имя создаваемой задачи, к примеру, «Avtozap». После этого нажать Далее.
- Далее в окне «Триггер задачи» выбрать условие для реализации создаваемой задачи. В нашем случае отмечаем галочкой строчку «При запуске компьютера», а потом для продолжения щелкаем Далее.
- В следующем окне «Действие» видим, что необходимый вариант «Запустить программу», предлагается системой по умолчанию. Поэтому здесь ничего здесь изменять не надо. Для продолжения просто кликаем по Далее.
- В соответствующем поле нового окошка прописываем необходимый путь к внутренней утилите Виндовс. В 64-битной системе это будет «C://Windows/SysWOW64/rasdial.exe». В 32-битной системе вместо папки «SysWOW64» в пути нужно будет просто указать папку «System32».
- Чтобы при любом входе в сеть не набирать предоставленные провайдером логин и пароль, их следует прописать после имени соединения в поле «Добавить аргументы», а затем щёлкнуть Далее.
- Завершающий шаг — клик по Готово в последнем окне мастера настройки.
В Windows 7 отличается только первый шаг описанной выше последовательности действий. Запуск окошка «Администрирование» в «семерке» делается через известную нам Панель управления. Открыть в Виндос 7 последнюю можно через меню «Пуск».
Используя пакетный файл
Сделать автоматическое подключение к интернету в Windows 10 и 7 довольно несложно, если использовать специально созданный пакетный файл. Он имеет расширение «.bat» (так называемый «батник»), и представляет собой обычный текстовый файл, в котором прописана определенная совокупность команд. При запуске файла команды последовательно прочитываются и выполняются командным интерпретатором системы. С их помощью всегда можно автоматизировать необходимые действия при старте системы. В частности, можно добиться того, чтобы интернет подключался автоматически на устройстве.
Для создания командного файла необходимо сделать такие шаги:
- Сначала щёлкнуть правой клавишей мыши на любом свободном участке «Рабочего стола».
- В выпадающем диалоговом меню щёлкнуть по строчке «Создать», далее нажать по пункту «Текстовый документ».
- Далее нажать правой кнопкой мыши на этом документе, чтобы в выпадающем диалоговом меню выбрать «Открыть».
- Затем внутри текстового файла нужно прописать две строки, как указано на картинке ниже.
Первая строка в файле посредством команды «CD» (Chance Directory) направляет командный интерпретатор в ту системную папку, где находится утилита RASDIAL, о которой шла речь выше в данном материале. Внимательному читателю очевидно, что для 32-битных систем вместо папки «SysWOW64» нужно будет прописать «System32». Вторая строка в файле запускает эту утилиту подключения к сети. При этом здесь уже прописано название нового подключения («Avtozap»). Поэтому его вводить уже не потребуется.
Теперь надо будет превратить наш обычный файл в исполняемый. Нужно будет поменять его расширение с «.txt» на «.bat». Потом размещаем файл в той системной папке, из которой он сможет выполняться при загрузке системы. Путь к этой папке скрыт системой. Поэтому для размещения файла надо будет открыть данное место на системы. Надо будет сделать открытым. Алгоритм действий при этом будет следующим:
- Кликаем правой кнопкой мышки по меню «Пуск», потом переходим в Проводник Виндовс. Далее открываем корневой каталог на диске C.
- Потом в верхнем функциональном меню выбираем пункт «Вид». Чтобы включить отображение скрытых элементов, проставляем галочку около одноименного пункта в разделе «Показать или скрыть». Благодаря этому в корневом каталоге отобразятся несколько новых папок, которые были скрыты. Среди новых папок будет располагаться и нужная нам папка «ProgramData».
- Путь для сохранения исполняемого файла «.bat» выглядит так: «C://ProgramData/Microsoft/Windows/Главное меню/Программы/Автозагрузка». Затем надо щёлкнуть по Сохранить.
В англоязычных редакциях Виндовс 10 последние 3 папки отличаются. В конце пути здесь должно быть указано: «Start MenuProgramsStartUp». Как только все необходимые действия будут сделаны, рекомендуется убрать галочку, которая отвечает за отображение скрытых элементов системы.
Если рассматривать «семёрку» Виндовс, эти настройки спрятаны гораздо глубже. В данной версии ОС Windows настраиваем такой запуск интернета, используя следующую инструкцию.
- В Панели управления выбираем «Оформление и персонализация». Чтобы открыть параметры папок, кликаем по одноименному пункту на экране.
- Потом в открывшемся окошке переходим во вкладку «Вид». Здесь для показа скрытых файлов, папок и дисков проставляем чекбокс около соответствующей строчки.
Также, как и говорилось в предыдущем разделе, отменяем показ скрытых элементов после сохранения командного файла.
Редактируем реестр
В Виндовс реестр является базой данных, где прописана всеобъемлющая информация о её работе. В редакторе реестра эту информацию можно корректировать, чем преимущественно и занимаются опытные юзеры. В частности, автозапуск позволяет активировать автоматическое подсоединение к интернету в Windows 10 во время старта системы. Такое подключение интернета при входе в систему позволит установить эта инструкция:
- Для начала нажимаем одновременно нажимаем Win и R.
- В окошке «Выполнить» прописываем текст «regedit», а потом нажимаем клавишу ввода.
- На новой страничке откроется реестр Виндовс. Мы видим, что его дерево состоит из шести ветвей. Нам требуется вторая сверху строка.
- Интересующее нас место реестра системы располагается по такому пути «HKEY_CURRENT_USER/SOFTWARE/Microsoft/Windows/Current/Version/Run». Справа в папке «Run» размещаются приложения и программы, запускаемые при старте платформы. Наша основная с вами задача — включить автоматическое подключение к интернету при старте системы.
- Кликаем ПКМ на свободном участке окна и выбираем строку «Создать». В диалоговом контекстном меню затем нажимаем по варианту «Строковый параметр». Затем прописываем наименование нового пункта, например, «Avtozap».
- После этого кликаем правой кнопкой мышки по строчке «Avtozap» и выпадающем диалоговом меню выбираем «Изменить».
- Затем в поле «Значение» вводим уже известный нам путь к внутренней утилите RASDIAL. Для 32-битных систем папка «SysWOW64» заменяется на «System32». Кроме того, надо набрать значения «login» и «password» после названия самой утилиты.
Через запуск новой службы
Большинство основных функций Виндовс реализуется посредством специальных служб, выполняемых в фоновом режиме и незаметных для юзеров. При необходимости можно добавить новую службу, чтобы установить автоматическое подключение к Интернету. Добавление служб в ряде случаев удобнее осуществлять в специфическом режиме командной строки. Пошаговая инструкция выглядит так в этом случае:
Чтобы увидеть список всех имеющихся служб, сначала нажимаем одновременно Win и R. Далее в командной строчке вводим текст «services.msc», чтобы открыть все доступные службы в системе.
В появившемся списке служб надо отыскать вновь созданную команду. Потом нажать правой кнопкой мышки и открыть пункт «Свойства» в выпадающем диалоговом меню.
По дефолту система открывает вкладку «Общие». Здесь отображается наименование службы, её исполняемый файл, а также вид запуска. Последний при необходимости можно изменить. В нашем случае надо будет установить вариант запуска службы «Автоматически».
Для надёжной работы созданной службы, нужно кликнуть по вкладке «Восстановление», затем установить вариант «Перезапуск службы» для первого, второго и других возможных сбоев.
Через папку «Автозагрузка»
Во время стандартного входа в сеть, автоматизировать процесс подсоединения к интернет-сети можно через добавление ярлыка соответствующего подключения внутрь папки «Автозагрузка». Нам известно, что находящиеся в ней приложения в автоматическом режиме запускаются при старте системы. Для этого надо:
- Щёлкнуть по значку меню «Пуск», потом выбрать «Параметры».
- Затем выбрать пункт «Сеть и Интернет».
- Если необходимо установить такой вариант в «семёрке», вместо первых двух шагов, надо в Панели управления выбрать пункт «Сетевые подключения».
- В открывшемся диалоговом меню действующего соединения щёлкнуть по разделу «Свойства».
- Потом в отобразившемся окошке повторно надо нажать по Свойства.
- Для входа в параметры устройства кликаем по соответствующей строчке в новом окошке. Затем здесь надо убрать галочку около строки «Запрашивать имя, пароль, сертификат и т. д.» и нажать OK внизу экрана.
- Потом щёлкнуть по нашему соединению правой кнопкой мышки, чтобы в открывшемся контекстном меню нажать по «Создать ярлык».
- Данный ярлык нужно поместить в папку «Автозагрузка», располагающуюся по следующему адресу:
Как указывалось выше в этом материале, располагающиеся здесь папки скрыты по умолчанию. Поэтому предварительно нужно будет включить их отображение. Как это делать, было описано ранее в этой статье.
Видео по теме
Содержание
- 1 Подключение
- 2 Способы автоподключения
- 3 Зачем активировать автосоединение
- 4 Активация автоматического подключения
- 5 Используем планировщик заданий Windows
- 6 Автоматический запуск Интернета с помощью редактора реестра
Всем привет! У большинства пользователей, в том числе и у меня, интернет подключается автоматически, при включении ноутбука/компьютера. Я не задумывалась о том, что автоматическое подключение к интернету на Windows 10 нужно настраивать. Но Ботан и Бородач доверили мне написать на эту тему, потому пришлось разбираться. Ну что, давайте начинать.
Для чего это нужно? Самое главное – чтобы упростить пользование ПК и ускорить доступ к интернету. Согласитесь, очень удобно, что после загрузки операционной системы можно сразу выходить в сеть. Обычно за нас такие настройки выполняет мастер, а я расскажу и покажу, как это выполнить самостоятельно.
Содержание
Подключение
Начнем с самого начала – настройка высокоскоростного подключения. Чаще всего сегодня используется тип соединения PPPoE, потому инструкции будут именно для него:
Описанное руководство подойдет для всех версий Windows (могут быть незначительные различия):
- Открываем приложение «Выполнить» (комбинация клавиш Win + R);
- В строке «Открыть» набиваем control, жмем ВВОД или ОК;
- Откроется панель управления, где нас интересует «Центр управления сетями…»;
- На открывшейся странице выбираем «Создание и настройка нового подключения…»;
- Теперь нужно выбрать вариант подключения – кликаем по самому верхнему, жмем «Далее»;
- Выбираем «Высокоскоростное с PPPoE», если у вас другой тип, поставьте галочку у строки «Показать варианты…»;
- Заполняем пользовательские данные для доступа к интернету (имя и пароль, полученные от провайдера), «Имя подключения» можно придумать свое;
- Если вы планируете настроить автоматическое подключение PPPoE в Windows, установите галочку у строки «Запомнить пароль»;
- Если вы хотите, чтобы доступ к интернету использовали другие клиенты, поставьте галочку у нужного параметра;
- Когда все строки будут заполнены, нажимаем «Подключить».
После соединения вы увидите надпись, что подключение выполнено. Теперь оно будет отражаться в списке доступных.
Для того, чтобы получить доступ к сети в Windows 7, нужно кликнуть по нему и нажать «Подключение». На «десятке» нужно нажать на значок уведомлений (в нижнем правом углу), выбрать «Сеть», где найти созданное подключение, далее «Подключиться».
Видео-инструкции по теме раздела смотрите тут:
Способы автоподключения
А теперь о том, как сделать высокоскоростное подключение автоматическим. В первую очередь инструкции будут для самой популярной нынче ОС Windows 10 и сетевого протокола PPPoE.
Батник
Речь пойдет не о предмете одежды, как могли подумать некоторые. Я расскажу, как сделать, чтобы высокоскоростное подключение подключалось автоматически при запуске ОС. Для этого мы используем BAT-файл:
- ПКМ кликаем по пустому месту на рабочем столе, выбираем «Создать» – «Текстовый документ».
- Открываем созданный файл и пишем в первую строку cd %systemroot%system32, во вторую – startrasdial, а следом данные, которые использовались для создания нового высокоскоростного подключения – сначала прописываем имя подключения, через пробел имя пользователя, через пробел пароль.
Если у вас 64-разрядная версия ОС, в первую строку нужно написать cd %systemroot%sysWOW64.
- Сверху кликаем по вкладке «Файл» – «Сохранить как…» и сохраняем с расширением .bat.
- Открываем приложение «Выполнить», прописываем %ProgramData%MicrosoftWindowsStart MenuProgramsStartup.
- Откроется системная папка, куда нужно перенести созданный батник. Windows запросит разрешение администратора, смело нажимайте «Продолжить».
Теперь файл будет запускаться в процессе загрузки ОС и выполнять соединение автоматически.
Инструмент Windows
Теперь я опишу, как использовать встроенный инструмент «Планировщик заданий». Итак, как настроить автоподключение к интернету в Windows 10:
- Открываем «Планировщик заданий». Самый простой способ – нажать в системном трее внизу справу значок поиска и написать название приложения.
- Слева в столбце «Действия» выбираем «Создать простую задачу…».
- Откроется Мастер создания, где нужно дать имя заданию, также можно заполнить «Описание» (на свое усмотрение), жмем «Далее».
- Мастер перейдет к пункту «Триггер», где нужно выбрать пункт «При запуске компьютера». Жмем «Далее».
- Теперь нужно выбрать действие для задания – наш вариант «Запустить программу». Снова «Далее».
- Откроется окно «Запуск программы». Нажимаем «Обзор» и выбираем файл rasdial.exe (соответственно версии ОС – 32 или 64 бит).
- Заполняем строку «Добавить аргументы». Здесь через пробел нужно вписать название подключения, имя пользователя и пароль (как при создании батника). Жмем «Далее».
- Мастер перейдет в раздел «Завершение», где нажимаем «Готово».
Командная строка
Еще один способ настроить автоматическое подключение к интернету в ОС Windows 10 – создать службу с помощью текстового интерфейса. Это не самый простой вариант, но он существует, потому опишу его:
- Открываем командную строку с правами администратора. На моей версии ОС я делаю так: кликаю ПКМ по меню «Пуск», выбираю «Windows PowerShell (администратор)». Система запрашивает разрешение на внесение изменений, выбираю «Да».
- В текстовом интерфейсе прописываем: sc create имя подключения start= auto binPath= “rasdial название подключения имя пользователя пароль” DisplayName= “название подключения” depend= lanmanworkstation obj= “NT AUTHORITYLocalService“.
- Если все выполнено правильно, система даст отклик в виде слова «Успех».
- Открываем «Выполнить» и набиваем services.msc, чтобы открыть службы. Ищем ту, которую мы создали по имени, кликаем ПКМ, выбираем «Свойства».
- В открывшемся окне на вкладке «Общие» выбираем тип запуска «Автоматически…», нажимаем «Запустить».
- Переходим на вкладку «Восстановление», в строках первый, второй и последующие сбои выбираем «Перезапуск службы». Жмем «Применить» – «OK».
Реестр Windows
Наглядная инструкция доступна в следующем видео:
Настройка автоматического подключения к интернету в Windows 10 выполняется также через стандартное приложение операционной системы для просмотра и внесения изменений в реестр:
- Открываем редактор реестра с помощью «Выполнить» командой regedit.
- Идем по пути HKEY LOCAL MACHINESOFTWAREMicrosoftWindowsCurrentVersionRUN.
- По пустому месту справа кликаем ПКМ, появится «Создать» и дополнительное меню, где нужно выбрать «Строковый параметр».
- Появится новый параметр, жмем ПКМ – «Изменить». Откроется окно изменения параметра, где в первой строке вписываем название подключения, во второй – БЕЗ ПРОБЕЛОВ название, имя пользователя и пароль.
- Сохраняем внесенные данные кнопкой «OK», перезагружаем ПК.
Описанные способы подойдут для автозапуска интернета в Windows 7/10!
Вы можете использовать любой из 4 способов для автоматического подключения к интернету при запуске Windows 7/10. Выбирайте, который кажется проще. Пользуйтесь на здоровье!
Подключаться к сети вручную при каждом входе в систему утомительно и быстро надоедает. Поэтому пользователю важно знать, что во всех версиях Windows существуют методы, позволяющие настроить компьютер так, чтобы он автоматически подключался к интернету.
Зачем активировать автосоединение
Единственная причина, по которой стоит активировать автоматическое соединение с интернетом, — ускорение процесса перехода к работе с сетью. Возможно, некоторые программы, используемые вами, запускаются при включении компьютера и требуют соединения с интернетом для продолжения работы. Автоподключение позволит им сразу получить доступ к сети, а не ждать, пока он будет активирован вручную.
Учтите, если ваш трафик ограничен, то автоматическое подключение может негативно сказаться на его расходовании. Например, если вы включите компьютер, установится соединение, а какая-нибудь программа начнёт загрузку нужных ей компонентов, не уведомив об этом.
Активация автоматического подключения
Существует несколько способов, позволяющих заставить систему устанавливать соединение автоматически при каждом запуске. Приведённые ниже инструкции подойдут как пользователям Windows 7, так и пользователям Windows 10. Некоторые шаги могут отличаться, но все расхождения будут указаны.
При помощи планирования задачи
- Разверните планировщик задач. Найти его можно через поисковую системную строку.
Находим и открываем планировщик заданий, чтобы начать активацию
- Перейдите к созданию простой задачи, выбрав соответствующий пункт в списке действий.
Нажимаем на кнопку «Создать простую задачу…», чтобы начать одноимённый процесс
- Пропишите любое имя в соответствующей графе. Будет лучше, если оно опишет действие, которое выполняется этой задачей.
Задаём имя задачи (лучше, если оно опишет действие, которое выполняется этой задачей)
- На этапе «Триггер задачи» выберите время запуска «При входе в Windows».
Указываем, что задача выполняется при запуске Windows, отметив соответствующий пункт
- На шаге выбора действия укажите пункт «Запустить программу».
Указываем, что задача запускает программу, выбрав одноименный пункт
- В строке имени сценария пропишите rasdial. В поле для аргументов введите последовательность в таком виде: «Название сети» логин пароль. Название должно быть заключено в кавычки, все значения разделены пробелами.
В поле для сценария прописываем строку rasdial, а в аргументах указываем название сети, логин и пароль
- Проверьте, правильно ли введены все данные, и завершите процедуру. Готово, вы можете перезагрузить компьютер, и при входе в систему интернет подключится автоматически.
Проверяем, правильно ли указаны данные, и завершаем создание задачи
Создание bat-файла
В любой папке создайте обычный текстовый документ и запишите в него следующие строчки:
- cd %systemroot%system32;
- start rasdial *название_подключения* *имя_пользователя* *пароль.
Создаем текстовый файл и вводим команду, чтобы переделать его в bat-файл
Название сети, логин и пароль прописываются без кавычек, но с пробелами.
Измените имя полученного файла на «Название сети_autostart», но при этом оно должно оканчиваться .bat. То есть следует изменить формат файла с txt на bat. После этого скопируйте его в конечную подпапку StartUp, пройдя следующий путь:
- C:ProgramData;
- Microsoft;
- Windows;
- Start Menu;
- Programs;
- StartUp.
Перемещаем bat-файл с командой в папку StartUp, чтобы активировать автоматическое подключение
Изменение реестра
- Одновременно нажмите клавиши Win и R, чтобы развернуть окошко «Выполнить» и пропишите в нём команду regedit.
В графе «Открыть» вводим команду regedit
- Пройдите по ветке HKEY_LOCAL_MACHINESoftwareMicrosoftWindowsCurrentVersionRun и создайте строковый файл с любым названием. Значение выставьте в следующем виде: resdial «Название сети» логин пароль. Все значения разделены пробелами, кавычки не используются. Готово, перезагрузив компьютер, вы убедитесь, что соединение устанавливается автоматически.
Создаём строковый параметр со значением в виде: resdial «Название сети» логин пароль
Видео: активация автоподключения в Windows 7, 10
Запуск службы
- Через системный поиск найдите командную строку, кликните по ней правой кнопкой мыши, чтобы открыть контекстное меню, и выберите пункт запуска от имени администратора.
Вызвав контекстное меню правой кнопкой мыши, открываем командную строку с правами администратора
- Выполните команду: sc create startVPN start= auto binPath= «rasdial *название_подключения* *имя_пользователя* *пароль*» DisplayName= «StartVPN» depend= lanmanworkstation obj= «NT AUTHORITYLocalService». Все значения указываются без звёздочек, разделение осуществляется при помощи пробелов.
Выполняем команду sc create startVPN start= auto binPath= «rasdial *название_подключения* *имя_пользователя* *пароль*» DisplayName= «StartVPN» depend= lanmanworkstation obj= «NT AUTHORITYLocalService»
- Разверните окошко «Выполнить», зажав комбинацию Win+R, а после пропишите в нём команду service.msc.
Выполняем команду service.msc, чтобы открыть список служб
- Откроется список имеющихся служб. Отыщите созданный вами процесс и войдите в его свойства. В типе запуска установите значение «Автоматически».
В графе «Тип запуска» выбираем значение «Автоматически»
- Во вкладке «Восстановление» для всех случаев сбоя укажите функцию «Перезапуск службы». Готово, перезапустив компьютер, вы увидите, что система автоматически подключается к интернету, если сеть, указанная вами, доступна.
Указываем, что при любом сбое необходимо перезагрузить службу
Настройка запароленной сети и использование папки «Автозагрузка»
Если вы пользуетесь подключением PPPoE, L2TP или любым другим, требующим ввода пароля при каждой попытке подключения, то можете воспользоваться следующим способом:
- Находясь в панели управления, выберите вкладку «Сетевые подключения» (Windows 7) или «Просмотр сетевых подключений» (Windows 10).
Среди элементов панели управления находим и открываем раздел «Просмотр сетевых подключений»
- Вызвав правой кнопкой мыши контекстное меню используемого вами подключения выберите пункт «Свойства», в открывшемся окошке кликните по кнопке «Свойства».
Открываем свойства подключения и кликаем по кнопке «Свойства»
- Перейдя ко вкладке «Параметры», снимите галочку с функции «Запрашивать имя, пароль…». Сохраните внесённые изменения.
Убираем галочку с функции «Запрашивать имя, пароль, сертификат и т.д.» и нажимаем OK, чтобы подтвердить изменения
- Вернитесь к списку имеющихся сетей, выберите ту, которую только что настраивали, кликните по ней правой клавишей мышки и выберите действие «Создать ярлык».
Создаём ярлык нужного подключения через контекстное меню сети
- Полученный ярлык переместите в папку «Автозагрузка».
Помещаем созданный ярлык в папку Startup
Папка «Автозагрузка» находится по одному из следующих путей (в зависимости от установленной ОС):
- C:ProgramDataMicrosoftWindowsStart MenuProgramsStartUp — Windows 10;
- C:Usersваше_имяAppDataRoamingMicrosoftWindowsStart MenuProgramsStartup — Windows 7.
Готово, ярлык отвечает за подключение к интернету, а поскольку он был перенесён в папку «Автозагрузка», задача, запускаемая им, начнёт выполняться сразу после входа пользователем в систему.
Что делать, если запароленная сеть не работает
Если выполнив вышеописанные действия, вы столкнулись с тем, что сеть не работает, то есть подключение к интернету отсутствует, необходимо выполнить повторную настройку:
- Открыв панель управления, перейдите к центру управления сетями.
Открываем центр управления сетями и общим доступом
- Запустите процесс создания новой сети.
Нажимаем кнопку «Настройка нового подключения или сети»
- Выберите первый вариант «Подключение к интернету» (PPPoE-подключение) или «Подключение к рабочему месту» (L2TP-подключение).
Переходим к созданию подключения по интернету или подключения к рабочему месту
- Введите все данные, которые от вас потребуются: логин, пароль, название и адрес сети. Завершив процедуру настройки, повторите все действия, описанные в предыдущей инструкции.
Вводим название сети, логин и пароль
Заставить компьютер подключаться к сети самостоятельно можно несколькими способами: через bat-файл, реестр, управление сетями, создание службы или задачи. Единственное, что для этого понадобится — знание имени подключения, а также логина и пароля от учётной записи, позволяющей авторизоваться в сети.

В этой статье речь пойдет о том, как сделать так, чтобы Интернет подключался автоматически сразу после включения компьютера. Это не сложно. Описанные в данной инструкции способы в равной степени подойдут для Windows 7 и Windows 8.
Используем планировщик заданий Windows
Самый разумный и простой способ настроить автоматическое подключение к Интернету при старте Windows — использовать планировщик заданий для этих целей.
Самый быстрый способ запустить планировщик заданий — воспользоваться поиском в меню Пуск Windows 7 или поиском на начальном экране Windows 8 и 8.1. Также можно открыть его через Панель управления — Администрирование — Планировщик заданий.
В планировщике выполните следующие действия:
- В меню справа выберите «Создать простую задачу», укажите имя и описание задачи (необязательно), например, Автоматическое запуск Интернета.
- Триггер — при входе в Windows
- Действие — Запустить программу
- В поле программа или сценарий введите (для 32-битных систем) C:WindowsSystem32rasdial.exe или (для x64) C:WindowsSysWOW64rasdial.exe, а в поле «Добавить аргументы» — «Имя_подключения Логин Пароль» (без кавычек). Соответственно, указать нужно свое имя подключения, если оно содержит пробелы, возьмите его в кавычки. Нажмите «Далее» и «Готово» для сохранения задачи.
- Если вы не знаете, какое имя подключения использовать, нажмите клавиши Win + R на клавиатуре и введите rasphone.exe и посмотрите на имена доступных подключений. Имя подключения должно быть на латинице (если это не так, переименуйте его предварительно).
Теперь, всякий раз, после включения компьютера и при очередном входе в Windows (например, если он был в режиме сна), Интернет будет подключаться автоматически.
Примечание: при желании, вы можете использовать иную команду:
- C:WindowsSystem32rasphone.exe –d Имя_подключения
Автоматический запуск Интернета с помощью редактора реестра
То же самое можно проделать и с помощью редактора реестра — достаточно добавить установку подключения к Интернету в автозапуск в реестре Windows. Для этого:
- Запустите редактор реестра Windows, для чего нажмите клавиши Win + R (Win — клавиша с эмблемой Windows) и введите regedit в окне «Выполнить».
- В редакторе реестра зайдите в раздел (папку) HKEY_CURRENT_USERSoftwareMicrosoftWindowsCurrentVersionRun
- В правой части редактора реестра кликните правой кнопкой мыши в свободном месте и выберите «Создать» — «Строковый параметр». Введите любое имя для него.
- Кликните правой кнопкой по новому параметру и выберите пункт «Изменить» в контекстном меню
- В поле «Значение» введите «C:WindowsSystem32rasdial.exe Имя_подключения Логин Пароль» (см. скриншот, по поводу кавычек).
- Если имя подключения содержит пробелы, возьмите его в кавычки. Также вы можете использовать команду «C:WindowsSystem32rasphone.exe -d Имя_подключения»
После этого сохраните изменения, закройте редактор реестра и перезагрузите компьютер — Интернет должен будет подключиться автоматически.
Аналогично, вы можете сделать ярлык с командой автоматического подключения к Интернету и поместить этот ярлык в пункт «Автозагрузка» меню «Пуск».
Удачи!
Используемые источники:
- https://wifigid.ru/raznye-sovety-dlya-windows/avtopodklyuchenie-interneta-v-windows-10
- https://itmaster.guru/nastrojka-interneta/internet-na-pk/avtomaticheskoe-podklyuchenie-k-internetu-windows-7-pri-vklyuchenii.html
- https://remontka.pro/auto-internet-windows/
Выход в интернет – основная задача, которую выполняет компьютер. В этом вопросе немалую роль играет удобство, а потому многие пользователи ищут способ, как сделать автоматическое подключение к интернету на операционной системе Windows 10. Далее разберемся, чем обычное соединение отличается от автоподключения, в чем заключаются преимущества последнего, и как осуществить задуманное встроенными средствами ПК без обращения к сторонним программам.
Для чего это нужно
Среднестатистический пользователь компьютера выходит в интернет ежедневно, ведь глобальная сеть позволяет быстро получить нужную информацию, а также загрузить необходимый контент. В то же время подключение к глобальной паутине становится для человека рутинным занятием, так как при запуске устройства ему приходится всякий раз подтверждать соединение через настройки.
Кроме того, большинство программ работают исключительно при подключении к интернету. Поэтому даже в случае, когда человек не хочет открывать браузер для поиска информации, а желает сосредоточиться на работе, это становится невозможным ввиду отсутствия автосоединения.
Справка. По умолчанию функция автоподключения к интернету уже активирована на компьютере. Но, если по каким-то причинам устройство подключается только вручную, опцию можно принудительно активировать одним из способов, рассмотренных в материале.
Применение планировщика
Если вы хотите, чтобы интернет работал сразу при включении компьютера, то рекомендуется задать в Windows 10 соответствующую задачу. Для этого нужно обратиться к планировщику и действовать по инструкции:
- Найдите и запустите «Планировщик заданий» через поисковую строку Windows. Альтернативный вариант запуска – ручной поиск инструмента через «Панель управления».
- Изучите интерфейс приложения, а затем нажмите на кнопку создания простой задачи (располагается в правой части экрана).
- Придумайте имя для задачи, чтобы не спутать ее с другими процессорами, а также, при желании, заполните описание.
- В следующем окне «Триггер» выберите «При запуске Windows».
- Во вкладке «Действие» отметьте «Запустить программу».
- В поле «Добавить аргументы» укажите имя сети, логин и пароль.
- Нажмите на кнопку «Готово».
Задача будет создана, и теперь после включения компьютера интернет автоматически заработает. Если в процессе выполнения операции у вас возникнут сложности с определением имени сети, то необходимо проверить его через список доступных подключений.
Bat-файл
Настроить автоподключение к интернету можно через создание исполняемого файла. Сначала может показаться, что эта процедура слишком сложная, но на практике активировать автоматическое соединение удается даже новичкам при соблюдении каждого шага инструкции:
- Находясь на Рабочем столе, кликните ПКМ, а в диалоговом окне выберите опцию «Создать текстовый документ».
- Перед вами откроется окно блокнота, где в первой строке нужно ввести «%systemroot%system32».
- Во второй строке прописывается запрос формата «start rasdial название подключения [пробел] имя пользователя [пароль]».
- Сохраните получившийся документ в расширении «.bat».
- Через Проводник перейдите по пути «ProgramDataMicrosoftWindowsStart MenuProgramsStartup» и перенесите сюда созданный BAT-файл.
После подтверждения внесения изменений в системную папку интернет начнет запускаться автоматически вместе с компьютером. Если получить доступ к указанной директории не удастся, то попробуйте вставить расположение директории в окно «Выполнить» («Win» + «R») и нажать на клавишу «Enter».
Через реестр
Альтернативный вариант, который предполагает создание строкового параметра, отвечающего за автоматическое подключение к сети при запуске операционной системы. Действовать нужно по следующему алгоритму:
- Зажмите клавиши «Win» + «R».
- В окне «Выполнить» введите запрос «regedit» и обработайте его нажатием на кнопку «ОК».
- Оказавшись в Редакторе реестра, перейдите в директорию «HKEY LOCAL MACHINESOFTWAREMicrosoftWindowsCurrentVersionRUN».
- Кликните ПКМ по правой части окна и создайте строковый параметр.
- Двойным щелчком ЛКМ откройте настройки параметра, где в первой строке укажите название интернет-соединения, а во второй – логин и пароль.
- Подтвердите сохранение новых настроек.
Если вы хотите, чтобы интернет подключался автоматически только для конкретного профиля в Windows 10, то указанные изменения реестра необходимо проводить через папку «HKEY LOCAL USER», а не «HKEY LOCAL MACHINE».
Запуск службы
Еще одним способом настройки подключения не через набор номера, а автоматически, является создание специальной службы через Командную строку. Чтобы получить доступ к инструменту, кликните ПКМ по иконке «Пуск» и выберите запуск КС с правами Администратора. Далее введите запрос формата «sc create название подключения start= auto binPath= “rasdial имя пользователя пароль” DisplayName= “название подключения” depend= lanmanworkstation obj= “NT AUTHORITYLocalService”» и нажмите на клавишу «Enter».
На заметку. Проверить, удалось ли изменить начальные параметры, можно через системную утилиту «Службы» (легко найти через поисковую строку), где должна отобразиться служба с тем названием, которое вы ввели. В нашем случае предлагается сделать имя, совпадающее с названием подключения.
Настройка запароленной сети и использование папки «Автозапуска»
Бывает, что каждое подключение к интернету требует от владельца компьютера не только дополнительных действий для поиска соответствующей кнопки, но и повторного ввода пароля. Обычно это происходит с протоколами PPPoE и L2TP. Чтобы и в таком случае выполнялось автоподключение, обратитесь к инструкции:
- Откройте «Панель управления» через поисковую строку.
- Найдите раздел «Просмотр сетевых подключений» и перейдите в него.
- Кликните ПКМ по названию подключения и откройте «Свойства».
- Во вкладке «Параметры» снимите галочку с пункта «Запрашивать имя, пароль…».
- Еще раз кликните ПКМ по названию подключения, но теперь выберите опцию «Создать ярлык».
- Переместите ярлык в папку автозагрузки, расположенной по адресу «C:ProgramDataMicrosoftWindowsStart MenuProgramsStartUp – Windows 10».
Теперь система перестанет требовать от вас дополнительных действий, а также не будет спрашивать пароль. Чтобы изменения вступили в силу, рекомендуется перезагрузить компьютер.
Через Командную строку
Заключительный вариант, позволяющий настроить высокоскоростное подключение так, чтобы оно выполнялось автоматически. Действуйте в соответствии с алгоритмом:
- Откройте Командную строку с административными правами.
- Введите запрос, указанный в способе для создания службы.
- Нажмите на клавишу «Enter».
Таким образом, этот способ очень похож на создание дополнительной службы, и по аналогии с ним в итоге мы получаем автоматический запуск интернет-соединения вместе с включением ПК.
Как отключить автоматическое включение
Чтобы отказаться от внесенных изменений, достаточно выполнить обратную операцию. Так, если вы создавали BAT-файл, то его потребуется удалить. То же самое касается ярлыка в папке автозапуска, параметра реестра и других действий, которые осуществлялись для активации функции.
На чтение 4 мин. Просмотров 1.2k. Опубликовано 15.05.2021
Несколько пользователей Windows 10 сообщают на разных форумах о странной проблеме с USB-модемом. При этом пользователи постоянно сталкиваются с такими проблемами, как Windows 10 создает новое сетевое соединение при использовании USB-модема. Каждый раз, когда пользователь подключает ПК к мобильному телефону, ОС создает новый профиль сетевого подключения (Сеть 1, Сеть 2 и т. Д.). Итак, в этой статье мы предоставим вам некоторые возможные обходные пути, чтобы избавиться от этой проблемы с привязкой.
Список методов
1] Настройка реестра
2] Используйте командную строку DISM
3] Сброс службы обновления Windows
Содержание
- Windows 10 создает новое сетевое подключение в решениях для USB-модема
- 1] Настройка реестра
- 2] Изменение свойств удаленного устройства общего доступа к Интернету на основе NDIS
- 3] Отключите автоматическую настройку прокси, чтобы исправить Windows 10, создает новое сетевое соединение при USB-модеме
Windows 10 создает новое сетевое подключение в решениях для USB-модема
Вот как исправить Windows 10 создает новое сетевое подключение при USB-модеме –
1] Настройка реестра
Эксперты на нескольких форумах рекомендуют настройку реестра, которая довольно эффективно решает эту проблему. Однако у этого обходного пути есть ограничение. После изменения ключей реестра значок сети не будет показывать, что вы подключены. Итак, вы можете использовать это решение, если не возражаете против этого небольшого недостатка, и исправьте Windows 10, которая создает новое сетевое соединение при использовании USB-модема. Давайте посмотрим, как это развернуть –
- Нажмите комбинацию клавиш «Win logo + R», чтобы быстро открыть диалоговое окно «Выполнить». Попав в него, вставьте команду regedit и нажмите OK.
- Нажмите Да после приглашения диалогового окна UAC.
- Это позволит вам получить доступ к окну редактора реестра и перейти по указанному ниже пути на левой панели –
HKEY_LOCAL_MACHINE SYSTEM CurrentControlSet Control Class {4D36E972-E325-11CE-BFC1-08002BE10318}
- Здесь несколько подразделов пронумерованы, начиная с 0001. Пройдите по убыванию и найдите тот, у которого значение DriverDesc отображает имя драйвера RNDIS вашего телефона. Это то же имя, которое отображается в представлении «Сетевые подключения» как значение «Подключиться с помощью».
- Как только вы его найдете, создайте новое значение DWORD (32-битное) и назовите его как * NdisDeviceType . Называя его, не забудьте поставить перед ним знак звездочки * .
- Дважды щелкните этот DWORD и установите значение data как 1 и нажмите ОК. Выбор базы здесь не имеет значения.
- После успешного редактирования реестра отключите и снова включите USB-модем. Это остановит создание операционной системой нового сетевого подключения при USB-модеме.
2] Изменение свойств удаленного устройства общего доступа к Интернету на основе NDIS
Windows 10 Создает новое сетевое соединение каждый раз, когда телефон привязан, и это странное поведение определенно раздражает каждого пользователя. Итак, еще одно возможное решение, которое встречается на каждом проблемном компьютере, – это изменить свойства Интернет-протокола версии 4.. Вот как вы внесете изменения –
- Получите доступ к команде «Выполнить», вставьте команду ncpa.cpl и нажмите «ОК».
- Откроется страница настроек сети и Интернета, нажмите Изменить параметры адаптера .
- В появившемся окне выполните щелкните правой кнопкой мыши привязанное «Удаленное устройство общего доступа к Интернету на основе NDIS». В появившемся меню нажмите Статус .
- Нажмите кнопку Подробнее .
- Здесь из списка скопируйте записи IPv4-адреса, маски подсети, шлюза по умолчанию и DNS-серверов соответственно. Сохраните содержимое в Блокноте для большей безопасности.
- Снова щелкните правой кнопкой мыши привязанное удаленное устройство общего доступа к Интернету на базе NDIS и выберите Свойства .
- В мастере который отображается на экране ПК, выделите « Интернет-протокол версии 4 (TCP/IPv4) » и нажмите кнопку Свойства .
- Выберите Использовать следующий IP-адрес . Вставьте все записи, которые вы скопировали ранее, в соответствующие поля.
- Нажмите OK и закройте все окна. Это в конечном итоге помешает вашему компьютеру создавать сети.
3] Отключите автоматическую настройку прокси, чтобы исправить Windows 10, создает новое сетевое соединение при USB-модеме
Вы также можете попробовать отключить автоматическую настройку прокси-сервера, чтобы обойти проблему, связанную с тем, что Windows 10 создает новое сетевое соединение при использовании USB-модема. Выполните шаги для выполнения этой задачи –
- Откройте настройки Windows, встроенное приложение, нажав вместе клавиши Win logo + I.
- Щелкните категорию Сеть и Интернет .
- Выберите подраздел Прокси на левой боковой панели. Переключитесь на правую панель и перейдите в раздел «Автоматическая настройка прокси». Здесь установите переключатель в положение OFF , а именно Автоматически определять настройки . Надеюсь, с этим вы не столкнетесь с проблемой Windows 10, которая не может забыть о проблемах с беспроводной сетью, а также о создании новых сетей с помощью USB-модема.
Вот и все !!!
Содержание
- Автоподключение интернета
- Настройка подключения
- Универсальный способ
- Автоматизация
- Автозагрузка
- Планировщик задач
- Создание дополнительной службы
- Редактор реестра
- В заключение
- Каждый раз при включении компьютера приходится заново подключать интернет
- Автоматическое подключение к интернету
- Автоматическое подключение к интернету
- Настройка подключения
- Универсальный способ
- Автоматизация
- Автозагрузка
- Планировщик задач
- Создание дополнительной службы
- В заключение
- Видео: Настройка автоматического подключения
- Используем Сетевые подключения
- Центр управления сетями
- Настройка автоматического подключения к интернету Windows 7 с планировщиком заданий
- Автозапуск с помощью редактора реестра
Автоподключение интернета
Распространенная технология интернет-подключения PPPOE требует авторизации пользователя при соединении с провайдером. Использование роутера делает эту процедуру незаметной. Единожды настроенное, соединение происходит без участия пользователя. При прямом подключении операцию приходится выполнять самостоятельно. Обойти эту процедуру можно, настроив в ОС Windows автоподключение интернета.
Настройка подключения
Высокоскоростные подключения, к которым относится и PPPOE, выполняются в Windows из центра управления сетями. В разных версиях он имеет незначительные отличия в оформлении интерфейса, но порядок настройки изменений не претерпел.
Универсальный способ
Данный способ подходит для всех версий Windows. Вызываем диалоговое окно «Выполнить», и вводим в него команду, показанную на скриншоте.
Запускается классическая панель управления. Находим и открываем Центр управления сетями.
Запускается классическая панель управления. Находим и открываем Центр управления сетями.
Открывается меню вариантов подключения. Выбираем верхний пункт и нажимаем кнопку «Далее» для продолжения.
В следующем окне нам сразу предлагается настроить нужный тип соединения. Если в отмеченном стрелкой месте проставить галочку, откроются все доступные варианты.
Заполнение параметров самый ответственный шаг при создании нового подключения. Вводим полученные от провайдера имя и пароль. Ставим галочку в поле сохранения. Задаем латиницей короткое имя для соединения. В будущем нам это пригодится, когда будем настраивать автоматическое подключение к интернету. В пятом пункте галочку проставляем по желанию. Если пользователь на ПК один, она не нужна. Когда вы задумали создать отдельные профили для себя, жены и детей — необходима. Завершаем работу нажатием на кнопку «Подключить».
Используя введенные параметры, система устанавливает связь с сервером провайдера.
Подключение закончено, можно выходить в интернет.
При следующем включении ПК соединение можно будет активировать из системного трея.
В Windows 10 операция займет больше времени. Надо вызвать меню уведомлений. Выбрать подключение к сети.
В развернувшемся меню открыть созданное PPPOE-соединение.
Активировать подключение в области системных параметров.
В Windows 10 главный недостаток этого типа соединения проявляется во всей красе. Интернет не подключается автоматически, а количество действий, необходимых для включения соединения, увеличилось.
Автоматизация
Как видим, больше всего неудобств испытывают пользователи новых версий ОС. Поэтому в качестве примера будем рассматривать автоподключение интернета в Windows 10.
Автозагрузка
Самым простым вариантом является использование пакетного файла BAT, управляющего командным интерпретатором ОС. Для его создания нам потребуется текстовый редактор «Блокнот», входящий в состав всех версий Windows. Открыв новый документ, копируем в него следующие строчки:
Для 64-битных версий заменяем «system32» на «sysWOW64». Во второй строке вносим данные используемого соединения, разделяя их пробелами:
В итоге должен получиться текст, приведенный на следующем скриншоте.
Открываем меню «Файл» и выбираем отмеченный пункт.
Сохраняем файл с расширением BAT на рабочий стол, чтобы был под рукой.
Открываем системную папку автозагрузки, скопировав в меню «Выполнить» следующий путь:
Перемещаем созданный BAT-файл с рабочего стола в открывшуюся папку. Система запросит подтверждения полномочий для выполнения этой операции.
Созданный пакетный файл будет обрабатываться в момент загрузки ОС, запуская автоматическое подключение PPPOE.
Планировщик задач
Использование системного планировщика Windows позволяет создать в системе правило обработки повторяющихся событий. Используем его, чтобы реализовать автоматическое включение интернета при запуске ПК.
Активируем планировщик командой, вводимой в диалоговое окно «Выполнить».
В открывшемся окне выбираем мастер создания простых задач и выполняем его инструкции.
Задаем имя процесса, по желанию заполняя описание.
Выбираем старт при включении компьютера.
В качестве действия отмечаем запуск программы.
Используя указанную стрелкой кнопку, выбираем файл «rasdial.exe». Директорию размещения определяем по разрядности ОС, как и при создании BAT-файла. В поле аргументов указываем через пробел имя соединения, логин и пароль.
Просматриваем сводку. На этом этапе можно вернуться назад, чтобы поменять установленные параметры. Завершаем работу нажатием на кнопку «Готово».
В приведенной конфигурации автозапуск высокоскоростного подключения будет выполняться для текущего пользователя. Отрегулировать дополнительные параметры задачи можно, открыв библиотеку планировщика.
Создание дополнительной службы
Воспользовавшись интерфейсом командной строки, можно создать собственную службу, которая будет запускаться при загрузке ПК наравне с системными. Запускаем оболочку CMD с правами администратора и вводим в нее:
sc create Skynet start= auto binPath= “rasdial skynet ivanov password” DisplayName= “Skynet” depend= lanmanworkstation obj= “NT AUTHORITYLocalService”
Получив уведомление об успешном создании новой службы, открываем сервисную консоль.
Ищем созданную службу по заданному имени. Вызываем контекстное меню для ручного редактирования параметров.
На первой вкладке меняем тип запуска как показано на скриншоте и активируем службу.
На вкладке «Восстановление» изменяем параметры действий при сбое, переведя их в режим перезапуска. Применяем внесенные изменения и закрываем окно параметров нажатием на кнопку «ОК».
Когда созданная служба станет не нужна, ее можно удалить командной «sc delete Skynet».
Пользователям Windows 10, у которых по умолчанию используется оболочка PowerShell, чтобы избежать проблем с синтаксисом команды тоже придется воспользоваться командной строкой.
Редактор реестра
Прямое внесение изменений в системный реестр также позволяет достичь желаемого эффекта. Чтобы настроить автоподключение к интернету, потребуется самостоятельно создать дополнительный ключ. Открываем редактор реестра с помощью показанной на скриншоте команды.
Чтобы созданный ключ работал для любого пользователя ПК, открываем ветку HKLM и переходим по обозначенному пути в раздел «Run». Вызываем контекстное меню, разворачиваем его и выбираем создание строкового параметра. Задаем ему имя «Skynet».
Открываем ключ для редактирования. Вводим в поле «Значение» название соединения, логин и пароль. Данные вносим сплошной строкой без пробелов.
В итоге ключ должен приобрести следующий вид.
Созданные параметры вступят в силу после перезагрузки компьютера. Выполняем вход в учетную запись и убеждаемся в наличии работающей сети.
В заключение
Выбрав подходящий метод, вы сможете реализовать автоподключение интернета в Windows 7 и выше, не прибегая к помощи сторонних программ.
Источник
Каждый раз при включении компьютера приходится заново подключать интернет
Технологии шагнули очень далеко вперед
Автоматическое подключение к интернету
Автоматическое подключение к интернету
Настройка подключения
Высокоскоростные подключения, к которым относится и PPPOE, выполняются в Windows из центра управления сетями. В разных версиях он имеет незначительные отличия в оформлении интерфейса, но порядок настройки изменений не претерпел.
Универсальный способ
Данный способ подходит для всех версий Windows. Вызываем диалоговое окно «Выполнить», и вводим в него команду, показанную на скриншоте.
Запускается классическая панель управления. Находим и открываем Центр управления сетями.
Запускается классическая панель управления. Находим и открываем Центр управления сетями.
Открывается меню вариантов подключения. Выбираем верхний пункт и нажимаем кнопку «Далее» для продолжения.
В следующем окне нам сразу предлагается настроить нужный тип соединения. Если в отмеченном стрелкой месте проставить галочку, откроются все доступные варианты.
Заполнение параметров самый ответственный шаг при создании нового подключения. Вводим полученные от провайдера имя и пароль. Ставим галочку в поле сохранения. Задаем латиницей короткое имя для соединения. В будущем нам это пригодится, когда будем настраивать автоматическое подключение к интернету. В пятом пункте галочку проставляем по желанию. Если пользователь на ПК один, она не нужна. Когда вы задумали создать отдельные профили для себя, жены и детей — необходима. Завершаем работу нажатием на кнопку «Подключить».
Используя введенные параметры, система устанавливает связь с сервером провайдера.
Подключение закончено, можно выходить в интернет.
При следующем включении ПК соединение можно будет активировать из системного трея.
В Windows 10 операция займет больше времени. Надо вызвать меню уведомлений. Выбрать подключение к сети.
В развернувшемся меню открыть созданное PPPOE-соединение.
Активировать подключение в области системных параметров.
В Windows 10 главный недостаток этого типа соединения проявляется во всей красе. Интернет не подключается автоматически, а количество действий, необходимых для включения соединения, увеличилось.
Автоматизация
Как видим, больше всего неудобств испытывают пользователи новых версий ОС. Поэтому в качестве примера будем рассматривать автоподключение интернета в Windows 10.
Автозагрузка
Самым простым вариантом является использование пакетного файла BAT, управляющего командным интерпретатором ОС. Для его создания нам потребуется текстовый редактор «Блокнот», входящий в состав всех версий Windows. Открыв новый документ, копируем в него следующие строчки:
Для 64-битных версий заменяем «system32» на «sysWOW64». Во второй строке вносим данные используемого соединения, разделяя их пробелами:
skynet ivanov password
В итоге должен получиться текст, приведенный на следующем скриншоте.
Открываем меню «Файл» и выбираем отмеченный пункт.
Сохраняем файл с расширением BAT на рабочий стол, чтобы был под рукой.
Открываем системную папку автозагрузки, скопировав в меню «Выполнить» следующий путь:
Перемещаем созданный BAT-файл с рабочего стола в открывшуюся папку. Система запросит подтверждения полномочий для выполнения этой операции.
Созданный пакетный файл будет обрабатываться в момент загрузки ОС, запуская автоматическое подключение PPPOE.
Планировщик задач
Использование системного планировщика Windows позволяет создать в системе правило обработки повторяющихся событий. Используем его, чтобы реализовать автоматическое включение интернета при запуске ПК.
Активируем планировщик командой, вводимой в диалоговое окно «Выполнить».
В открывшемся окне выбираем мастер создания простых задач и выполняем его инструкции.
Задаем имя процесса, по желанию заполняя описание.
Выбираем старт при включении компьютера.
В качестве действия отмечаем запуск программы.
Используя указанную стрелкой кнопку, выбираем файл «rasdial.exe». Директорию размещения определяем по разрядности ОС, как и при создании BAT-файла. В поле аргументов указываем через пробел имя соединения, логин и пароль.
Просматриваем сводку. На этом этапе можно вернуться назад, чтобы поменять установленные параметры. Завершаем работу нажатием на кнопку «Готово».
В приведенной конфигурации автозапуск высокоскоростного подключения будет выполняться для текущего пользователя. Отрегулировать дополнительные параметры задачи можно, открыв библиотеку планировщика.
Создание дополнительной службы
Воспользовавшись интерфейсом командной строки, можно создать собственную службу, которая будет запускаться при загрузке ПК наравне с системными. Запускаем оболочку CMD с правами администратора и вводим в нее:
Получив уведомление об успешном создании новой службы, открываем сервисную консоль.
Ищем созданную службу по заданному имени. Вызываем контекстное меню для ручного редактирования параметров.
На первой вкладке меняем тип запуска как показано на скриншоте и активируем службу.
На вкладке «Восстановление» изменяем параметры действий при сбое, переведя их в режим перезапуска. Применяем внесенные изменения и закрываем окно параметров нажатием на кнопку «ОК».
Когда созданная служба станет не нужна, ее можно удалить командной «sc delete Skynet».
Пользователям Windows 10, у которых по умолчанию используется оболочка PowerShell, чтобы избежать проблем с синтаксисом команды тоже придется воспользоваться командной строкой.
В заключение
Выбрав подходящий метод, вы сможете реализовать автоподключение интернета в Windows 7 и выше, не прибегая к помощи сторонних программ.
Буквально лет десять назад интернет был своего рода лишь одним из тех дел, которым мы могли заниматься на своём ПК. Поиграв в игры, поработав с приложениями можно было и подключиться к интернету – узнать, что творится в мире, проверить почту, да поискать какую-нибудь нужную информацию.
Возможно, кто-то и до сих пор живёт по таким правилам, однако для большинства сегодня выход в сеть – дело №1, сразу же после включения ПК.
В эпоху безлимитных тарифных планов, социальных сетей с бесконечными сообщениями, новыми средствами связи, наподобие Skype, и развитыми веб-приложениями интернет стал неотъемлемой частью нашей повседневной жизни.
Поэтому вполне логично было бы сделать так, чтобы интернет подключался автоматически, сразу же после включения ПК и загрузки операционной системы Windows.
Если у вас сейчас изначально этого не происходит, а элементарное перемещение ярлыка подключения в автозагрузку – не работает, то этот материал для вас.
Итак, давайте взглянем на то, что вам до сих пор приходилось делать вручную.
Во-первых, из системного трея нужно было открыть меню сетевых подключений.
Во-вторых, там нужно было выбрать и активировать какое-то из подключений.
И, наконец, в-третьих, необходимо как минимум нажать кнопку «подключить» в окне ввода логина и пароля.
Начнём с того, что от третьего пункта – окна с вводом своих данных можно избавиться и без всяких хитростей, просто отключив его отображение в настройках.
Это актуально в том случае, если подключением пользуетесь только вы или те люди, которым по каким-либо причинам без лишних вопросов можно доверить подключение к сети с того ПК, на котором работаете вы сами.
В такой ситуации видеть каждый раз перед собой окошко с вводом логина/пароля просто бессмысленно.
Чтобы полностью сделать автоматическое подключение к интернету вам придётся ненадолго заглянуть в редактор реестра.
Нажмите на клавиатуре одновременно «Win» и «R» (Win – клавиша с логотипом Windows), после чего перед вами появится системное окно «выполнить».
Впишите туда «regedit» без кавычек, нажмите «Enter», после чего подтвердите своё действие для системы безопасности.
Здесь вы можете обнаружить практически (см. примечание) все те приложения, что запускаются сразу же после загрузки операционной системы.
Именно через редактор реестра нам необходимо прописать в систему команду, которая бы автоматически вызывала подключение к глобальной сети, как только вы включаете ваш ПК.
Его имя может быть абсолютно произвольным, по умолчанию редактор предложит вам название «Новый параметр #1», которое можно принять или заменить на что угодно своё.
Далее откройте контекстное меню созданного только что параметра и выберите пункт «изменить».
Здесь необходимо написать следующую последовательность, состоящую из четырёх компонентов: команды «rasdial» (она и выполняет процедуру), имени вашего подключения, а также логина и пароля к нему.
В итоге всё должно выглядеть примерно так (с той лишь разницей, что связка логин/пароль, разумеется, у каждого своя):
Увидеть название соединения всегда можно в меню подключений, которое активируется из системного трея. Название каждый также придумывает своё, хотя некоторые, как мы, соглашаются на предлагаемый Windows по умолчанию вариант «Высокоскоростное подключение».
Обратите внимание: в реестре это название всегда пишется в кавычках. Не поставите – работать не будет.
Далее нажмите «Ок» и закройте редактор. После перезагрузки ПК, подключаться вручную вам уже не придётся. При этом чтобы вы знали, что подключение к интернету есть – Windows в самом начале будет выводить специальное сообщение, которое показавшись на несколько секунд на экране, уходит само собой.
Примечание. Если в самом начале пойти по точно такому же, но начинающемуся не с «HKEY_CURRENT_USER», а «HKEY_LOCAL_MACHINE» пути, то вы настроите автоматическое подключение к интернету не только для своего аккаунта в Windows 7 на данном ПК, но и для аккаунтов других пользователей (если таковые, конечно, имеются).
Видео: Настройка автоматического подключения
Используем Сетевые подключения
Перед началом всех действий проверьте, чтобы ваши названия были написаны латинскими буквами. В любом случае нежелательно использовать кириллицу во всём, что касается настроек сетей. Лучше сразу всё исправить и переименовать, чем потом гадать, почему что-то функционирует не так, как нужно.
Для проверки откройте «Центр управления сетями и общим доступом». Далее – «Изменение параметров адаптера». Для переименования нужного соединения нажмите на него два раза, но с некоторым интервалом.
Все действия предусматривают, что работоспособное соединение у вас уже создано.
Если ещё нет, то вам пригодятся следующие действия:
Довольно несложно и быстро всё настроить с помощью специального bat-файла, помещённого в «Автозагрузку», который и будет выполнять все действия по автоматическому соединению.
Напишите название вашего файла любыми латинскими буквами без пробелов и поменяйте его расширение на «.bat». У вас должно получиться что-то вроде «internet_autostart.bat».
Если вы не можете изменить расширение, то проделайте следующие шаги:
Обратите внимание, что если вы ищете эту папку вручную, то некоторые названия у вас могут быть переведены на русский язык и, соответственно, выглядеть несколько по-иному.
Сюда необходимо переместить ваш bat-файл. Обязательно перезагрузитесь и проверьте работоспособность этого способа. Если что-то не сработало, то просто удалите файл и пробуйте другой вариант. Дело в том, что он действует не на всех компьютерах.
Центр управления сетями
Используя только «Центр управления сетями» можно добиться должного результата, но с одной оговоркой. Компьютер в этом случае будет присоединяться только в тот момент, когда этого запросит какое-либо приложение. Но, как показывает практика, это вполне устраивает рядового пользователя.
Итак, переходим в «Изменение параметров адаптера» и открываем свойства нашего соединения. В «Параметрах набора номера» ставим только одну галочку – «Запрашивать имя, пароль, сертификат и т.д.», остальные – снимаем.
Затем желательно внести следующие изменения:
Через некоторое время после перезагрузки у вас выскочит окошко с предложением выбрать нужное действие. Поставьте здесь галочку «Подключаться автоматически». И проблема должна решиться. Если вы хотите более продвинутые способы, то читайте дальше.
Настройка автоматического подключения к интернету Windows 7 с планировщиком заданий
Перед созданием в планировщике задачи:
Собственно, после этого можно переходить к следующему шагу – открываем «Планировщик заданий».
Сделать это можно двумя способами:
Обратите внимание, что пути к нужным файлам могут у вас отличаться. Всё зависит от того, куда установлена та операционная система, в которой вы сейчас находитесь. Но принцип в своём большинстве остаётся тем же.
Вот, в принципе, и всё. Попробуйте перезагрузить компьютер. Если вы сделали всё правильно, то компьютер будет подключаться автоматически.
Автозапуск с помощью редактора реестра
Как вариант можно установить автоматическое подключение к интернету Windows 7 через реестр.
Надеемся, что в этой статье вы нашли ту информацию, которую искали. На самом деле ничего сложного здесь нет, даже начинающий пользователь без труда в этом разберётся.
Источник
Если для выхода в сеть дома используется соединение через роутер (МТС, Билайн, Мегафон, Dom.ru, Ростелеком или другие аналогичные варианты), то не очень удобно каждый раз при включении компьютера в ручном режиме проводить подсоединение к интернету. Специально для этой ситуации программисты разработали несколько удобных способов, с помощью которых можно установить автоматическое подключение к интернету Windows 10 при включении ПК или ноутбука. В статье будут рассмотрены все доступные способы с указанием нюансов, на которые необходимо обращать внимание.
Зачем активировать автосоединение
Большинство пользователей не сталкиваются с этой трудностью, поскольку у них internet подключается автоматически (независимо от типа соединения — кабель или вай-фай) сразу при запуске компьютера или ноутбука. Если же возникла потребность в автосоединении, то в первую очередь это нужно делать для упрощения пользования персональным компьютером и ускорения доступа к имеющейся сети.
Другая причина — некоторые установленные на ПК программы могут работать только с интернетом (загружают обновления и так далее). Потому при запуске компьютера он автоматически пытаются выйти в сеть, что невозможно без автосоединения. Активировав рассматриваемую функцию, можно не беспокоиться о работе программы, поскольку она все сделает самостоятельно в интернете, а пользователь может спокойно идти спать, не дожидаясь окончания.
С автосоединением работать намного удобнее — не придется постоянно вводить персональные данные, перед тем как зайти в интернет через модем (например, после выключения или даже случайного разрыва соединения). Подобными настройками в большинстве случаев занимаются специально обученные компьютерные мастера, но операцию можно произвести и самостоятельно — по инструкции.
Важно! Если трафик на компьютере ограничен, то автоматизация может расходовать его гораздо быстрее. Например, если запустится программа, которая начнет качать данные с интернета.
Активация автоматического подключения
Начать следует с запуска и непосредственно настройки высокоскоростного соединения. Обычно применяется PPPoE. А потому и руководство будет составлено для него (можно использовать на всех сериях Виндовс, а не только 10 версии).
Как сделать чтобы интернет подключался автоматически на Windows 10:
- Открыть строку «Выполнить», зажав клавиши Win и R. Об этом действии нужно запомнить, поскольку в дальнейшем снова потребуется вызывать это меню.
- Появится окно со строчкой «Открыть», куда нужно сделать набор слова Control, и подтвердить операцию, щелкнув ОК.
- В появившемся меню найти вкладку, управляющую Сетями.
- Там нужно создать новое соединение (или подключение).
- Требуется выбрать самый верхний пункт (высокоскоростное). Если такого окна нет, то нужно найти его, нажав «Показать варианты».
- Заполнить персональные данные, что были выданы оператором (имя, пароль и так далее). Имя для подключения можно самостоятельно придумать.
- Для автоматического подключения сети, нужно зафиксировать пароль, кликнув соответствующую галочку.
- После заполнения всех данных, можно завершить настраивать программу клавишей «Подключение».
Важно! Если данные введены верно, то в списке доступных подключений появится новое — только что созданное.
Для получения доступа к созданной сети требуется перейти в уведомления (нижняя часть экрана), найти вкладку с сетями, и выбрать нужную.
Подготовительные работы завершены. Теперь можно переходить непосредственно к созданию автоподключения. Есть пять основных способов, с помощью которых можно подключить интернет автоматическим способом при включении компьютера. Желательно изучить каждый из них подробнее, а уже после выбрать конкретный вариант.
Использование планировщика
Этот способ является одним из самых простых и разумных — идеально подходит для новичков. Чтобы активировать планировщик, необходимо перейти в «Панель управления», найти вкладку администрирование, а уже там искать программу по названию.
Как сделать автоматическое подключение к интернету на Windows 10 — порядок действий, чтобы настроить планировщик:
- В меню, что располагается с правой стороны экрана, создать новую задачу.
- Указать её имя, и при желании заполнить описание. Подходящее имя будет указывать на цель, например, «автозапуск сети при включении компьютера».
- Нажать на ссылку «Триггер», выбрать «При запуске Windows».
- Далее перейти во вкладку Действий, и запустить программу.
- В новом окне необходимо выбрать 32-битную или 64-битную систему (какая стоит на компьютере у конкретного пользователя).
- В поле «Добавить аргументы» необходимо без кавычек указать имя (чтобы подключиться), логин и свой пароль.
- Чтобы сохранить задачу нажать клавишу «Далее», и закрепить результат клавишей «Готово».
Важно! Если пользователь не знает, какое имя сети указывать, необходимо открыть список доступных подключений, и выбрать подходящий вариант. Имя пишется на латинице.
Если выполнить все операции правильно, то каждый раз после активации компьютера, интернет будет включаться в автоматическом режиме.
Создание Bat-файла
Программисты называют этот файл «Батником». Bat используется для создания высокоскоростного подключения к интернету в автоматическом режиме после запуска операционной системы.
Для выполнения операции нужно следовать инструкции:
- ПКМ кликнуть по любому свободному месту на рабочем столе.
- Щелкнуть на «Создать».
- Запустить текстовый документ.
- В созданном файле указать следующую строку:
- Далее нажать клавишу Enter, и ввести команду rasdial:
- Следом указать данные: имя сети, логин, пароль — через пробелы.
Важно! Если операционная система на компьютере установлена 64-разрядной версии, то необходимо еще вписать следующую команду:
Операция выполнена, теперь необходимо сохранить файл и указать расширение Бэт (.bat). Теперь можно запустить приложение «Выполнить», чтобы прописать там следующий код:
Пользователь попадёт в системную папку, куда необходимо перенести созданный файл, при этом необходимо использовать разрешение администратора, чтобы программа функционировала как нужно.
Если всё выполнено правильно, то интернет будет подключаться в авто режиме, сразу после запуска операционной системы.
Изменение реестра
Реестр представляет собой стандартное приложение, которое используется в любой версии операционной системы Windows. С помощью него можно вносить определенные данные или изменять информацию.
Как автоматически подключаться к интернету при запуске Windows 10:
- Нажать клавишу Windows и R, ввести команду regedit.
- Нужно идти по следующему пути:
- В пустом месте экрана нажать правую клавишу мыши, чтобы создать строковый параметр.
- Как только он появится, необходимо изменить его, нажав правой клавишей мыши.
- В новом окне можно приступить к редактированию параметров. В самой первой строке нужно указать название подключения, во второй, не используя пробелы, ввести название сети, логин и пароль.
Чтобы сохранить данные необходимо нажать клавишу OK, а после перезагрузить ПК. Помимо Windows 10, подобный способ можно использовать на операционной системе седьмой версии.
Запуск службы
Используя системный поиск, нужно открыть командную строку. Правой клавишей мыши запустить контекстное меню, чтобы активировать функцию, используя параметры администратора.
Теперь необходимо ввести следующую VPN-команду:
Важно отметить, что указанные значения необходимо вводить без звёздочек, разделения необходимые слова только с помощью пробелов. Если нарушить это указание, то автозапуск работать не будет.
Теперь необходимо нажать клавиши Windows и R, чтобы открыть окошко «Выполнить». В открывшемся окне необходимо ввести следующую команду: service.msc.
После этого нажать на клавишу ОК, чтобы обновился список сетей. Необходимо выбрать созданный ранее процесс, и войти в него, кликнув по свойствам. Откроется тип запуска, где необходимо устанавливать автоматический режим запуска.
Теперь можно перейти во вкладку восстановления, и во всех «Сбоях» (три раза) указать «Перезапуск службы».
Если операцию провели без ошибок, то после следующей перезагрузки компьютера подключение к интернету будет установлено в автоматическом режиме сразу после того, как операционная система Windows загрузится. При возникновении проблем, единственный способ исправить их — пройтись по всем пунктам заново и убедиться, что все команды были введены правильно.
Настройка запароленной сети и использование папки «Автозапуска»
Ещё один способ, который потребует от пользователя максимум внимания — нужно точно указывать пути, которые будут написаны ниже, иначе осуществить автозапуск не получится.
Для совершения операций нужно совершить следующий порядок действий:
- Зайти в «Панель управления» и выбрать сетевые подключения (если пользователь пользуется другой ОС, то нужно искать похожие названия, поскольку операция подойдёт и для седьмого номера Виндовс).
- Выбрав используемую дома сеть, необходимо щелкнуть правой клавишей мыши, чтобы перейти в свойства.
- В новом окне нужно нажать эту же кнопку, чтобы перейти в параметры. Там необходимо убрать галочку, где запрашивается пароль и имя пользователя.
- Все вышеупомянутые действия необходимо зафиксировать, нажав клавишу «Применить», а для финального сохранения — ОК.
- Теперь необходимо вернуться к списку тех сетей, которые доступны для использования. Требуется выбрать ту, которая была только что настроена. По ней нужно снова кликнуть правой клавиши мыши, и создать ярлык.
- Созданный ярлык требуется перетащить в папку с названием «Автозагрузка».
На эту папку можно выйти следующим способом:
Важно! Если создать файл и не переместить его в папку, то операция не будет завершена. Автозапуск будет доступен только после перемещения его в соответствующее место в ОС Виндовс.
Как только ярлык будет помещен в нужную папку, то автозагрузка в сети будет происходить в тот момент, когда пользователь включит персональный компьютер.
Если все стадии операции были совершены правильно (нужно убедиться в этом), но автозагрузка всё равно не работает, необходимо сделать повторную настройку:
- Перейти в Центр управления сетями.
- Создать новую сеть.
- Выбрать подключение к интернету, то есть первый вариант в открывшемся списке.
- Далее потребуется ввести данные в новом открывшемся окне. Это имя подключения,, логин пользователя и пароль (как и в других случаях — через пробелы).
Важно! При любой из операций, указанных выше, необходимо точно знать имя подключения, а также личный пароль и логин. Без этих данных невозможно создать автоматический запуск при включении компьютера. Если сведений нет, нужно обратиться к оператору Сети и попросить заново выслать информацию.
Автоподключение с использованием командной строки
Еще один эффективный способ подключения к сети при запуске операционной системы — создать специальную службу, используя текстовый интерфейс ПК. Сразу нужно отметить, что этот вариант довольно сложный, и им пользуются люди, которые имеют достаточный опыт работы с операционной системой.
Порядок действий:
- Используя права администратора, запустить командную строку. Это можно сделать через меню «Пуск», выбрав Windows Power Shell. Операционная система запросит действия на разрешение и любые изменения. Необходимо нажать «Да», и переходить к следующему шагу.
- Откроется текстовый интерфейс, где необходимо ввести следующую команду:
- Если пользователь всё сделал правильно, то появится сообщение «Успех». Это значит, что можно переходить к следующему действию.
- Клавишей Windows + R вызвать меню и вписать туда services.msc. Таким образом, будет активирована новая служба. Необходимо выбрать ту, что была раннее создана. Щёлкнуть на неё правой клавишей мыши, чтобы активировать свойства.
- В открывшемся окне найти параметр «Общие», выбрать автоматический тип запуска. После этого можно запустить приложение, нажав соответствующую клавишу — «Запуск» (в том же окне).
- Далее потребуется вкладка «Восстановление». Там во всех способах необходимо указать «Перезапуск службы». Далее необходимо применить настройки клавишей ОК.
На этом всё, все действия для активации были выполнены. Если операция прошла успешно, то после следующей перезагрузки компьютера, интернет будет подключаться автоматически (с любым роутером, например от Beeline).
Предоставленной информации достаточно, чтобы понять, как сделать, чтобы интернет подключался автоматически на Windows 10 после входа в операционную систему.
Последнее обновление — 10 июля 2022 в 09:41
2016-09-07 07 сентября 2016, 17:36
15
70K

Обновил: 13 января 2022, 20:53
- Интернет и сети
- Windows 10
Доброго времени уважаемый читатель! Если у вас нет роутера который самостоятельно устанавливал соединение с интернетом (через PPPoE, L2TP, PPTP) и при каждом включении компьютера вам приходиться вручную подключаться к интернету то Вам наверняка хотелось бы сделать этот ритуал автоматическим.
В этой статье мы разберёмся как это осуществить в Windows 10 с помощью «Планировщика задач».
1. Запускаем «Планировщик заданий»
И так чтобы запустить планировщик заданий мы воспользуемся поисковой строкой на панели задач. Для это в поле поиска введите «Планировщик заданий» и в результатах поиска вы увидите необходимое нам приложение, как показано на рисунке 1. Кликните по нему чтобы перейти к следующему шагу.
2. Создаем задачу
Если вы сделали все правильно, вы увидите окно, как показано на рисунке 2. И так, на этом шаге вам потребуется логин и пароль от вашего интернет провайдера, обычно он указан в договоре. А так же имя соединения через которое вы в данный момент подключаетесь к интернету.
Далее, в верхней строке, в меню «Действие» в выпадающем меню выберете пункт «Создать простую задачу…» После чего откроется окно мастера создания простой задачи. Следуйте его указаниям.
2.1. Создание простой задачи
В первом шаге укажите название задачи: в текстово поле имя, введите название, например «Автоматическое подключение к интернету» и нажмите кнопку далее.
2.2. Триггер
После чего, во втором шаге, нам необходимо ответить на вопрос мастера, как часто мы хотим запускать задачу? Здесь выбираем пункт при входе в Windows, как показано на рисунке 3. И снова нажимаем на кнопку далее.
2.3. Действие
И в следующем шаге «Действие» выбираем пункт «Запустить программу» и жмем кнопку далее.
2.4. Запуск программы
Завершающий шаг, в текстовом поле «Программа или сценарий» введите следующее:
Для 32-битных систем
C:WindowsSystem32rasdial.exeДля 64-битных систем
C:WindowsSysWOW64rasdial.exeДалее, в поле «Добавить аргументы» вводите: Имя_подключения Логин Пароль. Укажите имя подключения, через которое вы подключаетесь к интернету если оно содержит пробелы, возьмите его в кавычки и соответственно далее укажите логин и пароль от вашего интернет провайдера через пробел. как показанно на рисунке 6. После чего нажмите далее и кнопку готово
Заключение
Если вы сделали все правильно то при следующем включении компьютера, на экране, на несколько секунд появится чёрное окно, после чего произойдет автоматическое подключение к интернету. Стоит отметить, данный способ не работает, при выходе из спящего режима.

Евгений Швелев
Обновил: 13 января 2022, 20:53