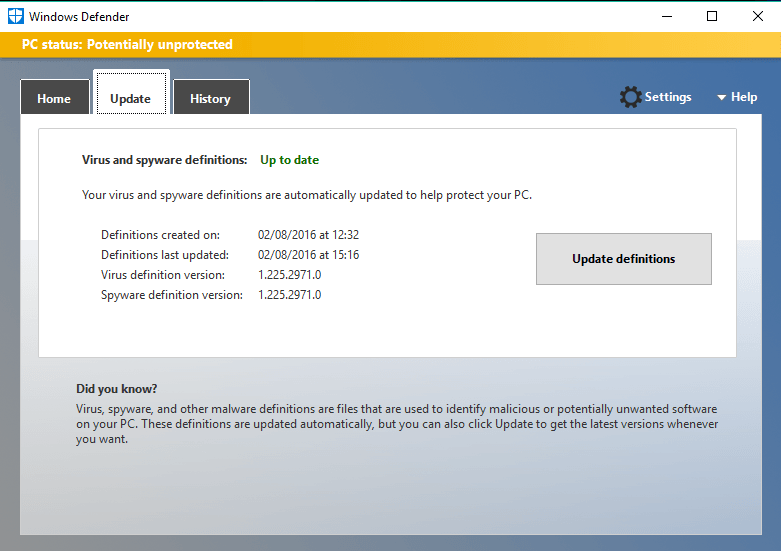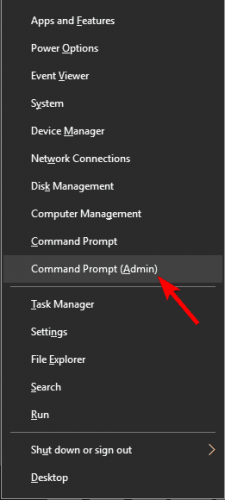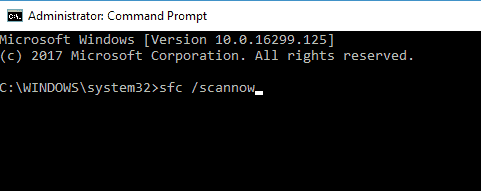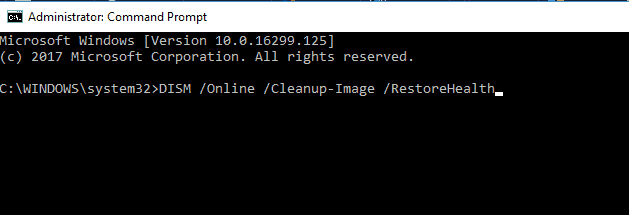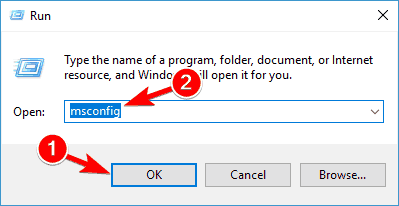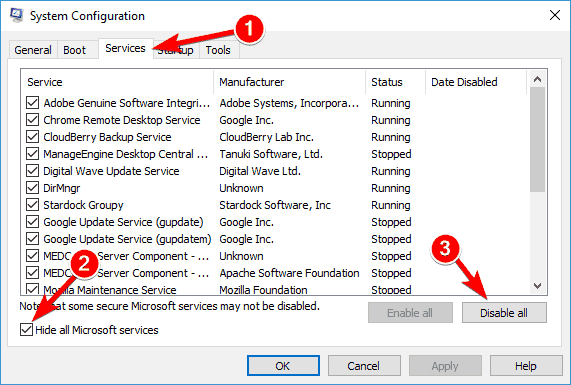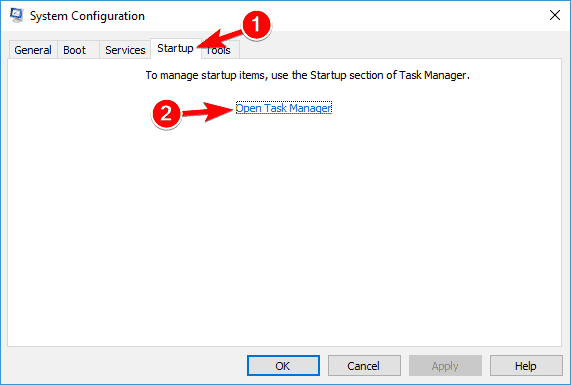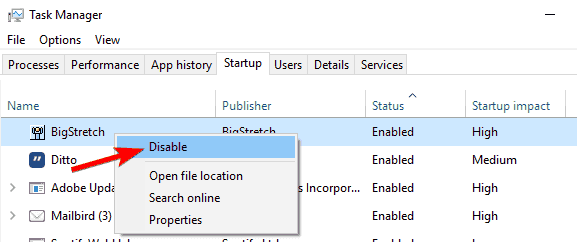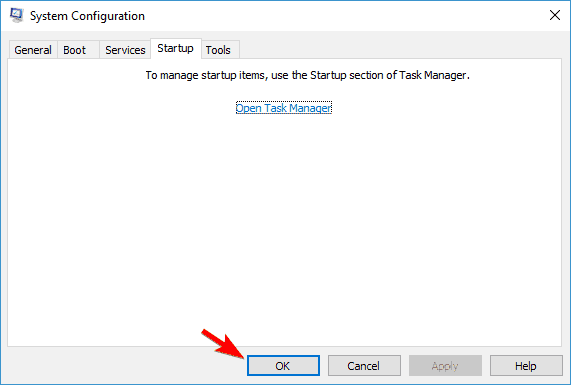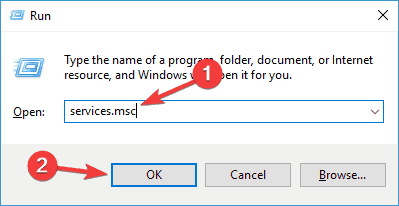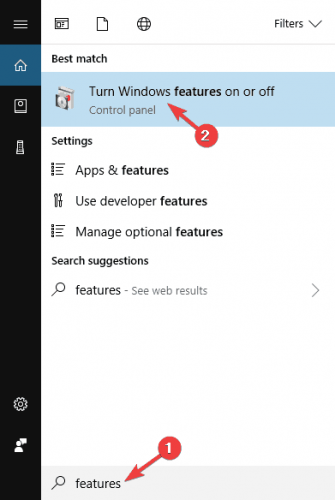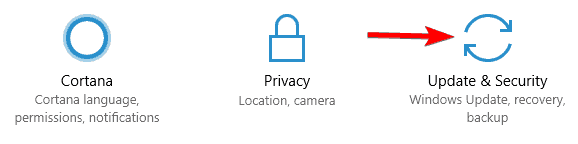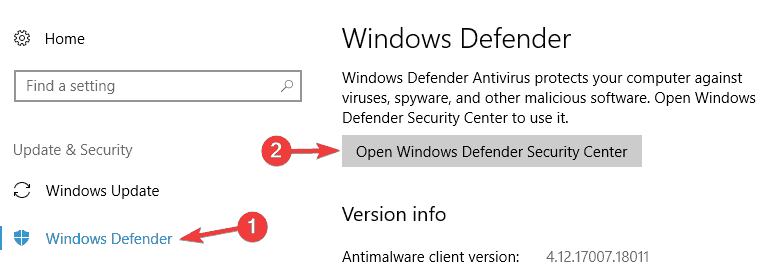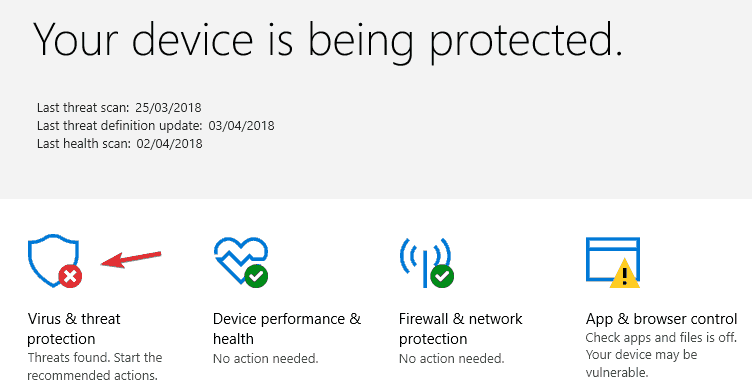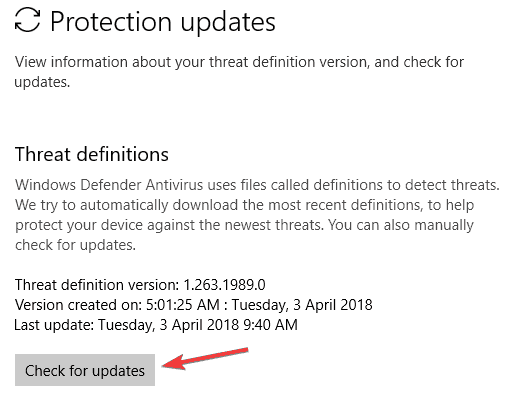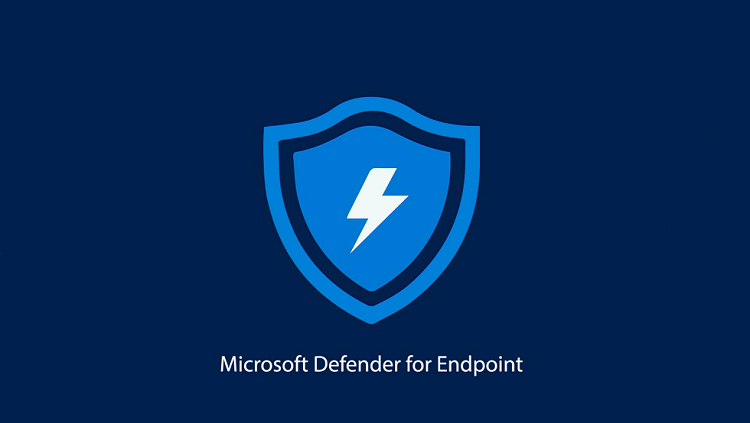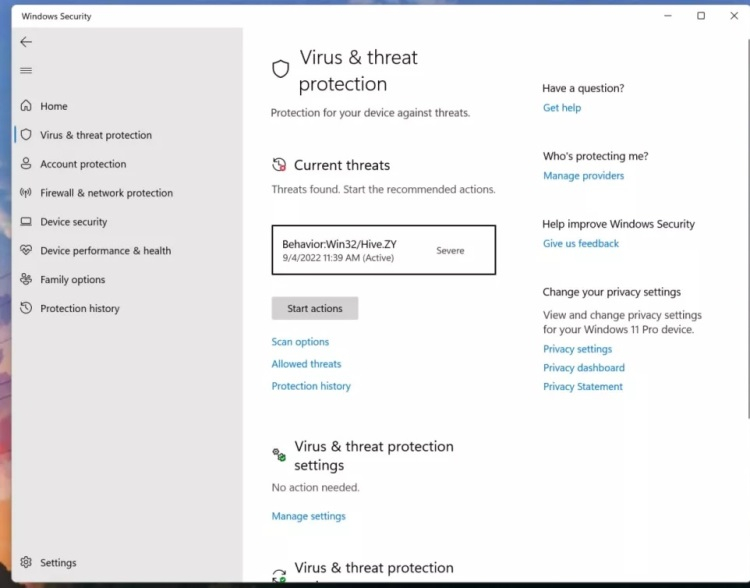To obtain updates from this website, scripting must be enabled.
To use this site to find and download updates, you need to change your security settings to allow ActiveX controls and active scripting. To get updates but allow your security settings to continue blocking potentially harmful ActiveX controls and scripting from other sites, make this site a trusted website:
In Internet Explorer, click Tools, and then click Internet Options.
On the Security tab, click the Trusted Sites icon.
Click Sites and then add these website addresses one at a time to the list:
You can only add one address at a time and you must click Add after each one:
http://*.update.microsoft.com
https://*.update.microsoft.com
http://download.windowsupdate.com
Note:
You might have to uncheck the Require server verification (https:) for all sites in the zone option to enter all the addresses.
Обновление Windows 10 апреля KB2267602 вызывает ошибки 0x80070643 [FIX]
Долгожданное обновление для Windows 10 April доступно, и сага об ошибках только началась . Microsoft также выпустила KB2267602, которая является новым обновлением определений для Защитника Windows. Официальное описание этого обновления гласит:
Установите это обновление, чтобы проверить файлы определений, которые используются для обнаружения вирусов, шпионских программ и другого потенциально нежелательного программного обеспечения. После установки этого элемента его нельзя удалить.
К сожалению, процесс установки KB2267602 часто завершается с ошибкой 0x80070643 . На самом деле это старая ошибка Защитника Windows, которая существует уже несколько лет. Крайне удивительно, что это все еще влияет на пользователей даже по сей день.
Не удалось установить обновление Защитника Windows KB4052623 с ошибкой 0x80070643 в течение нескольких месяцев
Я перепробовал все, что мог найти в Интернете, включая «sfc / scannow», пытался установить обновление с отключенным Защитником Windows и запустить средство устранения неполадок с обновлением, я попытался запустить wumt и множество других вещей. У меня чистая Windows, и у меня нет другого антивируса, и я не хочу обновлять свою установку. Как я могу решить эту проблему?
поскольку Ошибка 0x80070643 — очень распространенный код ошибки Защитника Windows, мы составили список исправлений, которые помогут вам решить проблему навсегда. Вот некоторые шаги, которые необходимо выполнить, чтобы избавиться от ошибки 0x80070643:
- Установите средство удаления антивируса, если вы использовали стороннее антивирусное решение до перехода на Защитник Windows.
- Чистая загрузка вашего компьютера
- Перезапустите службу Security Center, чтобы принудительно установить обновление
- Установите обновление вручную
- Удалите все файлы и папки из папки catroot2:
- Запустите командную строку от имени администратора> введите следующие команды:
- чистая остановка wuauserv
- стоповые биты
- чистая остановка cryptsvc
- Перейдите в C: Windows SoftwareDistribution / C: Windows System32 catroot2> удалить все файлы, хранящиеся в этой папке
- Вернитесь в командную строку и введите следующие команды, нажимая Enter после каждой:
- чистый старт wuauserv
- чистые стартовые биты
- чистый старт cryptsvc
- Обновите Защитник Windows еще раз.
- Запустите командную строку от имени администратора> введите следующие команды:
Пошаговые инструкции по исправлению ошибки 0x80070643 см. В этом руководстве . Если вы столкнулись с дополнительными решениями и обходными путями, чтобы решить эту проблему, не стесняйтесь перечислять шаги, чтобы следовать в комментариях ниже.
СВЯЗАННЫЕ ИСТОРИИ, ЧТОБЫ ПРОВЕРИТЬ:
- Защитник Windows не будет обновлять [ЛУЧШИЕ ИСПРАВЛЕНИЯ]
- Исправлено: проблемы при сканировании в Защитнике Windows (Windows 8.1 / 10)
- Исправлено: невозможно активировать брандмауэр Защитника Windows в Windows 10
Видео: How to Use Windows Defender in Windows 10 (Creators Update) 2023
Сегодня 2 августа, и мы все ждем Юбилейного Обновления. Но вместо второго крупного обновления для Windows 10 Microsoft просто выдвигает другие, незначительные обновления для системы и ее функций. После накопительного обновления KB3176929 для Windows 10 Preview также было выпущено новое обновление для Защитника Windows.
Это обновление называется KB2267602 и является только обновлением определения для Защитника Windows. Поскольку Microsoft выпускает такие обновления довольно часто, это не было бы большим сюрпризом, если бы оно не было опубликовано в день выпуска Anniversary Update.
Пользователи Windows 10 во всем мире удивлены тем фактом, что Microsoft выпустила несколько обновлений сегодня, но ни одно из этих обновлений не является Anniversary Update. Пока еще не ясно, чего Редмонд хочет достичь с этим, но мы, вероятно, узнаем больше, когда будет выпущено Anniversary Update.
ಠ_ಠ pic.twitter.com/1MHmARAZDv
— Брэд Самс (@bdsams) 2 августа 2016 г.
Мы также должны напомнить вам, что вы не сможете установить это обновление, если на вашем компьютере установлена другая антивирусная программа. Поэтому, если вы получаете сообщение об ошибке при загрузке KB2267602, имейте в виду, что она, вероятно, вызвана другой антивирусной программой.
Конечно, как только Microsoft наконец выпустит Anniversary Update или, может быть, какое-то небольшое обновление (третье на сегодня), мы обязательно сообщим вам об этом, так что следите за обновлениями.
Выпущено новое обновление для Windows 10 mobile 14393.105
Устройства Windows 10 Mobile в Release Preview и Slow Rings только что получили новое накопительное обновление, которое переходит на сборку до версии 14393.105. Устройства Windows 10 на Производственном кольце получили одинаковую сборку, поэтому между ними есть сходства, когда речь идет об изменениях и улучшениях. Готово, Саркар, лидер…
Обновление Kb3176495 для Windows 10 v1607 (юбилейное обновление) выпущено Microsoft
Microsoft только что выпустила первое накопительное исправление для Windows 10, выпущенное после годовщины обновления. Оно называется KB3176495 и было выпущено для всех пользователей Windows 10, использующих последнюю версию системы, как часть Microsoft Patch вторник. KB3176495, как и большинство накопительных обновлений, выпущенных ранее, повышает надежность системы и повышает безопасность. Вот …
Обновление kb3176931 идет на Windows 10 инсайдеров работает юбилейное обновление v1607
Всего через несколько часов после выпуска накопительного обновления KB3176925 корпорация Майкрософт выпустила еще одно накопительное обновление для Windows 10 версии 1607. Новое обновление называется KB3176925 и, в отличие от предыдущего, доступно только для инсайдеров Windows. Microsoft объявила о выпуске новой версии через приложение Feedback Hub для Windows 10.KB3176925 доступно как для Windows 10, так и для…

by Ivan Jenic
Passionate about all elements related to Windows and combined with his innate curiosity, Ivan has delved deep into understanding this operating system, with a specialization in drivers and… read more
Published on August 2, 2016
Today is August 2nd, and we’re all waiting for the Anniversary Update. But instead the second major update for Windows 10, Microsoft just pushes other, minor updates for the system and its features. After the cumulative update KB3176929 for Windows 10 Preview, a new update for Windows Defender was released, as well.
The update is called KB2267602, and is just a definition update for Windows Defender. Since Microsoft releases such updates quite often it wouldn’t be a big surprise, if it wasn’t pushed on the day of the Anniversary Update’s release.
Windows 10 users worldwide are surprised by the fact that Microsoft released a few updates today, but none of these updates is the Anniversary Update. It’s still not clear what Redmond wants to accomplish with this, but we’ll probably know more once the Anniversary Update gets released.
ಠ_ಠ pic.twitter.com/1MHmARAZDv
— Brad Sams (@bdsams) August 2, 2016
We also have to remind you that you won’t be able to install this update if you have another antivirus program installed on your computer. So, in case you receive an error while downloading KB2267602, keep in mind that it is probably caused by another antivirus program.
Of course, as soon as Microsoft finally releases the Anniversary Update, or maybe some another minor update (the third one for today), we’re going to make sure to let you know about it, so stay tuned.
RELATED STORIES YOU NEED TO CHECK OUT:
- Docker for Windows officially available for download now
- Download Windows 10 Anniversary Update official ISO files
- Anniversary Update for Windows Insiders: should you opt out?
- Windows 10 Anniversary Update blocks disabling of Cortana
- Upgrade to Windows 10 for free using this loophole
Still having issues? Fix them with this tool:
SPONSORED
If the advices above haven’t solved your issue, your PC may experience deeper Windows problems. We recommend downloading this PC Repair tool (rated Great on TrustPilot.com) to easily address them. After installation, simply click the Start Scan button and then press on Repair All.
Newsletter
by Ivan Jenic
Passionate about all elements related to Windows and combined with his innate curiosity, Ivan has delved deep into understanding this operating system, with a specialization in drivers and… read more
Published on August 2, 2016
Today is August 2nd, and we’re all waiting for the Anniversary Update. But instead the second major update for Windows 10, Microsoft just pushes other, minor updates for the system and its features. After the cumulative update KB3176929 for Windows 10 Preview, a new update for Windows Defender was released, as well.
The update is called KB2267602, and is just a definition update for Windows Defender. Since Microsoft releases such updates quite often it wouldn’t be a big surprise, if it wasn’t pushed on the day of the Anniversary Update’s release.
Windows 10 users worldwide are surprised by the fact that Microsoft released a few updates today, but none of these updates is the Anniversary Update. It’s still not clear what Redmond wants to accomplish with this, but we’ll probably know more once the Anniversary Update gets released.
ಠ_ಠ pic.twitter.com/1MHmARAZDv
— Brad Sams (@bdsams) August 2, 2016
We also have to remind you that you won’t be able to install this update if you have another antivirus program installed on your computer. So, in case you receive an error while downloading KB2267602, keep in mind that it is probably caused by another antivirus program.
Of course, as soon as Microsoft finally releases the Anniversary Update, or maybe some another minor update (the third one for today), we’re going to make sure to let you know about it, so stay tuned.
RELATED STORIES YOU NEED TO CHECK OUT:
- Docker for Windows officially available for download now
- Download Windows 10 Anniversary Update official ISO files
- Anniversary Update for Windows Insiders: should you opt out?
- Windows 10 Anniversary Update blocks disabling of Cortana
- Upgrade to Windows 10 for free using this loophole
Still having issues? Fix them with this tool:
SPONSORED
If the advices above haven’t solved your issue, your PC may experience deeper Windows problems. We recommend downloading this PC Repair tool (rated Great on TrustPilot.com) to easily address them. After installation, simply click the Start Scan button and then press on Repair All.
Newsletter
Содержание
- Как удалить, переустановить или скрыть обновления в Windows 10
- Как удалить обновление в Windows 10
- Как переустановить обновление в Windows 10
- Как заблокировать установку определенных обновлений в Windows 10
- Как удалить обновления Windows 10
- Просмотр недавних обновлений Windows 10
- Удаление обновлений в приложении «Параметры» и в панели управления
- Если не получилось, воспользуйтесь дополнительными параметрами
- Навигация в дополнительных параметрах
- Как удалить последнее обновление Windows 10?
- Удаление обновлений через «Центр обновлений windows».
- Как удалить обновления windows 10 в командной строке?
- Как удалить последние обновления windows?
- Как удалить старые обновления?
- Как удалить установленные, скачанные и зависшие обновления?
- Удалить обновление через панель управления.
- Как удалить неудаляемые обновления?
- Сторонние программы для удаления обновлений.
- Очищение скачанных обновлений и кэша.
- Очищение папки со старыми обновлениями и копиями.
- В каких случаях очистка обновлений не удается?
- Удалить обновление Windows 10
- Какие трудности могут быть для удаления более старых обновлений
- Удаление обновления с помощью панели управления
- Удаление через параметры windows 10
- Как удалить при помощи командной строки
- Удаление через стороннюю программу
- Удалить обновление возможно при очистке системного диска
- При помощи центра обновлений
- Как опустошить кэш обновлений или избавиться от ошибки обновления Windows 10 с багом
- Как убрать значок обновлений
- Запрет на установку отдельных обновлений
- Проблемы с удалением обновлений
- После неудачных обновлений откатываем систему назад
- Очищение журнала обновлений
- Отмена автоматического обновления
- Почему не удаляется обновление
- Как удалить неудаляемые обновления
- Можно ли удалять обновления
- Удаление более старых обновлений
- Видеоинструкция
Как удалить, переустановить или скрыть обновления в Windows 10
Если после установки свежего обновления Windows 10 стала работать медленно и нестабильно, то проблема может быть связана именно с процессом установки, а не самим обновлением. В данном руководстве покажем, как удалить и переустановить обновление на вашем компьютере, чтобы исправить проблему.
Обновления для Windows 10 выпускаются регулярно с целью улучшения безопасности и стабильности системы. Microsoft прилагает все усилия, чтобы сделать обновления обязательными для каждого ПК. Хотя в теории это действительно хорошая идея, на практике с обновлениями время от времени возникают различные проблемы.
В прошлом обновления для Windows 10 уже вызывали нарушение работы веб-камер, проблемы с драйверами, сбои приложения, зависания системы, ошибки миграции настроек и многие другие проблемы. Иногда неполадка возникает не из-за самого обновления, а из-за некорректного процесса установки. Как решить эту проблему? Попробуйте удалить и переустановить конкретное обновление.
В данной статье приведены шаги по удалению и повторной установки потенциально проблемного обновления на вашем устройстве. Кроме того, вы узнаете, как запретить Windows устанавливать проблемное обновление.
Как удалить обновление в Windows 10
В зависимости от конкретного обновления, процесс удаления может занимать до несколько минут.
Как переустановить обновление в Windows 10
После перезапуска ПК, если обновление было установлено корректно, вы сможете продолжить использование стабильной и работоспособной Windows 10.
Как заблокировать установку определенных обновлений в Windows 10
Если после переустановки обновления вы продолжаете сталкиваться с проблемами на ПК, то причина может скрываться в самом проблемном обновлении. В данном случае вы можете временно скрыть проблемное, чтобы заблокировать попытки его автоматической установки в Windows.
В прошлых версиях Windows в Центре обновления Windows можно было принудительно заблокировать автоматическое скачивание и установку обновления. Однако, так как в Windows 10 обновления стали обязательными, данная функция была убрана из системы. Тем не менее, Microsoft поддерживает небольшую утилиту, которая помогает временно скрыть проблемное обновление.
Чтобы удалить обновление и предотвратить дальнейшую его установку Windows, проделайте следующие шаги:
После удаления и скрытия проблемного обновления, Windows 10 больше не будет пытаться его скачать и переустановить до тех пор, пока не появится новое обновление, заменяющее старую версию.
В любое время вы можете снова отобразить обновление, используя эту же инструкцию, но на шаге 5 выбрав Show hidden updates. После этого, вы сможете снова установить обновление на вашем компьютере.
Вы когда-нибудь сталкивались с проблемами при установке обновлений Windows? Удавалось ли вам ее исправить самостоятельно? Поделитесь в обсуждениях ниже.
Источник
Как удалить обновления Windows 10
Иногда возникает необходимость не только обновлять операционную систему Windows 10, но и удалять неисправные обновления. Всегда рекомендуется поддерживать программное обеспечение в актуальном состоянии. Последние версии Windows 10 всегда должны обеспечивать наилучшую защиту и функциональные возможности. Однако, даже огромные компании вроде Microsoft могут ошибаться.
Бывали случаи, когда обновления Windows приносили серьёзные ошибки в работу системы.
Если вы установили обновление и начались неполадки, можно попробовать удалить это обновление. Есть несколько способов сделать это, каждый из которых должен вернуть компьютер в рабочее состояние. В этой статье мы покажем, как это делается.
Просмотр недавних обновлений Windows 10
Microsoft позволяет легко смотреть и удалять последнее обновление Windows 10. Самый быстрый способ сделать это заключается в использовании приложения «Параметры».
Нажмите на кнопку «Пуск» и на иконку шестерёнки слева. Когда приложение «Параметры» открыто, перейдите в раздел «Обновление и безопасность». Из списка в центре экрана нажмите «Просмотр журнала обновлений». Наверху нажмите на ссылку «Удалить обновления».
Откроется панель управления в разделе «Установленные обновления». По умолчанию список разбит на группы по приложениям и отсортирован по дате установки обновлений. Наверху располагаются последние обновления.
Удаление обновлений в приложении «Параметры» и в панели управления
Прокрутите вниз до раздела Microsoft Windows. Нажмите на обновление наверху списка. Оно было установлено последним.
Запишите полное название обновления и его номер в базе знаний, они могут пригодиться позже. Если вы не можете найти обновление и знаете его название или номер, можно использовать поле поиска в правом верхнем углу.
Выделив обновление, над списком нажмите на кнопку «Удалить». Появится окно подтверждения, нажмите «Да». После удаления может потребоваться выполнить перезагрузку компьютера.
Если не получилось, воспользуйтесь дополнительными параметрами
Если через приложение «Параметры» удалить обновление не удалось, перезагрузите компьютер и удалите обновления до загрузки Windows. Это позволяет избежать загрузки программ, которые могут заблокировать или как-то мешать процессу удаления обновлений.
Откройте приложение «Параметры», перейдите в раздел «Обновление и безопасность». На панели слева перейдите в раздел «Восстановление». Внизу окна находится раздел «Особые варианты загрузки». Нажмите «Перезагрузить сейчас», чтобы загрузить компьютер с дополнительными параметрами.
Навигация в дополнительных параметрах
Когда компьютер перезагрузился, вы попадёте в меню «Выбор действия». Выберите «Поиск и устранение неисправностей», дальше «Дополнительные параметры». Это полезно в разных ситуациях, вроде установки Windows с флешки или DVD-диска. В данном случае нам нужно удалить обновление.
Источник
Как удалить последнее обновление Windows 10?
Windows 10 может устанавливать апгрейды на полном автомате. Не всех, кто пользуется данной ОС, это устраивает. Зачастую обновления могут вызывать конфликтные ситуации с имеющимися программами, кроме этого они могут дестабилизировать работу компьютера и постепенно занимают все больше места на накопителе.
Некоторые причины возникновения неполадок при обновлении ОС:
Если система работает стабильно, осуществлять апгрейд в принципе не обязательно.
Удаление обновлений через «Центр обновлений windows».
Чтобы удалить обновления windows 10, посредством стандартных возможностей используя функционал из коробки «Центр обновлений windows», надо выполнить следующую последовательность действий:
4. Находим кнопку удаления обновлений, и в выданном системой списке подбираем ненужные KB-обновления и убираем.
Как удалить обновления windows 10 в командной строке?
Наиболее продвинутый путь удаление ненужных обновлений ОС windows версии 10, заключается в использовании командной строки.
Чтобы зайти в командную строку надо совершить нажатие пкм на «Пуск», и в выпадающем меню ввести «Командная строка», обязательно запустить надо как администратор. В появившемся окне редактора командной строки вводим соответствующую команду:
WMIC QFE LIST BRIEF /FORMAT:TABLE
И подтверждаем выполнение действия клавишей Enter. В итоге получаем табличные данные всех возможных в системе обновлений.
Чтобы убрать определенное обновление надо выполнить команду:
WUSA /UNINSTALL /KB:[НОМЕР ОБНОВЛЕНИЯ]
Номер обновления берем из таблицы с данными. Выглядит он примерно так КВ1234567.
Чтобы отложить перезагрузку системы, можно ввести другую команду вместо предыдущей:
WUSA /UNINSTALL /KB:[НОМЕР ОБНОВЛЕНИЯ] /QUIET
Таким образом, легко удалить любые обновления, надо просто набрать команду и указать номер.
Как удалить последние обновления windows?
В Виндовс 10 внедрено новое меню параметров, доступ к которому лежит через меню «Пуск».
Зайдя в «Параметры», находим «Обновление и безопасность», и там уже перейти в центр управления обновлениями. В нашем случае необходимо изучить журнал с записями установленных обновлений, где есть полная информация по данной теме.
Система сортирует все события по дате, таким образом, новое обновление всегда будет сверху списка. Чтобы удалить его, надо нажать мышкой по элементу. После нажатия кнопка удалить станет активной. Система запросит дополнительное подтверждение. Иногда после данной операции компьютер может перезагрузиться.
Таким же образом можно удалить последние апгрейды через командную строку, как было написано в пред. пункте.
Удалять обновления следует осторожно, поскольку они уже установлены в системе, и любое нарушение внутрисистемных связей обязательно затронет реестр и произойдет сбой системы.
Как удалить старые обновления?
Для того чтобы «снести» файлы старых обновлений виндовс 10, необходимо выполнить стандартную процедуру очистки жесткого диска с системой. Но, в данном случае необходимо отметить галочку «Очистить системные файлы«, поскольку по умолчанию данная утилита отключена.
После этого выделяем пункты «Файлы журнала обновлений» и по желанию опционально предыдущие установки Windows. После окончания процесса очистки на компьютере может добавиться несколько гигов свободного места.
Большой объем места на накопителе занимает именно предыдущая установка платформы. Даже если будет совершен откат к более старым, но стабильным версиям ОС, все удаленные обновления система будет искать и пытаться установить. Чтобы избежать этого, надо отключить установку дополнений.
Как удалить установленные, скачанные и зависшие обновления?
Загруженные обновления лежат в памяти девайса, в виде обыкновенных файлов. С данными файлами можно производить все необходимые операции – удалить, копировать, переместить. Среди скачанных файлов есть и те, что зависли или не установились. Другое название этих ресурсов – «кэш обновлений».
Зайти туда можно через стандартный проводник и делаем переход к папке по пути С:WindowsSoftwareDistributionDownload
Именно здесь и находятся интересующие нас файлы. Удалить проблемные обновления можно по их ID, размеру или дате скачивания.
Подходить к удалению кэша следует осторожно. Механическое очищение журнала с обновлениями может вызвать поломку девайса. Только в экстренном случае, когда система сильно тормозит или глючит после закачки патча, можно удалить его через проводник.
Желательно создать точку восстановления и сохранить важные файлы на другом носителе, диске или флешке, чтобы не потерять при неудачном исходе операции.
Для правильной очистки категории с кэшем надо перейти в командную строку под администратором и выполнить по очереди команды:
NET STOP WUAUSERV
DEL %SYSTEMROOT%SOFTWAREDISTRIBUTIONDATASTORELOGSEDB.LOG
NET START WUAUSERV
Все! Журнал обновлений должен быть пустой, теперь надо выполнить перезагрузку.
Проблемные обновления можно удалить как штатным способом, так и при использовании внешнего ПО.
После того как действие будет произведено, следует ввести запрет на скачивание и инсталляцию данного обновления. В противном случае, система будет делать попытки установить его, как только обнаружит отсутствие.
Удалить обновление через панель управления.
Существует стандартный способ, как правильно удалить ненужные обновления в операционной системе windows, через панель управления.
Через стандартный значок, переходим в панель управления. После того как откроется окно, надо поискать графу «Программы и компоненты». Идем туда и вверху слева находим строчку «Просмотр установленных обновлений».
Система сортирует все события по дате, таким образом, новое обновление всегда будет первым. Чтобы удалить его, надо нажать мышкой по элементу. После нажатия кнопка удалить станет активной. Система запросит дополнительное подтверждение. Иногда после данной операции компьютер войти в режим перезагрузки.
Как удалить неудаляемые обновления?
Сейчас не существует готовых методов, чтобы произвести удаление неудаляемых обновлений в среде windows, но сделать это все-таки можно. Однако, если подобная ошибка произошла, это говорит о наличие на компьютере критической ошибки.
Чтобы устранить неисправность, необходим комплексный подход. Проводится диагностика, проверка на вирусы и целостность жесткого диска.
Основные мероприятия по устранению критической неисправности:
Если после проведения данных мероприятий, не будет положительного результата, следует обратиться в мастерскую, вызвать специалиста или произвести переустановку ОС.
Сами по себе обновления не несут угрозы, но отслеживание правильности установки и взаимодействия с уже действующими программами необходимо.
Узнать, что обновление встало «криво» достаточно просто – компьютер теряет производительность и начинает вести себя неадекватно. Полностью вывести систему из строя одно обновление не может, но создать некоторый сбой в работе вполне вероятно.
Сторонние программы для удаления обновлений.
Лучшая программа по настройке обновлений на свой вкус, это Windows Update MiniTool. С данной утилитой стало очень просто найти нужное обновление или удалить уже установленное. Самое главное, что программа дает возможность переустановки апгрейдов или полностью отказаться от дальнейших обновлений системы.
Еще одна программа, которая отличается большим функционалом и производительностью, это Revo Uninstaller.
Приложение работает по аналогу стандартной службы по установке и удалению программных продуктов.
Это отличный менеджер позволяющий отследить всю информацию по обновлениям и установленным программам на ОС. Среди минусов можно назвать наличие одного списка, как на обновления, так и на программы, а также сложный интерфейс, который сложно изучить новичку или не специалисту в этой области.
Очищение скачанных обновлений и кэша.
Нормальный вариант оптимизации системы и увеличения скорости выполнения основных функций, это очистка кэша и архива с обновлениями. Когда кэш переполнен, это будет влиять на доступность новых обновлений, проблемы с их скачиванием и установкой.
Сначала надо задействовать службу центра обновлений. Для этого надо щелкнуть пкмна «Мой компьютер» на рабочем столе и попасть в раздел «Управление«.
В данном пункте ищем «Службы и приложения», входим в службы. В службах ищем «Центр обновления Windows» и задействуем двойным щелчком. Здесь нас интересует графа «Тип запуска», в которой устанавливаем параметр «Отключено».
После процедуры подтверждения и перезагрузки службы, идем дальше. Используя проводник, переходим в каталог по такому пути C:WindowsSoftwareDistributionDownload. В данной директории удаляем все содержимое. Таким образом, очищаем папку с кэшем и хранящимися патчами.
Далее следует перезагрузить компьютер и включить службу обновлений обратно.
Очищение папки со старыми обновлениями и копиями.
Папка, в которой содержаться все обновления имеет системное имя WinSxS. Чем дольше работает данная система, тем больше в этой папке лежит данных. Автоматической очистки тут не предусмотрено, и если не принять своевременные меры, то папка может занять очень много места на диске.
Существует мнение, что виндовс занимает столько места, сколько она может взять, то есть со временем служебная информация может сожрать все свободное место на системном разделе диска.
Сложность в удалении данных из данной папки заключается в том, что нельзя их взять и просто удалить. Это неизбежно приведет к неполадкам в функционировании компьютера.
Проводить очистку следует специально разработанными для этого инструментами. Это системная утилита «Очистка диска» и командная строка.
В первом варианте можно вызвать очистку диска командой из терминала или поиска cleanmgr.
В окне с утилитой находится перечень программ, которые можно удалить без риска навредить компьютеру. Следует помнить, что если в этом списке нет обновлений, значит, их удаление не рекомендуется и вообще нежелательно.
Достаточно подтвердить выбор и система очистит диск от ненужных программ и сопутствующих данных.
Во втором способе, надо просто в терминал командной строки ввести следующую команду:
Dism.exe /Online /Cleanup-Image /StartComponentCleanup
Нажать Enter, остальное система выполнит сама.
После окончания процедуры оптимизации надо перезагрузить компьютер. Таким образом, будет очищен максимальный объем диска.
В каких случаях очистка обновлений не удается?
Если возникают проблемы с удалением обновлений, это говорит об одной или целом ряде серьезных ошибок в системе компьютера. Windows, далеко не идеальная система, постоянно могут возникать нагрузки на процессор и память из-за сбоев, вирусов, ошибок, конфликтов и массы других моментов.
Серьезные ошибки записываются в реестр, отвечающий за установку патчей и апгрейдов или в том отделе жесткого диска, который заведует хранением файловой системы обновлений.
Правильная работа с диагностическими инструментами, интегрированными в систему, может дать эффективный результат по оптимизации работы компьютера.
Источник
Удалить обновление Windows 10
Windows 10 печально славится нестабильными обновлениями, которые могут негативно повлиять на работу системы. Хотя в наши дни таких серьёзных проблем, какие были на заре существования операционной системы, уже практически нет, пользователям всё равно полезно будет знать, как избавиться от вредного апдейта.
Какие трудности могут быть для удаления более старых обновлений
Обновления Windows 10 делятся на два типа: локальные и глобальные. Локальные обновления, или патчи — это исправления небольших участков системы, защищающие ПО от уязвимостей. Глобальные же обновления вносят изменения в саму систему. Файлы глобальных обновлений занимают по несколько гигабайт и устанавливаются порой более получаса. До недавнего времени глобальные обновления на Windows 10 появлялись два раза в год, но теперь Microsoft стала делать их меньше в размерах, но при этом поставлять чаще.
Каждый раз, когда вы устанавливаете обновление, файлы прошлой версии сохраняются, что позволяет вам вернуться к ним в случае неполадок.
Однако Windows 10 хранит эти файлы не больше 10 суток после установки последнего апдейта. По истечению данного срока система автоматически избавляется от старых файлов и у вас пропадает возможность к ним вернуться.
Если вы захотите вернуться к стабильной версии, лучше всего будет удалить обновления собственноручно. Для этого Win 10 предусматривает множество способов.
Удаление обновления с помощью панели управления
Наименее трудный метод удалить последнее обновление Windows 10 — сделать это при помощи основного системного инструмента:
Удаление через параметры windows 10
Если с последнего апдейта не прошло десять календарных суток, всё ещё возможно откатить изменения с помощью раздела параметров:
Если такой опции нет, значит либо прошло более десяти дней с момента обновления, либо на жёстком диске отсутствуют соответствующие файлы. В таком случае вам либо придётся либо смириться, либо заново установить стабильную версию ОС.
Как удалить при помощи командной строки
Теперь вы в курсе, как удалить более старые обновления в Windows 10 при помощи встроенных инструментов системы. Сейчас мы объясним, как использовать инструмент cmd. Если вкратце, то вам нужно использовать системное приложение Wusa.exe. Для этого вам нужно знать номер обновления (КВ) апдейта, предназначенного для деинсталляции. Для этого проделайте следующее:
Удаление через стороннюю программу
Если системные улиты не помогают, вы можете воспользоваться сторонними приложениями, специально предназначенными для работы с обновлениями Windows. Среди таких программ можно выделить Revo Uninstaller – это абсолютно бесплатное приложение, заменяющее инструмент Windows «Удаление программ». Помимо основного назначения – удаления установленных приложений, Revo Uninstaller также можно использовать для очистки кэша обновлений Windows 10:
Удалить обновление возможно при очистке системного диска
Удалить обновление возможно с помощью инструментов ОС — использовать системную очистку диска. При всём этом Windows сам машинально избавится от мусора, без участия пользователя.
Итак, чтобы задействовать данную утилиту, проделайте следующее:
При помощи центра обновлений
Чтобы удалить компоненты через ЦО, сделайте следующее:
Как опустошить кэш обновлений или избавиться от ошибки обновления Windows 10 с багом
Загрузка и инсталляция накопительных обновлений в «десятке» иногда приводит к системным ошибкам, причины которых не всегда понятны интуитивно. Процедура может быть не завершена, например, из-за того, что установочный файл оказывается несовместим с системой, повреждён, либо на диске попросту не хватает нужного места. И это мы уже не говорим о десятках неизвестных ошибок.
Для таких ситуаций Microsoft предусмотрела пусть и не самый удобный, но всё таки рабочий инструмент удаления установочных файлов, находящихся в системной папке и ожидающих инсталляции. Так вы не избавитесь от причины, но по крайней мере сможете заново установить или вообще пропустить апдейт. Следуйте инструкции:
Как убрать значок обновлений
Мы уже узнали, как очистить журнал обновлений Windows 10. Теперь расскажем, как сделать так, чтобы уведомления об обновлениях нас не тревожили в принципе. Дело в том, что уведомления в Windows 10 связаны с вездесущими баннерами, которые при многократном повторении начинают вызывать здоровое раздражение. К счастью, отключить их очень просто:
Временный способ действует только до перезапуска системы и заключается в следующем:
Запрет на установку отдельных обновлений
Выше мы рассказали о двух методах отключения уведомлений. Но есть ещё и третий метод их деактивации. Метод предполагает использование функции «Фокусировка внимания» — по сути, вариация режима «Не беспокоить» от Windows. Уведомления и соответствующие значки в данном режиме не отображаются, но сохраняются для последующего просмотра.
Фокусировка внимания доступна на панели Центра уведомлений. Оттуда вы можете переключаться между режимами этой функции, включать и выключать её. Преимущество фокусировки заключается в том, что она доступна в любое время, поэтому уведомления остаются неактивными в течение всего периода времени, указанного пользователем.
Чтобы активировать режим «Фокусировка внимания», сделайте следующее:
на конкретное время, указанное пользователем, например, во время обеденного перерыва на работе.
Каждую из этих опций можно настроить по своему усмотрению или просто включить/выключить.
Проблемы с удалением обновлений
При попытке удалить обновление вручную у вас могут возникнуть проблемы. Очень часто удалённое обновление автоматически устанавливается повторно. Основная возможная причина заключается в том, что ваша система просто настроена на автоматическую установку обновлений. Её можно отключить следующим образом:
После неудачных обновлений откатываем систему назад
Если апдейт был установлен неудачно и это привело к проблемам (например, Windows не запускается должным образом, при возникновении экрана BSOD, появлении багов и ошибок при каждом запуске), вы можете восстановить стабильную версию.
Windows автоматом откроет интерфейс восстановления, если у вашего компьютера возникнут проблемы с запуском. Так же этот процесс возможно открыть в ручную, задержав на клавиатуре кнопку Shift при нажатии кнопки «Перезагрузить» в меню «Пуск». Однако для успешного отката вам понадобится диск или флешка с копией Windows.
Итак, давайте пошагово разберём, как откатить систему при неудачном обновлении:
Следуйте инструкциям мастера восстановления. Для успешного проведения процедуры надо войти в свою учётную запись под рабочим логином и паролем.
Очищение журнала обновлений
В данной статье мы уже выяснили, какими способами можно вернуть систему до установки апдейта и как произвести деинсталляцию самого патча. Теперь расскажем, как очистить логи обновлений. Дело в том, что Windows 10 автономно протоколирует все действия компьютера, связанные с обновлениями (если при этом включена функция авто-обновления).
Прямого доступа пользователя к журналу нет, поэтому очистить его инструментами Windows не получится. Однако это возможно осуществить с помощью командной строки. Для этого надо проделать следующее:
Отмена автоматического обновления
Одна из функций Windows 10, которая доступна каждому пользователю системы, независимо от того, хотим мы этого или нет, — это автообновление до последней доступной версии системы. Чтобы исключить негативные последствия, Microsoft не позволяет пользователям свободно отключать патчи по своему желанию. Но если вы имеете профессиональную, корпоративную или образовательную версию «десятки», вы можете контролировать условия обновлений. Разумеется, даже в про-версии вы будете ограничены, но доступных возможностей вполне хватает для решения нашей проблемы.
Итак, в групповой политики есть функция настройки обновлений. Он доступен в вышеуказанных версиях Windows и значительно облегчает данный процесс. Чтобы им воспользоваться, следуйте пошаговой инструкции:
Почему не удаляется обновление
При попытке избавиться от некоторых ненужных патчей через ПУ, вы можете обнаружить, что на них в принципе нет кнопки «удалить», хотя на остальных она имеется. А если попытаться удалить апдейт через cmd.ехе, система сообщат вам, что данный файл обязателен для функционирования системы и удалить его невозможно.
Если вы встретили такую ошибку, значит Windows 10 считает обновление важной частью системы и поэтому не позволяет удалить его во избежание неполадок. Однако это не значит, что вы не можете настоять на своём.
Как удалить неудаляемые обновления
Некоторые файлы Windows помечает «обязательными» и не позволяет проводить с ними какие-либо манипуляции, в т.ч. удаление. Чтобы перейти через этот запрет, достаточно просто убрать параметр, который за это отвечает. Для этого:
Теперь вы можете избавиться от вредных загрузочных файлов обычными способами.
Можно ли удалять обновления
Важно отметить, что удаление «неудаляемых» обновлений может привести к нестабильной работе системы. Практически во всех случаях, те файлы, которые Винда помечает как значимые, действительно важны для работы операционной системы и трогать их не следует. Исключения можно делать в тех случаях, когда само обновление привело к нестабильной работе и его необходимо убрать, чтобы откатиться к рабочей версии ОС.
Удаление более старых обновлений
Для доставки своих обновлений до конечного пользователя Windows автоматически скачивает пакеты обновлений с серверов Microsoft. Система работает таким образом, что даже после успешного обновления многогигабайтные пакеты остаются в системных папках мёртвым грузом. Нередкой становится ситуация, при которой установочных файлов накапливается на десятки гигабайт, а пользователь и понятия об этом не имеет.
Одним из раздражающих моментов является то, что после любых глобальных обновлений Windows 10 автоматом создаёт каталог со старыми файлами под названием Windows.old на диске C Для владельцев больших дисков это не проблема, но если ваш компьютер оснащён SSD-диском объёмом всего 128 или 64 ГБ, то несколько гигабайт ненужных файлов становятся тяжким бременем. Любой, пытался вручную удалить каталог Windows.old, обнаруживал, что система не позволяет полностью избавиться от папки. В лучшем случае вы удалите около 4 ГБ. Поэтому, чтобы избавиться от лишнего груза, необходимо провести очистку системного диска.
В Windows 10 есть утилита для восстановления использованного пространства и удаления старых файлов Windows, она называется «Очистка диска».
Чтобы открыть их, сделайте следующее:
Повторяйте данную процедуру хотя бы пару раз в год, чтобы освободить диск от ненужных файлов. В противном случае «мусор» на вашем жёстком диске будет накапливаться.
Видеоинструкция
Источник
Windows 10 с обновлением KB2267602 устраняем ошибку 0x80070643
При обновлении Windows 10 в Центре обновления Windows появляется ошибка 0x80070643. В моем случаи она была связана с обновлением 0x80070643. Долгий поиск в сети нашел способ решения на англоязычном ресурсе. Поэтому было решено написать данный материал.
Чтоб устранить ошибку 0x80070643 необходимо:
- Кликнуть правой кнопкой мыши по кнопке Пуск — Найти.
- Вводим в поиске “CMD” без кавычек.
- Запускаем Командную строку от имени администратора (через правую кнопку мыши по иконке).
- Вводим команды:
cd %ProgramFiles%Windows Defender
MpCmdRun.exe -removedefinitions -dynamicsignatures
MpCmdRun.exe -SignatureUpdate
После последней команды ждем пока не появится надпись:
“Signature update finished.
C:Program FilesWindows Defender>”
Затем заходим в Пуск – Параметры – Обновление и безопасность, и Центре обновления Windows повторно запускаем обновление. Ошибка должна исчезнуть.
Explore some tested methods to resolve this problem quickly
by Madalina Dinita
Madalina has been a Windows fan ever since she got her hands on her first Windows XP computer. She is interested in all things technology, especially emerging technologies… read more
Updated on December 27, 2022
Reviewed by
Alex Serban
After moving away from the corporate work-style, Alex has found rewards in a lifestyle of constant analysis, team coordination and pestering his colleagues. Holding an MCSA Windows Server… read more
- The error code 0x80070643 appears mostly when updating the Windows Defender.
- Make sure you uninstall previous antiviruses that might interfere with the update.
- You can also perform SFC, and DISM scans to allow the PC to get rid of the issue.
- Another solution would be turning off the Defender and switching to a better security tool.
XINSTALL BY CLICKING THE DOWNLOAD FILE
This software will repair common computer errors, protect you from file loss, malware, hardware failure and optimize your PC for maximum performance. Fix PC issues and remove viruses now in 3 easy steps:
- Download Restoro PC Repair Tool that comes with Patented Technologies (patent available here).
- Click Start Scan to find Windows issues that could be causing PC problems.
- Click Repair All to fix issues affecting your computer’s security and performance
- Restoro has been downloaded by 0 readers this month.
Users complain that the Windows Defender update fails to install due to the 0x80070643 error code. Unfortunately, this error has been randomly plaguing Windows Defender users for a while now.
Judging by the number of views from the first Microsoft forum thread regarding the Windows Update error 0x80070643, it’s no exaggeration to state that tens of thousands of users have encountered this problem.
What does the Windows Update error 0x80070643 mean?
The error is likely caused by malware, file corruption, driver malfunction, or even improper system settings.
The full error message states: There were problems installing some updates, but we’ll try again later. If you keep seeing this, and want to search the web or contact support for information, this may help. Definition Update for Windows Defender – Error 0x80070643.
Read on to find out how to solve the install error – 0x80070643 issue in no time and get back to using your PC without any problems.
If you encountered the 0x80070643 error on Windows 11, check out our dedicated guide for more help.
How do I fix the Windows Defender 0x80070643 error?
- What does the Windows Update error 0x80070643 mean?
- How do I fix the Windows Defender 0x80070643 error?
- 1. Use antivirus removal tools
- 2. Check your system files
- 3. Perform a Clean boot
- 4. Use a third-party antivirus software
- 5. Restart the Security Center Service
- 6. Perform a final manual update
- 7. Disable .NET Framework
- 8. Check for updates from Windows Defender
- 9. Reset Windows Update components
- What are some common Windows Defender issues?
1. Use antivirus removal tools
When you uninstall a third-party antivirus using the Uninstall option from Control Panel, some files might remain undetected, preventing you from running and updating Windows Defender.
Even if you uninstalled your previous antivirus and have been using Windows Defender for quite some time without any problems, you’re not safe.
The remnants of your previous antivirus may now be causing the 0x80070643 Windows Defender error, and since they are hard to remove manually, you need to deal with them some other way.
This is where uninstaller software comes in handy to remove your antivirus or any leftover files. It is specially designed to remove the selected application and all its files and registry entries, leaving a clean space.
Completely uninstall your old antivirus programs, restart your computer, and Windows Defender should be able to install the latest updates.
2. Check your system files
- Press Windows Key + X and choose Command Prompt (Admin) from the menu.
- You can also use PowerShell (Admin).
- Type the following command and hit Enter:
sfc /scannow
The System File Checker tool repairs corruption in system files. Use this tool to verify whether Windows Defender is corrupted, which could explain why you can’t install the updates.
To perform an SFC scan, you need to do the following:
If you can’t run the SFC scan or if SFC didn’t solve the problem, you might have to use a DISM scan instead. To do that, follow these steps:
- Start Command Prompt as administrator.
- Now run the following command and press Enter:
DISM /Online /Cleanup-Image /RestoreHealth - DISM scan will now start.
- Remember that this scan can take up to 20 minutes or more, so don’t interrupt it.
Once the DISM scan is finished, check if the problem is resolved. If the issue persists, or if you couldn’t run an SFC scan before, try rerunning the SFC scan and check if that solves the problem.
3. Perform a Clean boot
- Press the Windows Key + R and enter msconfig.
- Press Enter or click OK.
- The System Configuration window will now appear.
- Go to the Services tab and check to Hide all Microsoft services.
- Now click Disable all button.
- Go to the Startup tab and click Open Task Manager.
- A list of startup applications will now appear.
- Please select the first item on the list, right-click it and choose Disable from the menu.
- Now repeat this step for all startup applications.
- Once you disable all startup applications, close Task Manager and return to the System Configuration window.
- Click Apply and OK to save changes and restart your PC.
- Once your PC restarts, check if the problem still appears.
- If not, go back and enable disabled apps and services one by one until you find the one causing the issue.
- When you find it, delete or disable it, and the problem will be permanently resolved.
Some PC issues are hard to tackle, especially when it comes to corrupted repositories or missing Windows files. If you are having troubles fixing an error, your system may be partially broken.
We recommend installing Restoro, a tool that will scan your machine and identify what the fault is.
Click here to download and start repairing.
Third-party applications can sometimes interfere with Windows and cause Windows Defender update to fail and the Windows Update error 0x80070643 to appear. You might be able to fix it by performing a Clean boot.
4. Use a third-party antivirus software
If you want to avoid all the problems related to Windows Defender, you can switch to a better security tool, such as third-party antivirus software.
Not only will this software do a better job at protecting your data from being stolen or stopping any virus from infecting your device. It should also have no errors or glitches.
You will also benefit from other useful features that protect your PC and allow you to browse the internet carelessly and without worry.

ESET Internet Security
The ultimate security tool uses AI and machine learning to provide excellent protection.
5. Restart the Security Center Service
- Press Windows key + R and launch run.
- Type services.msc and hit Enter.
- In the Services tab, search for Security Center.
- Right-click on Security Center, then click on Restart.
6. Perform a final manual update
- Go to Microsoft’s Malware Protection Center portal.
- Follow the instructions to download and install the Antimalware, antispyware updates, and Network Inspection System updates available for your system.
NOTE
The manual ADL packageu00a0update installs silently. To ensure the manual update worked correctly, check with the Windows Defender Client UI to see if it reports the latest threat definition version.
7. Disable .NET Framework
- Press the Windows Key + S and enter features.
- Select Turn Windows features on or off.
- When the Windows Features window opens, disable Windows Communication Foundation HTTP Activation and Windows Communication Foundation Non-HTTP Activation.
- Now click OK to save the changes.
- Restart your PC and check if the problem is solved.
According to people, sometimes .NET Framework can cause problems with Windows Defender updates. However, you might be able to fix this problem simply by disabling it.
Several users suggest repairing your .NET Framework installation as a potential solution, so you might want to try that as well.
8. Check for updates from Windows Defender
- Press Windows Key + I to quickly open the Settings app.
- Go to the Update & Security section.
- In the left pane, select Windows Defender and then click the Open Windows Defender Security Center button.
- Then, go to Virus & threat protection section.
- Now go to Protection updates.
- Click the Check for updates button.
Windows Defender will now download the available updates. In addition, several users reported that this method fixes the kb2267602 error 0x80070643 for them, so feel free to try it out.
If you’re having problems with downloading updates, you might be able to fix the problem by trying to download updates directly from Windows Defender.
9. Reset Windows Update components
- Start Command Prompt as administrator.
- Now enter the following commands:
net stop wuauserv
net stop cryptSvc
net stop bits
net stop msiserver
ren C:WindowsSoftwareDistribution SoftwareDistribution.old ren C:WindowsSystem32catroot2 Catroot2.old
net start wuauserv
net start cryptSvc
net start bits
net start msiserver
Sometimes there might be a bug with Windows Update components, which can cause the Windows Update error 0x80070643 error to appear. You might be able to fix the problem by running several CMD commands.
By running these commands, you’ll stop all services associated with the Windows Update, rename the affected directories and then restart the services. This is a simple solution, so feel free to try it out.
- Projector Not Turning On: Why & How to Fix [Epson, Dr.J]
- Fix: You Have Been Denied Permission to Access This Folder
- Chassis Intruded Fatal Error System Halted: How to Fix
What are some common Windows Defender issues?
Windows Defender offers solid protection, but if you want to keep your Windows 10 PC protected, it’s important to update Windows Defender regularly.
Unfortunately, update issues can occur, and speaking of cases, these are some of the common problems that users reported:
- Windows Defender update failed – If the Windows Defender update fails, the issue might be a third-party antivirus tool. If your previous antivirus isn’t completely removed, sometimes leftover files can interfere with Windows Defender and cause this issue to appear. To fix it, remove any leftover files.
- Windows Defender update stuck – Sometimes, your Windows Defender can get stuck during the update process. If this happens, be sure to repair your system files using both SFC and DISM scans.
- Windows Defender update connection failed – If you get this error message while trying to update Windows Defender, your third-party firewall might be an issue, so be sure to disable it or uninstall it.
- Windows Defender update won’t install – If the Windows Defender update doesn’t install, the issue might be a problematic application. However, you can fix the problem simply by performing a Clean boot.
- Windows Defender not getting updated / security intelligence update error – Several users claim that Windows Update components can cause this issue, so try resetting them and check if that solves the problem.
We’ve written extensively about Defender update problems before. So bookmark our article on what to do if Windows Defender won’t update in case you need it later.
We hope these fixes work for you in solving the Windows Update error 0x80070643, related to Windows Defender.
If you’ve found other workarounds for the Windows Defender 0x80070643 issue, tell us more about your experience in the comment section below.
Newsletter
Explore some tested methods to resolve this problem quickly
by Madalina Dinita
Madalina has been a Windows fan ever since she got her hands on her first Windows XP computer. She is interested in all things technology, especially emerging technologies… read more
Updated on December 27, 2022
Reviewed by
Alex Serban
After moving away from the corporate work-style, Alex has found rewards in a lifestyle of constant analysis, team coordination and pestering his colleagues. Holding an MCSA Windows Server… read more
- The error code 0x80070643 appears mostly when updating the Windows Defender.
- Make sure you uninstall previous antiviruses that might interfere with the update.
- You can also perform SFC, and DISM scans to allow the PC to get rid of the issue.
- Another solution would be turning off the Defender and switching to a better security tool.
XINSTALL BY CLICKING THE DOWNLOAD FILE
This software will repair common computer errors, protect you from file loss, malware, hardware failure and optimize your PC for maximum performance. Fix PC issues and remove viruses now in 3 easy steps:
- Download Restoro PC Repair Tool that comes with Patented Technologies (patent available here).
- Click Start Scan to find Windows issues that could be causing PC problems.
- Click Repair All to fix issues affecting your computer’s security and performance
- Restoro has been downloaded by 0 readers this month.
Users complain that the Windows Defender update fails to install due to the 0x80070643 error code. Unfortunately, this error has been randomly plaguing Windows Defender users for a while now.
Judging by the number of views from the first Microsoft forum thread regarding the Windows Update error 0x80070643, it’s no exaggeration to state that tens of thousands of users have encountered this problem.
What does the Windows Update error 0x80070643 mean?
The error is likely caused by malware, file corruption, driver malfunction, or even improper system settings.
The full error message states: There were problems installing some updates, but we’ll try again later. If you keep seeing this, and want to search the web or contact support for information, this may help. Definition Update for Windows Defender – Error 0x80070643.
Read on to find out how to solve the install error – 0x80070643 issue in no time and get back to using your PC without any problems.
If you encountered the 0x80070643 error on Windows 11, check out our dedicated guide for more help.
How do I fix the Windows Defender 0x80070643 error?
- What does the Windows Update error 0x80070643 mean?
- How do I fix the Windows Defender 0x80070643 error?
- 1. Use antivirus removal tools
- 2. Check your system files
- 3. Perform a Clean boot
- 4. Use a third-party antivirus software
- 5. Restart the Security Center Service
- 6. Perform a final manual update
- 7. Disable .NET Framework
- 8. Check for updates from Windows Defender
- 9. Reset Windows Update components
- What are some common Windows Defender issues?
1. Use antivirus removal tools
When you uninstall a third-party antivirus using the Uninstall option from Control Panel, some files might remain undetected, preventing you from running and updating Windows Defender.
Even if you uninstalled your previous antivirus and have been using Windows Defender for quite some time without any problems, you’re not safe.
The remnants of your previous antivirus may now be causing the 0x80070643 Windows Defender error, and since they are hard to remove manually, you need to deal with them some other way.
This is where uninstaller software comes in handy to remove your antivirus or any leftover files. It is specially designed to remove the selected application and all its files and registry entries, leaving a clean space.
Completely uninstall your old antivirus programs, restart your computer, and Windows Defender should be able to install the latest updates.
2. Check your system files
- Press Windows Key + X and choose Command Prompt (Admin) from the menu.
- You can also use PowerShell (Admin).
- Type the following command and hit Enter:
sfc /scannow
The System File Checker tool repairs corruption in system files. Use this tool to verify whether Windows Defender is corrupted, which could explain why you can’t install the updates.
To perform an SFC scan, you need to do the following:
If you can’t run the SFC scan or if SFC didn’t solve the problem, you might have to use a DISM scan instead. To do that, follow these steps:
- Start Command Prompt as administrator.
- Now run the following command and press Enter:
DISM /Online /Cleanup-Image /RestoreHealth - DISM scan will now start.
- Remember that this scan can take up to 20 minutes or more, so don’t interrupt it.
Once the DISM scan is finished, check if the problem is resolved. If the issue persists, or if you couldn’t run an SFC scan before, try rerunning the SFC scan and check if that solves the problem.
3. Perform a Clean boot
- Press the Windows Key + R and enter msconfig.
- Press Enter or click OK.
- The System Configuration window will now appear.
- Go to the Services tab and check to Hide all Microsoft services.
- Now click Disable all button.
- Go to the Startup tab and click Open Task Manager.
- A list of startup applications will now appear.
- Please select the first item on the list, right-click it and choose Disable from the menu.
- Now repeat this step for all startup applications.
- Once you disable all startup applications, close Task Manager and return to the System Configuration window.
- Click Apply and OK to save changes and restart your PC.
- Once your PC restarts, check if the problem still appears.
- If not, go back and enable disabled apps and services one by one until you find the one causing the issue.
- When you find it, delete or disable it, and the problem will be permanently resolved.
Some PC issues are hard to tackle, especially when it comes to corrupted repositories or missing Windows files. If you are having troubles fixing an error, your system may be partially broken.
We recommend installing Restoro, a tool that will scan your machine and identify what the fault is.
Click here to download and start repairing.
Third-party applications can sometimes interfere with Windows and cause Windows Defender update to fail and the Windows Update error 0x80070643 to appear. You might be able to fix it by performing a Clean boot.
4. Use a third-party antivirus software
If you want to avoid all the problems related to Windows Defender, you can switch to a better security tool, such as third-party antivirus software.
Not only will this software do a better job at protecting your data from being stolen or stopping any virus from infecting your device. It should also have no errors or glitches.
You will also benefit from other useful features that protect your PC and allow you to browse the internet carelessly and without worry.

ESET Internet Security
The ultimate security tool uses AI and machine learning to provide excellent protection.
5. Restart the Security Center Service
- Press Windows key + R and launch run.
- Type services.msc and hit Enter.
- In the Services tab, search for Security Center.
- Right-click on Security Center, then click on Restart.
6. Perform a final manual update
- Go to Microsoft’s Malware Protection Center portal.
- Follow the instructions to download and install the Antimalware, antispyware updates, and Network Inspection System updates available for your system.
NOTE
The manual ADL packageu00a0update installs silently. To ensure the manual update worked correctly, check with the Windows Defender Client UI to see if it reports the latest threat definition version.
7. Disable .NET Framework
- Press the Windows Key + S and enter features.
- Select Turn Windows features on or off.
- When the Windows Features window opens, disable Windows Communication Foundation HTTP Activation and Windows Communication Foundation Non-HTTP Activation.
- Now click OK to save the changes.
- Restart your PC and check if the problem is solved.
According to people, sometimes .NET Framework can cause problems with Windows Defender updates. However, you might be able to fix this problem simply by disabling it.
Several users suggest repairing your .NET Framework installation as a potential solution, so you might want to try that as well.
8. Check for updates from Windows Defender
- Press Windows Key + I to quickly open the Settings app.
- Go to the Update & Security section.
- In the left pane, select Windows Defender and then click the Open Windows Defender Security Center button.
- Then, go to Virus & threat protection section.
- Now go to Protection updates.
- Click the Check for updates button.
Windows Defender will now download the available updates. In addition, several users reported that this method fixes the kb2267602 error 0x80070643 for them, so feel free to try it out.
If you’re having problems with downloading updates, you might be able to fix the problem by trying to download updates directly from Windows Defender.
9. Reset Windows Update components
- Start Command Prompt as administrator.
- Now enter the following commands:
net stop wuauserv
net stop cryptSvc
net stop bits
net stop msiserver
ren C:WindowsSoftwareDistribution SoftwareDistribution.old ren C:WindowsSystem32catroot2 Catroot2.old
net start wuauserv
net start cryptSvc
net start bits
net start msiserver
Sometimes there might be a bug with Windows Update components, which can cause the Windows Update error 0x80070643 error to appear. You might be able to fix the problem by running several CMD commands.
By running these commands, you’ll stop all services associated with the Windows Update, rename the affected directories and then restart the services. This is a simple solution, so feel free to try it out.
- Projector Not Turning On: Why & How to Fix [Epson, Dr.J]
- Fix: You Have Been Denied Permission to Access This Folder
- Chassis Intruded Fatal Error System Halted: How to Fix
- How to Fix Continuous Beeping When Computer is Turned On
- Werfault.exe Error on Windows 10: How to Fix & Main Causes
What are some common Windows Defender issues?
Windows Defender offers solid protection, but if you want to keep your Windows 10 PC protected, it’s important to update Windows Defender regularly.
Unfortunately, update issues can occur, and speaking of cases, these are some of the common problems that users reported:
- Windows Defender update failed – If the Windows Defender update fails, the issue might be a third-party antivirus tool. If your previous antivirus isn’t completely removed, sometimes leftover files can interfere with Windows Defender and cause this issue to appear. To fix it, remove any leftover files.
- Windows Defender update stuck – Sometimes, your Windows Defender can get stuck during the update process. If this happens, be sure to repair your system files using both SFC and DISM scans.
- Windows Defender update connection failed – If you get this error message while trying to update Windows Defender, your third-party firewall might be an issue, so be sure to disable it or uninstall it.
- Windows Defender update won’t install – If the Windows Defender update doesn’t install, the issue might be a problematic application. However, you can fix the problem simply by performing a Clean boot.
- Windows Defender not getting updated / security intelligence update error – Several users claim that Windows Update components can cause this issue, so try resetting them and check if that solves the problem.
We’ve written extensively about Defender update problems before. So bookmark our article on what to do if Windows Defender won’t update in case you need it later.
We hope these fixes work for you in solving the Windows Update error 0x80070643, related to Windows Defender.
If you’ve found other workarounds for the Windows Defender 0x80070643 issue, tell us more about your experience in the comment section below.
Newsletter
Добрый день, Николай .
Попробуйте выполнить » чистую загрузку » и проверить устранена ли проблема.
На вкладке службы диалогового окна Конфигурации системы , коснитесь или установите флажок Скрыть все службы Майкрософт и затем коснитесь или нажмите кнопку Отключить все .
На вкладке Автозагрузка диалогового окна Настройка системы коснитесь или нажмите кнопку Открыть диспетчер задач .
На вкладке Автозагрузка в диспетчере задач для каждого запускаемого элемента выберите его и нажмите кнопку Отключить .
Выполните восстановление отсутствующих или поврежденных системных файлов с помощью средства проверки системных файлов ( sfc / scannow ).
Чтобы сделать это, выполните следующие действия.
Команда sfc/scannow сканирование всех защищенных системных файлов и заменить поврежденные файлы, расположенный в сжатую папку % WinDir % System32dllcache в кэшированной копии.
Заполнитель %WinDir% представляет системную папку Windows. Например, C:Windows.
Примечание. Не закрывайте окно командной строки, пока проверка не будет завершена на 100%. Результаты проверки будут показаны после завершения этого процесса.
- После завершения процесса, может появиться одно из следующих сообщений:
- Защита ресурсов Windows не обнаружила нарушений целостности.
Это означает, что у вас нет отсутствующих или поврежденных системных файлов.Получить дополнительную информацию по данному средству можно в статье по ссылке.
Выполните DISM:
- Запустите командную строку от имени администратора.
- Введите Dism /Online /Cleanup-Image /CheckHealth
- Вне зависимости от результатов введите Dism /Online /Cleanup-Image /RestoreHealth
Перезагрузите компьютер и проверьте устранена ли проблема.
Если возникнут вопросы, пожалуйста, сообщите мне.
Желаю удачи и хорошего дня!
Если вы считаете эту информацию полезной, прошу отметить ее как ответ
2 польз. нашли этот ответ полезным
Был ли этот ответ полезным?
К сожалению, это не помогло.
Отлично! Благодарим за отзыв.
Насколько Вы удовлетворены этим ответом?
Благодарим за отзыв, он поможет улучшить наш сайт.
Обновление определения для Windows Defender – КБ2267602 (Определение 1.249.1074.0) — ошибка 0x80010108
Ответы (11)
* Попробуйте выбрать меньший номер страницы.
* Введите только числа.
* Попробуйте выбрать меньший номер страницы.
* Введите только числа.
Попробуйте воспользоваться штатным средством устранения неполадок.
Пуск=Панель управления=Устранение неполадок=Система и безопасность=Центр обновления Windows.
3 польз. нашли этот ответ полезным
Был ли этот ответ полезным?
К сожалению, это не помогло.
Отлично! Благодарим за отзыв.
Насколько Вы удовлетворены этим ответом?
Благодарим за отзыв, он поможет улучшить наш сайт.
Насколько Вы удовлетворены этим ответом?
Благодарим за отзыв.
Был ли этот ответ полезным?
К сожалению, это не помогло.
Отлично! Благодарим за отзыв.
Насколько Вы удовлетворены этим ответом?
Благодарим за отзыв, он поможет улучшить наш сайт.
Насколько Вы удовлетворены этим ответом?
Благодарим за отзыв.
так мне именно оттуда эту ошибку и пишет
Не совсем понятно: Вы делали диагностику Центра обновления?
Пришлите скриншот проверки.
1 пользователь нашел этот ответ полезным
Был ли этот ответ полезным?
К сожалению, это не помогло.
Отлично! Благодарим за отзыв.
Насколько Вы удовлетворены этим ответом?
Благодарим за отзыв, он поможет улучшить наш сайт.
Насколько Вы удовлетворены этим ответом?
Благодарим за отзыв.
Был ли этот ответ полезным?
К сожалению, это не помогло.
Отлично! Благодарим за отзыв.
Насколько Вы удовлетворены этим ответом?
Благодарим за отзыв, он поможет улучшить наш сайт.
Насколько Вы удовлетворены этим ответом?
Благодарим за отзыв.
В этом центре обновления я выбрала «диагностику сетей Windows» — и после диагностики и была написана эта ошибка.
Диагностика сетей Windows устраняет ошибки подключения к интернету, веб-сайтам.
Запустите диагностику Центра обновления Windows.
1. Когда и после каких действий появилась эта ошибка?
2. Установлен ли сторонний антивирус?
3. Какая версия Windows 10 установлена: 1511, 1607, 1703?
4. Другие обновления устанавливаются нормально?
Попробуйте обновить определения в самом Защитнике.
Был ли этот ответ полезным?
К сожалению, это не помогло.
Отлично! Благодарим за отзыв.
Насколько Вы удовлетворены этим ответом?
Благодарим за отзыв, он поможет улучшить наш сайт.
Насколько Вы удовлетворены этим ответом?
Благодарим за отзыв.
Запустила стику Центра обновления Windows.
выдал ошибку 0x80072ee7
версия Windows 10 установлена: 1511
до этого обновление не было давненько, но устанавливались нормально
Был ли этот ответ полезным?
К сожалению, это не помогло.
Отлично! Благодарим за отзыв.
Насколько Вы удовлетворены этим ответом?
Благодарим за отзыв, он поможет улучшить наш сайт.
Насколько Вы удовлетворены этим ответом?
Благодарим за отзыв.
Простое исправление не удалось((
Чтобы исправить эту ошибку, проверила файл Hosts. чтобы убедится, что в файле отсутствуют статические IP-адреса, относящиеся к веб-узлу Windows Update или Microsoft Update.
Файл Hosts расположен в папке C:Windowssystem32driversetc. Для просмотра файла Hosts можно использовать блокнот. Для этого выполните следующие действия:
- Щелкните файл Hosts правой кнопкой мыши.
- Выберите команду Открыть с помощью и в списке программ выберите «Блокнот».
Если в файле Hosts указан статический IP-адрес, относящийся к веб-узлу Windows Update или Microsoft Update, добавьте к этой записи комментарий в виде начального символа #. Можно также удалить всю строку и сохранить изменения в файле Hosts.
Файл я нашла и открыла, но какой адрес — статический, и что исправлять — не знаю((
Был ли этот ответ полезным?
К сожалению, это не помогло.
Отлично! Благодарим за отзыв.
Насколько Вы удовлетворены этим ответом?
Благодарим за отзыв, он поможет улучшить наш сайт.
Насколько Вы удовлетворены этим ответом?
Благодарим за отзыв.
Проверьте систему на наличие повреждённых файлов.
В Командной строке (Администратор) введите sfc/scannow и нажмите Enter.
Перезагрузите компьютер по окончании проверки.
Ещё как вариант: обновить уже устаревшую версию 1511 на актуальную 1703.
Предварительно зайдите на сайт производителя Вашего ПК (ноутбука) и уточните
поддерживает ли он версию 1703.
Обновить можно здесь:
https://www.microsoft.com/ru-ru/software-download/windows10/
Был ли этот ответ полезным?
К сожалению, это не помогло.
Отлично! Благодарим за отзыв.
Насколько Вы удовлетворены этим ответом?
Благодарим за отзыв, он поможет улучшить наш сайт.
Насколько Вы удовлетворены этим ответом?
Благодарим за отзыв.
Простое исправление не удалось((
Чтобы исправить эту ошибку, проверила файл Hosts. чтобы убедится, что в файле отсутствуют статические IP-адреса, относящиеся к веб-узлу Windows Update или Microsoft Update.
Файл Hosts расположен в папке C:Windowssystem32driversetc. Для просмотра файла Hosts можно использовать блокнот. Для этого выполните следующие действия:
- Щелкните файл Hosts правой кнопкой мыши.
- Выберите команду Открыть с помощью и в списке программ выберите «Блокнот».
Если в файле Hosts указан статический IP-адрес, относящийся к веб-узлу Windows Update или Microsoft Update, добавьте к этой записи комментарий в виде начального символа #. Можно также удалить всю строку и сохранить изменения в файле Hosts.
Файл я нашла и открыла, но какой адрес — статический, и что исправлять — не знаю((
Был ли этот ответ полезным?
К сожалению, это не помогло.
Отлично! Благодарим за отзыв.
Насколько Вы удовлетворены этим ответом?
Благодарим за отзыв, он поможет улучшить наш сайт.
Насколько Вы удовлетворены этим ответом?
Благодарим за отзыв.
именно при этом обновлении 1511 на 1703 и возникают проблемы,
диагностика Центра обновления Windows. выдала ошибку 0x80072ee7
по инструкции, предлагаемой Майкрософт — Простое исправление не удалось((
потом они советуют ручное исправление: «Чтобы исправить эту ошибку, проверила файл Hosts. чтобы убедится, что в файле отсутствуют статические IP-адреса, относящиеся к веб-узлу Windows Update или Microsoft Update.
Файл Hosts расположен в папке C:Windowssystem32driversetc. Для просмотра файла Hosts можно использовать блокнот. Для этого выполните следующие действия:
- Щелкните файл Hosts правой кнопкой мыши.
- Выберите команду Открыть с помощью и в списке программ выберите «Блокнот».
Если в файле Hosts указан статический IP-адрес, относящийся к веб-узлу Windows Update или Microsoft Update, добавьте к этой записи комментарий в виде начального символа #. Можно также удалить всю строку и сохранить изменения в файле Hosts.
Файл я нашла и открыла, но какой адрес — статический, и что исправлять — не знаю((
Центр обновления Windows и раньше загружал обновления определения для Windows Defender Antivirus. Что изменилось? Microsoft просто сменила название обновлений сигнатур, или есть существенные различия между обновлениями определений и обновлениями механизма обнаружения угроз?
Если говорить кратко, то Microsoft действительно изменила название сигнатурных обновлений Windows Defender Antivirus. Теперь они называются «обновление механизма обнаружения угроз для Windows Defender Antivirus» (в английском варианте «Security Intelligence Update for Windows Defender Antivirus»).
Это постоянное изменение или временное? Точно неизвестно, потому что Microsoft официально не анонсировала данное изменение. Скорее всего, изменение реализовано на постоянной основе.
Microsoft нравится регулярно переименовывать свои продукты и сервисы. Так, в 2019 компания сменила название Office Online на Office и изменила некоторую терминологию Windows 10. К 2020 году Защитник Windows и некоторые сервисы, которые используют название Windows Defender будут переименованы в Microsoft Defender.
При нажатии на ссылку обновления открывается страница поддержки на сайте Microsoft. На веб-странице также используется новая терминология «Security intelligence update», что может являться индикатором постоянства переименования.
При клике по заметкам к выпуску показывается список всех изменений файла определений, инициированных текущим обновлением. На этой странице также используется термин «Security intelligence update».
Обновления определения для Windows Defender Antivirus загружаются через Центр обновления Windows на домашних системах под управлением Windows. Сигнатурные обновления служат для актуализации базы данных, используемой Защитником Windows для определения вредоносной природы конкретного файла.
Чтобы посмотреть список установленных обновлений, перейдите в приложение Параметры (через меню Пуск или с помощью горячей клавиши Windows + I ) > Обновления и безопасность > Просмотр журнала обновлений. Для обновлений сигнатур предусмотрена отдельная категория «Обновления определений».
Новое название может вводить в заблуждение, когда вы сталкиваетесь с ним в первый раз. Однако, это запланированное изменение Microsoft и беспокоиться не о чем.
А вы пользуетесь Защитником Windows или предпочитаете сторонний антивирус?
softelf
блог о программах и веб-сервисах
вторник, 6 сентября 2016 г.
Ошибка при обновлении определения для Windows Defender
С установкой некоторых обновлений возникли проблемы…
• Обновление определения для Windows Defender — КБ2267602 (Определение ) — ошибка 0x80070643
Коды ошибок могут быть разными: 0x80200056, 0x80070002, 0x80070005 и другие
Если заново нажать «обновить», то уже ничего не пишет о Защитнике, а просто пишет «Устройство обновлено». Но если через пару дней зайти в центр обновлений, то там снова появится надпись про ошибку обновления определений.
Если зайти в сам Защитник, то в статусе обновления написано «Ошибка подключения». При попытке обновить появится окно «Не удалось обновить определения вирусов и . Код ошибки: 0x80070002».
Я с такой проблемой столкнулся в Windows 10, но для предыдущих версий решение такое же.
Решение 1 (сперва попробуйте его)
Идея: Защитник во время обновления пытается удалить временную папку, но ему для этого не хватает прав. Решение: удалить содержимое временных папок.
Для этого:
- Откройте командную строку от имени администратора (как это сделать?)
- Скачайте скрипт fix.c md и запустите его через командную строку. Или можете сами копировать по одной команде, вставлять в командную строку и запускать.
- После этого зайдите в Центр обновлений → Проверить наличие обновлений. Затем откройте Защитник Windows и обновите определения уже через него.
Решение 2 (если предыдущее не сработает)
Идея такая же: Защитник не может получить доступ к своей собственной папке. Значит нам нужно эту папку удалить, и при следующем запуске Защитник сам ее создаст заново, уже с нужными правами доступа.
Итак:
- Для удаления папки Защитника, нужно его полностью отключить:
- Отключаем Защитник в настройках (все переключатели на Выкл).
- Качаем NoDefender, запускаем, следуем инструкциям.
- Качаем и устанавливаем Winaero Tweaker (portable или обычная установка — без разницы). Запускаем, набираем в поиске defender или в левом меню ищем снизу раздел Windows Apps → Disable Windows Defender. Нажимаем «Disable Windows Defender».
- Удаляем папку C:ProgramDataMicrosoftWindows Defender . Кто боится удалять — можно просто переименовать ее. Возможно после этого шага стоит перезагрузить компьютер.
- Включаем Защитник заново. Сперва в тех двух прогах, затем в настройках. Так же через Winaero Tweaker можно вернуть иконку Защитника в трее (если она пропала).
- Вероятно стоит еще раз очистить все временные папки (как написано в Решении 1).
- Теперь обновите Защитника — все должно получиться.
Заключение
Просьба
Этот пост я пишу через несколько недель после самого исправления. Некоторые детали у меня спутались. Например, не помню, что нужно сперва запускать: NoDefender или Winaero Tweaker. Так же не помню в какой момент нужно перезагружать комп — а может и вообще без перезагрузок можно обойтись?
Если вы пытались решить проблему и у вас получилось или нет, то напишите в комментариях об этом. Может быть в пунктах пришлось делать то, что у меня не указано?
—>
Содержание
- Как удалить, переустановить или скрыть обновления в Windows 10
- Как удалить обновление в Windows 10
- Как переустановить обновление в Windows 10
- Как заблокировать установку определенных обновлений в Windows 10
- Как удалить обновления Windows 10
- Просмотр недавних обновлений Windows 10
- Удаление обновлений в приложении «Параметры» и в панели управления
- Если не получилось, воспользуйтесь дополнительными параметрами
- Навигация в дополнительных параметрах
- Как удалить последнее обновление Windows 10?
- Удаление обновлений через «Центр обновлений windows».
- Как удалить обновления windows 10 в командной строке?
- Как удалить последние обновления windows?
- Как удалить старые обновления?
- Как удалить установленные, скачанные и зависшие обновления?
- Удалить обновление через панель управления.
- Как удалить неудаляемые обновления?
- Сторонние программы для удаления обновлений.
- Очищение скачанных обновлений и кэша.
- Очищение папки со старыми обновлениями и копиями.
- В каких случаях очистка обновлений не удается?
- Удалить обновление Windows 10
- Какие трудности могут быть для удаления более старых обновлений
- Удаление обновления с помощью панели управления
- Удаление через параметры windows 10
- Как удалить при помощи командной строки
- Удаление через стороннюю программу
- Удалить обновление возможно при очистке системного диска
- При помощи центра обновлений
- Как опустошить кэш обновлений или избавиться от ошибки обновления Windows 10 с багом
- Как убрать значок обновлений
- Запрет на установку отдельных обновлений
- Проблемы с удалением обновлений
- После неудачных обновлений откатываем систему назад
- Очищение журнала обновлений
- Отмена автоматического обновления
- Почему не удаляется обновление
- Как удалить неудаляемые обновления
- Можно ли удалять обновления
- Удаление более старых обновлений
- Видеоинструкция
Как удалить, переустановить или скрыть обновления в Windows 10
Если после установки свежего обновления Windows 10 стала работать медленно и нестабильно, то проблема может быть связана именно с процессом установки, а не самим обновлением. В данном руководстве покажем, как удалить и переустановить обновление на вашем компьютере, чтобы исправить проблему.
Обновления для Windows 10 выпускаются регулярно с целью улучшения безопасности и стабильности системы. Microsoft прилагает все усилия, чтобы сделать обновления обязательными для каждого ПК. Хотя в теории это действительно хорошая идея, на практике с обновлениями время от времени возникают различные проблемы.
В прошлом обновления для Windows 10 уже вызывали нарушение работы веб-камер, проблемы с драйверами, сбои приложения, зависания системы, ошибки миграции настроек и многие другие проблемы. Иногда неполадка возникает не из-за самого обновления, а из-за некорректного процесса установки. Как решить эту проблему? Попробуйте удалить и переустановить конкретное обновление.
В данной статье приведены шаги по удалению и повторной установки потенциально проблемного обновления на вашем устройстве. Кроме того, вы узнаете, как запретить Windows устанавливать проблемное обновление.
Как удалить обновление в Windows 10
В зависимости от конкретного обновления, процесс удаления может занимать до несколько минут.
Как переустановить обновление в Windows 10
После перезапуска ПК, если обновление было установлено корректно, вы сможете продолжить использование стабильной и работоспособной Windows 10.
Как заблокировать установку определенных обновлений в Windows 10
Если после переустановки обновления вы продолжаете сталкиваться с проблемами на ПК, то причина может скрываться в самом проблемном обновлении. В данном случае вы можете временно скрыть проблемное, чтобы заблокировать попытки его автоматической установки в Windows.
В прошлых версиях Windows в Центре обновления Windows можно было принудительно заблокировать автоматическое скачивание и установку обновления. Однако, так как в Windows 10 обновления стали обязательными, данная функция была убрана из системы. Тем не менее, Microsoft поддерживает небольшую утилиту, которая помогает временно скрыть проблемное обновление.
Чтобы удалить обновление и предотвратить дальнейшую его установку Windows, проделайте следующие шаги:
После удаления и скрытия проблемного обновления, Windows 10 больше не будет пытаться его скачать и переустановить до тех пор, пока не появится новое обновление, заменяющее старую версию.
В любое время вы можете снова отобразить обновление, используя эту же инструкцию, но на шаге 5 выбрав Show hidden updates. После этого, вы сможете снова установить обновление на вашем компьютере.
Вы когда-нибудь сталкивались с проблемами при установке обновлений Windows? Удавалось ли вам ее исправить самостоятельно? Поделитесь в обсуждениях ниже.
Источник
Как удалить обновления Windows 10
Иногда возникает необходимость не только обновлять операционную систему Windows 10, но и удалять неисправные обновления. Всегда рекомендуется поддерживать программное обеспечение в актуальном состоянии. Последние версии Windows 10 всегда должны обеспечивать наилучшую защиту и функциональные возможности. Однако, даже огромные компании вроде Microsoft могут ошибаться.
Бывали случаи, когда обновления Windows приносили серьёзные ошибки в работу системы.
Если вы установили обновление и начались неполадки, можно попробовать удалить это обновление. Есть несколько способов сделать это, каждый из которых должен вернуть компьютер в рабочее состояние. В этой статье мы покажем, как это делается.
Просмотр недавних обновлений Windows 10
Microsoft позволяет легко смотреть и удалять последнее обновление Windows 10. Самый быстрый способ сделать это заключается в использовании приложения «Параметры».
Нажмите на кнопку «Пуск» и на иконку шестерёнки слева. Когда приложение «Параметры» открыто, перейдите в раздел «Обновление и безопасность». Из списка в центре экрана нажмите «Просмотр журнала обновлений». Наверху нажмите на ссылку «Удалить обновления».
Откроется панель управления в разделе «Установленные обновления». По умолчанию список разбит на группы по приложениям и отсортирован по дате установки обновлений. Наверху располагаются последние обновления.
Удаление обновлений в приложении «Параметры» и в панели управления
Прокрутите вниз до раздела Microsoft Windows. Нажмите на обновление наверху списка. Оно было установлено последним.
Запишите полное название обновления и его номер в базе знаний, они могут пригодиться позже. Если вы не можете найти обновление и знаете его название или номер, можно использовать поле поиска в правом верхнем углу.
Выделив обновление, над списком нажмите на кнопку «Удалить». Появится окно подтверждения, нажмите «Да». После удаления может потребоваться выполнить перезагрузку компьютера.
Если не получилось, воспользуйтесь дополнительными параметрами
Если через приложение «Параметры» удалить обновление не удалось, перезагрузите компьютер и удалите обновления до загрузки Windows. Это позволяет избежать загрузки программ, которые могут заблокировать или как-то мешать процессу удаления обновлений.
Откройте приложение «Параметры», перейдите в раздел «Обновление и безопасность». На панели слева перейдите в раздел «Восстановление». Внизу окна находится раздел «Особые варианты загрузки». Нажмите «Перезагрузить сейчас», чтобы загрузить компьютер с дополнительными параметрами.
Навигация в дополнительных параметрах
Когда компьютер перезагрузился, вы попадёте в меню «Выбор действия». Выберите «Поиск и устранение неисправностей», дальше «Дополнительные параметры». Это полезно в разных ситуациях, вроде установки Windows с флешки или DVD-диска. В данном случае нам нужно удалить обновление.
Источник
Как удалить последнее обновление Windows 10?
Windows 10 может устанавливать апгрейды на полном автомате. Не всех, кто пользуется данной ОС, это устраивает. Зачастую обновления могут вызывать конфликтные ситуации с имеющимися программами, кроме этого они могут дестабилизировать работу компьютера и постепенно занимают все больше места на накопителе.
Некоторые причины возникновения неполадок при обновлении ОС:
Если система работает стабильно, осуществлять апгрейд в принципе не обязательно.
Удаление обновлений через «Центр обновлений windows».
Чтобы удалить обновления windows 10, посредством стандартных возможностей используя функционал из коробки «Центр обновлений windows», надо выполнить следующую последовательность действий:
4. Находим кнопку удаления обновлений, и в выданном системой списке подбираем ненужные KB-обновления и убираем.
Как удалить обновления windows 10 в командной строке?
Наиболее продвинутый путь удаление ненужных обновлений ОС windows версии 10, заключается в использовании командной строки.
Чтобы зайти в командную строку надо совершить нажатие пкм на «Пуск», и в выпадающем меню ввести «Командная строка», обязательно запустить надо как администратор. В появившемся окне редактора командной строки вводим соответствующую команду:
WMIC QFE LIST BRIEF /FORMAT:TABLE
И подтверждаем выполнение действия клавишей Enter. В итоге получаем табличные данные всех возможных в системе обновлений.
Чтобы убрать определенное обновление надо выполнить команду:
WUSA /UNINSTALL /KB:[НОМЕР ОБНОВЛЕНИЯ]
Номер обновления берем из таблицы с данными. Выглядит он примерно так КВ1234567.
Чтобы отложить перезагрузку системы, можно ввести другую команду вместо предыдущей:
WUSA /UNINSTALL /KB:[НОМЕР ОБНОВЛЕНИЯ] /QUIET
Таким образом, легко удалить любые обновления, надо просто набрать команду и указать номер.
Как удалить последние обновления windows?
В Виндовс 10 внедрено новое меню параметров, доступ к которому лежит через меню «Пуск».
Зайдя в «Параметры», находим «Обновление и безопасность», и там уже перейти в центр управления обновлениями. В нашем случае необходимо изучить журнал с записями установленных обновлений, где есть полная информация по данной теме.
Система сортирует все события по дате, таким образом, новое обновление всегда будет сверху списка. Чтобы удалить его, надо нажать мышкой по элементу. После нажатия кнопка удалить станет активной. Система запросит дополнительное подтверждение. Иногда после данной операции компьютер может перезагрузиться.
Таким же образом можно удалить последние апгрейды через командную строку, как было написано в пред. пункте.
Удалять обновления следует осторожно, поскольку они уже установлены в системе, и любое нарушение внутрисистемных связей обязательно затронет реестр и произойдет сбой системы.
Как удалить старые обновления?
Для того чтобы «снести» файлы старых обновлений виндовс 10, необходимо выполнить стандартную процедуру очистки жесткого диска с системой. Но, в данном случае необходимо отметить галочку «Очистить системные файлы«, поскольку по умолчанию данная утилита отключена.
После этого выделяем пункты «Файлы журнала обновлений» и по желанию опционально предыдущие установки Windows. После окончания процесса очистки на компьютере может добавиться несколько гигов свободного места.
Большой объем места на накопителе занимает именно предыдущая установка платформы. Даже если будет совершен откат к более старым, но стабильным версиям ОС, все удаленные обновления система будет искать и пытаться установить. Чтобы избежать этого, надо отключить установку дополнений.
Как удалить установленные, скачанные и зависшие обновления?
Загруженные обновления лежат в памяти девайса, в виде обыкновенных файлов. С данными файлами можно производить все необходимые операции – удалить, копировать, переместить. Среди скачанных файлов есть и те, что зависли или не установились. Другое название этих ресурсов – «кэш обновлений».
Зайти туда можно через стандартный проводник и делаем переход к папке по пути С:WindowsSoftwareDistributionDownload
Именно здесь и находятся интересующие нас файлы. Удалить проблемные обновления можно по их ID, размеру или дате скачивания.
Подходить к удалению кэша следует осторожно. Механическое очищение журнала с обновлениями может вызвать поломку девайса. Только в экстренном случае, когда система сильно тормозит или глючит после закачки патча, можно удалить его через проводник.
Желательно создать точку восстановления и сохранить важные файлы на другом носителе, диске или флешке, чтобы не потерять при неудачном исходе операции.
Для правильной очистки категории с кэшем надо перейти в командную строку под администратором и выполнить по очереди команды:
NET STOP WUAUSERV
DEL %SYSTEMROOT%SOFTWAREDISTRIBUTIONDATASTORELOGSEDB.LOG
NET START WUAUSERV
Все! Журнал обновлений должен быть пустой, теперь надо выполнить перезагрузку.
Проблемные обновления можно удалить как штатным способом, так и при использовании внешнего ПО.
После того как действие будет произведено, следует ввести запрет на скачивание и инсталляцию данного обновления. В противном случае, система будет делать попытки установить его, как только обнаружит отсутствие.
Удалить обновление через панель управления.
Существует стандартный способ, как правильно удалить ненужные обновления в операционной системе windows, через панель управления.
Через стандартный значок, переходим в панель управления. После того как откроется окно, надо поискать графу «Программы и компоненты». Идем туда и вверху слева находим строчку «Просмотр установленных обновлений».
Система сортирует все события по дате, таким образом, новое обновление всегда будет первым. Чтобы удалить его, надо нажать мышкой по элементу. После нажатия кнопка удалить станет активной. Система запросит дополнительное подтверждение. Иногда после данной операции компьютер войти в режим перезагрузки.
Как удалить неудаляемые обновления?
Сейчас не существует готовых методов, чтобы произвести удаление неудаляемых обновлений в среде windows, но сделать это все-таки можно. Однако, если подобная ошибка произошла, это говорит о наличие на компьютере критической ошибки.
Чтобы устранить неисправность, необходим комплексный подход. Проводится диагностика, проверка на вирусы и целостность жесткого диска.
Основные мероприятия по устранению критической неисправности:
Если после проведения данных мероприятий, не будет положительного результата, следует обратиться в мастерскую, вызвать специалиста или произвести переустановку ОС.
Сами по себе обновления не несут угрозы, но отслеживание правильности установки и взаимодействия с уже действующими программами необходимо.
Узнать, что обновление встало «криво» достаточно просто – компьютер теряет производительность и начинает вести себя неадекватно. Полностью вывести систему из строя одно обновление не может, но создать некоторый сбой в работе вполне вероятно.
Сторонние программы для удаления обновлений.
Лучшая программа по настройке обновлений на свой вкус, это Windows Update MiniTool. С данной утилитой стало очень просто найти нужное обновление или удалить уже установленное. Самое главное, что программа дает возможность переустановки апгрейдов или полностью отказаться от дальнейших обновлений системы.
Еще одна программа, которая отличается большим функционалом и производительностью, это Revo Uninstaller.
Приложение работает по аналогу стандартной службы по установке и удалению программных продуктов.
Это отличный менеджер позволяющий отследить всю информацию по обновлениям и установленным программам на ОС. Среди минусов можно назвать наличие одного списка, как на обновления, так и на программы, а также сложный интерфейс, который сложно изучить новичку или не специалисту в этой области.
Очищение скачанных обновлений и кэша.
Нормальный вариант оптимизации системы и увеличения скорости выполнения основных функций, это очистка кэша и архива с обновлениями. Когда кэш переполнен, это будет влиять на доступность новых обновлений, проблемы с их скачиванием и установкой.
Сначала надо задействовать службу центра обновлений. Для этого надо щелкнуть пкмна «Мой компьютер» на рабочем столе и попасть в раздел «Управление«.
В данном пункте ищем «Службы и приложения», входим в службы. В службах ищем «Центр обновления Windows» и задействуем двойным щелчком. Здесь нас интересует графа «Тип запуска», в которой устанавливаем параметр «Отключено».
После процедуры подтверждения и перезагрузки службы, идем дальше. Используя проводник, переходим в каталог по такому пути C:WindowsSoftwareDistributionDownload. В данной директории удаляем все содержимое. Таким образом, очищаем папку с кэшем и хранящимися патчами.
Далее следует перезагрузить компьютер и включить службу обновлений обратно.
Очищение папки со старыми обновлениями и копиями.
Папка, в которой содержаться все обновления имеет системное имя WinSxS. Чем дольше работает данная система, тем больше в этой папке лежит данных. Автоматической очистки тут не предусмотрено, и если не принять своевременные меры, то папка может занять очень много места на диске.
Существует мнение, что виндовс занимает столько места, сколько она может взять, то есть со временем служебная информация может сожрать все свободное место на системном разделе диска.
Сложность в удалении данных из данной папки заключается в том, что нельзя их взять и просто удалить. Это неизбежно приведет к неполадкам в функционировании компьютера.
Проводить очистку следует специально разработанными для этого инструментами. Это системная утилита «Очистка диска» и командная строка.
В первом варианте можно вызвать очистку диска командой из терминала или поиска cleanmgr.
В окне с утилитой находится перечень программ, которые можно удалить без риска навредить компьютеру. Следует помнить, что если в этом списке нет обновлений, значит, их удаление не рекомендуется и вообще нежелательно.
Достаточно подтвердить выбор и система очистит диск от ненужных программ и сопутствующих данных.
Во втором способе, надо просто в терминал командной строки ввести следующую команду:
Dism.exe /Online /Cleanup-Image /StartComponentCleanup
Нажать Enter, остальное система выполнит сама.
После окончания процедуры оптимизации надо перезагрузить компьютер. Таким образом, будет очищен максимальный объем диска.
В каких случаях очистка обновлений не удается?
Если возникают проблемы с удалением обновлений, это говорит об одной или целом ряде серьезных ошибок в системе компьютера. Windows, далеко не идеальная система, постоянно могут возникать нагрузки на процессор и память из-за сбоев, вирусов, ошибок, конфликтов и массы других моментов.
Серьезные ошибки записываются в реестр, отвечающий за установку патчей и апгрейдов или в том отделе жесткого диска, который заведует хранением файловой системы обновлений.
Правильная работа с диагностическими инструментами, интегрированными в систему, может дать эффективный результат по оптимизации работы компьютера.
Источник
Удалить обновление Windows 10
Windows 10 печально славится нестабильными обновлениями, которые могут негативно повлиять на работу системы. Хотя в наши дни таких серьёзных проблем, какие были на заре существования операционной системы, уже практически нет, пользователям всё равно полезно будет знать, как избавиться от вредного апдейта.
Какие трудности могут быть для удаления более старых обновлений
Обновления Windows 10 делятся на два типа: локальные и глобальные. Локальные обновления, или патчи — это исправления небольших участков системы, защищающие ПО от уязвимостей. Глобальные же обновления вносят изменения в саму систему. Файлы глобальных обновлений занимают по несколько гигабайт и устанавливаются порой более получаса. До недавнего времени глобальные обновления на Windows 10 появлялись два раза в год, но теперь Microsoft стала делать их меньше в размерах, но при этом поставлять чаще.
Каждый раз, когда вы устанавливаете обновление, файлы прошлой версии сохраняются, что позволяет вам вернуться к ним в случае неполадок.
Однако Windows 10 хранит эти файлы не больше 10 суток после установки последнего апдейта. По истечению данного срока система автоматически избавляется от старых файлов и у вас пропадает возможность к ним вернуться.
Если вы захотите вернуться к стабильной версии, лучше всего будет удалить обновления собственноручно. Для этого Win 10 предусматривает множество способов.
Удаление обновления с помощью панели управления
Наименее трудный метод удалить последнее обновление Windows 10 — сделать это при помощи основного системного инструмента:
Удаление через параметры windows 10
Если с последнего апдейта не прошло десять календарных суток, всё ещё возможно откатить изменения с помощью раздела параметров:
Если такой опции нет, значит либо прошло более десяти дней с момента обновления, либо на жёстком диске отсутствуют соответствующие файлы. В таком случае вам либо придётся либо смириться, либо заново установить стабильную версию ОС.
Как удалить при помощи командной строки
Теперь вы в курсе, как удалить более старые обновления в Windows 10 при помощи встроенных инструментов системы. Сейчас мы объясним, как использовать инструмент cmd. Если вкратце, то вам нужно использовать системное приложение Wusa.exe. Для этого вам нужно знать номер обновления (КВ) апдейта, предназначенного для деинсталляции. Для этого проделайте следующее:
Удаление через стороннюю программу
Если системные улиты не помогают, вы можете воспользоваться сторонними приложениями, специально предназначенными для работы с обновлениями Windows. Среди таких программ можно выделить Revo Uninstaller – это абсолютно бесплатное приложение, заменяющее инструмент Windows «Удаление программ». Помимо основного назначения – удаления установленных приложений, Revo Uninstaller также можно использовать для очистки кэша обновлений Windows 10:
Удалить обновление возможно при очистке системного диска
Удалить обновление возможно с помощью инструментов ОС — использовать системную очистку диска. При всём этом Windows сам машинально избавится от мусора, без участия пользователя.
Итак, чтобы задействовать данную утилиту, проделайте следующее:
При помощи центра обновлений
Чтобы удалить компоненты через ЦО, сделайте следующее:
Как опустошить кэш обновлений или избавиться от ошибки обновления Windows 10 с багом
Загрузка и инсталляция накопительных обновлений в «десятке» иногда приводит к системным ошибкам, причины которых не всегда понятны интуитивно. Процедура может быть не завершена, например, из-за того, что установочный файл оказывается несовместим с системой, повреждён, либо на диске попросту не хватает нужного места. И это мы уже не говорим о десятках неизвестных ошибок.
Для таких ситуаций Microsoft предусмотрела пусть и не самый удобный, но всё таки рабочий инструмент удаления установочных файлов, находящихся в системной папке и ожидающих инсталляции. Так вы не избавитесь от причины, но по крайней мере сможете заново установить или вообще пропустить апдейт. Следуйте инструкции:
Как убрать значок обновлений
Мы уже узнали, как очистить журнал обновлений Windows 10. Теперь расскажем, как сделать так, чтобы уведомления об обновлениях нас не тревожили в принципе. Дело в том, что уведомления в Windows 10 связаны с вездесущими баннерами, которые при многократном повторении начинают вызывать здоровое раздражение. К счастью, отключить их очень просто:
Временный способ действует только до перезапуска системы и заключается в следующем:
Запрет на установку отдельных обновлений
Выше мы рассказали о двух методах отключения уведомлений. Но есть ещё и третий метод их деактивации. Метод предполагает использование функции «Фокусировка внимания» — по сути, вариация режима «Не беспокоить» от Windows. Уведомления и соответствующие значки в данном режиме не отображаются, но сохраняются для последующего просмотра.
Фокусировка внимания доступна на панели Центра уведомлений. Оттуда вы можете переключаться между режимами этой функции, включать и выключать её. Преимущество фокусировки заключается в том, что она доступна в любое время, поэтому уведомления остаются неактивными в течение всего периода времени, указанного пользователем.
Чтобы активировать режим «Фокусировка внимания», сделайте следующее:
на конкретное время, указанное пользователем, например, во время обеденного перерыва на работе.
Каждую из этих опций можно настроить по своему усмотрению или просто включить/выключить.
Проблемы с удалением обновлений
При попытке удалить обновление вручную у вас могут возникнуть проблемы. Очень часто удалённое обновление автоматически устанавливается повторно. Основная возможная причина заключается в том, что ваша система просто настроена на автоматическую установку обновлений. Её можно отключить следующим образом:
После неудачных обновлений откатываем систему назад
Если апдейт был установлен неудачно и это привело к проблемам (например, Windows не запускается должным образом, при возникновении экрана BSOD, появлении багов и ошибок при каждом запуске), вы можете восстановить стабильную версию.
Windows автоматом откроет интерфейс восстановления, если у вашего компьютера возникнут проблемы с запуском. Так же этот процесс возможно открыть в ручную, задержав на клавиатуре кнопку Shift при нажатии кнопки «Перезагрузить» в меню «Пуск». Однако для успешного отката вам понадобится диск или флешка с копией Windows.
Итак, давайте пошагово разберём, как откатить систему при неудачном обновлении:
Следуйте инструкциям мастера восстановления. Для успешного проведения процедуры надо войти в свою учётную запись под рабочим логином и паролем.
Очищение журнала обновлений
В данной статье мы уже выяснили, какими способами можно вернуть систему до установки апдейта и как произвести деинсталляцию самого патча. Теперь расскажем, как очистить логи обновлений. Дело в том, что Windows 10 автономно протоколирует все действия компьютера, связанные с обновлениями (если при этом включена функция авто-обновления).
Прямого доступа пользователя к журналу нет, поэтому очистить его инструментами Windows не получится. Однако это возможно осуществить с помощью командной строки. Для этого надо проделать следующее:
Отмена автоматического обновления
Одна из функций Windows 10, которая доступна каждому пользователю системы, независимо от того, хотим мы этого или нет, — это автообновление до последней доступной версии системы. Чтобы исключить негативные последствия, Microsoft не позволяет пользователям свободно отключать патчи по своему желанию. Но если вы имеете профессиональную, корпоративную или образовательную версию «десятки», вы можете контролировать условия обновлений. Разумеется, даже в про-версии вы будете ограничены, но доступных возможностей вполне хватает для решения нашей проблемы.
Итак, в групповой политики есть функция настройки обновлений. Он доступен в вышеуказанных версиях Windows и значительно облегчает данный процесс. Чтобы им воспользоваться, следуйте пошаговой инструкции:
Почему не удаляется обновление
При попытке избавиться от некоторых ненужных патчей через ПУ, вы можете обнаружить, что на них в принципе нет кнопки «удалить», хотя на остальных она имеется. А если попытаться удалить апдейт через cmd.ехе, система сообщат вам, что данный файл обязателен для функционирования системы и удалить его невозможно.
Если вы встретили такую ошибку, значит Windows 10 считает обновление важной частью системы и поэтому не позволяет удалить его во избежание неполадок. Однако это не значит, что вы не можете настоять на своём.
Как удалить неудаляемые обновления
Некоторые файлы Windows помечает «обязательными» и не позволяет проводить с ними какие-либо манипуляции, в т.ч. удаление. Чтобы перейти через этот запрет, достаточно просто убрать параметр, который за это отвечает. Для этого:
Теперь вы можете избавиться от вредных загрузочных файлов обычными способами.
Можно ли удалять обновления
Важно отметить, что удаление «неудаляемых» обновлений может привести к нестабильной работе системы. Практически во всех случаях, те файлы, которые Винда помечает как значимые, действительно важны для работы операционной системы и трогать их не следует. Исключения можно делать в тех случаях, когда само обновление привело к нестабильной работе и его необходимо убрать, чтобы откатиться к рабочей версии ОС.
Удаление более старых обновлений
Для доставки своих обновлений до конечного пользователя Windows автоматически скачивает пакеты обновлений с серверов Microsoft. Система работает таким образом, что даже после успешного обновления многогигабайтные пакеты остаются в системных папках мёртвым грузом. Нередкой становится ситуация, при которой установочных файлов накапливается на десятки гигабайт, а пользователь и понятия об этом не имеет.
Одним из раздражающих моментов является то, что после любых глобальных обновлений Windows 10 автоматом создаёт каталог со старыми файлами под названием Windows.old на диске C Для владельцев больших дисков это не проблема, но если ваш компьютер оснащён SSD-диском объёмом всего 128 или 64 ГБ, то несколько гигабайт ненужных файлов становятся тяжким бременем. Любой, пытался вручную удалить каталог Windows.old, обнаруживал, что система не позволяет полностью избавиться от папки. В лучшем случае вы удалите около 4 ГБ. Поэтому, чтобы избавиться от лишнего груза, необходимо провести очистку системного диска.
В Windows 10 есть утилита для восстановления использованного пространства и удаления старых файлов Windows, она называется «Очистка диска».
Чтобы открыть их, сделайте следующее:
Повторяйте данную процедуру хотя бы пару раз в год, чтобы освободить диск от ненужных файлов. В противном случае «мусор» на вашем жёстком диске будет накапливаться.
Видеоинструкция
Источник

Новости
Самое интересное в обзорах
Стало известно, что недавно Microsoft выпустила проблемное обновление баз данных сигнатур для фирменного антивируса Defender. После установки этого обновления антивирус ошибочно определял угрозу в Chrome, Edge, WhatsApp, Discord, Spotify, а также других приложениях на базе Chromium и Electron.
Источник изображения: Microsoft
Согласно имеющимся данным, установка обновления антивируса приводила к тому, что Microsoft Defender ошибочно обнаруживал угрозу «Behavior: Win32/Hive.ZY» в разных приложениях. При этом проверка антивирусом и другие действия, направленные на устранение проблемы, не приносили результата. На это указывают многочисленные сообщения пользователей, которые обратились за помощью в службу поддержки Microsoft, а также рассказали о возникшей проблеме в Reddit и других сообществах.
Источник изображения: Windows Central
В сообщении сказано, что проблема возникала после установки баз данных сигнатур под номером 1.373.1508.0 (KB2267602), распространение которых началось 4 сентября. Отмечается, что с проблемой после установки этого пакета столкнулись не все пользователи. Тем же, кто столкнулся с этой проблемой, не стоит беспокоиться. Дело в том, что Microsoft признала наличие бага и даже выпустила соответствующее исправление. Ожидается, что оно будет распространено на пользовательские компьютеры в ближайшее время.
Если вы заметили ошибку — выделите ее мышью и нажмите CTRL+ENTER.
Самые обсуждаемые публикации