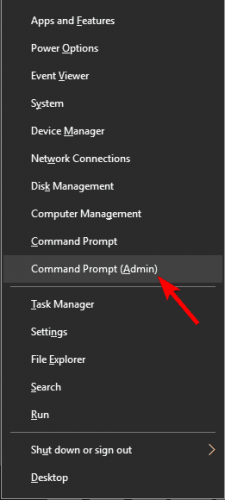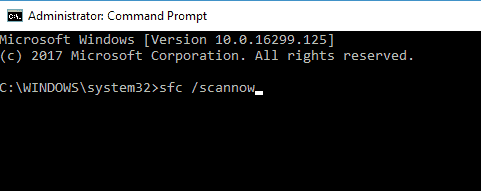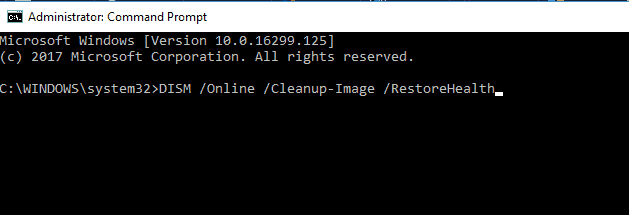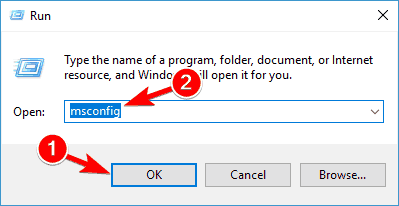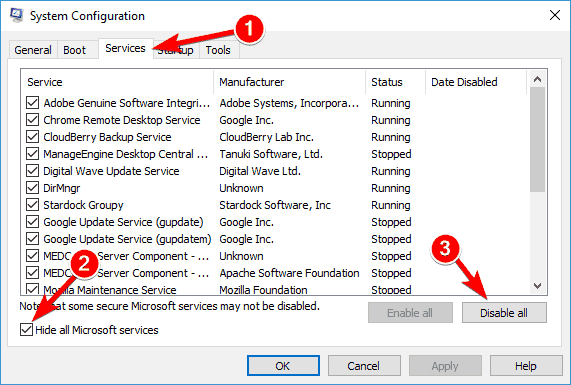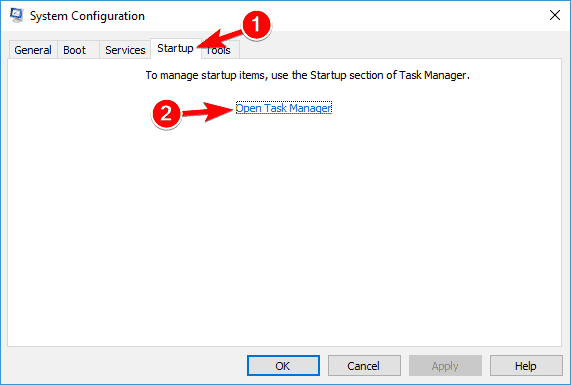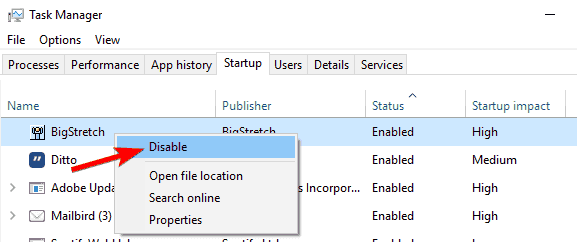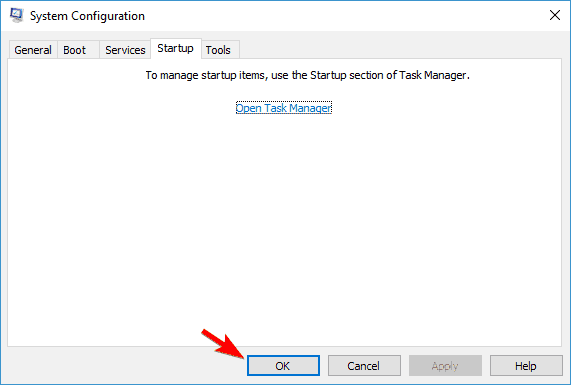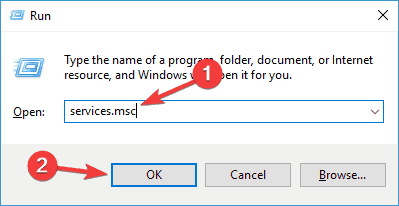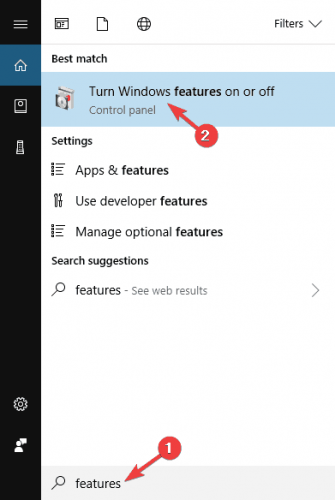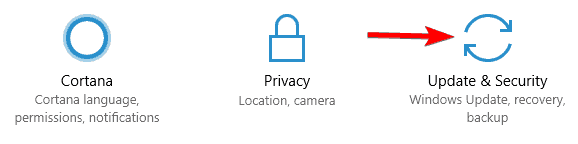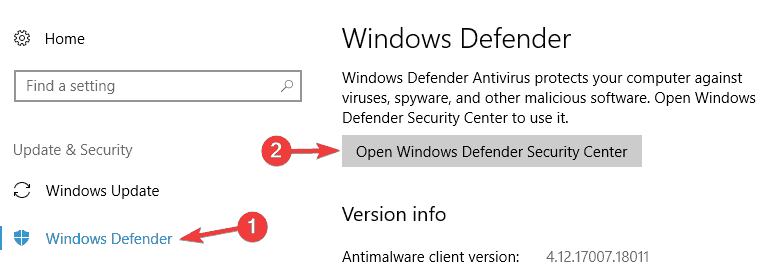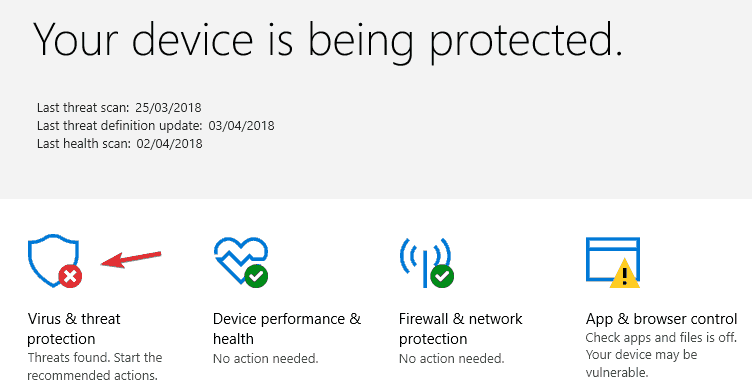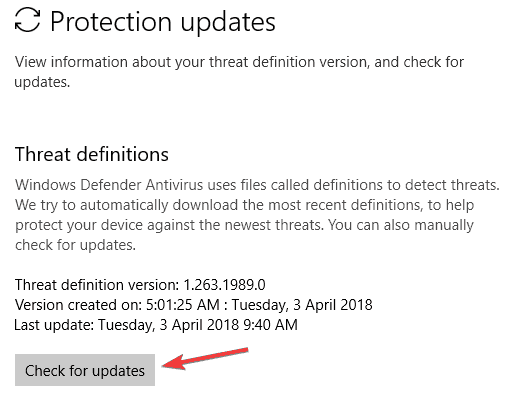Обновление Windows 10 апреля KB2267602 вызывает ошибки 0x80070643 [FIX]
Долгожданное обновление для Windows 10 April доступно, и сага об ошибках только началась . Microsoft также выпустила KB2267602, которая является новым обновлением определений для Защитника Windows. Официальное описание этого обновления гласит:
Установите это обновление, чтобы проверить файлы определений, которые используются для обнаружения вирусов, шпионских программ и другого потенциально нежелательного программного обеспечения. После установки этого элемента его нельзя удалить.
К сожалению, процесс установки KB2267602 часто завершается с ошибкой 0x80070643 . На самом деле это старая ошибка Защитника Windows, которая существует уже несколько лет. Крайне удивительно, что это все еще влияет на пользователей даже по сей день.
Не удалось установить обновление Защитника Windows KB4052623 с ошибкой 0x80070643 в течение нескольких месяцев
Я перепробовал все, что мог найти в Интернете, включая «sfc / scannow», пытался установить обновление с отключенным Защитником Windows и запустить средство устранения неполадок с обновлением, я попытался запустить wumt и множество других вещей. У меня чистая Windows, и у меня нет другого антивируса, и я не хочу обновлять свою установку. Как я могу решить эту проблему?
поскольку Ошибка 0x80070643 — очень распространенный код ошибки Защитника Windows, мы составили список исправлений, которые помогут вам решить проблему навсегда. Вот некоторые шаги, которые необходимо выполнить, чтобы избавиться от ошибки 0x80070643:
- Установите средство удаления антивируса, если вы использовали стороннее антивирусное решение до перехода на Защитник Windows.
- Чистая загрузка вашего компьютера
- Перезапустите службу Security Center, чтобы принудительно установить обновление
- Установите обновление вручную
- Удалите все файлы и папки из папки catroot2:
- Запустите командную строку от имени администратора> введите следующие команды:
- чистая остановка wuauserv
- стоповые биты
- чистая остановка cryptsvc
- Перейдите в C: Windows SoftwareDistribution / C: Windows System32 catroot2> удалить все файлы, хранящиеся в этой папке
- Вернитесь в командную строку и введите следующие команды, нажимая Enter после каждой:
- чистый старт wuauserv
- чистые стартовые биты
- чистый старт cryptsvc
- Обновите Защитник Windows еще раз.
- Запустите командную строку от имени администратора> введите следующие команды:
Пошаговые инструкции по исправлению ошибки 0x80070643 см. В этом руководстве . Если вы столкнулись с дополнительными решениями и обходными путями, чтобы решить эту проблему, не стесняйтесь перечислять шаги, чтобы следовать в комментариях ниже.
СВЯЗАННЫЕ ИСТОРИИ, ЧТОБЫ ПРОВЕРИТЬ:
- Защитник Windows не будет обновлять [ЛУЧШИЕ ИСПРАВЛЕНИЯ]
- Исправлено: проблемы при сканировании в Защитнике Windows (Windows 8.1 / 10)
- Исправлено: невозможно активировать брандмауэр Защитника Windows в Windows 10
Explore some tested methods to resolve this problem quickly
by Madalina Dinita
Madalina has been a Windows fan ever since she got her hands on her first Windows XP computer. She is interested in all things technology, especially emerging technologies… read more
Updated on December 27, 2022
Reviewed by
Alex Serban
After moving away from the corporate work-style, Alex has found rewards in a lifestyle of constant analysis, team coordination and pestering his colleagues. Holding an MCSA Windows Server… read more
- The error code 0x80070643 appears mostly when updating the Windows Defender.
- Make sure you uninstall previous antiviruses that might interfere with the update.
- You can also perform SFC, and DISM scans to allow the PC to get rid of the issue.
- Another solution would be turning off the Defender and switching to a better security tool.
XINSTALL BY CLICKING THE DOWNLOAD FILE
This software will repair common computer errors, protect you from file loss, malware, hardware failure and optimize your PC for maximum performance. Fix PC issues and remove viruses now in 3 easy steps:
- Download Restoro PC Repair Tool that comes with Patented Technologies (patent available here).
- Click Start Scan to find Windows issues that could be causing PC problems.
- Click Repair All to fix issues affecting your computer’s security and performance
- Restoro has been downloaded by 0 readers this month.
Users complain that the Windows Defender update fails to install due to the 0x80070643 error code. Unfortunately, this error has been randomly plaguing Windows Defender users for a while now.
Judging by the number of views from the first Microsoft forum thread regarding the Windows Update error 0x80070643, it’s no exaggeration to state that tens of thousands of users have encountered this problem.
What does the Windows Update error 0x80070643 mean?
The error is likely caused by malware, file corruption, driver malfunction, or even improper system settings.
The full error message states: There were problems installing some updates, but we’ll try again later. If you keep seeing this, and want to search the web or contact support for information, this may help. Definition Update for Windows Defender – Error 0x80070643.
Read on to find out how to solve the install error – 0x80070643 issue in no time and get back to using your PC without any problems.
If you encountered the 0x80070643 error on Windows 11, check out our dedicated guide for more help.
How do I fix the Windows Defender 0x80070643 error?
- What does the Windows Update error 0x80070643 mean?
- How do I fix the Windows Defender 0x80070643 error?
- 1. Use antivirus removal tools
- 2. Check your system files
- 3. Perform a Clean boot
- 4. Use a third-party antivirus software
- 5. Restart the Security Center Service
- 6. Perform a final manual update
- 7. Disable .NET Framework
- 8. Check for updates from Windows Defender
- 9. Reset Windows Update components
- What are some common Windows Defender issues?
1. Use antivirus removal tools
When you uninstall a third-party antivirus using the Uninstall option from Control Panel, some files might remain undetected, preventing you from running and updating Windows Defender.
Even if you uninstalled your previous antivirus and have been using Windows Defender for quite some time without any problems, you’re not safe.
The remnants of your previous antivirus may now be causing the 0x80070643 Windows Defender error, and since they are hard to remove manually, you need to deal with them some other way.
This is where uninstaller software comes in handy to remove your antivirus or any leftover files. It is specially designed to remove the selected application and all its files and registry entries, leaving a clean space.
Completely uninstall your old antivirus programs, restart your computer, and Windows Defender should be able to install the latest updates.
2. Check your system files
- Press Windows Key + X and choose Command Prompt (Admin) from the menu.
- You can also use PowerShell (Admin).
- Type the following command and hit Enter:
sfc /scannow
The System File Checker tool repairs corruption in system files. Use this tool to verify whether Windows Defender is corrupted, which could explain why you can’t install the updates.
To perform an SFC scan, you need to do the following:
If you can’t run the SFC scan or if SFC didn’t solve the problem, you might have to use a DISM scan instead. To do that, follow these steps:
- Start Command Prompt as administrator.
- Now run the following command and press Enter:
DISM /Online /Cleanup-Image /RestoreHealth - DISM scan will now start.
- Remember that this scan can take up to 20 minutes or more, so don’t interrupt it.
Once the DISM scan is finished, check if the problem is resolved. If the issue persists, or if you couldn’t run an SFC scan before, try rerunning the SFC scan and check if that solves the problem.
3. Perform a Clean boot
- Press the Windows Key + R and enter msconfig.
- Press Enter or click OK.
- The System Configuration window will now appear.
- Go to the Services tab and check to Hide all Microsoft services.
- Now click Disable all button.
- Go to the Startup tab and click Open Task Manager.
- A list of startup applications will now appear.
- Please select the first item on the list, right-click it and choose Disable from the menu.
- Now repeat this step for all startup applications.
- Once you disable all startup applications, close Task Manager and return to the System Configuration window.
- Click Apply and OK to save changes and restart your PC.
- Once your PC restarts, check if the problem still appears.
- If not, go back and enable disabled apps and services one by one until you find the one causing the issue.
- When you find it, delete or disable it, and the problem will be permanently resolved.
Some PC issues are hard to tackle, especially when it comes to corrupted repositories or missing Windows files. If you are having troubles fixing an error, your system may be partially broken.
We recommend installing Restoro, a tool that will scan your machine and identify what the fault is.
Click here to download and start repairing.
Third-party applications can sometimes interfere with Windows and cause Windows Defender update to fail and the Windows Update error 0x80070643 to appear. You might be able to fix it by performing a Clean boot.
4. Use a third-party antivirus software
If you want to avoid all the problems related to Windows Defender, you can switch to a better security tool, such as third-party antivirus software.
Not only will this software do a better job at protecting your data from being stolen or stopping any virus from infecting your device. It should also have no errors or glitches.
You will also benefit from other useful features that protect your PC and allow you to browse the internet carelessly and without worry.

ESET Internet Security
The ultimate security tool uses AI and machine learning to provide excellent protection.
5. Restart the Security Center Service
- Press Windows key + R and launch run.
- Type services.msc and hit Enter.
- In the Services tab, search for Security Center.
- Right-click on Security Center, then click on Restart.
6. Perform a final manual update
- Go to Microsoft’s Malware Protection Center portal.
- Follow the instructions to download and install the Antimalware, antispyware updates, and Network Inspection System updates available for your system.
NOTE
The manual ADL packageu00a0update installs silently. To ensure the manual update worked correctly, check with the Windows Defender Client UI to see if it reports the latest threat definition version.
7. Disable .NET Framework
- Press the Windows Key + S and enter features.
- Select Turn Windows features on or off.
- When the Windows Features window opens, disable Windows Communication Foundation HTTP Activation and Windows Communication Foundation Non-HTTP Activation.
- Now click OK to save the changes.
- Restart your PC and check if the problem is solved.
According to people, sometimes .NET Framework can cause problems with Windows Defender updates. However, you might be able to fix this problem simply by disabling it.
Several users suggest repairing your .NET Framework installation as a potential solution, so you might want to try that as well.
8. Check for updates from Windows Defender
- Press Windows Key + I to quickly open the Settings app.
- Go to the Update & Security section.
- In the left pane, select Windows Defender and then click the Open Windows Defender Security Center button.
- Then, go to Virus & threat protection section.
- Now go to Protection updates.
- Click the Check for updates button.
Windows Defender will now download the available updates. In addition, several users reported that this method fixes the kb2267602 error 0x80070643 for them, so feel free to try it out.
If you’re having problems with downloading updates, you might be able to fix the problem by trying to download updates directly from Windows Defender.
9. Reset Windows Update components
- Start Command Prompt as administrator.
- Now enter the following commands:
net stop wuauserv
net stop cryptSvc
net stop bits
net stop msiserver
ren C:WindowsSoftwareDistribution SoftwareDistribution.old ren C:WindowsSystem32catroot2 Catroot2.old
net start wuauserv
net start cryptSvc
net start bits
net start msiserver
Sometimes there might be a bug with Windows Update components, which can cause the Windows Update error 0x80070643 error to appear. You might be able to fix the problem by running several CMD commands.
By running these commands, you’ll stop all services associated with the Windows Update, rename the affected directories and then restart the services. This is a simple solution, so feel free to try it out.
- Fix: HP Support Assistant Stuck on Creating a Restore Point
- Failed to Determine Source Edition Type: 5 Ways to Fix It
- Fix: This Page Isn’t Eligible to Have a Username [Facebook]
- Why Can’t I Download Netflix on My Laptop & How to Fit It
- Chroma Connect not Working: Enable it With These 4 Methods
What are some common Windows Defender issues?
Windows Defender offers solid protection, but if you want to keep your Windows 10 PC protected, it’s important to update Windows Defender regularly.
Unfortunately, update issues can occur, and speaking of cases, these are some of the common problems that users reported:
- Windows Defender update failed – If the Windows Defender update fails, the issue might be a third-party antivirus tool. If your previous antivirus isn’t completely removed, sometimes leftover files can interfere with Windows Defender and cause this issue to appear. To fix it, remove any leftover files.
- Windows Defender update stuck – Sometimes, your Windows Defender can get stuck during the update process. If this happens, be sure to repair your system files using both SFC and DISM scans.
- Windows Defender update connection failed – If you get this error message while trying to update Windows Defender, your third-party firewall might be an issue, so be sure to disable it or uninstall it.
- Windows Defender update won’t install – If the Windows Defender update doesn’t install, the issue might be a problematic application. However, you can fix the problem simply by performing a Clean boot.
- Windows Defender not getting updated / security intelligence update error – Several users claim that Windows Update components can cause this issue, so try resetting them and check if that solves the problem.
We’ve written extensively about Defender update problems before. So bookmark our article on what to do if Windows Defender won’t update in case you need it later.
We hope these fixes work for you in solving the Windows Update error 0x80070643, related to Windows Defender.
If you’ve found other workarounds for the Windows Defender 0x80070643 issue, tell us more about your experience in the comment section below.
Newsletter
Explore some tested methods to resolve this problem quickly
by Madalina Dinita
Madalina has been a Windows fan ever since she got her hands on her first Windows XP computer. She is interested in all things technology, especially emerging technologies… read more
Updated on December 27, 2022
Reviewed by
Alex Serban
After moving away from the corporate work-style, Alex has found rewards in a lifestyle of constant analysis, team coordination and pestering his colleagues. Holding an MCSA Windows Server… read more
- The error code 0x80070643 appears mostly when updating the Windows Defender.
- Make sure you uninstall previous antiviruses that might interfere with the update.
- You can also perform SFC, and DISM scans to allow the PC to get rid of the issue.
- Another solution would be turning off the Defender and switching to a better security tool.
XINSTALL BY CLICKING THE DOWNLOAD FILE
This software will repair common computer errors, protect you from file loss, malware, hardware failure and optimize your PC for maximum performance. Fix PC issues and remove viruses now in 3 easy steps:
- Download Restoro PC Repair Tool that comes with Patented Technologies (patent available here).
- Click Start Scan to find Windows issues that could be causing PC problems.
- Click Repair All to fix issues affecting your computer’s security and performance
- Restoro has been downloaded by 0 readers this month.
Users complain that the Windows Defender update fails to install due to the 0x80070643 error code. Unfortunately, this error has been randomly plaguing Windows Defender users for a while now.
Judging by the number of views from the first Microsoft forum thread regarding the Windows Update error 0x80070643, it’s no exaggeration to state that tens of thousands of users have encountered this problem.
What does the Windows Update error 0x80070643 mean?
The error is likely caused by malware, file corruption, driver malfunction, or even improper system settings.
The full error message states: There were problems installing some updates, but we’ll try again later. If you keep seeing this, and want to search the web or contact support for information, this may help. Definition Update for Windows Defender – Error 0x80070643.
Read on to find out how to solve the install error – 0x80070643 issue in no time and get back to using your PC without any problems.
If you encountered the 0x80070643 error on Windows 11, check out our dedicated guide for more help.
How do I fix the Windows Defender 0x80070643 error?
- What does the Windows Update error 0x80070643 mean?
- How do I fix the Windows Defender 0x80070643 error?
- 1. Use antivirus removal tools
- 2. Check your system files
- 3. Perform a Clean boot
- 4. Use a third-party antivirus software
- 5. Restart the Security Center Service
- 6. Perform a final manual update
- 7. Disable .NET Framework
- 8. Check for updates from Windows Defender
- 9. Reset Windows Update components
- What are some common Windows Defender issues?
1. Use antivirus removal tools
When you uninstall a third-party antivirus using the Uninstall option from Control Panel, some files might remain undetected, preventing you from running and updating Windows Defender.
Even if you uninstalled your previous antivirus and have been using Windows Defender for quite some time without any problems, you’re not safe.
The remnants of your previous antivirus may now be causing the 0x80070643 Windows Defender error, and since they are hard to remove manually, you need to deal with them some other way.
This is where uninstaller software comes in handy to remove your antivirus or any leftover files. It is specially designed to remove the selected application and all its files and registry entries, leaving a clean space.
Completely uninstall your old antivirus programs, restart your computer, and Windows Defender should be able to install the latest updates.
2. Check your system files
- Press Windows Key + X and choose Command Prompt (Admin) from the menu.
- You can also use PowerShell (Admin).
- Type the following command and hit Enter:
sfc /scannow
The System File Checker tool repairs corruption in system files. Use this tool to verify whether Windows Defender is corrupted, which could explain why you can’t install the updates.
To perform an SFC scan, you need to do the following:
If you can’t run the SFC scan or if SFC didn’t solve the problem, you might have to use a DISM scan instead. To do that, follow these steps:
- Start Command Prompt as administrator.
- Now run the following command and press Enter:
DISM /Online /Cleanup-Image /RestoreHealth - DISM scan will now start.
- Remember that this scan can take up to 20 minutes or more, so don’t interrupt it.
Once the DISM scan is finished, check if the problem is resolved. If the issue persists, or if you couldn’t run an SFC scan before, try rerunning the SFC scan and check if that solves the problem.
3. Perform a Clean boot
- Press the Windows Key + R and enter msconfig.
- Press Enter or click OK.
- The System Configuration window will now appear.
- Go to the Services tab and check to Hide all Microsoft services.
- Now click Disable all button.
- Go to the Startup tab and click Open Task Manager.
- A list of startup applications will now appear.
- Please select the first item on the list, right-click it and choose Disable from the menu.
- Now repeat this step for all startup applications.
- Once you disable all startup applications, close Task Manager and return to the System Configuration window.
- Click Apply and OK to save changes and restart your PC.
- Once your PC restarts, check if the problem still appears.
- If not, go back and enable disabled apps and services one by one until you find the one causing the issue.
- When you find it, delete or disable it, and the problem will be permanently resolved.
Some PC issues are hard to tackle, especially when it comes to corrupted repositories or missing Windows files. If you are having troubles fixing an error, your system may be partially broken.
We recommend installing Restoro, a tool that will scan your machine and identify what the fault is.
Click here to download and start repairing.
Third-party applications can sometimes interfere with Windows and cause Windows Defender update to fail and the Windows Update error 0x80070643 to appear. You might be able to fix it by performing a Clean boot.
4. Use a third-party antivirus software
If you want to avoid all the problems related to Windows Defender, you can switch to a better security tool, such as third-party antivirus software.
Not only will this software do a better job at protecting your data from being stolen or stopping any virus from infecting your device. It should also have no errors or glitches.
You will also benefit from other useful features that protect your PC and allow you to browse the internet carelessly and without worry.

ESET Internet Security
The ultimate security tool uses AI and machine learning to provide excellent protection.
5. Restart the Security Center Service
- Press Windows key + R and launch run.
- Type services.msc and hit Enter.
- In the Services tab, search for Security Center.
- Right-click on Security Center, then click on Restart.
6. Perform a final manual update
- Go to Microsoft’s Malware Protection Center portal.
- Follow the instructions to download and install the Antimalware, antispyware updates, and Network Inspection System updates available for your system.
NOTE
The manual ADL packageu00a0update installs silently. To ensure the manual update worked correctly, check with the Windows Defender Client UI to see if it reports the latest threat definition version.
7. Disable .NET Framework
- Press the Windows Key + S and enter features.
- Select Turn Windows features on or off.
- When the Windows Features window opens, disable Windows Communication Foundation HTTP Activation and Windows Communication Foundation Non-HTTP Activation.
- Now click OK to save the changes.
- Restart your PC and check if the problem is solved.
According to people, sometimes .NET Framework can cause problems with Windows Defender updates. However, you might be able to fix this problem simply by disabling it.
Several users suggest repairing your .NET Framework installation as a potential solution, so you might want to try that as well.
8. Check for updates from Windows Defender
- Press Windows Key + I to quickly open the Settings app.
- Go to the Update & Security section.
- In the left pane, select Windows Defender and then click the Open Windows Defender Security Center button.
- Then, go to Virus & threat protection section.
- Now go to Protection updates.
- Click the Check for updates button.
Windows Defender will now download the available updates. In addition, several users reported that this method fixes the kb2267602 error 0x80070643 for them, so feel free to try it out.
If you’re having problems with downloading updates, you might be able to fix the problem by trying to download updates directly from Windows Defender.
9. Reset Windows Update components
- Start Command Prompt as administrator.
- Now enter the following commands:
net stop wuauserv
net stop cryptSvc
net stop bits
net stop msiserver
ren C:WindowsSoftwareDistribution SoftwareDistribution.old ren C:WindowsSystem32catroot2 Catroot2.old
net start wuauserv
net start cryptSvc
net start bits
net start msiserver
Sometimes there might be a bug with Windows Update components, which can cause the Windows Update error 0x80070643 error to appear. You might be able to fix the problem by running several CMD commands.
By running these commands, you’ll stop all services associated with the Windows Update, rename the affected directories and then restart the services. This is a simple solution, so feel free to try it out.
- Fix: HP Support Assistant Stuck on Creating a Restore Point
- Failed to Determine Source Edition Type: 5 Ways to Fix It
- Fix: This Page Isn’t Eligible to Have a Username [Facebook]
- Why Can’t I Download Netflix on My Laptop & How to Fit It
What are some common Windows Defender issues?
Windows Defender offers solid protection, but if you want to keep your Windows 10 PC protected, it’s important to update Windows Defender regularly.
Unfortunately, update issues can occur, and speaking of cases, these are some of the common problems that users reported:
- Windows Defender update failed – If the Windows Defender update fails, the issue might be a third-party antivirus tool. If your previous antivirus isn’t completely removed, sometimes leftover files can interfere with Windows Defender and cause this issue to appear. To fix it, remove any leftover files.
- Windows Defender update stuck – Sometimes, your Windows Defender can get stuck during the update process. If this happens, be sure to repair your system files using both SFC and DISM scans.
- Windows Defender update connection failed – If you get this error message while trying to update Windows Defender, your third-party firewall might be an issue, so be sure to disable it or uninstall it.
- Windows Defender update won’t install – If the Windows Defender update doesn’t install, the issue might be a problematic application. However, you can fix the problem simply by performing a Clean boot.
- Windows Defender not getting updated / security intelligence update error – Several users claim that Windows Update components can cause this issue, so try resetting them and check if that solves the problem.
We’ve written extensively about Defender update problems before. So bookmark our article on what to do if Windows Defender won’t update in case you need it later.
We hope these fixes work for you in solving the Windows Update error 0x80070643, related to Windows Defender.
If you’ve found other workarounds for the Windows Defender 0x80070643 issue, tell us more about your experience in the comment section below.
Newsletter
Вы зашли в центр обновления Windows 10, а там написано:
С установкой некоторых обновлений возникли проблемы…
• Обновление определения для Windows Defender — КБ2267602 (Определение 1.215.422.0) — ошибка 0x80070643
Коды ошибок могут быть разными: 0x80200056, 0x80070002, 0x80070005 и другие
Если заново нажать «обновить», то уже ничего не пишет о Защитнике, а просто пишет «Устройство обновлено». Но если через пару дней зайти в центр обновлений, то там снова появится надпись про ошибку обновления определений.
Если зайти в сам Защитник, то в статусе обновления написано «Ошибка подключения». При попытке обновить появится окно «Не удалось обновить определения вирусов и
программ-шпионов
. Код ошибки: 0x80070002».
Я с такой проблемой столкнулся в Windows 10, но для предыдущих версий решение такое же.
Решение 1 (сперва попробуйте его)
Идея: Защитник во время обновления пытается удалить временную папку, но ему для этого не хватает прав. Решение: удалить содержимое временных папок.
Для этого:
- Откройте командную строку от имени администратора (как это сделать?)
- Скачайте скрипт fix.cmd и запустите его через командную строку. Или можете сами копировать по одной команде, вставлять в командную строку и запускать.
- После этого зайдите в Центр обновлений → Проверить наличие обновлений. Затем откройте Защитник Windows и обновите определения уже через него.
Решение 2 (если предыдущее не сработает)
Идея такая же: Защитник не может получить доступ к своей собственной папке. Значит нам нужно эту папку удалить, и при следующем запуске Защитник сам ее создаст заново, уже с нужными правами доступа.
Итак:
- Для удаления папки Защитника, нужно его полностью отключить:
- Отключаем Защитник в настройках (все переключатели на Выкл).
- Качаем NoDefender, запускаем, следуем инструкциям.
- Качаем и устанавливаем Winaero Tweaker (portable или обычная установка — без разницы). Запускаем, набираем в поиске defender или в левом меню ищем снизу раздел Windows Apps → Disable Windows Defender. Нажимаем «Disable Windows Defender».
- Удаляем папку
C:ProgramDataMicrosoftWindows Defender. Кто боится удалять — можно просто переименовать ее. Возможно после этого шага стоит перезагрузить компьютер. - Включаем Защитник заново. Сперва в тех двух прогах, затем в настройках. Так же
через Winaero Tweaker можно вернуть иконку Защитника в трее (если она
пропала). - Вероятно стоит еще раз очистить все временные папки (как написано в Решении 1).
- Теперь обновите Защитника — все должно получиться.
Заключение
В Windows так же есть средство устранения неполадок с обновлениями. Проблему с Защитником оно, увы, не исправляет. Но на всякий случай запустите его:
- В Пуске наберите «Поиск и устранение неполадок Центра обновления Windows» → Запустите → Везде нажимайте Далее.
- Перезагрузка.
- Откройте Центр обновлений и нажмите Обновить.
Просьба
Этот пост я пишу через несколько недель после самого исправления. Некоторые детали у меня спутались. Например, не помню, что нужно сперва запускать: NoDefender или Winaero Tweaker. Так же не помню в какой момент нужно перезагружать комп — а может и вообще без перезагрузок можно обойтись?
Если вы пытались решить проблему и у вас получилось или нет, то напишите в комментариях об этом. Может быть в
каких-то
пунктах пришлось делать то, что у меня не указано?
Видео: Minecraft Dungeons Review 2023
Долгожданное обновление для Windows 10 April доступно, и сага об ошибках только началась. Microsoft также выпустила KB2267602, которая является новым обновлением определений для Антивируса Защитника Windows. Официальное описание этого обновления гласит:
Установите это обновление, чтобы проверить файлы определений, которые используются для обнаружения вирусов, шпионских программ и другого потенциально нежелательного программного обеспечения. После установки этого элемента его нельзя удалить.
К сожалению, процесс установки KB2267602 часто завершается с ошибкой 0x80070643. На самом деле это старая ошибка Защитника Windows, которая существует уже несколько лет. Крайне удивительно, что это все еще влияет на пользователей даже по сей день.
Не удалось установить обновление Защитника Windows KB4052623 с ошибкой 0x80070643 в течение нескольких месяцев
Я перепробовал все, что мог найти в Интернете, включая «sfc / scannow», пытался установить обновление с отключенным Защитником Windows и запустить средство устранения неполадок с обновлением, я пробовал запустить wumt и множество других вещей. У меня чистая Windows, и у меня нет другого антивируса, и я не хочу обновлять свою установку. Как я могу решить эту проблему?
поскольку Ошибка 0x80070643 — очень распространенный код ошибки Защитника Windows, мы составили список исправлений, которые помогут вам решить проблему навсегда. Вот некоторые шаги, которые необходимо выполнить, чтобы избавиться от ошибки 0x80070643:
- Установите средство удаления антивируса, если вы использовали стороннее антивирусное решение до перехода на Защитник Windows.
- Чистая загрузка вашего компьютера
- Перезапустите службу Security Center, чтобы принудительно установить обновление
- Установите обновление вручную
- Удалите все файлы и папки из папки catroot2:
- Запустите командную строку от имени администратора> введите следующие команды:
- чистая остановка wuauserv
- стоповые биты
- чистая остановка cryptsvc
- Перейдите в C: Windows SoftwareDistribution / C: Windows System32 catroot2> удалить все файлы, хранящиеся в этой папке
- Вернитесь в командную строку и введите следующие команды, нажимая Enter после каждой:
- чистый старт wuauserv
- чистые стартовые биты
- чистый старт cryptsvc
- Обновите Защитник Windows еще раз.
- Запустите командную строку от имени администратора> введите следующие команды:
Пошаговые инструкции по исправлению ошибки 0x80070643 см. В этом руководстве. Если вы столкнулись с дополнительными решениями и обходными путями, чтобы решить эту проблему, не стесняйтесь перечислять шаги, чтобы следовать в комментариях ниже.
Последнее обновление системы lenovo вызывает ошибки на компьютерах с Windows 7
Несколько дней назад Lenovo выпустила новое системное обновление для компьютеров под управлением Windows 10, 8, 8.1 и 7. Хотя последнее обновление Lenovo прекрасно работает на Windows 10 и 8.1, пользователи Windows 7 жалуются на раздражающее сообщение об ошибке cmd.exe это продолжает появляться на экране. Lenovo System Update вызывает ошибки в Windows…
Мы были правы: обновление окна 10 апреля происходит 30 апреля
ОБНОВЛЕНИЕ 27 АПРЕЛЯ: WindowsReport был прав, обновление для Windows 10 за апрель 2018 года действительно появится 30 апреля. Microsoft официально подтвердила эту новость в сообщении в блоге, в котором подробно описаны все предстоящие изменения: обновление за апрель 2018 года будет доступно для бесплатной загрузки. начиная с понедельника, 30 апреля. Вы можете прочитать оригинальный отчет ниже:…
Ошибки Bsod задержали обновление Windows 10 апреля
Когда Microsoft отложила выпуск обновления для Windows 10 April, многие пользователи задавались вопросом, что могло послужить причиной этого удивительного решения. Недавно компания выпустила новую сборку SCU для Windows 10 и предложила более подробную информацию о причинах задержки выпуска ОС. Виновник: ошибки BSOD Это совсем не удивительно…
![Windows 10 апреля обновление kb2267602 вызывает ошибки 0x80070643 [исправить] Windows 10 апреля обновление kb2267602 вызывает ошибки 0x80070643 [исправить]](https://img.compisher.com/img/news/308/windows-10-april-update-kb2267602-triggers-0x80070643-errors.png)
Windows 10 с обновлением KB2267602 устраняем ошибку 0x80070643
При обновлении Windows 10 в Центре обновления Windows появляется ошибка 0x80070643. В моем случаи она была связана с обновлением 0x80070643. Долгий поиск в сети нашел способ решения на англоязычном ресурсе. Поэтому было решено написать данный материал.
Чтоб устранить ошибку 0x80070643 необходимо:
- Кликнуть правой кнопкой мыши по кнопке Пуск — Найти.
- Вводим в поиске “CMD” без кавычек.
- Запускаем Командную строку от имени администратора (через правую кнопку мыши по иконке).
- Вводим команды:
cd %ProgramFiles%Windows Defender
MpCmdRun.exe -removedefinitions -dynamicsignatures
MpCmdRun.exe -SignatureUpdate
После последней команды ждем пока не появится надпись:
“Signature update finished.
C:Program FilesWindows Defender>”
Затем заходим в Пуск – Параметры – Обновление и безопасность, и Центре обновления Windows повторно запускаем обновление. Ошибка должна исчезнуть.
Добрый день!
Обновление механизма обнаружения угроз для windows defender antivirus kb2267602 версия 1.305.2357.0 «висит» сутки на 4% скачивания. Также не работают браузеры (хром, эксплорер). Точнее страница, например, яндекс.ру открывается минут через 10-15, но не до конца и какие-то манипуляции на ней невозможны. Решил, что браузеры не функционируют именно из-за проблем с обновлением, т.к. на других устройствах (ноутбук) все в порядке. Подскажите пожалуйста, что можно сделать в данной ситуации с обновлениями. Если несложно, то на пальцах для чайников, т.к. я далеко не программист.
Добрый день.
Попробуйте перезапустить сетевое соединение, для этого выполните следующее в командную строку с правами администратора введите:
netsh winsock reset и нажмите Enter.
netsh int ip reset и нажмите Enter.
ipconfig /release и нажмите Enter.
ipconfig /renew и нажмите Enter.
ipconfig /flushdns и нажмите Enter.
Источник: https://answers.microsoft.com/ru-ru/windows/forum/all/не/6efe98b2-d80e-471e-b523-266f1e98cec6