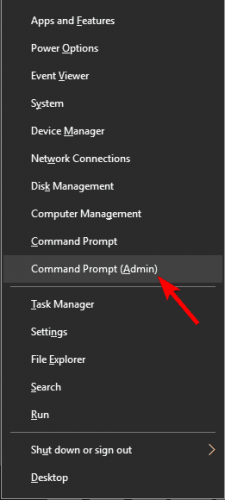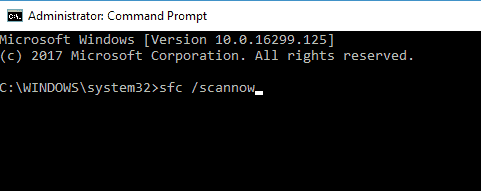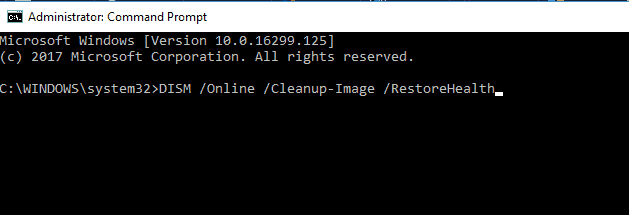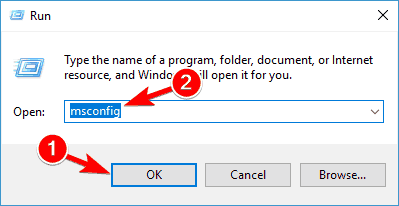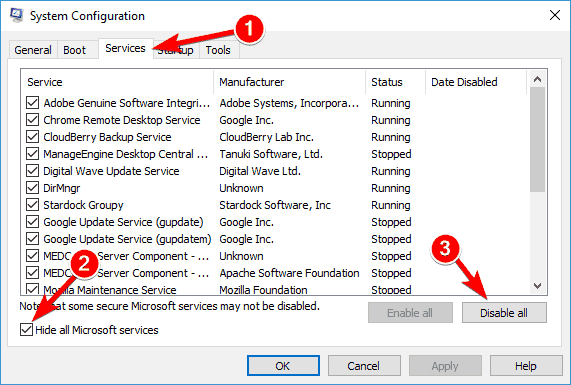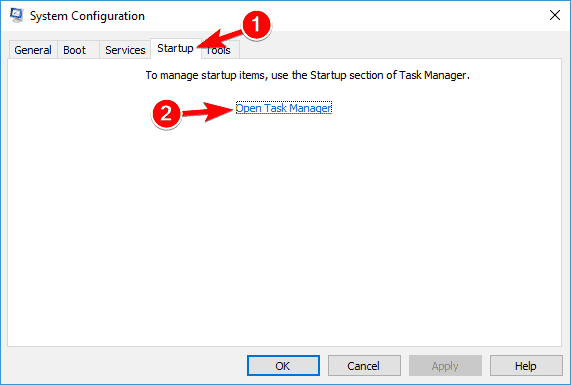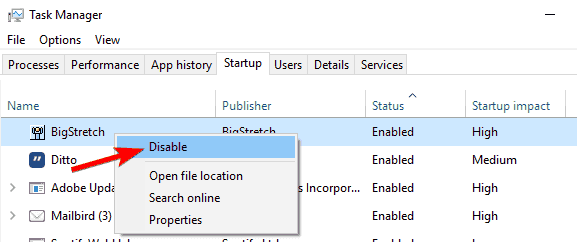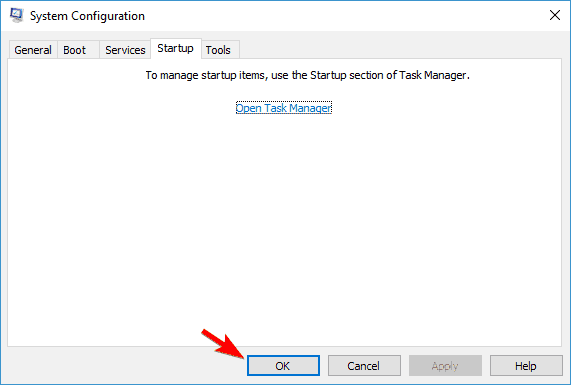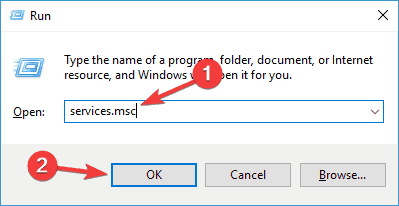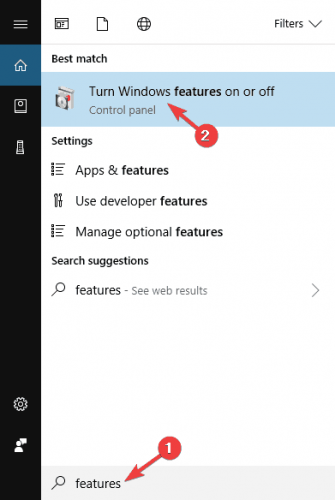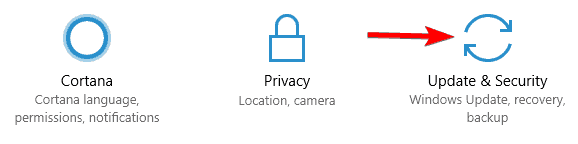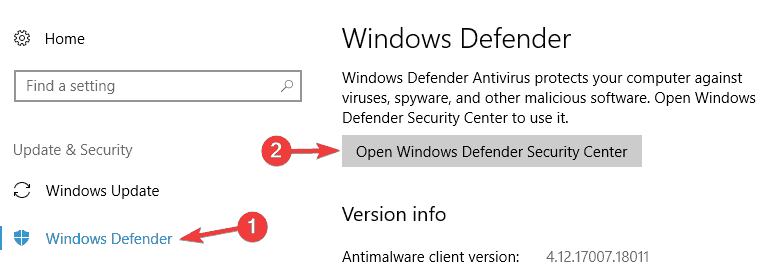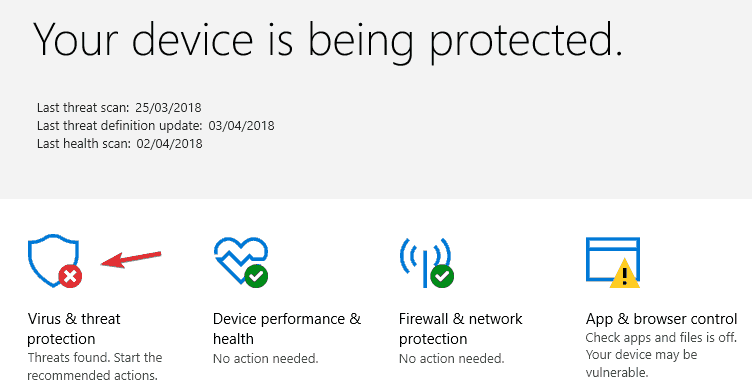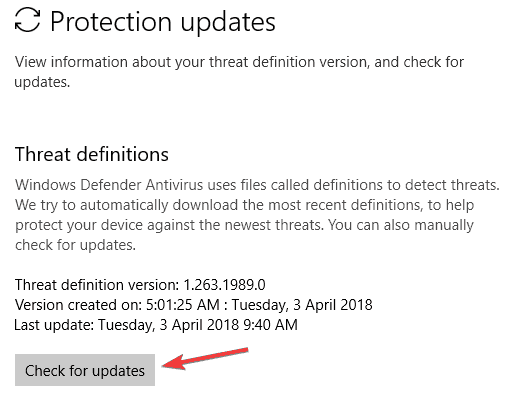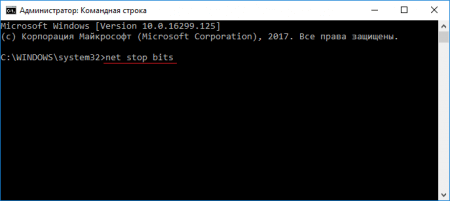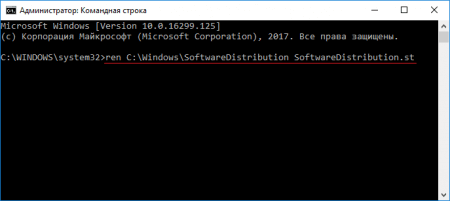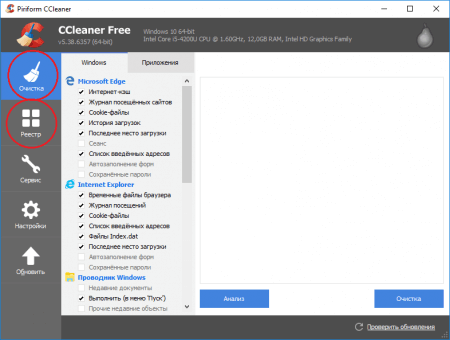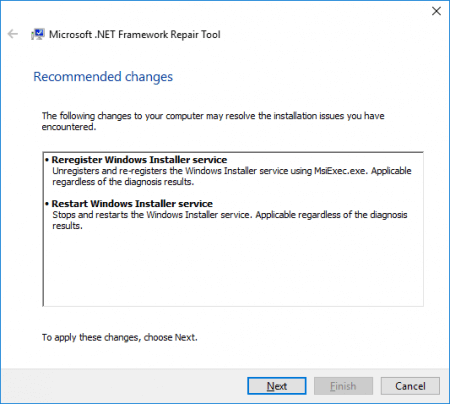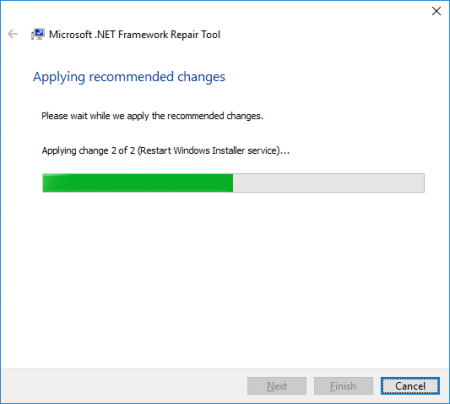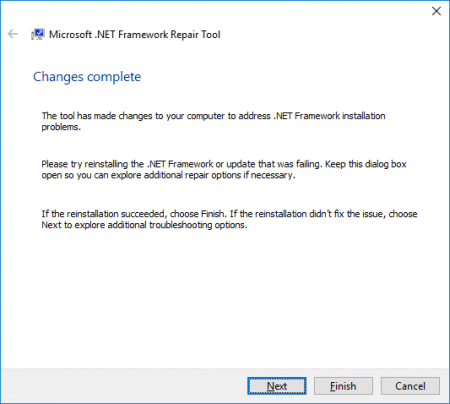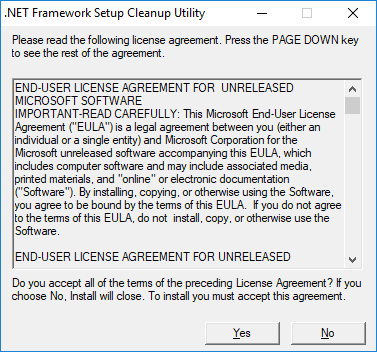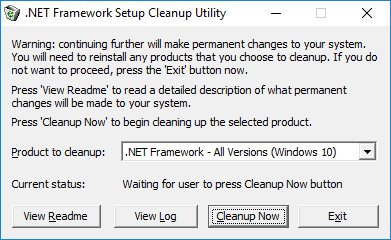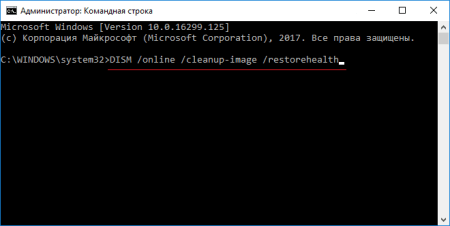Содержание
- Исправляем ошибку 0x80070643 в Windows 10
- Способ 1: Устранение проблем в системе обновления
- Способ 2: Загрузка обновлений вручную
- Способ 3: Восстановление поврежденных файлов системы
- Способ 4: Устранение проблем с НЕТ Фреймворк
- Способ 5: Очистка компонентов обновлений Виндовс 10
- Способ 6: Удаление вирусов, отключение антивируса
- Вопросы и ответы
При обновлении операционной системы довольно часто происходят сбои. Один из самых распространенных – ошибка 0x80070643. О ней известно было еще до выхода «десятки», поэтому уже выработано несколько рабочих методов, с помощью которых ее можно исправить.
Ошибка не сопровождает какой-то определенный компонент и может относится к обновлениям разной степени важности, а значит, нет конкретной причины ее появления. Способов решения проблемы, следовательно, тоже много — начиная с устранения неполадок в службе, которая обеспечивает обновление Виндовс 10, и заканчивая предотвращением конфликтов с уже установленным на устройстве ПО. Рассмотрим каждый из них по порядку.
Способ 1: Устранение проблем в системе обновления
У Microsoft есть свой инструмент устранения подобных ошибок, поэтому в первую очередь воспользуемся им.
Скачать средство устранения неполадок Центра обновления Windows с официального сайта
- Скачиваем, запускаем утилиту и нажимаем «Далее».
- После анализа системы выбираем вариант «Попробуйте выполнить устранение неполадок от имени администратора». Утилита перезапустится и повторит диагностику, чтобы найти и устранить дополнительные ошибки.
- Когда процесс завершится, закрываем средство устранения неполадок.
- Перезагружаем устройство и повторно запускаем проверку обновлений.

Способ 2: Загрузка обновлений вручную
Корпорацией Microsoft также разработан «Каталог Центра обновления Виндовс», в котором можно найти актуальные драйвера, обновления и исправления. Например, если какой-нибудь файл некорректно загрузился на компьютер, то он вряд ли установится. В этом случае можно загрузить его повторно.
Подробнее: Устанавливаем обновления для Windows 10 вручную
Способ 3: Восстановление поврежденных файлов системы
В OS Windows 10 есть два инструмента – dism.exe и sfc.exe, благодаря которым можно проверить и восстановить целостность системных файлов. С помощью первой утилиты восстанавливается хранилище системных компонентов. С помощью второй сканируются все системные защищенные файлы, а поврежденные меняются кэшированной копией.
Подробнее: Проверка и восстановление целостности системных файлов в Windows 10
Способ 4: Устранение проблем с НЕТ Фреймворк
NET Framework – это программная платформа, предназначенная для запуска приложений и игр. Когда она повреждена, есть высокий риск, что при обновлении произойдет сбой. Для начала воспользуемся специальным средством, которое проверит программную платформу и, если найдет ошибки, исправит их.
Скачать NET Framework Repair Tool с официального сайта
- Запускаем утилиту, принимаем условия разработчиков и нажимаем «Next».
- Если инструмент найдет неполадки, связанные с функционированием платформы, то предложит их исправить. Щелкаем «Next».
- Когда утилита внесет необходимые изменения, жмем «Finish».

Если проблема осталась, пробуем обновить НЭТ Фреймворк. Другой вариант — переустанавливаем ПО, предварительно удалив его старую версию.
Подробнее:
Как обновить .NET Framework
Удаление программного компонента Microsoft .NET Framework
Способ 5: Очистка компонентов обновлений Виндовс 10
В системе есть две важные служебные директории – «SoftwareDistribution» и «Catroot2». Первый каталог используется для загрузки обновлений перед их установкой. Они хранятся там какое-то время, а затем система автоматически удаляет некоторые из них. В папке «Catroot2» лежат файлы, которые также используются во время обновления. Сбросить компоненты можно очисткой или переименованием этих каталогов.
- Открываем консоль с правами администратора.
- Последовательно вписываем указанные ниже команды и выполняем их нажатием «Enter». Это отключит службы, которые могут помешать выполнять дальнейшие действия.
net stop msiserver
net stop wuauserv
net stop bits
net stop cryptsvc - Делаем резервные копии указанных выше папок. Для этого прописываем сначала
ren C:WindowsSoftwareDistribution SoftwareDistribution.oldа затем
ren C:WindowsSystem32catroot2 Catroot2.oldПо этим путям потом можно будет найти созданные каталоги.
- Снова по очереди запускаем остановленные службы с помощью кодов:
net start msiserver
net start wuauserv
net start bits
net start cryptsvc. - Вписываем в строку
Exitи закрываем консоль.
Читайте также: Запуск «Командной строки» от имени администратора в Windows 10
В принципе, после остановки служб эти папки можно просто удалить. При следующей загрузке обновлений система все равно создаст новые. В данном случае были сохранены резервные копии, чтобы если что-то пойдет не так, можно было бы их восстановить.
Способ 6: Удаление вирусов, отключение антивируса
Вирусы негативно влияют на работу системы в целом, поэтому глубокое сканирование ее антивирусом может устранить ошибку. В свою очередь антивирусное ПО и Защитник Виндовс могут блокировать установку программ, и файлы обновления системы часто не являются исключением. Чтобы проверить этот вариант, можно на время отключить брандмауэр и антивирус. Главное, помнить, что в этот момент Виндовс будет уязвима для вирусов, поэтому независимо от результата защитное ПО следует снова запустить.
Подробнее:
Отключение антивируса
Отключение Защитника в Windows 10
Другой вариант – по очереди удалить недавно установленное программное обеспечение и игры, так как именно они могут вызывать ошибку. Иногда есть смысл подождать, когда придут очередные обновления, особенно если проблема возникает при установке двух-трех компонентов, которые не являются критическими. Бывали случаи, когда последующий апдейт завершился успешно.
Выше нами были рассмотрены наиболее распространенные способы устранения ошибки 0x80070643. Если вы знаете иные методы решения проблемы, напишите об этом. Возможно, эта информация поможет другим пользователям, которые уже задумались о переустановке системы.
Explore some tested methods to resolve this problem quickly
by Madalina Dinita
Madalina has been a Windows fan ever since she got her hands on her first Windows XP computer. She is interested in all things technology, especially emerging technologies… read more
Updated on December 27, 2022
Reviewed by
Alex Serban
After moving away from the corporate work-style, Alex has found rewards in a lifestyle of constant analysis, team coordination and pestering his colleagues. Holding an MCSA Windows Server… read more
- The error code 0x80070643 appears mostly when updating the Windows Defender.
- Make sure you uninstall previous antiviruses that might interfere with the update.
- You can also perform SFC, and DISM scans to allow the PC to get rid of the issue.
- Another solution would be turning off the Defender and switching to a better security tool.
XINSTALL BY CLICKING THE DOWNLOAD FILE
This software will repair common computer errors, protect you from file loss, malware, hardware failure and optimize your PC for maximum performance. Fix PC issues and remove viruses now in 3 easy steps:
- Download Restoro PC Repair Tool that comes with Patented Technologies (patent available here).
- Click Start Scan to find Windows issues that could be causing PC problems.
- Click Repair All to fix issues affecting your computer’s security and performance
- Restoro has been downloaded by 0 readers this month.
Users complain that the Windows Defender update fails to install due to the 0x80070643 error code. Unfortunately, this error has been randomly plaguing Windows Defender users for a while now.
Judging by the number of views from the first Microsoft forum thread regarding the Windows Update error 0x80070643, it’s no exaggeration to state that tens of thousands of users have encountered this problem.
What does the Windows Update error 0x80070643 mean?
The error is likely caused by malware, file corruption, driver malfunction, or even improper system settings.
The full error message states: There were problems installing some updates, but we’ll try again later. If you keep seeing this, and want to search the web or contact support for information, this may help. Definition Update for Windows Defender – Error 0x80070643.
Read on to find out how to solve the install error – 0x80070643 issue in no time and get back to using your PC without any problems.
If you encountered the 0x80070643 error on Windows 11, check out our dedicated guide for more help.
How do I fix the Windows Defender 0x80070643 error?
- What does the Windows Update error 0x80070643 mean?
- How do I fix the Windows Defender 0x80070643 error?
- 1. Use antivirus removal tools
- 2. Check your system files
- 3. Perform a Clean boot
- 4. Use a third-party antivirus software
- 5. Restart the Security Center Service
- 6. Perform a final manual update
- 7. Disable .NET Framework
- 8. Check for updates from Windows Defender
- 9. Reset Windows Update components
- What are some common Windows Defender issues?
1. Use antivirus removal tools
When you uninstall a third-party antivirus using the Uninstall option from Control Panel, some files might remain undetected, preventing you from running and updating Windows Defender.
Even if you uninstalled your previous antivirus and have been using Windows Defender for quite some time without any problems, you’re not safe.
The remnants of your previous antivirus may now be causing the 0x80070643 Windows Defender error, and since they are hard to remove manually, you need to deal with them some other way.
This is where uninstaller software comes in handy to remove your antivirus or any leftover files. It is specially designed to remove the selected application and all its files and registry entries, leaving a clean space.
Completely uninstall your old antivirus programs, restart your computer, and Windows Defender should be able to install the latest updates.
2. Check your system files
- Press Windows Key + X and choose Command Prompt (Admin) from the menu.
- You can also use PowerShell (Admin).
- Type the following command and hit Enter:
sfc /scannow
The System File Checker tool repairs corruption in system files. Use this tool to verify whether Windows Defender is corrupted, which could explain why you can’t install the updates.
To perform an SFC scan, you need to do the following:
If you can’t run the SFC scan or if SFC didn’t solve the problem, you might have to use a DISM scan instead. To do that, follow these steps:
- Start Command Prompt as administrator.
- Now run the following command and press Enter:
DISM /Online /Cleanup-Image /RestoreHealth - DISM scan will now start.
- Remember that this scan can take up to 20 minutes or more, so don’t interrupt it.
Once the DISM scan is finished, check if the problem is resolved. If the issue persists, or if you couldn’t run an SFC scan before, try rerunning the SFC scan and check if that solves the problem.
3. Perform a Clean boot
- Press the Windows Key + R and enter msconfig.
- Press Enter or click OK.
- The System Configuration window will now appear.
- Go to the Services tab and check to Hide all Microsoft services.
- Now click Disable all button.
- Go to the Startup tab and click Open Task Manager.
- A list of startup applications will now appear.
- Please select the first item on the list, right-click it and choose Disable from the menu.
- Now repeat this step for all startup applications.
- Once you disable all startup applications, close Task Manager and return to the System Configuration window.
- Click Apply and OK to save changes and restart your PC.
- Once your PC restarts, check if the problem still appears.
- If not, go back and enable disabled apps and services one by one until you find the one causing the issue.
- When you find it, delete or disable it, and the problem will be permanently resolved.
Some PC issues are hard to tackle, especially when it comes to corrupted repositories or missing Windows files. If you are having troubles fixing an error, your system may be partially broken.
We recommend installing Restoro, a tool that will scan your machine and identify what the fault is.
Click here to download and start repairing.
Third-party applications can sometimes interfere with Windows and cause Windows Defender update to fail and the Windows Update error 0x80070643 to appear. You might be able to fix it by performing a Clean boot.
4. Use a third-party antivirus software
If you want to avoid all the problems related to Windows Defender, you can switch to a better security tool, such as third-party antivirus software.
Not only will this software do a better job at protecting your data from being stolen or stopping any virus from infecting your device. It should also have no errors or glitches.
You will also benefit from other useful features that protect your PC and allow you to browse the internet carelessly and without worry.

ESET Internet Security
The ultimate security tool uses AI and machine learning to provide excellent protection.
5. Restart the Security Center Service
- Press Windows key + R and launch run.
- Type services.msc and hit Enter.
- In the Services tab, search for Security Center.
- Right-click on Security Center, then click on Restart.
6. Perform a final manual update
- Go to Microsoft’s Malware Protection Center portal.
- Follow the instructions to download and install the Antimalware, antispyware updates, and Network Inspection System updates available for your system.
NOTE
The manual ADL packageu00a0update installs silently. To ensure the manual update worked correctly, check with the Windows Defender Client UI to see if it reports the latest threat definition version.
7. Disable .NET Framework
- Press the Windows Key + S and enter features.
- Select Turn Windows features on or off.
- When the Windows Features window opens, disable Windows Communication Foundation HTTP Activation and Windows Communication Foundation Non-HTTP Activation.
- Now click OK to save the changes.
- Restart your PC and check if the problem is solved.
According to people, sometimes .NET Framework can cause problems with Windows Defender updates. However, you might be able to fix this problem simply by disabling it.
Several users suggest repairing your .NET Framework installation as a potential solution, so you might want to try that as well.
8. Check for updates from Windows Defender
- Press Windows Key + I to quickly open the Settings app.
- Go to the Update & Security section.
- In the left pane, select Windows Defender and then click the Open Windows Defender Security Center button.
- Then, go to Virus & threat protection section.
- Now go to Protection updates.
- Click the Check for updates button.
Windows Defender will now download the available updates. In addition, several users reported that this method fixes the kb2267602 error 0x80070643 for them, so feel free to try it out.
If you’re having problems with downloading updates, you might be able to fix the problem by trying to download updates directly from Windows Defender.
9. Reset Windows Update components
- Start Command Prompt as administrator.
- Now enter the following commands:
net stop wuauserv
net stop cryptSvc
net stop bits
net stop msiserver
ren C:WindowsSoftwareDistribution SoftwareDistribution.old ren C:WindowsSystem32catroot2 Catroot2.old
net start wuauserv
net start cryptSvc
net start bits
net start msiserver
Sometimes there might be a bug with Windows Update components, which can cause the Windows Update error 0x80070643 error to appear. You might be able to fix the problem by running several CMD commands.
By running these commands, you’ll stop all services associated with the Windows Update, rename the affected directories and then restart the services. This is a simple solution, so feel free to try it out.
- Fix: HP Support Assistant Stuck on Creating a Restore Point
- Failed to Determine Source Edition Type: 5 Ways to Fix It
- Fix: This Page Isn’t Eligible to Have a Username [Facebook]
- Why Can’t I Download Netflix on My Laptop & How to Fit It
What are some common Windows Defender issues?
Windows Defender offers solid protection, but if you want to keep your Windows 10 PC protected, it’s important to update Windows Defender regularly.
Unfortunately, update issues can occur, and speaking of cases, these are some of the common problems that users reported:
- Windows Defender update failed – If the Windows Defender update fails, the issue might be a third-party antivirus tool. If your previous antivirus isn’t completely removed, sometimes leftover files can interfere with Windows Defender and cause this issue to appear. To fix it, remove any leftover files.
- Windows Defender update stuck – Sometimes, your Windows Defender can get stuck during the update process. If this happens, be sure to repair your system files using both SFC and DISM scans.
- Windows Defender update connection failed – If you get this error message while trying to update Windows Defender, your third-party firewall might be an issue, so be sure to disable it or uninstall it.
- Windows Defender update won’t install – If the Windows Defender update doesn’t install, the issue might be a problematic application. However, you can fix the problem simply by performing a Clean boot.
- Windows Defender not getting updated / security intelligence update error – Several users claim that Windows Update components can cause this issue, so try resetting them and check if that solves the problem.
We’ve written extensively about Defender update problems before. So bookmark our article on what to do if Windows Defender won’t update in case you need it later.
We hope these fixes work for you in solving the Windows Update error 0x80070643, related to Windows Defender.
If you’ve found other workarounds for the Windows Defender 0x80070643 issue, tell us more about your experience in the comment section below.
Newsletter
Explore some tested methods to resolve this problem quickly
by Madalina Dinita
Madalina has been a Windows fan ever since she got her hands on her first Windows XP computer. She is interested in all things technology, especially emerging technologies… read more
Updated on December 27, 2022
Reviewed by
Alex Serban
After moving away from the corporate work-style, Alex has found rewards in a lifestyle of constant analysis, team coordination and pestering his colleagues. Holding an MCSA Windows Server… read more
- The error code 0x80070643 appears mostly when updating the Windows Defender.
- Make sure you uninstall previous antiviruses that might interfere with the update.
- You can also perform SFC, and DISM scans to allow the PC to get rid of the issue.
- Another solution would be turning off the Defender and switching to a better security tool.
XINSTALL BY CLICKING THE DOWNLOAD FILE
This software will repair common computer errors, protect you from file loss, malware, hardware failure and optimize your PC for maximum performance. Fix PC issues and remove viruses now in 3 easy steps:
- Download Restoro PC Repair Tool that comes with Patented Technologies (patent available here).
- Click Start Scan to find Windows issues that could be causing PC problems.
- Click Repair All to fix issues affecting your computer’s security and performance
- Restoro has been downloaded by 0 readers this month.
Users complain that the Windows Defender update fails to install due to the 0x80070643 error code. Unfortunately, this error has been randomly plaguing Windows Defender users for a while now.
Judging by the number of views from the first Microsoft forum thread regarding the Windows Update error 0x80070643, it’s no exaggeration to state that tens of thousands of users have encountered this problem.
What does the Windows Update error 0x80070643 mean?
The error is likely caused by malware, file corruption, driver malfunction, or even improper system settings.
The full error message states: There were problems installing some updates, but we’ll try again later. If you keep seeing this, and want to search the web or contact support for information, this may help. Definition Update for Windows Defender – Error 0x80070643.
Read on to find out how to solve the install error – 0x80070643 issue in no time and get back to using your PC without any problems.
If you encountered the 0x80070643 error on Windows 11, check out our dedicated guide for more help.
How do I fix the Windows Defender 0x80070643 error?
- What does the Windows Update error 0x80070643 mean?
- How do I fix the Windows Defender 0x80070643 error?
- 1. Use antivirus removal tools
- 2. Check your system files
- 3. Perform a Clean boot
- 4. Use a third-party antivirus software
- 5. Restart the Security Center Service
- 6. Perform a final manual update
- 7. Disable .NET Framework
- 8. Check for updates from Windows Defender
- 9. Reset Windows Update components
- What are some common Windows Defender issues?
1. Use antivirus removal tools
When you uninstall a third-party antivirus using the Uninstall option from Control Panel, some files might remain undetected, preventing you from running and updating Windows Defender.
Even if you uninstalled your previous antivirus and have been using Windows Defender for quite some time without any problems, you’re not safe.
The remnants of your previous antivirus may now be causing the 0x80070643 Windows Defender error, and since they are hard to remove manually, you need to deal with them some other way.
This is where uninstaller software comes in handy to remove your antivirus or any leftover files. It is specially designed to remove the selected application and all its files and registry entries, leaving a clean space.
Completely uninstall your old antivirus programs, restart your computer, and Windows Defender should be able to install the latest updates.
2. Check your system files
- Press Windows Key + X and choose Command Prompt (Admin) from the menu.
- You can also use PowerShell (Admin).
- Type the following command and hit Enter:
sfc /scannow
The System File Checker tool repairs corruption in system files. Use this tool to verify whether Windows Defender is corrupted, which could explain why you can’t install the updates.
To perform an SFC scan, you need to do the following:
If you can’t run the SFC scan or if SFC didn’t solve the problem, you might have to use a DISM scan instead. To do that, follow these steps:
- Start Command Prompt as administrator.
- Now run the following command and press Enter:
DISM /Online /Cleanup-Image /RestoreHealth - DISM scan will now start.
- Remember that this scan can take up to 20 minutes or more, so don’t interrupt it.
Once the DISM scan is finished, check if the problem is resolved. If the issue persists, or if you couldn’t run an SFC scan before, try rerunning the SFC scan and check if that solves the problem.
3. Perform a Clean boot
- Press the Windows Key + R and enter msconfig.
- Press Enter or click OK.
- The System Configuration window will now appear.
- Go to the Services tab and check to Hide all Microsoft services.
- Now click Disable all button.
- Go to the Startup tab and click Open Task Manager.
- A list of startup applications will now appear.
- Please select the first item on the list, right-click it and choose Disable from the menu.
- Now repeat this step for all startup applications.
- Once you disable all startup applications, close Task Manager and return to the System Configuration window.
- Click Apply and OK to save changes and restart your PC.
- Once your PC restarts, check if the problem still appears.
- If not, go back and enable disabled apps and services one by one until you find the one causing the issue.
- When you find it, delete or disable it, and the problem will be permanently resolved.
Some PC issues are hard to tackle, especially when it comes to corrupted repositories or missing Windows files. If you are having troubles fixing an error, your system may be partially broken.
We recommend installing Restoro, a tool that will scan your machine and identify what the fault is.
Click here to download and start repairing.
Third-party applications can sometimes interfere with Windows and cause Windows Defender update to fail and the Windows Update error 0x80070643 to appear. You might be able to fix it by performing a Clean boot.
4. Use a third-party antivirus software
If you want to avoid all the problems related to Windows Defender, you can switch to a better security tool, such as third-party antivirus software.
Not only will this software do a better job at protecting your data from being stolen or stopping any virus from infecting your device. It should also have no errors or glitches.
You will also benefit from other useful features that protect your PC and allow you to browse the internet carelessly and without worry.

ESET Internet Security
The ultimate security tool uses AI and machine learning to provide excellent protection.
5. Restart the Security Center Service
- Press Windows key + R and launch run.
- Type services.msc and hit Enter.
- In the Services tab, search for Security Center.
- Right-click on Security Center, then click on Restart.
6. Perform a final manual update
- Go to Microsoft’s Malware Protection Center portal.
- Follow the instructions to download and install the Antimalware, antispyware updates, and Network Inspection System updates available for your system.
NOTE
The manual ADL packageu00a0update installs silently. To ensure the manual update worked correctly, check with the Windows Defender Client UI to see if it reports the latest threat definition version.
7. Disable .NET Framework
- Press the Windows Key + S and enter features.
- Select Turn Windows features on or off.
- When the Windows Features window opens, disable Windows Communication Foundation HTTP Activation and Windows Communication Foundation Non-HTTP Activation.
- Now click OK to save the changes.
- Restart your PC and check if the problem is solved.
According to people, sometimes .NET Framework can cause problems with Windows Defender updates. However, you might be able to fix this problem simply by disabling it.
Several users suggest repairing your .NET Framework installation as a potential solution, so you might want to try that as well.
8. Check for updates from Windows Defender
- Press Windows Key + I to quickly open the Settings app.
- Go to the Update & Security section.
- In the left pane, select Windows Defender and then click the Open Windows Defender Security Center button.
- Then, go to Virus & threat protection section.
- Now go to Protection updates.
- Click the Check for updates button.
Windows Defender will now download the available updates. In addition, several users reported that this method fixes the kb2267602 error 0x80070643 for them, so feel free to try it out.
If you’re having problems with downloading updates, you might be able to fix the problem by trying to download updates directly from Windows Defender.
9. Reset Windows Update components
- Start Command Prompt as administrator.
- Now enter the following commands:
net stop wuauserv
net stop cryptSvc
net stop bits
net stop msiserver
ren C:WindowsSoftwareDistribution SoftwareDistribution.old ren C:WindowsSystem32catroot2 Catroot2.old
net start wuauserv
net start cryptSvc
net start bits
net start msiserver
Sometimes there might be a bug with Windows Update components, which can cause the Windows Update error 0x80070643 error to appear. You might be able to fix the problem by running several CMD commands.
By running these commands, you’ll stop all services associated with the Windows Update, rename the affected directories and then restart the services. This is a simple solution, so feel free to try it out.
- Fix: HP Support Assistant Stuck on Creating a Restore Point
- Failed to Determine Source Edition Type: 5 Ways to Fix It
- Fix: This Page Isn’t Eligible to Have a Username [Facebook]
- Why Can’t I Download Netflix on My Laptop & How to Fit It
What are some common Windows Defender issues?
Windows Defender offers solid protection, but if you want to keep your Windows 10 PC protected, it’s important to update Windows Defender regularly.
Unfortunately, update issues can occur, and speaking of cases, these are some of the common problems that users reported:
- Windows Defender update failed – If the Windows Defender update fails, the issue might be a third-party antivirus tool. If your previous antivirus isn’t completely removed, sometimes leftover files can interfere with Windows Defender and cause this issue to appear. To fix it, remove any leftover files.
- Windows Defender update stuck – Sometimes, your Windows Defender can get stuck during the update process. If this happens, be sure to repair your system files using both SFC and DISM scans.
- Windows Defender update connection failed – If you get this error message while trying to update Windows Defender, your third-party firewall might be an issue, so be sure to disable it or uninstall it.
- Windows Defender update won’t install – If the Windows Defender update doesn’t install, the issue might be a problematic application. However, you can fix the problem simply by performing a Clean boot.
- Windows Defender not getting updated / security intelligence update error – Several users claim that Windows Update components can cause this issue, so try resetting them and check if that solves the problem.
We’ve written extensively about Defender update problems before. So bookmark our article on what to do if Windows Defender won’t update in case you need it later.
We hope these fixes work for you in solving the Windows Update error 0x80070643, related to Windows Defender.
If you’ve found other workarounds for the Windows Defender 0x80070643 issue, tell us more about your experience in the comment section below.
Newsletter
Обновление KB4048955 для Windows 10 предоставило некоторые улучшения качества и другие элементы безопасности. Микро-патч вызывал ошибку 0x80070643, когда пользователи пытались установить обновление. Ошибка 0x80070643 — это общий код ошибки установки Windows Update, который может отображаться на экране вашего компьютера во время установки любых обновлений. Это связано с регистрацией обновлений программного обеспечения MSI, компонентами MS 2003, а также .NET Framework. В основном это происходит, если какой-либо из них поврежден или системные файлы каким-то образом повреждены. В таких сценариях обновление Windows не позволяет получить доступ к определенным пользовательским данным и приводит к этой проблеме на вашем ПК. В этой статье разберем несколько решений, чтобы исправить ошибку 0x80070643 в Windows 10.
1. Ремонт или обновление Windows .NET Framework
Устаревший или поврежденный файл может нести ответственность за появление кода ошибки 0x80070643. Поэтому, если вы встречаете ошибку «Не удалось установить пакет MSI в Windows 10» вы должны обновить их все. «Net Framework» — это приложение для установки программного обеспечения и обновления системы.
- Скачайте с официального сайта microsoft специальное средство для устранения неполадок Net Framework и запустите его.
- Если ничего не помогла, то можно попробовать переустановить его вручную. Для этого откройте «панель управления» > «установка и удаление программ» > найдите в списке Net Framework 4. Далее нажмите на нем правой кнопкой мыши и «Изменить«. Следуйте инструкциям на экране, чтобы переустановить его.
- Этот метод заключается в обновлении Net Framework через центр обновления. Откройте «Параметры» > «Обновления и безопасность» > и нажмите на «Проверка наличия обновлений«.
Важно: Так как версии 4.x платформы .NET Framework являются обновлениями на месте, невозможно установить более раннюю версию платформы .NET Framework 4.x в системе, где уже установлена более поздняя версия. Например, в системе с обновлением Windows 10 Fall Creators Update невозможно установить .NET Framework 4.6.2, так как в ОС предустановлена платформа .NET Framework 4.7.1.
2. Перезапуск службы Office Source Engine
Если вы пользуйтесь MS Office 2003/2007, вам может понадобиться иногда устанавливать его компоненты. Если вы столкнулись с кодом ошибки 0x80070643, в том числе с ошибкой установки пакета MSI в Windows 10, ose.exe-файл Office может быть виновником. В этом случае вам необходимо перезапустить Office Source Engine (OSE), чтобы решить проблему.
- Нажмите сочетание кнопок Win+R и введите services.msc
- Найдите службу в списке Office Source Engine, нажмите на ней правой кнопкой мыши и выберите «Свойства«.
- В новом окне выберите тип запуска «Вручную» и нажмите OK. Перезагрузите ПК и проверьте устранена ли ошибка.
3. Проверка и восстановления системных файлов
Повреждение системных файлов могут выдавать различные ошибки в Windows 10, в том числе и 0x80070643. Я не буду описывать подробный процесс, так как вы можете ознакомится с полным руководством, как правильно восстановить системные файлы в Windows 10.
4. Переименуйте папку SoftwareDistribution
Эта проблема может возникнуть из-за повреждения регистрации обновления программного обеспечения MSI, либо из-за того, что установка .NET Framework на компьютере повреждена. Чтобы решить эту проблему, рекомендуется переименовать папку SoftwareDistribution.
Запустите командную строку от имени администратора и введите:
net stop wuauservnet stop bitsrename c:windowsSoftwareDistribution SoftwareDistribution.baknet start wuauservnet start bits
Далее нужно очистить содержимое папки Catroot2, см. ниже.
Catroot2 — это важная папка ОС Windows, которая требуются во время процесса обновления Windows. Итак, если вы столкнулись с проблемой при обновлении Windows и получении сообщения об ошибке — 0x80070643, то нужно сбросить эту папку.
Запустите командную строку от имени администратора и введите:
net stop cryptsvcmd %systemroot%system32catroot2.oldxcopy %systemroot%system32catroot2 %systemroot%system32catroot2.old /s- Удалите теперь все содержимое папки catroot2 по пути C:WindowsSystem32catroot2
- После удаления, введите команду
net start cryptsvc
Если вы снова запустите Центр обновления Windows, папка с каталогом будет сброшена.
5. Запустить средство устранения неполадок Windows Update
Когда пользователи сталкиваются с различными ошибками при обновлении Windows 10, то утилита «средство устранение неполадок» от microsof устраняет большинство проблем. Перейдите на сайт https://support.microsoft.com/ru-ru/help/10164, ответе на пару вопрос и скачайте утилиту, чтобы попытаться устранить ошибку 0x80070643.
6. Установка обновлений windows в состоянии чистой загрузки
Рекомендуется установить обновления Windows в состоянии чистой загрузки, поскольку все процессы и службы, отличные от Microsoft, не запускаются в этом состоянии, и поэтому не может быть никаких сторонних вмешательств вызывающих сбои Windows Update.
Смотрите еще:
- Ошибка 0x8000ffff при восстановлении системы Windows 10
- Ошибка DistributedCOM Код события 10016 Windows 10
- Не найден сетевой путь ошибка 0x80070035
- Ошибка 0x80242006 обновления в Windows 10
- Как сделать скриншот экрана на компьютере или ноутбуке Windows 10
[ Telegram | Поддержать ]
После установки операционной системы нужно выполнить ряд действий по инсталляции необходимых компонентов и драйверов, без которых система не будет нормально функционировать. Чаще всего, ошибка 0x80070643 появляется в двух случаях: во время установки обновлений из центра обновлений и при установке NET. Framework.
Ошибка может иметь разное описание. Может появиться окошко, где сказано о перезагрузке компьютера, а в другом случае просто код ошибки и ничего более. Чтобы решить эту проблему существует несколько способов, описанных ниже, но посмотрим на другие причины появления проблемы.
Кроме вышесказанных причин, есть и множество других. Конечно, в основном это связано с повреждением базы данных центра обновлений или компонента NET Framework на компьютере. А вот другие:
- Неверная регистрация системного файла;
- Некорректная работа интеллектуальной службы передачи (BITS);
- Повреждение установщика Windows;
- Нарушен манифест модели CBS;
- Конфликт драйверов или обновлений.
И многое другое. Ошибка возникает и на Windows 10 и на версиях 7, 8 и 8.1.
Ошибка 0x80070643 при обновлении Windows 10, как исправить
Если проблема связана с центром обновления системы, тогда сброс настроек этой службы может помочь. Необходимо выполнить следующее:
- Откройте от имени администратора командную строку (можно ввести фразу в поиске Windows или нажать сочетание Win+X на восьмой или десятой версии ОС).
- Завершим службы, которые могли бы быть виновниками всех проблем:net stop bits
net stop cryptSvc
net stop msiserver
net stop wuauserv
- Найдите на системном диске каталог SoftwareDistribution и переименуйте в другое название. Делается все в той же командой строке:ren C:WindowsSoftwareDistribution SoftwareDistribution.st
ren C:WindowsSystem32catroot2 Catroot2.st
- После проделанных действий выполняем запуск отключенных служб, делается это с помощью параметра net start и будет выглядеть следующим образом:net start bits
net start cryptSvc
net start msiserver
net start wuauserv - Выходим из CMD и перезагружаем компьютер.
- Пробуем заново установить обновления.
Для профилактики можно использовать возможности программы CCleaner. Утилита очищает систему от временных файлов и лишних записей в реестре.
Избавляемся от кода 0x80070643 с помощью установки NET Framework
- Если система новая, либо по каким-то причинам компонент NET Framework не был установлен, попробуем эту проблемку исправить. Переходим на официальный сайт Microsoft – https://www.microsoft.com/en-us/download/details.aspx?id=30135. Нужно скачать средство восстановления Microsoft .NET Framework. Для этого нажимаем кнопочку «Download».
- Выбираем галочкой утилиту, которая весит 1,2 МБ и нажимаем Next.
- После загрузки, открываем инструмент. Отмечаем галочку с лицензионным соглашением и нажимаем Next. Начнется небольшой процесс обновления и поиска неисправностей.
- В следующем окошке снова нажимаем Next.
- Происходит очередной процесс обновления.
- Нажимаем Finish.
Этот инструмент не обновляет компонент, а устраняет проблемы, препятствующие его установке. После проделанной процедуры стоит заново становить NET Framework.
Как удалить NET Framework
Если вышеуказанный способ не помог, попробуем избавиться от компонента. Надо загрузить специальную утилиту с этого сайта: https://www.microsoft.com/en-us/surface/surface-laptop/p/90fc23dv6snz?ocid=store&activetab=pivot:overviewtab.
- В архиве находим файл cleanup_tool.exe, который запускаем или распаковываем из архива и потом уже запускаем.
- Появляется окошко, где сразу предлагают удалить NET Framework. Нажимаем ДА.
- Принимаем условия лицензионного соглашения, нажав по кнопке «Yes».
- На следующем шаге жмём по кнопочке «Cleanup Now» и ждём.
- Перезапустите ПК.
Если ошибка 0x80070643 не уходит, остается только один вариант – переустановка системы. Конечно, можно просто обновить системные файлы без потери данных, но это тема уже другой статьи.
Восстановление образа системы с помощью DISM
Тут мы рассмотрим самую простую команду, выполняемую в командной строке или утилите PowerShell. Способ доступен, начиная с Windows 8.
DISM /online /cleanup-image /restorehealth
Для седьмой версии нужен специальный инструмент. Просто нажмите кнопочку «Скачать пакет сейчас» для нужной версии и разрядности ОС. После скачивания, действуйте по инструкции мастера утилиты.
Проверка системных файлов на ошибки
Для этого существует хорошая команда. Из командной строки с повышенными привилегиями прописываем:
sfc /scannow
И ждём.
А еще используйте средство для проверки жёсткого диска:
chkdsk C: /f /r
Другие решения ошибки 0x80070643
Отключение антивируса – потому что он может блокировать подключение центра обновлений к серверам Microsoft. Пробуйте использовать другой антивирус.
Также, антивирусное ПО можно использовать для проверки компьютера на вирусы, которые могут являться причиной возникших неполадок.
Еще один вариант – удалить все установленные недавно программы, игры и прочие компоненты, которые могут являться причинами возникновения данной ошибки.
Наконец, последним способом будет являться переустановка системы. Прибегать к этому следует лишь в тот момент, когда вы понимаете, что больше ничего не сработает, а система из-за этой проблемы работает некорректно.
1 звезда
2 звезды
3 звезды
4 звезды
5 звезд
Ошибка 0x80070643 возникла на многих устройствах во время обновления Windows весной 2019 года – и она до сих пор актуальна. Причиной этого в основном является Защитник Windows. Рассказываем, как устранить проблему.

Как исправить ошибку 0x80070643
Существует официальное обновление от Microsoft, которое устраняет эту ошибку. Все, что вам нужно сделать, это обновить свой компьютер следующим образом:
- Откройте параметры системы и перейдите в «Центр обновления Windows».
- Кликните «Проверка наличия обновлений».
- Как только соответствующее обновление будет найдено, оно установится. Для завершения установки необходимо перезагрузить компьютер.
- Если обновлений нет или апгрейд не устраняет ошибку, выполните действия, описанные в следующей части статьи.
Как устранить ошибки при обновлении
Если невозможно установить более новое обновление, остановите службу «Центра обновлений» вручную.
- Откройте командную строку от имени администратора.
- Наберите команду «net stop wuauserv» (без кавычек) и подтвердите ввод, нажав на [Enter]. Так вы остановите службу «Центра обновлений Windows».
- Перейдите к следующим папкам и удалите всё содержимое в C:WindowsTemp и C:WindowsSoftwareDistribution.
- Запустите диалоговое окно «Выполнить» и откройте путь %UserProfile%AppDataLocalTemp. Удалите всё содержимое этой папки.
- Вернитесь в командную строку и снова запустите службу обновления с помощью команды «net start wuauserv» (без кавычек).
- После перезагрузки у вас должна быть возможность проверить наличие обновлений Windows и установить необходимый апгрейд, как описано выше.
Также недавно мы рассказывали, как исправить ошибку 0xc0000142=«content_internal_link»> при запуске программы, приложения или игры.
Читайте также:
- UAC: как отключить контроль учетных записей в Windows 10=«content_internal_link»>
- Как восстановить удаленные файлы на Windows-компьютере=«content_internal_link»>
Была ли статья интересна?
ВОПРОС! Здравствуйте! На моем ноутбуке с Windows в процессе установки произошла неисправимая ошибка с кодом 0x80070643. Как её можно исправить, пожалуйста, помогите.
ОТВЕТ СВЕЦИАЛИСТА! Ошибка принадлежит модулю встроенного защитника и брандмауэра – Windows Defender. Тут может быть очень много причин. Или система не может скачать обновление, или идет проблема с инсталляцией самого пакета. Есть вероятность, что в Виндовс не работают две службы: центра обновления и BITS. В статье ниже я описал все возможные решения, которые должны помочь, поэтому начните с первого варианта. Если в процессе возникнут какие-то вопросы – пишите в комментариях.
Содержание
- Способ 1: Средства устранения неполадок
- Способ 2: Очистка кэша обновлений
- Способ 3: Целостность системных файлов
- Способ 4: NET Framework Repair Tool
- Способ 5: Ручная установка
- Способ 6: Скачивание обновления
- Способ 7: Сторонняя программа
- Способ 8: Отключение защиты
- Способ 9: Настройка DNS
- Способ 10: Ничего не помогло, что мне делать?
- Видео
- Задать вопрос автору статьи
Способ 1: Средства устранения неполадок
Ранее в Microsoft была утилита, которая автоматически решала проблемы с обновлениями. Так как ошибок было много, а сама утилита висела на сайте Microsoft, разработчики решили вписать функцию в саму систему. Поэтому давайте ею воспользуемся.
- Откройте меню «Пуск» и нажмите по значку шестеренки.
- В параметрах Виндовс 10 найдите раздел «Обновление и безопасность».
- Слева выбираем пункт «Устранение неполадок» и жмем по ссылке «Дополнительные средства устранения неполадок».
- Раскройте пункт «Центра обновления Windows» и запустите средства устранения неполадок.
- Система автоматически начнет проверку служб, а также функций и программ, которые отвечают за обновление. Если будут обнаружены какие-то проблемы – жмем по кнопке «Применить эти исправления».
- В конце я все же советую перезагрузить саму систему, а потом попробовать обновить ОС.
Способ 2: Очистка кэша обновлений
Сам центр обновления использует определенный кеш, из-за него тоже может возникать ошибка скачивания в Windows 10 с номером 0x80070643. Попробуем этот кеш удалить.
- Отключите комп от интернета.
- Запускаем консоль с правами админа.
- Вводим команду, чтобы остановить службу:
net stop wuauserv
- Если предыдущая команда не работает, или вылезает ошибка, то попробуйте перезагрузить систему.
- Теперь вводим:
net stop bits
- Открываем папку:
C:WindowsSoftwareDistribution
- Все из неё удаляем.
- Теперь запускаем службы:
net start bits
net start wuauserv
- Не забываем обратно подключиться к интернету.
Способ 3: Целостность системных файлов
Возможно, какие-то системные файлы, отвечающие за загрузку обновлений, просто побиты. Их можно попробовать восстановить с помощью системной функции:
- Открываем командную строку с правами администратора.
- Вводим команду:
sfc /scannow
- Если при данной процедуре возникла ошибка или что-то пошло не так, то значит повреждено стоковое хранилище. Нам нужно его восстановить с помощью другой команды:
dism /Online /Cleanup-Image /CheckHealth
При обновлении некоторые компоненты используют NET Framework, если сам пакет в системе поврежден, то могут вылезать различного рода ошибки.
- Заходим на сайт.
- Скачиваем и запускаем программу – «Microsoft .NET Framework Repair Tool».
- После запуска просто со всем соглашаемся и идем от шага к шагу до самого конца. Программа перезагрузит NET Framework и попытается решить некоторые проблемы.
- Если программа не решит проблему, то попробуйте с той же страницы скачать последнюю версию NET Framework и установить её к себе на компьютер.
Способ 5: Ручная установка
Как мы и говорили в самом начале, ошибка 0х80070643 при установке обновлений в Windows возникает из-за того, что система не может установить компонент, который относится к встроенному защитнику (Windows Defender). Поэтому его можно скачать и поставить вручную:
- Заходим на официальную страничку.
- Пролистайте до таблицы модулей и найдите там:
Microsoft Defender Antivirus for Windows 10 and Windows 8.1
- Выберите свою разрядность 32 или 64 бита и скачайте обновление.
- Просто запускаем установщик. При установке вы можете не заметить появления ни одного окна, так как в данном случае будет идти тихая (скрытая) установка. Подождите примерно минут 5.
- Чтобы проверить, что обновления были установлены. Зайдите в «Пуск» – «Параметры» – найдите там раздел «Обновление и безопасность». Далее открываем подраздел «Безопасность Windows» и справа тыкаем по надписи «Защита от вирусов и угроз». Пролистайте чуть ниже до пункта «Обновления защиты от вирусов и угроз» и посмотрите дату обновы. Кстати, можно попробовать обновить защитник и отсюда, нажав по ссылке ниже.
Способ 6: Скачивание обновления
У Microsoft есть официальный сайт, где вы можете скачать обновление по номеру. Все достаточно просто, заходим на этот сайт (ссылка). Далее вводим номер обновления в поиск, скачиваем и устанавливаем его. Можно скачать одновременно несколько обнов – смотрим в корзину. И еще, не забудьте про разрядность системы (32 или 64 бита) – если в названии нет никакой информации по данному поводу, то значит это 32-х битная версия.
Способ 7: Сторонняя программа
Если есть какие-то проблемы с обновлением, то можно воспользоваться сторонней утилитой. Возможно, с неё получится скачать и установить недостающий компонент. Мы будем использовать программу с открытом кодом – Windows Update Minitool.
- Скачиваем программу с Github.
- Перейдите на самую первую вкладку и нажмите по кнопке поиска обновления. Подождите пока процедура закончится. В правом блоке увидите все пакеты, которые можно установить к вам на компьютер.
- Выделите нужные пакеты и нажмите по кнопке инсталлирования.
Способ 8: Отключение защиты
Как ни странно, но частенько проблемой скачивания обновления является антивирусная программа, или даже встроенный брандмауэр. По сути, защита системы блокирует подключение к серверам Microsoft. Бывает такое достаточно редко, но все же бывает. Второй вариант встречается гораздо чаще – в таком случае, если в системе выключен брандмауэр, то она отказывается скачивать обновления. Чтобы активировать встроенную защиту Виндовс 10, отключите встроенный антивирусник.
Если 80070643 ошибка обновления Windows 10 возникает вновь – проверьте, чтобы брандмауэр был включен. Самое главное, чтобы была активна сама служба:
- Зайдите в службы.
- Найдите службу брандмауэра и откройте её.
- Установите тип запуска в автоматическом режиме.
Способ 9: Настройка DNS
Если есть какие-то проблемы с подключением, то можно попробовать установить ДНС от Google. Если они установлены не вами, то DNS-сервера подхватываются от вашего провайдера. А они, как правило, обновляются не так часто.
- Жмем:
+ R
- Вводим команду:
ncpa.cpl
- Зайдите в свойства того подключения, которое вы используете – для этого используем правую кнопку мыши.
- Один раз нажмите по протоколу версии 4 и зайдите в свойства. Теперь установите ДНС, так же как у меня на скриншоте ниже. В конце жмем «ОК».
Если ничего из вышеперечисленного не помогло, а в процессе установки опять произошла неисправная ошибка с кодом 0х80070643, то нам нужно копнуть куда глубже. Возможно, проблема лежит не со стороны службы обновления, а есть проблемы с самой системой. Или, возможно, с подключением к интернету. Причем вы можете без проблем заходить на сайты или даже смотреть видео на том же самом YouTube. Поэтому я решил написать ряд советов, которые должны вам помочь. Также я буду оставлять ссылки на дополнительные статьи с более подробными инструкциями.
- Попробуйте использовать другое подключение к интернету. Если есть возможность, то можно попробовать раздать вай-фай с телефона.
- Отключите все программы, которые работают с прокси или VPN – смотрим в правый нижней угол экрана и отключаем все лишнее.
- Если вы ранее устанавливали какие-то программы, утилиты или сторонние драйвера, то можно попробовать выполнить восстановление ОС.
- Проверьте ОС антивирусной программой со свежими базами. Я бы даже воспользоваться встроенным антивирусом – он с этим справляется на ура. «Пуск» – «Параметры» – «Обновление и безопасность» – «Безопасность Windows» – «Защита от вирусов и угроз» – «Параметры сканирования» – ставим галочку «Полное сканирование» и жмем по кнопке ниже.
- Проверьте ваш носитель на наличие битых секторов. Лучше всего использовать ту же программу Victoria. Видео можете глянуть ниже.
- Советую выполнить комплексную чистку системы от разного рода мусора, лишних программ, кеша и т.д. Об этом подробно можно почитать тут.
- Попробуйте выполнить чистую установку операционной системы. Используем только официальную утилиту от Microsoft.
На этом все, наши многоуважаемые и любимые читатели портала WiFiGiD.RU. Если ошибка осталась, то можете описать свою проблему и вопрос в комментариях. Но надеюсь, статья для вас была полезной. Если я что-то упустил, или вы увидели ошибку, то можете писать там же. Всем добра и пока!
Видео
При загрузке обновления операционной системы Windows 7, 8 или 10 в некоторых случаях могут возникать сбои. От этого никто не застрахован. И не всегда дело в плохом установщике, некачественной программе или неправильном подходе. Причины могут быть разными. Одна из распространённых неполадок такого рода — ошибка 0x80070643. Центр обновления Windows 10 или 7 в её появлении может быть не виноват. Конечно, некорректно установленный или не полностью скачанный апдейт не будет нормально работать. Но иногда проблема находится на стороне пользователя.
При обновлении Windows 10 может возникать ошибка 0x80070643. Особенно проявляет себя при установке обновлений для системы безопасности – «Definition Update for Windows Defender Antivirus», которое завершается неудачей. Обновления безопасности очень важны для защиты, поскольку предоставляются с новыми базами вредоносных программ и вирусов, и сбой при установке хотя бы одного из них может привести к уязвимости системы.
Ошибка с кодом 0x80070643 также появляется при установке Microsoft Office, Microsoft Security Essentials и прочее.
Как обновить Защитник Windows вручную
Чтобы устранить проблему сделайте следующие действия.
- Разверните меню Пуск, нажмите на значок шестеренки для входа в Параметры.
- Перейдите в раздел «Обновление и безопасность».
- Кликните на «Центр безопасности Windows» – «Защита от вирусов и угроз»
- Нажмите на кнопку «Проверить наличие обновлений».
Как только Защитник завершит загрузку и установит доступные определения, перейдите в Центр обновления. Здесь больше не увидите определений для безопасности системы.
Удаление антивирусов сторонних производителей
Отключение или удаление антивирусов и других программ защиты компьютера также может избавить от ошибки.
Временно отключить антивирус можно через значок в трее. Также его можно удалить на время загрузки проблемного обновления, при котором возникает ошибка.
Для быстрого удаления установленного антивируса перейдите в Панель управления – Программы и компоненты. Выделите его в списке, кликните на кнопку «Удалить/Изменить».
Также для полного удаления антивирусных программ используют утилиту AppRemover OESIS Endpoint Assessment Tool.
После попробуйте обновить систему.
Как обновить Защитник Windows через командную строку
Есть несколько команд, которые можно запустить из командной строки (администратор) для исправления ошибки 0x80070643.
Нажмите одновременно клавиши Win+X, выберите в меню Командная строка (администратор).
В окне введите следующие команды, нажимая Enter после каждой:
«%PROGRAMFILES%Windows DefenderMPCMDRUN.exe» -RemoveDefinitions -All
«%PROGRAMFILES%Windows DefenderMPCMDRUN.exe» -SignatureUpdate
После их выполнения выйдите из консоли, попробуйте обновить систему.
Сброс компонентов обновления Windows
Введите в строку системного поиска «cmd». Кликните правой кнопкой мыши на найденную позицию «cmd», выберите «Запуск от имени администратора».
В консоли введите следующие команды, подтверждая выполнение каждой нажатием на Enter.
net stop wuauserv
net stop cryptSvc
net stop msiserver
После остановки служб переименуйте папки SoftwareDistribution и Catroot2, введением команд:
ren C:WindowsSoftwareDistribution SoftwareDistribution.old
ren C:WindowsSystem32catroot2 Catroot2.old
Снова запустите службы:
net start wuauserv
net start cryptSvc
net start msiserver
После повторите попытку обновить систему. Проверьте, удалось ли устранить ошибку 0x80070643.
Откат к предыдущей точке восстановления
Выполнение этой утилиты в разных вариантах операционных систем может отличаться. Расскажем, как это сделать, на примере Windows 10.
- Открываем «Поиск».
- Набираем «восстановление».
- Кликаем на найденную запись «Восстановление системы».
- В правой части открывшегося окна находим «Запуск восстановления системы» и стартуем процесс.
- Вводим запрашиваемый пароль администратора и подтверждаем его кнопкой «Да».
- Внутри окна «Восстановление системных файлов и параметров» нажимаем «Далее».
- В таблице вкладки «Восстановление компьютера до предыдущего состояния» кликаем мышью на критическую точку, до которой возвращаем систему. Нажимаем «Далее».
- Компьютер уходит на перезагрузку.
Причины ошибки 0x80070643 или код 643
Причин этой ошибки может быть достаточно много, из того что я выяснил основная в том что установленная предыдущая версия программы которую Вы пытаетесь установить или обновить повреждена или некорректно удалена. Например вы пытаетесь установить Net Framework 4.7 и получаете ошибку 0x80070643, установка прерывается. Скорее всего это означает что какая-то из предыдущих версий либо некорректно удалена, либо повреждены ее файлы и ключи реестра, из-за чего обновление или более новая версия не устанавливаются. Помимо этого причиной ошибки могут быть:
- Повреждение ключей реестра необходимых для корректного обновления или установки приложения, отсутствие прав доступа к ним;
- Повреждения базы данных службы Windows Update;
- Повреждения системных файлов;
- При работе установщика Windows возникает ошибка, говорящая о его повреждении.
Способы исправления ошибки 0x80070643 или код 643
Способ исправления зависит от того какая именно программа или пакет обновлений вызывают ошибку.
Исправление ошибки 0x80070643 или код 643 при установке обновлений
Если у вас не устанавливаются обновления на Net Framework, а остальные устанавливаются — то смотрите инструкцию выше, хотя можете попробовать рекомендации и отсюда, в некоторых случаях (когда скачанные пакеты повреждены) они могут помочь.
- Проделайте рекомендации из этой статьи, если причина ошибки код 643 в Центре обновления Windows она будет исправлена;
- Попробуйте отключить или даже удалить антивирус (некоторые антивирусы остаются активными даже если их выключить в настройках);
- Проверьте системный диск на ошибки chkdsk C: /f /r вместо С: впишите свою букву.
Ошибка 0x80070643 при установке обновлений для Windows Defender
В этом случае нужно пакет обновлений установить вручную, для этого перейдите по ссылке, и прокрутите страницу вниз до списка антивирусных продуктов, найдите свой и скачайте пакет соответствующей разрядности:
В дальнейшем установка обновлений определений антивируса должна проходить в штатном режиме.
Исправление ошибки 0x80070643 или код 643 при установке Net Framework
- Используйте Microsoft .NET Framework Repair Tool, скачайте пакет, запустите, согласитесь с условиями использования и жмите далее, найденные ошибки будут исправлены автоматически, после этого повторите установку обновлений;
- Попробуйте переустановить Net Framework но утилита давно не обновлялась, и новые версии придется удалять вручную из Панели управления и затем устанавливать заново;
- Можно попробовать сделать установку системы в режиме обновления, но в моем случае она не помогла, если не поможет и Вам, то можете попробовать следующий пункт или просто переустановить Windows;
- Выполняйте этот пункт в последнюю очередь, если остальные испробованы и не помогают. Если никакие версии Net Framework не устанавливаются, и в Панели управления нет установленных пакетов Net Framework либо их удаление завершается ошибкой, это скорее всего означает что в реестре есть остатки настроек какого либо пакета Net Framework. Создайте точку восстановления, а лучше сделайте полную резервную копию системы, затем запустите редактор реестра и поиском найдите все упоминания Net Framework и удалите ключи и папки их содержащие, не стоит удалять только упоминания соответствующие версии встроенной в систему, для Windows 7 это Net Framework 3.5, для Windows 8 это Net Framework 4/4.5, для Windows 10 это Net Framework 4.6. После этого установка должна пройти успешно, если нет возьмите пакет с другой версией — более новой.
Оставьте комментарий Отменить ответ
Этот сайт использует Akismet для борьбы со спамом. Узнайте как обрабатываются ваши данные комментариев.
После перезагрузки мы снова столкнулись с ошибкой 0x80070643?
Вспоминаем, что мы еще не проверили?
Так, жесткий диск, давно у Вас он установлен? Не замечали ранее с ним никаких проблем? А давайте проверим!
Открываем нашу уже любимую командную строку и вводим команду
chkdsk C: /f /r
Появится сообщение, что не удается проверить текущий диск. Все верно – мы же сейчас в системе
Не беда! Нажимаем на клавиатуре букву «Y» и Ввод и теперь при следующей перезагрузке, проверка диска запустится автоматически. Это будет полная поверка диска и исправление проблем, которые можно исправить. После этого пробуем установить обновления снова.
При обновлении Windows появилась ошибка 0x80070643 – что делать?
При загрузке обновления операционной системы Windows 7, 8 или 10 в некоторых случаях могут возникать сбои. От этого никто не застрахован. И не всегда дело в плохом установщике, некачественной программе или неправильном подходе. Причины могут быть разными. Одна из распространённых неполадок такого рода — ошибка 0x80070643. Центр обновления Windows 10 или 7 в её появлении может быть не виноват. Конечно, некорректно установленный или не полностью скачанный апдейт не будет нормально работать. Но иногда проблема находится на стороне пользователя.
Перезапуск служб
Щелкните поиск и введите «Управление компьютером», откроется окно консоли. Слева найдите пункт «Службы» и выберите его.
В открывшемся списке служб нам нужно найти следующие службы
Удостоверение приложения, службы криптографии, фоновую интеллектуальную службу и центр обновления Windows. Выбрать каждую по очереди и перезапустить.
Вам может быть интересно: Удалить, нельзя помиловать: обновление Windows тормозит игры
Пробуем устанавливать обновления и проверяем, возникает ли ошибка 0x80070643.
Почему появляется ошибка 0x80070643, и к чему она приводит?
Ошибка 0x80070643 может появится из-за компьютерного вируса
Эта ошибка может появиться, если повреждены системные данные или нарушен порядок установки. Такое случается из-за вирусов, критичных сбоев, неправильных записей в реестре, неудачных попыток обновлений ОС или отдельных программ (например, Microsoft Office). Иногда это происходит из-за неаккуратных действий пользователя. В Windows 10 «0x80070643» может появиться при загрузке апдейта с номером сборки kb3081704.
Также установка через Центр обновления иногда прерывается такими программами, как антивирусы, брандмауэры, firewall. В подобном случае достаточно временно отключить утилиты, которые блокируют скачивание.
Чтобы исправить 0x80070643, в большинстве случаев надо устранить первопричину сбоя. Тогда ошибка исчезнет, и вы сможете загрузить апдейт или программу.
Способы исправления
Существуют разные методы устранения неисправности. Они зависят от факторов, из-за которых появилась проблема. Так как причин может быть множество, распишем несколько универсальных способов. Они подойдут и для разных версий ОС (в том числе для 10 и 7)
Net Framework
В Windows 7 «0x80070643» может появиться из-за неполадок с Net Framework. Чтобы от них избавиться, необязательно даже перезагружать обновления.
- Перейдите в Пуск — Панель управления.
- Откройте «Программы и компоненты». Или «Удаление программ».
- Отобразятся все утилиты. Кликните на «Net Framework». Список составлен по алфавиту, поэтому найти нужный пункт будет просто.
- Нажмите кнопку «Удалить/Изменить». Она находится над основной рабочей областью. Та же опция есть в контекстном меню.
- Поставьте точку в пункт «Восстановить» и кликните «Далее».
- Дождитесь окончания процесса.
После этого все повреждённые элементы программы будут переустановлены. Если именно она являлась причиной сбоя, ошибка исчезнет. Также можно удалить приложение полностью, чтобы её исправить. Для этого надо воспользоваться специальными утилитами (например, Revo Uninstaller). Иначе какие-то файлы от Net Framework останутся на компьютере.
В 10-й версии ОС эта проблема также может возникнуть.
Чистка кэша
Обновления, полученные через центр Windows Update, перед установкой попадают в кэш операционной системы. Если были загружены «битые» файлы, то появится диалоговое окно с «0x80070643». Если заново скачать апдейт, его можно будет поставить без проблем. Для этого надо очистить кэш (точнее, переименовать папку, в которой он находится).
В Windows 8 и 10 эта функция автоматизирована. Для неё есть специальная утилита. Но вот в 7-й версии ОС — это надо делать вручную.
- Пуск — Программы — Стандартные.
- Кликните правой кнопкой мыши на «Командная строка».
- Выберите «Запуск от имени администратора».
- Введите последовательно следующие надписи без кавычек: «net stop wuauserv», «ren %windir%SoftwareDistribution SoftwareDistribution.OLD», «net start wuauserv». После каждой команды надо нажимать Enter. Вбивайте их именно в том порядке, в котором они написаны здесь. Скопировать и вставить их не получится — надо печатать самостоятельно.
- После этого попробуйте вновь установить апдейт через Центр обновления.
В Windows 10 командная строка тоже есть. Но в этой ОС лучше воспользоваться утилитой для чистки кэша.
Перезапуск служб
Чтобы исправить 0x80070643, можно перезапустить службы, отвечающие за загрузку новых версий программ. Этот метод подходит для разных версий ОС (и для 7, и для 8, и для 10).
Вначале надо остановить работу системных программ: MSI Installer, Cryptographic, BITS и Windows Update Services. От них зависит ход установки через Центр обновления. Запустите командную строку и введите команды (после каждой нажимайте Enter).
- net stop bits net stop.
- net stop cryptSvc.
- net stop wuauserv.
- net stop msiserver.
Затем переименуйте папки, в которых находятся апдейты. Так они загрузятся по новой. Но при этом у вас на всякий случай останутся старые файлы скачанных обновлений. Нужные каталоги находятся в директории C:Windows (актуально и для 10-ки, и для 7-ки). Один из них называется «SoftwareDistribution», другой — «catroot2» (в подкаталоге System32). Сменить их имена можно всё в той же командной строке. Для этого введите «ren [Путь к каталогу] [Новое название каталога]» (без кавычек).
После этого вновь запустите службы. Напишите команды:
- net start msiserver.
- net start cryptSvc.
- net start wuauserv.
- net start bits.
Теперь закройте командную строку (введите в ней «Exit» или нажмите на крестик справа вверху) и попробуйте вновь загрузить апдейт через Центр обновления.
Обновление kb3081704
В Windows 10 ошибка может появиться при загрузке апдейта kb3081704. Устранять её надо также через командную строку. Однако детали зависят от разрядности ОС (64 или 32 бита). Чтобы её посмотреть, сделайте следующее:
- Кликните правой кнопкой мыши на значок «Компьютер» на рабочем столе.
- Выберите «Свойства». Или в Панели управление откройте меню «Система» (оно находится в категории «Система и безопасность»).
- В поле «Тип» будет указана разрядность.
После этого откройте командную строку и введите туда «dism /online /add-package /packagepath:
C:WindowsSoftwareDistributionDownloadb0a5da1b24245bc4237166e09bae92dawindows10.0-kb3122947-x[разрядность].cab». Если у вас ОС с 32 битами, вместо «разрядность» напишите «86», если с 64 битами — подставьте «64».
Восстановление образа системы с помощью DISM
Тут мы рассмотрим самую простую команду, выполняемую в командной строке или утилите PowerShell. Способ доступен, начиная с Windows 8.
DISM /online /cleanup-image /restorehealth
Для седьмой версии нужен специальный инструмент. Просто нажмите кнопочку «Скачать пакет сейчас» для нужной версии и разрядности ОС. После скачивания, действуйте по инструкции мастера утилиты.
Специализированные программы
У разработчика операционной системы есть утилита, которая позволяет выявить и исправить многие сбои ОС. В частности, она способна самостоятельно убрать оповещение «Ошибка 0x80070643». Программа называется «Microsoft Fix It». Скачать её можно на официальном сайте компании. Приложение находит проблемы в реестре, возвращает работоспособность служб (в числе которых Центр обновления), устраняет некоторые критические сбои и ищет повреждённые системные файлы.
Первое, что приходит в голову, когда появляется ошибка 0x80070643 — как исправить? Windows 10, 8 или 7 — не важно. Она может возникнуть в любой версии ОС, если повреждены какие-то важные файлы или ресурсы апдейта. Если вновь загрузить его, проблема вряд ли исчезнет. Но самостоятельно устранить сбой вполне возможно.
Проверка корректности работы .NET Framework
Исправить ошибку 0x80070643, если она связана с неправильным функционированием .NET Framework, можно путем полной переустановки этого компонента. Тут логично будет воспользоваться официальным средством восстановления .NET Framework, скачав его с сайта Microsoft. Правда, поддержка инструментом Windows 10 не заявлена, поэтому нет гарантии, что его применение принесет желаемый результат.
Ошибка 0x80070643 в процессе установки обновления Windows 10
Обновление KB4048955 для Windows 10 ввело некоторые улучшения качества и другие элементы, которые требовали разрешения уязвимостей безопасности. Микропатч вызывал ошибку 0x80070643, когда пользователи пытались установить обновление. Ошибка 0x80070643 — это общий код ошибки установки Windows Update, который может отображаться на экране вашего компьютера во время установки. Ошибка установки пакета MSI в Windows 10 является одним из наиболее частых сообщений об ошибках по сравнению с предыдущими версиями. В общем случае эта проблема возникает при установке KB3106246, KB2267602 патчей. Это связано с регистрацией обновлений программного обеспечения MSI, компонентами MS 2003, а также .NET Framework. В основном это происходит, если какой-либо из них поврежден или системные файлы каким-то образом повреждены. В таких сценариях обновление Windows не позволяет получить доступ к определенным пользовательским данным и приводит к этой проблеме на вашем ПК. В этой статье мы обсудим несколько решений, чтобы решить ошибку 0x80070643 в Windows 10.
Установка обновлений в режиме «чистой» загрузки
Разработчики советуют выполнять обновление этим способом, чтобы избежать прерывания процесса программами, написанными не компанией Microsoft. Для его включения нужно:
- В поле поиска Windows пишем msconfig.
- Нажимаем ВВОД.
- Вводим пароль администратора.
- Подтверждаем, нажав на «Да» или «Продолжить».
- В открывшемся окне «Конфигурация системы», на вкладке «Общие» ставим отметку напротив пункта «Выборочный запуск».
- Снимаем флажок напротив нижестоящей строки «Загружать элементы автозагрузки».
- Переходим на вкладку «Службы».
- О.
- Нажимаем «Отключить все».
- Подтверждаем — «ОК».
- Отвечая на запрос, выбираем «Перезагрузить».
Способы устранения ошибки 0x80070643 Windows 10
Разберем пару способов, которые помогут вам избавится от неприятной ошибки 0x80070643 в windows 10.
Рекомендую:
Ремонт или обновление Windows .NET Framework
Устаревший или поврежденный файл может нести ответственность за появление кода ошибки 0x80070643. Поэтому, если вы встречаете ошибку «Не удалось установить пакет MSI в Windows 10» вы должны обновить их все. «Net Framework» — это приложение для установки программного обеспечения и обновления системы.
- Скачайте с официального сайта microsoft специальное средство для устранения неполадок Net Framework и запустите его.
- Если ничего не помогла, то можно попробовать переустановить его вручную. Для этого откройте «панель управления» > «установка и удаление программ» > найдите в списке Net Framework 4. Далее нажмите на нем правой кнопкой мыши и «Изменить«. Следуйте инструкциям на экране, чтобы переустановить его.
- Этот метод заключается в обновлении Net Framework через центр обновления. Откройте «Параметры» > «Обновления и безопасность» > и нажмите на «Проверка наличия обновлений«.
Важно: Так как версии 4.x платформы .NET Framework являются обновлениями на месте, невозможно установить более раннюю версию платформы .NET Framework 4.x в системе, где уже установлена более поздняя версия. Например, в системе с обновлением Windows 10 Fall Creators Update невозможно установить .NET Framework 4.6.2, так как в ОС предустановлена платформа .NET Framework 4.7.1.
Перезапуск службы Office Source Engine
Если вы пользуйтесь MS Office 2003/2007, вам может понадобиться иногда устанавливать его компоненты. Если вы столкнулись с кодом ошибки 0x80070643, в том числе с ошибкой установки пакета MSI в Windows 10, ose.exe-файл Office может быть виновником. В этом случае вам необходимо перезапустить Office Source Engine (OSE), чтобы решить проблему.
- Нажмите сочетание кнопок Win + R и введите services.msc
- Найдите службу в списке Office Source Engine, нажмите на ней правой кнопкой мыши и выберите «Свойства«.
- В новом окне выберите тип запуска «Вручную» и нажмите OK. Перезагрузите ПК и проверьте устранена ли ошибка.
Проверка и восстановления системных файлов
Повреждение системных файлов могут выдавать различные ошибки в Windows 10, в том числе и 0x80070643. Я не буду описывать подробный процесс, так как вы можете ознакомится с полным руководством, как правильно восстановить системные файлы в Windows 10 .
Переименуйте папку SoftwareDistribution
Эта проблема может возникнуть из-за повреждения регистрации обновления программного обеспечения MSI, либо из-за того, что установка .NET Framework на компьютере повреждена. Чтобы решить эту проблему, рекомендуется переименовать папку SoftwareDistribution.
- Наберите в «поиске windows» командная строка или cmd и нажмите на ней правой кнопкой мыши, выберите запуск от имени администратора.
- В командной строке введите следующие команды по порядку:
net stop wuauserv net stop bits rename c:windowsSoftwareDistribution SoftwareDistribution.bak net start wuauserv net start bits
Далее нужно очистить содержимое папки Catroot2, см. ниже.
Catroot2 — это важная папка ОС Windows, которая требуются во время процесса обновления Windows. Итак, если вы столкнулись с проблемой при обновлении Windows и получении сообщения об ошибке — 0x80070643, то нужно сбросить эту папку.
- Откройте командную строку от имени администратора.
- Введите следующие команды по порядку, нажимая enetr.
- net stop cryptsvc
- md %systemroot%system32catroot2.old
- xcopy %systemroot%system32catroot2 %systemroot%system32catroot2.old /s
- Удалите теперь все содержимое папки catroot2 по пути C: Windows System32 catroot2
- После удаление введите команду net start cryptsvc
Если вы снова запустите Центр обновления Windows, папка с каталогом будет сброшена.
Запустить средство устранения неполадок Windows Update
Когда пользователи сталкиваются с различными ошибками при обновлении Windows 10, то утилита «средство устранение неполадок» от microsof устраняет большинство проблем. Перейдите на сайт https://support.microsoft.com/ru-ru/help/10164 , ответе на пару вопрос и скачайте утилиту, чтобы попытаться устранить ошибку 0x80070643.
Ошибка в старых версиях Windows
В программных продуктах MS: Windows XP, Vista, 7 и Windows Server 2003, 2008, 2008 R2 сообщение «0x80070463: в процессе установки произошла неисправимая ошибка» или «installation failed with error code 0x80070643 (на английском)» может возникнуть из-за неправильной регистрации последнего апдейта инсталлятора Microsoft (MSI) или сбоя при установке .NET Framework.
Разберем, как можно исправить поврежденный пакет или удалить все установленные версии .NET.
Вариант 1: исправление
Скачиваем «Средство восстановления Microsoft .NET Framework» с сайта поддержки Майкрософт. На данный момент самая последняя версия — англоязычная v1.3 от 13 апреля 2021 года. Программа будет работать только тогда, когда есть подключение к интернету или установочные файлы хранились на диске. В последнем случае возможен режим офлайн, но ПО попросит указать путь к ним.
- Запускаем Microsoft .NET Framework Repair Tool.
- Ставим галочку согласия с лицензией напротив «I have read and accept the license terms» и выбираем продолжение — «Next».
- Вновь щелкаем «Next» для запуска диагностики.
- По окончании исследования проблем «Средство восстановления» выдает список рекомендуемых изменений.
- Если вы соглашаетесь сделать эти исправления — жмите «Next».
- Далее предлагается при открытом диалоговом окне попробовать переустановить .NET или вновь запустить неустановленное обновление. При удачном завершении всех задач нужно нажать «Finish», иначе — «Next».
- Приложение начнет собирать дополнительную информацию и сообщит, что не может справиться с проблемой. Оно отсылает архив журналов в Майкрософт для анализа. Кнопка «Finish» означает завершение работы утилиты.
Процесс эксплуатации компьютера может быть омрачен появлением неисправности, которая не позволяет использовать потенциал системы в полной мере. Наиболее частой проблемой является ошибка 0x80070643 при обновлении Windows 10. Решением послужит ручное изменение конфигурации компьютера, без обращения в сервисный центр.
Содержание
- Причины появления проблемы в Windows 10
- Как исправить ошибку 0x80070643
- Средство устранения неисправностей
- Ручная загрузка и установка обновлений
- Восстановление поврежденных файлов системы (команда SFC)
- Очистка директории Software Distribution
- Перезапуск службы Центра обновления Windows
- Обновление пакета .NET Framework
- Удаление вирусов, отключение антивируса
- Выполнение установки в безопасном режиме
- Заключение
Ошибка 0x80070643 возникает при обновлении и инсталляции дополнительных файлов. Во время запуска процедуры появляется окно с сообщением о неисправности, а в журнал заносится соответствующая запись.
Иногда ошибка возникает в процессе обновления или уже после завершения.
Основные причины появления:
- неверно заданные параметры операционной системы (ОС);
- проникновение в систему нежелательных программ;
- сбой в работе драйверов;
- повреждение или удаление файлов;
- неправильная деинсталляция старых приложений.
В некоторых случаях проблема возникает при аварийном отключении компьютера от источника питания в процессе работы. Система выдаст сообщение о том, что произошла неизвестная ошибка.
Как исправить ошибку 0x80070643
Исправить ошибку 0x80070643 в Windows 10 можно несколькими методами. Выбор в пользу способа делается на основании конкретных условий появления неполадки.
Средство устранения неисправностей
Компания Microsoft для своей ОС предусмотрела специальный инструмент для решения ошибок, которым рекомендуется воспользоваться в первую очередь.
Порядок действий:
- Перейти в настройки нажатием Win + I.
- Войти в «Обновление и безопасность».
- Во вкладке «Устранение неполадок» нажать по пункту «Центр обновления Windows».
- В развернутом меню кликнуть по кнопке Запустить средство устранения неполадок.
- Если неисправность будет найдена, утилита автоматически внесет правки.
После действий необходимо закрыть инструмент, перезапустить систему и повторить процедуру инсталляции апдейта.
Ручная загрузка и установка обновлений
При необходимости можно установить проблемные компоненты самостоятельно. Необходимо:
- Зайти в Каталог Центра обновления Майкрософт.
- Найти необходимые компоненты посредством поисковой строки.
- Загрузить дистрибутивы апдейтов на компьютер, выполнить инсталляцию.
Восстановление поврежденных файлов системы (команда SFC)
В ОС Windows 10 предусмотрено две утилиты для проверки и восстановления важных файлов. За эти операции отвечают процессы dism.exe и sfc.exe, которые запускаются из «Командной строки».
Первое приложение восстанавливает библиотеку системных файлов, а второе отвечает за сканирование защищенных директорий. При необходимости поврежденные элементы заменяются на исправные копии.
Пошаговое руководство:
- Посредством поиска найти и запустить с правами суперпользователя «Командную строку».
- Ввести sfc /scannow, нажать Enter.
- Дождаться завершения анализа файлов системы и восстановления в случае необходимости.
- Напечатать DISM /Online /Cleanup-Image /RestoreHealth, нажать Enter.
- Ожидать выполнение проверки жесткого диска.
Важно! Во время работы утилит нельзя выключать компьютер или закрывать окно консоли.
Очистка директории Software Distribution
За обновление системы отвечают каталоги SoftwareDistribution и Catroot2. Файлы в первой директории применяются для предварительной загрузки дистрибутивов перед инсталляцией. В папке лежат соответствующие установщики. Каталог Catroot2 содержит используемые в процессе инсталляции апдейтов файлы.
Ошибка может быть связана с тем, что в директории SoftwareDistribution находятся поврежденные данные. Для устранения неисправности потребуется переименовать каталоги через «Командную строку».
Необходимо последовательно ввести:
- net stop wuauserv
- net stop bits
- rename C:WindowsSoftwareDistribution SoftwareDistribution.bak
- net start wuauserv
- net start bits
После каждой команды требуется нажимать клавишу Enter для запуска соответствующих процедур. Аналогично осуществляется очистка папки Catroot2, только вместо указанной третьей команды необходимо ввести rename C:WindowsCatroot2 Catroot2.bak.
Перезапуск службы Центра обновления Windows
Нередко проблемы связаны с неправильной работой Центра обновлений Windows. Для решения проблемы необходимо:
- Инициализировать утилиту «Выполнить» посредством нажатия Win + R.
- Вписать services.msc, кликнуть ОК.
- В открывшемся окне найти «Центр обновления Windows» (Windows Update).
- Щелкнуть по строке правой кнопкой мыши и выбрать «Остановить».
- Удалить директорию C:WindowsSoftwareDistribution.
- Отключить все антивирусы, менеджеры и загрузчики.
- Вернуться в окно управления службами и запустить «Центр обновления Windows» через контекстное меню.
Обратите внимание! Чтобы изменения вступили в силу, необходимо перезапустить компьютер.
Обновление пакета .NET Framework
.NET Framework представляет особую программную среду, которая применяется для запуска многочисленных приложений и игр. Повреждение библиотек данной утилиты влияет на работу системы и нарушает процедуру обновления.
Рекомендуется перейти на официальный сайт разработчика и скачать последнюю доступную сборку .NET Framework Repair Tool. Далее потребуется запустить установщик, согласиться с условиями и нажать кнопку Next.
Инструмент автоматически осуществляет проверку системы и сообщает о найденных неполадках. На этом этапе необходимо согласиться с предложением исправить ошибки и снова нажать на кнопку Next. После завершения исправления появится конечное окно с кнопкой Finish.
Описанный метод позволяет решить проблему с библиотекой, если ошибка осталась, можно попробовать обновить утилиту вручную. При этом важно удалить прошлую версию.
Удаление вирусов, отключение антивируса
Любые вредоносные программы оказывают негативное воздействие на систему. Некоторые файлы могут проникать в процессы обновления, вызывая ошибку 0x80070643.
В качестве меры профилактики стоит использовать качественное антивирусное программное обеспечение (ПО) и избегать скачивания подозрительных файлов. Если неполадка уже проявилась, потребуется запустить глубокую проверку системы. Антивирус проведет диагностику всех дисков и выявит возможный вредоносный код.
Пошаговое руководство:
- Скачать и установить утилиту Dr.Web CureIt!
- Запустить антивирус и нажать кнопку Начать проверку.
- Дождаться завершение анализа системы и следовать рекомендациям программы.
Иногда антивирусное ПО становится причиной проблем в процессе обновления. Встроенные файерволы не позволяют системе правильно скачивать установочные модели и производить инсталляцию новых компонентов. Поэтому на время обновления можно попробовать отключить антивирус:
- Перейти в параметры путем нажатия Win + I.
- В поисковой строке ввести «Защита от вирусов и угроз», перейти в соответствующий раздел, затем в «Параметры защиты».
- Кликнуть по гиперссылке «Управление настройками».
- Деактивировать параметр «Защита в режиме реального времени».
Выполнение установки в безопасном режиме
Если ни один из перечисленных способов не помог решить проблему, можно попытаться установить обновления в безопасном режиме. В данном случае ОС загружается без сторонних драйверов или программ, что позволяет минимизировать влияние внешних факторов на ход установки новых элементов.
Выполнить запуск в режиме безопасности можно следующим образом:
- Развернуть меню «Пуск».
- Кликнуть по кнопке отключения.
- Зажав клавишу Shift, выбрать пункт «Перезагрузка».
При старте системы появится среда восстановления, в которой необходимо перейти по следующим пунктам: «Поиск и устранение неисправностей» → «Дополнительные параметры» → «Параметры загрузки». Далее следует нажать Перезагрузить, а при запуске компьютера — клавишу F5.
Заключение
Ошибка 0x80070643 представляется достаточно серьезной проблемой, при которой обновления не устанавливаются в нормальном режиме. Неопытным пользователям рекомендуется использовать средство устранения неисправностей, восстановление системных файлов через утилиты SFC и DISM, очистку директории Software Distribution. Остальные методы подойдут более продвинутым юзерам.
( 1 оценка, среднее 5 из 5 )