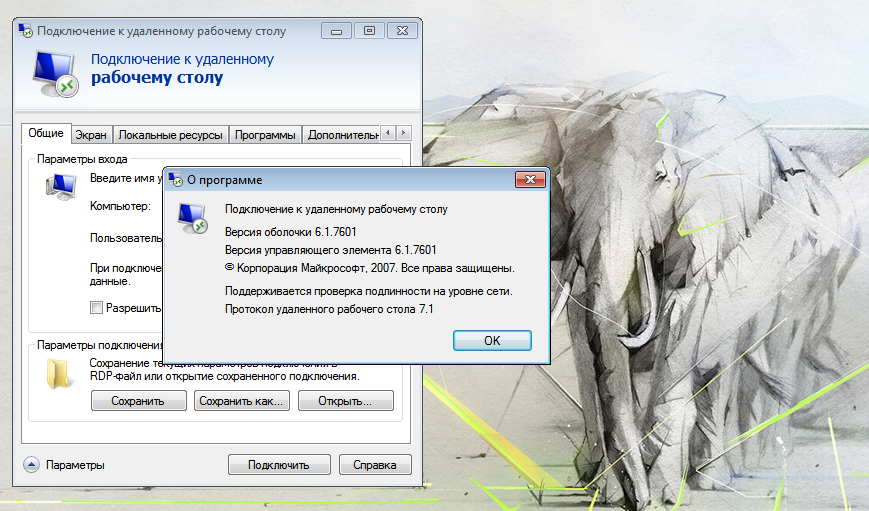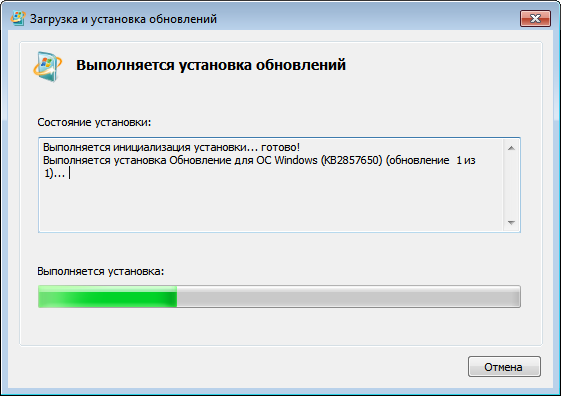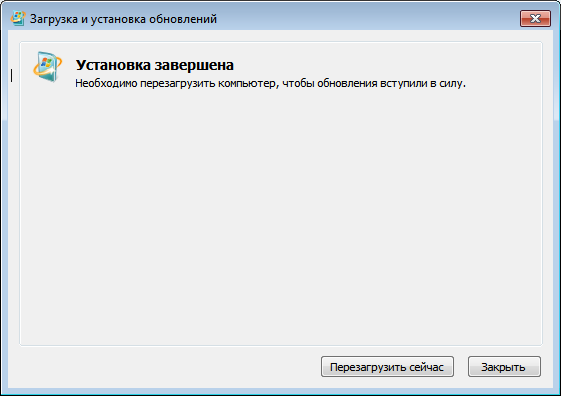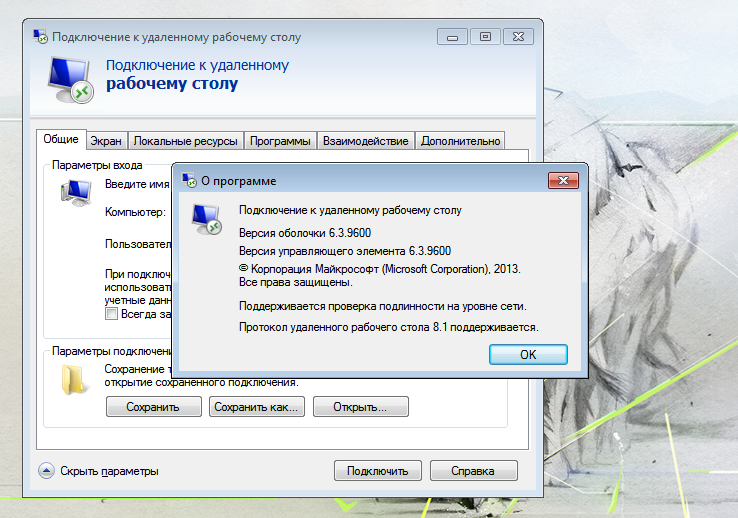- Remove From My Forums
-
Question
-
Hope somebody can help please?
Windows Pro x64 SP1.
Trying to install KB2592687 either with Windows Updates or manual install fails on one workstation.
[
Name]Microsoft-Windows-WindowsUpdateClient [
Guid]{945A8954-C147-4ACD-923F-40C45405A658} Keywords 0x8000000000000028 [
SystemTime]2012-10-25T15:03:37.322957500Z [
ProcessID]404 [
ThreadID]8024 Computer tech009.xxx.local updateTitle Update for Windows 7
for x64-based Systems (KB2592687)updateGuid {D30E6B99-5CA6-49D4-83C5-7543236D341B} Thanks for looking
Cheers
GRaham
updateRevisionNumber 200
Answers
-
I just ran across this with a user and after some research it ended up being that the Windows Firewall Service was missing. Please confirm that your «Windows Firewall» service is listed in «Services.msc». If not see: (http://social.technet.microsoft.com/Forums/en-US/w7itprosecurity/thread/5366225a-46e7-4d6c-a389-8bd18a5c3aad).
There is a link inside that post that resets the service. Once you run the tool to fix the service restart the computer and ensure the «Windows Firewall» service is listed and proceed to try your update again.The user I worked with had McAfee Firewall installed and I can only assume it removed the default Windows one which is apparently a prerequisite for this patch.
HTH,
John
-
Proposed as answer by
Thursday, December 20, 2012 10:10 PM
-
Marked as answer by
Geezer63rd
Friday, December 21, 2012 3:24 PM
-
Proposed as answer by
- Remove From My Forums
-
Question
-
Hope somebody can help please?
Windows Pro x64 SP1.
Trying to install KB2592687 either with Windows Updates or manual install fails on one workstation.
[
Name]Microsoft-Windows-WindowsUpdateClient [
Guid]{945A8954-C147-4ACD-923F-40C45405A658} Keywords 0x8000000000000028 [
SystemTime]2012-10-25T15:03:37.322957500Z [
ProcessID]404 [
ThreadID]8024 Computer tech009.xxx.local updateTitle Update for Windows 7
for x64-based Systems (KB2592687)updateGuid {D30E6B99-5CA6-49D4-83C5-7543236D341B} Thanks for looking
Cheers
GRaham
updateRevisionNumber 200
Answers
-
I just ran across this with a user and after some research it ended up being that the Windows Firewall Service was missing. Please confirm that your «Windows Firewall» service is listed in «Services.msc». If not see: (http://social.technet.microsoft.com/Forums/en-US/w7itprosecurity/thread/5366225a-46e7-4d6c-a389-8bd18a5c3aad).
There is a link inside that post that resets the service. Once you run the tool to fix the service restart the computer and ensure the «Windows Firewall» service is listed and proceed to try your update again.The user I worked with had McAfee Firewall installed and I can only assume it removed the default Windows one which is apparently a prerequisite for this patch.
HTH,
John
-
Proposed as answer by
Thursday, December 20, 2012 10:10 PM
-
Marked as answer by
Geezer63rd
Friday, December 21, 2012 3:24 PM
-
Proposed as answer by
- Remove From My Forums
-
Question
-
Hope somebody can help please?
Windows Pro x64 SP1.
Trying to install KB2592687 either with Windows Updates or manual install fails on one workstation.
[
Name]Microsoft-Windows-WindowsUpdateClient [
Guid]{945A8954-C147-4ACD-923F-40C45405A658} Keywords 0x8000000000000028 [
SystemTime]2012-10-25T15:03:37.322957500Z [
ProcessID]404 [
ThreadID]8024 Computer tech009.xxx.local updateTitle Update for Windows 7
for x64-based Systems (KB2592687)updateGuid {D30E6B99-5CA6-49D4-83C5-7543236D341B} Thanks for looking
Cheers
GRaham
updateRevisionNumber 200
Answers
-
I just ran across this with a user and after some research it ended up being that the Windows Firewall Service was missing. Please confirm that your «Windows Firewall» service is listed in «Services.msc». If not see: (http://social.technet.microsoft.com/Forums/en-US/w7itprosecurity/thread/5366225a-46e7-4d6c-a389-8bd18a5c3aad).
There is a link inside that post that resets the service. Once you run the tool to fix the service restart the computer and ensure the «Windows Firewall» service is listed and proceed to try your update again.The user I worked with had McAfee Firewall installed and I can only assume it removed the default Windows one which is apparently a prerequisite for this patch.
HTH,
John
-
Proposed as answer by
Thursday, December 20, 2012 10:10 PM
-
Marked as answer by
Geezer63rd
Friday, December 21, 2012 3:24 PM
-
Proposed as answer by
Содержание
- Как обновить RDP
- Этап 1: Установка обновления KB2592687
- Этап 2: Включение протокола
- Вопросы и ответы
Система удалённого рабочего стола Виндовс 7 используется для решения множества задач, в том числе и организации рабочего процесса внутри большой компании. Поэтому очень важно иметь самую новую версию этого программного обеспечения.
Поскольку рассматриваемый программный комплекс является частью системы, обновить его можно только установкой специального системного обновления и включения функции после инсталляции.
Этап 1: Установка обновления KB2592687
Новую версию удалённого рабочего стола можно установить посредством специального обновления, которое имеет номер KB2592687.
Страница обновления KB2592687
- Откройте сайт по ссылке выше и прокрутите его немного вниз, до раздела «Загрузка обновления». Кликните по ссылке загрузки обновления для ОС, соответствующий её разрядности.
Вас перенаправит на сайт поддержки Майкрософт. Выберите соответствующий вашей ОС язык и нажмите «Скачать».
- Загрузите установочный файл в любое удобное место, затем запустите его. Первым делом подтвердите желание установить обновление, нажав на кнопку «Да».
- Подождите, пока установится апдейт, затем закройте все открытые программы, нажмите кнопку «Close» и сделайте перезагрузку ПК.
После запуска системы переходите к следующему этапу.
Этап 2: Включение протокола
После установки новейшей версии RDP его следует включить. Делается это следующим образом:
- Откройте окно «Выполнить» сочетанием клавиш Win+R, напечатайте в поле ввода команду
gpedit.mscи нажмите «ОК». - Перейдите по следующему адресу в дереве каталогов слева:
Административные шаблоныКомпоненты WindowsСлужбы удалённых рабочих столовУзел сеансов удалённых рабочих столовСреда удалённых рабочих сеансов - Откройте политику «Разрешить протокол удалённого рабочего стола (RDP) 8.0» двойным кликом левой кнопки мыши и выберите позицию «Включить».
- Сохраните внесённые изменения, затем снова произведите перезагрузку машины.
Таким образом мы завершили обновление RDP на Windows 7.
Еще статьи по данной теме:
Помогла ли Вам статья?
Довольно частый вариант работы с разного рода специализированным софтом — режим терминального сервера. Он и дешевле, так как не нужно вкладываться в мощности всех ПК достаточно одного сервера, и проще в резервировании. Компания Майкрософт с постоянной периодичностью обновляет RDP-клиенты устраняя баги и добавляя новые плюшки. Так как обновления для ушедшей с поддержки Windows XP на офф. сайте уже нельзя, решил выложить все критичные обновления для большинства ОС.
Обновление для Windows XP SP2:
KB952155 x86 ENU (Английская ОС).
KB952155 x86 RUS (Русская ОС).
Обновление для Windows XP SP3:
KB969084 x86 ENU (Английская ОС).
KB969084 x86 RUS (Русская ОС).
Обновление для Windows Vista:
KB969084 x86 (32-битная ОС)
KB969084 x64 (64-битная ОС)
Для обновления клиентов Windows 7/8 нужно последовательно установить 3 обновления.
Обновления для Windows 7/8 32 бит:
DTLS Support Win7 SP1 x86 (KB2574819-v2-x86)
RDP8.0 Win7 SP1 x86 (KB2592687-x86)
RDP8.1 Windows7 SP1 (KB2830477-x86)
Обновления для Windows 7/8 64 бит:
DTLS Support Win7 SP1 x64 (KB2574819-v2-x64)
RDP8.0 Win7 SP1 x64 (KB2592687-x64)
RDP8.1 Windows7 SP1 (KB2830477-x64)
Обновление RDP в Windows 7
Как обновить RDP
Поскольку рассматриваемый программный комплекс является частью системы, обновить его можно только установкой специального системного обновления и включения функции после инсталляции.
Этап 1: Установка обновления KB2592687
Новую версию удалённого рабочего стола можно установить посредством специального обновления, которое имеет номер KB2592687.
- Откройте сайт по ссылке выше и прокрутите его немного вниз, до раздела «Загрузка обновления». Кликните по ссылке загрузки обновления для ОС, соответствующий её разрядности.
Вас перенаправит на сайт поддержки Майкрософт. Выберите соответствующий вашей ОС язык и нажмите «Скачать».
Загрузите установочный файл в любое удобное место, затем запустите его. Первым делом подтвердите желание установить обновление, нажав на кнопку «Да».
После запуска системы переходите к следующему этапу.
Этап 2: Включение протокола
После установки новейшей версии RDP его следует включить. Делается это следующим образом:
- Откройте окно «Выполнить» сочетанием клавиш Win+R, напечатайте в поле ввода команду gpedit.msc и нажмите «ОК».
Перейдите по следующему адресу в дереве каталогов слева:
Административные шаблоныКомпоненты WindowsСлужбы удалённых рабочих столовУзел сеансов удалённых рабочих столовСреда удалённых рабочих сеансов
Таким образом мы завершили обновление RDP на Windows 7.
Источник
Как обновить версию RDP клиента на рабочем месте
Задача: Ввиду того факта, что помимо Windows 7 есть уже Windows 8, Windows 8.1, Windows 10, Server 2012 R2, Server 2016 то чтобы к ним подключаться через удаленный рабочий стол скорее всего необходимо иметь соответствующую версию приложения, а вот как проверить текущую и что нужно чтобы обновить. Вот об этом и пойдет речь в сегодняшней мини заметке.
В качестве примера буду использовать ось Windows 7 x86 Pro SP1
Узнать какая сейчас версия клиента RDP можно следующим образом:
Пуск — Все программы — Стандартные — Подключение к удаленному рабочему столу, затем правой кнопкой мыши щелкаем по верхней строке, как показано на скриншоте ниже и выбираем из списка «О программе»

- Подключение к удаленному рабочему столу.
- Версия оболочки 6.1.7601
- Версия управляющего элемента: 6.1.7601
- Поддерживается проверка подлинности на уровне сети.
- Протокол удаленного рабочего стола 7.1

- Windows6.1-KB2574819-v2-x86.msu
- Windows6.1-KB2830477-x86.msu
- Windows6.1-KB2857650-x86.msu
- Windows6.1-KB2913751-x86.msu
После проверяю, какая сейчас версия клиента подключения к удаленному рабочему столу. Действия аналогичны выше представленным, итого:
- Подключение к удаленному рабочему столу.
- Версия оболочки 6.3.9600
- Версия управляющего элемента: 6.3.9600
- Поддерживается проверка подлинности на уровне сети.
- Протокол удаленного рабочего стола 8.1 поддерживается.
Проверка свойств файла mstsc.exe:
C:Windowssystem32>wmic datafile where name=»C:\windows\system32\mstsc.exe» get manufacturer, name, version
Manufacturer Name Version
Microsoft Corporation c:windowssystem32mstsc.exe 6.3.9600.16415
По сути получается, что просто установив обновления мы можем обновить версию клиента RDP что не может ни радовать.
Задача выполнена, с уважением Олло Александр aka ekzorchik.
Источник
Подключение к удаленному рабочему столу в Windows с помощью приложения mstsc.exe
Обычный пользователь ПК или ноутбука на базе Windows 10 использует свое устройство обыденно: садится, включает и начинает напрямую работать на устройстве. Но есть, скажем так, нетрадиционный вариант, который редко применяется пользователями — удаленное подключение через настройку RDP на Windows 10.
Метод имеет определенные достоинства:
- не нужно тратить время на проезд, находясь вдалеке от рабочего места;
- удаленное решение проблем с устройством компетентным специалистом;
- возможность работы со слабого устройства на более мощном;
- предоставляет возможность работы в полном доступе к удаленному ПК.
Но имеются и недостатки:
- ограничение на количество одновременных RDP-сессий;
- подключение через RDP только к старшим редакциям Windows (Pro и выше);
- если пользователь работает на своем ПК без удаленного доступа, то RDP будет отключен;
- подключение через RDP осуществляется только на один ПК.
Удаленные пользователи могут подключаться к своим компьютерам Windows 10 через службу удаленных рабочих столов (RDP) в редакциях Pro и Enterprise, но не в домашних Home/Single Language. Но есть ограничение на количество одновременных RDP-сессии — допускается одновременная работа только одного удаленного пользователя. Если вы попробуете открыть вторую RDP-сессию, появится предупреждение с запросом отключить сеанс первого пользователя.
Если пользователь работает за консолью компьютера локально, то при удаленном подключении по RDP его локальный сеанс будет отключен. Также удаленный RDP-сеанс принудительно завершается, если пользователь авторизуется на консоли системы.
Что такое RPD и MSTSC
RDP — (англ. Remote Desktop Protocol — протокол удалённого рабочего стола) — проприетарный протокол прикладного уровня. Официальное название Майкрософт для клиентского ПО — Remote Desktop Connection или Terminal Services Client (TSC), для версий Windows просто MSTSC.
В свою очередь MSTSC расшифровывается как клиент служб терминалов Windows. Мы будем использовать в данном обзоре утилиту mstsc.exe — стандартное программное обеспечение современных ОС семейства Windows, предназначенное для подключения к удаленным рабочим столам с использованием протокола RDP.
Как настроить
Подключение происходит в несколько этапов:
- определение возможностей вашего издания Windows 10;
- корректировка настроек Windows;
- настройка и управление IP;
- настройка порта RDP.
Прежде всего надо убедиться, что ваша Windows 10 как минимум Pro-версии, так как компоненты и сервис для RDP-сервера, которые делают возможным удаленное подключение заблокированы.
Не забываем, что ваша учетная запись должна быть защищена паролем. Если его нет, то следует его установить.
В разделе параметров Windows выбираем учетные записи — варианты входа — пароль — изменить.
Придумывая пароль, учитывайте, что ваши данные могут попасть к злоумышленникам, если комбинация будет слишком простой.
Первое, что входит в корректировку настроек Windows, — включение доступа и добавление пользователей. Чтобы сделать Интернет-соединение с использованием RDP, откройте Пуск и нажмите на шестеренку «Параметры».
Открываем раздел с настройкой системы.
Чтобы найти пункт «Настройка удаленного доступа», необходимо зайти в «Просмотр основных сведений о вашем компьютере».
Если в системе имеется автоматический «спящий режим», то будет показано предупреждение.
Решается данная проблема в схемах настройках схем электропитания.
В пункте «Переводить компьютер в спящий режим режим» выбираем: «Никогда», если вы хотите, чтобы удаленный ПК был постоянно доступен.
Альтернативный способ — активация схемы повышенной или максимальной производительности, тогда компьютер не будет отключаться. Но этой схемы
Если вы решили воспользоваться максимальной производительностью, но не нашли эту схему в настройках, тогда ее придется добавить вручную через командную строку, поскольку Microsoft в новых ревизиях (выше 1703) больше не встраивает данные схемы «дефолту».
В cвойствах системы в подразделе удаленного доступа разрешите удаленные подключения к компьютеру.
При желании можно провести настройку для нескольких пользователей, нажав кнопку «Выбрать пользователей».
По умолчанию доступ дается администраторам, но можно добавить другого пользователя (к примеру, специально созданного для этих задач).
Вписываем его имя в системе.
Если у вас возникли проблемы с вписыванием имени другого пользователя, но вы предполагаете, что его данные имеются на вашем компьютере, то нажмите «дополнительно».
Затем в «Типы объектов» выберите «Пользователи» и нажмите поиск.
Вы получите небольшой список.
Пользователь появится в списке допуска к удаленному рабочему столу (RDP).
В зависимости от сборки ОС, порядок действий может несколько отличаться. Например, официальное руководство предлагает перейти к параметрам рабочего стола непосредственно в подразделе «Система» или же открыть в браузере адрес «ms-settings:remotedesktop», вводить нужно без кавычек.
Настройка и управление IP
Вместо имени компьютера часто используется IP. Чтобы его просмотреть нужно зайти в «Панель управления» и вызвать «Сеть и интернет».
Далее выбираем центр управления сетями и общего доступа.
Затем кликаем непосредственно по самому подключению.
В просмотре состояния нажмите Сведения.
Отобразится детальная информация, из которой нужно запомнить или записать IPv4.
Если адрес выдается динамическим образом, то при повторных включениях ПК он может измениться, тогда потребуется узнавать его каждый раз заново. Вместо этого, иногда настраивают статический адрес, который остается неизменным при перезагрузках.
Если у вашей сети есть администратор, проконсультируйтесь с ним о допустимости такой настройки. Впрочем, это относится и к разрешению удаленного доступа в целом.
В окне просмотра состояния перейдите к свойствам. Далее выберите протокол IPv4 и откройте детальный просмотр.
В качестве адреса укажите значение, которое не попадает в используемый для динамического использования диапазон. Соответствующую настройку можно опять-таки найти в роутере.
Традиционно маска указывается в виде 255.255.255.0, так что IP должен отличаться от адреса шлюза (его не меняем) только последним числом.
В качестве DNS можно указать используемые в вашей сети значения или же воспользоваться публичными сервисами: 8.8.8.8 от Google, 1.1.1.1 от Cloudflare и так далее.
Настройка порта RDP
Приступаем к непосредственной настройке порта RDP для удаленного доступа.
Если система, которой выполняется RDP-подключение, находится за роутером, то может потребоваться настройка порта. Для этого стандартным образом подключитесь к роутеру через веб-интерфейс (используемый для этого адрес необходимо уточнить в инструкции к оборудованию). Далее найдите в настройках раздел Port Forwarding (перенаправление портов). Потребуется добавить в него правило со следующими параметрами:
- название может быть произвольным;
- в качестве порта выберите 3389 TCP;
- IP введите от своего ПК;
- локальный порт также пропишите 3389;
- выберите протокол TCP из списка.
После этого можно подключаться удаленно и работать с ПК.
Подключение к удаленному рабочему столу в Windows 10
После настройки для подключения в режиме RDP можно использовать стандартную программу.
Минимальные требования для соединения — указать имя или IP компьютера, с которым вы хотите работать.
Далее система сама запросит данные для входа в учетную запись. Используйте один из тех аккаунтов, которые добавили на этапе настройки. Можно поставить галочку, чтобы в будущем не вводить их заново.
Если показывается уведомление об отсутствии сертификата, его допустимо проигнорировать (вы же уверены в своем ПК, верно?).
Также в окне подключения можно раскрыть детальные параметры подключения:
дополнительно в данной вкладке можно отключить проверку сертификата.
В отличие от настройки RDP на Windows 10 Server, здесь одновременно может работать только один пользователь. Независимо от того, прямо за компьютером или удаленно. Так что, если попробуете подключиться к системе, куда уже кто-то вошел, появится предупреждение. Можно или отключить активного пользователя, или самому подключиться позже.
Если вам нужно настроить RDP с одновременной работой, переходите на серверные ОС, такие как Windows Server 2012 r2/2016.
После этого откроется окно с удаленной системой. По умолчанию режим полноэкранный, а сверху показывается панель подключения.
Если нажать на ней крестик, то пользователь останется в удаленной системе.
Чтобы полностью выйти в меню Пуск удаленной машины выберите «Отключиться».
Источник
Иногда (или постоянно) сисадминам приходится удалённо решать рабочие вопросы. При этом мы подключаемся к удалённым Windows серверам по RDP с компьютеров, которые есть под рукой. Windows 7 SP1 поддерживает протокол RDP 7.1.
Узнать текущую версию протокола RDP просто, правой кнопкой на заголовок окна RDP, Справка → О программе. Как видим, текущая версия RDP протокола 7.1.
В Windows 7 протокол RDP можно обновить до версии 8.1. Зачем?
Есть три транспортных протокола по которым клиент может подключиться с серверу:
- RPC-HTTP (медленно)
- HTTP (нормально)
- HTTP+UDP (быстро)
RDP 7.1 работает по RPC-HTTP, т.е. медленно. Если обновиться до 8.1, то мы сразу научим RDP использовать UDP и работать по HTTP+UDP, т.е. значительно быстрее.
Дополнительно в новой версии протокола исправлены некоторые ошибки и повышена надёжность соединения.
Но я обновляюсь обычно по прозаической причине, в новой версии RDP клиента можно мышкой менять ширину верхней плашки. Это очень полезно, когда открыто сразу несколько RDP подключений.
Включаем протокол RDP 8.1
Перед установкой новой версии протокола нужно выполнить подготовку и установить дополнительные пакеты в следующем порядке: KB2574819, KB2830477, KB2857650, KB2913751. Все их можно скачать здесь (выберите свою версию):
Update for Windows 7 for x64-based Systems
Update for Windows 7 for x86-based Systems
После установки некоторых пакетов могут попросить перезагрузиться. Не соглашаемся, продолжаем установку.
Теперь нужно установить пакет с RDP 8.1 — KB2923545:
Update for RDP 8.1 is available for Windows 7 SP1
Попросят перезагрузку.
Вот теперь соглашаемся. Перезагрузить сейчас.
Поддерживается версия RDP протокола 8.1.