Содержание
- Kb2992611 windows 7 x64
- Лучший отвечающий
- Вопрос
- Kb2992611 windows 7 x64
- Исправляем ошибки установки обновлений Windows 7
Kb2992611 windows 7 x64
Этот форум закрыт. Спасибо за участие!
Лучший отвечающий
Вопрос
Доброго времени суток!
Во вторник вышла очередная пачка обновлений безопасности от MS. Обычно их устанавливаю в пятницу, чтобы за выходные можно было решить проблему при ее возникновении.
Данное обновление KB2992611, закрывающее серьезную уязвимость в SChannel, установилось успешно на всех серверах (AD, WSUS, FileServer, TerminalServer). Проблема возникла только с сервером терминалов на Windows 2008 R2.
После установки обновления журнал «Система» заполняется ошибками:
Нашел, что другие тоже столкнулись с проблемой после установки этого обновления (только у каждого свой сервис отваливается 🙁 ). Например, https://social.technet.microsoft.com/Forums/en-US/a2d2989a-3a3b-4515-aca9-a6fd8fc2f7c5/kb2992611-and-schannel-internalerror-during-negotiation?forum=winserversecurity.
1. удаление данного обновления
2. в настройках сервера терминалов снизить уровень безопасности/уровень шифрования.
Может кто-нибудь подскажет, как можно решить проблему, чтобы и обновление осталось, и не пришлось понижать настройки безопасности сервера терминалов?
Источник
Kb2992611 windows 7 x64
Почему я их не «пакую»? Чем больше нравятся пельмени из пачки, тем хуже ваша жизнь
(Обновления удаляемые программой «Очистка диска» (при установленном KB2852386), которые после не предлагаются WU, но официальной информации о замене нет)
Дополнительно:
* [32 / 64] (18.04.11) DirectX End-User Runtimes (June 2010)
* [32 / 64] (04.05.11) Games for Windows Software Setup 3.5 v3.5.50.0
* [32] [64] (07.06.11) Microsoft Visual C++ 2005 SP1 Redistributable Package MFC Security Update V8.0.50727.6195
* [32] [64] (07.06.11) Microsoft Visual C++ 2008 SP1 Redistributable Package MFC Security Update v9.0.30729.6161
* [32] [64] (09.08.11) Microsoft Visual C++ 2010 SP1 Redistributable Package MFC Security Update v10.0.40219.325
* [32] [64] (14.11.13) Microsoft Visual C++ 2012 Redistributable Package Update 4 v11.0.61030
* [32] [64] (28.07.16) Microsoft Visual C++ 2013 Redistributable Package Update 5 v12.0.40660.0
* [32] [64] (15.09.16) Microsoft Visual C++ 2015 Redistributable Package Update 3 v14.0.24215.1
* [32] [64] (13.09.16) Microsoft Silverlight 5.0 v5.1.50709.0
* [32] [64] (22.04.14) Microsoft Camera Codec Pack v6.3.9721.0
* [EN] [RU] (07.04.14) Windows Essentials v16.4.3528.0331
* [32 / 64] (19.09.16) Skype v7.28.66.101
* [IE] [FF] (13.09.16) Adobe Flash Player v23.0.0.162 [OC]
* [32 / 64] (29.09.16) Adobe Shockwave Player v12.2.5.195
* [EN] [RU] (05.07.16) Adobe Reader 11.0.10 (Обновление: 11.0.17)
* [32 / 64] (12.05.16) Adobe AIR v21.0.0.215
* [32] [64] (27.06.16) Java SE Runtime Environment V8u102 (Если ссылки не работают, скачать отсюда)
* [32] [64] (KB923159) Definition Update for Windows Defender
Порядок установки:
Итак, после как загрузилась свежеустановленная ОС.
1) Скрипт для установки от Dukat
2) Скрипты для загрузки и установки от kenny5705
Как всегда рад выслушать любые советы и замечания от вас.
Списки для Windows 7 без SP1 по 21.02.2011 (больше не поддерживаются)
Источник
Исправляем ошибки установки обновлений Windows 7

Существует правило – если есть обновления, то есть и проблемы с их установкой. Давайте разберем, какие основные проблемы возникают при обновлении Windows 7 через Windows Server Update Services (WSUS) и как их исправить с наименьшими затратами.
Ошибка #1. Failed to find updates with error code 80244010
Эту ошибку вы практически гарантированно будете наблюдать на любой системе, впервые обратившейся к серверу WSUS. В WindowsUpdate.log также встретится предупреждение:
WARNING: Exceeded max server round trips
Причина проблемы в том, что список обновлений стал слишком большим, и клиент не может принять его за один заход. Подробности — blogs.technet.microsoft.com/sus/2008/09/18/wsus-clients-fail-with-warning-syncserverupdatesinternal-failed-0x80244010
Какое решение предлагает Microsoft? Если после ошибки запустить повторный поиск обновлений, то процесс загрузки метаданных продолжится с момента возникновения ошибки. Терпение господа, терпение. Три, пять попыток wuauclt /detectnow – и все образуется. Не забудьте при повторном поиске дождаться окончания предыдущего цикла поиска, иначе магия не сработает!
Ошибка #2. Не устанавливаются обновления Windows с ошибкой 0x80070308
Встречается эпизодически, и в одном случае из 100 у нее есть единственное и очень специфическое решение — удалить ключ
HKLMComponentsPendingRequired=1
Перезагрузиться. Здесь важно не переусердствовать, не следует удалять никакие другие ключи в этом разделе, даже если они вам очень не нравятся, потому что после этого обновления прекратят ставиться навсегда.
Ошибка #3. Все другие ошибки
Summary:
Seconds executed: 1164
Found 16 errors
Fixed 4 errors
Проблема заключается в том, что во время установки обновлений в системе могут появиться битые файлы. Что является причиной — неисправная сеть, диск, оперативная память, сам Windows Update – выяснить не получится, а исправить ошибки для установки последующих обновлений придется.
Как правило, повреждаются *.cat, *.mum, *.manifest файлы. У кого-то повреждаются *.dll, но я на практике не сталкивался. И вроде бы средство SURT должно само исправить ошибки, поскольку внутри него есть огромный каталог эталонных файлов. Только в последний раз SURT обновлялся в октябре 2014 года, а исправлений на операционную систему с тех пор вышло бесчисленное множество, и многих файлов в каталоге не хватает.
Ниже я опишу последовательность действий, необходимых для исправления ошибок установки обновлений на Windows 7 x64 с использованием SURT. Для редакции x86 просто потребуется другой пакет SURT из KB947821.
Последовательность действий будет следующая.
1. Запустить первый проход Windows6.1-KB947821-v34-x64.msu
Пользователя от работы отвлекать не потребуется, все сделаем удаленно. Создаем следующий командный файл и запускаем его:
где BUHWKS02 – целевая машина.
Когда скрипт отработает и встанет на паузу, проверяем %windir%LogsCBSCheckSUR.log
Если ошибок не найдено – дело не в битых обновлениях.
Если он заканчивается
Summary:
Seconds executed: 1164
Found 16 errors
Fixed 4 errors
CSI Manifest All Zeros Total count: 6
CSI Catalog Corrupt Total count: 3
Fixed: CSI Catalog Corrupt. Total count: 3
CBS MUM Corrupt Total count: 3
CBS Catalog Corrupt Total count: 3
CSI Catalog Thumbprint Invalid Total count: 1
Fixed: CSI Catalog Thumbprint Invalid. Total count: 1
Unavailable repair files:
winsxsmanifestswow64_microsoft-windows-gdi32_31bf3856ad364e35_6.1.7601.19091_none_c19fa2719495aca9.manifest
winsxsmanifestsamd64_microsoft-windows-capi2-weakcrypto_31bf3856ad364e35_6.1.7601.23290_none_5e936c9c5ce2e8e6.manifest
winsxsmanifestswow64_microsoft-windows-gdi32_31bf3856ad364e35_6.1.7601.23290_none_c22840d8adb43043.manifest
winsxsmanifestsamd64_microsoft-windows-gdi32_31bf3856ad364e35_6.1.7601.19091_none_b74af81f6034eaae.manifest
winsxsmanifestsamd64_microsoft-windows-capi2-weakcrypto_31bf3856ad364e35_6.1.7601.19091_none_5e0ace3543c4654c.manifest
winsxsmanifestsamd64_microsoft-windows-gdi32_31bf3856ad364e35_6.1.7601.23290_none_b7d3968679536e48.manifest
servicingpackagesPackage_2_for_KB3123479
то будем исправлять.
2. Копируем эталонные файлы на целевую машину
Microsoft предлагает нам длинную, путанную процедуру с извлечением хороших файлов из обновлений и размещением их в определенные каталоги средства SURT. При этом пути в статьях неверные. Где-то и вовсе рекомендуют подкладывать оригинальные msu файлы.
Самый простой и правильный вариант следующий — скопировать эталонные файлы с рабочей системы:
*.mum and *.cat из C:WindowsservicingPackages складываются в %windir%TempCheckSURservicingpackages
*.manifest из C:WindowswinsxsManifests складываются в %windir%TempCheckSURwinsxsmanifests
Проблема в том, что битых файлов обычно десятки, и их очень сложно выбрать и скопировать. Тогда на помощь приходит следующий скрипт PowerShell (эталонной считается машина, с которой вы запускаете скрипт)
Как видите, скрипт прост и может быть легко заточен напильником под вашу инфраструктуру.
3. Запускаем второй проход Windows6.1-KB947821-v34-x64.msu
=================================
Checking System Update Readiness.
Binary Version 6.1.7601.22471
Package Version 26.0
2016-03-03 09:15
Checking Windows Servicing Packages
Checking Package Manifests and Catalogs
Checking Package Watchlist
Checking Component Watchlist
Checking Packages
Checking Component Store
Summary:
Seconds executed: 1435
No errors detected
Ошибка #4. Если SURT отработал нормально, а обновления все равно не ставятся
Попробуйте прибегнуть к старому приему – сбросить службу Windows Update в исходное состояние. Для этого необходимо удалить каталог %windir%SoftwareDistribution.
Ошибка #5
Клиент исчезает из консоли WSUS. Любопытная ошибка, связанная с неправильным клонированием машин и задвоением (затроением и т.д.) идентификаторов клиентов. Решается так:
Ошибка #6
GetCookie failure, error = 0x8024400D, soap client error = 7, soap error code = 300, HTTP status code = 200
SyncUpdates failure, error = 0x80072EE2, soap client error = 5, soap error code = 0, HTTP status code = 200
Windows Update Client failed to detect with error 0x80072ee2
Ошибка связана с нехваткой ресурсов в AppPool WSUS. Решение — снять лимит на потребляемую память. Как это сделать — статья.
Коротко: Открываем IIS, Application Pools, WsusPool, Advanced Settings.
Параметр Private Memory Limit устанавливаем в 0.
Продолжение темы настройки WSUS — в моей следующей статье: https://habrahabr.ru/post/329440/
PS:
Многие ошибки решены в новом клиенте WSUS:
1. KB3125574 «Windows 7 post SP1 Convenience Rollup Update». Внимательно ознакомьтесь с разделом Known issues!
Предварительно необходимо установить KB3020369 «April 2015 servicing stack update for Windows 7 and Windows Server 2008 R2».
Источник
Ряд пользователей ОС Виндовс 7 при попытке обновления своей системы могут столкнуться с ошибкой данного обновления, сопровождающейся текстом «Обновление не применимо к этому компьютеру». Обычно такая проблема связана с отсутствием в системе предустановленных файлов, подготавливающих данное обновление, а также некорректно выбранной версией обновления (для 32-битной ОС выбран 64-битный апдейт, и наоборот). В данном материале я подробно рассмотрю суть проблемы, когда обновление становится не применимым к этому ПК, а также перечислю варианты её решения.
Содержание
- Суть и причины возникшей дисфункции
- Как исправить ошибку «Обновление не применимо к ПК»
- Заключение
Суть и причины возникшей дисфункции
Установщик обновлений для Виндовс 7 при попытке инсталляции в систему недавно скачанного апдейта может встретить несоответствующие данному апдейту условия, и прекратить установку, вызвав ошибку «Обновление не применимо к этому компьютеру».
Указанные условия могут быть следующими:
- На данном ПК не установлены предыдущие апдейты, «подготавливающие почву» для установки свежего апдейта. В случае Виндовс 7, может отсутствовать необходимый Сервис Пак 1, а также ряд других важных обновлений (к примеру, для установки апдейта KB2999226 необходим предустановленный апдейт KB2919355, которому в свою очередь, должны предшествовать KB2939087 и KB2975061);
- Юзер скачал некорректный апдейт с сайта Майкрософт (в частности, для 32-битной ОС пытается установить 64-битный апдейт);
- Скачанный апдейт повреждён (до, во время, или после инсталляции);
- Устанавливаемый апдейт уже установлен в системе;
- Некорректно работает служба обновлений вашей ОС;
- Ряд системных файлов на винчестере ПК повреждены;
- Имеются проблемы в реестре PC и это вызывает проблему в которой обновление не применимо к компьютеру;
- Пользователь использует нелицензионную ОС с некорректным функционалом;
- На PC некорректно установлены дата и время;
- На системном диске отсутствует свободное место.
Рекомендую: Как отключить автоматическое обновление Windows 7?
Как исправить ошибку «Обновление не применимо к ПК»
Учитывая перечисленные факторы, наметим варианты решения проблемы. Рекомендую выполнить следующее:
- Установите все предварительные обновления для вашей ОС. В частности, обязательным является установка SP1 для Win 7 (особенно для будущей работы апдейта KB3033929). А также других важных апдейтов, являющихся почвой для последующих апдейтов (просмотрите в «Microsoft Knowledge Base» статьи, связанные с устанавливаемым вами апдейтом);
- Проверьте системное время и дату, при необходимости установите их корректные значения;
- Убедитесь, что вы верно выбрали апдейт в соответствии с разрядностью вашей системы (если вы скачивали оный с сайта «Майкрософт»), а также используемой версией Виндовс (не стоит на Win 7 устанавливать апдейт, предназначенный для Win 8). Если вы не знаете разрядность вашей ОС, нажмите клавиши Win+Pause, и просмотрите значение показателя «Тип системы»;
- Убедитесь, что устанавливаемый вами апдейт отсутствует в системе. Для этого кликните на «Пуск», в строке поиска наберите appwiz.cpl и нажмите ввод. В открывшемся окне кликните слева на «Включение или отключение компонентов Виндовс» (Просмотр установленных обновлений), и поищите тот, который вы пытаетесь установить;
- Перезапустите службу обновления. Кликните на «Пуск», в строке поиска наберите services.msc, и нажмите ввод. В открывшемся окне служб найдите службу «Центр обновления Виндовс», и нажмите на «Запустить» (если она уже запущена, то сначала остановите её, а потом запустите вновь).
Также, если проблема в Windows 7 «Обновление не применимо к этому компьютеру» будет повторяться, проведите диагностику центра обновлений, нажав на Win+R, и введя там:
msdt /id WindowsUpdateDiagnostic
- Задействуйте специальный инструмент для проверки ОС к обновлению. Перейдите по данной ссылке, найдите там файл в соответствии с версией и разрядностью вашей ОС, скачайте и запустите;
- Также можно попробовать в действии утилиту MicrosoftFixit для восстановления стабильной работы ОС;
- Временно деактивируйте ваш антивирус и брандмауэр перед процессом установки апдейта;
- Проверьте целостность системных файлов. Вновь запустите указанную строку, и там введите:
sfc /scannow
- Убедитесь, что устанавливаемый вами апдейт действительно необходим (в частности, кумулятивный апдейт для IE 11 под номером KB3008923 и вовсе может быть не нужен в системе);
- Освободите место на вашем винчестере (при отсутствии свободного места);
- Старайтесь пользоваться лицензионными (или, по меньшей мере, стабильными) сборками ОС Виндовс.
Заключение
Во многих случаях проблема с установкой новых апдейтов может быть вызвана отсутствием в системе файлов, подготавливающих базис для установки таких обновлений. Рекомендуется не только установить все необходимые компоненты, но и довольно тщательно отнестись к самому процессу установки, использовав перечисленный комплекс советов из данного материала.
Опубликовано 19.12.2017 Обновлено 28.01.2021
- Remove From My Forums
-
Общие обсуждения
-
Скачал обновление по ссылке из https://technet.microsoft.com/en-us/library/security/ms14-066.aspx
для server 2012 R2
Но ОС ругается что не поддерживается пакет
Все ответы
-
Покажите точное сообщение об ошибке. И исключите вариант, что данное обновление уже установлено в системе.
-
Эта КБшка вышла еще в 2014 году и скорее всего пришла как обязательная, либо была какая то которая ее заменила
-
Windows Update Standalone Installer
The update is not applicable to you computer.
Вставить картинку не могу
Windows update could not be installed because of error 2149842967 «» (Command line: «»C:Windowssystem32wusa.exe» «C:****Windows8.1-KB2992611-x64.msu» «)[ Name] Microsoft-Windows-WUSA [ Guid] {09608C12-C1DA-4104-A6FE-B959CF57560A} Keywords 0x8000000000000000 [ SystemTime] 2015-03-31T15:18:45.382956000Z [ ProcessID] 4932 [ ThreadID] 4176 [ UserID] S-1-5-21-3038413099-2734185757-3653182238-500 CommandLine «C:Windowssystem32wusa.exe» «C:distribWindows updateWindows8.1-KB2992611-x64.msu» -
Обновление точно не установлено.
-
Вы тут проверяли отсутсвие обновы?
Control PanelAll Control Panel ItemsWindows UpdateView update history
или в установленных программах?
-
Обнова вышла в ноябре 2014 сервер ставился в июне 2014 обновления отключены в ручную никто ничего не ставил
-
Там и там тоже проверил на всякий случай.
-
попробуйте установить все обновления и если это обновление не зайдет то поставить его руками
к более ранним версиям ос есть приметка про необходимость установки предшествующих патчей
я на некоторых осях проверил у меня эта обнова приехала, на стенде проверить руки пока не дошли
-
Изменено
Vector BCOModerator
1 апреля 2015 г. 12:15
-
Изменено
Окно с ошибкой «Не удается подключиться к удаленному компьютеру» возникает при попытке подключения к удаленному серверу через RDP-клиент. Исправление ситуации может требовать много времени из-за длительной диагностики причины проблемы, так как все настройки сети и подключения оказываются в порядке.
Попытка определить проблему и последующая трассировка показывает, что при попытке подключения клиент все-таки подключается к удаленному серверу. Все порты также исправно работают и оказываются доступны. Выходит, что компьютер успешно подключается к серверу, но тот его не пускает.
Оглавление:
- Причины и история появления ошибки
- Исправление ошибки с RDP-подключением
- Удаление конфликтного ПО
- Откат изменений обновления KB2992611
- Снижение требований к уровню шифрования
- Смена или обновление RDP-клиента
Причины и история появления ошибки
Возникновение ошибки «Не удается подключиться к удаленному компьютеру» после ввода логина и пароля говорит о том, что порт доступен. Проблема началась с 2014 года, после того, как было выпущено обновление KB2992611. Этот пакет обновлений существенно ужесточил параметры безопасности.
Уровень безопасности и шифрования поднялся, но при этом появились непредвиденные последствия вроде этой ошибки. Последующие обновления ситуацию не исправили, а только ухудшали. Усиление безопасности Windows приводило к новым программным конфликтам между разными версиями ОС и сторонним ПО. К примеру, конкретно эта ошибка имеет одинаковые шансы появиться на Windows XP, 7, 8, 10, Windows Server 2012 и даже менее популярных версиях системы.
Причины возникновения ошибки:
- — Установка обновления KB2992611 и последующих.
- — Установка программного обеспечения, использующего шифрование — КриптоПро, VipNet.
- — Использование другого ПО, так или иначе связанного с шифрованием данных.
Это основные, но не единственные причины, по которым Windows вступает в конфликт с ПО и выдает ошибку с сообщением «Не удается подключиться к удаленному компьютеру. Повторите попытку подключения. Если проблема повторится, обратитесь к владельцу удаленного компьютера.»
Если начать просматривать логи Windows, то можно увидеть следующее системное предупреждение: «Возникло следующее неустранимое предупреждение: 80 (или 36888). Внутренне состояние ошибки: 1250.»
Помимо этого, можно найти информацию об ошибке в компоненте протокола: «Компонент X.224 RDP-протокола обнаружил ошибку в потоке протокола и отключил этого клиента.» Именно эта ошибка ответственна за то, что не удается установить соединение с удаленным компьютером по RDP-клиенту.
Если причиной появления проблемы стала конкретная программа, установленная недавно, самым простым способом будет ее удаление с компьютера. Практически всегда можно найти аналогичное по функционалу ПО, которое не будет вступать в конфликт с операционной системой. Если это невозможно, либо возникновение ошибки не связано с недавно установленным софтом, можно попробовать исправить ситуацию при помощи одного из советов ниже.
Существует несколько способов исправить системную ошибку с RPD-подключением. Следует выбрать способ решения проблемы, наиболее подходящий для конкретной ситуации, в зависимости от вызвавшей ошибку причины. При помощи советов ниже можно исправить ошибку «Не удается подключиться к удаленному компьютеру. Повторите попытку подключения. Если проблема повторится, обратитесь к владельцу удаленного компьютера» в 9 из 10 случаев.
Первое, что следует сделать:
- Удалить программы «Крипто ПРО» и VipNet. Может помочь обновление данного ПО до последних версий. Если нужны конкретно эти программы, то следует убедиться, что установлены их последние версии. Если установлено другое ПО с аналогичным функционалом, его тоже может потребоваться удалить.
- Удалить обновления KB2992611 или другие, вызывающие проблему. Установить другие пакеты обновлений, где ошибка не возникает.
- Понизить системные требования Windows к шифрованию.
После выполнения этих действий Windows должна перестать конфликтовать с удаленным компьютером, и подключение успешно установится.
Удаление конфликтного ПО
Удаление «Крипто ПРО», VipNet и других программ с аналогичным функционалом или связанных с шифрованием — самый простой способ исправление проблемы. Деинсталляция ПО также является правильным и самым безопасным способом, поскольку исключает вмешательство в систему.
Если требуются конкретно эти программы, следует все равно удалить их и очистить систему от мусора при помощи CCleaner или аналогичного софта. После этого следует перезагрузить компьютер и убедиться, что ошибка при подключении к удаленному компьютеру более не появляется. Затем можно заново установить нужный софт, только использовать последнюе лицензионные версии — они не вызывают ошибки при RDP-подключении.
Откат изменений обновления KB2992611
В случае с обновлением KB2992611 есть два способа действий: переустановка этого обновление и установка других, перекрывающих проблемное.
Можно пойти двумя путями:
- Способ 1: установка пакетов обновлений KB3011780 и KB3018238 (последнее теперь идет вместе с пакетом обновлений KB2992611).
- Способ 2: удаление обновления KB2992611. После удаления следует попробовать еще раз подключиться к удаленному компьютеру, прежде чем ставить его снова. Повторная установка этой же версии обновления может привести к повторению проблемы со временем.
Указанные версии обновлений со временем могут становиться недействительными, поскольку будут перекрываться более новыми версиями. Следует посетить сайт Microsoft и проверить наличие обновлений. Для версий операционной системы начиная с Windows 7, все нужные обновления можно устанавливать через «Центр обновлений» в Панели управления.
Скачать обновление KB2992611 можно с официального сайта Microsoft по ссылке microsoft.com/ru-ru/download/
Скачать обновление KB3011780 можно по ссылке microsoft.com/ru-ru/download/id=44966
Данные обновления системы безопасности предназначены для Windows Server 2008 R2 x64 Edition. Это логично, так как ошибка часто возникает при попытке подключения компьютера к удаленному серверу, работающему под управлением Windows Server 2008.
Снижение требований к уровню шифрования
Этот способ советуется использовать в самом конце, так как он снижает общий уровень безопасности соединения. Тем не менее, уменьшение защиты RDP-соединения и понижение требований к шифрованию может помочь во многих случаях. Для того, чтобы это сделать, потребуется изменить настройки безопасности удаленного рабочего стола.
- Нажать кнопку «Пуск».
- Перейти во вкладку «Администрирование» -> «Удаленный рабочий стол».
- Открыть окно «Конфигурация узла сеансов удаленного рабочего стола».
- Выбрать пункт «Настройка для сервера».
- Открыть вкладку «Общее».
- Напротив строки «Уровень безопасности:» выбрать «Уровень безопасности RDP».
- В строке «Уровень шифрования» выбрать вариант «Низкий».
После того, как указанные действия были сделаны, ошибка должна исчезнуть. Можно сразу пробовать подключиться по RDP при помощи логина и пароля — соединение успешно установится. Если это не помогло, то следует воспользоваться одним из альтернативных вариантов решения проблемы.
Смена или обновление RDP-клиента
Самое простое, что можно сделать, если не помогают другие способы — использовать другой RDP-клиент. К примеру, можно загрузить Remote Desktop Manager. Несмотря на большое количество настроек, в базовом функционале программы достаточно просто разобраться. Не сложно найти другие бесплатные решения, избавляющие от ошибок подключения к удаленному ПК по RDP-протоколу.
Если нет желания ставить сторонний софт, можно постараться обновить штатный RDP-клиент от Microsoft. Наиболее стабильной версией считается RDP 8.1, в первую очередь предназначенная для Windows 7 SP1. Загрузить обновление клиента можно с официального сайта Microsoft.
Обновление работает на следующих версиях Windows: Windows 7 (Service Pack 1, Enterprise, Home Basic, Home Premium, Professional, Starter, Ultimate),Windows Server 2008 (R2 Service Pack 1, R2 Enterprise, R2 Datacenter, R2 Foundation, R2 Standard), Windows Web Server 2008 R2.
Указанные действия должны помочь в 99% случаев. Оставшемуся проценту можно посоветовать:
- Проверить настройки локальной политики сервера — они могут блокировать соединение. Настройка доступна в разделе «Администрирование» -> «Локальная политика безопасности».
- Попробовать отключить фаерволл и антивирус на стороне клиента, проверить настройки брандмауэра Windows.
- При использовании любого брандмауэра следует убедиться, что стандартный порт для удаленного рабочего стола открыт (порт RDP 3389).
- При попытке подключения с Windows XP к серверу на Windows Server 2008, на стороне сервера должна быть включена функция NLA (Network Level Authentication). В противном случае безопасное соединение не установится, и подключиться к удаленному устройству не получится. Проблема редкая, но это тот случай, который на стороне клиента решить не получится.
Удаленный компьютер может попросту находиться в спящем режиме. Для того, чтобы этого не происходило, следует в настройках выставить переход в спящий режим «Никогда». К удаленному компьютеру не получится подключиться, если на учетной записи пользователя не установлен пароль — эта мера необходима по соображениям безопасности. В конце концов, подключению могут мешать настройки NLA, если включена проверка подлинности на уровне сети на стороне сервера.
Windows 7 Enterprise Windows 7 Home Basic Windows 7 Home Premium Windows 7 Professional Windows 7 Starter Windows 7 Ultimate Еще…Меньше

Аннотация
Иногда при установке Windows 7 могут возникнуть ошибки, прерывающие установку. В этой статье объясняются возможные решения этих ошибок и осуществление правильной установки системы.
Решение
Решение 1. Исправить Центр обновления Windows
Возможно, проблема прямо не относится к установщику пакета обновления 1, и ошибка случается из-за того, что Центр обновления Windows работает неправильно. Для его исправления выполните следующие действия.
-
Нажмите кнопку Пуск
и выберите Панель управления
-
В верхней правой части окна в окне поиска введите устранение неполадок.
-
Щелкните Устранение неполадок.
-
Щелкните Устранение неполадок с помощью Центра обновления Windows.
-
В окне Центр обновления Windows нажмите Далее.
-
Подождите, пока Windows определит и решит проблемы.
-
Щелкните Устранение неполадок.
В начало
Решение 2. Удалить языки
-
Нажмите кнопку Пуск
и выберите Панель управления.
-
Выберите пункт Часы, язык и регион в Панели управления.
-
В разделе Язык и региональные стандарты выберите Установка или удаление языков отображения.
-
В окне Установка или удаление языков интерфейса выберите Удалить языки интерфейса.
-
Выберите установленные языки, которые не соответствуют языку, используемому на вашем ПК, и нажмите Далее.
Теперь SP1 установится правильно
Примечание. Если появится запрос на ввод пароля администратора или подтверждение, введите пароль или подтвердите его при необходимости.
В начало
Решение 3. Восстановление системы
Восстановление системы может помочь определить проблему, поскольку оно создает точки восстановления операционной системы на момент, когда проблемы не существовало, но имейте в виду, что при этом установленные программы и обновления будут удалены.
Чтобы восстановить предыдущее состояние системы, выполните следующие действия:
-
Нажмите кнопку Пуск
, введите Восстановление системы и выберите Восстановление системы в списке программ.
-
В окне Восстановление системы нажмите Далее.
-
В окне Восстановление системы включите параметр Показать другие точки восстановления, выберите точку, созданную до возникновения проблемы, и нажмите Далее.
-
Нажмите Готово.
Теперь компьютер перезагрузится, после чего файлы и параметры системы вернутся к тому состоянию, которое имело место на момент создания точки восстановления.
Примечание. Если запрашивается пароль администратора или подтверждение, введите пароль или подтвердите его и нажмите Продолжить.
В начало
Решение 4. Ошибка 0x80073701
Ресурсы операционной системы, такие как файлы данных, данные регистрации и другие данные, во время срока службы операционной системы могут создавать несоответствия даже в памяти. Эти несоответствия могут быть причиной различных ошибок оборудования или проблем, связанных с программным обеспечением. Иногда эти несоответствия могут влиять на работу Windows и отключать обновления программного обеспечения. Средство проверки готовности системы к обновлению служит для разрешения этих несоответствий.
-
В панели загрузки нажмите Открыть.
-
Откроется панель установки, нажмите Да.
-
Подождите, пока обновления установятся надлежащим образом.
-
Как только установка завершится, нажмите Закрыть.
-
Нажмите кнопку Пуск
, введите cmd и нажмите ВВОД, чтобы открыть окно командной строки..
-
В командной строке введите sfc/scannow, нажмите ВВОД и дождитесь завершения процесса.
-
Запустите средство проверки готовности системы к обновлению и убедитесь, что ошибок больше не возникают.
Теперь SP1 установится правильно.
В начало
Решение 5. Ошибка 0x800F0A12
Ошибка 0×800f0a12 возникает, если программа установки SP1 проводит постоянную проверку для подтверждения того, что Windows 7 может запуститься самостоятельно с активного раздела:
-
Нажмите кнопку Пуск
и выберите Панель управления.
-
В Панели управления выберите пункт Система и безопасность.
-
Далее выберите Администрирование.
-
Выберите Управление компьютером.
-
В разделе области навигации Запоминающие устройства выберите Управление дисками.
-
Наконец, правой кнопкой мыши щелкните тот раздел диска, где установлена Windows 7, и выберите пункт Сделать раздел активным.
Теперь SP1 установится правильно.
Volver al Inicio
Если системный раздел не устанавливается при запуске, можно для автоматического подключения всех томов использовать команду mountvol в окне командной строки.
Примечание. Перед тем как продолжить, свяжитесь с администратором, чтобы узнать, почему не был предоставлен доступ к системному разделу.
-
Нажмите кнопку Пуск
и введите cmd в окне поиска. Далее щелкните правой кнопкой мыши значок командной строки и выберите Запуск от имени администратора.
Примечание. Если вас попросят ввести пароль администратора или подтверждение, введите пароль или подтвердите его.
-
Введите mountvol/E и нажмите ВВОД.
-
Перезагрузите компьютер.
Теперь SP1 установится правильно.
В начало
Решение 7. Ошибка C0000034
Восстановление системы может помочь определить проблему, поскольку оно создает точки восстановления операционной системы на момент, когда проблемы не существовало, но имейте в виду, что при этом установленные программы и обновления будут удалены. Дополнительные сведения об использовании средства восстановления системы см. в разделе «Ошибка C000009A: Решение 2. Восстановление системы.
Volver al Inicio
Решение 8. Ошибка 0x800f0a136 или ошибка 0x800f0826
Ресурсы операционной системы, такие как файлы данных, данные регистрации и другие данные, во время срока службы операционной системы могут создавать несоответствия даже в памяти. Эти несоответствия могут быть причиной различных ошибок оборудования или проблем, связанных с программным обеспечением. Иногда эти несоответствия могут влиять на работу Windows и отключать обновления программного обеспечения. Средство проверки готовности системы к обновлению служит для разрешения этих несоответствий.
Дополнительные сведения см. в разделе Ошибка 0x80073701.
В начало
Нас интересует ваше мнение! Мы ждем ваших отзывов по данным статьям; их можно ввести в поле для комментариев в нижней части страницы. Ваши отзывы помогают нам повышать качество контента. Заранее спасибо!
Нужна дополнительная помощь?
Содержание
- Обновление не применимо к ПК
- Причина 1: Неподходящая версия и разрядность
- Причина 2: Пакет уже установлен
- Причина 3: Отсутствуют предыдущие обновления
- Причина 4: Антивирус
- Причина 5: Сбой в работе компонентов
- Причина 6: Поврежденные системные файлы
- Причина 7: Вирусы
- Заключение
- Вопросы и ответы
Довольно часто при обновлении системы мы получаем различные ошибки, которые не позволяют корректно выполнить данную процедуру. Они возникают по разным причинам – от сбоев в работе необходимых для этого компонентов до банальной невнимательности пользователя. В этой статье мы обсудим одну из распространенных ошибок, сопровождающуюся сообщением о неприменимости апдейта к вашему компьютеру.
Обновление не применимо к ПК
Подобные проблемы чаще всего возникают на пиратских версиях «семерки», а также ее «кривых» сборках. «Взломщики» могут удалить нужные компоненты или повредить их при последующей упаковке. Именно поэтому в описаниях образов на торрентах мы можем встретить фразу «обновления отключены» или «не обновляйте систему».
Существуют и другие причины.
- При загрузке обновления с официального сайта была допущена ошибка в выборе разрядности или версии «винды».
- Тот пакет, который вы пытаетесь установить, уже присутствует в системе.
- Отсутствуют предыдущие обновления, без которых новые просто не могут быть инсталлированы.
- Произошел сбой в работе компонентов, отвечающих за распаковку и установку.
- Антивирус заблокировал инсталлятор, а точнее, запретил ему вносить изменения в систему.
- ОС была атакована вредоносными программами.
Читайте также: Не удалось настроить обновления Windows
Разбирать причины мы будем в порядке возрастания сложности их устранения, так как иногда можно выполнить несколько простых действий, чтобы решить проблему. В первую очередь нужно исключить возможное повреждение файла при загрузке. Для этого его требуется удалить, а затем скачать заново. Если ситуация не изменилась, то переходите к рекомендациям, приведенным ниже.
Причина 1: Неподходящая версия и разрядность
Перед тем как скачать обновление с официально сайта, удостоверьтесь, что оно подходит к вашей версии ОС и ее разрядности. Сделать это можно, раскрыв список системных требований на странице загрузки.
Причина 2: Пакет уже установлен
Это одна из самых простых и распространенных причин. Мы можем не помнить или попросту не знать, какие обновления установлены на ПК. Выполнить проверку довольно легко.
- Вызываем строку «Выполнить» клавишами Windows+R и вводим команду для перехода к апплету «Программы и компоненты».
appwiz.cpl - Переключаемся на раздел со списком установленных обновлений, нажав на ссылку, указанную на скриншоте.
- Далее в поле поиска вводим код апдейта, например,
KB3055642
- Если система не нашла данный элемент, то переходим к поиску и устранению других причин.
- В том случае, если апдейт найден, его повторная установка не требуется. Если же есть подозрение на некорректную работу именно этого элемента, можно его удалить, кликнув ПКМ по названию и выбрав соответствующий пункт. После удаления и перезагрузки машины можно заново установить это обновление.
Причина 3: Отсутствуют предыдущие обновления
Здесь все просто: необходимо выполнить обновление системы в автоматическом или ручном режиме с помощью «Центра обновлений». После того как операция будет полностью завершена, можно устанавливать необходимый пакет, предварительно проверив список, как в описании причины номер 1.
Подробнее:
Обновление Windows 10 до последней версии
Как обновить систему Windows 8
Установка обновлений Windows 7 вручную
Как включить автоматическое обновление на Windows 7
Если вы являетесь «счастливым» обладателем пиратской сборки, то данные рекомендации могут не сработать.
Причина 4: Антивирус
Какими бы «умными» не называли свои продукты разработчики, антивирусные программы довольно часто поднимают ложную тревогу. Особенно пристально они следят за теми приложениями, которые работают с системными папками, расположенными в них файлами и ключами реестра, отвечающими за настройку параметров ОС. Самое очевидное решение – на время отключить антивирус.
Подробнее: Отключение антивируса
Если отключение невозможно, или ваш антивирус не упоминается в статье (ссылка выше), то можно применить безотказный прием. Его смысл заключается в загрузке системы в «Безопасный режим», в котором все антивирусные программы не подлежат запуску.
Подробнее: Как зайти в безопасный режим на Windows 10, Windows 8, Windows 7, Windows XP
После загрузки можно попытаться установить обновление. Обратите внимание, что для этого вам понадобится полный, так называемый оффлайновый, установщик. Таким пакетам не требуется подключение к интернету, который в «Безопасном режиме» не работает. Скачать файлы можно на официальном сайте Microsoft, введя в поисковую строку Яндекса или Google запрос с кодом обновления. Если же вы предварительно скачали апдейты с помощью «Центра обновлений», то ничего больше искать не нужно: все необходимые компоненты уже загружены на жесткий диск.
Причина 5: Сбой в работе компонентов
В этом случае нам поможет ручная распаковка и установка обновления с помощью системных утилит expand.exe и dism.exe. Они являются встроенными компонентами Windows и не требуют скачивания и инсталляции.
Рассмотрим процесс на примере одного из пакетов обновлений для Windows 7. Данную процедуру нужно выполнять из учетной записи, имеющей администраторские права.
- Запускаем «Командную строку» от имени администратора. Делается это в меню «Пуск – Все программы — Стандартные».
- Помещаем скачанный установщик в корень диска C:. Это делается для удобства ввода последующих команд. Там же создаем новую папку для распакованных файлов и даем ей какое-нибудь простое имя, например, «update».
- В консоли выполняем команду распаковки.
Expand -F:* c:Windows6.1-KB979900-x86.msu c:updateWindows6.1-KB979900-x86.msu — название файла с апдейтом, которое нужно заменить на свое.
- После завершения процесса вводим еще одну команду, которая установит пакет с помощью утилиты dism.exe.
Dism /online /add-package /packagepath:c:updateWindows6.1-KB979900-x86.cabWindows6.1-KB979900-x86.cab – это архив, содержащий пакет обновления, который был извлечен из установщика и помещен в указанную нами папку «update». Здесь также нужно подставить свое значение (название скачанного файла плюс расширение .cab).
- Далее возможны два варианта развития событий. В первом случае обновление установится и можно будет перезагружать систему. Во втором dism.exe выдаст ошибку и нужно будет либо обновить систему целиком (причина 3), либо попробовать другие способы решения. Избежать ошибки также может помочь отключение антивируса и (или) проведение установки в «Безопасном режиме» (см. выше).
Причина 6: Поврежденные системные файлы
Начнем сразу с предупреждения. Если вы пользуетесь пиратской версией Windows или вами были внесены изменения в системные файлы, например, при установке пакета оформления, то действия, которые необходимо будет выполнить, могут привести к неработоспособности системы.
Речь идет о системной утилите sfc.exe, которая проверяет целостность системных файлов и, при необходимости (возможности), заменяет их работоспособными копиями.
Подробнее:
Проверка целостности системных файлов в Windows 7
Восстановление системных файлов в Windows 7
В том случае, если утилита сообщает о невозможности восстановления, выполните эту же операцию в «Безопасном режиме».
Причина 7: Вирусы
Вирусы – это извечные враги пользователей Windows. Такие программы способны принести массу неприятностей – от повреждения некоторых файлов до вывода из строя системы целиком. Для того чтобы опознать и удалить вредоносные приложения, необходимо воспользоваться рекомендациями, приведенными в статье, ссылку на которую вы найдете ниже.
Подробнее: Борьба с компьютерными вирусами
Заключение
Мы уже говорили в начале статьи, что обсуждаемая неполадка чаще всего наблюдается на пиратских копиях Виндовс. Если это ваш случай, и способы устранения причин не сработали, то придется отказаться от установки обновления или перейти на использование лицензионной операционной системы.





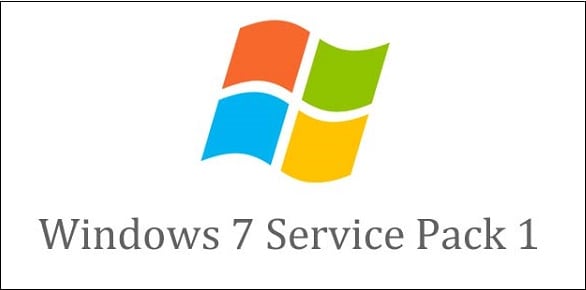
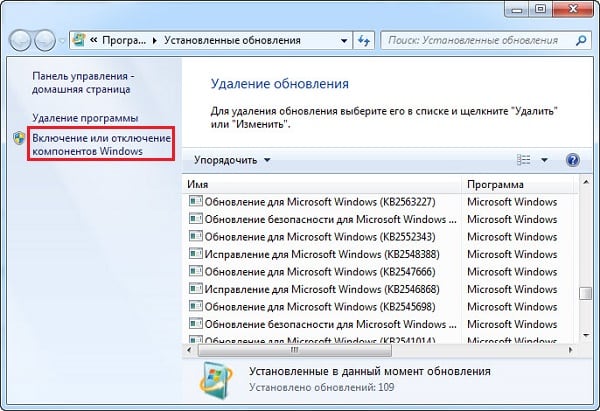
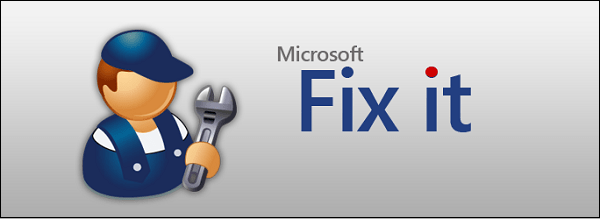


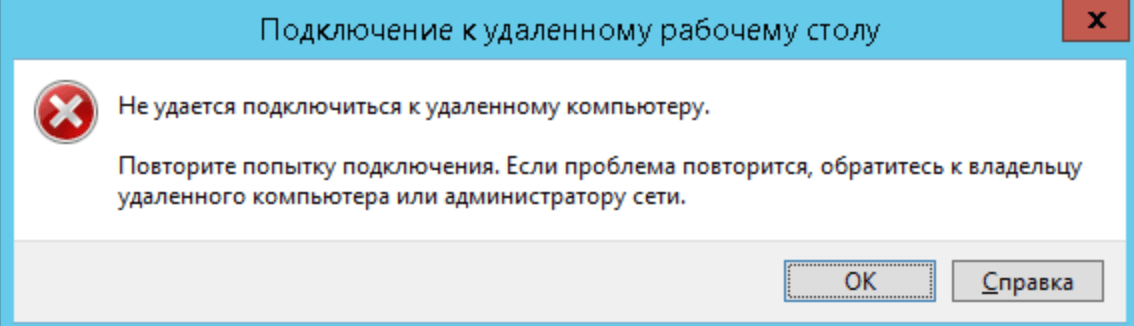


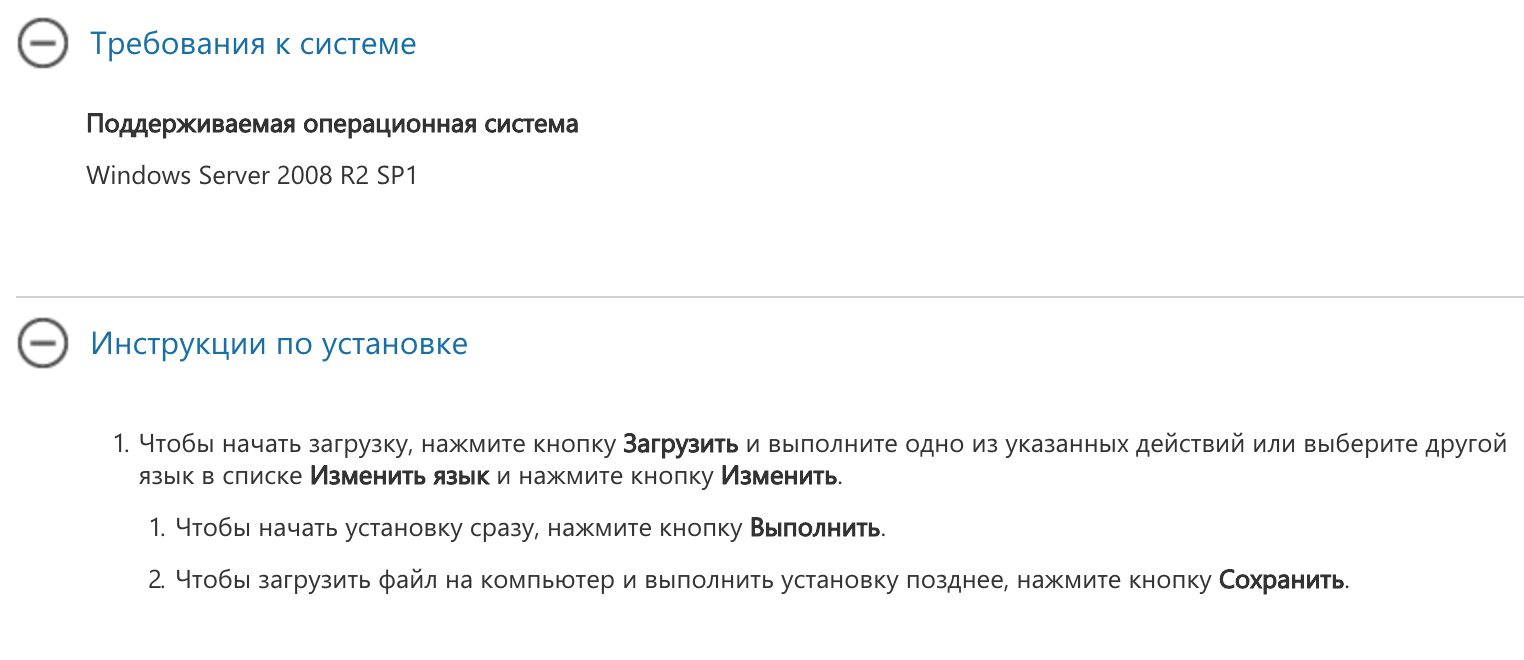
 и выберите Панель управления
и выберите Панель управления




















 , введите cmd и нажмите ВВОД, чтобы открыть окно командной строки..
, введите cmd и нажмите ВВОД, чтобы открыть окно командной строки..



















