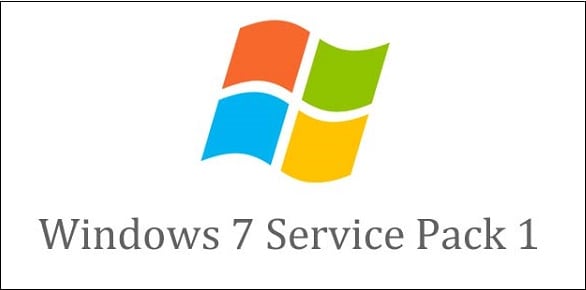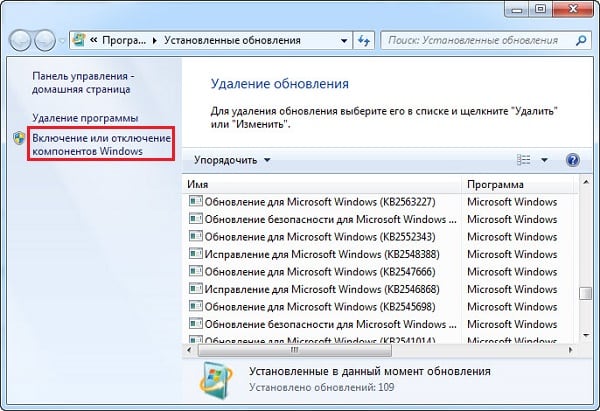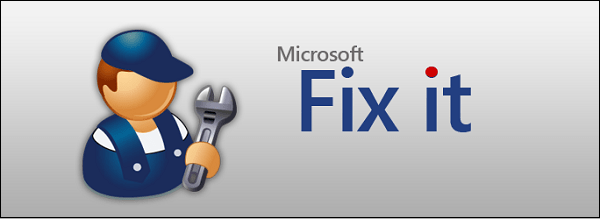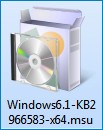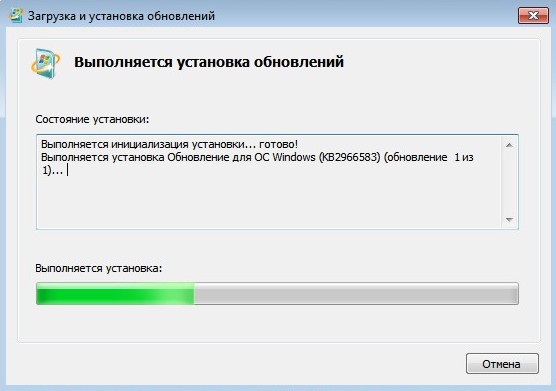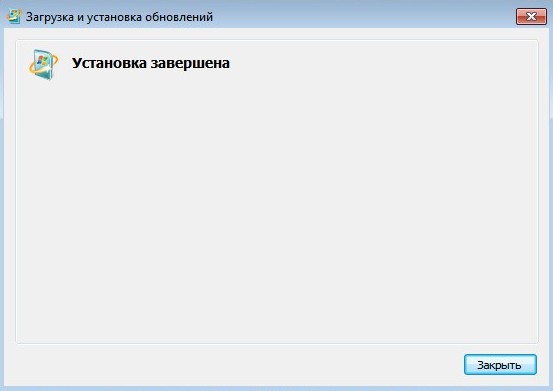Описание и рекомендации
Обновление KB980932 выпущено корпорацией Microsoft для устранения сбоев в функционировании операционной среды и «вылета» системы с ошибкой 0x0000003b. Программный продукт предназначен исключительно для редакции ОС Windows 7 x64.
Критическая ошибка возникает и в других редакциях системы с разрядностью 64 бит. Но ситуация разрешается другими патчами.
Полезная информация
Выпуск KB980932 инициировал конфликт между драйверами устройств IEEE 1394 стандарта и системного модуля win32.sys. Впрочем, критическая ошибка часто вызвана иными причинами.
Поэтому в ряде ситуаций установить обновления не удается. Пользователь получает сообщение, что патч не применим к данной конфигурации ПК.
Причины этого разнообразны:
- разрядность 32 бита – продукт совместим только с архитектурой x64;
- не установлен сервисный пакет – инсталлировать SP1 в ОС;
- компьютер длительное время не перегружался – возможно, были установлены модули критические для работы системы;
- файл инсталлятор поврежден;
- в операционной среде уже установлена более поздняя версия обновления со схожей функцией.
В последней ситуации KB980932 не разрешит проблему критической ошибки. Причина в ней не связана с несовместимостью драйверов, у нее иные корни. Возможны проблемы с планками оперативной памяти ПК, наличие зловредного софта или конфликты с антивирусными программами.
Для остальных случаев проблема решаема. Важно всегда проверять соответствие разрядности операционной системы и программных продуктов.
Обязательно, на Семерке нужно устанавливать SP1. Иногда проблему инсталляции разрешает перезагрузка ОС в безопасном режиме или откат системы к последней удачной контрольной точке восстановления. Наконец, возможно сам файл установщика поврежден. Этот вариант оперативно (менее чем за минуту) разрешается прямо у нас.
Заключение
Продукт KB980932 для Windows 7 x64 скачать с официального сайта Microsoft после прекращения поддержки Семерки уже невозможно. Загрузить быстро и бесплатно оригинальный файл обновления можно у нас.
Скриншоты

Предыдущие версии
нет
Ряд пользователей ОС Виндовс 7 при попытке обновления своей системы могут столкнуться с ошибкой данного обновления, сопровождающейся текстом «Обновление не применимо к этому компьютеру». Обычно такая проблема связана с отсутствием в системе предустановленных файлов, подготавливающих данное обновление, а также некорректно выбранной версией обновления (для 32-битной ОС выбран 64-битный апдейт, и наоборот). В данном материале я подробно рассмотрю суть проблемы, когда обновление становится не применимым к этому ПК, а также перечислю варианты её решения.
Содержание
- Суть и причины возникшей дисфункции
- Как исправить ошибку «Обновление не применимо к ПК»
- Заключение
Суть и причины возникшей дисфункции
Установщик обновлений для Виндовс 7 при попытке инсталляции в систему недавно скачанного апдейта может встретить несоответствующие данному апдейту условия, и прекратить установку, вызвав ошибку «Обновление не применимо к этому компьютеру».
Указанные условия могут быть следующими:
- На данном ПК не установлены предыдущие апдейты, «подготавливающие почву» для установки свежего апдейта. В случае Виндовс 7, может отсутствовать необходимый Сервис Пак 1, а также ряд других важных обновлений (к примеру, для установки апдейта KB2999226 необходим предустановленный апдейт KB2919355, которому в свою очередь, должны предшествовать KB2939087 и KB2975061);
- Юзер скачал некорректный апдейт с сайта Майкрософт (в частности, для 32-битной ОС пытается установить 64-битный апдейт);
- Скачанный апдейт повреждён (до, во время, или после инсталляции);
- Устанавливаемый апдейт уже установлен в системе;
- Некорректно работает служба обновлений вашей ОС;
- Ряд системных файлов на винчестере ПК повреждены;
- Имеются проблемы в реестре PC и это вызывает проблему в которой обновление не применимо к компьютеру;
- Пользователь использует нелицензионную ОС с некорректным функционалом;
- На PC некорректно установлены дата и время;
- На системном диске отсутствует свободное место.
Рекомендую: Как отключить автоматическое обновление Windows 7?
Как исправить ошибку «Обновление не применимо к ПК»
Учитывая перечисленные факторы, наметим варианты решения проблемы. Рекомендую выполнить следующее:
- Установите все предварительные обновления для вашей ОС. В частности, обязательным является установка SP1 для Win 7 (особенно для будущей работы апдейта KB3033929). А также других важных апдейтов, являющихся почвой для последующих апдейтов (просмотрите в «Microsoft Knowledge Base» статьи, связанные с устанавливаемым вами апдейтом);
- Проверьте системное время и дату, при необходимости установите их корректные значения;
- Убедитесь, что вы верно выбрали апдейт в соответствии с разрядностью вашей системы (если вы скачивали оный с сайта «Майкрософт»), а также используемой версией Виндовс (не стоит на Win 7 устанавливать апдейт, предназначенный для Win 8). Если вы не знаете разрядность вашей ОС, нажмите клавиши Win+Pause, и просмотрите значение показателя «Тип системы»;
- Убедитесь, что устанавливаемый вами апдейт отсутствует в системе. Для этого кликните на «Пуск», в строке поиска наберите appwiz.cpl и нажмите ввод. В открывшемся окне кликните слева на «Включение или отключение компонентов Виндовс» (Просмотр установленных обновлений), и поищите тот, который вы пытаетесь установить;
- Перезапустите службу обновления. Кликните на «Пуск», в строке поиска наберите services.msc, и нажмите ввод. В открывшемся окне служб найдите службу «Центр обновления Виндовс», и нажмите на «Запустить» (если она уже запущена, то сначала остановите её, а потом запустите вновь).
Также, если проблема в Windows 7 «Обновление не применимо к этому компьютеру» будет повторяться, проведите диагностику центра обновлений, нажав на Win+R, и введя там:
msdt /id WindowsUpdateDiagnostic
- Задействуйте специальный инструмент для проверки ОС к обновлению. Перейдите по данной ссылке, найдите там файл в соответствии с версией и разрядностью вашей ОС, скачайте и запустите;
- Также можно попробовать в действии утилиту MicrosoftFixit для восстановления стабильной работы ОС;
- Временно деактивируйте ваш антивирус и брандмауэр перед процессом установки апдейта;
- Проверьте целостность системных файлов. Вновь запустите указанную строку, и там введите:
sfc /scannow
- Убедитесь, что устанавливаемый вами апдейт действительно необходим (в частности, кумулятивный апдейт для IE 11 под номером KB3008923 и вовсе может быть не нужен в системе);
- Освободите место на вашем винчестере (при отсутствии свободного места);
- Старайтесь пользоваться лицензионными (или, по меньшей мере, стабильными) сборками ОС Виндовс.
Заключение
Во многих случаях проблема с установкой новых апдейтов может быть вызвана отсутствием в системе файлов, подготавливающих базис для установки таких обновлений. Рекомендуется не только установить все необходимые компоненты, но и довольно тщательно отнестись к самому процессу установки, использовав перечисленный комплекс советов из данного материала.
Опубликовано 19.12.2017 Обновлено 28.01.2021
Содержание
- Обновление не применимо к ПК
- Причина 1: Неподходящая версия и разрядность
- Причина 2: Пакет уже установлен
- Причина 3: Отсутствуют предыдущие обновления
- Причина 4: Антивирус
- Причина 5: Сбой в работе компонентов
- Причина 6: Поврежденные системные файлы
- Причина 7: Вирусы
- Заключение
- Вопросы и ответы
Довольно часто при обновлении системы мы получаем различные ошибки, которые не позволяют корректно выполнить данную процедуру. Они возникают по разным причинам – от сбоев в работе необходимых для этого компонентов до банальной невнимательности пользователя. В этой статье мы обсудим одну из распространенных ошибок, сопровождающуюся сообщением о неприменимости апдейта к вашему компьютеру.
Обновление не применимо к ПК
Подобные проблемы чаще всего возникают на пиратских версиях «семерки», а также ее «кривых» сборках. «Взломщики» могут удалить нужные компоненты или повредить их при последующей упаковке. Именно поэтому в описаниях образов на торрентах мы можем встретить фразу «обновления отключены» или «не обновляйте систему».
Существуют и другие причины.
- При загрузке обновления с официального сайта была допущена ошибка в выборе разрядности или версии «винды».
- Тот пакет, который вы пытаетесь установить, уже присутствует в системе.
- Отсутствуют предыдущие обновления, без которых новые просто не могут быть инсталлированы.
- Произошел сбой в работе компонентов, отвечающих за распаковку и установку.
- Антивирус заблокировал инсталлятор, а точнее, запретил ему вносить изменения в систему.
- ОС была атакована вредоносными программами.
Читайте также: Не удалось настроить обновления Windows
Разбирать причины мы будем в порядке возрастания сложности их устранения, так как иногда можно выполнить несколько простых действий, чтобы решить проблему. В первую очередь нужно исключить возможное повреждение файла при загрузке. Для этого его требуется удалить, а затем скачать заново. Если ситуация не изменилась, то переходите к рекомендациям, приведенным ниже.
Причина 1: Неподходящая версия и разрядность
Перед тем как скачать обновление с официально сайта, удостоверьтесь, что оно подходит к вашей версии ОС и ее разрядности. Сделать это можно, раскрыв список системных требований на странице загрузки.
Причина 2: Пакет уже установлен
Это одна из самых простых и распространенных причин. Мы можем не помнить или попросту не знать, какие обновления установлены на ПК. Выполнить проверку довольно легко.
- Вызываем строку «Выполнить» клавишами Windows+R и вводим команду для перехода к апплету «Программы и компоненты».
appwiz.cpl - Переключаемся на раздел со списком установленных обновлений, нажав на ссылку, указанную на скриншоте.
- Далее в поле поиска вводим код апдейта, например,
KB3055642
- Если система не нашла данный элемент, то переходим к поиску и устранению других причин.
- В том случае, если апдейт найден, его повторная установка не требуется. Если же есть подозрение на некорректную работу именно этого элемента, можно его удалить, кликнув ПКМ по названию и выбрав соответствующий пункт. После удаления и перезагрузки машины можно заново установить это обновление.
Причина 3: Отсутствуют предыдущие обновления
Здесь все просто: необходимо выполнить обновление системы в автоматическом или ручном режиме с помощью «Центра обновлений». После того как операция будет полностью завершена, можно устанавливать необходимый пакет, предварительно проверив список, как в описании причины номер 1.
Подробнее:
Обновление Windows 10 до последней версии
Как обновить систему Windows 8
Установка обновлений Windows 7 вручную
Как включить автоматическое обновление на Windows 7
Если вы являетесь «счастливым» обладателем пиратской сборки, то данные рекомендации могут не сработать.
Причина 4: Антивирус
Какими бы «умными» не называли свои продукты разработчики, антивирусные программы довольно часто поднимают ложную тревогу. Особенно пристально они следят за теми приложениями, которые работают с системными папками, расположенными в них файлами и ключами реестра, отвечающими за настройку параметров ОС. Самое очевидное решение – на время отключить антивирус.
Подробнее: Отключение антивируса
Если отключение невозможно, или ваш антивирус не упоминается в статье (ссылка выше), то можно применить безотказный прием. Его смысл заключается в загрузке системы в «Безопасный режим», в котором все антивирусные программы не подлежат запуску.
Подробнее: Как зайти в безопасный режим на Windows 10, Windows 8, Windows 7, Windows XP
После загрузки можно попытаться установить обновление. Обратите внимание, что для этого вам понадобится полный, так называемый оффлайновый, установщик. Таким пакетам не требуется подключение к интернету, который в «Безопасном режиме» не работает. Скачать файлы можно на официальном сайте Microsoft, введя в поисковую строку Яндекса или Google запрос с кодом обновления. Если же вы предварительно скачали апдейты с помощью «Центра обновлений», то ничего больше искать не нужно: все необходимые компоненты уже загружены на жесткий диск.
Причина 5: Сбой в работе компонентов
В этом случае нам поможет ручная распаковка и установка обновления с помощью системных утилит expand.exe и dism.exe. Они являются встроенными компонентами Windows и не требуют скачивания и инсталляции.
Рассмотрим процесс на примере одного из пакетов обновлений для Windows 7. Данную процедуру нужно выполнять из учетной записи, имеющей администраторские права.
- Запускаем «Командную строку» от имени администратора. Делается это в меню «Пуск – Все программы — Стандартные».
- Помещаем скачанный установщик в корень диска C:. Это делается для удобства ввода последующих команд. Там же создаем новую папку для распакованных файлов и даем ей какое-нибудь простое имя, например, «update».
- В консоли выполняем команду распаковки.
Expand -F:* c:Windows6.1-KB979900-x86.msu c:updateWindows6.1-KB979900-x86.msu — название файла с апдейтом, которое нужно заменить на свое.
- После завершения процесса вводим еще одну команду, которая установит пакет с помощью утилиты dism.exe.
Dism /online /add-package /packagepath:c:updateWindows6.1-KB979900-x86.cabWindows6.1-KB979900-x86.cab – это архив, содержащий пакет обновления, который был извлечен из установщика и помещен в указанную нами папку «update». Здесь также нужно подставить свое значение (название скачанного файла плюс расширение .cab).
- Далее возможны два варианта развития событий. В первом случае обновление установится и можно будет перезагружать систему. Во втором dism.exe выдаст ошибку и нужно будет либо обновить систему целиком (причина 3), либо попробовать другие способы решения. Избежать ошибки также может помочь отключение антивируса и (или) проведение установки в «Безопасном режиме» (см. выше).
Причина 6: Поврежденные системные файлы
Начнем сразу с предупреждения. Если вы пользуетесь пиратской версией Windows или вами были внесены изменения в системные файлы, например, при установке пакета оформления, то действия, которые необходимо будет выполнить, могут привести к неработоспособности системы.
Речь идет о системной утилите sfc.exe, которая проверяет целостность системных файлов и, при необходимости (возможности), заменяет их работоспособными копиями.
Подробнее:
Проверка целостности системных файлов в Windows 7
Восстановление системных файлов в Windows 7
В том случае, если утилита сообщает о невозможности восстановления, выполните эту же операцию в «Безопасном режиме».
Причина 7: Вирусы
Вирусы – это извечные враги пользователей Windows. Такие программы способны принести массу неприятностей – от повреждения некоторых файлов до вывода из строя системы целиком. Для того чтобы опознать и удалить вредоносные приложения, необходимо воспользоваться рекомендациями, приведенными в статье, ссылку на которую вы найдете ниже.
Подробнее: Борьба с компьютерными вирусами
Заключение
Мы уже говорили в начале статьи, что обсуждаемая неполадка чаще всего наблюдается на пиратских копиях Виндовс. Если это ваш случай, и способы устранения причин не сработали, то придется отказаться от установки обновления или перейти на использование лицензионной операционной системы.
- Remove From My Forums
-
Вопрос
-
Здравствуйте, не могу установить обновление KB980932 для устранения ошибки 0х0000003В. Вылазить синий экран и там такой код. нашел ваш сайт и прочитал решение проблемы, скачал обновление,а оно не ставится. Пишет что не применимо
к этому компьютеру . Как решить проблему эту ?-
Перемещено
3 июля 2014 г. 10:43
Перемещено из Office
-
Перемещено
Ответы
-
http://support.microsoft.com/kb/980932
Код STOP-ошибки 0x0000003B (SYSTEM_SERVICE_EXCEPTION) на компьютере под управлением Windows 7 или Windows Server 2008 R2, при использовании некоторых устройств IEEE 1394
p.s.
Проверяйте средством готовности системы к обновлению, если исправление не устанавливается.
Или, проверяйте компьютер на заражение автономным Защитником Windows.
Не ищи Бога, не в камне, не в храме — ищи Бога внутри себя. Ищущий, да обрящет.
-
Изменено
piligrim2180
30 июня 2014 г. 19:42 -
Предложено в качестве ответа
kariolan
4 июля 2014 г. 12:59 -
Помечено в качестве ответа
Dmitriy VereshchakMicrosoft contingent staff
5 июля 2014 г. 21:13
-
Изменено
-
У вас случаем Service Pack 1 не установлен уже?
Если установлен, то это обновление в него уже входит и устанавливать его не надо.
А причиной появления STOP-ошибки 0x0000003B может быть далеко не только та ошибка которую исправляет это обновление.
PS А ещё хотелось бы знать, чем обусловлен столь интересный выбор раздела форума — т.е. причём тут MS Office?
Слава России!
-
Предложено в качестве ответа
kariolan
4 июля 2014 г. 12:59 -
Помечено в качестве ответа
Dmitriy VereshchakMicrosoft contingent staff
5 июля 2014 г. 21:13
-
Предложено в качестве ответа
Содержание
- Ошибка Обновление не применимо к этому компьютеру.
- Что в итоге?
- Предварительные обновления не установлены
- Обновления устарели
- Обновления давно установлены
- Ошибки системы
- Неверная архитектура компьютера
- Проблемы с лицензией
- Как избавиться от ошибки Обновление не применимо к этому компьютеру?
- Как проверить информацию по обновлениям?
- Обновление не применимо к этому компьютеру в Windows 7
- Суть и причины возникшей дисфункции
- Как исправить ошибку «Обновление не применимо к ПК»
- Заключение
- Ошибка «Обновление не применимо к данному компьютеру» — как решить проблему?
- Причины сбоя установки
- Устраняем проблему
- Проблемы с операционкой
- Частные случаи
- «Обновление неприменимо к вашему компьютеру»: почему выходит ошибка в Windows 10 при установке обновления
- Ответ
- Обновление не применимо к вашему компьютеру. Ошибка установки.
- Обновление не применимо к вашему компьютеру
- Установите Windows 8.1 вручную:
Ошибка Обновление не применимо к этому компьютеру.
В статье приводится описание попытки разобраться в ошибке Обновление не применимо к этому компьютеру, а также приводится описание проблем, её вызывающих.
Среди наиболее часто вызывающих ошибку причин можно выделить следующие:
Далее мы с вами рассмотрим следующие вопросы:
Что в итоге?
Как видите из списка, который я проранжировал по степени «участия» факторов в том, что то или иное обновление не применимо к этому компьютеру, ваши попытки установить его могут вполне логично закончиться ничем. Но разбираться будем всё равно.
Предварительные обновления не установлены
Вы «поторопились» с обновлениями. Но виноваты в этом не вы, а Windows. Первоочередные обновления она добропорядочно подсовывает пользователям «во первых словах». Но, как вы понимаете, таковыми обновления становятся не единовременно, и их список еженедельно изменяется. Как и сама первоочерёдность. Так что ситуация патовая — некоторые обновления вы уже получили, но первоочередные устанавливаться отказываются: для из них некоторых необходима установка предварительных обновлений. Это часто происходит, когда система далеко не последнего поколения устанавливается начисто, а обновлений для неё уже море. Так, большинство обновлений требуют предварительно установленных сервис-паков, которые сами по себе подкачиваются очень долго.
Ждём установки обновлений Windows обычным способом. Фоном через Центр обновлений или оттуда же принудительным Поиском обновлений. Альтернативным вариантом, если пространство жёсткого диска терпит, можно назвать установку Необязательных обновлений. Сразу подскажу — чужие языковые пакеты вам не нужны:
Таким образом, в данном случае нам остаётся ждать очереди и не форсировать события.
Обновления устарели
Очень нередкое явление, когда выпущенные недавно обновления просто «перекрывают» прежние, появившиеся до того. И те и другие числятся в базе, однако система видя, что «дырка» уже закрыта, старое обновление просто не пускает. Такое обновление помечается заменённым, но вызывает ту же, известную нам ошибку Обновление не применимо к этому компьютеру.
Ничего. Игнорируем ошибку, выжидая, что она исчезнет из списка подготовленных для вашей системы обновлений.
Обновления давно установлены
Ситуация, схожа с предыдущей. Однако разница в том, что одно из установленных обновлений уже содержит пэйлоуд из состава неустанавливаемого. То есть установленное обновление полностью перекрывает прежнее, висящее в базе.
Ничего. Ошибку придётся игнорировать.
Ошибки системы
А вот это уже сложнее. Понятно, что при побитых системных файлах в части, покрываемой обновлениями, система может неверно оценивать обстановку. Полагая при этом, что обновления не установлены и «дырки» не залатаны. И упорно предлагает то или иное обновление. При попытке его установить, однако, она натыкается на «паспорт» обновления и видит, что то уже либо установлено либо заменено (см. абзацы выше). И так всякий раз.
Более того, такая ошибка нередко подстерегает пользователя при применении обновлений, в которых критичным является языковая составляющая. Так что смиритесь с тем, что для некоторых неанглоязычных локалей Windows некоторые обновления не установятся никогда. Либо провернуть операцию по смене языка Windows, если вы посчитаете, что шкура стоит выделки. А вот Windows ставим «минус один балл».
Ремонт системных файлов. У пользователей Windows 10 в этом смысле возможностей побольше, чем у «семёрочников». С момента появления Windows 8 система может не просто сверять целостность критически важных файлов с помощью утилиты sfc /scannow, но и обратиться за помощью к серверам через утилиту DISM.exe. Так что, если ошибка Обновление не применимо к этому компьютеру подстерегла вас на Windows 10, советую в том числе запастись загрузочным носителем с подходящей системой. Советы по исправлению ошибки в соответствующем абзаце.
Неверная архитектура компьютера
Windows редко ошибается в этом вопросе, а вот пользователь иногда пытается впихнуть невпихуемое, подсовывая 32-х разрядному процессору 64-х битные инструкции. И наоборот. Результат, конечно, предсказуемо отрицательный.
Ничего. Просто будьте внимательны.
Проблемы с лицензией
Это само собой. Windows регулярно проверяет, честно ли вы купили или установили копию их продукта. Если нет, системные файлы постараются «исправить» ситуацию. Успешен процесс или нет, зависит от уровня мастерства изготовителя патча. У производителей Windows походов к проверке несколько, так что владельцам «крякнутых» версий постоянно приходится проверять состояние лицензии. Естественно, что при этом вопрос обновлений будет лежать именно в области заплаток системной безопасности. И естественно, что именно ряд таких пэйлоудов при установке в нелицензионную Windows получает отказ.
Тривиальный вопрос. Гарантийно сработают лишь два способа:
Как избавиться от ошибки Обновление не применимо к этому компьютеру?
Если такой способ есть, он регулируется следующими инструментами:
Если вылезает ошибка, из которой следует, что программа-клиент Центра обновлений уже отвалился, воспользуйтесь загрузочным/установочным диском/флешкой и вводя команду:
где выделенное жирным — путь к папке сменного носителя с установочными данными Windows. Заканчиваем проверку традиционной командой:
У владельцев Windows 7 варианты тоже есть. Для них подготовлены пакеты проверки готовности к приёму обновлений для конкретной архитектуры. Оно пополняется регулярно, так что его можно использовать в качестве профилактики. Последние версии пакетов лежат на офсайте Microsoft. Там же вы найдёте и описание возможных ошибок Центра обновлений и причин, их вызвавших. Но перед этим также советую прогнать систему командой sfc /scannow с установочным диском или без него.
Как проверить информацию по обновлениям?
Помимо традиционного способа проверить список обновлений для вашей Windows через Центр обновлений, который можно вызвать утилитой в строке поиска:
есть ещё несколько способов проверить имеющиеся заплатки. Напомню, что это умеет в числе прочих утилита
из cmd под админ-правами:
Из той же cmd с теми же условиями можно проверить конкретное обновление:
Если заплатка имеется, консоль вернёт её имя:
Можно посмотреть на список обновлений в html-формате в окне браузера:
После работы файл браузера Обновления вы найдёте прямо в корне диска С:
Что ещё можно запомнить? Есть способ узнавать обновления в лицо по наименованию. Так, какое-нибудь обновление безопасности для MS17-010 называется Windows10.0-KB4013429-x64.msu, а значит и KB номер патча будет KB4013429. Эту информацию можно взять за ориентир при скачивании и установке обновлений вручную.
Источник
Обновление не применимо к этому компьютеру в Windows 7
Ряд пользователей ОС Виндовс 7 при попытке обновления своей системы могут столкнуться с ошибкой данного обновления, сопровождающейся текстом «Обновление не применимо к этому компьютеру». Обычно такая проблема связана с отсутствием в системе предустановленных файлов, подготавливающих данное обновление, а также некорректно выбранной версией обновления (для 32-битной ОС выбран 64-битный апдейт, и наоборот). В данном материале я подробно рассмотрю суть проблемы, когда обновление становится не применимым к этому ПК, а также перечислю варианты её решения.
Суть и причины возникшей дисфункции
Установщик обновлений для Виндовс 7 при попытке инсталляции в систему недавно скачанного апдейта может встретить несоответствующие данному апдейту условия, и прекратить установку, вызвав ошибку «Обновление не применимо к этому компьютеру».
Указанные условия могут быть следующими:
Как исправить ошибку «Обновление не применимо к ПК»
Учитывая перечисленные факторы, наметим варианты решения проблемы. Рекомендую выполнить следующее:
Также, если проблема в Windows 7 «Обновление не применимо к этому компьютеру» будет повторяться, проведите диагностику центра обновлений, нажав на Win+R, и введя там:
msdt /id WindowsUpdateDiagnostic
Заключение
Во многих случаях проблема с установкой новых апдейтов может быть вызвана отсутствием в системе файлов, подготавливающих базис для установки таких обновлений. Рекомендуется не только установить все необходимые компоненты, но и довольно тщательно отнестись к самому процессу установки, использовав перечисленный комплекс советов из данного материала.
Источник
Ошибка «Обновление не применимо к данному компьютеру» — как решить проблему?
Процедура апдейта операционки достаточно проста и не требует особых познаний от юзера. Если включено автоматические обновление, то участие ограничивается перезагрузкой ПК, когда об этом попросит система. Тем не менее, при апдейте Windows 7, могут возникнуть проблемы, одна из которых – «Обновление не применимо к данному компьютеру». Мы расскажем о причине этой ошибки и всех методах её решения.
Причины сбоя установки
На самом деле, источников отказа может быть множество, но основных же несколько: обновление заменяет ранее выпущенное, которое отсутствует, скачивание не из официального сайта; обновление заменяет ранее выпущенное обновление
Поводы могут быть таковы:
Разумеется, данное оповещение может сигнализировать о том, что скачанное обновление не подходит системе из-за разрядности и прочего.
Устраняем проблему
Оповещение может появиться для абсолютно любого пакета. Решения проблем напрямую зависят от случая. Однако есть схемы, которые могут помочь и точно не повредят. Их мы и опишем, ну а в конце рассмотрим отдельные ситуации.
Проблемы с операционкой
Итак, апдейт может не проходить из-за поврежденных системных файликов. Что в этом случае сделать?
Второй этап – очистка кэша. Скачиваемые апдейты находятся именно здесь, и не выгружаются в память. Если отключить комп или подключение к интернету при скачивании, в кэше повиснут проблемные обновы.
Очищается кэш следующим образом. Запускаем консоль под Админом и прописываем команды в такой последовательности.
После ввода каждой команды жмем Enter.
Следующий этап – работа со Службами.
Важно установить все доступные пакеты. После завершения установки очередной партии еще раз проверяем список доступных апдейтов.
Готово! Пройдя все этапы, мы не только убедились в правильности и стабильности работы операционки, но и настроили ее для корректной работы.
Частные случаи
Вечный поиск обнов потребляет не только интернет, но и ресурсы компа. Чтобы восстановить правильную работу, нам потребуется описанная выше утилита Fix It, выполняющая исправления в автоматическом режиме, и отдельный пакет KB3102810. И то, и другое нужно качать только с оф. сайта Майкрософт.
Пакет KB2999226 необходим для работы и других пакетов, и компонентов операционки, таких как Visual C++. В этом случае скачиваем непосредственно сам апдейт и нужный компонет, а далее действуем по инструкции.
И напоследок, пакет KB3008923. О необходимости этого апдейта сообщает софт, использующий интернет. Частенько, при попытке поставить эту обнову появляется оповещение, что обновление не применимо к данному компьютеру. Проблема возникает из-за отсутствия IE11. Как только он будет установлен, и апдейт, и софт установятся без проблем.
Разумеется, подобных частных случаев может быть огромное множество, и не всегда стандартные процедуры помогают решить проблему. Однако, лишними подобные манипуляции тоже не будут, ведь они положительно влияют на работу системы.
Источник
«Обновление неприменимо к вашему компьютеру»: почему выходит ошибка в Windows 10 при установке обновления
Ответ
Однозначно дать ответ почему конкретное обновление не применимо именно к вашему компьютеру я не смогу, тут нужно смот4реть сам компьютер. Но я попробую рассмотреть основные причины, из-за которых невозможно установить обновление безопасности Windows и способы решения проблемы.
Итак, ошибка «Обновление неприменимо к этому компьютеру» (The Update is not applicable to your Computer – в английской версии Windows) появляется при попытке ручной установки MSU обновления через утилиту wusa.exe (Автономный установщик обновлений Windows). Почему Windows 10 / 8.1 / 7 может считать, что обновление неприменимо:
В некоторых случаях можно попробовать установить MSU файл обновления не через утилиту WUSA.exe (ее использует тот самый автономный установщик обновлений Windows), а распаковав CAB файл и установив его через DISM или командлет Add-WindowsPackage напрямую в образ Windows. Для вашего обновления процедура ручной установки обновления может выглядеть так:
Касательно вашего случая. Не обязательно устанавливать именно обновление KB4103723. Это кумулятивное обновление для Windows 10 1607 x64 от мая 2018 года, соответственно вы можете установить любое более позднее кумулятивное обновление для вашей версии Windows, т.к. оно уже включает все предыдущие обновления. Например, вы можете установить обновление KB4467684 (ноябрь 2018) для Windows 10 1607.
Иногда полезно посмотреть конкретный код ошибки установки обновлений в консоли просмотр событий. Перейдите в раздел Установка (Event Viewer > Windows Logs > Setup) и найдите событие с источником WUSA, скорее всего там будет содержаться примерно такой текст:
Имеет смысл поискать в Google информацию по данному коду ошибки установки обновлений Windows, также вам может помочь полный список кодов ошибок Windows Update.
Источник
Обновление не применимо к вашему компьютеру. Ошибка установки.
Обновление не применимо к вашему компьютеру
Сценарий заключается в том, что при попытке установить Windows 8.1 с помощью автономного установщика Центра обновления Windows может появиться это сообщение об ошибке Ошибка: «Обновление не применимо к вашему компьютеру». После некоторых исследований я обнаружил, что это происходит в основном по двум причинам.
Первая причина, если у вас другая языковая версия, поддерживаемая Windows 8.1. Windows 8.1 поддерживает только 14 языков. Поддерживаются следующие версии: арабский, английский (Великобритания), английский (США), китайский (упрощенный), китайский (традиционный), французский, немецкий, японский, корейский, португальский (Бразилия), русский, испанский, шведский и турецкий. Поэтому, если вы используете другой язык, который указан в списке, вы не сможете установить предварительный просмотр Windows 8.1 в качестве обновления.
Но вы все еще можете установить Windows 8.1, но есть и обратная сторона. Что вы можете сделать, это вы можете загрузить Windows 8.1 ISO и обновить Windows 8 до Windows 8.1. Вот кикер – тем самым вы потеряете все приложения. В соответствии с часто задаваемыми вопросами по Windows 8.1, если вы устанавливаете Windows 8.1 Preview на языке, отличном от языка, используемого в настоящее время на вашем ПК, вы можете хранить только свои файлы, а не приложения или настройки. Затем, если вы используете Windows 8 и установили языковой пакет или пакет языкового интерфейса (LIP), они будут удалены при установке Windows 8.1 Preview.
С другой стороны, предварительный просмотр Windows 8.1 не предназначен для работы на рабочем компьютере. Microsoft предупредила, что Windows 8.1 – это просто предварительная версия, которую вы можете попробовать Windows 8.1, если вам удобно выполнять резервное копирование ПК, форматирование жесткого диска и установку операционной системы с нуля. Так что мы не можем винить Microsoft.
Затем, когда речь заходит о пользователях Windows 8.1 RT, Microsoft предупреждает, что не следует менять базовый язык только для установки предварительного просмотра Windows 8.1, поскольку это навсегда изменит базовый язык, так как Microsoft создала новый образ для восстановления на основе выбранного базового языка 8.1 во время установки. Но Microsoft выпустила обновление Windows KB2865138, которое не позволяет пользователям устанавливать языковые пакеты. Это обновление устанавливается при обновлении до Windows 8.1 Preview.
Теперь, как вы вернули свой язык?
Это позволит вам установить языковой пакет в вашей операционной системе. Так что это будет хороший шаг, чтобы проверить, совместим ли ваш компьютер с предварительным просмотром Windows 8.1.
Другой сценарий – если вы используете Windows 8 Enterprise – вам нужно скачать образ ISO. Я должен еще раз подчеркнуть, что вы не можете обновить или сохранить настройки Windows, личные файлы или приложения, если вы выполняете установку на нескольких языках. Вы можете хранить свои файлы только во время установки на нескольких языках с помощью программы установки Windows 8.
Теперь есть несколько способов обойти ошибку. Первый – изменить базовый язык операционной системы на поддерживаемый, а затем применить обновление. Следующим является ручное применение файла обновления Windows.
Установите Windows 8.1 вручную:
Загрузите пакет обновления Windows 8 KB2849636, нажав «Получить обновление».
Затем откройте командную строку от имени администратора и введите
DISM.exe/Онлайн/Добавить-пакет /PackagePath:C:Win8Windows8-RT-KB2849636-x64.cab
Перезагрузите систему, и вы должны получить уведомление о загрузке предварительного просмотра Windows 8.1. Если это не работает, попробуйте изменить языковой пакет из панели управления.
Если вышеуказанная настройка не работает, то, боюсь, вам нужно выполнить чистую установку. Я надеюсь, что вы найдете эту статью полезной. В случае, если у вас есть какие-либо проблемы, пожалуйста, не стесняйтесь размещать их в разделе комментариев.
Я хотел бы поблагодарить Майкла Чарльза [MSFT] на форуме Ответов за советы и Мартина Хиншелвуда.
Проверьте это сообщение, если вы получили сообщение об ошибке «Не удалось завершить установку Windows».
Источник
Обновление не применимо к этому компьютеру в Windows 7
Ряд пользователей ОС Виндовс 7 при попытке обновления своей системы могут столкнуться с ошибкой данного обновления, сопровождающейся текстом «Обновление не применимо к этому компьютеру». Обычно такая проблема связана с отсутствием в системе предустановленных файлов, подготавливающих данное обновление, а также некорректно выбранной версией обновления (для 32-битной ОС выбран 64-битный апдейт, и наоборот). В данном материале я подробно рассмотрю суть проблемы, когда обновление становится не применимым к этому ПК, а также перечислю варианты её решения.
Восстановление повреждённого хранилища системных компонентов возможно не только в Windows 8.1/10, но и в Windows 7
Привет друзья! В Windows 7, как и в Windows 8.1, 10 существует хранилище системных компонентов операционной системы — папка WinSxS , находящаяся по адресу C:WindowsWinSxS.
Если по каким-либо причинам (вирусы, системный сбой, нарушения в файловой системе) операционная система теряет важный системный файл, то этот файл тут же заменяется его работоспособной версией из хранилища системных компонентов (папки WinSxS ) .
При необходимости, пользователь сам может запустить проверку целостности системных файлов операционной системы с помощью командной строки (запущенной от администратора) командой sfc /scannow. Средство sfc произведёт проверку целостности системных файлов и если повреждения обнаружатся, то результат будет выглядеть так: «Защита ресурсов Windows обнаружила поврежденные файлы и успешно их восстановила», но в некоторых случаях ответ будет другим: «Защита ресурсов Windows обнаружила поврежденные файлы, но не может восстановить некоторые из них», что означает повреждение хранилища системных компонентов операционной системы (папки WinSxS).
Примечание : Начиная с Windows 8 операционная система получила возможность восстанавливать поврежденное хранилище компонентов с помощью системы обслуживания образов Dism. Для восстановления хранилища нужно ввести две команды:
В Windows 7 тоже существует данная возможность, но в Windows 7 обе эти команды объединены в одну и для восстановления хранилища компонентов необходимо воспользоваться только командой
Dism /Online /Cleanup-Image /ScanHealth, но эта команда не сработает и вы получите ошибку: «Ошибка 87. Параметр ScanHealth не распознан в этом контексте», если в вашей Windows 7 не установлено обновление KB2966583.
Скачайте данное обновление KB2966583 по ссылке
выберите обновление в соответствии с разрядностью вашей операционной системы, например, у меня установлена Windows 7 64-бит, значит я скачаю пакет для всех поддерживаемых 64-разрядных версий Windows 7.
Выбираем язык — Русский и жмём Download.
Выполняется установка обновлений.
Обновление установлено. Жмём Закрыть.
Теперь при вводе команды: « Dism /Online /Cleanup-Image /ScanHealth » произойдёт проверка и восстановление повреждённого хранилища системных компонентов Windows 7.
Метод 1: проверьте, соответствует ли пакет обновления Windows вашей версии Windows
Первое, что вы можете сделать, это попытаться проверить, совместимо ли обновление с вашими окнами, а также с архитектурой вашего процессора. Вы можете перейти в каталог Центра обновления Майкрософт, щелкнув здесь, а затем используя поиск на веб-сайте, чтобы найти имя обновления, которое вы пытаетесь установить, если оно совместимо с вашими Windows, вы можете выполнить следующие шаги, чтобы увидеть если у вас есть совместимая архитектура процессора, чтобы установить эту версию обновления.
- Откройте меню «Пуск», введите « Этот компьютер» и нажмите « Ввод» .
- Теперь щелкните правой кнопкой мыши в любом месте и выберите Свойства .
- Оказавшись в свойствах, вы можете увидеть архитектуру вашего процессора и ваших окон рядом с типом системы. Если это 64-разрядная и x64-разрядная версии, тогда в каталоге обновлений также должно быть указано 64-разрядное, иначе обновление не для вашей системы и может не будет установлен.
Обновление не применимо к данному компьютеру
Вводил в гугле пишет , что якобы нужно сервис пак скачать ,но он у меня уже есть .
Помогите пожалуйста.
Обновление не применимо к данном компьютеру. KB3004394
Добрый день. Для того, что бы работал античит в одной из игр, мне необходимо скачать, обновление -.
Ошибка kb2999226 на windows 7 x64 «Обновление не применимо к этому компьютеру»
Чуваки, помогите. Какая-то беда. Рабочая лошадка (старенькая) на Win7 — устанавливается обновление.
Что такое индексирование применимо к классам
Запутался в этой, вроде простой теме. Постараюсь изложить вопросы наименее сумбурно. Для начала.
Дональд Кнут «искусство программирования» — насколько применимо на практике?
Когда я что-то изучаю, всегда начинаю с самых основ, что бы понимать все до мельчайших.
Обновление не применимо к вашему компьютеру
Сценарий заключается в том, что при попытке установить Windows 8.1 с помощью автономного установщика Центра обновления Windows может появиться это сообщение об ошибке Ошибка: «Обновление не применимо к вашему компьютеру». После некоторых исследований я обнаружил, что это происходит в основном по двум причинам.
Первая причина, если у вас другая языковая версия, поддерживаемая Windows 8.1. Windows 8.1 поддерживает только 14 языков. Поддерживаются следующие версии: арабский, английский (Великобритания), английский (США), китайский (упрощенный), китайский (традиционный), французский, немецкий, японский, корейский, португальский (Бразилия), русский, испанский, шведский и турецкий. Поэтому, если вы используете другой язык, который указан в списке, вы не сможете установить предварительный просмотр Windows 8.1 в качестве обновления.
Но вы все еще можете установить Windows 8.1, но есть и обратная сторона. Что вы можете сделать, это вы можете загрузить Windows 8.1 ISO и обновить Windows 8 до Windows 8.1. Вот кикер – тем самым вы потеряете все приложения. В соответствии с часто задаваемыми вопросами по Windows 8.1, если вы устанавливаете Windows 8.1 Preview на языке, отличном от языка, используемого в настоящее время на вашем ПК, вы можете хранить только свои файлы, а не приложения или настройки. Затем, если вы используете Windows 8 и установили языковой пакет или пакет языкового интерфейса (LIP), они будут удалены при установке Windows 8.1 Preview.
Читать . Это обновление неприменимо к сообщению об ошибке вашего компьютера при обновлении Windows.
С другой стороны, предварительный просмотр Windows 8.1 не предназначен для работы на рабочем компьютере. Microsoft предупредила, что Windows 8.1 – это просто предварительная версия, которую вы можете попробовать Windows 8.1, если вам удобно выполнять резервное копирование ПК, форматирование жесткого диска и установку операционной системы с нуля. Так что мы не можем винить Microsoft.
Затем, когда речь заходит о пользователях Windows 8.1 RT, Microsoft предупреждает, что не следует менять базовый язык только для установки предварительного просмотра Windows 8.1, поскольку это навсегда изменит базовый язык, так как Microsoft создала новый образ для восстановления на основе выбранного базового языка 8.1 во время установки. Но Microsoft выпустила обновление Windows KB2865138, которое не позволяет пользователям устанавливать языковые пакеты. Это обновление устанавливается при обновлении до Windows 8.1 Preview.
Теперь, как вы вернули свой язык?
- Нажмите Win + X и выберите Windows PowerShell (Admin)
- Введите dism/online/get-intl
Это позволит вам установить языковой пакет в вашей операционной системе. Так что это будет хороший шаг, чтобы проверить, совместим ли ваш компьютер с предварительным просмотром Windows 8.1.
Другой сценарий – если вы используете Windows 8 Enterprise – вам нужно скачать образ ISO. Я должен еще раз подчеркнуть, что вы не можете обновить или сохранить настройки Windows, личные файлы или приложения, если вы выполняете установку на нескольких языках. Вы можете хранить свои файлы только во время установки на нескольких языках с помощью программы установки Windows 8.
Теперь есть несколько способов обойти ошибку. Первый – изменить базовый язык операционной системы на поддерживаемый, а затем применить обновление. Следующим является ручное применение файла обновления Windows.
Исправления для обновления не применимы к вашему компьютеру Windows 7/8/10
Что касается устранения проблемы, мы предложим вам 9 возможных решений. Просто попробуйте их один за другим, чтобы избежать неприятностей.
Способ 1: проверьте, соответствует ли пакет обновления вашей версии Windows и архитектуре процессора
Иногда обновление, которое вы пытаетесь установить, несовместимо с вашей системой и архитектурой процессора. Таким образом, первое, что вам нужно сделать, это убедиться, что обновление соответствует вашим системным характеристикам.
Ты можешь пойти в Каталог Центра обновления Майкрософт а затем выполните поиск по имени устанавливаемого обновления в поле поиска на этом веб-сайте. Если он совместим с вашей Windows, следующий шаг, который вам нужно сделать, это убедиться, что у вас есть совместимая архитектура процессора для установки обновления.
Шаг 1. В Windows 10/8/7 щелкните правой кнопкой мыши Этот ПК или же Компьютер , и выберите Свойства вариант.
Шаг 2: в Система интерфейс, вы можете увидеть архитектуру вашей Windows и вашего процессора рядом с Тип системы .
Если тип системы — 64-разрядная операционная система и процессор на базе x64, вы не можете установить Windows на базе x86 и наоборот.
Наконечник: Если вы пытаетесь установить обновление только для Windows Server 2012 на компьютере под управлением Windows Server 2012 R2, это запрещено, и может произойти ошибка, из-за которой обновление не применимо к вашему компьютеру.
Способ 2: проверьте историю обновлений
Если обновление совместимо с вашим процессором, но появляется ошибка автономного установщика Центра обновления Windows с неприменимым обновлением, возможно, обновление, которое вы пытаетесь установить, уже установлено на ваш компьютер. И вы можете проверить это в истории обновлений.
В Windows 7 щелкните значок Начало кнопка для нажатия Панель управления . Затем перейдите к Центр обновления Windows> Просмотр истории обновлений . В Windows 10 перейдите в Настройки> Система и безопасность> Центр обновления Windows> История обновлений .
Здесь вам нужно сопоставить код каждого обновления в истории с обновлением, которое вы пытаетесь установить, и посмотреть, установлено ли оно уже на вашем компьютере. Если нет, переходите к следующему решению.
Способ 3: проверьте, отсутствует ли необходимое обновление
Есть еще одна вещь, которую вы должны сделать, — это проверить, отсутствует ли необходимое обновление. Согласно Microsoft, некоторые обновления требуют предварительного обновления, прежде чем их можно будет применить в системе. В противном случае появится неприменимый автономный установщик Центра обновления Windows.
Например, если сообщение об ошибке появляется в Windows 8.1 или Windows Server 2012 R2, необходимо установить обновление KB 2919355 за апрель 2014 г. в качестве необходимого компонента и одно или несколько обязательных обновлений обслуживания (2919442 КБ и 3173424 КБ).
Чтобы проверить, установлены ли эти необходимые обновления, вы можете выполнить следующую команду PowerShell:
get-hotfix KB3173424, KB2919355, KB2919442
Если эти обновления были установлены, команда вернет дату установки в Установлено раздел вывода. Этот путь предоставлен Microsoft.
Способ 4. Запустите средство устранения неполадок Центра обновления Windows
Вы знаете, в Windows есть множество средств устранения неполадок. И если есть проблема, связанная с Windows Updater, это может вызвать проблему не установки. Чтобы решить эту проблему, вы можете запустить средство устранения неполадок Центра обновления Windows, чтобы решить эту проблему.
Наконечник: При устранении неполадок вы можете столкнуться с ошибкой в Windows 10/8/7. Если так, возможно, этот пост — Здесь 8 полезных исправлений ошибки, возникшей при устранении неполадок полезно для вас.
Шаг 1. Возьмите Windows 10 в качестве примера. Тип Устранение неполадок в поле поиска и щелкните программу в поле поиска, чтобы запустить ее. Или перейти к Настройки> Система и безопасность> Устранение неполадок .
Шаг 2: перейдите к Вставай и работай раздел, чтобы найти Центр обновления Windows щелкните его, чтобы выбрать Запустите средство устранения неполадок чтобы начать процесс.
Шаг 3: Затем процесс начнется. Диагностика проблемы с Центром обновления Windows может занять некоторое время, просто терпеливо дождитесь его завершения. Если обнаружены ошибки, нажмите Применять ремонт автоматически исправить их.
Способ 5: установить последнее обновление базы знаний
Если вы не установили самое последнее обновление KB, вы можете сначала установить его, чтобы исправить ошибку: обновление не применимо к вашему компьютеру в Windows 10/8/7.
Заметка: Установка любого обновления Windows может привести к потере файла. Таким образом, чтобы избежать потери данных, вам лучше сделать резервную копию ваших важных файлов.
Перемещение 1: резервное копирование файлов перед Центром обновления Windows
Для правильного резервного копирования файлов или папок вы можете использовать MiniTool ShadowMaker, профессиональный продукт. ПО для резервного копирования на ПК . Это позволяет вам создать резервную копию ваших важных файлов. Кроме того, он также может синхронизировать файлы или папки с одним или несколькими местоположениями. Теперь получите пробную версию с помощью следующей кнопки, чтобы получить 30-дневную бесплатную пробную версию.
Шаг 1: Запустите MiniTool ShadowMaker, чтобы начать резервное копирование файлов.
Шаг 2: нажмите кнопку Резервное копирование функцию на панели инструментов, перейдите в Источник> Папки и файлы чтобы выбрать, что вы хотите сохранить.
Далее перейдите к Пункт назначения выбрать раздел на USB-накопителе, внешнем жестком диске или внутреннем жестком диске для сохранения файла резервной копии.
Шаг 3: Наконец, начните выполнять резервное копирование файла, нажав Резервное копирование сейчас кнопка.
Кроме того, вы также можете в полной мере воспользоваться его Синхронизировать особенность синхронизировать ваши файлы для резервного копирования. Таким образом, вы можете напрямую просматривать синхронизированные файлы в целевой папке.
Шаг 2: начать установку последнего обновления КБ
После завершения резервного копирования теперь вы можете установить последнее обновление KB, чтобы исправить неприменимую проблему с автономным установщиком Windows.
Шаг 1. Если вы столкнулись с тем, что обновление не применимо к вашему компьютеру с Windows 10 1709, перейдите на эта веб-страница , то вы увидите список обновлений Windows 10 KB на левой панели. Просто найдите последнее обновление базы знаний, которое обычно находится в верхней части списка на этой странице, и запишите номер базы знаний.
Шаг 2: Откройте сайт каталога Центра обновления Майкрософт (указанный в способе 1) и введите номер базы знаний в поле поиска.
Шаг 3. Выберите подходящий для вашей ОС и нажмите Скачать чтобы сохранить его на свой компьютер. Позже установите его на свой компьютер, чтобы помочь вам.
Способ 6: запустить DISM и SFC Tools через CMD
DISM и SFC — это инструменты сканирования файлов, которые можно запускать из командной строки в Windows. С их помощью вы можете проверять целостность системных файлов и файлов реестра.
Вы знаете, любая ошибка в этих файлах может вызвать проблему с Центром обновления Windows, например, ошибка автономного установщика Центра обновления Windows с неприменимым обновлением. Таким образом, запуск этих двух инструментов может реально исправить ошибки обновления.
Шаг 1. В поле поиска Windows введите cmd и запустите его с правами администратора.
Шаг 2: введите DISM / Онлайн / Очистка-Образ / RestoreHealth и нажмите Войти на клавиатуре.
Наконечник: Если вы используете Windows 7, DISM недоступен, и вы можете перейти к шагу 3.
Шаг 3. После завершения DISM введите sfc / scannow командная строка и нажмите Войти .
Наконечник: Некоторые из вас могут столкнуться с такой ошибкой, как защита ресурсов Windows не может выполнить запрошенную операцию или защита ресурсов Windows не может запустить службу восстановления. Если да, вы можете найти решения из этого сообщения — Быстрое исправление — SFC Scannow не работает (акцент на 2 случаях ).
Позже закройте командную строку, перезагрузите компьютер после завершения сканирования SFC и снова установите обновление Windows.
Способ 7: языковой стандарт системы на английский
По словам пользователей, если вы не можете установить определенные обновления с помощью этого обновления, которое не применимо к сообщению об ошибке вашего компьютера, рекомендуется изменить языковой стандарт вашей системы на английский. Если он не установлен на английский, проблема появится в Windows 10/8/7.
Для этого следуйте инструкциям ниже:
Шаг 1. Перейдите в Панель управления, Регион и язык (Windows 7) или Блокировка, язык и регион (Windows 10) и щелкните значок Область раздел.
Шаг 2. В окне «Регион» установите формат на Английский Соединенные Штаты) под Форматы таб.
Шаг 3: перейдите к Административный вкладку, щелкните Изменить язык системы и установите Текущий языковой стандарт системы к Английский Соединенные Штаты) .
После этого попробуйте снова установить обновление Windows. Вы можете вернуть желаемое значение в настройках локали.
Способ 8: восстановление системы
Если вы не можете исправить «обновление не применимо к вашему компьютеру с Windows 10/8/7», вы можете попытаться восстановить компьютер до предыдущего состояния с помощью точки восстановления. Однако для этого способа требуется предпосылка, заключающаяся в том, что вы заранее создали точку восстановления системы.
Наконечник: Если у вас есть образ системы, созданный MiniTool ShadowMaker, вы также можете выполнить восстановление образа системы чтобы исправить неприменимую ошибку обновления.
Шаг 1: введите создать точку восстановления в поле поиска и щелкните результат, чтобы открыть Свойства системы окно.
Шаг 2: Под Защита системы вкладку, щелкните Восстановление системы .
Шаг 3: Выберите точку восстановления, чтобы начать восстановление системы.
Решено 4 ошибки — восстановление системы не завершилось успешно
Проблема с неуспешным восстановлением системы может быть вызвана другой причиной. В этой статье показано, как решить проблему с ошибкой восстановления Windows 10.
Способ 9: выполнить обновление на месте
Если вы не можете установить обновление Windows с этим обновлением, не относящимся к ошибке вашего компьютера, последнее, что вы можете попробовать, — это использовать Windows Media Creation Tool для устранения проблемы. Этот инструмент позволяет либо установить новую копию Windows, либо обновить ее.
Наконечник: Чтобы избежать потери файлов или поломки системы, вы можете использовать MiniTool Shadowmaker для резервного копирования ОС и важных файлов перед обновлением.
Шаг 1. Чтобы выполнить обновление на месте, скачать Media Creation Tool .
Шаг 2. Когда этот инструмент открыт, выберите Обновите этот компьютер сейчас .
Шаг 3. Установка Windows займет некоторое время, прежде чем начнется подготовка и загрузка необходимых обновлений.
Шаг 4. Когда все будет готово, нажмите Измените то, что оставить на экране Готово к установке. Затем щелкните Сохраняйте личные файлы, приложения и настройки Windows продолжать.
Шаг 5: Затем нажмите Установить кнопку, чтобы начать установку.
При ручной установке MSU обновлений на компьютерах и серверах Windows вы можете столкнуться с ошибкой автономного установщика обновлений Windows: Обновление неприменимо к вашему компьютеру. С такой проблемой проблема чаще всего встречается при ручной установке обновлений на компьютерах в сетях, изолированных от Интернета. Если ваш компьютер обновляется автоматически через Windows Update или сервера обновлений WSUS, такой проблемы быть не может, т.к. агент wuauserv проверяет зависимости перед установкой.
В этой статье мы рассмотрим почему Windows считает, что это обновление неприменимо к компьютеру, и как установить такое обновление.
Итак, ошибка Обновление неприменимо к этому компьютеру (The update is not applicable to your computer – в английской версии Windows) появляется при попытке ручной установки MSU файла обновления с помощью встроенной утилиты
wusa.exe
(Автономный установщик обновлений Windows).
Содержание:
- Почему Windows считает, что обновление неприменимо?
- Ручная установка обновления с помощью CAB файла
- Поиск кодов ошибок применения обновления Windows
Почему Windows считает, что обновление неприменимо?
- Если компьютер давно не перезагружался или не перезагружался после установки последних обновлений, попробуйте принудительно перезагрузить Windows;
- Данное обновление не соответствует вашей версии ОС, редакции, билду, разрядности (архитектуре процессора: x86, x64; ARM) или языку. Например, вы пытаетесь установить обновление x86 на 64-битную версию Windows x64. Вы можете проверить версию, архитектуры и билд Windows с помощью следующих PowerShell команд:
Get-CimInStance CIM_OperatingSystem| select Caption, OSArchitecture
[System.Environment]::OSVersion.Version.build
Попытайтесь скачать обновление, подходящее для вашей версии Windows. Касательно языка системы: иногда язык установленной Windows отличается от используемого языка интерфейса, здесь нужно быть внимательным. Проверьте оригинальный язык Windows с помощью команды:
dism /online /get-intl
В этом примере видно, что на компьютере установлена английская версия Windows:Installed language(s): en-US Type : Fully localized language, и дополнительно установлен русский language interface pack/LIP: Partially localized language, MUI type: ru-RU;
- Обновление уже установлено. Список установленных обновлений на компьютере можно получить с помощью команды
wmic qfe list
или при помощи PowerShell модуля PSWindowsUpdate; - Данное обновление заменено или установлено более новое обновление, заменяющее данное обновление (информацию о заменяющих обновлениях можно найти на странице KB на сайте Microsoft, обычно эта информация указана в формате Сведения о замене обновлений. Это обновление заменяет ранее выпущенное обновление…);
- Не выполнены предварительные требования для установки данного обновления. Например, большинство обновления для Windows 7 требуют наличия установленного SP1, обновления для Windows 8.1 / Windows Server 2012 R2 требует наличия Update 1 и т.д. Вся эта информация также присутствует на странице с информацией о KB в каталоге обновлений Microsoft (https://www.catalog.update.microsoft.com/Home.aspx ). Внимательно прочтите все требования к вашему патчу, возможно перед его установкой нужно предварительно установить еще какой-то апдейт;
- Проверьте, что вы скачали полноценное MSU обновление для Windows, а не Delta пакет;
- Проверьте, что дата и время на вашем компьютере корректны (включая часовой пояс);
- Некорректно работает служба Windows Update (можно попробовать выполнить скрипт сброса настроек службы обновлений, или запустить Windows Update Troubleshooter (Параметры > Обновления и безопасность > Устранение неполадок > Центр обновления Windows и нажмите Запустить средство устранение неполадок);
- Если вы получили *.msu файл обновления из третьих источников, возможно он был поврежден. Попробуйте заново скачать файл обновления Windows из Microsoft Update Catalog;
- Проверьте целостность системных файлов Windows с помощью команды
Dism.exe /Online /Cleanup-Image /Restorehealth
или
sfc /scannow
.
Также обратите внимание, что обновления безопасности для Windows сейчас выпускаются в виде кумулятивных обновлений. Это значит, что вы можете установить любое более новое месячное кумулятивное обновления для вашего билда Windows (оно уже включает все предыдущие обновления).
Перед установкой некоторых обновлений нужно сначала установить последнее доступное обновление служебного стека (SSU — Servicing Stack Update). Это обновление можно найти в Windows Update Catalog с помощью следующего поискового запроса:
servicing stack windows 10 20h2
В этом примере, я нашел что последний Servicing Stack Update для Windows 20h2 выпущен в мае 2022. Скачайте и установите SSU перед установкой вашего обновления.
C марта 2021 года Microsoft интегрирует SSU обновления для версий Windows 10 2004 и старше в последнее кумулятивное обновление LCU (Latest Cumulative Update). Администраторам систем Windows 10 до версии 2004 придется следить за зависимостями при развертывании обновлении самостоятельно.
Ручная установка обновления с помощью CAB файла
Вы можете попробовать установить MSU файл обновления не через утилиту WUSA.exe (ее использует автономный установщик обновлений Windows), а распаковав CAB файл и установив его через DISM или командлет Add-WindowsPackage напрямую в образ Windows. Для вашего обновления процедура ручной установки обновления может выглядеть так:
- Распакуйте MSU файл обновления:
expand _f:* “C:Tempwindows10.0-KB4103723-x64.msu” C:TempKB4103723 - В каталоге C:TempKB4103723 появится CAB с именем вида Windows10.0-KB4103723-x64.cab;
- Установите данный CAB файл обновления с помощью DISM.exe (
DISM.exe /Online /Add-Package /PackagePath:c:TempWindows10.0-KB4103723-x64.cab
) или с помощью PowerShell (
Add-WindowsPackage -Online -PackagePath “c:TempWindows10.0-KB4103723-x64.cab”
)
Поиск кодов ошибок применения обновления Windows
Проверьте конкретный код ошибки установки обновлений в консоли событий Windows Event Viewer. Перейдите в раздел Установка (Event Viewer -> Windows Logs -> Setup) и найдите событие с источником WUSA, скорее всего там будет содержаться примерно такой текст:
Источник: WUSA Код: 3 Уровень: Ошибка Не удается установить обновление Windows из-за ошибки: 2149842967 «» (Командная строка: C:Windowssystem32wusa.exe C:DownloadsUpdateswindows10-kb4103723.msu)
Поищите в Google информацию по коду ошибки (вам может помочь полный список кодов ошибок Windows Update).
Также проверьте ошибки установки обновлений в файле
%systemroot%LogsCBSCBS.log
(ищите ошибки по номеру вашего KB).