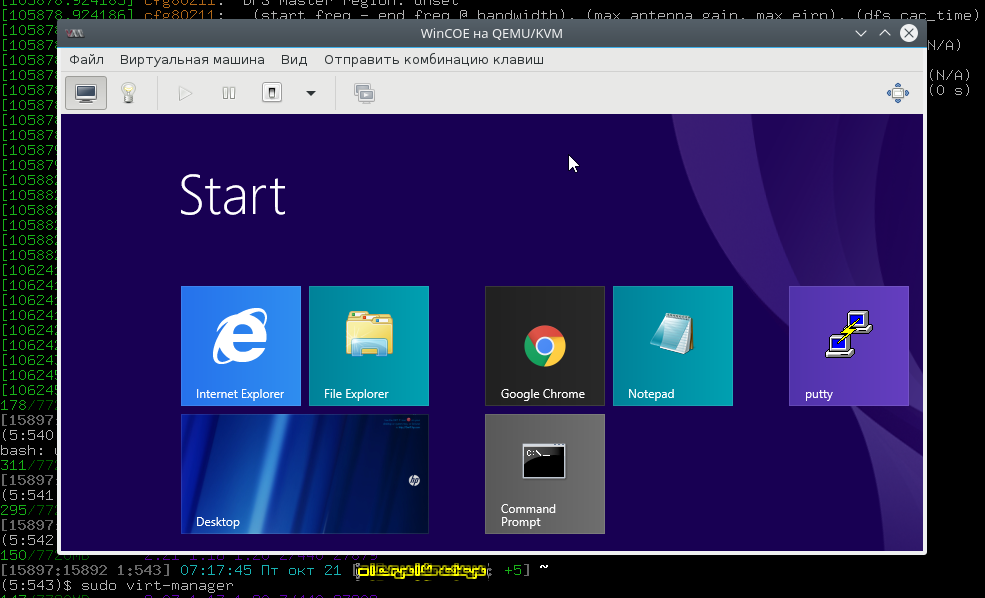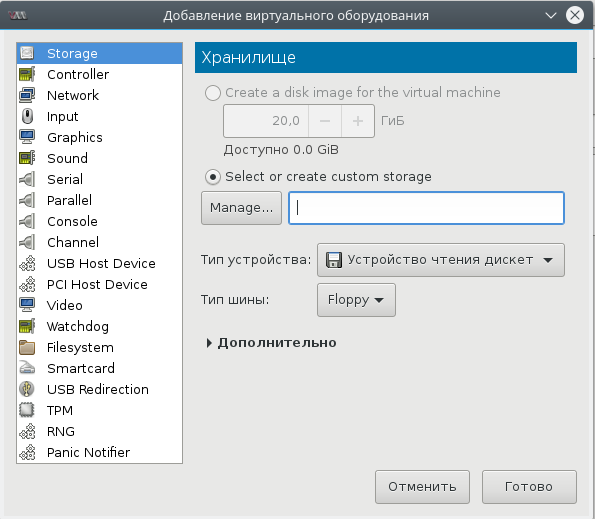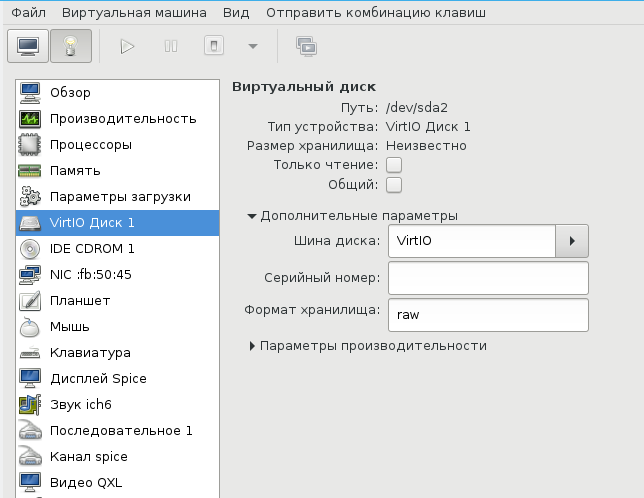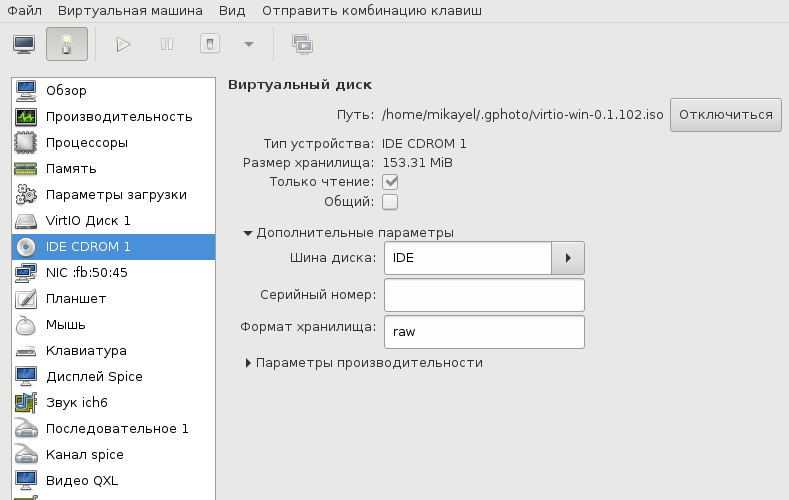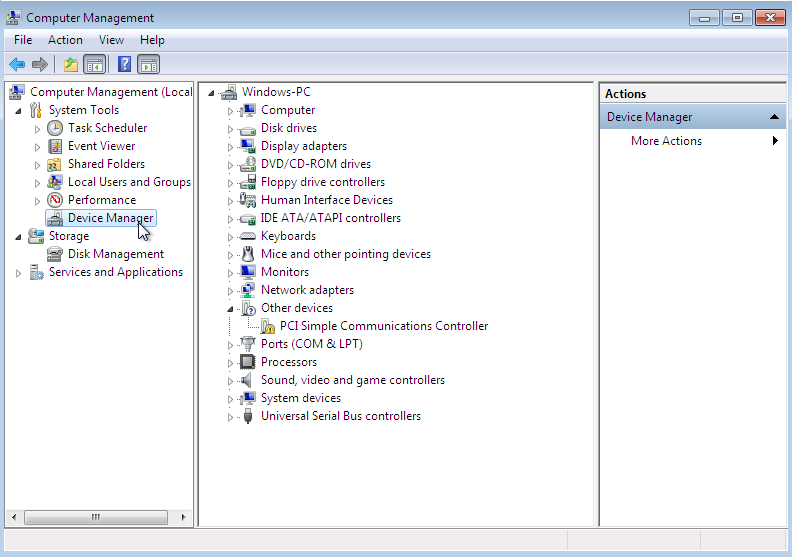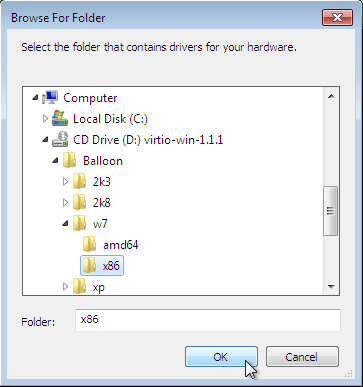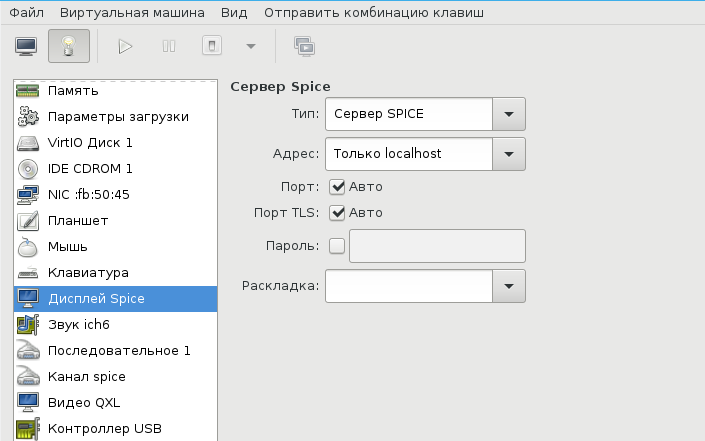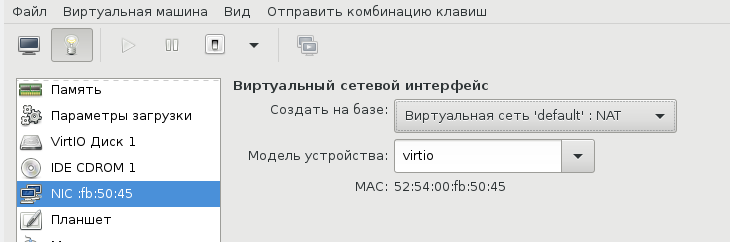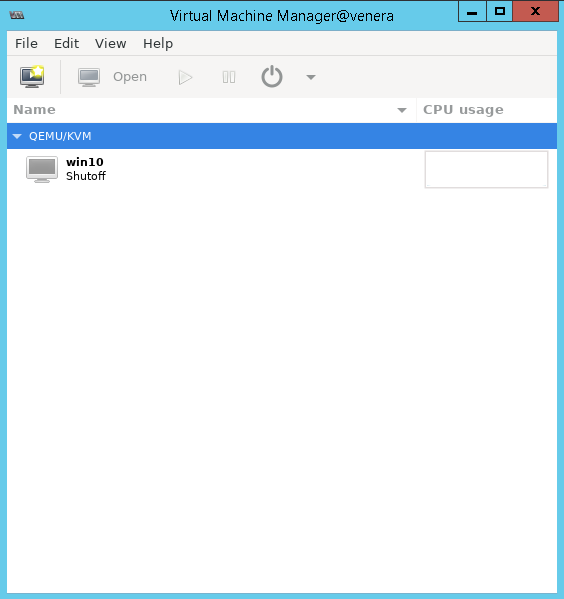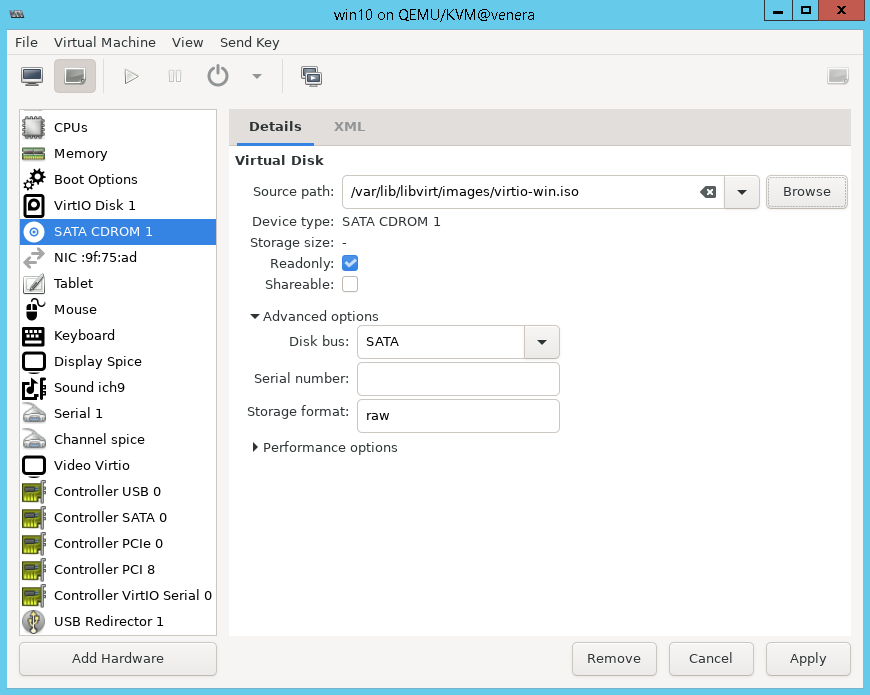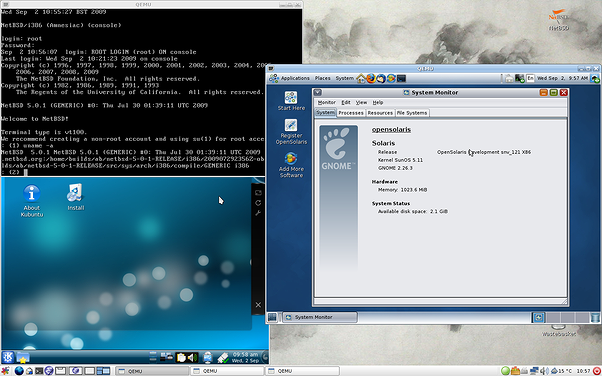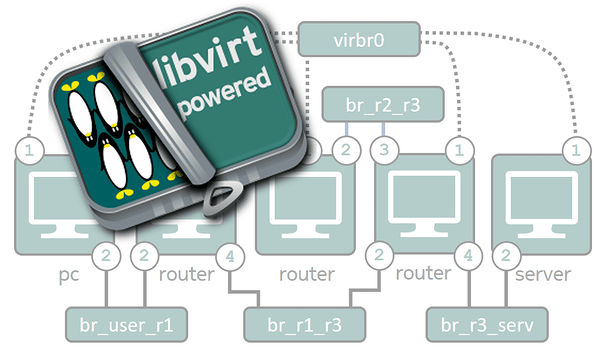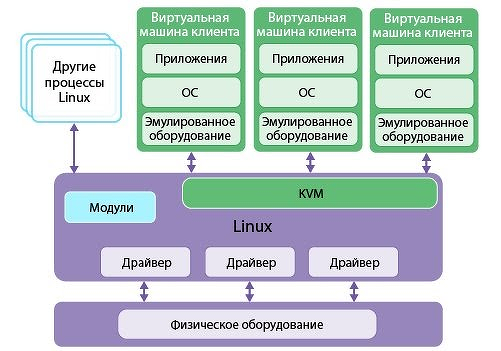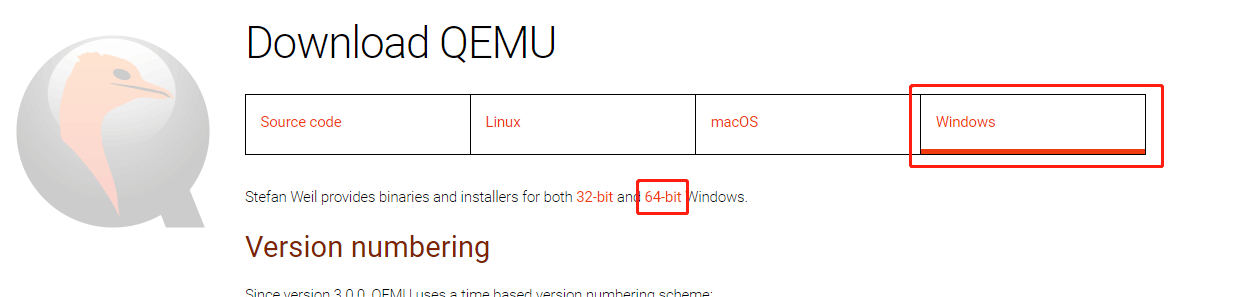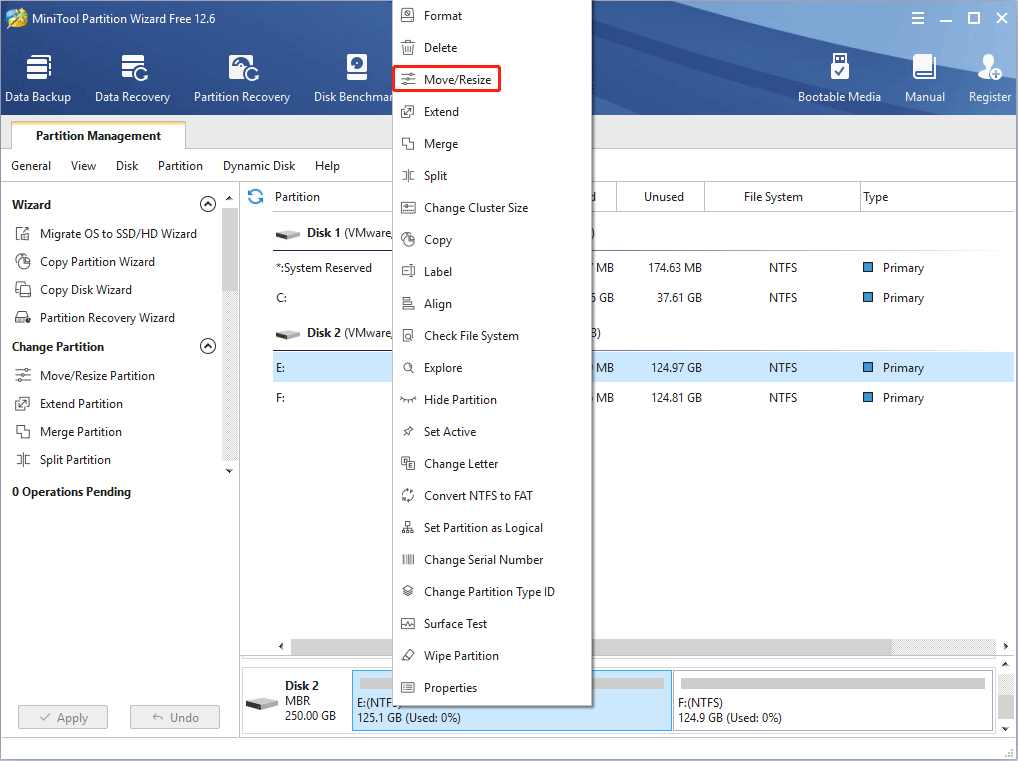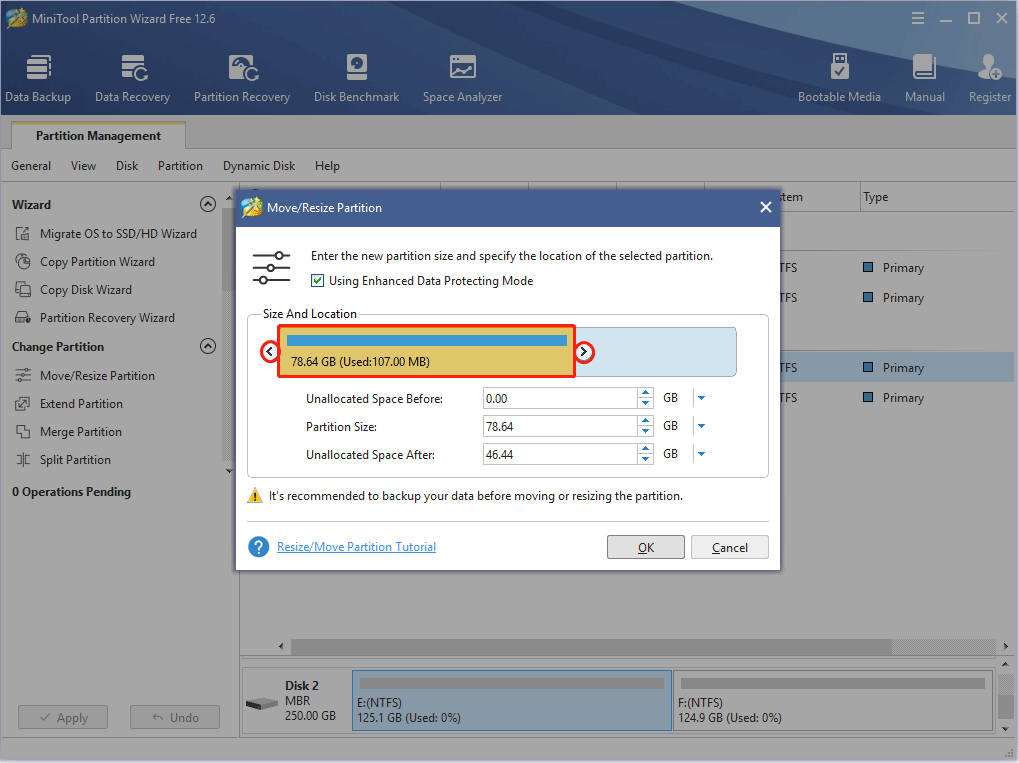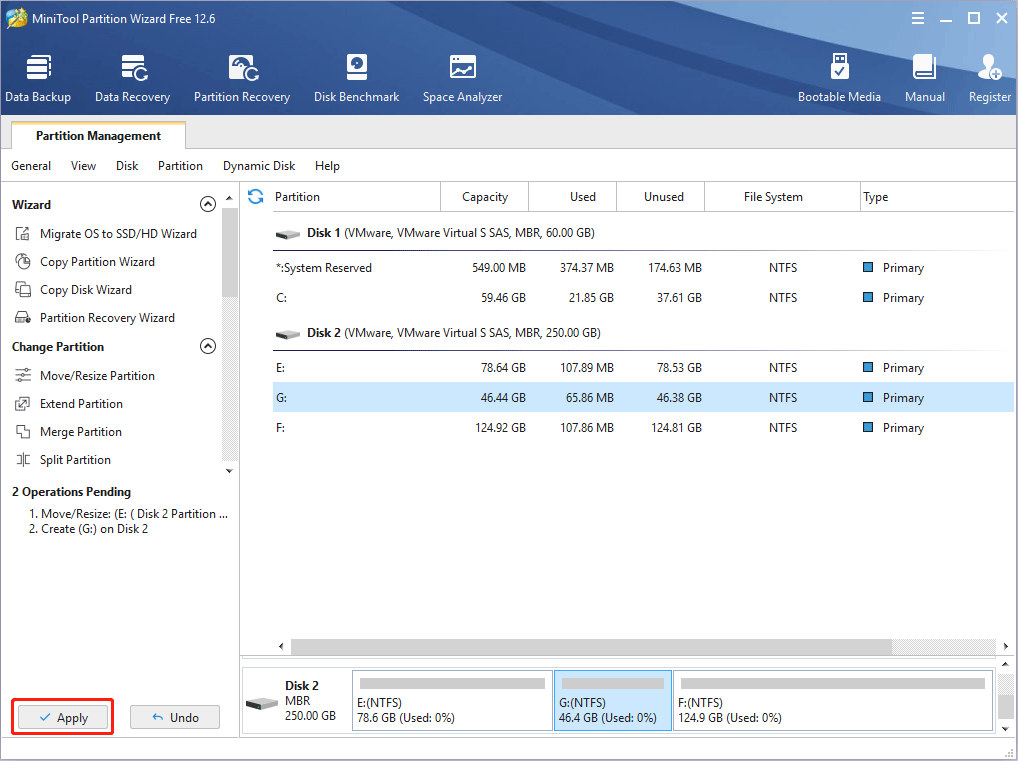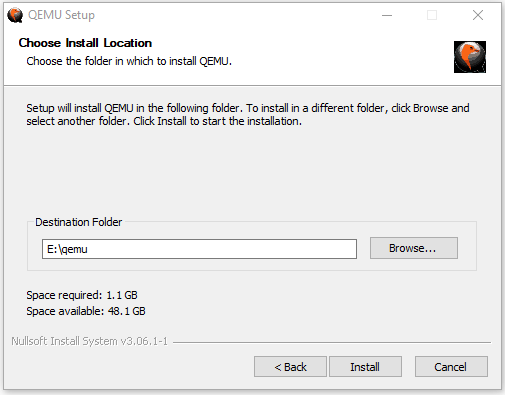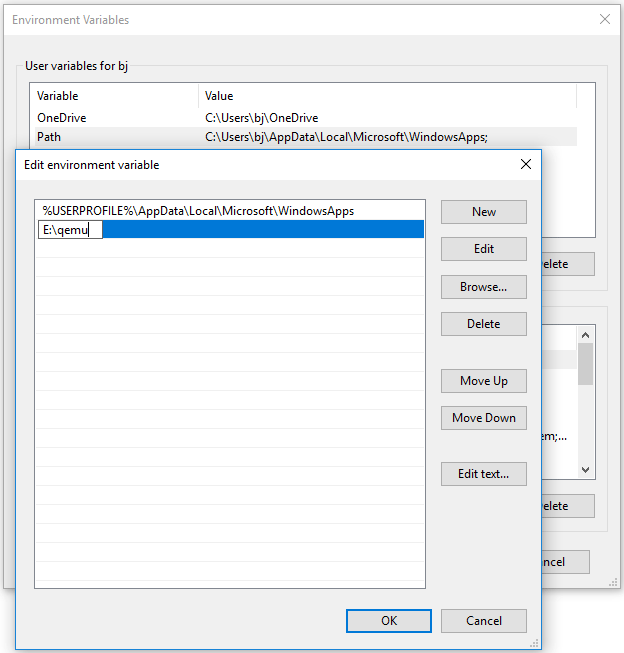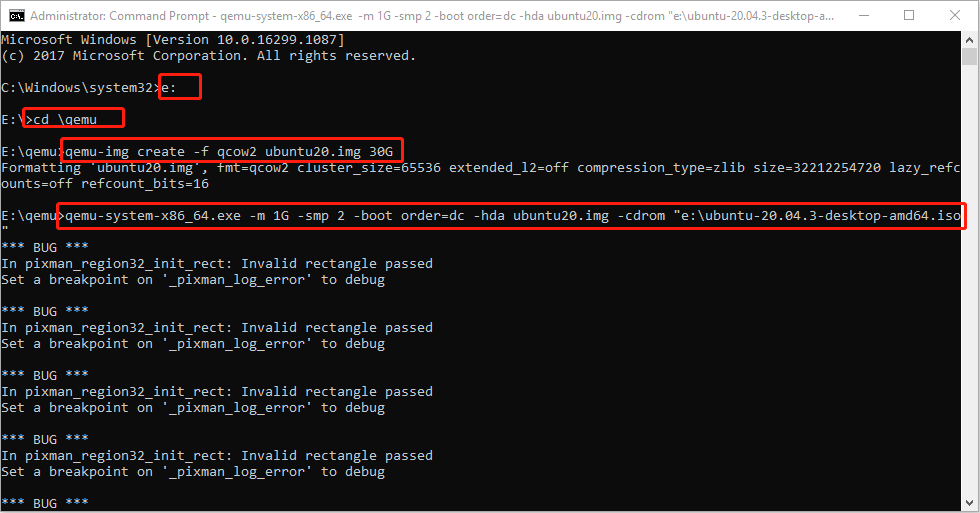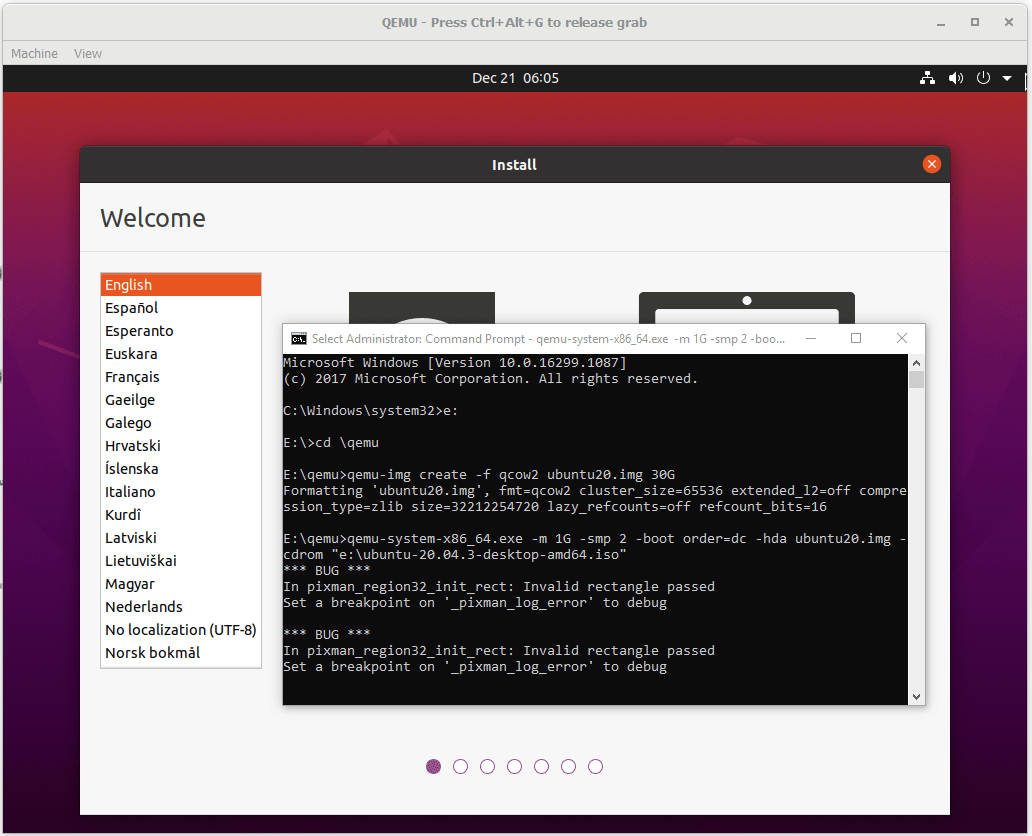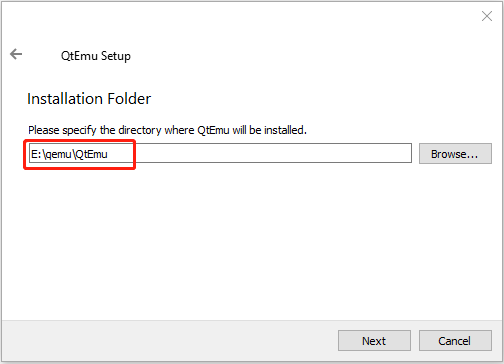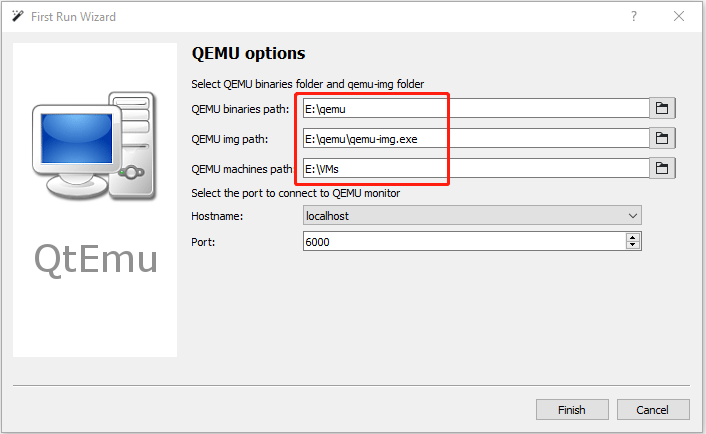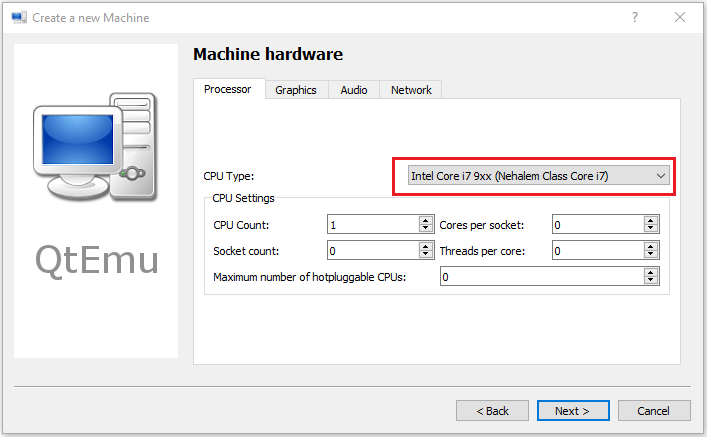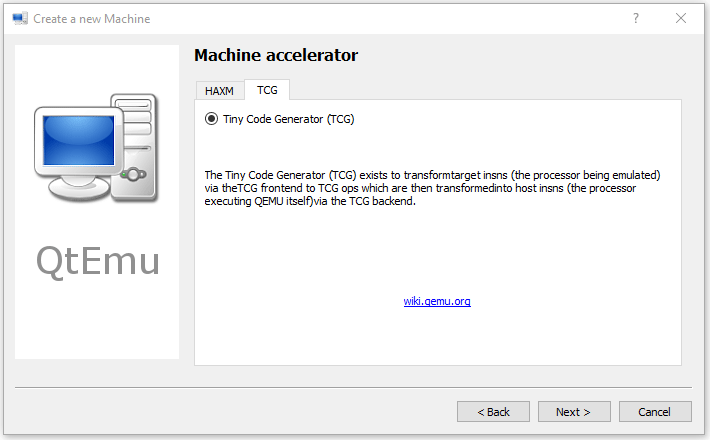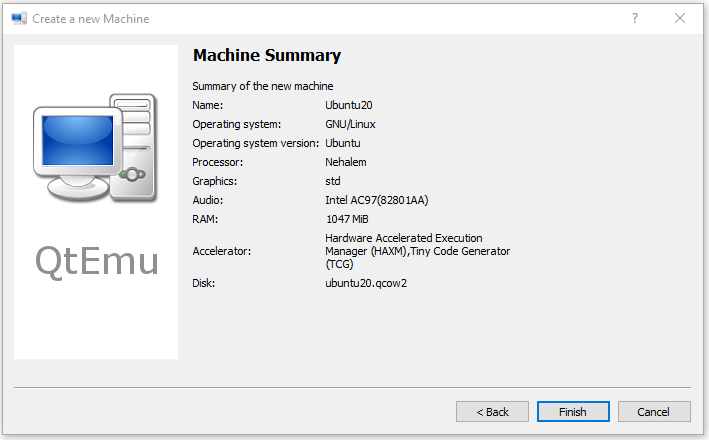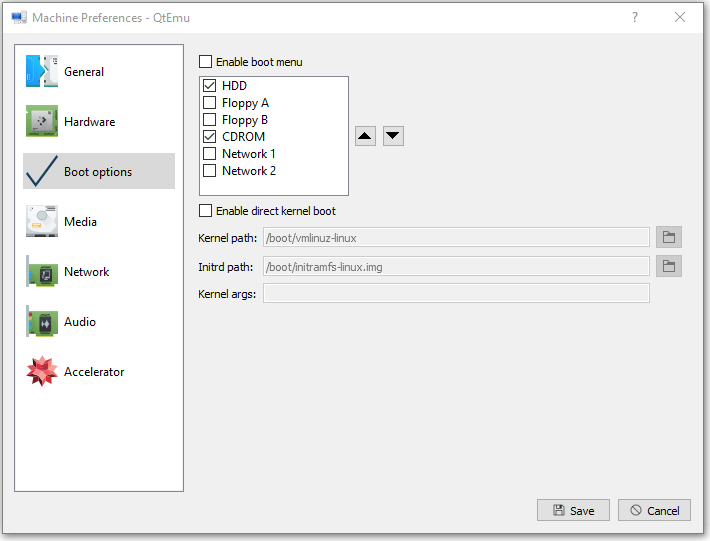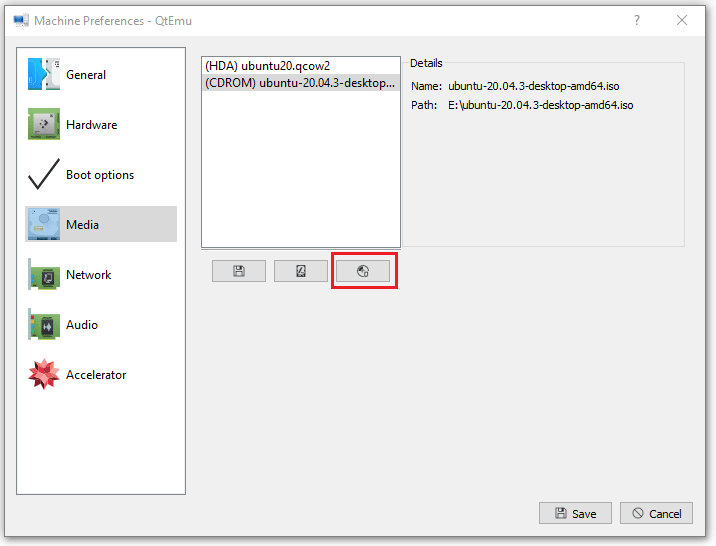From KVM
Jump to:navigation, search
Most Linux distros already have KVM kernel modules and userspace tools available through their packaging systems. This is the easiest and recommended way of using KVM.
- KVM kernel modules are part of the Linux kernel package
- Userspace tools are usually called «qemu-kvm» or «kvm»
- Linux guest drivers are part of the Linux kernel package
- Windows guest drivers are available here
Please try your distro’s packages first. Normally you do not need to patch anything or build from source.
Getting old versions of KVM
If you want to use specific versions of KVM kernel modules and supporting userspace, you can download the latest version from http://sourceforge.net/project/showfiles.php?group_id=180599. Note that as of QEMU 1.3, the userspace code comes straight from http://wiki.qemu.org/Download.
For the userspace components, you will find both qemu-kvm-<version> and kvm-<version> there.
qemu-kvm is the stable branch of kvm, it’s based off of qemu’s point releases with the kvm extras on top; kvm-NN releases were previously known as the development releases, but are deprecated today and should not be used.
The kernel modules can be found in kvm-kmod-<kernel version>. A kernel version of 2.6.32.3 means that these are the same modules as those included with the 2.6.32.3 kernel from http://www.kernel.org
You can consult the changelog files included in the download-directory with each qemu-kvm and kvm-kmod release on Sourceforge for changes in the releases.
If you use a kernel from http://www.kernel.org or one provided from your distribution and do not use the modules provided by kvm-kmod releases:
- your kernel has to be 2.6.29 or newer to run any version of qemu-kvm (kernel 2.6.27/2.6.28 with kvm-kmod 2.6.29 will also work)
- your kernel has to be 2.6.25 or newer to run the kvm 76 userspace (or any newer kvm-XX release)
- the modules provided by Linux 2.6.22 or later require kvm-22 or any later version. Some features are available only with newer kernels or userspace. It is recommended to use the latest available version.
- the modules provided by Linux 2.6.21 require kvm-17. If you use the external module, use the latest available version.
- the modules provided by Linux 2.6.20 require kvm-12. If you use the external module, use the latest available version.
Refer to choose the right kvm & kernel version for more information.
-
Категория ~
Программа для виртуальных машин -
– Автор:
Игорь (Администратор)
Сразу к характеристикам Kernel-based Virtual Machine (KVM)
Бесплатная программа для виртуальных машин Kernel-based Virtual Machine (KVM) описание
Бесплатная программа для виртуальных машин Kernel-based Virtual Machine (KVM) обеспечивает возможность запуска виртуальных машин (виртуализацию) в среде Unix/Linux систем на базе технологии Intel VT или AMD SVM. Сама программа интегрируется с ядром линукса, за счет чего возможности по поддержке виртуальных машин слабо ограничены. Продукт предоставляет достаточно гибкую настройку гостевых систем. Кроме того, для каждой системы будут создана виртуальная аппаратура (диск, видеокарта, сеть).
В целом, Kernel-based Virtual Machine (KVM) это мощный продукт, однако с ним не просто разобраться.
Бесплатная программа для виртуальных машин Kernel-based Virtual Machine (KVM) скриншоты
Чтобы вам было легче ознакомиться с интерфейсом и не тратить интернет трафик, время и силы попусту, предлагаем вам взглянуть на имеющуеся снимки экрана. Бесплатная программа для виртуальных машин Kernel-based Virtual Machine (KVM) скриншоты :
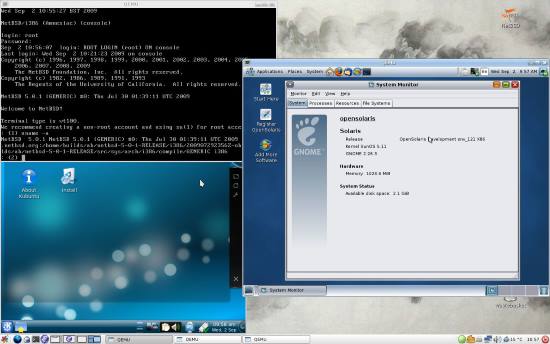
Бесплатная программа для виртуальных машин Kernel-based Virtual Machine (KVM) основные возможности (характеристики)
Своим пользователям бесплатная программа для виртуальных машин Kernel-based Virtual Machine (KVM) предлагает следующие возможности:
- Позволяет создавать и загружать виртуальные машины
- Организован на уровне ядра
- Каждая виртуальная машина имеет собственную виртуальную аппаратура — диск, видеокарта, сеть и прочее
- Высокая производительность
На сайте Ida-Freewares.Ru вы всегда сможете найти всю необходимую информацию, страницу загрузки и официальный сайт разработчика. Помните, скачать бесплатную программу для виртуальных машин Kernel-based Virtual Machine (KVM) с сайта разработчика (данный сайт не является таковым) — это всегда верный ход. К сожалению, несмотря на проверку файлов антивирусами, мы не можем дать вам 100% гарантии, что файлы не инфицированы. Всегда проверяйте загружаемые файлы из Интернета на наличие вирусов!
| Плюсы | Полный контроль и гибкость, очень высокая производительность, при соответствующих условиях. |
| Минусы | Не просто установить и запустить. |
| Разработчик | KVM |
| Страница загрузки | http://www.linux-kvm.org/page/Main_Page |
| Размер | зависит от ядра |
| Версия | зависит от ядра |
| Лицензия | Бесплатно без ограничений |
| Версия ОС | Unix/Linux |
| Поддержка 64 бит | Поддерживаются 64-разрядные ОС |
| Портативная | |
| Информация | Поддерживается русский язык |
☕ Понравился обзор? Поделитесь с друзьями!
-
VMware ESXi (vSphere Hypervisor)
Программа для виртуальных машин -
VirtualBox
Программа для виртуальных машин -
VMware Player
Программа для виртуальных машин -
Xen Project
Программа для виртуальных машин
Добавить комментарий / отзыв


Brought to you by:
avik,
mtosatti
-
Summary
-
Files
-
Reviews
-
Support
-
Mailing Lists
-
Bugs
Download Latest Version
qemu-kvm-1.2.0.tar.gz (6.8 MB)
Get Updates
Home
| Name | Modified | Size | InfoDownloads / Week |
|---|---|---|---|
| kvm-kmod | 2013-12-13 |
1 |
|
| qemu-kvm | 2012-09-10 |
93 |
|
| kvm | 2009-07-12 |
49 |
|
| kvm-driver-disc | 2009-01-01 |
11 |
|
| kvm-guest-drivers-windows | 2008-05-14 |
3 |
|
| Totals: 5 Items | 157 |
Other Useful Business Software
Remote access, Application delivery and Security software for IT professionals
Unique Remote Access Solution for SMBs
Deploy secure Home Office in a minimum of time with the Remote Work solution: a unique kind of Remote Access to allow your employees to connect and work directly on their office workstations without leaving the safety of their home.
Learn More
Oh no! Some styles failed to load. 😵
Please try reloading this page
Хотим мы того или нет, но программы, для которых необходима Windows, никуда из офисов не исчезли. В ситуации, когда их использование безальтернативно, лучше иметь виртуальную ОС, например для того, чтобы подключиться к аудио-конференции через Skype for Business.
В этой статье я расскажу, как можно с минимальными издержками установить гостевую ОС Windows на гипервизоре QEMU с помощью графического интерфейса virt-manager. Мы нанесем на карту все подводные камни и рифы, а жучков аккуратно посадим в банку.
Подготовка
Самый первый шаг — настройка параметров ядра. Обязательна поддержка KVM и vhost-net, желательна поддержка туннельных интерфейсов[1] и сетевого моста[2]. Полный список на Gentoo вики-странице QEMU.
Подготовьте дисковое пространство. Я выделил 70 GiB, и Windows 8.1 за пару месяцев использовала почти 50 GiB так, что для обновления до 10-й версии места на диске не хватило.
Далее, нам понадобится набор редхатовских драйверов virtio-win. Если у вас установлен RedHat, достаточно запустить
[root@server ~]# yum install virtio-winи образ iso будет записан в каталог /usr/share/virtio-win/. Также можно его скачать с репозитариев Fedora.
Убедитесь, что поддержка аппаратной виртуализация включена в BIOS/UEFI. Без этого KVM не будет активирован, а virt-manager выдаст вот такую ошибку.
В качестве проверки можно прочитать файл устройства.
(2:506)$ ll /dev/kvm
crw-rw----+ 1 root kvm 10, 232 ноя 9 02:29 /dev/kvmЕсли файл не обнаружен, а опции ядра выставлены верно, значит дело в настройках BIOS/UEFI.
Устанавливаем нужные пакеты.
(5:519)$ sudo emerge -av qemu virt-managerДля RedHat 7 достаточно установить только virt-manager, так как QEMU устанавливается по умолчанию.
[root@server ~]# yum install virt-managerДебианщикам надо установить пакет qemu.
root# aptitute install qemuМожно теперь переходить к установке.
Запуск и инсталляция
Запускаем virt-manager и создаем новую виртуальную машину из локального хранилища.
Указываем путь к установочному iso образу Windows.
Далее, на 3-м и 4-м шаге будет выбор количества CPU, объем RAM и размер дискового пространства, после чего на 5-м шаге следует выбрать дополнительные конфигурации перед настройкой.
Окно дополнительных настроек нужно для того, чтобы выполнить финт ушами. Его смысл в том, чтобы добавить виртуальный флопарь с драйверами из набора virtio-win. Это даст возможность изменить тип жесткого диска: удалить диск с шиной IDE и добавить его же, но с шиной VirtIO. Подробно, в доках RedHat.
Прописываем драйвер /usr/share/virtio-win/virtio-win.vfd и добавляем виртуальный флоппи-диск. Затем переходим на вкладку [Шина] Диск № и проделываем финт с заменой шины диска: удаляем с IDE и добавляем с VirtIO.
Чуть не забыл сказать, для чего нужен этот фокус. Специалисты утверждают, что с шиной VirtIO, производительность диска ощутимо выше.
В принципе, уже можно начинать инсталляцию, но мы забыли добавить CD-ROM с драйверами virtio-win, а они нам пригодятся, когда диспетчер устройств засверкает желтыми иконками вопросительного знака.
Ну вот теперь можно начать установку.
Ну хорошо, начали мы установку. А что, если установщик Windows попросит сменить диск? Мне из-за этого пришлось пару раз прервать и начать всю карусель заново, но с вами такого уже не случится.
(qemu) change ide1-cd0 /tmp/windows_8.1_x64_disk2.isoДрайвера и доводка
По окончанию процесса установки диспетчер устройств недосчитается некоторых драйверов. Предположительно, это могут быть:
Ethernet Controller
PCI Simple Communication Controller
SCSI ControllerНужно скормить им драйвера из набора virtio-win, что подключены через IDE CD-ROM в предыдущем разделе.
Делается это стандартно: правой кнопкой на желтый знак вопроса, обновить драйвера, путь к файлам.
Вот весь список, а это соседняя страница RedHat доков, где установка драйверов показана подробнее.
- Balloon, the balloon driver, affects the PCI standard RAM Controller in the System devices group.
- vioserial, the serial driver, affects the PCI Simple Communication Controller in the System devices group.
- NetKVM, the network driver, affects the Network adapters group. This driver is only available if a virtio NIC is configured. Configurable parameters for this driver are documented in Appendix E, NetKVM Driver Parameters.
- viostor, the block driver, affects the Disk drives group. This driver is only available if a virtio disk is configured.
Оборудование
Тут постепенно начинается область безграничных возможностей и 101 способов сделать по-своему, поэтому я покажу, как это работает у меня, а вы можете настроить более точно под свои нужды.
У меня выбран дисплей Сервер Spice и звуковое устройство ich6. Нет, конечно, если у вас уйма времени и желание во всем разобраться до самых тонкостей — дерзайте и пробуйте альтернативные подходы, но у меня звук взлетел, вернее завибрировал, только с такими настройками. Во второй части, посвященной прогулке по граблям и отлову багов, я расскажу об этом подробнее. В закладке видео я выставил QXL, ибо с этой опцией, благодаря волшебному драйверу, мне удалось добиться нормального разрешения экрана.
Подключаться к ВМ можно разнообразно.
- Через графический интерфейс virt-manager
- Выбрать дисплей VNC-сервер и подключаться через vnc-клиента
- Установить Spice-клиента и подключаться через него
- К Windows можно подключиться через rdp, если включен терминальный сервер
У меня вариант 3, для Gentoo это программа spice-gtk
$ eix spice-gtk
[I] net-misc/spice-gtk
Доступные версии: 0.31 ~0.32-r1 ~0.32-r2 **9999 {dbus gstaudio gstreamer gstvideo gtk3 +introspection libressl lz4 mjpeg policykit pulseaudio python sasl smartcard static-libs usbredir vala webdav PYTHON_SINGLE_TARGET="python2_7 python3_4" PYTHON_TARGETS="python2_7 python3_4"}
Установленные версии: 0.31(16:05:41 18.06.2016)(gtk3 introspection pulseaudio python usbredir -dbus -gstreamer -libressl -lz4 -policykit -sasl -smartcard -static-libs -vala -webdav PYTHON_SINGLE_TARGET="python2_7 -python3_4" PYTHON_TARGETS="python2_7 python3_4")
Домашняя страница: http://spice-space.org https://cgit.freedesktop.org/spice/spice-gtk/
Описание: Set of GObject and Gtk objects for connecting to Spice servers and a client GUIСеть
Сеть для ВМ можно настроить по-разному, на Хабре умельцы уже об этом писали. Я перепробовал несколько способов, и в конце простота опять взяла вверх. Сама ВМ запускается из под рута[3], но графический интерфейс spice-gtk — из под обычного непривилегированного пользователя. Это позволяет решить дилемму: для сетевых опций нужны права рута, а для звукового демона pulseaudio, рут запрещен. Я пробовал навешать все права на обычного пользователя, но ничего не получалось, то pulse не пульсирует, то сеть не создается, там много а тут мало. В итоге решил так и доволен. Буду рад, если в комментариях будет найден лучший способ.
Такой простой выбор сетевых опций дает результат превосходящий ожидания. Создаются 3 дополнительных сетевых интерфейса: virbr0, virbr0-nic, vnet0.
$ ip addr
...
4: virbr0: <BROADCAST,MULTICAST,UP,LOWER_UP> mtu 1500 qdisc noqueue state UP group default qlen 1000
link/ether 52:54:00:cc:2a:1e brd ff:ff:ff:ff:ff:ff
inet 192.168.102.1/24 brd 192.168.102.255 scope global virbr0
valid_lft forever preferred_lft forever
5: virbr0-nic: <BROADCAST,MULTICAST> mtu 1500 qdisc pfifo_fast master virbr0 state DOWN group default qlen 1000
link/ether 52:54:00:cc:2a:1e brd ff:ff:ff:ff:ff:ff
11: vnet0: <BROADCAST,MULTICAST,UP,LOWER_UP> mtu 1500 qdisc pfifo_fast master virbr0 state UNKNOWN group default qlen 1000
link/ether fe:54:00:fb:50:45 brd ff:ff:ff:ff:ff:ff
inet6 fe80::fc54:ff:fefb:5045/64 scope link
valid_lft forever preferred_lft foreverВ iptables создается свод правил, вот основные:
$ sudo iptables -L
...
Chain FORWARD (policy ACCEPT)
target prot opt source destination
ACCEPT all -- anywhere 192.168.102.0/24 ctstate RELATED,ESTABLISHED
ACCEPT all -- 192.168.102.0/24 anywhere Windows ВМ:
C:Usersuser>ipconfig
Windows IP Configuration
Ethernet adapter Ethernet 2:
Connection-specific DNS Suffix . :
Link-local IPv6 Address . . . . . : fe80::90c3:a458:6645:7b9a%7
IPv4 Address. . . . . . . . . . . : 192.168.102.203
Subnet Mask . . . . . . . . . . . : 255.255.255.0
Default Gateway . . . . . . . . . : 192.168.102.1
Tunnel adapter isatap.{BD8F0DA4-92A8-42BD-A557-23AC89AED941}:
Media State . . . . . . . . . . . : Media disconnected
Connection-specific DNS Suffix . :
Tunnel adapter IPHTTPSInterface:
Connection-specific DNS Suffix . :
IPv6 Address. . . . . . . . . . . : 2620:0:a13:8a7:51af:79ae:92b8:828a
Temporary IPv6 Address. . . . . . : 2620:0:a13:8a7:b49d:81fe:e509:16e7
Link-local IPv6 Address . . . . . : fe80::51af:79ae:92b8:828a%15
Default Gateway . . . . . . . . . :Повторяю, все это libvirtd создает сам, ничего для этого делать не надо. В результате имеем нормальный роутинг между хостом и ВМ, можно обмениваться файлами по ssh / scp. Можно пойти дальше и создать шару на Windows, а на Linux хосте настроить samba, но мне это показалось избыточным.
В завершение
Трудно рассказать в одной статье обо всех аспектах Windows + QEMU/KVM, поэтому завершим в следующей. А там будет самый смак, командный интерфейс, разрешение экрана максимум 1024×768, Сцилла pulseaudio и Харибда сети, команда virsh и настройка ВМ из конфиг файла, фейл с tpm, двоичный синтаксис устройств и прочие тихие радости.
- ↑TUN/TAP interfaces
- ↑Ethernet bridging
- ↑От английского root
Разберем как настроить виртуализацию на сервере на базе open source технологии KVM. В качестве операционной системы хоста ВМ мы будем использовать Ubuntu 20.04.
QEMU — свободная программа с открытым исходным кодом для эмуляции аппаратного обеспечения различных платформ. Но программная эмуляция значительно замедляет работу виртуальной машины, поэтому был интегрирован KVM — механизм для использования аппаратной поддержки виртуализации.
KVM — это решение для виртуализации, встроенное прямо в ядро Linux, не уступающее остальным решениям в функциональности и превосходящее их в удобстве использования.
Установка KVM в Ubuntu 20.04
Первым делом нужно проверить включена ли поддержка виртуализации в Bios. Результат должен быть больше 0.
egrep -c '(vmx|svm)' /proc/cpuinfo
Установим необходимые пакеты:
sudo apt install wget qemu qemu-kvm libvirt-daemon libvirt-clients bridge-utils virt-manager
Проверим корректность установки:
kvm-ok
Вывод должен быть таким:
INFO: /dev/kvm exists
KVM acceleration can be used
Настройка сети KVM в режиме bridge
Сеть будет настроена автоматически, но я рекомендую настроить бридж для использования QEMU
sudo apt install bridge-utils -yДобавим бридж в конфиге netplan, у меня это выглядит так:
# mcedit /etc/netplan/00-installer-config.yaml
network:
ethernets:
enp4s0:
dhcp4: true
version: 2
bridges:
br0:
interfaces: [enp4s0]
dhcp4: trueПроверяем и применяем настройки:
sudo netplan generate
sudo netplan applyПроверим, что бридж появился:
# brctl show
bridge name bridge id STP enabled interfaces
br0 8000.00e04cae00ee no enp5s0
virbr0 8000.5254007b18fc yes virbr0-nic
Теперь добавим конфиг для KVM
# mcedit /var/lib/libvirt/images/br0.xml
<network>
<name>br0</name>
<forward mode="bridge"/>
<bridge name="br0" />
</network>Применим конфигурацию:
virsh net-define /var/lib/libvirt/images/br0.xml
virsh net-start br0
virsh net-autostart br0Проверим, что все получилось:
# virsh net-list --all
Name State Autostart Persistent
--------------------------------------------
br0 active yes yes
default active yes yesОстается только выбрать созданный бридж в настройках виртуальной машины.
Управление виртуальными машинами
Скачайте MobaXterm для подключения к серверу по SSH с включенной опцией X11-Forwarding.
Загрузите образ для установки операционной системы при помощи SFTP в директорию /var/lib/libvirt/images
Используйте команду virt-manager для вызова менеджера управления виртуальными машинами KVM:
Для стабильной и быстрой работы виртуальных машин при создании используйте контроллеры от Virtio.
Установка драйверов Virtio для Windows
Скачаем стабильную версию для операционных систем Windows:
wget https://fedorapeople.org/groups/virt/virtio-win/direct-downloads/stable-virtio/virtio-win.iso -P /var/lib/libvirt/images/
Смонтируйте образ с драйверами в настройках виртуальной машины:
Обновите драйвера в диспетчере устройств с нашего подключенного образа.
itechnology:kvm
Содержание
Kernel-based Virtual Machine
Установка Windows 2003 x86-64
Virtio-HDD
Драйверы виртуальных устройств (virtio) значительно повышают производительность подсистем виртуальной машины, но требуют отдельной установки. Последние версии можно скачать тут, на 23.11.2013 последняя версия 0.1-74: раз или два.
upd. новый адрес virtio драйверов, FedoraProject.
Если в системе не будет virtio-драйвера контроллёра жёстких дисков, то система либо не стартует, показывая синий экран, либо не видит жёсткий диск на этапе установки.
Соответсвенно, решить этот вопрос можно:
-
либо на этапе установки Windows;
-
либо после установки системы
В первом случае, необходимо на самом первом этапе установки подключить образ дискеты раз или два с virtio-драйвером жёсткого диска (viostor) (для этого нажать F6 и следовать инструкциям).
Во втром случае, необходимо подключить на рабочей машине временный virtio-диск, установить на него драйвера, перезагрузить компьютер, поменять тип системного диска на virtio. После этого система должна благополучно загрузиться на новых драйверах.
Ни смотря ни на какие шаманства, второй способо у меня не заработал, поэтому стараюсь установить virtio на этапу установки windows
Baloon drivers
Baloon drivers реализует динамическое выделение памяти для виртуальных машин т.е., излишки ОЗУ виртуальной машины передаются в распоряжение хостовой системы, до востребования.
Установка: Подключить образ компакт-диска с virtio-драйверами к виртуальной машине. Далее, Windows (Guest OS) → «Диспетчер устройств» → Другие устройства → PCI Device → Обновить драйвер.
Выбрать каталог с драйвером CD-ROM:WNETAMD64.
После установки в разделе «Cистемные устройства» диспетчера устройств появится «VirtIO Ballon Driver».
Ethernet-контроллер
Использование VirtIO-сетевого адаптера значительно повышает скорость обмена данными между хостом и гостевой системой.
Установка: Подключить образ компакт-диска с virtio-драйверами к виртуальной машине. Далее, Windows (Guest OS) → «Диспетчер устройств» → Другие устройства → Ethernet-контроллер → Обновить драйвер. Выбрать каталог с драйвером CD-ROM:XPAMD64.
После установки в разделе «Сетевые платы» диспетчера устройств появится «Red Hat VirtIO Ethernet Adapter».
Display Driver
VMware SVGA II
Утверждается, что эмуляция «cirrus» видеокарты, на 20 % медленее, чем «std». В свою очередь «std» в 5 раз медленее, чем эмуляция «vmware». Очевидно, что если нет иных причин, то надо устанавливать эмуляцию дисплея «vmware».
Установка:
-
выключить виртуальную машину, с помощью virt-manager’а подключить соответствующий образ компакт-диска с драйверами, установиить vmvga видеоподсистему;
-
загрузить ОС, установить драйверы дисплея.
После установки в разделе «Видеоадаптеры» диспетчера устройств появится «VMware SVGA II». Субъективно, графика работает шустрее. Однако доступные режимы экрана предпологают наличие монитора c соотношением сторон 4×3. Здесь описаны действия по добавлению пользовательского разрешения в Windows, но у меня не взлетело.
Spice qxl
Второй способ ускорить графику — использовать Qxl для эмуляции видео. Для этого надо:
-
скачать для поддержки Qxl Windows guest tools: тут или тут, поместить в доступный из гостевой ОС каталог;
-
выключить виртуальную машину, включить через virt-manager режим дисплея qxl, там же установить параметры Spice, а именно, порт и ip-адрес для удалённого подключения, включить машину, установить драйвера. В debian’е столкнулся с тем, что Spice не стартует после настройки в virt-manager’е т.к., последний записывает в конфигурацию порт для защищённого режима (tls), а в настройках qemu по-умолчанию tls выключено. Решение — отредактировать через *virsh edit <имя_ВМ>* настройки ВМ, точнее, удалить запись tlsPort=«xxxx».
Скорость работы удивляет, разница с реальным железом заметна только на видео, которое сжимается с потерями, а потому немного портится.
Просмотр с помощью Spicy, который необходимо подключать к указанному в настройках Spice порту на ip хоста виртуальной машины. Выход из полноэкранного режима Spicy — L_Shifs + F12.
Работа со snapshot’ами
Если верить интернету, то virt-manager в августе 2013-ого года обзавёлся поддержкой internal-снапшотов, но до debian’а эта долгожданная новинка ещё не добралась. Ждём с нетерпением, а пока используем для этих целей консольную утилитуvirsh(от root’а):
Internal Snapshots
Внутренний снимок: снимок у которого сохранённое состояние (saved state) и его последующие измеменения (delta), физически хранятся в одном QCOW2-файле. Внутренние снимки удобны тем, что обеспечивают доступность к предыдущим состояниям виртуальной машины, даже в случае её переноса на другую платформу.
Внутренние снимки можно делать, как при работающей виртуальной машине (online), так и при выключеной виртуальной машине (offline). В первом случае в снимок виртуальной машины запишется и её текущее состояние: ram + cpu. Сохранить текущее состояние, без создания снимка можно, либо через virt-manager, либо через virsh:
Текущее состояние ВМ
# сохранение состояние virsh # save vmname foo_state_save # восстановление состояния virsh # restore foo_state_save
Просмотр всех виртуальных машин:
virsh # list --all
Cоздать снимок:
virsh # snapshot-create-as vmname snapshotname
Просмотреть снимки:
virsh # snapshot-list vmname
Восстановить из снимка:
virsh # snapshot-revert vmname snapshotname
Удалить снимок:
virsh # snapshot-delete vmname snapshotname
External Snapshots
Внешние снимки: здесь оригинальный qcow2 файл переключается в режим «только чтение» — это будет сохранённое состояние (save state), а все дальнейшие изменения (delta) пишутся в новый qcow2-файл. Внешние снимки используются для создания бекапов т.к., точка сохранения будучи в режиме только чтение, может быть прочитана параллельно с работой виртуальной машины.
Подробнее
Backing files как снапшоты
При включенной виртуальной машине на базе существующего диска создаётся новый диск, который использует существующий в качестве неизменяемого хранилища (backing store). Все изменения будут вноситься в созданный файл
qemu-img create -f qcow2 -b vm.backing_store.qcow2 vm.work_store.qcow2
Для удобства использования можно делать символическую ссылку vm.store.qcow2 на vm.work_store.qcow2 и уже через неё подключать хранилище к виртуальной машине.
Для записи изменений из текущего файла данных в родительский служит команда
qemu-img commit vm.work_store.qcow2
Откат изменений происходит через
-
создание нового рабочего хранилища на базе backing store;
-
возврат к использованию backing store в качестве основного хранилища ВМ.
Источник http://dustymabe.com/2015/01/11/qemu-img-backing-files-a-poor-mans-snapshotrollback/
Миграция с VBox на КVM
Миграция с VirtualBox на KVM с сохранением снапшотов. Алгоритм следующий.
-
Определить иерархию снапшотов в vbox’е, анализируя файл описания виртуальной машины *.vbox; Один из снапшотов будет идентичен коревому файлу ВМ, который находится вне каталога Snapshots. Остальная иерархия определяется по названиям снапшотов.
-
Сконвертировать в vdi файлы в raw формат. Увеличение размера в 5 раз не должно смущать.
VBoxManage clonehd {331640c6-4610-4490-b619-d300f3965c9e}.vdi {331640c6}.raw -format raw
-
Сконвертировать полученные raw файлы в qcow2 формат;
qemu-img convert -f raw {331640c6}.raw -O qcow2 {331640c6}.qcow2
-
Установить связи между qcow2 файлами (по смыслу понятно, что ниже приведены файлы корневой фс и первого снапшота) через:
qemu-img convert -O qcow2 -o backing_file="Root.snap.qcow2" Sn01.temp.qcow2 Sn01.snap.qcow2
-
Чтобы Sn01.snap.qcow2 не испортить при включении ВМ (данный файл может использоваться в дальнейшей цепочке снапшотов), можно создать от него ответвление:
qemu-img create -f qcow2 -b Sn01.snap.qcow2 Sn01.work.qcow2
Примерно так. Вопрос поднимался на ЛОР’е.
P.S. по неизвестным причинам включение сжатия qcow2 файлов ключом «-с» при конвертации приводит к ошибке загрузки Windows.
Увеличение размера диска и ФС гостевой виртуальной машины
Список пулов хранения
virsh # pool-list --all Name State Autostart ----------------------------------------- default active yes kvm_storage active yes
Список образов в пуле
virsh # vol-list kvm_storage Name Path ----------------------------------------- disk.storage /storage/kvm/disk.storage
Увеличение размера образа
virsh # vol-resize disk.storage 12G --pool kvm_storage Size of volume 'disk.storage' successfully changed to 12G
Увеличение размер раздела и его файловой системы
Изменения размера раздела производятся в отмонтированном состоянии, следовательно, если расширяется системный раздел, то без загрузки с Live-CD (например, SystemRescueCd) не обойтись. При этом завершить все операции над диском можно с помощью графической утилиты Gparted.
Уменьшение размера диска ВМ в хост системе
Подробности о команде virt-sparsify из пакета libguestfs-tools по ссылке
virt-sparsify qcow_original qcow_less_size
Возможно, будет необходимо указать путь к временному каталогу, имеющему достаточно свободного места, — команда –tmp <path-to-tmp>
Virt-manager: disk+network i/o disabled
Проблема. Не отображаются графики использования сети и дискового ввода/вывода.
Решение. Данные опции по-умолчанию выключены т.к., существуют проблемы с масштабированием графиков при значительном количестве виртуальных машин. Для включения в Менеджере виртуальных машин выбрать Правка→Параметры и отметить теребуемые индикаторы.
Qcow2 и базовый образ
Qcow2 файл позволяет хранить только изменения относительно другого файла, представляющего базовый образ (backing store). Используя данную особенность, можно запустить несколько виртуальных машин на основе одного образа. После подготовки базового образа к нему подключается параллельно несколько qcow2 файлов и на их основе запускаются vm, каждая из которых «идет своей дорогой».
qemu-img create -b /storage/kvm/Base.Storage.00.qcow2 -f qcow2 Storage.01.qcow
Mount qcow2
# Загружаем модуль ядра Network Block Device modprobe nbd # "Подключаем" образ к устройству /dev/nbd0. qemu-nbd --connect /dev/nbd0 --read-only /путь/к/образу.qcow2 # Ищем разделы на устройстве. kpartx -arvs /dev/nbd0 # Здесь можно делать с разделами /dev/mapper/ndb0p* что угодно: # монтировать, форматировать и т.п. # Убираем девайсы разделов. kpartx -dvs /dev/nbd0 # Выключаем qemu-nbd. qemu-nbd --disconnect /dev/nbd0
P.S. Аналогичным образом можно монтировать qcow2 к работающей VM и уже в ней производить требуемые манипуляции.
Перемещение VM внутри ФС
Перед непосредственным перемещением VM необходимо отредактировать расположение в ФС. Настройки всех ВМ лежат в каталоге /etc/libvirt/. Интересует каталог storage и qemu.
-
Редактирование хранилища kvm_storage:
virsh pool-edit kvm_storage
-
Редактирование VM:
virsh edit VM
P.S. могут возникнуть проблемы с составными qcow2 образами.
Проброс видеокарты
Современное состояние дел (см. ссылку).
-
Запрет на загрузку модулей ядра видео и аудио
blacklist amdgpu # случай, когда встроенная карта # и hdmi карта используют единый драйвер. options snd_hda_intel enable=1,0
-
Добавление в праметры ядра /etc/default/grub «GRUB_CMDLINE_LINUX_DEFAULT=«amd_iommu=on» или «intel_iommu=on».
-
Добавление через virt-manager’е двух устройств видеокарты (видео и hdmi аудио).
-
Загрузка ОС (Windows), установка драйверов видео карты.
Проблема 1: подключенный внешний монитор находится в выключенном состоянии. На втором виртуальном, не обращая внимания на сию оказию необходимо установить драйвера и произвести обнаружение подключённых дисплеев. После процедуры на физическом мониторе отобразится второй экран виртуальной машины, подключённый через реальную видео карту.
Проблема 2: при старте VM вылетает ошибка проброса оборудования. В данном случае решилось обновлением биоса материнской платы ASUS Sabertooth 990FX R2.0 c версии 1903 до версии 2901.
· Последнее изменение: 2023/02/03 04:40 —
jurik_phys
KVM (для виртуальной машины на основе ядра) — это решение для полной виртуализации для Linux на оборудовании x86, содержащее расширения виртуализации (Intel VT или AMD-V). Он состоит из загружаемого модуля ядра, kvm.ko, который обеспечивает инфраструктуру виртуализации ядра, и специального модуля процессора, kvm-intel.ko или kvm-amd.ko. KVM также требует модифицированного QEMU, хотя в настоящее время ведутся работы для получения необходимых изменений в восходящем направлении.
Используя KVM, можно запускать несколько виртуальных машин с неизмененными образами Linux или Windows. Каждая виртуальная машина имеет собственное виртуализированное оборудование: сетевая карта, диск, графический адаптер и т. Д.
Компонент ядра KVM включен в основной Linux, начиная с версии 2.6.20.
KVM это программное обеспечение с открытым исходным кодом.
-
VirtualBox
VirtualBox — это мощный продукт для виртуализации x86 и AMD64 / Intel64 как для предприятий, так и для домашнего использования. VirtualBox является не только чрезвычайно многофункциональным и высокопроизводительным продуктом для корпоративных клиент…
Открытый исходный код
Бесплатно
Solaris
BSD
Linux
Mac
Windows
-
VMware Workstation Pro
VMware Workstation Pro позволяет запускать несколько операционных систем в качестве виртуальных машин (включая виртуальные машины Windows) на одном ПК с Windows или Linux. VMware Workstation Pro является отраслевым стандартом для запуска нескольких …
Платно
Linux
Windows
-
VMware Workstation Player
VMware Workstation Player основан на ведущей в отрасли базе Workstation Pro и предоставляет оптимизированный пользовательский интерфейс для создания и запуска операционных систем и приложений на виртуальной машине. Бесплатная версия доступна для нек…
Free Personal
Linux
Windows
-
QEMU
QEMU (сокращение от «Quick EMUlator») — это бесплатный гипервизор с открытым исходным кодом, который выполняет аппаратную виртуализацию. QEMU — это монитор виртуальной машины, размещенный на хосте: он эмулирует центральные процессоры посредством дин…
Открытый исходный код
Бесплатно
BSD
Linux
Mac
Windows
-
VMware Fusion
Без проблем запускайте ваши любимые приложения и устройства Windows на любом Mac на базе Intel. Созданный с нуля для Mac, VMware Fusion — это самый простой способ перейти на Mac: он позволяет вам брать с собой все свои приложения Windows, максимальн…
Платно
Mac
-
Xen
Xen.org, дом гипервизора Xen, мощный промышленный стандарт с открытым исходным кодом для виртуализации. Это собственный («железный») гипервизор, предоставляющий сервисы, которые позволяют нескольким компьютерным операционным системам одновременно ра…
Открытый исходный код
Бесплатно
Linux
-
VMware vSphere Hypervisor
VMware vSphere Hypervisor (на базе ESXi) — это бесплатный гипервизор с минимальным набором ресурсов, который виртуализирует серверы, поэтому вы можете консолидировать свои приложения на меньшем количестве оборудования. ——————————…
Платно
AMD MxGPU
NVIDIA vGPU
Linux
Windows
-
Portable Virtualbox
Portable-VirtualBox — это бесплатный программный инструмент с открытым исходным кодом, который позволяет запускать любую операционную систему с USB-накопителя без отдельной установки. Распаковывает и корректирует пути и конфигурацию VirtualBox поэто…
Открытый исходный код
Бесплатно
Windows
-
Citrix Hypervisor
Citrix Hypervisor — это комплексная платформа виртуализации серверов со встроенными функциями корпоративного класса, позволяющая легко обрабатывать различные типы рабочих нагрузок, смешанные операционные системы и конфигурации хранения или сети. Для…
Условно бесплатно
Открытый исходный код
Nvidia Grid
RadeonPro
AMD MxGPU
NVIDIA vGPU
Linux
Windows
-
clearVM
clearVM, ранее Witsbits, позволяет вам настроить серверы на виртуализацию и развертывать виртуальные машины быстрее, чем когда-либо прежде. Это законченное решение для виртуализации с самообновляющимся гипервизором и централизованным управлением на …
Платно
Web
-
bochs
Bochs — это легко переносимый эмулятор ПК с открытым исходным кодом IA-32 (x86), написанный на C ++, который работает на большинстве популярных платформ. Он включает в себя эмуляцию процессора Intel x86, распространенных устройств ввода-вывода и пол…
Открытый исходный код
Бесплатно
MorphOS
AmigaOS
Linux
Windows
-
OpenVZ
OpenVZ — это контейнерная виртуализация для Linux. OpenVZ создает несколько безопасных изолированных контейнеров Linux (также называемых VE или VPS) на одном физическом сервере, обеспечивая более эффективное использование сервера и предотвращая конф…
Открытый исходный код
Бесплатно
Linux
-
UCS Virtual Machine Manager
UCS Virtual Machine Manager (UVMM) — это простой в использовании и мощный инструмент администрирования KVM. Он виртуализирует Microsoft Windows, Univention Corporate Server (UCS) и другие дистрибутивы Linux, централизованно предоставляя все функции …
Открытый исходный код
Бесплатно
Univention Corporate Server
Linux
-
SmartOS
SmartOS — это специализированная платформа гипервизора типа 1, основанная на Illumos. Он поддерживает два типа виртуализации: Виртуальные машины ОС (зоны): легковесное решение для виртуализации, предлагающее полноценную и безопасную среду пользовате…
Платно
Self-Hosted
-
VMLite VBoot
VBoot позволяет загружать физический компьютер из одного файла виртуального диска в формате VHD / VMDK / VDI / Raw. Каждый файл содержит одну операционную систему. Он поддерживает Windows 2000, Windows XP, Vista, Windows 7, 2003 Server, 2008 Server …
Платно
Linux
Windows
-
Paragon Virtualization Manager
Мощный инструмент, который поможет вам легко перенести компьютер под управлением Windows в виртуальную среду (P2V) крупного поставщика программного обеспечения для виртуализации, независимо от того, где и где выполняется резервное копирование компью…
Платно
Windows
-
bhyve
bhyve (произносится как «пчелиный улей», ранее назывался BHyVe) — это гипервизор 2-го типа, работающий под управлением FreeBSD 9+, OpenBSD, Linux и MS Window (версии Vista, 7, 8 / 8.1 / 8.2 и 10), а также Гости MS Windows Server (версии 2008 / 2008R…
Открытый исходный код
Бесплатно
FreeBSD
BSD
-
VMLite XP Mode
Режим VMLite XP предлагает функции, аналогичные режиму Microsoft Windows XP, но не требует аппаратной виртуализации. Он позволяет вам одновременно запускать Windows XP со своего рабочего стола, работающего на другой операционной системе. Режим VMLit…
Платно
Windows
-
QEMU Manager
Qemu Manager — это простой в использовании инструмент управления открытым исходным кодом. Эмулятор QEMU . Он имеет множество функций для создания, управления и запуска нескольких виртуальных машин. Он также позволяет вам запускать виртуальные машины…
Бесплатно
Windows
-
FAUMachine
FAUmachine — это виртуальная машина, во многом похожая на VMWare [tm], QEMU или Virtual PC [tm]. Что отличает FAUmachine от этих других виртуальных машин, так это следующие особенности: Виртуальная машина FAUmachine работает как обычный пользователь…
Открытый исходный код
Бесплатно
Linux
16 Апреля 2020 09:00
16 Апр 2020 09:00
|
Необходимость виртуализации актуальна для многих корпоративных систем, так как таким образом можно сэкономить не только финансовые ресурсы, но и энергетические. Поэтому развитие этой области становится приоритетной задачей организаций разного назначения и размера. Подобрать виртуальный сервер KVM можно на ИТ-маркетплейсе Market.CNews.
Что такое гипервизор KVM
Гипервизор KVM (Kernel-based Virtual Machine) — это программное обеспечение для виртуализации на платформе Linux, работающее на разных операционных системах (ОС). Программа управляет и распределяет ресурсы между всеми подключенными компьютерами, на которых может стоять разные ОС. Это позволяет запускать их одновременно.
Программное обеспечение имеет открытый код. Гипервизор формирует несколько копий одного компьютера (клонов), каждый из которых воспринимается пользователями как самостоятельное устройство.
На любой из виртуальных машин возможна установка гостевой ОС пользователя, которая независима от «железа» хоста. Гипервизор KVM изолирует операционные системы, не позволяя одной из них доминировать в процессе получения ресурсов. Однако если необходимо, он позволит ОС виртуальных машин взаимодействовать друг с другом, обеспечит обмен файлами или другими данными между ними.
При этом под виртуализацией понимают технологию формирования представления разного количества ПК или серверов на основе одного компьютера или сервера. Этот хост имеет свою конфигурацию процессора, дисковой и оперативной памяти и прочих параметров. Ресурсы распределяются на виртуальные независимые машины путем специального программного обеспечения.
В результате получают как бы несколько компьютеров, которые работают независимо, однако в реальности они являются набором файлов, которые хранятся в памяти хоста. Но если сервер отключить от локальной сети, то гипервизор перестанет функционировать и виртуализация прервется.
Преимущества виртуализации KVM:
- Возможность использования модифицированного ядра ОС и установки собственного дистрибутива через своего образа ISO;
- Ресурсы находятся в независимом положении относительно друг друга;
- Поддержка значительного количества гостевых ОС;
- Эмуляция сетевых карт, поддержка всех протоколов и firewall;
- Поддержка VSN обуславливает управление виртуальными серверами.
Виртуализация KVM на разных операционных системах
Изначально виртуализация KVM была разработана исключительно под Linux. В последующих вариантах была внедрена поддержка широкого ряда процессоров и ОС, среди которых, помимо Linux, наиболее известными являются Windows, CentOS, Solaris, BSD.
KVM на Linux
KVM является модулем виртуализации KVM Linux ядра на платформе х86 и поддерживает аппаратное ускорение Intel VT и AMD SVM. Требуемые для функционирования компоненты ядра установлены на Linux версии 2.6.20 и выше. Гипервизор включает ядро, обеспечивающее основную инфраструктуру виртуализации и процессор.
Некоторые версии, как Ubuntu 18.04 или Debian, поддерживают только гипервизоры KVM. Установка проста и не требует много времени. Управление KVM осуществляется посредством утилиты virsh. Чтобы было удобно работать c определенным набором гостевых систем, настройка KVM должна происходить таким образом, чтобы гипервизор всегда назначал одни и те же IP адреса.
KVM на Windows
Установка виртуализации KVM на Windows возможна начиная с ОС версии 10. Скачать ISO образ можно с официального сайта, он доступен в пробной версии сроком на 30 дней. Образ предоставляется с комплектом драйверов для разных гостевых ОС, с максимальным объемом — 40 ГБ.
Во время установки указывают размер оперативной памяти, количество ядер, выбирают или создают пространство для данных и новый том для гостевой ОС. Название виртуальной машины прописывается только латинскими буквами без пробелов. Интерфейс KVM интуитивен и установка, равно как и настройка, не представляет особой сложности.
KVM на CentOS
Настройка гипервизора KVM на CentOS требует дополнительной установки нескольких пакетов, которые не входят в базовую версию системы. Скачать виртуализацию KVM можно на службе libvirtd. После перезагрузки системы нужно проверить наличие ядер kvm и kvm_intel.
Чтобы настроить хранилища KVM на CentOS 7, можно ознакомиться с полным руководством виртуализации KVM, которое находится в свободном доступе на сайте Red Hat. Обеспечение надежного хранения данных возможно установкой массива Raid I. Хостинг KVM выполняется в диапазоне адресов 192.168.122.0/24.
Цены на виртуальные серверы KVM
VPS на KVM предлагают многие поставщики ИТ-услуг. Их предложения собраны на ИТ-маркетплейсе Market.CNews (раздел VPS), а для поиска тарифа разработан удобный поиск. Для этого нужно задать требуемую конфигурацию виртуальной серверной машины, после чего в таблице результатов появятся наиболее выгодные тарифы для данной конфигурации.
Список наиболее дешевых VPS на KVM представлен в таблице:
| Поставщик | Тариф | HDD | Стоимость руб/мес |
|---|---|---|---|
| Inoventica | StartKVM | 10 | 139 |
| Skyhost | VDS-1 | 20 | 149 |
| NeoHost | VPS SSD-1024 | 30 | 165 |
| RuWeb | KVMz-NANO | 16 | 169 |
| Time-Host | KVM-1-SSD | 10 | 189 |
| TimeWeb | Danny | 10 | 189 |
| Relevate | SSD-1024 | 15 | 190 |
Безопасность KVM
Так как виртуальная машина KVM разработана на основе Linux, то она наследует именно эту типовую модель безопасности. SELinux добавляет необходимые параметры и средства принудительного контроля доступа, а также применяет многоуровневые средства защиты. Кроме того, обеспечивается надежная изоляция используемых ресурсов.
Дополнительно безопасность KVM можно повысить путем установки антивирусов для виртуальных сред. Из числа наиболее частых причин сбоев отмечают человеческий фактор: неправильные действия сисадмина могут привести к падению серверов KVM и остановке сервисов.
Сравнение с другими гипервизорами
Перед пользователями часто встает вопрос, какую виртуализацию выбрать. Среди наиболее распространенных, помимо KVM, называют Hyper-V, VMWare, OVZ, XEN и другие. Каждая из них имеет свои преимущества и недостатки.
Сравнение KVM и Hyper-V
Hyper-V является системным решением для обеспечения аппаратной виртуализации от Microsoft для 64-битных систем. Он представлен в двух вариантах Standard и Datacenter, предназначенные для обеспечения работы операционных систем Windows. В первом варианте можно подключить только два сервера с этим ОС, а во втором неограниченно. А вот на подключение серверов Linux нет ограничений. Сервер KVM может работать на всех ОС.
К минусам Hyper-V относят:
- Виртуальные машины с Windows должны быть лицензированными;
- Нет графического интерфейса (но предусмотрена удаленная консоль);
- Не существует службы техподдержки производителя, однако систему можно регулярно обновлять.
Стоимость. Виртуальные серверы на Hyper-V дороже чем на KVM.
В отличие от KVM, Hyper-V не требует установки специальных драйверов, поэтому Hyper-V может устанавливаться на любое оборудование.
Сравнение KVM и VMWare
Гипервизор VMWare устанавливается непосредственно на сервер. Он имеет удобную графическую консоль и систему мониторинга управления, функциями взаимодействия (установка ISO, перезагрузка, прочее). Кроме приобретения VMware vSphere 6 придется также купить и лицензии на каждый процессор на сервере, однако размер памяти и число виртуальных машин не влияют на формирование итоговой стоимости.
Компания VMWare предлагает и бесплатные варианты, но они имеют ряд ограничений:
- Возможно единственно чтение API;
- Виртуальные машины имеют до восьми ядер;
- Нельзя делать резервные копии;
- Нельзя подключиться к сервисному центру;
- Нет поддержки миграционных технологий.
Как и виртуальная машина KVM, продукты VMWare поддерживаются многими ОС: Linux, Windows, Solaris, Netware, FreeBSD, MacOS и другими.
Управление KVM выполняется несколько труднее, так как нет прозрачного доступа к процессам, файлам, сетевому интерфейсу и консоли и все это нужно настраивать отдельно. Процесс перестройки отдельных параметров также не совсем удобна, к тому же требует перезагрузки ОС.
Сравнение KVM и XEN
Если для подключения гипервизора KVM нужен только сервер с процессором Intel-VT/AMD-V, то установка XEN немного труднее, так как требуется модифицированное ядро ОС. Они есть на наиболее востребованных дистрибутивах Debian, CentOS, Fedora.
Гипервизор XEN относится к числу кроссплатформенных решений и позволяет одновременно подключать на одном компьютере несколько ОС. Главным отличием от аналогов является режим паравиртуализации, что обеспечивает повышенную производительность, сопоставимую по параметрам с реальной системой.
В отличие от KVM, XEN, если не требуется подключать машины в Windows или BDS, не нужна поддержка аппаратной виртуализации. XEN нельзя использовать на Windows с закрытым ядром, так как нужно модифицировать конфигурацию ядра гостевой ОС. Систему можно автоматизировать посредством скриптов, но в базовом пакете отсутствует программа управления с графическим интерфейсом.
По своим техническим параметрам оба типа виртуализации схожи, однако XEN превосходит по способности поддержки большого количества подключенных машин, свойствам резервного копирования и хранения информации.
Сравнение KVM и OVZ
Технология OpenVZ как и KVM основывается на ядре Linux. С ее помощью на едином сервере создают независимые обособленные копии ОС KVM виртуализации Ubuntu, Debian, CentOS, но установить прочие ОС нельзя, поскольку виртуальные машины работают на коллективном ядре Linux.
Управление OVZ осуществляется из личного кабинета, из которого можно автоматически добавлять нужные ресурсы: жесткий диск, память, процессор. В отличие от KVM, в котором изменение тарифного плана возможно исключительно в сторону увеличения, в OVZ можно перевестись на иной тариф с аналогичной виртуализацией. Удаленный KVM позволяет изменить на меньший тариф, но с переносом на другой сервер и с 1-2 часовым ожиданием. К тому же перенастройка требует перезагрузки ОС, и не является автоматической, что несколько усложняет процесс.
У гипервизоров KVM больше функциональных возможностей и преимуществ, вследствие чего тарифы несколько выше.
Do you want to use QEMU for Windows? This post from MiniTool shows you how to download and install the QEMU software on Windows. It also shows you how to use QEMU on Windows to create an Ubuntu VM.
What Is QEMU
QEMU, short for Quick Emulator, is a free open-source hosted virtual machine manager that can execute hardware virtualization. With the help of KVM (Kernel-based Virtual Machine), QEMU can offer fast running speed. Therefore, it develops fast and is going to replace VirtualBox and VMware on Linux.
Tip: On Linux, with the help of quickgui, QEMU can create some macOS, Windows, and Linux virtual machines without downloading the ISO files manually. Please refer to this post: How to Install macOS and Windows 11 Virtual Machines on Ubuntu.
However, on Windows, the advantages of QEMU are not significant, because the KVM technology is not applicable on the Windows host machine. In addition, the quickgui is also not available to Windows. But QEMU develops fast and many people still want to use this VM software on Windows.
QEMU for Windows Download and Install
1. Download QEMU for Windows
To use QEMU for Windows, you should download and install it first. Please refer to the following QEMU download guide:
Step 1: Go to the official QEMU website (https://www.qemu.org). Click the Download button at the top section. You will go to the QEMU download page.
Step 2: Click the Windows tab to get the QEMU Windows version. Click 32-bit or 64-bit according to what OS you are running (for me, I click the 64-bit because my OS is 64-bit).
Step 3: On the new page, click the .exe file to download it. This file is the installer file.
2. Install QEMU for Windows
After the installer file is downloaded, you can double-click it to run directly. Before doing that, I recommend you to create a partition separately for it. For any virtual machine software, I will recommend you create a separate partition to store the software and the VM files so that you can manage them better.
To create a separate partition, you can use the shrink feature in the Windows Disk Management tool. But this tool can’t help you move the location of partitions, so I recommend you to use MiniTool Partition Wizard.
If the free space of one partition is not enough, you can move/resize another partition to get more unallocated space and then gather the unallocated space together to create one partition. Here is the guide:
Free Download
Step 1: Launch MiniTool Partition Wizard and go to its main interface. Right-click a partition and choose Move/Resize.
Step 2: Drag the two arrows on the two sides of the partition to shrink the partition, and then drag the block to move the location of the partition. Then, click the OK button. In this way, you can get unallocated space.
Step 3: Right-click the unallocated space and choose the Create button.
Step 4: Set parameters for the new partition. You can keep all of them to the default value if you don’t have specific demands. Then, click the OK button.
Step 5: Click the Apply button to execute pending operations.
How to Merge Unallocated Space in Windows 10 for a Large Drive
After the new partition is created, you can then double-click the QEMU installer file to install this VM software. You just need to follow the on-screen instructions to complete the installation.
Tip: When you are asked to choose the install location, please choose the newly-created partition (taking E drive as an example).
How to Use QEMU on Windows
After installing the QEMU Windows version, you may want to know how to use QEMU to create a virtual machine. Here are 2 ways and the 2nd way is better.
Way 1. Create a Virtual Machine Using Commands
QEMU doesn’t come with a GUI. If you don’t install a GUI manually, you need to use commands to run QEMU. Here is the guide on how to use QEMU on Windows to create a VM via commands (taking Ubuntu as an example).
Step 1: Download the Ubuntu ISO file from the official website.
Step 2: Add QEMU path into Environment Variables.
- Open File Explorer, go to the QEMU installation location, and then copy the path (E:qemu).
- Right-click This PC / Computer, choose Properties, and then click Advanced system settings.
- Under the Advanced tab, click Environment Variables.
- In the User variables box, double-click the Path variable, click New, and then paste the QEMU path.
- Click the OK button to save changes, and then click the OK button again to save and exit the Environment Variables
Tip:
1. If you use Windows 7, the adding process may be a little different.
2. If there is no Path variable under the User box, you can create one, or you can add the QEMU path into the System variables.
Step 3: Run Command Prompt as administrator and then execute the following commands.
- E: (this will open the e drive where QEMU is installed).
- cd qemu (this will open the qemu folder).
- qemu-img create -f qcow2 ubuntu20.img 30G (this will create a virtual hard drive of 30GB).
- qemu-system-x86_64.exe -m 1G -smp 2 -boot order=dc -hda ubuntu20.img -cdrom “e:ubuntu-20.04.3-desktop-amd64.iso” (this will run Ubuntu using CD/ROM).
Tip:
1. If you want to install other VMs (macOS, ARMs, etc.), the qemu-system may vary greatly.
2. The above commands are not perfect. If you have better commands, you can run them.
3. The QEMU installation path and the location of the Ubuntu ISO file in the above commands should be changed accordingly.
Step 4: Go through the Ubuntu installation process. Although there may be many bugs, I launch Ubuntu 20 successfully and then just need to complete the installation process.
How to Install Linux (Ubuntu) on Windows 10 [Ultimate Guide 2022]
Way 2. Create a Virtual Machine Using QtEmu
As you can see, creating a VM using QEMU via commands is a tough job. You need to search for various tutorials online. In addition, once errors occur, you may have no idea how to solve them. Therefore, I recommend you to use QtEmu, an open-source GUI for QEMU Windows.
How to use QEMU on Windows via QtEmu? Here is the guide:
Step 1: Download the Ubuntu ISO file and QtEmu. The QtEmu official website is https://qtemu.org and the QtEmu source is placed on https://gitlab.com/qtemu/gui. Go to the GitLab source page, scroll down to find the Downloads section, and click the first link to download the QtEmu installer.
Step 2: Double-click the QtEmu installer file and go through the installation process. When you are asked to specify the installation location (where to create the QtEmu folder), please install the QtEmu under the QEMU folder. For me, I type: E:qemuQtEmu.
Step 3: After QtEmu is installed, go to E:qemuQtEmu. Right-click the qtemu.exe file and choose Send to > Desktop (create shortcut). Then, create a folder named VMs under the E drive to store all VM files to be created.
Step 4: Double-click the QtEmu shortcut to launch this software. In the QEMU options window, please set QEMU binaries path to E:qemu, set QEMU img path to E:qemu, and set QEMU machines path to E:VMs. Then, click the Finish button.
Step 5: Click Machine > New Machine. Then, give a name to the new machine (Ubuntu20), choose OS type (GNU/Linux), choose OS version (Ubuntu), and then click Next.
Step 6: On the Filter page, if you don’t need to specify certain motherboard chipsets, you can click the Next button directly to skip this step.
Step 7: Select a correct CPU Type, and set CPU, Graphics, Audio, and Network parameters. If all is OK, click the Next button.
Tip: The Ubuntu 20 version requires a 64-bit CPU. If you choose a 32-bit CPU, the VM may not boot.
What Is the Difference Between 32 Bit and 64 Bit (x86 vs x64)
Step 8: Select the machine accelerator. HAXM is chosen by default. However, some computers may not support this technology. Therefore, I recommend you uncheck HAXM and then choose TCG instead. Then, click Next.
Tip: Some people report that nothing happens when they play the VM. The culprit is likely to be the HAXM. To ensure the VM can work on most PCs, TCG is recommended.
Step 9: Follow the on-screen wizard to set memory size, create a new virtual hard disk, set disk size and type, and then check the VM summary.
Step 10: Right-click on the newly-created VM and choose Machine Settings. Go to the Boot options tab, and tick CDROM.
Step 11: Go to the Media tab, click the disc icon, and select the Ubuntu ISO file. Then, click Save.
Step 12: Select the VM and then click the Play icon. Then, you may need to go through the Ubuntu installation process. After the installation process is completed, you can enjoy the VM.
Best Virtual Machine for Windows, Linux, and Mac Systems
Here is a post talking about how to download, install, and use QEMU on Windows. If you are interested in this software, this post may help you.Click to Tweet
Bottom Line
Is this post helpful to you? Do you have other ideas about how to run QEMU on Windows? Please leave a comment in the following zone for sharing. In addition, if you have difficulty in moving or resizing partitions, please feel free to contact us via [email protected]. We will get back to you as soon as possible.