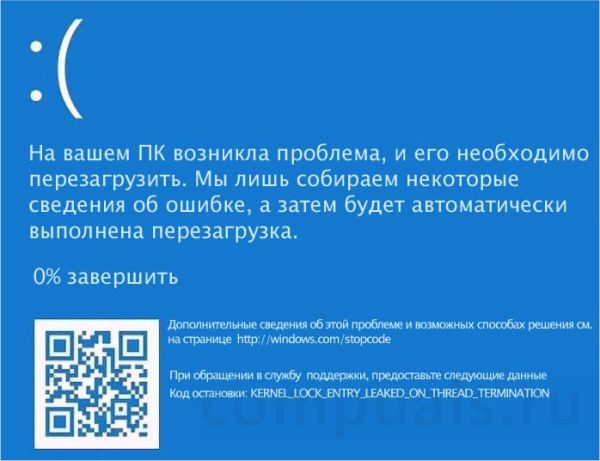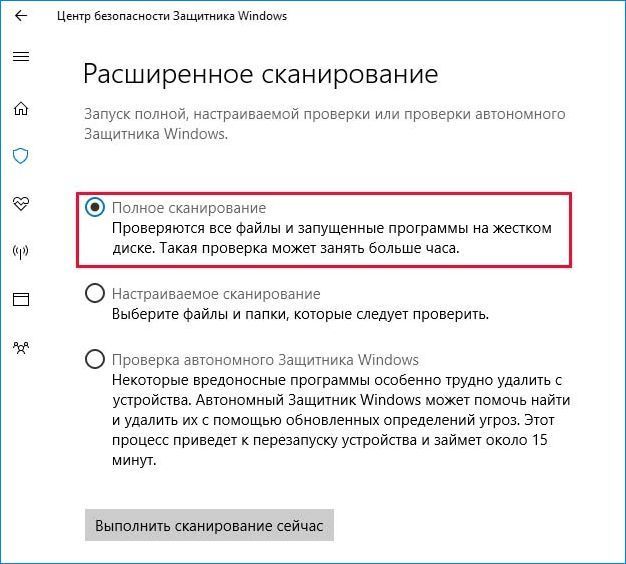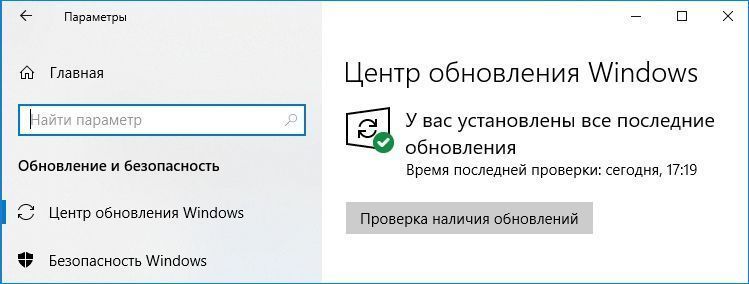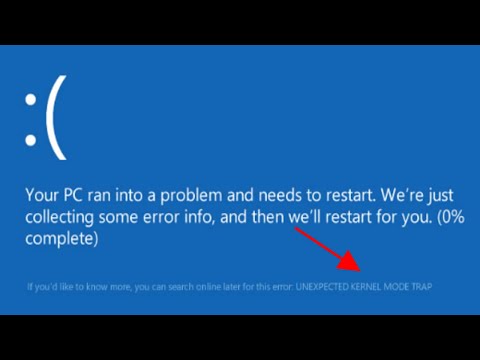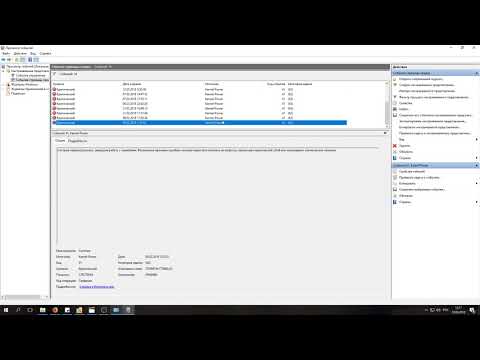Запуск Windows 10 может быть аварийно остановлен синим экраном KERNEL_LOCK_ENTRY_LEAKED_ON_THREAD_TERMINATION (или ошибкой 0x00000153), который отображается до экрана блокировки. Узнаем, как его исправить.
Есть ряд причин, которые приводят к этой критической ошибке. Некоторые из них связаны с неисправностью сторонних приложений, наличием вредоносных программ, ошибками в системных файлах, сбойными секторами на жестком диске или устаревшими драйверами. Для решения проблем с синим экраном, обычно проводят ряд мер, включая возврат системы в предыдущее состояние с помощью точки восстановления, полное сканирование антивирусом, обновление ОС и драйверов. В случае, если указанными способами не удастся исправить ошибку, создайте резервную копию основных файлов и переустановите Windows 10.
Сбой системы KERNEL_LOCK_ENTRY_LEAKED_ON_THREAD_TERMINATION имеет значение 0x00000153, указывающее на поток, который был завершен еще до того, как были освобождены записи автоматической блокировки.
Содержание
- 1 Вход в безопасный режим
- 2 Проверка на вирусы
- 3 Установка ожидающих обновлений Windows
- 4 Проверка целостности системы
- 5 Проверка жесткого диска
- 6 Возврат системы в предыдущее состояние
Вход в безопасный режим
«Kernel lock Entry Leaked on Thread termination» с кодом остановки 0x00000153 происходит на этапе загрузки Windows, что препятствует входу на рабочий стол.
Обычно в результате «падения» системы при следующей загрузке Windows запускает автоматическое восстановление с возможностью доступа к дополнительным параметрам. Если этого не произошло, выключите и снова включите компьютер, при отображении логотипа Windows сразу нажмите на кнопку «Выключить». Повторите эту процедуру (обычно до трех раз), пока система не перейдет в режим аварийного восстановления.
Если не удастся это сделать, для входа в среду восстановления воспользуйтесь установочным диском Windows 10. Чтобы переключить загрузку с DVD-диска или загрузочной флешки, включите компьютер и при отображении первого экрана нажмите на клавишу входа в BIOS, которая отображается в строке «Press _ to enter Setup».
В настройках BIOS установите приоритет на загрузку с DVD-диска или USB-носителя. При загрузке с установочного диска на экране установки Windows нажмите на опцию «Восстановление».
Теперь перейдите в Поиск и устранение неполадок — Дополнительные параметры. Выберите Параметры загрузки и нажмите F4 для входа в безопасный режим. Как только вам удастся перезагрузить компьютер в безопасном режиме, выполните следующие шаги.
Проверка на вирусы
Во многих случаях причина синего экрана Kernel_Lock_Entry_Leaked_On_Thread_Termination связана с вирусным заражением ПК. В этом случае выполните полную проверку компьютера на вирусы.
Для этого откройте строку системного поиска и введите «Защита от вирусов и угроз». Перейдите по найденному результату.
В разделе Параметры сканирования, установите переключатель на полное сканирование. Щелкните на кнопку «Сканировать сейчас», чтобы запустить выполнение процесса.
Если после завершения процесса отобразится список зараженных файлов, удалите их, затем перезагрузите компьютер.
С кодом остановки Kernel_Lock_Entry_Leaked_On_Thread_Termination можно столкнуться в случае, когда компьютер был принудительно выключен во время установки обновления.
Откройте меню Пуск, затем щелкните на значок шестеренки, чтобы перейти в системные параметры. Затем перейдите в раздел «Обновления и безопасность».
На панели слева перейдите на вкладку Центр обновления Windows. В правой части окна щелкните на кнопку «Проверить наличие обновлений».
Если будут доступны оставшиеся обновления, нажмите еще раз на эту опцию. Ожидающие пакеты будут автоматически загружены и установлены.
После завершения перезагрузите ПК и проверьте, прерывается ли запуск Windows 10 синим экраном Kernel_Lock_Entry_Leaked_On_Thread_Termination.
Проверка целостности системы
Поврежденные системные файлы также несут ответственность за возникновение ошибки 0x00000153. Попробуйте проверить Windows служебной утилитой SFC.
Запустите командную строку с помощью системного поиска, предоставив ей доступ администратора. При возникновении запроса от контроля учетных записей пользователей нажмите на кнопку «Да», чтобы разрешить доступ.
Выполните в консоли команду sfc /scannow.
Эта команда будет искать неисправности в системных файлах и по возможности исправит их. Дождитесь ее завершения и перезагрузите компьютер.
Проверка жесткого диска
Если сканированием SFC не удалось решить ошибку синего экрана Kernel_Lock_Entry_Leaked_On_Thread_Termination, возможно, возникли сбойные сектора на жестком диске или неполадки файловой системы.
Снова откройте командную строку из строки поиска Windows, предоставив ей права администратора.
В консоли запустите команду: chkdsk /f /r.
Если отобразится сообщение, что том занят другим процессом, нажмите на «Y», чтобы запустить эту задачу сразу после перезагрузки компьютера.
Дождитесь завершения проверки диска и перезагрузите ПК.
Возврат системы в предыдущее состояние
Если заметили, что сбой Kernel_Lock_Entry_Leaked_On_Thread_Termination произошел после установки стороннего приложения, попробуйте вернуть ОС в предыдущее состояние с помощью точки восстановления.
Разверните меню Пуск, затем кликните на кнопку питания. Удерживая клавишу Shift, щелкните на кнопку «Перезагрузка». При отображении страницы выбора действия перейдите на Поиск и устранение неисправностей – Дополнительные параметры.
Выберите вкладку Восстановление системы. В окне выбора точек восстановления отметьте флажком опцию «Показать другие» и выберите ту, которая была создана до появления ошибки Kernel_Lock_Entry_Leaked_On_Thread_Termination.
Задача будет завершена автоматической перезагрузкой ПК и сообщением о ее выполнении.
KERNEL_LOCK_ENTRY_LEAKED_ON_THREAD_TERMINATION BSOD Error has become very common these days in Windows 10. This bug comes into effect once you upgrade your current Windows operating system to version 1903 or higher. This is similar to the Blue Screen of Death issue (BSOD) whose intention is to lock you out of your Desktop Screen. BSOD Error 0x00000153 represents the same issue.
There might be various reasons which will create this KERNEL LOCK ENTRY LEAKED ON THREAD TERMINATION bug on your System. Some of them could be a Dump of memory, malfunction of third-party apps, presence of malware, fault in system files, corrupt hard drive, or obsolete drivers. Using system restore, Delete malicious files, update your OS, and driver are the best workarounds to solve this trouble. In case no fix helps you to resolve this bug, create a backup of your essential files, and reinstall the Window 10 OS.
- Enter into safe mode
- Perform a full virus scan
- Install pending Windows update
- Update driver
- Run sfc/ scannow command
- Check Hard drive corruption
- Use system restore point
- Reinstall Windows 10
What causes BSOD Error 0x00000153
The KERNEL_LOCK_ENTRY_LEAKED_ON_THREAD_TERMINATION issue has a value of 0x00000153 which points towards a thread that is sacked even before Auto Boost Lock entries has been freed.
You might get confused above. Let me explain in the layman terminology. Suppose there is a thread that waits for another thread to be released. If the later thread is not released, the previous thread would get locked automatically. This is what occurs in this trouble.
Here is how to fix KERNEL_LOCK_ENTRY_LEAKED_ON_THREAD_TERMINATION Error 0x00000153 –
1] Enter into safe mode
The Kernel lock Entry Leaked on Thread termination Error 0x00000153 is a BSOD error. It will stick to the System thus restricting your access to the login screen. As a result, this fatal error makes your system crash. The only way to come out of this issue is to use a media creation tool and open the system in Safe mode. To do this you should follow these steps:
Step-1: First and foremost insert “Windows 10 installation media” like DVD or USB into its respective port then press the restart button.
Step-2: While the system is starting up, simultaneously press any of the function keys like Esc, Delete, F2, F8, F10, F12, or Backspace depending upon your system model.
Step-3: This will open the BIOS of the System. Now under the BIOS settings page, select your preferred language and tap the Next button.
Step-4: On the succeeding screen, click on the Repair your computer option at the lower section of the same page.
Step-4: Navigate to the following option one after another in proper sequence Troubleshoot => Advanced Options => Startup Settings.
Step-5: From the list of options select Enable Safe Mode followed by its functions key and hit the Restart button.
Once you access the login screen, try the below workaround to solve this problem.
2] Perform a full virus scan
Malware attacks in your system can cause problems like BSOD Error 0x00000153. Therefore, scan the entire computer and delete the malicious file (if found any). Here is the default process on Windows 10 –
- Go to Search and type Virus & threat protection. Select the best-matched result then hit Enter.
- Now click on the Scan options then activate the Full scan radio button.
- Again click on the Scan now to initiate the task.
- When the process is finished you will see the list of infected files. Remove these files completely then Restart your PC.
In case the KERNEL_LOCK_ENTRY_LEAKED_ON_THREAD_TERMINATION error persists or there was no malware found, try the next fixes.
3] Install pending Windows update
Sometimes the available pending update can also lead to this Kernel lock Entry Leaked on Thread termination Error 0x00000153 issue. Hence download the update and install this soon. Here is the process-
- Go to the Settings app and click on the Update & Security category on the visible screen.
- Here, under the Windows Update section, go to the right pane and click on the check for update option.
- If you find the remaining update available here, click again on this option. It will automatically download and install the pending update.
- Once the task is completed, Restart your system.
Check whether you can log into your Windows without occurring Kernel lock Entry Leaked on Thread termination issue or not.
4] Update driver
The faulty or corrupted device driver is also responsible for the Kernel lock Entry Leaked on Thread Termination issue on your system. If there are drivers that have become obsolete, try to update them first. Here is the complete procedure:
- Right-click on the Start icon and select Device Manager from the list.
- Now expand each section on the list to locate the faulty driver having a yellow exclamation mark.
- Once found, right-click on the same and choose the update driver option on the context menu.
- Again on the appeared dialogue box select “Search automatically for updated driver software”. This will lookout for the latest driver suitable for your system.
- Repeat this process until each one of the outdated drivers having a yellow exclamation mark gets updated.
- Once finished, Reboot your system and check if the Error 0x00000153 has been solved or not.
Find and Fix Driver Issues automatically via PC Repair Tool – “DriverFix”.
5] Run sfc/ scannow command
There is the probability that some fault occurs in the system files of the Windows operating system which results in BSOD error 0x00000153. If that’s the case, running the system file checker command is a possible workaround to solve this login problem. Here is the complete process:
- Go to Cortana and type Command prompt.
- Right-click on the same and select Run as administrator option.
- Click Yes on the UAC prompt to permit access.
- Now type sfc/ scannow in the prompt then hit Enter to execute this code. This process will search for the fault in system files and repair them if possible.
- This will take some time to finish, so wait patiently until the task is finished.
- At last, Restart your PC so that changes made to the system files would take place.
The KERNEL_LOCK_ENTRY_LEAKED_ON_THREAD_TERMINATION error should no longer occur on the System. If not, follow the next solution –
6] Check Hard drive corruption
If the SFC command doesn’t solve this BSOD Error 0x00000153, there is a high chance that your Hard drive has gone corrupt. To check this possibility, do the following:
- Open the Command Prompt as administrator.
- Type the below command and press Enter –
chkdsk /f
- If you are sure that the fault is in your disk drive, change it soon.
Note: To understand the end results generated in the above command run, you need some expertise. If you don’t know anything about this, you can talk to Customer Care Support to discuss this matter with them.
7] Use system restore point
Due to recent changes made on the System like the installation of third-party applications on your PC and others are also liable for the KERNEL_LOCK_ENTRY_LEAKED_ON_THREAD_TERMINATION Error 0x00000153. There is a possibility of some files became corrupted while installing the app. As a result, it generates this Error Message.
In such cases, System Restore point is the best tool to subside the latest changes which are the culprit of this problem and help you to access your previous settings in resolving this trouble. If you don’t know how to use system restore point in Windows 10, here are the steps:
- First of all, go to the Start icon and select the Power icon.
- Now hold the shift key then click on the Restart button.
- When the BIOS mode appears up, select Troubleshoot from the list.
- On the succeeding page, click upon Advanced options thereafter System Restore in the succeeding option.
Note: If there is more than one system Restore point available on your system, select the latest one out of them.
- Now go through the onscreen instructions until the process is completed.
Once the System restarts, we hope the KERNEL_LOCK_ENTRY_LEAKED_ON_THREAD_TERMINATION Error 0x00000153 is no longer available. However, if this issue still exists on the system, fresh install Windows 10 on your Device.
8] Reinstall Windows 10
If you have applied all the above solutions but no fix helps you to solve the Error 0x00000153 on your Windows Machine, you have to clean install the Windows OS again. The re-installation process will remove all the available files & folders or store them in a new way. Again this will also clean temporary or junk files that exist in the system.
Note: Before proceeding to fresh install Windows 10, create a backup of essential documents on HDD/ External Drive.
After performing the fresh installation, KERNEL_LOCK_ENTRY_LEAKED_ON_THREAD_TERMINATION Error 0x00000153 should definitely get solved.
That would be All!
Tip: If you are facing update, activation, or driver issues on your Windows PC, try RESTORO PC Repair Tool. This software will scan your device for potential issues and resolve them automatically.
While you are attempting to update your Windows 10, there are several different errors and bugs that you can encounter during or after the process. Troubleshooting bugs is always a good skill to have, in situations like these. If you want to find out the fix for Kernel lock entry leaked on thread termination, then you should continue reading the article below.
Why does Kernal Lock Entry leaked on Thread Termination occur?
Users can encounter this bug due to a few different reasons, before you attempt to troubleshoot them, it is better for you to understand and zero in on the exact cause so that fixing it will be easier:
- Breakdown of any third party application on your computer.
- An onslaught of a virus or bug on your files.
- Wear or breakdown of some drivers or a hard drive.
- Any file or files on your system getting corrupted.
Before you attempt any of the solutions given below, it is advisable to change your PC to a safe mode. Not doing so can cause a crash in your system.
How to resolve Kernal Lock Entry leaked on Thread Termination?
Since the reason why you can encounter the Kernel lock entry leaked on thread termination are so many, it is crucial for you to understand how to troubleshoot each and every one of these. You can follow an elaborate list of steps, which will help you in it:
Remove all harmful files
There is a quick and easy way to look for and delete anything harmful in your system. Most devices have antivirus programs installed in them and the latest Windows version comes equipped with one. You can perform a quick scan of all your files using any of these and get rid of the ones which might be causing the error.
Fixing your driver
Maybe your driver has been corrupted and is in need for an update, leading it to cause errors. You can do an easy update by following the steps below:
- Open up your device manager from the start button.
- You can easily find the driver, causing problems since it will have a yellow exclamation mark.
- Right click on it to find the dialogue box which will enable the update.
- Repeat it until all the drivers, which have been marked are updated.
- Reboot your system once again to check if Kernel lock entry leaked on thread termination has been resolved or not.
Check for corrupted files
You can use the scan tool to find corrupted files and fix them simultaneously, as follows:
- With a right click, open up the command prompt and run the system as an administrator.
- Grant access on all permissions and type in the code sfc/scannow.
- It will lead all your files to be checked for corruption and troubleshooting them.
Look for corruption in your hard drive
If running a scan on all your files did not result in getting the solution, you should definitely try to check if the issue is with the hard drive. By running a system file checker command you can check if the problem is in your hard drive, if it is so you can change it immediately.
Install Windows again
If nothing else is working, your final resort to fixing the Kernel lock entry leaked on thread termination would be to create a backup of all the important files on your system and then proceed to reinstall Windows 10 entirely.
Read more for related issues :
How to resolve Klif sys Blue Screen issue in Windows 10?
How to fix Minecraft black screen issue on Windows?
How to fix Boot configuration Error 0xc0000242 in Windows 10?
How to Fix Error 0x00000667 in Windows 10?
Printer Related Query: canon printer tr4500 setup
canon mx490 wireless setup
how to connect hp deskjet 2652 to wifi
canon mx490 wifi setup
Related posts:
| title | description | keywords | ms.date | topic_type | api_name | api_type | ||
|---|---|---|---|---|---|---|---|---|
|
Bug Check 0x153 KERNEL_LOCK_ENTRY_LEAKED_ON_THREAD_TERMINATION |
The KERNEL_LOCK_ENTRY_LEAKED_ON_THREAD_TERMINATION bug check has a value of 0x00000153. This indicates that a thread was terminated before it had freed all its AutoBoost lock entries. |
|
05/23/2017 |
apiref |
KERNEL_LOCK_ENTRY_LEAKED_ON_THREAD_TERMINATION |
NA |
Bug Check 0x153: KERNEL_LOCK_ENTRY_LEAKED_ON_THREAD_TERMINATION
The KERNEL_LOCK_ENTRY_LEAKED_ON_THREAD_TERMINATION bug check has a value of 0x00000153. This indicates that a thread was terminated before it had freed all its AutoBoost lock entries.
[!IMPORTANT]
This topic is for programmers. If you are a customer who has received a blue screen error code while using your computer, see Troubleshoot blue screen errors.
KERNEL_LOCK_ENTRY_LEAKED_ON_THREAD_TERMINATION Parameters
| Parameter | Description |
|---|---|
| 1 | The address of the thread |
| 2 | The address of the entry that was not freed |
| 3 |
A status code indicating the state of the entry 0x1 : Lock pointer was not NULL 0x2 : Thread pointer reserved bits were set 0x3 : Thread pointer was corrupted 0x4 : The entry had residual IO or CPU boosts left |
| 4 | Reserved |
Cause
This is typically caused when a thread never released a lock it previously acquired (e.g. by relying on another thread to release it), or if the thread did not supply a consistent set of flags to lock package APIs.
See also
Bug Check Code Reference
Содержание
- Ошибка kernel power код 41 windows 10: как исправить
- Что означает ошибка ядра 41?
- Шаги по исправлению ошибки Kernel Power 41 в Windows 10
- Решение 1. Обновите драйверы
- Решение 2. Отключите повторяющиеся аудиодрайверы
- Решение 3. Удалите антивирус
- Решение 4. Измените настройки питания
- Решение 5. Отключите быстрый запуск
- Решение 6. Обновите BIOS
- Решение 7. Проверьте свое оборудование
- Решение 8. Удалите последние обновления
- Решение 9. Отключите автоматический перезапуск в расширенных настройках системы
- Как исправить ошибку питания ядра Windows 10 за 5 простых шагов
- 1 min
- Что такое критическая ошибка Kernel-Power?
- 1. Обновите Windows 10
- 2. Отключите быстрый запуск Windows 10
- 3. Переустановите ОЗУ и видеокарту
- 4. Запустите CHKDSK и SFC
- 5. Тест на неисправный блок питания с OCCT
- Исправление критической ошибки Kernel-Power 41
- How to fix BSOD Error 0x00000153 in Windows 10
- What causes this BSOD Error 0x00000153 on Windows 10
- Fix: BSOD Error 0x00000153 in Windows 10 19H1
- 1. Enter into safe mode
- 2. Perform a full virus scan
- 3. Install pending Windows update
- 4. Update driver
- 5. Run sfc/ scannow command
- 6. Check Hard drive corruption
- 7. Use system restore point
- 8. Reinstall Windows 10
- Как исправить ошибку «Kernel Lock Entry Leaked On Thread Termination» в Windows 10?
- Вход в безопасный режим
- Проверка на вирусы
- Установка ожидающих обновлений Windows
- Проверка целостности системы
- Проверка жесткого диска
- Возврат системы в предыдущее состояние
- Видео
Ошибка kernel power код 41 windows 10: как исправить
Вот еще несколько примеров этой проблемы:
Что означает ошибка ядра 41?
Ошибки ядра — это сбои Blue Screen of Death, которые указывают на проблему с вашей оперативной памятью или жестким диском. Ошибки ядра часто возникают, когда Windows 10 загружается без правильного завершения работы. Если вы принудительно завершите работу или перезагрузите компьютер, вероятность возникновения ошибок ядра возрастет.
Шаги по исправлению ошибки Kernel Power 41 в Windows 10
Решение 1. Обновите драйверы
В большинстве случаев эта проблема вызвана вашим аудиодрайвером, поэтому сначала обновите его. Если обновление аудиодрайвера не решает эту проблему, перейдите к обновлению других драйверов на вашем компьютере.
Если у вас нет необходимых навыков работы с компьютером для обновления / исправления драйверов вручную, мы настоятельно рекомендуем сделать это автоматически с помощью инструмента обновления драйверов Tweakbit.
Этот инструмент одобрен Microsoft и Norton Antivirus. После нескольких тестов наша команда пришла к выводу, что это лучшее автоматизированное решение.
Решение 2. Отключите повторяющиеся аудиодрайверы
Мы уже упоминали, что ошибки ядра power 41 могут быть вызваны вашим аудиодрайвером, поэтому обязательно проверьте Диспетчер устройств на наличие повторяющихся записей драйвера. Для этого выполните следующие действия:
Даже если у вас нет дублированных аудиодрайверов, вы можете попробовать отключить один из аудиодрайверов, которые есть в списке. Пользователи сообщают, что проблема была решена после отключения аудиоустройства высокой четкости ATI в диспетчере устройств.
Даже если у вас не установлено аудиоустройство высокой четкости ATI, вы можете попробовать отключить любое аудиоустройство, кроме аудиоустройства высокой четкости.
Решение 3. Удалите антивирус
Определенное антивирусное программное обеспечение, такое как AVG, может вызывать ошибки ядра 41 на вашем устройстве с Windows 10. Если у вас установлен антивирус AVG, попробуйте временно удалить его и посмотрите, решена ли проблема.
Решение 4. Измените настройки питания
Ошибки Kernel power 41 могут быть вызваны вашими настройками мощности, поэтому лучше изменить некоторые из этих настроек. Для этого выполните следующие действия:
Решение 5. Отключите быстрый запуск
Вы должны знать, что эта проблема может быть вызвана параметром быстрого запуска. Чтобы решить эту проблему, рекомендуется отключить функцию быстрого запуска, и вы можете сделать это, выполнив следующие действия:
После того, как вы отключили быстрый запуск, ваш компьютер может запускаться немного медленнее, но ошибка ядра power 41 должна быть устранена.
Решение 6. Обновите BIOS
Чтобы обновить BIOS, вам необходимо посетить веб-сайт производителя материнской платы и загрузить последнюю версию BIOS. Перед тем, как начать обновление, обязательно внимательно прочитайте инструкцию, чтобы не нанести непоправимый вред вашему компьютеру.
Решение 7. Проверьте свое оборудование
Ошибки Kernel power 41 также могут быть связаны с вашим оборудованием, и если вы столкнулись со случайным перезапуском в Windows 10, это может быть связано с проблемой оборудования.
Пользователи сообщают, что после замены материнской платы или блока питания проблема с питанием ядра 41 была полностью решена.
Некоторые пользователи также сообщили, что их проблема была вызвана оперативной памятью, поэтому вы можете подумать о замене модулей оперативной памяти. Если ваш компьютер все еще находится на гарантии, мы настоятельно рекомендуем вам отнести его в ремонтную мастерскую и попросить их проверить ваше оборудование.
Решение 8. Удалите последние обновления
Все мы знаем, как обязательные обновления Windows 10 могут доставить нам массу неприятностей. Возможно, намерения были хорошими, но конечные результаты для некоторых пользователей абсурдны.
Некоторые из них сообщили, что проблемы начались с последними обновлениями Windows, которые сделали систему полностью непригодной для использования.
Теперь, поскольку нет способа полностью избежать обновлений (кажется, что служба Центра обновления Windows перезагружается сама по себе, даже если вы ее отключили), вы можете по крайней мере избавиться от последних обновлений, удалив их из системы.
Вот как это сделать за несколько простых шагов:
Решение 9. Отключите автоматический перезапуск в расширенных настройках системы
Этот обходной путь применяется только в том случае, если вы на 100% уверены, что ваше оборудование работает правильно. Большинство затронутых пользователей решили проблему, заменив некоторые ключевые компоненты оборудования, уделяя особое внимание блоку питания и процессору.
Поэтому, если вы полностью уверены, что с оборудованием все в порядке, но внезапные отключения с одной и той же ошибкой часто повторяются, вы можете попробовать отключить автоматический перезапуск из-за ошибки.
Эта функция предназначена для перезапуска и создания автоматического отчета в случае, если что-то пойдет не так. Отключив его, вы как минимум избежите внезапных перезапусков. Вот как это сделать в Windows 10:
Это некоторые из наиболее распространенных решений для ошибки ядра power 41, поэтому обязательно попробуйте их и дайте нам знать, были ли наши решения полезными для вас.
Если у вас есть еще вопросы, не стесняйтесь оставлять их в разделе комментариев ниже.
Насколько публикация полезна?
Нажмите на звезду, чтобы оценить!
Средняя оценка 4.6 / 5. Количество оценок: 10
Источник
Как исправить ошибку питания ядра Windows 10 за 5 простых шагов
1 min
Ваш компьютер Windows выключается без предупреждения? Или происходит сбой каждый раз, когда вы пытаетесь разбудить его из сна? Ваш компьютер может иметь сбой питания, который вызывает его сбой без предупреждения.
Проблема, известная как Ошибка Kernel-Power, похоже, появляется без причины, но является критической проблемой системы.
Вот как вы можете исправить Kernel-Power Event ID 41 и предотвратить сбой вашего компьютера.
Что такое критическая ошибка Kernel-Power?
Критическая ошибка Kernel-Power – системная ошибка, приводящая к сбою системы. Ошибка может сработать при различных обстоятельствах, хотя все они связаны с проблемой питания.
Однако проблема Kernel-Power не всегда указывает на проблему с источником питания, скорее это проблема с аппаратным обеспечением вашей системы, вызывающая сбой питания, и, в свою очередь, сбой вашей системы.
Критическая ошибка Kernel-Power связана с идентификатором 41 события. Кроме того, идентификатор 41 события Kernel-Power сопровождается ключевыми словами (70368744177664), (2), который вы можете использовать, чтобы точно определить вашу ошибку.
Итак, что вызывает ошибку 41 Kernel-Power?
Хотя это распространенный код ошибки завершения работы, существует несколько распространенных причин, которые можно легко исправить:
Давайте рассмотрим эти исправления шаг за шагом и исправим ошибку ядра ядра Windows 10.
1. Обновите Windows 10
Проверьте, обновлена ли Windows 10. Microsoft часто выпускает обновления для Windows 10, исправляя ошибки и другие проблемы. Ваша критическая ошибка Kernel-Power может быть вызвана ошибкой, к которой готовится исправление в обновлении.
Нажмите Ключ Windows + I, тип Обновить в поле поиска и выберите Проверьте наличие обновлений, Если ожидается обновление, загрузите и установите его, а затем перезагрузите систему.
2. Отключите быстрый запуск Windows 10
Быстрый запуск Windows 10 – это гибридный спящий режим, который позволяет вашему компьютеру загружаться очень быстро. Windows 10 включает быстрый запуск в качестве установки по умолчанию во время установки. Если вы включите быстрый запуск, ваш компьютер не выключится полностью.
Он входит в промежуточную позицию, которая сочетает в себе полное отключение с режимом гибернации, сохраняя последнее состояние машины, чтобы вы могли сразу начать работать.
Однако, в отличие от режима полной гибернации, когда вы возвращаетесь в Windows 10, это все равно, что запускать компьютер с нуля. Нет открытых окон, а предыдущие приложения не открыты и т. Д.
Чтобы отключить быстрый запуск, введите набор мощности в строке поиска меню «Пуск», затем выберите Выберите план питания,
Теперь выберите Выберите, что делают кнопки питания, с последующим Изменить настройки, которые в данный момент недоступны,
Uncheck Включить быстрый запуск и ударил Сохранить изменения.
3. Переустановите ОЗУ и видеокарту
Некоторые пользователи сообщают об устранении ошибки Kernel-Power 41 после переустановки ОЗУ и видеокарты (GPU).
Вам нужно будет проникнуть внутрь корпуса вашего ПК или ноутбука, чтобы переустановить оборудование. Помните, что в некоторых случаях это приведет к аннулированию гарантии вашего производителя, поэтому соблюдайте осторожность.
4. Запустите CHKDSK и SFC
CHKDSK – это системный инструмент Windows, который вы можете использовать для проверки вашей файловой системы Windows 10. Вы можете добавить определенные параметры для поиска и устранения неисправностей во время работы инструмента. Запустите его из командной строки и используйте сканирование CHKDSK, чтобы найти проблему и исправить ее.
Если CHKDSK не находит ошибок, вы можете запустить проверку системных файлов Windows (SFC). Проверка системных файлов – это еще одно системное средство Windows, которое можно использовать для проверки отсутствующих или поврежденных системных файлов Windows.
Если вам интересно, разница между CHKDSK и SFC заключается в объеме сканирования. CHKDSK сканирует весь ваш диск на наличие ошибок, в то время как SFC сканирует ваши системные файлы Windows специально.
Однако перед запуском команды SFC лучше убедиться, что она полностью функциональна.
DISM расшифровывается как обслуживание образов развертывания и управление ими. DISM – это интегрированная утилита Windows с широким набором функций. В этом случае команда DISM Restorehealth
гарантирует, что наше следующее исправление будет работать правильно.
Пройдите следующие шаги.
5. Тест на неисправный блок питания с OCCT
Проверка на наличие аппаратных сбоев с вашим блоком питания будет непростой, если у вас нет подходящего аппаратного обеспечения. Вы можете проверить свой блок питания, используя мультиметр или специальный инструмент для тестирования блока питания.
Большинство программных средств проверки блоков питания не могут точно определить, работает ли ваш блок питания правильно.
Тем не менее, если вы хотите попробовать тест программного обеспечения блока питания, я бы предложил использовать OCCT, бесплатный инструмент для стресс-тестирования CPU / GPU / PSU. OCCT стресс-тестирует ваш процессор, графический процессор и материнскую плату, и в процессе может обнаружить любые неисправности с вашим блоком питания.
Открыть OCCT. Под Тестовая конфигурация, Выбрать Мощность, Выберите вашу видеокарту, затем установите разрешение 1920 × 1080. Сохраните любую работу и закройте все другие открытые программы в вашей системе. Когда будете готовы, нажмите на большую красную иконку в OCCT, чтобы начать стресс-тест.
Разработчик OCCT заявляет, что «большинство ошибок обнаруживаются в течение первых 5 минут. Тем не менее, я рекомендую сделать хотя бы 1-часовой тест, чтобы быть уверенным ».
После завершения теста OCCT создает журнал, в котором выявляются любые возможные ошибки блока питания (или с другим оборудованием!).
Скачать: OCCT для Windows (Свободно)
Исправление критической ошибки Kernel-Power 41
Одно из этих пяти исправлений вернет ваш компьютер с Windows 10 на полную мощность. Возможно, вам придется попробовать комбинацию исправлений, чтобы остановить критическую ошибку Kernel-Power. Для меня переустановка оборудования и обновление Windows 10 вылечили проблему.
Вы все еще испытываете случайные сбои? Вам нужно ознакомиться с этими советами, хитростями и исправлениями, чтобы исправить ошибки синего экрана Windows
Источник
How to fix BSOD Error 0x00000153 in Windows 10
KERNEL_LOCK_ENTRY_LEAKED_ON_THREAD_TERMINATION BSOD Error has become very common these days in Windows 10. This bug comes into effect once you upgrade your current Windows operating system to version 1903 or higher. This is similar to the Blue Screen of Death issue (BSOD) whose intention is to lock you out of your Desktop Screen. BSOD Error 0x00000153 represents the same issue.
There might be various reasons which will create this KERNEL LOCK ENTRY LEAKED ON THREAD TERMINATION bug on your System. Some of them could be Dump of memory, malfunction of third-party apps, presence of malware, fault in system files, corrupt hard drive, or obsolete drivers. Using system restore, Delete malicious files, update your OS, and driver are the best workarounds to solve this trouble. In case no fix helps you to resolve this bug, create a backup of your essential files, and reinstall the Window 10 OS.
What causes this BSOD Error 0x00000153 on Windows 10
The KERNEL_LOCK_ENTRY_LEAKED_ON_THREAD_TERMINATION issue has a value of 0x00000153 which points towards a thread that is sacked even before Auto Boost Lock entries has been freed.
You might get confused above. Let me explain in the layman terminology. Suppose there is a thread that waits for another thread to be released. If the later thread is not released, the previous thread would get locked automatically. This is what occurs in this trouble.
Fix: BSOD Error 0x00000153 in Windows 10 19H1
Here is how to fix KERNEL_LOCK_ENTRY_LEAKED_ON_THREAD_TERMINATION Error 0x00000153 –
1. Enter into safe mode
The Kernel lock Entry Leaked on Thread termination Error 0x00000153 is a BSOD error. It will stick the System thus restricting your access on the login screen. As a result, this fatal error makes your system crash. The only way to come out of this issue is to use a media creation tool and open system in Safe mode. To do this you should follow these steps:
Step-1: First and foremost insert “Windows 10 installation media” like DVD or USB into its respective port then press the restart button.
Step-2: While the system is starting up, simultaneously press any of the function keys like Esc, Delete, F2, F8, F10, F12, or Backspace depending upon your system model.
Step-3: This will open the BIOS of the System. Now under the BIOS settings page, select your preferred language and tap the Next button.
Step-4: On the succeeding screen, click on the Repair your computer option at the lower section of the same page.
Step-4: Navigate to the following option one after another in proper sequence Troubleshoot => Advanced Options => Startup Settings.
Step-5: From the list of options select Enable Safe Mode followed by its functions key and hit the Restart button.
Once you access the login screen, try the below workaround to solve this problem.
2. Perform a full virus scan
Malware attacks in your system can cause problems like BSOD Error 0x00000153. Therefore, scan the entire computer and delete the malicious file (if found any). Here is the default process on Windows 10 –
In case the error code persists or there was no malware found, try the next fixes.
3. Install pending Windows update
Sometimes the available pending update can also lead to this Kernel lock Entry Leaked on Thread termination Error 0x00000153 issue. Hence download the update and install this soon. Here is the process-
Check whether you can log into your Windows without occurring Kernel lock Entry Leaked on Thread termination issue or not.
4. Update driver
The faulty or corrupted device driver is also responsible for the Kernel lock Entry Leaked on Thread Termination issue on your system. If there are drivers that have become obsolete, try to update them first. Here is the complete procedure:
5. Run sfc/ scannow command
There is the probability that some fault occurs in the system files of the Windows operating system which results in BSOD error 0x00000153. If that’s the case, running the system file checker command is a possible workaround to solve this login problem. Here is the complete process:
The KERNEL_LOCK_ENTRY_LEAKED_ON_THREAD_TERMINATION error should no longer occur on the System. If not, follow the next solution –
6. Check Hard drive corruption
If SFC command doesn’t solve this BSOD Error 0x00000153, there is a high chance that your Hard drive has gone corrupt. To check this possibility, run chkdsk /f command on the elevated command prompt (discussed above) and hit Enter. If you are sure that the fault is in your disk drive, change it soon.
Note: To understand the end results generated in the above command run, you need some expertise. If you don’t know anything about this, you can talk to Customer Care Support to discuss this matter with them.
7. Use system restore point
Due to recent changes made on the System like the installation of third-party applications in your PC and others are also liable for the KERNEL_LOCK_ENTRY_LEAKED_ON_THREAD_TERMINATION Error 0x00000153. There is a possibility of some files became corrupted while installing the app. As a result, it generates this Error Message.
Note: If there are more than one system Restore points available on your system, select the latest one out of them.
Once the System restarts, we hope the KERNEL_LOCK_ENTRY_LEAKED_ON_THREAD_TERMINATION Error 0x00000153 is no longer available. However, if this issue still exists on the system, fresh install Windows 10 on your Device.
8. Reinstall Windows 10
If you have applied all the above solutions but no fix helps you to solve the Error 0x00000153 on your Windows Machine, you have to clean install the Windows OS again. The re-installation process will remove all the available files & folders or store it in a new way. Again this will also clean temporary or junk files that exist in the system.
Note: Before proceeding to fresh install Windows 10, create a backup of essential documents on HDD/ External Drive.
After performing the fresh installation, KERNEL_LOCK_ENTRY_LEAKED_ON_THREAD_TERMINATION Error 0x00000153 should definitely get solved.
Источник
Как исправить ошибку «Kernel Lock Entry Leaked On Thread Termination» в Windows 10?
Запуск Windows 10 может быть аварийно остановлен синим экраном KERNEL_LOCK_ENTRY_LEAKED_ON_THREAD_TERMINATION (или ошибкой 0x00000153), который отображается до экрана блокировки. Узнаем, как его исправить.
Есть ряд причин, которые приводят к этой критической ошибке. Некоторые из них связаны с неисправностью сторонних приложений, наличием вредоносных программ, ошибками в системных файлах, сбойными секторами на жестком диске или устаревшими драйверами. Для решения проблем с синим экраном, обычно проводят ряд мер, включая возврат системы в предыдущее состояние с помощью точки восстановления, полное сканирование антивирусом, обновление ОС и драйверов. В случае, если указанными способами не удастся исправить ошибку, создайте резервную копию основных файлов и переустановите Windows 10.
Сбой системы KERNEL_LOCK_ENTRY_LEAKED_ON_THREAD_TERMINATION имеет значение 0x00000153, указывающее на поток, который был завершен еще до того, как были освобождены записи автоматической блокировки.
Вход в безопасный режим
«Kernel lock Entry Leaked on Thread termination» с кодом остановки 0x00000153 происходит на этапе загрузки Windows, что препятствует входу на рабочий стол.
Обычно в результате «падения» системы при следующей загрузке Windows запускает автоматическое восстановление с возможностью доступа к дополнительным параметрам. Если этого не произошло, выключите и снова включите компьютер, при отображении логотипа Windows сразу нажмите на кнопку «Выключить». Повторите эту процедуру (обычно до трех раз), пока система не перейдет в режим аварийного восстановления.
Если не удастся это сделать, для входа в среду восстановления воспользуйтесь установочным диском Windows 10. Чтобы переключить загрузку с DVD-диска или загрузочной флешки, включите компьютер и при отображении первого экрана нажмите на клавишу входа в BIOS, которая отображается в строке «Press _ to enter Setup».
В настройках BIOS установите приоритет на загрузку с DVD-диска или USB-носителя. При загрузке с установочного диска на экране установки Windows нажмите на опцию «Восстановление».
Теперь перейдите в Поиск и устранение неполадок — Дополнительные параметры. Выберите Параметры загрузки и нажмите F4 для входа в безопасный режим. Как только вам удастся перезагрузить компьютер в безопасном режиме, выполните следующие шаги.
Проверка на вирусы
Во многих случаях причина синего экрана Kernel_Lock_Entry_Leaked_On_Thread_Termination связана с вирусным заражением ПК. В этом случае выполните полную проверку компьютера на вирусы.
Для этого откройте строку системного поиска и введите «Защита от вирусов и угроз». Перейдите по найденному результату.
В разделе Параметры сканирования, установите переключатель на полное сканирование. Щелкните на кнопку «Сканировать сейчас», чтобы запустить выполнение процесса.
Если после завершения процесса отобразится список зараженных файлов, удалите их, затем перезагрузите компьютер.
Установка ожидающих обновлений Windows
С кодом остановки Kernel_Lock_Entry_Leaked_On_Thread_Termination можно столкнуться в случае, когда компьютер был принудительно выключен во время установки обновления.
Откройте меню Пуск, затем щелкните на значок шестеренки, чтобы перейти в системные параметры. Затем перейдите в раздел «Обновления и безопасность».
На панели слева перейдите на вкладку Центр обновления Windows. В правой части окна щелкните на кнопку «Проверить наличие обновлений».
Если будут доступны оставшиеся обновления, нажмите еще раз на эту опцию. Ожидающие пакеты будут автоматически загружены и установлены.
После завершения перезагрузите ПК и проверьте, прерывается ли запуск Windows 10 синим экраном Kernel_Lock_Entry_Leaked_On_Thread_Termination.
Проверка целостности системы
Поврежденные системные файлы также несут ответственность за возникновение ошибки 0x00000153. Попробуйте проверить Windows служебной утилитой SFC.
Запустите командную строку с помощью системного поиска, предоставив ей доступ администратора. При возникновении запроса от контроля учетных записей пользователей нажмите на кнопку «Да», чтобы разрешить доступ.
Эта команда будет искать неисправности в системных файлах и по возможности исправит их. Дождитесь ее завершения и перезагрузите компьютер.
Проверка жесткого диска
Если сканированием SFC не удалось решить ошибку синего экрана Kernel_Lock_Entry_Leaked_On_Thread_Termination, возможно, возникли сбойные сектора на жестком диске или неполадки файловой системы.
Снова откройте командную строку из строки поиска Windows, предоставив ей права администратора.
Если отобразится сообщение, что том занят другим процессом, нажмите на «Y», чтобы запустить эту задачу сразу после перезагрузки компьютера.
Дождитесь завершения проверки диска и перезагрузите ПК.
Возврат системы в предыдущее состояние
Если заметили, что сбой Kernel_Lock_Entry_Leaked_On_Thread_Termination произошел после установки стороннего приложения, попробуйте вернуть ОС в предыдущее состояние с помощью точки восстановления.
Разверните меню Пуск, затем кликните на кнопку питания. Удерживая клавишу Shift, щелкните на кнопку «Перезагрузка». При отображении страницы выбора действия перейдите на Поиск и устранение неисправностей – Дополнительные параметры.
Выберите вкладку Восстановление системы. В окне выбора точек восстановления отметьте флажком опцию «Показать другие» и выберите ту, которая была создана до появления ошибки Kernel_Lock_Entry_Leaked_On_Thread_Termination.
Задача будет завершена автоматической перезагрузкой ПК и сообщением о ее выполнении.
Источник
Видео
KERNEL LOCK ENTRY LEAKED ON THREAD TERMINATION BugCheck 0x00000153
Как исправить — KERNEL_SECURITY_CHECK_FAILURE в Windows 10
Ошибка проверки безопасности ядра Windows 10/8 / 8.1 | Как исправить ошибку KERNEL_SECURITY_CHECK_FAILURE
Решение сраной ошибки «system thread exception not handled»
Полная НЕОЖИДАННАЯ ошибка KERNEL MODE_TRAP в Windows 10
решение проблемы, что такое, как убрать, system-thread-exception-not-handled (aodddriver2.sys)
Решение проблемы SYSTEM THREAD EXCEPTION NOT HANDLED (Atikmdag.sys)
Критическая ошибка Kernel Power 41 (63) Windows 10 Решение
KERNEL DATA INPAGE ERROR – инструкция по устранению
На вашем ПК возникла проблема, и его необходимо перезагрузить KERNEL_SECURITY_CHECK_FILURE
[SOLVED] My system won’t load further than the initial bootup (BSOD)
-
Thread starterzaubatuerke
-
Start dateDec 21, 2018
-
- Dec 21, 2018
-
- 4
-
- 0
-
- 10
- 0
-
#1
APC INDEX MISMATCH (<- this one is the most frequent)
DPC WATCHDOG VIOLATION
KERNEL LOCK ENTRY LEAKED ON THREAD TERMINATION
SYSTEM THREAD EXEPTION NOT HANDLED
PAGE FAULT IN NONPAGED AREA
My system:
Motherboard: ASUS ROG MAXIMUS X HERO
CPU: Intel Core i7-8700K
GPU: ASUS GeForce GTX 1080 Ti
Memory: Corsair Vengeance LPX (2x, 8GB, DDR4-3200, DIMM 288)
PSU: Seasonic Focus Plus 750 Platinum (750W)
Storage: Samsung 970 EVO 1x 250gb,1x 1tb | +1 older HDD of 2tb of seasonic I think
OS: Windows 10
In detail:
The bluescreens started suddenly yesterday while starting my system. At this point, I was able to boot the system into windows and even open the Chrome browser. When I noticed the bluescreens first, I tried to reinstall my Windows. By selecting reset this PC it didn’t work though, the computer was trying to do something and after a while, it gave me the message that Windows repair/resetting the pc didn’t work. I was not even able to use a System saved image to reformat to a previous point. So I made myself a Windows 10 USB for a clean install, wiped my SSD with the Asus Driver tool and reinstalled windows. It worked for the first 20 minutes after installing Windows. After a while, I started getting the Blue screens again. It started getting worse and more frequent. So I wanted to reinstall again using the Windows 10 USB (because I was again not able to reset the PC without the USB)
At first, I was able to choose «Setup this PC» and further down the line the Bluescreens started appearing during the Windows installation. It has gotten so worse that I now get the Bluescreens when booting anything up. The only thing that works is the BIOS, I’m still able to get into that. But When I boot my Windows USB stick, it will crash at the loading circle again.
So I tried to troubleshoot and check which hardware is the issue.
First I removed my 2nd SSD of 1TB. Didn’t work, same results.
Then I removed my HDD of 2TB. Didn’t work, same results.
I tried removing one Memory Stick. Didn’t work, same results.
Following I removed my 1st SSD of 250GB. Didn’t work, same results.
At this point, I had no SSD nor an HDD plugged into the system. Still the same results.
I removed the GPU. Didn’t work, same results.
So by now, I am at the point where I’m only using the motherboard, 1 Memory Stick and the CPU.
And yet I still get the same results; I boot my system, when the loading circle shows up it will freeze or disappear and the bluescreen will be shown.
I tried memtest86. Inserted the USB, the test started -> 10 seconds after the test, the PC shuts down on its own. 2nd try -> The PC shuts down before the test even begins. (No bluescreen is shown here while using memtest86)
This evening a friend of mine will come with different Ram Sticks, I will try using them and see if its the memory.
So besides that, what else could I still be doing at this point?
Thanks for your help in advance.
-
- Jun 12, 2015
-
- 61,162
-
- 5,187
-
- 166,290
- 10,454
-
#2
Is ram running at default speeds, not using XMP settings? Try resetting bios to defaults
all of these could be drivers or ram.
KERNEL LOCK ENTRY LEAKED ON THREAD TERMINATION isn’t a typical error, its not I have seen before
After you reinstalled windows, did you think to go to Asus web site and make sure you had latest drivers? Updating BIOS might also help
-
- Jun 12, 2015
-
- 61,162
-
- 5,187
-
- 166,290
- 10,454
-
#2
Is ram running at default speeds, not using XMP settings? Try resetting bios to defaults
all of these could be drivers or ram.
KERNEL LOCK ENTRY LEAKED ON THREAD TERMINATION isn’t a typical error, its not I have seen before
After you reinstalled windows, did you think to go to Asus web site and make sure you had latest drivers? Updating BIOS might also help
-
- Dec 21, 2018
-
- 4
-
- 0
-
- 10
- 0
-
#3
Is ram running at default speeds, not using XMP settings? Try resetting bios to defaults
all of these could be drivers or ram.
KERNEL LOCK ENTRY LEAKED ON THREAD TERMINATION isn’t a typical error, its not I have seen before
After you reinstalled windows, did you think to go to Asus web site and make sure you had latest drivers? Updating BIOS might also help
Hi,
My Bios is at default settings. How can it be any drivers by this point if I may ask? I mean windows is not even installed anymore, Im pretty much crashing on bootup, even when trying to open another UEFI like memtest86 or USB windows.
But yes — when I was able to go into windows — I made sure to get all the newest drivers.
Could this be an CPU issue too? I will test my Ram this evening with one of another PC.
Thanks!
-
- Jun 12, 2015
-
- 61,162
-
- 5,187
-
- 166,290
- 10,454
-
#4
See if you can make this to test CPU with — http://www.tcsscreening.com/files/users/IPDT_UEFI/
-
- Dec 21, 2018
-
- 4
-
- 0
-
- 10
- 0
-
#5
See if you can make this to test CPU with — http://www.tcsscreening.com/files/users/IPDT_UEFI/
I tested the RAM by switching them out, still the same results. I think I won’t go into much further testings as the PC is faily new. I just sent the mainboard and the CPU back for with waranty.
Problem with the CPU test is, that the PC won’t even make it that far. He will just shut down before he can actually start the test. Same applied to memtest86, it always froze/shut down midtest (like 10 seconds after starting the test)
-
- Jun 12, 2015
-
- 61,162
-
- 5,187
-
- 166,290
- 10,454
-
#6
- Advertising
- Cookies Policies
- Privacy
- Term & Conditions
- Topics
1) Установи драйвера «чисто»:
https://geforce-gtx.com/custom-installation
2) Также, выполни так называемую «Чистую» загрузку ОС:
https://support.microsoft.com/ru-ru/topic/-windows-da2f9573-6eec-00ad-2f8a-a97a1807f3dd
3) Удали временные файлы с ПК:
— Нажми Win+R на клавиатуре
— Введи в открывшемся окне «%TEMP%» и нажми ОК
— Нажми Ctrl+A на клавиатуре, чтобы выделить все файлы в открывшейся папке
— Нажми Del (Delete) на клавиатуре, чтобы удалить файлы
4) Повтори процедуру для того, чтобы найти Вторую Temp папку, но в строке поиска, введите «temp».
5) Также выполни команду check disk. Данная команда проверит жёсткий диск на ошибки.
Обрати внимание что регистр букв при вводе команд важен:
-Напиши в поиске Windows «CMD»
-Нажми правым кликом на командную строку и выбери опцию «Запустить от имени администратора»
-В открывшейся командной строке напиши команду chkdsk /R /F
-Дождись окончания проверки
-Перезагрузи компьютер, если требуется
6) Затем проведи проверку системных файлов, для этого:
-Напиши в поиске Windows «CMD»
-Нажми правым кликом на командную строку и выбери опцию «Запустить от имени администратора»
-В открывшейся командной строке напиши команду DISM.exe /Online /Cleanup-image /Restorehealth и нажмите enter
-Дождись окончания проверки
-Затем введи команду sfc /SCANNOW и нажми enter
-Дождись окончания проверки
-Перезагрузи компьютер, если требуется
О проверке системных файлов:
https://support.microsoft.com/ru-ru/help/929833/use-the-system-file-checker-tool-to-repair-missing-or-corrupted-system
7) Проверь актуальность драйвера материнской платы

Если не поможет скинь в личку линк на два отчёта системы MsInfo и DxDiag
https://help.ea.com/ru/help/pc/how-to-find-and-attach-your-msinfo/
https://www.epicgames.com/help/ru/fortnite-c75/tehnicheskaya-podderzhka-c118/kak-sformirovat-otchyot-directx-diagnostic-dxdiag-a3514
Обновлено: 03.02.2023
Сбой системы KERNEL_LOCK_ENTRY_LEAKED_ON_THREAD_TERMINATION имеет значение 0x00000153, указывающее на поток, который был завершен еще до того, как были освобождены записи автоматической блокировки.
Обычно в результате «падения» системы при следующей загрузке Windows запускает автоматическое восстановление с возможностью доступа к дополнительным параметрам. Если этого не произошло, выключите и снова включите компьютер, при отображении логотипа Windows сразу нажмите на кнопку «Выключить». Повторите эту процедуру (обычно до трех раз), пока система не перейдет в режим аварийного восстановления.
Если не удастся это сделать, для входа в среду восстановления воспользуйтесь установочным диском Windows 10. Чтобы переключить загрузку с DVD-диска или загрузочной флешки, включите компьютер и при отображении первого экрана нажмите на клавишу входа в BIOS, которая отображается в строке «Press _ to enter Setup».
В настройках BIOS установите приоритет на загрузку с DVD-диска или USB-носителя. При загрузке с установочного диска на экране установки Windows нажмите на опцию «Восстановление».
Теперь перейдите в Поиск и устранение неполадок — Дополнительные параметры. Выберите Параметры загрузки и нажмите F4 для входа в безопасный режим. Как только вам удастся перезагрузить компьютер в безопасном режиме, выполните следующие шаги.
Проверка на вирусы
Во многих случаях причина синего экрана Kernel_Lock_Entry_Leaked_On_Thread_Termination связана с вирусным заражением ПК. В этом случае выполните полную проверку компьютера на вирусы.
Для этого откройте строку системного поиска и введите «Защита от вирусов и угроз». Перейдите по найденному результату.
В разделе Параметры сканирования, установите переключатель на полное сканирование. Щелкните на кнопку «Сканировать сейчас», чтобы запустить выполнение процесса.
Если после завершения процесса отобразится список зараженных файлов, удалите их, затем перезагрузите компьютер.
Установка ожидающих обновлений Windows
С кодом остановки Kernel_Lock_Entry_Leaked_On_Thread_Termination можно столкнуться в случае, когда компьютер был принудительно выключен во время установки обновления.
Откройте меню Пуск, затем щелкните на значок шестеренки, чтобы перейти в системные параметры. Затем перейдите в раздел «Обновления и безопасность».
На панели слева перейдите на вкладку Центр обновления Windows. В правой части окна щелкните на кнопку «Проверить наличие обновлений».
Если будут доступны оставшиеся обновления, нажмите еще раз на эту опцию. Ожидающие пакеты будут автоматически загружены и установлены.
После завершения перезагрузите ПК и проверьте, прерывается ли запуск Windows 10 синим экраном Kernel_Lock_Entry_Leaked_On_Thread_Termination.
Проверка целостности системы
Поврежденные системные файлы также несут ответственность за возникновение ошибки 0x00000153. Попробуйте проверить Windows служебной утилитой SFC.
Запустите командную строку с помощью системного поиска, предоставив ей доступ администратора. При возникновении запроса от контроля учетных записей пользователей нажмите на кнопку «Да», чтобы разрешить доступ.
Выполните в консоли команду sfc /scannow .
Эта команда будет искать неисправности в системных файлах и по возможности исправит их. Дождитесь ее завершения и перезагрузите компьютер.
Проверка жесткого диска
Если сканированием SFC не удалось решить ошибку синего экрана Kernel_Lock_Entry_Leaked_On_Thread_Termination, возможно, возникли сбойные сектора на жестком диске или неполадки файловой системы.
Снова откройте командную строку из строки поиска Windows, предоставив ей права администратора.
В консоли запустите команду: chkdsk /f /r .
Дождитесь завершения проверки диска и перезагрузите ПК.
Возврат системы в предыдущее состояние
Если заметили, что сбой Kernel_Lock_Entry_Leaked_On_Thread_Termination произошел после установки стороннего приложения, попробуйте вернуть ОС в предыдущее состояние с помощью точки восстановления.
Разверните меню Пуск, затем кликните на кнопку питания. Удерживая клавишу Shift, щелкните на кнопку «Перезагрузка». При отображении страницы выбора действия перейдите на Поиск и устранение неисправностей – Дополнительные параметры.
Выберите вкладку Восстановление системы. В окне выбора точек восстановления отметьте флажком опцию «Показать другие» и выберите ту, которая была создана до появления ошибки Kernel_Lock_Entry_Leaked_On_Thread_Termination.
В этой инструкции подробно о том, что чаще всего вызывает ошибку Kernel Power 41 в Windows 10 и о том, какие сведения для диагностики проблемы может предоставить нам информация об ошибке в «Просмотре событий». Примечание: если события с кодом 41 у вас встречаются редко, переживать и что-то предпринимать обычно не стоит, но ознакомиться с теорией может быть полезным.
Простые причины ошибок Kernel-Power код события 41
Начнем с первого варианта, когда с точки зрения пользователя всё работает относительно нормально (или пользователь так считает), но в просмотре событий регистрируются ошибки Kernel Power с кодом события 41. Причинами в данном случае могут быть:
Для случаев проблем, связанных с отключением питания в режиме сна или «Connected Standby» (то, что происходит при завершении работы с включенным «Быстрым запуском») вследствие обесточивания или неправильной работы системы управления электропитанием, на вкладке «Подробности» в сведениях об ошибке в разделе EventData параметры SleepInProgress или ConnectedStandbyInProgress будут 1 или true соответственно.
При принудительном отключении кнопкой питания обычно (но не всегда) там же вы увидите параметр LongPowerButtonPressDetected равным true.
Диагностика причин ошибки Kernel Power 41
Всё описанное выше можно отнести к относительно простым случаям появления ошибки Kernel Power 41 с категорией задачи 63. Однако, нередки и более сложные случаи, проявляющиеся в дополнительных (помимо записи в просмотре событий) проблемах и не всегда легко диагностируемые, например:
- Полное зависание компьютера при работе с необходимостью его выключать принудительно.
- Синие экраны с последующей перезагрузкой.
- Внезапные самопроизвольные выключения компьютера (если это происходит под нагрузкой теоретически причиной может быть блок питания или иногда перегрев).
В этих случаях следует попробовать разобраться, а что именно является причиной такого поведения. Если в подробностях об ошибке в разделе EventData параметр BugcheckCode отличается от 0 (ноль), это нам может помочь в диагностике:
- Запустите встроенный калькулятор Windows 10 (можно использовать поиск или нажать клавиши Win+R, ввести calc и нажать Enter). Откройте меню калькулятора и включите режим «Программист».
- Введите число из BugcheckCode а затем переключите представление из десятичной в шестнадцатеричную систему, нажав HEX в калькуляторе.
- Например, самый частый такой код — 159. Если его перевести в HEX, получим 9F. Это будет соответствовать коду ошибки 0x0000009F — мы подставляем полученный на 2-м шаге результат таким образом, чтобы получилось 0x + несколько нулей + наш результат, а общее число знаков после x равно 8. Если выполнить поиск в Интернете по 0x0000009F мы выясним, что этот код соответствует ошибке DRIVER_POWER_STATE_FAILURE и сможем отдельно ознакомиться с причинами и методами исправления этой ошибки.
К сожалению, код не всегда регистрируется, остальные значения в сведениях об ошибке Kernel Power 41 также бывают не определены (равны 0 или false), в этом случае останется лишь наблюдать за закономерностями этой ошибки, а также попробовать следующее:
- Отключить любой разгон памяти, процессора, если они используются.
- Исключить проблемы с блоком питания. Особенно если спонтанные зависания и отключения происходят под нагрузкой. Выходящий из строя блок питания может «продолжать работать», но быть неспособным выдавать необходимую мощность. При этом это не всегда приводит к полному выключению компьютера, например, возможен вариант полной остановки изображения на экране и любой реакции на любые действия. .
- Выполнить проверку системных файлов Windows и жесткого диска на ошибки.
- Иногда причиной может оказаться стороннее ПО, тесно интегрированное с системой, например, сторонние антивирусы.
Видео
Надеюсь, статься помогла разобраться с тем, что вызывает ошибку Kernel Power 41 в вашем случае и предпринять необходимые действия для её устранения.
А вдруг и это будет интересно:
04.09.2020 в 11:19
C описанной выше ошибкой у меня часто просто перезагружается ПК. Что делать не знаю. Может кто подскажет где искать причину.
04.09.2020 в 13:43
Проблемы с питанием, возможно, оборудованием. Есть ли какие-то закономерности, когда происходит перезагрузка?
05.09.2020 в 08:33
Обычно это происходит в играх. Материнка Асус геймеровская, видяха 1060, проц Интел 8 поколения. Блок питания Термалтейк на 750 ватт. 16 ГБ ОЗУ
12.11.2020 в 14:42
По опыту общения с этой ошибкой, первое что надо сделать, это поставить утилиту мониторинга температуры. И последить температуру железа под нагрузкой, если температура железа близка к критической, биос вас просто гасит при достижении крит порога.
04.09.2020 в 15:38
05.09.2020 в 10:41
29.09.2020 в 19:11
Да, тоже теперь думаю на блок питания.
07.10.2020 в 22:57
У меня такая ошибка проскакивала пару раз, сегодня вот было, при этом в игры не играю, нагрузки не было, открыто два браузера с парой вкладок и вордовский файл. Отключила от сети ноут, отнесла его в другую комнату, подключила к принтеру, напечатала одну страницу и ноут просто выключился без предупреждения. Включила как обычно обратно. В журнале как раз именно эта ошибка. До этого месяца четыре так было, опять отключила ноут от сети и отнесла в другое место, поставила на стол, и ноут выключился. Ноут новый, куплен менее года назад, ASUS VivoBook S13 X330UN. На вирусы, ошибки диска проверяла, все нормально. И вообще ноут даже не греется, так как используется для офисных задач, музыки и видео в ютьюбе.
08.10.2020 в 14:18
Возможно, с батареей проблемы или с ее контактом. То есть она отключается, когда вы ставите его (из-за вибрации). Но это просто догадка, на 100% не уверен.
09.10.2020 в 08:23
Да, сложно сказать. 4 месяца такого не было, а ноут я чуть ли не каждый день таскала по всему дому за собой, не отключался. До этого я грешила на Биос, мне ребенок понажимал что-то на ноуте в спящем режиме в первые дни после покупки, и Биос решил обновиться (но как и с чего вдруг, я не отследила, просто появилась надпись, что пошло обновление). После этого были пару случаев этой ошибки. Потом я обновила Биос на новый с сайта асус, и 4 месяца ошибок не было. И вот на дня из-за подключения принтера он вдруг такое выдал. Пока больше не выдавал. Это разовые случаи, надеюсь, такими и останутся.
06.11.2020 в 16:06
У меня после обновления Windows 10 до версии 2004 при включении ПК в событиях появляется ошибка 41, синего экрана при этом нет, комп стартует как обычно, windows на ssd
SleepInProgress 6
BootAppStatus 3221225684
SystemSleepTransitionsToOn 1
остальные значения 0
07.11.2020 в 14:41
17.02.2021 в 00:17
Здравствуйте. У меня это ошибка появилась после того как я играл в игру онлайн, и включил видео на сайте в фоновом режиме. После включения видео, через 3-5 минут гаснет монитор.
24.02.2021 в 06:03
у меня гаснет комп во время игры в рдр 2 и это событие показывается
24.02.2021 в 11:30
Возможно, недостаточно мощности блока питания. Но это не точно.
06.03.2021 в 00:26
начал проверять видеокарту комп перезагрузился что делать?
06.03.2021 в 08:32
А как именно проверять? Стресс-тест? Тогда не могу угадать, что именно, но может мощности БП не хватило.
06.03.2021 в 19:47
Такая же проблема, выключается пк и в нагрузке и без, просто стоит и через несколько часов выключается. Это с учётом того, что я недавно купил бп т.к старый сгорел
07.03.2021 в 08:02
А спящий режим, гибернация и подобные вещи отключены?
18.03.2021 в 22:47
У меня перезагружается пк во время игры именно только cs go, комп новый, мощный. Играю в требовательные игры не выключается а с контрой он просто перезагружается
19.03.2021 в 10:17
А на форумах именно по CS никто на эту тему ничего не пишет? Может, какая-то особенность у игры, которая вылазит в конкретных ситуациях.
19.03.2021 в 18:52
20.03.2021 в 12:17
Комп перезагружается в играх с интернетом, а в одиночных не перезагружается
21.03.2021 в 07:54
16.04.2021 в 00:31
16.04.2021 в 19:12
на 100% не подскажу. А идеи были бы такие:
1. если БП уже не свежий, то может быть в нем проблема, не зватает.
2. на всякий случай проверить как без разгонов себя ведет (если вдруг например CPU под разгоном)
26.04.2021 в 21:00
Вау. Какая живая беседа.
У меня работа встала намертво.
После включения, комп работает 5-10 минут; синий экран; надписи об ошибке; бегут %-проценты про фиксирование какой то ошибки, но её номер не высвечивает.
Потом, в каких то журналах встретил этот Kernel-Power, Код 41, 63.
Утром раскидал ноут. Почистил всё. Пропылесосил. Грешил на перегрев видеокарты. Пыль вытрехнул, проверил контакты на разъёмах. ПАрочка из них была загнута, но всё выправил. Всё тщетно. Проблемка осталась. Как то брат, намекнул на батарею ноутбука. Бывает она глючит. СКазал, что для проверки надо ноут без батареи запустить. Если работает норм, значит батарея виновата и сигналы электропитания путает. А я как раз недавно купил новую батарею взамен старой. Но аналог. Китайский. К сожалению, комп вырубился также с синим экраном даже без батареи. Её, пока, исключаю из причины.
Следующий
26.04.2021 в 21:05
26.04.2021 в 21:31
26.04.2021 в 21:42
В подробностях ошибки вижу следующие записи:
(полный список)
28.04.2021 в 09:01
28.04.2021 в 16:48
14.10.2021 в 18:37
Roman, мне тоже помогло, я выключил гибернацию и все норм, пока)!
15.10.2021 в 10:16
01.06.2021 в 22:40
Здравствуйте. Такая же ошибка. Но ноутбук выключаю сама через кнопку выключения так как он зависает или чёрный подсвеченный экран. При этом не выключается сам. В Event Data только SystemSleepTransitionsToOn.
02.06.2021 в 18:30
17.06.2021 в 13:08
17.06.2021 в 16:37
29.09.2021 в 02:00
здравствуйте, у меня проблема так же в играх, никакой нагрузки на процессор и видеокарты нету, температура процессора 60гр, а видеокарта 63гр, проверку делал с помощью программы, fps monitor. компьютер просто перезагружается во время игры, можете подсказать что-нибудь ? буду благодарен.
так же выдает ошибку Kernel-Power 41 (63)
29.09.2021 в 16:46
Если какая-то одна конкретная игра, то возможно с ей стороны несовместимость какая-то (может, с драйвером видео)
14.07.2021 в 01:56
Видеокарта NVidia GeForce RTX 2060 Super, проц AMD Ryzen 5 3600.
В подробностях ошибки SystemSleepTransitionsToOn = 3, или все по нулям.
14.07.2021 в 14:49
26.07.2021 в 19:06
Здраствуйте. Уже несколько месяцев ищу решение этой проблемы и все безуспешно.
Kernel Power 41 (63), монитор гаснет, компьютер продолжает работать. На кнопку перезагрузки и долгое удерживание кнопки выключения не откликается, так же продолжает работать. Выключаю в таких случаях бп и включаю по новой. Эта ошибка появляется каждый день по 1-2 раза в день.
Система: FX-6300, 8 Гб ОЗУ HYPER X Fury, GTX 750 TI, блок питания ACCORD 450 Вт, SSD WD Green и HDD WD Blue.
ConnectedStandbyInProgress false
LongPowerButtonPressDetected false
Прошу помощи у знающих людей.
Заранее спасибо.
26.07.2021 в 19:50
Здравствуйте. Больше всего похоже на неисправный блок питания по вашему описанию. Но без гарантий.
30.07.2021 в 20:26
02.09.2021 в 09:16
02.09.2021 в 17:37
03.09.2021 в 21:11
04.09.2021 в 11:31
Здравствуйте. Тут не могу сказать, из идей лишь то, что при этом определенном действии какой-то сбой происходит, отправляющий на перезагрузку комп, то есть именно от игры проблема исходит, а не самим ПК
28.09.2021 в 08:32
Походу разобрался в особенностях данной модели а именно работой с VBIOS видеокарты GTX1070 в ноутбуке GT62VR 6RE. Походу проблемы с перезагрузом и ошибкой (Kernal Power 41) во время игры появляются и за функции G-Sync(Nvidia), а именно G-Sync после прошивки VBIOS даже на рекомендованную прошивку с сайта MSI (86.04.31.00.0D) не работает без дополнительной манипуляции. Подозреваю дисплей и видеокарту в GT62VR 6RE не кто не проверял на совместимость без данного режима. Включенная функция V-Sync что в панели Nvidia что в клиентах игр (вертикальная синхронизация) сглаживают изображение но не дают корректно отрабатывать связке Дисплей+Видеокарта, может как то 120 герц дисплея влияют. Чтобы возродить G-Sync проворачивать надо следующее: 1) Зайти в биос установить режим Legacy сохранить перезагрузить Виндовс не загружать, 2) Зайти в биос установить режим UEFI сохранить перезагрузить Виндовс не загружать, 3) Еще раз зайти в биос установить режим UEFI и CSM сохранить перезагрузить Виндовс не загружать ,4) Еще раз зайтив биос установить режим Legaсy сохранить перезагрузить Виндовс можн запускать и любоваться режимом G-Sync в панели Nvidia и лучше установить режим и для полноэкранного и для оконного режима а не только для полноэкранного так как если запустить игру в оконном G sync не включится и можно опять подумать что проблема вылезла а на самом деле просто режим не включится из за банальной галочки в настройках. Вчера тестировал весь вечер ни одного перерезагруза не словил. V-sync лучше мне кажется на этом ноутбуке при работе по умолчанию G-sync не включать. Потому как клиент WoT HD на высоких настройках графики показывает 110-120 ФПС при G-sync. Если в настройках добавить вертикальную синхронизацию(V-sync) при рабочем G-sync то в игре фпс падает на 59-60.
18.10.2021 в 21:06
19.10.2021 в 10:55
26.10.2021 в 14:33
Здравствуйте, наткнулся на такую проблему, независимо от нагрузки выключается монитор ноутбука и начинают мерцать белые полосы, иногда трещит динамик, издавая звук, чем-то похожий на замыкание контактов, сам ноут при этом не выключается, но начинают шуметь кулера. Ноутбук acer aspire 5, пользуюсь 4 месяца.
26.10.2021 в 14:35
Выключаю долгим нажатием кнопки питания, после этого как ничего не бывало включается той же кнопкой.
26.10.2021 в 16:16
27.10.2021 в 22:41
Здравствуйте. Всё менял, кроме видеокарты. Никак не избавлюсь от зависания
01.11.2021 в 03:04
Как устранить ошибку «Kernel-Power код: 41».
Что означает появление ошибки Kernel-Power 41
Причины неисправности и способы устранения
- Некорректные, повреждённые или устаревшие драйвера.
- Неправильные настройки BIOS.
- Антивирусное ПО.
- Настройки электропитания.
Вот ещё несколько примеров этой проблемы:
- Ошибка питания ядра при игре – Ошибка питания ядра 41 обычно возникает при запуске игр.
- Событие питания ядра 41, задание 63 Windows 10 – ещё один вариант ошибки питания ядра 41.
- Ошибка BSOD 0x8000400000000002 – Kernel Power 41 обычно вызывает BSOD, за которым следует код ошибки 0x8000400000000002.
В приведённом ниже руководстве есть несколько возможных решений для исправления ошибок Kernel-Power. Они касаются операционной системы Windows и параметров, которые могут вызывать проблемы.
Обновление драйверов
Microsoft постоянно выпускает различные обновления для улучшения общего впечатления пользователей Windows. Но такое событие может принести много боли, поскольку некоторые из них делают систему полностью непригодной для использования. Итак, проверьте, не возникает ли после установки последнего обновления проблема Kernel-Power 41, и стоит ли его удалять. Следуйте инструкциям, чтобы сделать это:
- Нажмите Windows+I, откройте приложение «Настройки».
- Выберите «Обновление и безопасность», нажмите «Просмотр истории установленных обновлений».
- Выберите «Удалить обновления».
Теперь проверьте, исправлена ли ошибка или нет.
Проверка оперативки
Ещё одной распространённой причиной неисправности ядра в Windows является оперативная память (RAM), когда она не подключена должным образом или слот (или сама планка) запылён. Чтобы отсоединить оперативную память, достаточно отогнуть специальные зажимы по бокам слота. Извлеките чип, удалите пыль и грязь и верните его на место. Не делайте этого, когда ваш компьютер включён или подключён к источнику питания. По окончании снова подключите компьютер к источнику питания и включите его. Проверьте систему на работоспособность. Следующим шагом будет использование встроенного в Windows инструмента диагностики памяти. Чтобы добраться до него, откройте панель управления и нажмите «Администрирование». Вы также можете открыть пуск и ввести «память» в поле поиска. Вы увидите ссылку для диагностики проблем с памятью вашего компьютера.
Затем вас спросят, хотите ли вы перезагрузить компьютер немедленно или запустить тест при следующей перезагрузке. Компьютер загрузится в диагностический инструмент и начнёт выполнение теста, который разбит на два отдельных этапа. Внизу вы увидите поле «Состояние», в котором будут отображаться обнаруженные проблемы. Вы также можете нажать клавишу F1 и изменить несколько параметров, таких как тип теста (базовый, стандартный или расширенный), настройки кэша и счётчик проходов.
Диагностика с memtest86
Критическая ошибка Kernel-Power обычно связана с питанием и указывает на то, что что-то не так с блоком питания компьютера. Причиной может быть окисление на задней панели переключателя устройства. В этом случае обратитесь к специалисту для проверки блока питания – замена может решить проблему. Другая возможная причина этой критической ошибки – перегрев. Компьютер обычно выключается, когда температура слишком высокая. Вы можете скачать программу SpeedFan, которая контролирует температуру и проверяет, не перегреваются ли компоненты ПК при включении компьютера. Убедитесь, что все провода подключены правильно (внутри и снаружи компьютерного блока), и проверьте, правильно ли подключены разъёмы питания для графического процессора и основной (материнской) платы. Кроме того, удалите процессор и переустановите его (если у вас есть практические навыки и опыт подобной процедуры).
Изменение настроек BIOS
После перезагрузки проверьте, появляется ли ошибка.
Устранение конфликта двух звуковых карт
Некоторые пользователи получают критическую ошибку питания ядра kernel-41 из-за звукового драйвера, поэтому обязательно проверьте дубликаты драйверов и отключите драйверы. Следуйте шагам:
- Нажмите клавишу Windows+X, выберите Диспетчер устройств и откройте его.
- Теперь найдите аудио драйверы в контроллерах звука, видео и игр.
- Если есть какие-либо повторяющиеся записи, щёлкните правой кнопкой мыши одну из них и выберите «Отключить» в меню.
Другие способы избавиться от ошибки
Найдите REG_DWORD с именем «HibernateEnabled» в правой части окна, щёлкните его правой кнопкой мыши и выберите «Изменить». Измените его значение на 0.
Похожие статьи:
Описание ошибки:
Комп не уходит в синий экран но виснет намертво( по сути синий экран) вылезает небольшая табличка, критическая ошибка 41, не работает мышь и клава Если играла музыка, то последний звук зацикливается
Комп сразу после покупки в течении 3-4 месяцев работал идеально Оператива с самого начала разогнана(сижу за компом безвылазно) Это точно не перегрев проца в Divinity 2 и Medieval total war 2 температура проца 43 градуса видеокарты 53, к то му же вылетает и просто на рабочем столе может быть вообще ничего не запущено, но возможно переразгон проца Это не блок питания и не оперативка, сначала грешил на нее думал 1 модуль накрылся ,но ошибка была отдельно на обоих модулях (Возможно тоже переразгон к тому же некомплектная), хотя ее тоже проверить чтобы все плотно стояло, на данный момент оператива тоже сброшена по умолчанию ошибки нет уже неделю, первый раз ошибка проявлялась с очередностью раз в месяц а дошло до того что могла повторятся каждые пол часа
Вот все что я делал первые три пункта Более вероятны 4 и 5 маловероятны (возможно был косяк из за обновлений) :
1.Проверьте плотность присоединения проводов на всех HDD SSD на DVD вставьте любой DVD диск посмотрите раскрутится ли он и будет читаться, у меня не работал, выключил комп поправил провод все стало работать, я думаю это и было причиной ошибки 41
2. Если не помогло сбросьте биос по умолчанию Возможно переразгон проца у меня Ryzen 3600 гнался по умолчанию ,но так как он не грелся я вроде как включал режим турбо, он и на турбо проходил все тесты отлично ,но возможно из за высокой частоты шел какой то глюк
3 Переустановка винды ничего не дает ошибка не уходит, удалил все обновления, винду последний раз не переставлял с десяток критических ошибок было, щас все хорошо ,тестировал на Divinity 2(Игры переустанавливал заново винду не трогал) когда ошибка проявлялась были частые вылеты в игре каждые 10 минут щас бегаю днями все хорошо , правда если играть за воина то проваливаюсь под землю, но это скорее всего глюк игры а не железа
4. Еще установил дрова Realtek на интернет на мать, у меня MSI 570 A PRO , но я не думаю что глюк из за них
5.Проверьте Касперским ,только предварительно поставьте галочку спрашивать разрешение у меня, а не лечить и не удалять. Он ничего не нашел кроме кряков, один собака покоцал, но после прохождения полной проверки тоже вроде как вылетать перестало хотя до конца так и недождался на 99 процентах писало осталось 3 минуты проверяло этот последний процент минут 30 и я прикинул проверяло бы еще часа 3 не меньше так что имейте ввиду проверяет долго даже 2 ТБ если он забит под завязку
Спасибо огромное ! 1 пункт (поправил провода) сработал на ура ! Перестал перезагружаться .
Имя журнала: System
Источник: Microsoft-Windows-Kernel-Power
Дата: 04.07.2020 20:36:48
Код события: 41
Категория задачи:(63)
Уровень: Критический
Ключевые слова:(70368744177664),(2)
Пользователь: СИСТЕМА
Компьютер: DESKTOP-CUE2MTH
Описание:
Система перезагрузилась, завершив работу с ошибками. Возможные причины ошибки: система перестала отвечать на запросы, произошел критический сбой или неожиданно отключилось питание.
Xml события:
41
6
1
63
0
0x8000400000000002
НЕУЖИДАЕМАЯ ЛОТОК РЕЖИМА КЕРНЕЛА — это ошибка типа « синий экран смерти» , вызванная аппаратным сбоем или несовместимым драйвером. Если у вас не было ни одной из этих проблем в предыдущих версиях Windows, то проблема не в аппаратном обеспечении, а, возможно, в несовместимом драйвере.
В некоторых случаях эта ошибка может быть вызвана тем, что ваши разъемы компонентов покрыты пылью, поэтому вам нужно будет удалить их и очистить их, прежде чем снова подключать.
Неожиданная ловушка режима ядра может быть досадной ошибкой, и пользователи также сообщают о следующих проблемах:
Содержание:
- Удалить проблемный драйвер
- Запустите средство устранения неполадок BSOD
- Запустите сканирование SFC
- Запустите DISM
- Отключите удаление программного обеспечения безопасности
- Установите последние обновления
- Используйте команду chkdsk
- Удалить драйвер видеокарты
- Проверьте, правильно ли подключены ваши кабели
- Проверьте свою оперативную память
- Сбросить Windows 10
Решение 1 — Удалить проблемный драйвер
Эта проблема может быть вызвана всевозможными драйверами, но некоторые пользователи утверждают, что удалили ваш Bluetooth, Wireless и Intel RST (Intel Rapid Storage Technology). Мы должны предупредить вас, что эта проблема может быть вызвана другим драйвером, это не обязательно должно быть связано с драйверами Bluetooth или Wireless, но они часто являются основными причинами этой проблемы.
Обновлять драйверы автоматически
Поиск драйверов самостоятельно может занять много времени. Поэтому мы советуем вам использовать инструмент, который сделает это автоматически. Использование автоматического средства обновления драйверов, безусловно, избавит вас от необходимости поиска драйверов вручную и всегда будет поддерживать вашу систему в курсе последних версий драйверов.
Модуль обновления драйверов Tweakbit (одобрен Microsoft и Norton Antivirus) поможет вам автоматически обновлять драйверы и предотвратить повреждение ПК, вызванное установкой неправильных версий драйверов. После нескольких испытаний наша команда пришла к выводу, что это наиболее автоматизированное решение.
Вот краткое руководство о том, как его использовать:
- Загрузите и установите TweakBit Driver Updater
- После установки программа начнет сканирование вашего компьютера на наличие устаревших драйверов автоматически. Driver Updater проверит установленные вами версии драйверов по своей облачной базе данных последних версий и порекомендует правильные обновления. Все, что вам нужно сделать, это дождаться завершения сканирования.
- По завершении сканирования вы получите отчет обо всех проблемных драйверах, найденных на вашем ПК. Просмотрите список и посмотрите, хотите ли вы обновить каждый драйвер по отдельности или все сразу. Чтобы обновить один драйвер за раз, нажмите ссылку «Обновить драйвер» рядом с именем драйвера. Или просто нажмите кнопку «Обновить все» внизу, чтобы автоматически установить все рекомендуемые обновления.
Примечание.Некоторые драйверы необходимо устанавливать в несколько этапов, поэтому вам придется нажимать кнопку «Обновить» несколько раз, пока не будут установлены все его компоненты.
Решение 2. Запустите средство устранения неполадок BSOD
Следующая вещь, которую мы собираемся попробовать, — запустить собственный инструмент устранения неполадок Windows 10. Этот инструмент может использоваться для решения различных системных проблем, включая проблемы BSOD. Таким образом, это также может помочь с проблемой НЕУЖИДАЕМАЯ ЛОВУШКА РЕЖИМА ЯДРА.
Вот как запустить средство устранения неполадок Windows 10:
Решение 3 — Запустите сканирование SFC
Сканирование SFC является еще одним средством устранения неполадок, которое мы собираемся попробовать здесь. Это инструмент командной строки, который сканирует вашу систему на наличие потенциально поврежденных файлов и восстанавливает их (если это возможно). Восстановление поврежденных системных файлов может разрешить проблемы BSOD, такие как НЕУЖИДАЕМАЯ ЛОЖКА РЕЖИМА КЕРНЕЛЯ. Итак, запуск сканирования SFC определенно стоит попробовать.
Вот как запустить сканирование SFC в Windows 10:
- Щелкните правой кнопкой мыши кнопку «Пуск» и откройте командную строку (Admin).
- Введите следующую строку и нажмите Enter: SFC / SCANNOW
- Подождите, пока процесс не будет завершен (это может занять некоторое время).
- Если решение найдено, оно будет применено автоматически.
- Теперь закройте командную строку и перезагрузите компьютер.
Решение 4 — Запустите DISM
Обслуживание образов развертывания и управление ими (DISM) — это инструмент, который заново развертывает образ системы. Это может решить различные проблемы, в том числе ошибки BSOD.
Мы расскажем вам как о стандартной, так и о процедуре, которая использует установочный носитель ниже:
- Стандартный способ
- Щелкните правой кнопкой мыши Пуск и откройте командную строку (администратор).
- Вставьте следующую команду и нажмите Enter:
-
- DISM / Online / Cleanup-Image / RestoreHealth
-
- Подождите, пока сканирование не закончится.
- Перезагрузите компьютер и попробуйте обновить снова.
- С установочного носителя Windows
- Вставьте установочный носитель Windows.
- Щелкните правой кнопкой мыши меню «Пуск» и выберите в меню «Командная строка» («Администратор»).
- В командной строке введите следующие команды и нажмите Enter после каждого:
- dism / online / cleanup-image / scanhealth
- dism / online / cleanup-image / restorehealth
- Теперь введите следующую команду и нажмите Enter:
- DISM / Online / Cleanup-Image / RestoreHealth /source:WIM:X:SourcesInstall.wim:1 / LimitAccess
- Обязательно измените значение X с буквой подключенного диска при установке Windows 10.
- После завершения процедуры перезагрузите компьютер.
Решение 5. Отключите удаление программного обеспечения безопасности
По словам пользователей, иногда сторонние антивирусные программы могут вызывать эту проблему. Ваш антивирус или брандмауэр может помешать установке Windows, и для устранения проблемы вам необходимо отключить антивирус .
Если отключение антивируса или брандмауэра не устранило проблему, возможно, вам придется удалить ее. Чтобы полностью удалить антивирус , рекомендуется загрузить специальное средство для его удаления с веб-сайта разработчика. После удаления антивируса проверьте, решена ли проблема.
Если удаление антивируса устраняет проблему, вы можете переустановить антивирус или переключиться на другое антивирусное решение. Вы также можете использовать Защитник Windows вместо стороннего антивируса . Несколько пользователей сообщили, что проблема Avast на их ПК, но имейте в виду, что почти любое антивирусное программное обеспечение может вызвать эту проблему.
Решение 6 — Установите последние обновления
Теперь Windows проверит наличие доступных обновлений. Если доступны обновления, Windows загрузит их в фоновом режиме и установит их. Несколько пользователей сообщили, что их проблема была решена после обновления Windows, поэтому обязательно попробуйте это.
Решение 7. Используйте команду chkdsk
Если вы не можете получить доступ к Windows из-за этой ошибки, вы также можете запустить командную строку и сканирование chkdsk из Расширенного меню загрузки. Имейте в виду, что вам, возможно, придется сканировать другие диски на вашем компьютере, кроме C, чтобы решить эту проблему.
Решение 8 — Удалить драйвер видеокарты
По словам пользователей, драйвер вашей видеокарты может быть причиной НЕОЖИДАННОЙ ошибки KERNEL MODE TRAP. Несколько пользователей сообщили об этой проблеме с последними драйверами Nvidia , и, по их мнению, решение состоит в том, чтобы вернуться к более старым драйверам.
Для этого просто удалите драйвер Nvidia из диспетчера устройств . Если вы хотите удалить все файлы, связанные с вашей видеокартой, мы написали небольшое руководство о том, как использовать Display Driver Uninstaller , поэтому обязательно ознакомьтесь с ним.
После удаления драйвера Windows установит драйвер по умолчанию после перезагрузки компьютера. Теперь проверьте, появляется ли проблема снова с драйвером по умолчанию. Имейте в виду, что Windows 10 может иногда автоматически обновлять драйвер в фоновом режиме, вызывая повторное появление ошибки. Однако вы можете легко запретить Windows автоматически обновлять определенные драйверы .
Решение 9 — Проверьте, правильно ли подключены ваши кабели

В нескольких случаях пользователи сообщали о том, что ошибка НЕУДАЧЕННОЙ ЛИНИИ РЕЖИМА KERNEL была вызвана их оборудованием. По их словам, их разъемы не были надежно закреплены, но после правильного подключения незакрепленных кабелей проблема была решена.
В дополнение к кабелям, убедитесь, что ваша ОЗУ надежно зафиксирована в своем слоте. Немногие пользователи сообщили, что проблема с оперативной памятью, поэтому дважды проверьте ее, чтобы убедиться, что она правильно установлена.
Решение 10 — Проверьте свою оперативную память

Неисправность ОЗУ является распространенной причиной появления ошибок типа «синий экран», таких как НЕУЖИДАЕМАЯ ЛОТОК РЕЖИМА КЕРНЕЛЯ. Тем не менее, вы можете проверить вашу оперативную память, чтобы определить, если она неисправна. Самый простой способ сделать это — удалить с компьютера все модули, кроме одного, и проверить, не возникает ли проблема снова. Теперь вам нужно повторять это, пока вы не протестируете все модули.
Однако, если вы хотите выполнить детальное сканирование, вам нужно использовать инструмент, такой как Memtest86 +, для проверки вашей оперативной памяти. Имейте в виду, что вам нужно тестировать каждый модуль индивидуально. Чтобы выполнить детальное сканирование, вы должны держать тест включенным в течение часа или около того для каждого модуля.
Решение 11 — Сброс Windows 10
Если проблема все еще появляется, возможно, вам придется перезагрузить компьютер. Этот процесс удалит все файлы с вашего системного диска, поэтому обязательно сделайте их резервную копию. Кроме того, вам может понадобиться установочный носитель Windows 10 для завершения этого процесса, поэтому создайте его с помощью Media Creation Tool .
Для сброса необходимо сделать следующее:
- Запустите расширенный запуск . Мы кратко упомянули, как это сделать в решении 1 , поэтому проверьте его для получения подробных инструкций.
- Выберите « Устранение неполадок»> «Сбросить этот компьютер»> «Удалить все» .
- Вас могут попросить вставить установочный носитель, чтобы перейти к следующему шагу, поэтому убедитесь, что он готов.
- Выберите свою версию Windows и выберите Только диск, на котором установлена Windows> Просто удалите мои файлы .
- Теперь вы увидите список изменений, которые выполнит сброс. Когда вы будете готовы начать, нажмите Сброс .
- Следуйте инструкциям на экране для завершения сброса.
После завершения сброса у вас будет новая установка Windows 10, и ваша проблема должна быть решена.
Если вы пытаетесь обновить систему до Windows 10, вы можете удалить эти драйверы в текущей операционной системе, а затем обновить ее до Windows 10, чтобы избежать этих проблем. Я надеюсь, что мы прояснили для вас ситуацию с этой статьей, если у вас есть какие-либо комментарии или вопросы, просто обратитесь к разделу комментариев ниже.
Примечание редактора : этот пост был первоначально опубликован в ноябре 2015 года и с тех пор был полностью переработан и обновлен для обеспечения свежести, точности и полноты.
Читайте также:
- Как установить линукс на ipad 2
- Открыть порт windows server 2016
- Как восстановить шрифты в windows 8 по умолчанию
- Windows xp smb2 включить
- Cookie windows 10 где находится
Random blue screens, most recent error was: «KERNEL LOCK ENTRY LEAKED ON THREAD TERMINATION»
-
When does the problem occur? It seems to be random.
-
Where does the problem occur? Appears to be hardware related.
-
For how long has it been that way? I feel like since I built this (last year), although seems more frequent now. I have added more memory and don’t feel that made anything better or worse.
-
What have I already tried? I have tried reseating the memory as that seems to be the number one culprit. Ran the malware removal recommendation on this sub. Checked drivers, fully updated in Windows. Ran memtest. Tried driver verifier but that was crashing my pc immediately after starting Windows (maybe something to that).
-
Ran sfc scannow, repaired corrupt files
-
Removed adware
-
-
What haven’t I tried? I am not sure what else to try at this point. Open to suggestions!
-
Operating System — Windows 10 version 2004, the latest update was KB4578968
-
Device — Computer, custom build
-
Specs
-
Ryzen 2700x
-
MSI Gaming GeForce 2070
-
CORSAIR Vengeance LPX 16GB (2 x 8GB) 288-Pin DDR4 SDRAM DDR4 3000 (PC4 24000) Desktop Memory Model CMK16GX4M2B3000C15W
-
CORSAIR Vengeance LPX 16GB (2 x 8GB) 288-Pin DDR4 SDRAM DDR4 3000 (PC4 24000) Memory Kit Model CMK16GX4M2B3000C15
-
Corsair Hydro Series H100i PRO — CPU
-
NZXT H500
-
MSI B450 Tomahawk MB
-
ADATA USA Ultimate Su800 1TB
-
EVGA Supernova 750 G3, 80 Plus Gold 750W, Fully Modular
-
Any help is appreciated, this is driving me crazy!! Thanks in advance!